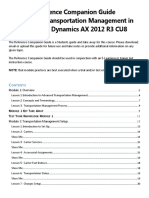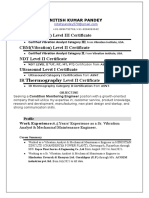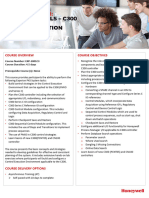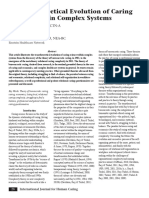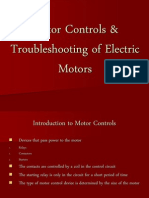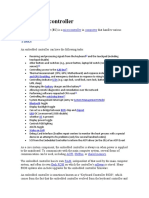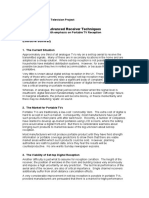Académique Documents
Professionnel Documents
Culture Documents
tdt1 Task2
Transféré par
api-244090752Titre original
Copyright
Formats disponibles
Partager ce document
Partager ou intégrer le document
Avez-vous trouvé ce document utile ?
Ce contenu est-il inapproprié ?
Signaler ce documentDroits d'auteur :
Formats disponibles
tdt1 Task2
Transféré par
api-244090752Droits d'auteur :
Formats disponibles
Cheryllynn Cardlin TDT1- Task 2 Graphics Purpose The purpose of the first set of graphics is to provide students in the
elementary classroom a visual reminder on how to solve math problems using algorithms learned in the classroom. The remaining graphics are images of grade level math content. The algorithm demonstrated is not a traditional method. The graphics show a student using an algorithm, solving a word problem, classification of triangles, and an example of a tessellation. The goal of instruction in the fifth grade classroom is for all students to be proficient with each standard as outlined in the Common Core State Standards documents. Audience The audience for this graphics collection is specifically for my fifth grade students who are enrolled in a small group fifth grade math class. However, any fifth grade student will find these graphics appropriate. There are eight fifth grade students in the class, six boys and two girls, with a mean age of 12. All students are identified as have a Learning Disability in the area of math. These students are considered proficient in using computers and accessing the Internet for information, especially when directed to go to a specific website. Each student in the fifth grade is provided a laptop with wireless Internet access during the school day as part of the Districts 1:1 device learning initiative. If needed, students have the ability to bring home their laptop with parent and administrative approval. Process Step 1: Take and Load the Photo There are many ways to take photos and put them on the computer. For this tutorial I used an iPhone. I used this device for its convince and ease of use. Each
Cheryllynn Cardlin TDT1- Task 2 Graphics person has a personal preference. For directions on how to load images from your personal device to your computer, please read the manufactures directions or perform an Internet search on how to perform this operation. This photo was taken during instruction. It was uploaded to my computer. When my device is connected to the computer, a program automatically pops up. Locate and click on the the image(s) you need and drag it to your desktop (or other preferred place.) I like to place the items on my desktop initially so I can find it easily.
These are some of the images I may use.
Photos saved to my desktop.
Step Two: Opening Image in Editing Software Now that the images are on the desktop, choose an image to work with. Hover over the image and right click. Below is a screenshot of my computer. Your options may look different but the options should be similar.
I am choosing the default program.
Cheryllynn Cardlin TDT1- Task 2 Graphics
Image in editing software.
Step 3: Resize the Image In order for the image to properly upload to the website, it needs to be a smaller size. I will be making this image approximately 640 x 480 (pixel size). If you are not sure what a button does in the program, hover over it. A bubble will appear with a name for the button. The name usually corresponds to the function.
Original image size.
Resized image size. Notice that it is not exact. That is okay.
This is the resized image in the program. Notice how small it is in comparison to the window.
Cheryllynn Cardlin TDT1- Task 2 Graphics
Step Four: Save the Image as A New Image Save this resized image as a new file. A rational for doing this is if you make a mistake along the way you can go back to the original image. In this program, you need to export the image with a new name rather than just save as.
Click File in the toolbar. Then select Export.
This is the window that pops-up. Save the image with a new name.
Keep the format as a JPEG. JPEG is a picture format.
Here is a screen shot of my desktop with the original and the resized version.
Step Five: Crop the Image
Cheryllynn Cardlin TDT1- Task 2 Graphics Many times when a picture is taken there are unnecessary items that surround the picture. This is something that can easily be fixed by cropping the image. Cropping is editing the visible frame of the picture. Using the resized photo, find the cropping feature in the editing software. Cropping in this particular program is a two-step process. The first step it to define the area that you want to keep in the photo. Use the rectangular selection tool. Once this tool is selected, the curser will turn into a plus symbol.
Click and drag the mouse to outline the area you would like to crop. The area will be surrounded by a moving dotted line.
Click on the will appear.
Tools tab in the toolbar. A drop down Look for the option to crop.
Cheryllynn Cardlin TDT1- Task 2 Graphics
The image will now show only what was inside the dotted line. The rest of image has been cropped out. For this image, it makes sense to crop around the whiteboard so the focus is on the math problem.
Step Six: Save This Image Save this as a new image. Do this in the same manner as before.
Step Seven: Enhance the Image The example of a quotient image I used was a great student using the partialalgorithm. However, the image
Cheryllynn Cardlin TDT1- Task 2 Graphics is a little dark. I can fix this by enhancing the image. To find the adjust color feature, go to Tools in the toolbar, and click on adjust color.
The new tool will pop up in a small window. There are many ways to adjust the color on a picture.
When this window first appears, the slide arrows are in the middle. As you can see, I adjusted the Exposure, Contrast, Highlights, Shadows, and Sharpness for the final image. While in the adjusting process, I contemplated about making the image black and white as seen here by the Sepia arrow is all the way to the left,
Step Eight: Save Save this as a new image as you did with the others. Great work! Remember to save often and to rename the file each time you make a major change to the image.
Vous aimerez peut-être aussi
- The Subtle Art of Not Giving a F*ck: A Counterintuitive Approach to Living a Good LifeD'EverandThe Subtle Art of Not Giving a F*ck: A Counterintuitive Approach to Living a Good LifeÉvaluation : 4 sur 5 étoiles4/5 (5794)
- The Yellow House: A Memoir (2019 National Book Award Winner)D'EverandThe Yellow House: A Memoir (2019 National Book Award Winner)Évaluation : 4 sur 5 étoiles4/5 (98)
- A Heartbreaking Work Of Staggering Genius: A Memoir Based on a True StoryD'EverandA Heartbreaking Work Of Staggering Genius: A Memoir Based on a True StoryÉvaluation : 3.5 sur 5 étoiles3.5/5 (231)
- Hidden Figures: The American Dream and the Untold Story of the Black Women Mathematicians Who Helped Win the Space RaceD'EverandHidden Figures: The American Dream and the Untold Story of the Black Women Mathematicians Who Helped Win the Space RaceÉvaluation : 4 sur 5 étoiles4/5 (895)
- The Little Book of Hygge: Danish Secrets to Happy LivingD'EverandThe Little Book of Hygge: Danish Secrets to Happy LivingÉvaluation : 3.5 sur 5 étoiles3.5/5 (400)
- Shoe Dog: A Memoir by the Creator of NikeD'EverandShoe Dog: A Memoir by the Creator of NikeÉvaluation : 4.5 sur 5 étoiles4.5/5 (537)
- Never Split the Difference: Negotiating As If Your Life Depended On ItD'EverandNever Split the Difference: Negotiating As If Your Life Depended On ItÉvaluation : 4.5 sur 5 étoiles4.5/5 (838)
- Elon Musk: Tesla, SpaceX, and the Quest for a Fantastic FutureD'EverandElon Musk: Tesla, SpaceX, and the Quest for a Fantastic FutureÉvaluation : 4.5 sur 5 étoiles4.5/5 (474)
- Grit: The Power of Passion and PerseveranceD'EverandGrit: The Power of Passion and PerseveranceÉvaluation : 4 sur 5 étoiles4/5 (588)
- The Emperor of All Maladies: A Biography of CancerD'EverandThe Emperor of All Maladies: A Biography of CancerÉvaluation : 4.5 sur 5 étoiles4.5/5 (271)
- On Fire: The (Burning) Case for a Green New DealD'EverandOn Fire: The (Burning) Case for a Green New DealÉvaluation : 4 sur 5 étoiles4/5 (74)
- Team of Rivals: The Political Genius of Abraham LincolnD'EverandTeam of Rivals: The Political Genius of Abraham LincolnÉvaluation : 4.5 sur 5 étoiles4.5/5 (234)
- Devil in the Grove: Thurgood Marshall, the Groveland Boys, and the Dawn of a New AmericaD'EverandDevil in the Grove: Thurgood Marshall, the Groveland Boys, and the Dawn of a New AmericaÉvaluation : 4.5 sur 5 étoiles4.5/5 (266)
- The Hard Thing About Hard Things: Building a Business When There Are No Easy AnswersD'EverandThe Hard Thing About Hard Things: Building a Business When There Are No Easy AnswersÉvaluation : 4.5 sur 5 étoiles4.5/5 (344)
- The World Is Flat 3.0: A Brief History of the Twenty-first CenturyD'EverandThe World Is Flat 3.0: A Brief History of the Twenty-first CenturyÉvaluation : 3.5 sur 5 étoiles3.5/5 (2259)
- The Gifts of Imperfection: Let Go of Who You Think You're Supposed to Be and Embrace Who You AreD'EverandThe Gifts of Imperfection: Let Go of Who You Think You're Supposed to Be and Embrace Who You AreÉvaluation : 4 sur 5 étoiles4/5 (1090)
- The Unwinding: An Inner History of the New AmericaD'EverandThe Unwinding: An Inner History of the New AmericaÉvaluation : 4 sur 5 étoiles4/5 (45)
- The Sympathizer: A Novel (Pulitzer Prize for Fiction)D'EverandThe Sympathizer: A Novel (Pulitzer Prize for Fiction)Évaluation : 4.5 sur 5 étoiles4.5/5 (121)
- Her Body and Other Parties: StoriesD'EverandHer Body and Other Parties: StoriesÉvaluation : 4 sur 5 étoiles4/5 (821)
- 80693AE - AX2012R3CU8 - ENUS - TMS - Reference Companion GuideDocument111 pages80693AE - AX2012R3CU8 - ENUS - TMS - Reference Companion Guideatm erpPas encore d'évaluation
- Java Fundamentals Section 7 Part 2: Creating An Inventory Project ProjectDocument4 pagesJava Fundamentals Section 7 Part 2: Creating An Inventory Project ProjectnaniPas encore d'évaluation
- Modeling Driver Behavior in Automotive EnvironmentsDocument441 pagesModeling Driver Behavior in Automotive EnvironmentskendrickamezquitaPas encore d'évaluation
- Iplug Xdma7715Document24 pagesIplug Xdma7715IPhone ApplePas encore d'évaluation
- 10 MW Solar Thermal Power Project ReportDocument38 pages10 MW Solar Thermal Power Project ReportParv Arora67% (3)
- Quality Assurance CV TemplateDocument2 pagesQuality Assurance CV Templatebaluchakp100% (1)
- Computaris - Top Testing Suite (Full Demonstration)Document29 pagesComputaris - Top Testing Suite (Full Demonstration)ioana_diaPas encore d'évaluation
- CSE AI - 4 1 SEM CS Syllabus - UG - R20Document50 pagesCSE AI - 4 1 SEM CS Syllabus - UG - R20saitirumula541Pas encore d'évaluation
- TER SampleDocument26 pagesTER Samplekenneth molinaPas encore d'évaluation
- Third - Year - Information Technology - 2019 - Course - 09.07.2021Document114 pagesThird - Year - Information Technology - 2019 - Course - 09.07.2021Dhiraj GawhanePas encore d'évaluation
- PD CIG 023 - June 2004-EngDocument11 pagesPD CIG 023 - June 2004-EngAdrian GeorgescuPas encore d'évaluation
- JVC KD-R820BTDocument51 pagesJVC KD-R820BTmark752Pas encore d'évaluation
- Reshma DesidiDocument3 pagesReshma Desidiajinkya gunjalPas encore d'évaluation
- Baron Massey: Problem Management Analyst at Hewlett Packard EnterpriseDocument4 pagesBaron Massey: Problem Management Analyst at Hewlett Packard EnterpriseBaron MasseyPas encore d'évaluation
- LEED and ASHRAE 90.1 2007 and 2010 App G PRM - User Guide: March 2019Document46 pagesLEED and ASHRAE 90.1 2007 and 2010 App G PRM - User Guide: March 2019Jotham King DennisPas encore d'évaluation
- CBM (Vibration) Level ⅢⅢⅢ Certificate CBM (Vibration) Level П Certificate NDT Level П Certificate Ultrasound Level Ⅲ Certificate ⅢR Thermography Level П CertificateDocument4 pagesCBM (Vibration) Level ⅢⅢⅢ Certificate CBM (Vibration) Level П Certificate NDT Level П Certificate Ultrasound Level Ⅲ Certificate ⅢR Thermography Level П CertificateAashu PandeyPas encore d'évaluation
- HP Probook 440 G7Document4 pagesHP Probook 440 G7Seine Exzellenz Christopher HenryPas encore d'évaluation
- Coolfreecv Resume en 03 NDocument1 pageCoolfreecv Resume en 03 NKenzi Sashi Kirono100% (1)
- GX2 HSG PDFDocument2 pagesGX2 HSG PDFMauro Barragan SanchezPas encore d'évaluation
- EXP 2001C3 Experion PKS Fundamentals C300 Controller ImplementationDocument1 pageEXP 2001C3 Experion PKS Fundamentals C300 Controller ImplementationAji GeorgePas encore d'évaluation
- A Transtheoretical Evolution of Caring Within Complex SystemsDocument22 pagesA Transtheoretical Evolution of Caring Within Complex SystemsAmelia AgustinaPas encore d'évaluation
- Motor Controls Troubleshooting of Electric MotorsDocument34 pagesMotor Controls Troubleshooting of Electric MotorsAdil RezoukPas encore d'évaluation
- Signal Circuit EMI: UnwantedDocument4 pagesSignal Circuit EMI: UnwantedmarichuPas encore d'évaluation
- 5.liebert Challenger 3000Document12 pages5.liebert Challenger 3000daniel anayaPas encore d'évaluation
- FM400L PartsDocument18 pagesFM400L PartsЕвгений НалимовPas encore d'évaluation
- ReadmeDocument11 pagesReadmeSulimar MarcanoPas encore d'évaluation
- Types of Simple MachinesDocument37 pagesTypes of Simple MachinesAd Man GeTigPas encore d'évaluation
- Embedded ControllerDocument2 pagesEmbedded ControllerjocastilloPas encore d'évaluation
- Advanced Receiver Techniques: Executive SummaryDocument5 pagesAdvanced Receiver Techniques: Executive SummaryARTMehr Eng. GroupPas encore d'évaluation
- INVENIO Overview Brochure ENDocument12 pagesINVENIO Overview Brochure ENLuciano LamaitaPas encore d'évaluation