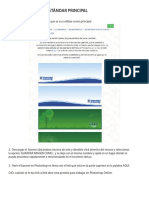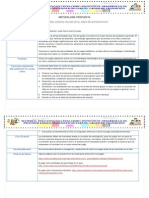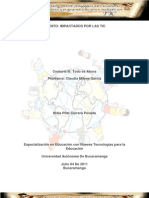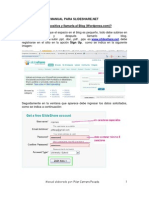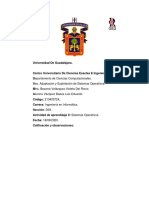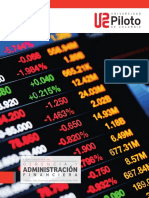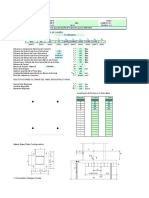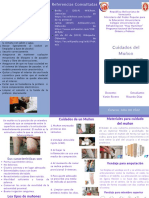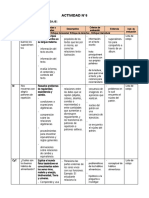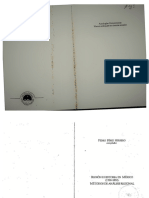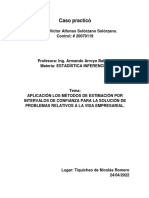Académique Documents
Professionnel Documents
Culture Documents
Manual Slide
Transféré par
pilitacpCopyright
Formats disponibles
Partager ce document
Partager ou intégrer le document
Avez-vous trouvé ce document utile ?
Ce contenu est-il inapproprié ?
Signaler ce documentDroits d'auteur :
Formats disponibles
Manual Slide
Transféré par
pilitacpDroits d'auteur :
Formats disponibles
MANUAL PARA PARA SLIDE.
COM
Cómo Registrarse Y Subir Fotos?
Esta herramienta en internet le permite subir fotos y ponerle animación,
realmente es muy útil para nuestro ámbito educativo y especialmente para
nuestro proyecto.
Ingrese a la dirección www.slide.com y de clic en el enlace superior de la
pantalla Registrarse.
Una vez que de clic aparece la siguiente ventana:
En el campo Nombre completo, ingrese su nombre y apellido (Pilar Carrero), en
el campo Tu dirección de correo, ingrese un correo válido (pilitacp@gmail.com)
y en el campo Nueva contraseña, digite una contraseña que se acuerde, ya que
tanto la dirección del correo como la contraseña serán los datos para ingresar a
Slide. Después como lo indica la figura anterior, de clic en el botón Registrarse.
Seguidamente, debe aparecer la siguiente ventana
Manual elaborado por: Pilar Carrero Poveda-2009 1
Como lo indica la figura anterior, debe poner un usuario (puede ser el mismo del
correo, ej: pilitacp) en el campo vacío y de clic en el enlace inferior Click to
check availability, para verificar si el usuario está disponible o no, en caso de
no estarlo, deben escribir otro. El mensaje que debe aparecer si está disponible
el usuario es el subrayado en la siguiente imagen:
Después de clic en el botón Set profile URL, como lo indica la imagen anterior.
Posteriormente aparece una pantalla en la cual ya puede crear el primer slide o
grupo de fotos, de clic en el botón Crear slideshow, como se indica en la
siguiente imagen:
Manual elaborado por: Pilar Carrero Poveda-2009 2
Una vez que de clic, aparece la siguiente ventana:
Como puede observar, puede llamar fotos de diferentes páginas o simplemente
subirlas desde su computador, para esto, de clic en el botón Busca y lo llevará
al explorador de Windows para que busque dónde tiene las fotos y las suba,
tenga en cuenta la recomendación que hace, si desea subir varias fotos a la vez,
selecciónelas manteniendo presionada la tecla Ctrl. Automáticamente, empieza
a cargar las imágenes como se muestra a continuación:
Manual elaborado por: Pilar Carrero Poveda-2009 3
Una vez que termina de subir las fotos, aparece una ventana para que le digite
el nombre a cada una de las fotos.
Cuando escribe el primer nombre, debe dar clic en el botón Siguiente, para
avanzar a la siguiente foto, así sucesivamente hasta terminar, una vez
finalizado, debe dar clic en el botón Done.
Manual elaborado por: Pilar Carrero Poveda-2009 4
En la parte derecha en la opción Personaliza, aparece una ventana en la cual
usted puede darle diferentes efectos y animaciones a las fotos (para ver más, de
clic en la parte inferior Observa más estilos), como se indica en la siguiente
imagen:
En el menú de la opción Estilo, puede cambiar el tamaño al slide, como se
muestra en la siguiente imagen:
Una vez que haya configurado su slide, de clic en el botón Guardar. Una vez
que haya dado guardar, aparece la siguiente ventana:
Manual elaborado por: Pilar Carrero Poveda-2009 5
Ingrese la información solicitada, como se indica en la imagen anterior y para
finalizar, de clic en el botón Guardar el Slide show. Una vez que guarda
aparece una ventana la cual le muestra el código a copiar (lo puede hacer
directamente en otras herramientas, pero como no aparece para Word Press, a
continuación le indico cómo hacerlo).
Cómo llamar el Slide a Word Press.com?
La ventana que aparece, una vez guarda el Slide es la siguiente:
Manual elaborado por: Pilar Carrero Poveda-2009 6
Copie el código que se indica en la imagen anterior y péguela en un documento
texto (puede ser word), una vez que la haya pegado copie el número que
aparece, cada vez que haga un slide, aparecerá un número diferente.
Una vez que ha copiado el número ingrese a su blog en Wordpress.com
(recuerde el usuario y contraseña de su blog).
El campo username: el usuario que creo para su blog
Password: la contraseña para ingresar al blog. No olvide quitar el chequeo del
campo Remember me y de camibiar el idioma.
Manual elaborado por: Pilar Carrero Poveda-2009 7
Una vez que ha ingresado los datos de acceso aparece la siguiente ventana:
Una vez que ingresa al blog, cree una entrada o si desea modificar una ingrese
en la que quiere insertar el slide. Ponga el título que quiera a la entrada y en el
contenido escriba lo que desee sobre las fotos que va a subir.
Para esto, cambie la pestaña a Html, como se indica a continuación:
Una vez que ha dado clic en Htm ingrese el siguiente código:
[slideshow ]
Después de la palabra slideshow deje un espacio y pegue el número que copió
de su slide, por tanto, para el ejemplo quedaría así:
[slideshow 3386706919809701026]
Manual elaborado por: Pilar Carrero Poveda-2009 8
Tenga en cuenta que el número es diferente para su caso.
Una vez que ha copiado el código, si desea hacer una introducción a las fotos
puede poner el texto antes del código como se indica a continuación:
Después vuelva a la pestaña “Visual”, de clic en el botón “Publicar” o
“Actualizar entrada” y listo. Ahora simplemente de clic en Ver Sitio para que
verifique su slide con las fotos.
Manual elaborado por: Pilar Carrero Poveda-2009 9
Para el ejemplo quedaría así:
Manual elaborado por: Pilar Carrero Poveda-2009 10
Vous aimerez peut-être aussi
- Tutorial Banner 2Document9 pagesTutorial Banner 2pilitacpPas encore d'évaluation
- Tutorial Banner 1Document6 pagesTutorial Banner 1pilitacpPas encore d'évaluation
- Evaluacion de La Plataforma MoodleDocument3 pagesEvaluacion de La Plataforma MoodlepilitacpPas encore d'évaluation
- Metodología PropuestaDocument2 pagesMetodología PropuestapilitacpPas encore d'évaluation
- Tabla1 ImpactoTIC PilarDocument5 pagesTabla1 ImpactoTIC PilarpilitacpPas encore d'évaluation
- Folleto-La DrogadicciónDocument2 pagesFolleto-La Drogadicciónpilitacp100% (1)
- Cómo Añadir Videos en El BlogDocument7 pagesCómo Añadir Videos en El BlogpilitacpPas encore d'évaluation
- Manual para Subir Documentos en InternetDocument5 pagesManual para Subir Documentos en InternetpilitacpPas encore d'évaluation
- Reducir Tamaño ImagenDocument3 pagesReducir Tamaño ImagenpilitacpPas encore d'évaluation
- Proyecto Inv - Consumo Tabaco y Alcohol-AdolescentesDocument81 pagesProyecto Inv - Consumo Tabaco y Alcohol-Adolescentespilitacp88% (8)
- Cuento-Impactados Por Las TICDocument5 pagesCuento-Impactados Por Las TICpilitacpPas encore d'évaluation
- Manual Slide ShareDocument4 pagesManual Slide SharepilitacpPas encore d'évaluation
- Holocaust oDocument4 pagesHolocaust oALVAREZ CAMARA VALERIA ASUNCIÓNPas encore d'évaluation
- Informacion General PF Regular PF 84 PDFDocument6 pagesInformacion General PF Regular PF 84 PDFCristóbal Ramos GuerreroPas encore d'évaluation
- CVRFGRDocument8 pagesCVRFGREduardo VBaezaPas encore d'évaluation
- Hablando Con Los Animales TextoDocument8 pagesHablando Con Los Animales TextoSasha AbacaPas encore d'évaluation
- Relación IntraarcadaDocument20 pagesRelación Intraarcadacamila0% (1)
- Proyecto ProductivoDocument60 pagesProyecto ProductivoZairha Daniela Peña BalantaPas encore d'évaluation
- Factor VII ActivadoDocument3 pagesFactor VII ActivadoJessica Tania Trucios RiosPas encore d'évaluation
- Cuaderno Costos y PresupuestosDocument52 pagesCuaderno Costos y PresupuestosMarita Madelein Meza CuyoPas encore d'évaluation
- Pigars - FerreñafeDocument42 pagesPigars - Ferreñafejeancarlosguevara100% (3)
- Gplo U1 A1 EpndDocument3 pagesGplo U1 A1 EpndAnonymous vvwDvd4FkCPas encore d'évaluation
- Ejercicios Programacion Lineal Selectividad 2011Document11 pagesEjercicios Programacion Lineal Selectividad 2011sir18_0% (2)
- Guìa AnteriorDocument18 pagesGuìa AnteriorMafer Araujo0% (1)
- U Piloto 250720Document7 pagesU Piloto 250720Hector_UruenaPas encore d'évaluation
- Incapacidad ValentinaDocument1 pageIncapacidad Valentinakarol fajardoPas encore d'évaluation
- Diseño de Placas Base y Anclajes Perfiles CajonDocument11 pagesDiseño de Placas Base y Anclajes Perfiles CajonAlexander Gomez Cassab33% (3)
- Lab 15 - Clases y Objetos Chayña Huaman Carlos DanielDocument13 pagesLab 15 - Clases y Objetos Chayña Huaman Carlos Danieldaniel torresPas encore d'évaluation
- Análisis y Diagnóstico de La Piel 1Document7 pagesAnálisis y Diagnóstico de La Piel 1macriorco100% (2)
- Cuidados Del MuñonDocument2 pagesCuidados Del MuñonRICARDO ALEJANDRO DIAZ SICAJAPas encore d'évaluation
- Maribel y La Extraña FamiliaDocument8 pagesMaribel y La Extraña FamiliaPaloma GomisPas encore d'évaluation
- Acueducto Romano de MellariaDocument7 pagesAcueducto Romano de MellariaCarmen Gonzalez TorricoPas encore d'évaluation
- "Renta Chingón Tu Airbnb o Uno Ajeno" - Con Estos 5 Sencillos Pasos.Document6 pages"Renta Chingón Tu Airbnb o Uno Ajeno" - Con Estos 5 Sencillos Pasos.Lucia del AngelPas encore d'évaluation
- Examen de Tasaciones y Peritaciones PDFDocument2 pagesExamen de Tasaciones y Peritaciones PDFchicopreuPas encore d'évaluation
- Ipeman - Curso RCM (2pag)Document53 pagesIpeman - Curso RCM (2pag)polsiemprealdo100% (2)
- Cállate y Rudea Cap. 8Document12 pagesCállate y Rudea Cap. 8Tania SuarezPas encore d'évaluation
- 2° Grado - Junio 26Document26 pages2° Grado - Junio 26Marisol Monsalve SanchezPas encore d'évaluation
- Protocolo Traslado de Trabajadores - CYPCO - AGO. 2020-Rev.02Document7 pagesProtocolo Traslado de Trabajadores - CYPCO - AGO. 2020-Rev.02andyPas encore d'évaluation
- PR301-01A3 Manual de Instrucciones v01Document42 pagesPR301-01A3 Manual de Instrucciones v01Jay Cee RizoPas encore d'évaluation
- Carta de MenusDocument6 pagesCarta de MenusIng. Leonardo ArellanoPas encore d'évaluation
- Región e Historia en MéxicoDocument133 pagesRegión e Historia en MéxicoVictor Torres RosasPas encore d'évaluation
- 2 Armando Casos PracticosDocument7 pages2 Armando Casos PracticosHuache TiquicheoPas encore d'évaluation