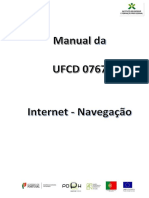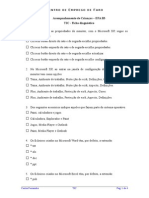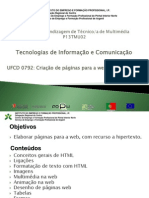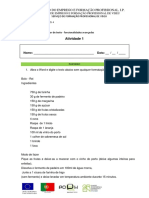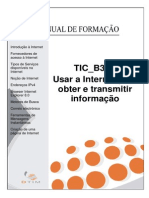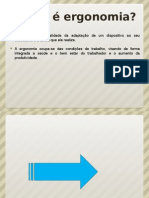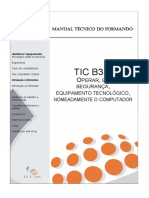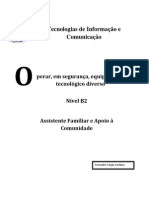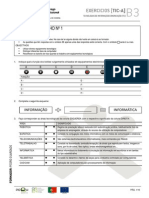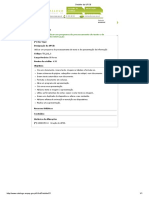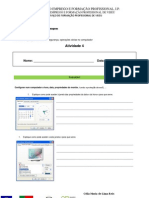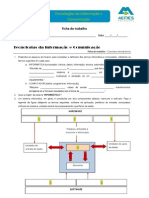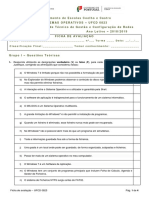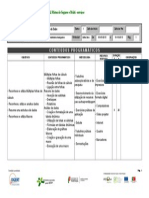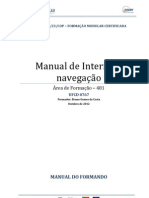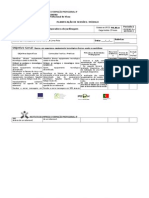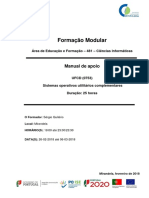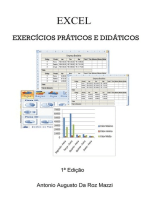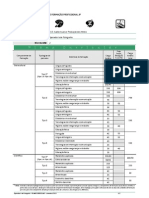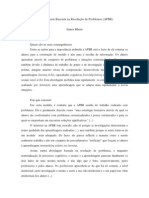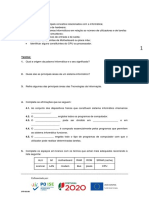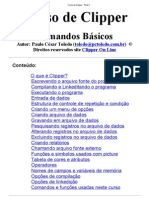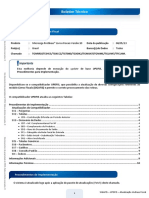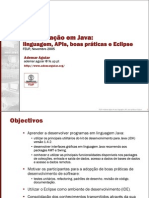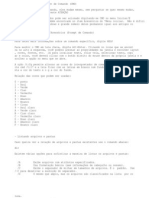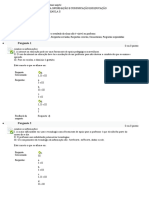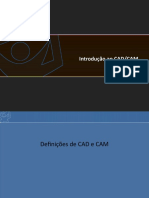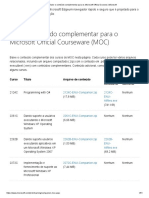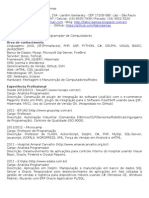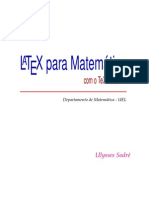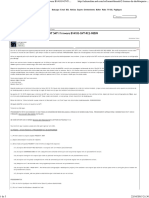Académique Documents
Professionnel Documents
Culture Documents
Manual Do Formando - TIC B3 B
Transféré par
Hugo NeivaCopyright
Formats disponibles
Partager ce document
Partager ou intégrer le document
Avez-vous trouvé ce document utile ?
Ce contenu est-il inapproprié ?
Signaler ce documentDroits d'auteur :
Formats disponibles
Manual Do Formando - TIC B3 B
Transféré par
Hugo NeivaDroits d'auteur :
Formats disponibles
Manual Tcnico do Formando
Conceitos Fundamentais A janela do Microsoft Excel 2007 Iniciar o Microsoft Excel 2007 Operaes na Folha de Clculo Formatar Clulas Formatao da Folha de Clculo Frmulas e Funes Inserir Grficos, Imagens, Texto. Gesto e anlise de listas
TIC_B3_B
UTILIZAR UMA APLICAO DE
FOLHA DE CLCULO
Proibida a Reproduo Parcial ou Integral deste Manual sem autorizao da DTIM
ndice
NDICE.................................................................................................... 2 1. INTRODUO.................................................................................. 5 2. APRESENTAO DO EXCEL 2007 ................................................ 6 3. A JANELA DO MICROSOFT EXCEL 2007 ...................................... 7
3.1. 3.2. 3.3. O boto do Office ................................................................................................................................. 9 A barra de ferramentas de acesso rpido ................................................................................... 10 O friso do Microsoft Excel ............................................................................................................... 10 Separadores do friso ...................................................................................................................... 11
3.3.1.
4. INICIAR O MICROSOFT EXCEL 2007 ........................................... 15
4.1. 4.2. 4.3. 4.4. 4.5. 4.6. 4.7. Livro em branco ................................................................................................................................. 15 Abrir um livro existente .................................................................................................................... 15 Guardar um livro ................................................................................................................................ 16 rea de trabalho ................................................................................................................................. 20 Alterar o espao destinado s folhas (separadores) ............................................................... 21 Teclado ................................................................................................................................................. 21 Manipulao das folhas de clculo ............................................................................................... 22 Mudar o nome da folha de clculo ................................................................................................ 22 Inserir uma folha de clculo ........................................................................................................... 24 Eliminar uma folha de clculo........................................................................................................ 24 Mover uma de folha de clculo ..................................................................................................... 25
4.7.1. 4.7.2. 4.7.3. 4.7.4.
5. OPERAES NA FOLHA DE CLCULO...................................... 29
5.1. Seleccionar clulas ........................................................................................................................... 30 Seleccionar um bloco de clulas com o rato ............................................................................... 30 Seleccionar vrios blocos de clulas ........................................................................................... 31 Seleccionar todas as clulas da folha .......................................................................................... 32 5.1.1. 5.1.2. 5.1.3. 5.2.
Tipos de dados ................................................................................................................................... 33 Texto ................................................................................................................................................. 33 Valores numricos .......................................................................................................................... 33 Datas ................................................................................................................................................. 33 Frmulas ........................................................................................................................................... 33 Insero de dados em clulas ....................................................................................................... 35 Insero de texto ............................................................................................................................. 36 Insero de nmeros ...................................................................................................................... 36 Insero de nmeros como texto.................................................................................................. 37
5.2.1. 5.2.2. 5.2.3. 5.2.4. 5.2.5. 5.2.6. 5.2.7. 5.2.8.
Elaborado por: Srgio Jorge
Revisto por: Ana Isabel Portugal
Validado por: Ana Isabel Portugal
2 de 135
Manual do Formando - TIC_B3_B 5.2.9. 5.3. Completar automaticamente texto em colunas .......................................................................... 37
Alterar o contedo das clulas ...................................................................................................... 38 Eliminar o contedo das clulas ................................................................................................... 38 Alterar parcialmente o contedo das clulas .............................................................................. 39 Substituir totalmente o contedo de uma clula ......................................................................... 40
5.3.1. 5.3.2. 5.3.3. 5.4.
Mover e copiar clulas...................................................................................................................... 41 Combinaes de teclas .................................................................................................................. 41 Friso................................................................................................................................................... 42 Tcnica de arrastar e largar........................................................................................................... 43
5.4.1. 5.4.2. 5.4.3. 5.5.
Linhas e colunas ................................................................................................................................ 43 Inserir clulas, linhas e colunas utilizando o boto direito do rato ........................................... 44 Inserir clulas, linhas e colunas utilizando o friso ...................................................................... 45 Eliminar clulas, linhas e colunas utilizando o boto direito do rato ....................................... 46 Eliminar clulas, linhas e colunas utilizando o friso ................................................................... 47 Formatar a altura das linhas e das colunas ................................................................................ 48
5.5.1. 5.5.2. 5.5.3. 5.5.4. 5.5.5.
6. FORMATAR CLULAS .................................................................. 50
6.1. Esconder a grelha .............................................................................................................................. 50 Tipo de letra ..................................................................................................................................... 51 Tipo de dados .................................................................................................................................. 54 Alinhamento ..................................................................................................................................... 55 Moldar o texto .................................................................................................................................. 56 Unir clulas ....................................................................................................................................... 56 Orientao de texto ......................................................................................................................... 57 Limites das clulas .......................................................................................................................... 58 Cor de preenchimento .................................................................................................................... 60 6.1.1. 6.1.2. 6.1.3. 6.1.4. 6.1.5. 6.1.6. 6.1.7. 6.1.8. 6.2.
Estilos de clulas ............................................................................................................................... 61
7. FORMATAO DA FOLHA DE CLCULO ................................... 63
7.1. Criar cabealho e rodaps .............................................................................................................. 64 Cabealho e rodaps pr-definidos.............................................................................................. 65 Mudar entre o cabealho e o rodap ........................................................................................... 66 Cabealhos e rodaps personalizados ........................................................................................ 67 Cabealhos e rodaps usando o Configurar pgina .................................................................. 67 7.1.1. 7.1.2. 7.1.3. 7.1.1. 7.2.
Configurar a folha de clculo para impresso ........................................................................... 70 Margens da pgina ......................................................................................................................... 70 Definir rea de impresso .............................................................................................................. 71
7.2.1. 7.2.2.
8. FRMULAS E FUNES .............................................................. 73
8.1. Trabalhar com frmulas ................................................................................................................... 73
Os melhores RUMOS para os Cidados da Regio
3 de 135
Proibida a Reproduo Parcial ou Integral deste Manual sem autorizao da DTIM
8.1.1. 8.1.2. 8.1.3. 8.1.4. 8.1.5. 8.1.6. 8.1.7.
Operadores ...................................................................................................................................... 75 Frmulas com referncias absolutas ........................................................................................... 77 Soma ................................................................................................................................................. 80 Mdia................................................................................................................................................. 84 Mximo e Mnimo ............................................................................................................................ 85 Contar ............................................................................................................................................... 86 Combinar funes ........................................................................................................................... 87
9. GRFICOS ..................................................................................... 89
9.1. 9.2. Criar um grfico ................................................................................................................................. 89 Formatar o grfico ............................................................................................................................. 92 Estilo de grfico ............................................................................................................................... 95 Esquema de grfico ........................................................................................................................ 96 Formatar o grfico ........................................................................................................................... 97
9.2.1. 9.2.2. 9.2.3.
10. LISTA DE DADOS .......................................................................... 99
10.1. Importar dados ................................................................................................................................. 100 10.1.1. A partir do Microsoft Access ........................................................................................................ 100 10.1.2. A partir de um ficheiro de texto ................................................................................................... 103 10.2. 10.3. Ver as ligaes existentes ............................................................................................................. 106 Inserir dados numa lista ................................................................................................................ 107
10.3.1. Concluso automtica .................................................................................................................. 107 10.3.2. Remover valores duplicados ....................................................................................................... 108 10.3.3. Validao de Dados ...................................................................................................................... 110 10.3.4. Destacar dados invlidos ............................................................................................................. 113 10.4. 10.5. Ordenar uma lista de dados .......................................................................................................... 115 Filtrar uma lista de dados .............................................................................................................. 117
10.5.1. Filtros automticos ........................................................................................................................ 117 10.5.2. Filtros personalizados ................................................................................................................... 119 10.5.3. Filtros Numricos .......................................................................................................................... 122 10.5.4. Filtros Avanados .......................................................................................................................... 123 10.6. Agrupar dados .................................................................................................................................. 125
10.6.1. Criar linhas de Subtotais .............................................................................................................. 125
11. CONCLUSO ............................................................................... 128 12. BIBLIOGRAFIA ............................................................................ 129 13. SUGESTES DE ACTIVIDADES ................................................. 130 14. NDICE DE ILUSTRAES ......................................................... 131
Elaborado por: Srgio Jorge
Revisto por: Ana Isabel Portugal
Validado por: Ana Isabel Portugal
4 de 135
Manual do Formando - TIC_B3_B
1.
Introduo
Este manual foi criado para ser um suporte na aprendizagem do Microsoft Excel 2007. Est descrito de uma forma simples e com referncia a alguns exerccios que poder utilizar para praticar a ferramenta. Esta verso de Excel introduz inmeras alteraes, a maioria das quais so ao nvel da facilidade de utilizao.
Os melhores RUMOS para os Cidados da Regio
5 de 135
Proibida a Reproduo Parcial ou Integral deste Manual sem autorizao da DTIM
2.
Apresentao do Excel 2007
O Microsoft Excel [Pinto07], [Frana08] uma poderosa folha de clculo que dispe de inmeras ferramentas que podem ser utilizadas para analisar, partilhar e gerir dados com facilidade. A formatao de dados e de folhas de clculo facilitada pela existncia de diversas galerias de formatos pr-definidos, para isso basta seleccionar o formato mais adequado ao seu caso. O Excel possibilita a utilizao de frmulas e o recurso a funes prdefinidas, organizadas em diversas categorias. Podemos ainda elaborar vrios tipos de grficos, ordenar listas de dados, consultar dados com base na definio de critrios (filtro de dados), criar listas de sub-totais, proteger e partilhar folhas de clculo em ambiente colaborativo, assim como recorrer a diversas ferramentas de simulao, como o Solver e o Atingir Objectivo ou criar cenrios diversos a partir do mesmo conjunto de dados. O Microsoft Excel oferece inmeras possibilidades de formatao de dados que tornam a folha de clculo mais legvel e mais apelativa. Nesta verso surge diversas galerias de estilos de clulas, de formatao de tabelas e de temas da folha de clculo.
Elaborado por: Srgio Jorge
Revisto por: Ana Isabel Portugal
Validado por: Ana Isabel Portugal
6 de 135
Manual do Formando - TIC_B3_B
3.
A janela do Microsoft Excel 2007
[Frye07]
A janela do Microsoft Excel 2007 [Frana08],
apresenta, na parte
superior, o friso que agrupa diversos comandos organizados num conjunto de separadores. O boto Office, localizado no canto superior esquerdo da janela, d acesso s funes mais bsicas do processador de texto, tais como: Novo Abrir Guardar Guardar Como Imprimir Prepara Enviar Publicar Fechar
A barra de ferramentas de acesso rpido,
agrupa um
conjunto de comandos, que podem ser utilizados independentemente do separador que est activo no friso. Esta barra personalizvel atravs do boto .
Os melhores RUMOS para os Cidados da Regio
7 de 135
Proibida a Reproduo Parcial ou Integral deste Manual sem autorizao da DTIM
Na parte inferior da Janela, so visveis os separadores das folhas de clculo do livro aberto. A ltima barra da janela consiste na barra de estado possibilita o acesso s diferentes vistas do documento e personalizao do zoom.
Separadores do friso
Minimizar janela Maximizar janela
Barra de ferramentas de acesso rpido
Nome do livro (livro) Fecha janela Fechar
Boto do Office
Ajuda
Friso Barra de frmulas
Expandir a
barra das frmulas
Coluna activa Barra de deslocamento vertical linha activa
Barra de deslocamento horizontal Menos Zoom Mais Zoom
Clula
Vistas do documento
Personalizar Zoom
activa
Elaborado por: Srgio Jorge
Revisto por: Ana Isabel Portugal
Validado por: Ana Isabel Portugal
8 de 135
Manual do Formando - TIC_B3_B
3.1. O boto do Office
O boto do Office substitui o menu ficheiro existente nas verses anteriores. Este boto encontra-se na parte superior esquerdo da janela do Excel e ao clicar sobre este boto surge os comandos bsicos, como o Abrir um documento, Guardar um documento, Imprimir, Preparar, Enviar, Publicar, Fechar, lista dos documentos recentemente utilizados e s opes do Office.
Figura 1 Boto do Office
Os melhores RUMOS para os Cidados da Regio
9 de 135
Proibida a Reproduo Parcial ou Integral deste Manual sem autorizao da DTIM
A partir do boto Opes do Excel podemos configurar diversas opes gerais sobre o funcionamento do Microsoft Excel. A partir deste boto possvel configurar diversas opes
gerais sobre o funcionamento do Microsoft Excel tais como dados pessoais, opes de visualizao e impresso de documentos, idioma utilizado, nmero de folhas existentes em cada livro, etc.
3.2. A barra de ferramentas de acesso rpido
A barra de ferramentas de acesso rpido contm um conjunto de comandos que so independentes do separador que est activo. possvel, adicionar ou remover comandos, bem como mov-la para outro lugar, Usando a seta que se encontra direita da barra lhe personalizar a barra de acesso Rpido. , esta permite-
Anular aco
Repetir aco
Guardar documento Personalizar barra de ferramentas
3.3. O friso do Microsoft Excel
O friso do Microsoft constitudo por vrios separadores que organizam os comandos disponveis em funo das funcionalidades que apresentam.
Elaborado por: Srgio Jorge
Revisto por: Ana Isabel Portugal
Validado por: Ana Isabel Portugal
10 de 135
Manual do Formando - TIC_B3_B
3.3.1. Separadores do friso
Base: Este separador contm comandos relacionados com a formatao de clulas (tipo de letra, alinhamento, formatos de dados), formatao de tabelas (estilos de tabelas, inserir, eliminar linhas /colunas) ordenar e procurar dados.
Figura 2 Separador Base
Inserir: Este separador contm comandos relacionados com a insero de vrios objectos numa folha de clculo: Tabelas dinmicas, Imagens, ClipArt, formas automticas, Grficos, Caixas de texto, Cabealhos e Rodaps, WordArt, etc.
Figura 3- Separador Inserir
Esquema de pgina: Contm comandos relacionados com a configurao de pginas: temas de pgina, fundo de pgina, margens e tamanho de pgina, etc
Figura 4 Esquema de Pgina
Os melhores RUMOS para os Cidados da Regio
11 de 135
Proibida a Reproduo Parcial ou Integral deste Manual sem autorizao da DTIM
Frmulas: Contm comandos relacionados com a insero de funes e frmulas de clculo. Fornece acesso biblioteca de funes pr-definidas e auditoria de frmulas, que permite analisar e avaliar as frmulas introduzidas. Este separador possibilita ainda a definio de nomes de clulas e a especificao de opes de clculo.
Figura 5 Separador Frmulas
Dados: Contm comandos relacionados com a importao de dados a partir de outros ficheiros, a ligao a dados existentes noutros ficheiros, a criao de grupos de dados e subtotais. Contm ainda algumas ferramentas de anlise de dados que possibilitam a criao de cenrios de hipteses, a validao de dados e consolidao de dados, etc.
Figura 6 Separador Dados
Elaborado por: Srgio Jorge
Revisto por: Ana Isabel Portugal
Validado por: Ana Isabel Portugal
12 de 135
Manual do Formando - TIC_B3_B
Rever: Contm comandos relacionados com a verificao ortogrfica, a reviso de documentos, a gesto de comentrios e a proteco de dados.
Figura 7 Separador Rever
Ver: Contm comandos relacionados com as vistas de um documento, o zoom, a visualizao da rgua e de linhas de grelha e ainda a diviso do ecr em janelas para visualizar diferentes documentos ou partes de um mesmo documento.
Figura 8 - Separador Ver
Alm destes separadores existem outros separadores contextuais. Estes surgem quando estamos a executar tarefas relacionadas com essas funcionalidades. Por exemplo, quando seleccionamos uma imagem, surgem as ferramentas da Imagem
Os melhores RUMOS para os Cidados da Regio
13 de 135
Proibida a Reproduo Parcial ou Integral deste Manual sem autorizao da DTIM
Figura 9 Ferramentas de imagem
Outro exemplo quando estamos a trabalhar com tabela, surgem as ferramentas de tabela. Mais a frente farei referncia ao surgimento destas ferramentas.
Objectivos a atingir: Aps este captulo dever ser capaz de: Identificar as funcionalidades do boto do Office Trabalhar na rea do friso do Excel
Elaborado por: Srgio Jorge
Revisto por: Ana Isabel Portugal
Validado por: Ana Isabel Portugal
14 de 135
Manual do Formando - TIC_B3_B
4. Iniciar o Microsoft Excel 2007
Este captulo [Pinto07], [Frana08] aborda algumas tarefas elementares na manipulao de ficheiros do Microsoft Excel, tais como abrir um ficheiro do Excel, movimentar-se na folha de clculo, utilizar modelos de folhas de dados, guardar um ficheiro e utilizar a ajuda.
4.1. Livro em branco
Para criar um novo livro: Clique no Boto do Office
4.2. Abrir um livro existente
Quando guarda um livro, este fica gravado no disco rgido.
Para abrir um livro: Clique no Boto do Office
Os melhores RUMOS para os Cidados da Regio
15 de 135
Proibida a Reproduo Parcial ou Integral deste Manual sem autorizao da DTIM
Figura 10- Abrir um livro
Seleccione o ficheiro que pretende abrir e clique em
4.3. Guardar um livro
Sempre que cria um novo livro necessrio grav-lo, no caso de querer mais tarde voltar ao mesmo livro para impresso, reedio ou continuao da criao da tabela.
Para guardar um livro que est sendo editado: Clique sobre o boto "Guardar" acesso rpido; ou Clique no Boto do Office
Elaborado por: Srgio Jorge Revisto por: Ana Isabel Portugal Validado por: Ana Isabel Portugal 16 de 135
na barra de ferramentas de
Manual do Formando - TIC_B3_B
Quando o livro guardado pela primeira vez, o Excel exibe a caixa de dilogo Guardar Como, que permite indicar o formato que pretende para o seu documento: Documento do Excel (formato XML), Modelo do Excel, Documento do Excel 97, 2003 (*.xls), ou outros.
Figura 11 caixa de dilogo Guardar uma cpia do Documento
Os melhores RUMOS para os Cidados da Regio
17 de 135
Proibida a Reproduo Parcial ou Integral deste Manual sem autorizao da DTIM
Formatos do Excel
FORMATO Livro do Excel EXTENSO .xlsx DESCRIO Formato de ficheiro predefinido do Office Excel 2007 baseado em XML. No permite armazenar cdigo de macro VBA (Microsoft Visual Basic for Applications) nem folhas de macro do Microsoft Office Excel 4.0 (.xlm). Formato de ficheiro do Office Excel 2007 baseado em XML e com suporte para macros. Armazena cdigo de macro VBA ou folhas de macro do Excel 4.0 (.xlm). Formato de ficheiro binrio do Office Excel 2007 (BIFF12).
Livro do Excel (cdigo)
.xlsm
Livro Binrio do Excel Modelo
.xlsb
.xltx
Formato de ficheiro predefinido do Office Excel 2007 para modelos do Excel. No permite armazenar cdigo de macro VBA ou folhas de macro do Excel 4.0 (.xlm). Formato de ficheiro do Office Excel 2007 para modelos do Excel com suporte para macros. Armazena cdigo de macro VBA ou folhas de macro do Excel 4.0 (.xlm). Formato de ficheiro binrio (BIFF8) Excel 97 - Excel 2003.
Modelo (cdigo)
.xltm
Livro Excel 97Excel 2003 Modelo Excel 97- Excel 2003 Livro 5.0/95 Excel
.xls
.xlt
Formato de ficheiro binrio (BIFF8) para modelo Excel 97 - Excel 2003 . Formato de ficheiro binrio (BIFF5) Excel 5.0/95 .
.xls
Folha de clculo XML 2003 Dados XML Suplemento do Excel
.xml
Formato de ficheiro XML 2003 (XMLSS).
.xml .xlam
Formatos de dados XML. Suplemento do Office Excel 2007 baseado em XML e com suporte para macros, um programa suplementar concebido para executar cdigo adicional. Suporta a utilizao de projectos VBA e folhas de macro do Excel 4.0 (.xlm). Suplemento do Excel 97-2003, um programa suplementar concebido para executar cdigo adicional. Suporta a utilizao de projectos VBA.
Suplemento do Excel 97-2003
.xla
Elaborado por: Srgio Jorge
Revisto por: Ana Isabel Portugal
Validado por: Ana Isabel Portugal
18 de 135
Manual do Formando - TIC_B3_B
Livro do Excel 4.0
.xlw
Formato de ficheiro do Excel 4.0 que s guarda folhas de clculo, folhas de grfico e folhas de macro. possvel abrir um livro neste formato de ficheiro do Office Excel 2007, mas no possvel guardar um ficheiro do Excel neste formato de ficheiro.
Aps a escolha do formato com o qual quer guardar o documento, surge a caixa Guardar como. Seleccione a pasta onde quer guardar o documento indicando o nome. No campo Guardar em: dever escolher a pasta em que deseja gravar o ficheiro, logo de seguida dever dar um nome ao ficheiro, no campo Nome do ficheiro. O nome no deve ter caracteres especiais, como: *, ?, ,, :, ;, etc. O nome dever ser intuitivo, isto , dever reflectir o contedo ou funcionalidade do livro que est a ser guardado. Depois de tudo feito, s clicar no boto Guardar.
Figura 12 - Guardar um livro pela primeira vez
Os melhores RUMOS para os Cidados da Regio
19 de 135
Proibida a Reproduo Parcial ou Integral deste Manual sem autorizao da DTIM
4.4. rea de trabalho
O Excel constitudo por linhas (identificadas por nmeros) e Colunas (identificadas por letras), a interseco de uma Linha com uma Coluna designa-se por Clulas. Cada folha contm 1.048.576 linhas e 16384 colunas. A cada ficheiro aberto no Excel designado por Livro, cada livro pode ter vrias folhas de clculo, com os nomes de Folha1, Folha2.
Folhas do livro
Inserir nova folha de clculo
Ir para a ltima linha: CRTL Tecla direccional para baixo Ir para a primeira linha: CRTL Tecla direccional para cima Ir para a ltima coluna: CRTL seta direccional para a direita Ir para a primeira coluna: CRTL seta direccional para a esquerda
Elaborado por: Srgio Jorge
Revisto por: Ana Isabel Portugal
Validado por: Ana Isabel Portugal
20 de 135
Manual do Formando - TIC_B3_B
4.5.
Alterar o espao destinado s folhas (separadores)
O espao na parte inferior da janela do livro partilhado entre os separadores das folhas de clculo e a barra de deslocamento horizontal. Esse espao pode ser aumentado ou diminudo, conforme mostra a figura seguinte:
Figura 13 - Barra de deslocamento horizontal
Para aumentar ou diminuir a rea onde se encontram os separadores (folhas): Coloque o cursor na rea indicada (at que este se transforme em duas setas a apontar para a esquerda e para a direita), clique, no largue e arraste para a posio desejada, aumentando ou diminuindo a rea ocupada pelos separadores das folhas de clculo.
4.6. Teclado
O quadro apresenta algumas teclas que permitem movimentar-se numa folha de clculo. TECLAS SETAS DO CURSOR MOVIMENTO DO CURSOR Movimenta-se entre as clulas, na direco da seta do cursor pressionada.
Os melhores RUMOS para os Cidados da Regio
21 de 135
Proibida a Reproduo Parcial ou Integral deste Manual sem autorizao da DTIM
TECLAS PAGE UP PAGE DOWN ALT + PAGE UP ALT + PAGE DOWN
MOVIMENTO DO CURSOR Um ecr para cima. Um ecr para baixo. Um ecr para a esquerda. Um ecr para a direita.
CTRL + PAGE UP / PAGE Transio entre as vrias folhas DOWN existentes. HOME CTRL + HOME END + SETA DO CURSOR F5 Incio da linha corrente. Incio da folha (clula A1). Incio/Fim da correspondente. linha/coluna
Posiciona o cursor directamente na clula a indicar.
4.7. Manipulao das folhas de clculo
Existe um determinado conjunto de operaes bsicas que podem ser executadas directamente sobre uma folha de clculo.
4.7.1. Mudar o nome da folha de clculo
O nome serve para identificar cada folha de clculo, de acordo com o seu contedo ou funcionalidade ou qualquer outro critrio que tenha usado.
Para mudar o nome de uma folha de clculo: Separador Base Grupo Clulas Formatar Mudar o nome da folha.
Elaborado por: Srgio Jorge
Revisto por: Ana Isabel Portugal
Validado por: Ana Isabel Portugal
22 de 135
Manual do Formando - TIC_B3_B
Figura 14 - Mudar o nome da folha de clculo
Ou Posicione o cursor (seta) sobre nome da folha que pretende alterar. Clique no boto direito do rato Mudar o nome. Ou Faa duplo clique sobre o separador da folha a alterar o nome.
O nome existente fica seleccionado. Escreva o novo nome.
Os melhores RUMOS para os Cidados da Regio
23 de 135
Proibida a Reproduo Parcial ou Integral deste Manual sem autorizao da DTIM
Pressione ENTER ou clique sobre uma das clulas da folha.
4.7.2.
Inserir uma folha de clculo
Para inserir uma folha de clculo: Separador Base Grupo Clulas Inserir Inserir Folha.
Ou Clique com o boto direito do rato sobre uma folha Inserir Inserir Folha.
Um novo separador aparecer, indicando que existe mais uma folha de clculo no seu livro.
4.7.3.
Eliminar uma folha de clculo
Para eliminar uma folha de clculo: Separador Base Grupo clula Eliminar Eliminar Folha.
Figura 15 - Eliminar folha de clculo
Elaborado por: Srgio Jorge
Revisto por: Ana Isabel Portugal
Validado por: Ana Isabel Portugal
24 de 135
Manual do Formando - TIC_B3_B
Ou Clique no boto direito do rato, com o ponteiro deste sobre o separador da folha a eliminar. No menu de contexto /Clique com o boto direito do rato) Eliminar.
Figura 16 - Eliminar folha utilizando o menu de contexto
Na janela que aparece, clique no boto OK. Se outras folhas tiverem relacionamentos com a eliminada, esses relacionamentos perder-se-o e surgiro erros nessas folhas.
4.7.4.
Mover uma de folha de clculo
Para mover uma folhas clculo: Coloque o cursor sobre a folha que pretende mover, pressione o boto e sem largar arraste para a posio pretendida. Esta dada pelo tringulo preto que surge durante a movimentao do ponteiro do rato. Largue o boto do rato Ou
Os melhores RUMOS para os Cidados da Regio
25 de 135
Proibida a Reproduo Parcial ou Integral deste Manual sem autorizao da DTIM
Clique com o boto direito sobre a folha que pretende mover ou copiar Mover ou copiar.
Figura 17 Mover ou copiar uma folha de clculo
Na janela mover ou copiar indique o livro de destino e onde deseja colocar a folha Ok
Figura 18 Mover ou copiar uma folha
Para copiar uma folhas clculo: Coloque o cursor sobre a folha que pretende copiar, pressione o boto do rato em simultneo pressione a tecla CTRL e sem largar arraste para a posio pretendida. Esta dada pelo
Elaborado por: Srgio Jorge
Revisto por: Ana Isabel Portugal
Validado por: Ana Isabel Portugal
26 de 135
Manual do Formando - TIC_B3_B
tringulo preto que surge durante a movimentao do ponteiro do rato. Largue o boto do rato. Ou Clique com o boto direito sobre a folha que pretende mover ou copiar Mover ou copiar.
Figura 19 Mover ou copiar uma folha de clculo
Na janela mover ou copiar indique o livro de destino e onde deseja colocar a folha Active a opo Criar uma copia Ok
Figura 20 Copiar uma folha
Os melhores RUMOS para os Cidados da Regio
27 de 135
Proibida a Reproduo Parcial ou Integral deste Manual sem autorizao da DTIM
Copias das Folha3 e Folha1
Objectivos a atingir: Aps este captulo dever ser capaz de: Criar um ficheiro em Excel e guard-lo Manipular as folhas do Excel (mudar o nome, mover, copiar e eliminar folhas) Para testar os conhecimentos adquiridos realize os exerccios propostos para este captulo, que se encontram na pasta dos exerccios com a designao Iniciar o Microsoft Excel 2007 no portal. Aps concluir o exerccio compare-os com a resoluo dos mesmos e em caso de dvida volte a rever este captulo.
Elaborado por: Srgio Jorge
Revisto por: Ana Isabel Portugal
Validado por: Ana Isabel Portugal
28 de 135
Manual do Formando - TIC_B3_B
5. Operaes na Folha de Clculo
Ao movimentarmos [Jesus 08], [Frana08] o cursor dentro de uma folha de clculo, este pode assumir trs formas distintas: Seta e Cursor de movimento (cruz com setas nas extremidades) move o contedo da (s) clula (s) seleccionada (s)
Cruz de preenchimento (cruz preta que surge no canto inferior direito da clula seleccionada) preenche com o contedo da clula, se este constar na lista personalizada, ir surgir os restantes dados pertencentes lista. Caso o valor no pertena lista ir ser feita uma cpia do contedo da clula.
Os melhores RUMOS para os Cidados da Regio
29 de 135
Proibida a Reproduo Parcial ou Integral deste Manual sem autorizao da DTIM
Cruz de seleco (cruz branca) Activa a clula para iniciar a introduo de dados ou selecciona um conjunto de clulas.
5.1. Seleccionar clulas
Existem vrias formas de se seleccionar blocos de clulas numa folha de clculo.
5.1.1.
Seleccionar um bloco de clulas com o rato
Um bloco de clulas contnuas um bloco que comea numa determinada clula e termina noutra, sem quebras a meio.
Para seleccionar um bloco de clulas contnuas: Posicione o ponteiro do rato sobre a primeira clula a seleccionar. Clique no boto esquerdo e mantenha o boto premido. Arraste o ponteiro do rato at ltima clula a seleccionar. Ou Use uma combinao entre o rato e o teclado:
Elaborado por: Srgio Jorge Revisto por: Ana Isabel Portugal Validado por: Ana Isabel Portugal 30 de 135
Manual do Formando - TIC_B3_B
Clique na primeira clula do bloco a seleccionar. Pressione a tecla SHIFT e mantenha-a premida. Clique na ltima clula do bloco a seleccionar. Ou Pode usar apenas o teclado: Use as teclas do cursor para seleccionar a primeira clula do bloco desejado. Pressione a tecla SHIFT e mantenha-a premida. Use as teclas direccionais para seleccionar a ltima clula do bloco desejado.
No bloco seleccionado, uma das clulas contnua a ser a clula activa, pelo que aparece destacada na seleco.
Figura 21 Seleco de clulas contguas
5.1.2.
Seleccionar vrios blocos de clulas
Pode tambm sentir necessidade de seleccionar diversos blocos de clulas, separados uns dos outros.
Para Seleccionar o primeiro bloco de clulas: Mantenha a tecla CTRL premida. Com o rato, seleccione os outros blocos de clulas.
Os melhores RUMOS para os Cidados da Regio
31 de 135
Proibida a Reproduo Parcial ou Integral deste Manual sem autorizao da DTIM
Figura 22 Seleco de clulas intercaladas
5.1.3.
Seleccionar todas as clulas da folha
Para seleccionar todas as clulas de uma folha de clculo, clique no quadrado acima da linha 1 e esquerda da coluna A.
Figura 23 Seleco da folha de clculo
Pode clicar apenas na letra de uma coluna ou no nmero de uma linha para seleccionar toda essa coluna/linha. Se clicar e arrastar, seleccionar colunas/linhas contguas.
Elaborado por: Srgio Jorge
Revisto por: Ana Isabel Portugal
Validado por: Ana Isabel Portugal
32 de 135
Manual do Formando - TIC_B3_B
5.2. Tipos de dados
O Excel capaz de interpretar e tratar diferentes tipos de dados: texto, valores numricos, datas e frmulas.
5.2.1.
Texto
O texto normalmente utilizado para dar ttulos a uma tabela, linha ou coluna. O texto introduzido pode ser formatado de muitas maneiras, como normalmente se faz num processador de texto.
5.2.2.
Valores numricos
Os valores numricos podem ainda ser divididos em diversos formatos: nmeros positivos ou negativos, nmeros com ou sem casas decimais, percentagens, valores monetrios, etc.
5.2.3.
Datas
Tambm as datas e as horas so interpretadas pelo Excel, mas devem ser introduzidas de acordo com a configurao do ambiente de trabalho.
5.2.4.
Frmulas
Frmulas so expresses matemticas ou lgica, utilizadas para o processamento de clculos. Operadores aritmticos: Para executar operaes matemticas bsicas - como a adio, subtraco ou multiplicao -, combinar nmeros e produzir resultados numricos, utilize os seguintes operadores aritmticos.
Os melhores RUMOS para os Cidados da Regio
33 de 135
Proibida a Reproduo Parcial ou Integral deste Manual sem autorizao da DTIM
OPERADOR ARITMTICO
+ (sinal de adio)
SIGNIFICADO
Adio
EXEMPLO
3+3
- (sinal de subtraco)
Subtraco Negao
31 1
* (asterisco)
Multiplicao
3*3
/ (barra)
Diviso
3/3
% (smbolo de percentagem)
Percentagem
20%
^ (acento circunflexo)
Exponenciao)
3^2
Funes Lgica:
FUNO
E
DESCRIO
Devolve VERDADEIRO se todos os respectivos argumentos corresponderem a VERDADEIRO
FALSO
Devolve o valor lgico FALSO
SE
Especifica um teste lgico a ser executado
SE.ERRO
Devolve um valor definido pelo utilizador se ocorrer um erro na frmula, e devolve o resultado da frmula se no ocorrer nenhum erro
NO
Inverte a lgica do respectivo argumento
OU
Devolve VERDADEIRO se qualquer argumento for VERDADEIRO
VERDADEIRO
Devolve o valor lgico VERDADEIRO
As frmulas podem incluir, para alm dos operadores matemticos, valores numricos e referncias a clulas. atravs destas referncias a outras clulas que se estabelecem as relaes numa folha de clculo, pois estamos a dizer ao Excel para ir buscar valores contidos noutras clulas e utiliz-los nos clculos de uma determinada frmula.
Elaborado por: Srgio Jorge
Revisto por: Ana Isabel Portugal
Validado por: Ana Isabel Portugal
34 de 135
Manual do Formando - TIC_B3_B
5.2.5.
Insero de dados em clulas
Convm referir que tudo o que inserir ser introduzido na clula que estiver activa. Assim, active antes a clula onde deseja inserir dados.
Quando comea a digitar dados, o Excel activa automaticamente a barra de frmula.
Figura 24 Barra de frmulas
Os
primeiros
caracteres
digitados
levam
Excel
interpretar
automaticamente qual o tipo de informao que est a ser introduzida.
Para finalizar a introduo dos dados: Premir a tecla ENTER ou TAB. Premir uma das teclas direccionais. Clicar em qualquer outra clula da folha de clculo.
Os melhores RUMOS para os Cidados da Regio
35 de 135
Proibida a Reproduo Parcial ou Integral deste Manual sem autorizao da DTIM
5.2.6.
Insero de texto
considerado texto - todas as entradas constitudas por qualquer combinao de caracteres alfanumricos, nmeros ou espaos. Se tiver apenas nmeros, mas separados por espaos, o contedo dessa clula ser tratado como texto. O texto fica automaticamente alinhado esquerda.
5.2.7.
Insero de nmeros
Para que possa ser interpretado como um nmero, o contedo da clula ter que ser constitudo exclusivamente pelos caracteres: 0 a 9. +, -. (, ). $ . E, e. Os nmeros ficam automaticamente alinhados direita. Se por lapso inserir um ponto em vez de uma vrgula, o valor da clula fica com alinhamento esquerda, o que significa que este valor no pode ser utilizado para efectuar clculos, como podemos verificar no exemplo que se segue:
Elaborado por: Srgio Jorge
Revisto por: Ana Isabel Portugal
Validado por: Ana Isabel Portugal
36 de 135
Manual do Formando - TIC_B3_B
5.2.8.
Insero de nmeros como texto
Algumas vezes necessrio introduzir nmeros como texto. O Excel no poder fazer qualquer clculo numrico com estas entradas. A forma mais fcil de fazer isto a seguinte: antes de introduzir o nmero, digite o caractere apstrofe (). Esse caractere no aparecer na clula (apenas na barra de frmulas).
5.2.9. colunas
Completar
automaticamente
texto
em
Quando comea a introduzir texto numa clula, o Excel verifica, automaticamente, se nessa coluna existe alguma clula cujo contedo comece pelos mesmos caracteres que est a digitar. Se sim, mostra-lhe a possibilidade de apenas pressionar ENTER, de forma a escrever imediatamente o texto, sem ter de escrever todos os caracteres.
Figura 25 Concluso automtica
Os melhores RUMOS para os Cidados da Regio
37 de 135
Proibida a Reproduo Parcial ou Integral deste Manual sem autorizao da DTIM
Para completar texto automaticamente: Boto Microsoft Office
Opes do Excel Avanadas
Opes de edio, seleccione ou desmarque a caixa de verificao Activar a Concluso Automtica para os valores das clulas para activar ou desactivar esta opo.
Figura 26 Opes da concluso automtica
5.3. Alterar o contedo das clulas
O contedo de qualquer clula pode ser eliminado, alterado parcialmente ou substitudo integralmente.
5.3.1.
Eliminar o contedo das clulas
Para eliminar o contedo de uma ou mais clulas: Seleccione as clulas desejadas e pressione o boto DELETE. Ou Separador Base Grupo Edio Eliminar
Elaborado por: Srgio Jorge Revisto por: Ana Isabel Portugal Validado por: Ana Isabel Portugal 38 de 135
Manual do Formando - TIC_B3_B
Figura 27 Limpar
Limpar Tudo Elimina contedos das clulas e respectivos formatos Limpar Formatos Elimina s o formato da clula mantendo o contedo Limpar Contedos Elimina s o contedo da clula mantendo o formato Limpar Comentrios Elimina os comentrios das clulas
5.3.2.
Alterar parcialmente o contedo das clulas
Para alterar parte do contedo de uma clula necessrio editar a mesma, de modo a que o seu contedo fique disponvel para modificaes.
Para alterar parcialmente o contedo das clulas: Seleccione a clula desejada. Coloque o cursor na barra de frmulas e proceda s alteraes. Ou Faa um duplo clique sobre a clula desejada.
Os melhores RUMOS para os Cidados da Regio
39 de 135
Proibida a Reproduo Parcial ou Integral deste Manual sem autorizao da DTIM
Figura 28 Alterar o contedo de uma clula
Figura 29 Contedo da clula alterado
5.3.3. clula
Substituir totalmente o contedo de uma
Isto significa que a clula ficar sem o seu contedo anterior, ficando um novo contedo.
Para substituir o contedo de uma clula: Seleccione a clula desejada. Escreva o novo contedo. Se verificar que se enganou, ainda enquanto escreve, pressione a tecla ESC; o contedo anterior ser reposto.
Elaborado por: Srgio Jorge
Revisto por: Ana Isabel Portugal
Validado por: Ana Isabel Portugal
40 de 135
Manual do Formando - TIC_B3_B
5.4. Mover e copiar clulas
O contedo das clulas pode ser copiado ou movido para uma rea qualquer dentro da folha de clculo corrente, para outra folha de clculo do mesmo livro ou para uma folha de clculo de outro livro. A cpia do contedo mantm o original; se mover, este perde-se.
5.4.1.
Combinaes de teclas
Existem algumas combinaes de teclas que lhe permitem copiar ou mover o contedo de clulas para outro local.
Para copiar, faa o seguinte: Seleccione as clulas cujo contedo pretende copiar. Pressione CTRL + C. Seleccione a clula que representa o canto superior esquerdo da nova localizao. Pressione CTRL + V Para mover: Seleccione as clulas cujo contedo pretende mover. Pressione CTRL + X Seleccione a clula que representa o canto superior esquerdo da nova localizao. CRTL + V
Figura 30 Copiar/cortar o contedo das clulas
Os melhores RUMOS para os Cidados da Regio
41 de 135
Proibida a Reproduo Parcial ou Integral deste Manual sem autorizao da DTIM
5.4.2.
Friso
Tambm possvel copiar ou mover usando o Friso.
Para copiar, atravs do Friso: Seleccione as clulas cujo contedo deseja copiar Separador Base
Grupo rea de transferncia
(copia o contedo e coloca na rea de transferncia)
- copiar
Seleccione a clula onde deseja colocar a copia e clique no boto para colar o contedo da rea de transferncia
Para mover atravs do Friso: Seleccione as clulas cujo contedo deseja mover Grupo
rea de transferncia
- cortar (corta a seleco
do documento e coloca na rea de transferncia) Seleccione a clula que onde deseja colocar os dados que est a mover Clique no boto boto transferncia para colar o contedo da rea de
Elaborado por: Srgio Jorge
Revisto por: Ana Isabel Portugal
Validado por: Ana Isabel Portugal
42 de 135
Manual do Formando - TIC_B3_B
5.4.3.
Tcnica de arrastar e largar
Esta tcnica, para quem est vontade com o rato, dever ser a tcnica mais rpida para se copiar ou mover contedos de clulas.
Para copiar, atravs da tcnica de arrastar e largar: Seleccione as clulas cujo contedo deseja copiar. Pressione a tecla CTRL e no largue. Coloque o ponteiro do rato em cima de um dos limites que envolve a seleco.
Clique no boto esquerdo e no largue. Arraste para a nova localizao. Largue o boto esquerdo e a tecla CTRL.
Para mover faa tudo como para copiar, mas sem pressionar a tecla CTRL.
5.5. Linhas e colunas
possvel inserir mais linhas ou colunas na sua folha de clculo. Isto pode acontecer quando, por exemplo, tem uma tabela com informao e verifica que, no meio dessa tabela, falta informao. De forma anloga, pode ter necessidade de eliminar registos. A insero/eliminao de linhas e/ou colunas no faz aumentar ou diminuir o total de linhas/colunas existentes numa folha de clculo. O total de linhas de 1 048 576 e o total de colunas 16384 (de A a XFD).
Os melhores RUMOS para os Cidados da Regio
43 de 135
Proibida a Reproduo Parcial ou Integral deste Manual sem autorizao da DTIM
5.5.1.
Inserir clulas, linhas e colunas utilizando o
boto direito do rato
Para inserir uma Clula: Clique com o boto direito, no local que deseja inserir a clula
Inserir.
Figura 31 - Inserir
Logo de seguida seleccione o modo como quer que a clula seja inserida.
Para inserir uma coluna: Clique, com o boto direito, na letra da coluna onde quer inserir a nova coluna Inserir.
Figura 32 Inserir Coluna
Elaborado por: Srgio Jorge
Revisto por: Ana Isabel Portugal
Validado por: Ana Isabel Portugal
44 de 135
Manual do Formando - TIC_B3_B
Para inserir uma linha: Clique, com o boto direito, no nmero da linha onde deseja inserir a nova linha Inserir.
Figura 33 - Inserir linhas
5.5.2. friso
Inserir clulas, linhas e colunas utilizando o
Para inserir clulas, linhas, colunas e folha utilizando o friso: Separador Base Grupo Clulas Inserir.
Figura 34 Inserir clulas, linhas e colunas
Os melhores RUMOS para os Cidados da Regio
45 de 135
Proibida a Reproduo Parcial ou Integral deste Manual sem autorizao da DTIM
E clique sobre o que deseja inserir. Para inserir clulas ter de indicar como quer que esta seja inserida
Figura 35 Inserir Clulas
5.5.3.
Eliminar clulas, linhas e colunas utilizando
o boto direito do rato
Para eliminar uma Clula: Clique com o boto direito, no local que deseja eliminar a clula
Eliminar.
Para eliminar uma coluna/linha: Clique com o boto direito, no nmero da linha/coluna que deseja eliminar Eliminar
Elaborado por: Srgio Jorge
Revisto por: Ana Isabel Portugal
Validado por: Ana Isabel Portugal
46 de 135
Manual do Formando - TIC_B3_B
5.5.4. o friso
Eliminar clulas, linhas e colunas utilizando
Para eliminar uma clula: Seleccione a clula que pretende eliminar Separador Base
Grupo Clulas Eliminar Eliminar clulas
Seleccione como quer eliminar a clula
Para eliminar uma coluna/linha: Seleccione a linha/coluna que pretende eliminar Separador Base Grupo Clulas Eliminar.
Figura 36 - Eliminar
Os melhores RUMOS para os Cidados da Regio
47 de 135
Proibida a Reproduo Parcial ou Integral deste Manual sem autorizao da DTIM
5.5.5.
Formatar a altura das linhas e das colunas
Para aumentar ou diminuir a altura de linhas ou de colunas: Coloque o ponteiro do rato abaixo do nmero da linha que deseja alterar, ou direita da coluna que pretende alterar a largura e mova o rato no sentido do que pretende.
Repare que aparece um rectngulo amarelo que lhe d a medida com que ficar a linha ou coluna.
Figura 37 Alterar alturas das linhas
Ou Clique com o boto direito em cima do nmero da linha que deseja formatar Separador Base Grupo Clulas Formatar Altura da linha ou largura da coluna.
Na janela que aparece, escreva a altura desejada (a medida em points).
Elaborado por: Srgio Jorge
Revisto por: Ana Isabel Portugal
Validado por: Ana Isabel Portugal
48 de 135
Manual do Formando - TIC_B3_B
Figura 38 Formatar altura das linhas e das colunas
Objectivos a atingir: Aps este captulo dever ser capaz de: Seleccionar blocos de clulas Identificar os diferentes tipos de dados aceites no Excel Trabalhar nas clulas, linhas e colunas Para testar os conhecimentos adquiridos realize os exerccios propostos para este captulo, que se encontram na pasta dos exerccios com a designao OPERAES NA FOLHA DE CLCULO no portal. Aps concluir o exerccio compare-os com a resoluo dos mesmos e em caso de dvida volte a rever este captulo.
Os melhores RUMOS para os Cidados da Regio
49 de 135
Proibida a Reproduo Parcial ou Integral deste Manual sem autorizao da DTIM
6.
Formatar clulas
Neste captulo [Frana08], [Pinto07] vamos tratar de dois aspectos da formatao: a formatao de clulas que fundamental para que possa produzir trabalhos agradveis e aceites por outras pessoas e a formatao como tabela, formata rapidamente os dados da folha de clculo aplicando um estilo de tabela predefinido. 6.1.
Esconder a grelha
Cada folha de clculo constituda por uma grelha de clulas, com linhas tnues a delimitar cada clula. Se quiser, pode esconder essas linhas tnues, como mostra a figura seguinte:
As clulas continuam c, s que no se vm os seus delimitadores. Desta forma, conseguem-se efeitos de formatao mais agradveis.
Figura 39 Folha de clculo sem linhas de grelha
Para esconder a grelha: Separador Esquema de pgina Grupo Opes de folha Ver
Figura 40 - Activar/desactivar as linhas de grelha
Elaborado por: Srgio Jorge Revisto por: Ana Isabel Portugal Validado por: Ana Isabel Portugal 50 de 135
Manual do Formando - TIC_B3_B
6.1.1.
Tipo de letra
provvel que ao formatar uma folha tenha que altera o tipo de letra ou o tamanho do tipo de letra para as clulas ou intervalos seleccionados numa folha de clculo.
Para alterar o tipo de letra: Seleccione a clula Separador Base Grupo Tipo de Letra
Figura 41 Formatar o tipo de letra
Seleccione Tipo de letra Arial, tamanho 18, Negrito, Itlico e Sublinhado, dever obter o seguinte resultado
Os melhores RUMOS para os Cidados da Regio
51 de 135
Proibida a Reproduo Parcial ou Integral deste Manual sem autorizao da DTIM
Figura 42 Aplicao do tipo de letra
Se clicar na seta existente no grupo de tipo de letra abre-se a Caixa Formatar clulas, que ontem vrias opes para formatar tipo de letra, para alm dos separadores para formatar o tipo de dados, alinhamento, limites das clulas, etc . Se pressionar as teclas CTRL+1abre automaticamente a caixa Formatar clulas.
Figura 43 Grupo Tipo de letra
Elaborado por: Srgio Jorge
Revisto por: Ana Isabel Portugal
Validado por: Ana Isabel Portugal
52 de 135
Manual do Formando - TIC_B3_B
Figura 44 Tipo de letra
possvel configurar o Microsoft Excel para que ao criar um novo livro utilize um determinado tipo de letra e tamanho de letra.
Para predefinir o tipo de letra e tamanho para todos os livros: Boto do Office
Opo Popular rea
Quando criar novos livros, especifique o tipo de letra e tamanho que pretende pr-definir quando criar um novo livro no Excel.
Figura 45 Opes do Excel
Os melhores RUMOS para os Cidados da Regio
53 de 135
Proibida a Reproduo Parcial ou Integral deste Manual sem autorizao da DTIM
6.1.2.
Tipo de dados
Como vimos anteriormente as clulas de uma folha de clculo podem conter dados de diversos tipos. Tambm possvel criar formatos de tipos de dados personalizados, de acordo com as nossas necessidades. O grupo Nmeros, existente no separador Base, apresenta alguns dos formatos numricos mais comuns.
Figura 46 Formatar clulas - nmero
Elaborado por: Srgio Jorge
Revisto por: Ana Isabel Portugal
Validado por: Ana Isabel Portugal
54 de 135
Manual do Formando - TIC_B3_B
6.1.3.
Alinhamento
No grupo alinhamento existente no separador Base, contm diversos comandos que permitem formatar as clulas quanto ao alinhamento do seu contedo: alinhamento horizontal (em relao largura da clula) e vertical (em relao altura da clula). Tambm possvel modificar a orientao do texto especificando um ngulo de rotao do mesmo, a moldagem do texto em relao s dimenses da clula e a unio de clulas so tambm comandos muito teis.
Figura 47 Alinhamento de dados
Para utilizar o alinhamento horizontal e vertical Seleccione as clulas que pretende formatar Separador Base Grupo Alinhamento Clique no alinhamento pretendido
Alinhamento superior Alinha o texto na parte superior da clula. Alinhamento meio Alinha o texto de modo a ficar centrado entre a parte inferior e superior da clula. Alinhamento inferior - Alinha o texto na parte inferir da clula. Alinhamento esquerda - coloca o texto esquerda da clula na horizontal Ao centro coloca o texto ao centro da clula na horizontal
Os melhores RUMOS para os Cidados da Regio
55 de 135
Proibida a Reproduo Parcial ou Integral deste Manual sem autorizao da DTIM
Alinhamento direita - coloca o texto direita da clula na horizontal
6.1.4.
Moldar o texto
Moldar o texto de uma clula - consiste em tornar todo o seu contedo visvel, apresentando-o em vrias linhas. Os dados so moldados de forma a ajustarem-se largura da clula.
Para moldar o texto: Seleccione as clulas que pretende formatar Separador Base Grupo Alinhamento Moldar texto
Figura 48 Moldar texto
6.1.5.
Unir clulas
A unio das clulas consiste em juntar duas ou mais clulas numa nica clula maior, centrando o seu contedo relativamente s dimenses da nova clula. Se as duas clulas tiverem dados apenas..COMPLETAR A FRASE
Elaborado por: Srgio Jorge Revisto por: Ana Isabel Portugal Validado por: Ana Isabel Portugal 56 de 135
Manual do Formando - TIC_B3_B
Esta funcionalidade normalmente utilizada para criar rtulos ou tabelas, que abrangem diversas colunas ou linhas.
Para unir dados nas clulas: Seleccione as clulas que pretende unir Separador Base Grupo Alinhamento Unir e centrar
Figura 49 Unir clulas
- Unir as clulas seleccionadas a uma clula maior centrada e centrar os respectivos contedos na nova clula. - Une as clulas a partir das colunas seleccionadas - Intercala as clulas seleccionadas numa s clula - Divide as clulas seleccionadas em vrias novas clulas
6.1.6.
Orientao de texto
A orientao consiste em rodar o contedo de uma clula na diagonal ou na vertical. possvel especificar o ngulo de rotao do texto desde -90 at 90. Pode assim obter efeitos diversos, conforme rotao definida.
Os melhores RUMOS para os Cidados da Regio
57 de 135
Proibida a Reproduo Parcial ou Integral deste Manual sem autorizao da DTIM
Para alterar a orientao das clulas: Seleccione as clulas que pretende a formatar Separador Base Grupo Alinhamento Orientao clique na
seta para seleccionar a orientao pretendida.
Figura 50 - Orientao
6.1.7.
Limites das clulas
Para definir limites em volta das clulas pode utilizar o boto existente no grupo tipo de letra. A partir deste boto pode seleccionar limites pretendidos ou seleccionar uma das opes de Desenhar limites. Neste caso, o cursor toma a forma de um lpis, bastando arrast-lo pela folha de clculo para desenhar as linhas que deseja.
Para definir os limites de uma clula, ou de um bloco de clulas: Seleccione a clula ou o bloco de clulas para as quais deseja definir limites. Separador Base Grupo Tipo de letra Limites
Clique na seta descendente Seleccione o local onde pretende aplicar o limite.
Elaborado por: Srgio Jorge
Revisto por: Ana Isabel Portugal
Validado por: Ana Isabel Portugal
58 de 135
Manual do Formando - TIC_B3_B
Figura 51 Limites
Para colocar limites na diagonal dentro das clulas: Seleccione a clula ou o bloco de clulas para as quais deseja definir limites. Separador Base Grupo Tipo de letra Limites Clique na seta descendente Seleccione mais limites.
Os melhores RUMOS para os Cidados da Regio
59 de 135
Proibida a Reproduo Parcial ou Integral deste Manual sem autorizao da DTIM
Figura 52 Opes da formatao dos limites das clulas
6.1.8.
Cor de preenchimento
Para formatar o fundo das clulas: Seleccione as clulas para as quais deseja definir uma cor de fundo. Separador Base Grupo Tipo de letra preenchimento. Cor de
Figura 53 - Cor de Preenchimento
Escolha a Mais cores para obter a paleta de cores.
Elaborado por: Srgio Jorge
Revisto por: Ana Isabel Portugal
Validado por: Ana Isabel Portugal
60 de 135
Manual do Formando - TIC_B3_B
Figura 54 - Opes de seleces da cor de preenchimento
Vejamos um pequeno exemplo:
Figura 55 Exemplo de formatao de padres
6.2. Estilos de clulas
O Microsoft Excel 2007 oferece uma galeria de estilos de clulas, que ajuda a formatar clulas de uma forma rpida e sem esforo
Para alterar o estilo das clulas: Seleccione a clula ou o bloco de clulas a formatar Separador Base Grupo Estilos
Seleccione um estilo sua escolha. Repare que ao passar o cursor nos diferentes estilos o Excel pr-visualiza o efeito de cada estilo na sua folha de clculo.
Os melhores RUMOS para os Cidados da Regio
61 de 135
Proibida a Reproduo Parcial ou Integral deste Manual sem autorizao da DTIM
Figura 56 Estilo de clulas
7.
Objectivos a atingir: Aps este captulo dever ser capaz de: Formatar uma tabela no Excel Criar e editar um cabealho e rodap Prepara uma tabela para imprimir Para testar os conhecimentos adquiridos realize os exerccios propostos para este captulo, que se encontram na pasta dos exerccios com a designao FORMATAR CLULAS no portal. Aps concluir o exerccio compare-os com a resoluo dos mesmos e em caso de dvida volte a rever este captulo.
Elaborado por: Srgio Jorge
Revisto por: Ana Isabel Portugal
Validado por: Ana Isabel Portugal
62 de 135
Manual do Formando - TIC_B3_B
Formatao da folha de clculo
Neste captulo [Pinto07], [Frana08] iremos analisar a formatao da folha de clculo e a sua preparao para impresso. So abordados aspectos como a elaborao de cabealhos e rodaps, a configurao de pginas, a formatao do fundo e a adio de temas.
Figura 57 Vista normal
A partir da barra de estado (existente na parte inferior da janela do Microsoft Excel) pode alterar entre as diversas vistas da folha de clculo.
Os melhores RUMOS para os Cidados da Regio
63 de 135
Proibida a Reproduo Parcial ou Integral deste Manual sem autorizao da DTIM
Vista de esquema de pgina
Vista normal
Pr-visualizao de pginas
quebras
Figura 58- Modos de visualizao
7.1. Criar cabealho e rodaps
No Microsoft Excel pode adicionar cabealhos e rodaps com informaes teis aquando da impresso das folhas de clculo. Os cabealhos e rodaps podem ser pr-definidos ou personalizados com dados
introduzidos pelo utilizador.
Para criar um cabealho e rodap: Separador Inserir Grupo texto
Figura 59 Cabealho e rodap
Elaborado por: Srgio Jorge
Revisto por: Ana Isabel Portugal
Validado por: Ana Isabel Portugal
64 de 135
Manual do Formando - TIC_B3_B
Figura 60- Estrutura do cabealho e rodap
7.1.1.
Cabealho e rodaps pr-definidos
O Microsoft Excel 2007 disponibiliza diversos cabealhos e rodaps com texto que se adapta facilmente a qualquer folha de clculo.
Para inserir um cabealho e rodap pr-definidos: Nas Ferramentas do cabealho e rodap Grupo Cabealho e rodap
Os melhores RUMOS para os Cidados da Regio
65 de 135
Proibida a Reproduo Parcial ou Integral deste Manual sem autorizao da DTIM
Figura 61 Cabealho pr-definido
Seleccione o cabealho que pretende utilizar.
7.1.2.
Mudar entre o cabealho e o rodap
Para mudar entre o cabealho e rodap:
No grupo navegao clique em entre o cabealho e rodap
para poder alternar
Elaborado por: Srgio Jorge
Revisto por: Ana Isabel Portugal
Validado por: Ana Isabel Portugal
66 de 135
Manual do Formando - TIC_B3_B
7.1.3.
Cabealhos e rodaps personalizados
O cabealho e rodap encontram-se divididos em trs seces: seco esquerda, seco do centro e seco da direita.
Para inserir informao numa das seces: Clique na seco pretendida clique no boto correspondente informao que pretende inserir que se encontra na barra de Elementos do Cabealho e Rodap
Figura 62 Elementos do cabealho e rodap
7.1.1. pgina
Cabealhos e rodaps usando o Configurar
possvel definir o cabealho e rodap a partir da caixa configurar pgina, de forma ao que acontece nas verses anteriores do Excel.
Para inserir cabealho e rodaps pelo configurar: Separador Esquema de pgina Configurar
Os melhores RUMOS para os Cidados da Regio
67 de 135
Proibida a Reproduo Parcial ou Integral deste Manual sem autorizao da DTIM
Figura 63 Configurar Pgina
Depois de aceder ao configurar pgina, clique no boto Personalizar cabealho.
Figura 64 - Cabealho e rodap
Elaborado por: Srgio Jorge
Revisto por: Ana Isabel Portugal
Validado por: Ana Isabel Portugal
68 de 135
Manual do Formando - TIC_B3_B
Tem trs reas distintas para escrever o que desejar, cada uma das reas com o alinhamento indicado. Quando clica em alguns deles, aparece um texto pr-definido entre parntesis recto. Representa o tipo de informao que o Excel deve pr nessa posio.
Permite-lhe formatar o texto que vai escrever. Insere o nmero da pgina actual. Insere o total de pginas. Insere a data actual do sistema a que a impresso est a ser feita. Insere a hora actual do sistema a que a impresso est a ser feita. Insere o nome do livro e a sua localizao (caminho completo). Insere apenas o nome do livro. Insere o nome da folha de clculo a que se refere a impresso. Permite inserir uma imagem. Formatao da imagem inserida.
Os melhores RUMOS para os Cidados da Regio
69 de 135
Proibida a Reproduo Parcial ou Integral deste Manual sem autorizao da DTIM
Veja um pequeno exemplo:
Figura 65 Exemplo de um cabealho
7.2. Configurar a folha de clculo para impresso
Antes de imprimir um documento, ser til configurar a sua folha de clculo no que respeita s margens, orientao da pgina, rea de impresso, ttulos de impresso (linhas e colunas a repetir no incio de cada pgina impressa), entre outros.
Figura 66 Esquema de Pgina
7.2.1.
Margens da pgina
Para alterar as margens da folha: O separador Esquema da pgina Grupo Configurar a Pgina
Margens Seleccione a opo Personalizar Margens
Introduza as margens da sua folha de clculo.
Elaborado por: Srgio Jorge
Revisto por: Ana Isabel Portugal
Validado por: Ana Isabel Portugal
70 de 135
Manual do Formando - TIC_B3_B
Figura 67 Margens
7.2.2.
Definir rea de impresso
A definio da rea de impresso de uma folha de clculo til quando no se pretende imprimir todo o contedo de uma folha clculo, mas apenas parte dela.
Para alterar a rea de impresso: Seleccione a rea da folha de clculo que pretende imprimir No separador Esquema de pgina Grupo Configurar a Pgina Seleccione a opo rea de impresso
Os melhores RUMOS para os Cidados da Regio
71 de 135
Proibida a Reproduo Parcial ou Integral deste Manual sem autorizao da DTIM
Se imprimir ou pr-visualizar a folha de clculo, surge apenas a rea definida para impresso. Repare que a rea definida para impresso surge com uma linha tracejada.
Figura 68 rea de impresso
Objectivos a atingir: Aps este captulo dever ser capaz de: Inserir e editar uma frmula Utilizar as funes bsicas do Excel (Soma, Mdia, Mximo, Mnimo, Contar) Para testar os conhecimentos adquiridos realize os exerccios propostos para este captulo, que se encontram na pasta dos exerccios com a designao FORMATAO DA FOLHA DE CLCULO no portal. Aps concluir o exerccio compare-os com a resoluo dos mesmos e em caso de dvida volte a rever este captulo.
Elaborado por: Srgio Jorge
Revisto por: Ana Isabel Portugal
Validado por: Ana Isabel Portugal
72 de 135
Manual do Formando - TIC_B3_B
8.
Frmulas e Funes
[Frye07], [Frana08]
O Microsoft Excel
uma ferramenta de clculo
extremamente poderosa. Depois da introduo de dados possvel que tenha necessidade de efectuar clculos. A forma mais simples de o fazer atravs da definio de frmulas de clculo.
Figura 69 Barra das frmulas
Inserir funo
Edio de frmulas
8.1. Trabalhar com frmulas
No Excel, as frmulas tm o objectivo de efectuar um ou vrios conjuntos de clculos sobre os dados. Esses clculos podem ser simples (como uma adio), ou complexos (como uma equao matemtica). Ao inserir uma frmula numa clula, apenas v o resultado do clculo efectuado pelo Excel. A frmula propriamente dita s visvel na barra de frmulas. No Excel, uma frmula deve comear sempre com o smbolo =. Mas vejamos a estrutura de uma frmula simples:
Os melhores RUMOS para os Cidados da Regio
73 de 135
Proibida a Reproduo Parcial ou Integral deste Manual sem autorizao da DTIM
Figura 70 Exemplo de uma frmula
O que faz esta frmula? Ela pega no valor que est armazenado na clula A7 e multiplica-o por 13%, apresentando o resultado na clula onde esta clula estiver a ser escrita. Experimente. Coloque o valor 10 na clula A7 e escreva esta frmula na clula, por exemplo, B5. Aps pressionar ENTER, com que valor fica em B5? Agora substitua o valor em A7 por 15 (ou outro qualquer) e pressione ENTER. O valor em B5. Alm disso, no Excel as frmulas tm de ser lineares. Suponha que tem a seguinte frmula:
X* 1 Y 1 X 5
Se quiser passar esta frmula para o Excel (sem nos importarmos com o que o X e o Y), ela teria que ficar assim: = X * ((1 + Y) / (X - 5)) + 1
Elaborado por: Srgio Jorge
Revisto por: Ana Isabel Portugal
Validado por: Ana Isabel Portugal
74 de 135
Manual do Formando - TIC_B3_B
preciso colocar o parntesis nos stios correctos. O parntesis d prioridade operao que est dentro deles. Assim, s ver quais as regras de prioridade se aplicam na frmula original e, no Excel, usar parntesis para manter a ordem de execuo dos clculos. No difcil, mas pode exigir algum treino da sua parte. V aos livros de matemtica e pratique com as equaes matemticas que conhecer melhor. Coloque os valores no Excel. Nas frmulas do Excel, substitua as letras das equaes pelos endereos das clulas onde estiver a registar os valores. Por exemplo, faa uma folha de clculo que calcule as reas de vrias figuras geomtricas...
8.1.1.
Operadores
Um dos elementos fundamentais numa frmula , obviamente, os operadores. Um operador indica qual a operao que queremos realizar. O Excel utiliza smbolos especficos para cada operao. Vejamos os mais utilizados, para as operaes mais comuns.
TIPO DE OPERADOR OPERADOR EXEMPLOS
Adio
=A4+B7
Aritmticos
Subtraco
=2000-C1
Diviso
=(C10*12)/14
Os melhores RUMOS para os Cidados da Regio
75 de 135
Proibida a Reproduo Parcial ou Integral deste Manual sem autorizao da DTIM
TIPO DE OPERADOR OPERADOR EXEMPLOS
Multiplicao
=(2+C1)*(A23)
Percentagem
=AB100*13%
Exponenciao
=A1^3
Igual
=A1=34
> Relacionais < (devolvem VERDADEIRO ou FALSO) <= >=
Maior
=D1>D2
Menor
=C2<5000
Maior ou igual
=10>=E9
Menor ou igual
=CD2<=12000
<>
Diferente
=D3<>D1
Range: conjunto de clulas Endereo : compreendidas endereos. entre dois B3:E10
Elaborado por: Srgio Jorge
Revisto por: Ana Isabel Portugal
Validado por: Ana Isabel Portugal
76 de 135
Manual do Formando - TIC_B3_B
TIPO DE OPERADOR OPERADOR EXEMPLOS
Unio entre um conjunto de clulas.
(D5:E9;F1;G2)
=G10&G11 Texto & Concatenao: juno de dois ou mais conjuntos de texto. =C12& horas
8.1.2.
Frmulas com referncias absolutas
O maior problema das frmulas surge quando usamos referncias a clulas e depois queremos copiar essa frmula para diversas clulas. Vejamos o seguinte exemplo (ao lado do primeiro total est a frmula usada para calcular esse valor):
Figura 71 Exemplo de aplicao de uma frmula
Os melhores RUMOS para os Cidados da Regio
77 de 135
Proibida a Reproduo Parcial ou Integral deste Manual sem autorizao da DTIM
Por uma questo de facilidade, poderamos copiar a clula E7 para as clulas E8:E10. No entanto, se fizer isso (e deve fazer), o que acontece? Faa as contas manualmente e vai ver que o resultado no est correcto. Porqu? Olhe para a frmula. Em vez de estar G3 (que a clula, fixa, que contm a taxa de IVA a aplicar), est G4. Conforme a direco da cpia, o Excel automaticamente incrementa as linhas e/ou as colunas. Isto excelente, mas torna-se um problema quando temos clulas que sejam fixas nas frmulas. Como resolver isto? Com a chamada referncia absoluta. Na clula original, E7, substitua a referncia G3 por G$3. Agora copie para as clulas E8:E10 e verifique os resultados manualmente. Correcto? Claro! O $ indica ao Excel que deve fixar, neste caso, a linha. Se quisssemos fixar a coluna poramos $G3. Para fixar a coluna e a linha pomos $G$3. Outra soluo seria dar um nome clula G3. Na frmula usaramos o nome, em vez da referncia a G3. Ao darmos um nome a uma clula, estamos a associ-la com esse nome. Assim, a sua referncia fixa para o nome dado, para este exemplo poderamos atribuir o nome Iva, ao efectuarmos o clculo seria =C7*D7+(C7*D7)*Iva.
Trabalhar com funes
O Excel possui diversas frmulas pr-definidas com aplicaes bem especficas, a que iremos chamar de funes. Do ponto de vista do utilizador, as funes trazem muitas vantagens, pois permitem diminuir o tempo gasto na elaborao das frmulas, bem como os eventuais erros na sua concepo.
Elaborado por: Srgio Jorge
Revisto por: Ana Isabel Portugal
Validado por: Ana Isabel Portugal
78 de 135
Manual do Formando - TIC_B3_B
O Excel possui mais de 300 funes, agrupadas pelas seguintes categorias: Funes de bases de dados. Funes de data e hora. Funes financeiras. Funes de informao. Funes lgicas. Funes de consulta e referncia. Funes matemticas e trigonomtricas. Funes estatsticas. Funes de texto. A estrutura de uma funo a seguinte:
Figura 72 Estrutura de uma funo
Os argumentos so os dados que se passam funo e que esta vai trabalhar, para produzir um determinado resultado. Por exemplo: uma funo para calcular uma potncia precisa de dois argumentos (a base e o expoente). As funes podem ser digitadas directamente na clula por si, ou podem ser escolhidas a partir de um menu especfico que o Excel lhe oferece.
Os melhores RUMOS para os Cidados da Regio
79 de 135
Proibida a Reproduo Parcial ou Integral deste Manual sem autorizao da DTIM
Algumas funes bsicas: Neste manual vamos trabalhar cinco funes. Se as compreender bem, est apto a explorar as outras por si, eventualmente com a ajuda de algum texto que contenha uma breve exposio das funes do Excel. Para a apresentao das funes que se seguem, vamos utilizar o seguinte exemplo base (a clula G3 tem o nome de IVA):
Figura 73 Exemplo de tabela para aplicar funes
8.1.3.
Soma
A primeira funo a funo SOMA. Esta funo recebe at 30 argumentos e devolve o resultado da soma de todos eles. Vamos usar esta funo para calcular o total de preos unitrios da folha anterior.
Para utilizar a funo Soma: Coloque o cursor na clula onde quer que aparea o clculo do total (Por exemplo C12) Clique no fx da Barra das frmulas
Elaborado por: Srgio Jorge
Revisto por: Ana Isabel Portugal
Validado por: Ana Isabel Portugal
80 de 135
Manual do Formando - TIC_B3_B
Figura 74 Inserir funo
Escolha a categoria Matemtica e Trigonometria e clique na funo SOMA.
Figura 75 Caixa de dilogo Inserir funo
Clique no boto OK. Dever aparecer outra janela:
Os melhores RUMOS para os Cidados da Regio
81 de 135
Proibida a Reproduo Parcial ou Integral deste Manual sem autorizao da DTIM
Figura 76 Caixa de dilogo Argumentos de funo
Nos argumentos da funo seleccione o intervalo que deseja somar, num mximo de 30 argumentos. Clique em OK.
O resultado da soma dever aparecer na clula. Se activar a clula onde inseriu a funo, ir obter na barra das frmulas uma expresso idntica que se segue Exemplo: =SOMA(C7:C10) Ou seja, estamos a pedir ao Excel para somar todas as clulas entre a C7 e a C10. Voc poderia ter escrito esta instruo directamente. O nome da funo pode ser em maisculas ou minsculas, pois o Excel ir sempre convert-lo para maisculas. Ponha agora, na clula adequada, a soma de todos os totais. Dever ter algo parecido com o que se segue:
Elaborado por: Srgio Jorge Revisto por: Ana Isabel Portugal Validado por: Ana Isabel Portugal 82 de 135
Manual do Formando - TIC_B3_B
Figura 77 Exemplo da aplicao da funo Soma
Altere
um
dos
preos
unitrios.
que
aconteceu?
Excel
automaticamente recalculou o seu total e os seus totais gerais. Interessante, no? Eis alguns exemplos, de utilizao da funo soma: =SOMA(A1;B5:C7;A3:A9). Soma os valores que esto nas clulas A1, B5, B6, B7, C5, C6, C7,A3, A4, A5, A6, A7, A8, A9. =SOMA(A2:B4;SOMA(B3;B5:B7)). Pode colocar funes dentro de
funes! Esta soma os valores que esto nas clulas B3, B5, B6, B7. Depois pega nesse resultado e soma-o s clulas A2, A3, A4, B2, B3, B4.
Os melhores RUMOS para os Cidados da Regio
83 de 135
Proibida a Reproduo Parcial ou Integral deste Manual sem autorizao da DTIM
O funcionamento sempre este. As funes que vamos ver a seguir seguem a mesma filosofia, por isso a sua explicao ser mais breve. Mas ateno: nem todas as funes so assim to lineares! Algumas recebem argumentos e devolvem resultados com os quais preciso saber lidar; outras apenas so teis quando usadas dentro de outras funes... Mas se perceber a filosofia de base que est por trs das funes, ento j percorreu mais de metade do caminho em direco a uma boa utilizao do Excel.
8.1.4.
Mdia
Outra funo simples e muito til a funo MDIA. Esta funo calcula a mdia aritmtica de todos os seus argumentos. O seu funcionamento interno o seguinte: Ela soma todos os argumentos que recebe. Conta todos os argumentos que recebe. Divide o primeiro valor pelo segundo e esse o valor que devolve. Usando o nosso exemplo, vamos calcular qual a mdia de preos unitrios e de totais.
Elaborado por: Srgio Jorge
Revisto por: Ana Isabel Portugal
Validado por: Ana Isabel Portugal
84 de 135
Manual do Formando - TIC_B3_B
Figura 78 Exemplo da aplicao da funo Mdia
Se chegou aos mesmos resultados, ento usou a funo correctamente: =MDIA(C7:C10).
8.1.5.
Mximo e Mnimo
As duas funes que se seguem, MXIMO e MNIMO, devolvem, como os nomes sugerem, o maior e menor valor de todos os valores enviados como argumentos. Assim, vamos calcular automaticamente quais so,
simultaneamente, os nossos maiores e menores preos unitrios e totais. =MXIMO(C7:C10), etc...
Os melhores RUMOS para os Cidados da Regio
85 de 135
Proibida a Reproduo Parcial ou Integral deste Manual sem autorizao da DTIM
Figura 79 Exemplo da aplicao das funes Mximo e Mnimo
8.1.6.
Contar
A funo CONTAR um pouco diferente. Conta as clulas que contm nmeros. No nosso exemplo, vamos ver quantos produtos temos (veja a frmula por baixo da clula):
Figura 80 Exemplo da aplicao da funo Contar
Elaborado por: Srgio Jorge
Revisto por: Ana Isabel Portugal
Validado por: Ana Isabel Portugal
86 de 135
Manual do Formando - TIC_B3_B
8.1.7.
Combinar funes
Figura 81 Exemplo da combinao de funes
Como v, possvel combinar funes. O Excel possui cerca de 300 funes. No entanto, combinadas em frmulas bem construdas, podem resolver virtualmente todas as situaes de clculo, consulta e cruzamento de informao que possa imaginar. Esperamos que tenha ficado com o conhecimento bsico de como funcionam as funes no Excel e que parta agora descoberta de outras funes.
Os melhores RUMOS para os Cidados da Regio
87 de 135
Proibida a Reproduo Parcial ou Integral deste Manual sem autorizao da DTIM
Objectivos a atingir: Aps este captulo dever ser capaz de: Criar um ficheiro em Excel e guard-lo Manipular as folhas do Excel (mudar o nome, mover, copiar e eliminar folhas) Para testar os conhecimentos adquiridos realize os exerccios propostos para este captulo, que se encontram na pasta dos exerccios com a designao FRMULAS E FUNES no portal. Aps concluir o exerccio compare-os com a resoluo dos mesmos e em caso de dvida volte a rever este captulo.
Elaborado por: Srgio Jorge
Revisto por: Ana Isabel Portugal
Validado por: Ana Isabel Portugal
88 de 135
Manual do Formando - TIC_B3_B
9.
Grficos
Os grficos [Pinto07], [Frana08] so utilizados para representar os nossos dados numricos, de uma forma normalmente mais fcil de analisar e visualizar. So igualmente bons para se fazerem comparaes entre valores. Quando cria um grfico no Excel, estabelece uma ligao entre um determinado conjunto de dados e o prprio grfico. Assim, qualquer alterao que faa aos dados imediatamente reflectida no(s) grfico(s). O nmero mximo de grficos que podem estar ligados a uma folha de clculo depende apenas da memria do seu computador.
9.1. Criar um grfico
Vamos ver como criamos um grfico de colunas. Para tal, vamos usar a tabela do exemplo do captulo anterior (com algumas alteraes, para termos uma melhor percepo dos valores e possa assim entender melhor esta funcionalidade).
Figura 82 Exemplo de tabela para a construo de um grfico
Os grficos no Microsoft Excel mantm ligaes aos dados que os originam, pelo que se alterar esses dados os grficos so actualizados automaticamente.
Os melhores RUMOS para os Cidados da Regio
89 de 135
Proibida a Reproduo Parcial ou Integral deste Manual sem autorizao da DTIM
Para criar um grfico: Seleccionar os dados que pretende incluir no grfico Separador Inserir
Figura 83 Grupo Grficos
Figura 84 Tipo de grfico colunas
Pode optar por seleccionar directamente na lista dos grficos 3D ou pode dar um clique em todos os tipos de grficos.
Elaborado por: Srgio Jorge
Revisto por: Ana Isabel Portugal
Validado por: Ana Isabel Portugal
90 de 135
Manual do Formando - TIC_B3_B
Figura 85 Construo de um grfico Todos os tipos de grfico
Nesta caixa de dilogo surgem as diversas categorias e sub-categorias dos tipos de grficos.
Figura 86 - Grfico
A insero do grfico ocorre, por omisso, na folha de clculo em que est posicionado. Contudo pode mover o grfico para outra folha.
Os melhores RUMOS para os Cidados da Regio
91 de 135
Proibida a Reproduo Parcial ou Integral deste Manual sem autorizao da DTIM
Para mover um grfico: Clique sobre o grfico para o seleccionar Separador
Estrutura Clique em
Indique a folha de clculo para onde pretende mover o grfico.
Figura 87 Mover o grfico para outra localizao
9.2. Formatar o grfico
Depois de criar o grfico, pode personaliz-lo ao seu gosto. Os separadores Estrutura, Esquema e Formatar, existentes no friso do Excel, contm diversos comandos relacionados com a formatao e
personalizao de grficos. Separador Estrutura
Escolher o tipo de grfico
Trocar dados dos eixos e seleccionar dados
Seleccionar o esquema do grfico
Seleccionar o estilo do grfico
Mover grfico
Figura 88 Separador Estrutura
Elaborado por: Srgio Jorge
Revisto por: Ana Isabel Portugal
Validado por: Ana Isabel Portugal
92 de 135
Manual do Formando - TIC_B3_B
Separador Esquema
Seleccionar a rea do grfico
Inserir objectos no grfico
Inserir rtulo de no grfico
Formatar eixos Formatar fundo do grfico
Analisar dados
Propriedades do grfico
Figura 89 Separador Esquema
Separador Formatar
Seleccionar a rea do grfico
Estilo e formatao do objecto seleccionado
Formatar com estilo wordArt
Ordem e visibilidade dos objectos
Tamanho grfico
do
Figura 90 Separador Formatar
Para alterar o tipo de grfico: Clique sobre o grfico para o seleccionar Separador Estrutura grupo Tipo grfico pretendido clique em OK
Aps ter seleccionado o
Os melhores RUMOS para os Cidados da Regio
93 de 135
Proibida a Reproduo Parcial ou Integral deste Manual sem autorizao da DTIM
Figura 91 - Alterar o tipo de grfico
Escolha o tipo de grfico que pretender, por exemplo cilindro
Figura 92 Grfico Cilindros
Elaborado por: Srgio Jorge
Revisto por: Ana Isabel Portugal
Validado por: Ana Isabel Portugal
94 de 135
Manual do Formando - TIC_B3_B
9.2.1.
Estilo de grfico
O Microsoft Excel oferece uma galeria de estilos de grficos, que se adapta em funo do tipo de grfico que est a elaborar.
Para alterar o estilo de grfico: Clique sobre o grfico para o seleccionar Separador Estrutura grupo Estilos de Grficos clique obter mais estilo de grfico.
para
Figura 93 - Estilos de grfico
Dever obter o seguinte resultado
Figura 94 Novo estilo de grfico
Os melhores RUMOS para os Cidados da Regio
95 de 135
Proibida a Reproduo Parcial ou Integral deste Manual sem autorizao da DTIM
9.2.2.
Esquema de grfico
Para alterar o esquema do grfico: Mantenha o grfico seleccionado Separador Estrutura clique na seta descendente existente no grupo Esquemas de
Grficos esquemas existentes .
clique
Escolha um dos
Por vezes extremamente til mostrar os valores concretos de cada coluna (srie de dados), dado que os eixos do grfico no os evidencia de uma forma exacta.
Para mostrar os valores de cada coluna: Separador Estrutura Grupo Rtulos Seleccione Mostrar
Figura 95 Mostrar Rtulo de dados
Elaborado por: Srgio Jorge
Revisto por: Ana Isabel Portugal
Validado por: Ana Isabel Portugal
96 de 135
Manual do Formando - TIC_B3_B
Figura 96 - Grfico com rtulo de dados
9.2.3.
Formatar o grfico
A rea de um grfico pode ser formatada sob diversas perspectivas: quanto cor de preenchimento, cor da linha em redor do grfico, estilo da linha, sombra, efeitos 3D, rotao do grfico, etc.
Para formatar um grfico: Clique sobre a rea do grfico que pretende formatar Separador Formatar Grupo Seleco Actual Em preenchimento active a opo Preenchimento com gradao da cor Em cores predefinidas, escolha por exemplo: Trigo
Os melhores RUMOS para os Cidados da Regio
97 de 135
Proibida a Reproduo Parcial ou Integral deste Manual sem autorizao da DTIM
Figura 97 Formatar rea do grfico
Figura 98 Grfico com o fundo Trigo
Objectivos a atingir: Aps este captulo dever ser capaz de: Criar e formatar grficos Para testar os conhecimentos adquiridos realize os exerccios propostos para este captulo, que se encontram na pasta dos exerccios com a designao GRFICOS no portal. Aps concluir o exerccio compare-os com a resoluo dos mesmos e em caso de dvida volte a rever este captulo.
Elaborado por: Srgio Jorge
Revisto por: Ana Isabel Portugal
Validado por: Ana Isabel Portugal
98 de 135
Manual do Formando - TIC_B3_B
10.
Lista de Dados
A estrutura de linhas [Frana08], [Jesus 08] e colunas do Microsoft Excel permite manipular listas de dados como uma tabela do Access ou de outro sistema de gesto de base de dados. Cada coluna da tabela representa um campo e cada linha um registo. O Microsoft Excel utiliza a primeira linha da tabela para identificar os nomes dos campos. possvel inserir dados de variados tipos: texto, nmeros, datas, frmulas e hiperligaes. Atravs do separador Dados, possvel importar dados a partir de outros ficheiros, gerir as ligaes a outros livros do Microsoft Excel, ordenar e filtrar dados, criar grupos de dados e calcular subtotais por grupo, etc.
Importar dados
Gerir ligaes
Ordenar e filtrar dados
Separar texto em colunas, remover linhas duplicadas, validar introduo de dados, etc.
Criar grupo de dados e subtotais
Os melhores RUMOS para os Cidados da Regio
99 de 135
Proibida a Reproduo Parcial ou Integral deste Manual sem autorizao da DTIM
10.1. Importar dados
possvel obter dados externos a partir dos mais variados formatos de texto, de uma pgina Web ou de outros formatos como uma tabela do SQLserver, um ficheiro HTML, etc.
10.1.1.
A partir do Microsoft Access
Para importar dados do Access: Separador Dados Grupo obter dados externos A partir do Access
Figura 99 - Obter dados a partir do Access
Elaborado por: Srgio Jorge
Revisto por: Ana Isabel Portugal
Validado por: Ana Isabel Portugal
100 de 135
Manual do Formando - TIC_B3_B
Figura 100 Seleccionar a origem de dados
Seleccione a Base de dados onde vai obter os dados Abrir Seleccione a tabela que pretende importar para a sua folha de clculo OK.
Figura 101 Seleccionar a tabela
Os melhores RUMOS para os Cidados da Regio
101 de 135
Proibida a Reproduo Parcial ou Integral deste Manual sem autorizao da DTIM
Indique como pretende ver os dados, neste caso sob a forma de uma tabela.
Figura 102 Importar dados
Active a opo Nova Folha de Clculo, para colocar os dados numa nova folha Ok. Os dados da tabela do Microsoft Access so colocados numa nova folha de clculo.
Figura 103 Tabela resultante da importao do Access
Ao importar dados de um ficheiro, pode definir a forma como pretende actualizar esses mesmos dados. Na caixa de dilogo Importar dados Propriedades
Elaborado por: Srgio Jorge
Revisto por: Ana Isabel Portugal
Validado por: Ana Isabel Portugal
102 de 135
Manual do Formando - TIC_B3_B
Figura 104 - Propriedades da ligao
Indique a forma como pretende actualizar os dados a partir da origem de dados. Neste exemplo, os dados devem ser actualizados sempre que abre o ficheiro.
10.1.2.
A partir de um ficheiro de texto
possvel importar dados a partir de um ficheiro de texto produzido, por exemplo, com o Bloco de Notas.
Para importar um ficheiro a partir de um ficheiro de texto: No separador Dados Grupo obter dados externos Do texto
Seleccione o ficheiro de texto neste caso Clientes
Importar Surge o assistente de importao de texto.
Os melhores RUMOS para os Cidados da Regio
103 de 135
Proibida a Reproduo Parcial ou Integral deste Manual sem autorizao da DTIM
Figura 105 - Importar um ficheiro de texto
Figura 106 - Assistente de Importaes de Texto Passo 1 de 3
Elaborado por: Srgio Jorge
Revisto por: Ana Isabel Portugal
Validado por: Ana Isabel Portugal
104 de 135
Manual do Formando - TIC_B3_B
Seleccione opo Delimitado para indicar que os campos esto separados por um carcter identificador de coluna Seguinte Indique qual o delimitador utilizado no texto Seguinte.
Figura 107 - Assistente de importao de texto Passo 2 de 3
Concluir.
Figura 108 Intervalo de clulas onde ir colocar os dados importados
Os melhores RUMOS para os Cidados da Regio
105 de 135
Proibida a Reproduo Parcial ou Integral deste Manual sem autorizao da DTIM
Active a opo Nova folha de clculo para colocar os dados numa nova folha OK. Os dados do ficheiro de texto so colocados numa nova olha de clculo.
Figura 109 - Tabela resultante da importao do Access
10.2. Ver as ligaes existentes
Para ver as ligaes existentes: No separador Dados Grupo Ligaes Ligaes
Surge a caixa de dilogo Ligaes do livro, que mostra as ligaes existentes.
Criar novas ligaes de dados
Elaborado por: Srgio Jorge
Revisto por: Ana Isabel Portugal
Validado por: Ana Isabel Portugal
106 de 135
Manual do Formando - TIC_B3_B
Eliminar ligaes existentes Tipo de ligao e forma de actualizao Actualizao dados a partir da origem de dados
Mostra as clulas da folha de clculo que usam ligaes externas
Figura 110 - Ligaes do Livro
10.3. Inserir dados numa lista
A concluso automtica e o preenchimento automtico facilitam a introduo de dados numa tabela. A validao de dados, a remoo de valores duplicados e a identificao de dados invlidos so algumas das mais-valias, que podemos obter o tratamento de dados numa tabela de Microsoft Excel.
10.3.1.
Concluso automtica
A Concluso automtica uma funcionalidade muito til para preencher uma lista de dados. Ao tentar introduzir um item repetido numa coluna, o Microsoft Excel reconhece os dados que j foram inseridos nessa coluna e prope-se a completar as palavras por si, bastando para isso que pressione a tecla Enter. Caso os dados a inserir no corresponda ao valor assumido na concluso automtica continue a escrever normalmente.
Os melhores RUMOS para os Cidados da Regio
107 de 135
Proibida a Reproduo Parcial ou Integral deste Manual sem autorizao da DTIM
Figura 111 - Concluso Automtica
10.3.2.
Remover valores duplicados
A remoo de valores duplicados elimina linhas da folha de clculo que tenham valores idnticos numa ou mais colunas. No exemplo proposto pretende-se obter na folha de clculo, apenas um cliente por localidade.
Para remover valores em duplicado: Coloque o cursor numa clula qualquer da tabela de dados Separador Dados grupo Ferramentas de dados
Elaborado por: Srgio Jorge
Revisto por: Ana Isabel Portugal
Validado por: Ana Isabel Portugal
108 de 135
Manual do Formando - TIC_B3_B
Figura 112 - Remover dados duplicados
Clique em desmarcar tudo para desactivar todas as colunas Active a coluna da localidade Ok. Obtm o seguinte resultado.
Figura 113 - Tabela aps remoo dos valores duplicados
Os melhores RUMOS para os Cidados da Regio
109 de 135
Proibida a Reproduo Parcial ou Integral deste Manual sem autorizao da DTIM
10.3.3.
Validao de Dados
A validao de dados tem por objectivo impedir a introduo de dados invlidos numa clula, impondo regras de validao para esses mesmos dados. Esta funcionalidade especialmente til para garantir a fiabilidade dos dados quando outras pessoas trabalham com a sua folha de clculo.
Para estabelecer os critrios de validao de dados em clulas e outras opes: Seleccione as clulas onde pretende que a validao seja aplicada Separador Dados Ferramentas de Dados Validao de Dados
Na opo seleccione da Lista em Origem digite a lista de valores vlidos para esta coluna: D; N.
Elaborado por: Srgio Jorge
Revisto por: Ana Isabel Portugal
Validado por: Ana Isabel Portugal
110 de 135
Manual do Formando - TIC_B3_B
Figura 114 Caixa de dilogo da Validao de Dados
Pode criar uma mensagem de erro, para mostrar no caso de algum utilizador introduzir valores que violem a regra de validao de dados definida. Neste caso clique no separador Aviso de erro e escreva a mensagem de erro adequada ao seu caso Ok.
Figura 115 Aviso de erro na validao de dados
Caso introduza um valor diferente do que aquele criado na validao de dados, surge a mensagem de erro criada anteriormente.
Figura 116 - Mensagem de erro
Os melhores RUMOS para os Cidados da Regio
111 de 135
Proibida a Reproduo Parcial ou Integral deste Manual sem autorizao da DTIM
possvel mostrar uma mensagem, ao clicar numa clula. Esta mensagem pode funcionar como uma ajuda, indicando que tipo de dados o utilizador deve introduzir na respectiva clula.
Para criar uma mensagem de entrada de valores nas clulas: Seleccione as clulas onde pretende criar a mensagem de entrada de valores nas clulas Separador Dados Ferramentas de Dados Validao de Dados Mensagem de entrada.
Introduza a mensagem de entrada desejada.
Figura 117 Criar Mensagem de entrada
Elaborado por: Srgio Jorge
Revisto por: Ana Isabel Portugal
Validado por: Ana Isabel Portugal
112 de 135
Manual do Formando - TIC_B3_B
Figura 118 Exemplo de uma Mensagem de entrada
10.3.4.
Destacar dados invlidos
Ao definir uma regra de validao est a definir est assegurar que a introduo de dados respeita essa regra. No entanto se criar uma regra numa tabela com dados, estes podem no ir de encontra com as regras entretanto definidas.
Os melhores RUMOS para os Cidados da Regio
113 de 135
Proibida a Reproduo Parcial ou Integral deste Manual sem autorizao da DTIM
Figura 119 Exemplo de validao para um intervalo de dados
O Microsoft Excel dispe de um comando que analisa os dados existentes, assinalando com um crculo, aqueles que violam as regras de validao definidas.
Figura 120 Assinalar com um Circulo Dados Invlidos
Elaborado por: Srgio Jorge
Revisto por: Ana Isabel Portugal
Validado por: Ana Isabel Portugal
114 de 135
Manual do Formando - TIC_B3_B
10.4. Ordenar uma lista de dados
A forma mais rpida de ordenar uma lista de dados usar um dos botes Ascendente ou Descendente. Contudo, se
pretende especificar vrios nveis de ordenao, deve usar o comando
Para ordenar uma tabela de dados: Active uma clula qualquer contida na tabela que se deseja ordenar Separador Dados Grupo Ordenar e Filtrar Ordenar.
Figura 121 Ordenar dados
Pelo boto Ordenar pode especificar diversos critrios de ordenao consecutivos.
Os melhores RUMOS para os Cidados da Regio
115 de 135
Proibida a Reproduo Parcial ou Integral deste Manual sem autorizao da DTIM
Figura 122 Ordenar dados com vrios nveis
Na opo ordenar por escolha por exemplo Localidade e mantenha a Ordenao de A a Z clique em Adicionar nvel para especificar um novo critrio de sub-ordenao Depois seleccione por Salrio e mantenha a ordenao do mais pequeno para maior OK O Excel assume automaticamente que a lista tem linha de cabealho. O resultado o seguinte:
Figura 123 Dados depois de ordenados
Elaborado por: Srgio Jorge Revisto por: Ana Isabel Portugal Validado por: Ana Isabel Portugal 116 de 135
Manual do Formando - TIC_B3_B
10.5. Filtrar uma lista de dados
No Microsoft Excel possvel filtrar os dados, visualizando apenas aqueles que satisfazem determinados critrios.
10.5.1.
Filtros automticos
Para activar os Filtros: Formate os dados como uma tabela Separador Base Grupo Estilos Formatar como Tabela.
Ou
Para activar os Filtros: Seleccione a linha de cabealho Separador Dados Grupo Ordenar e Filtrar Filtrar.
Surge no cabealho de cada coluna uma seta que possibilita a filtragem de dados, e tem o seguinte aspecto:
Figura 124 Exemplo de uma tabela com aplicao de um filtro
Os melhores RUMOS para os Cidados da Regio
117 de 135
Proibida a Reproduo Parcial ou Integral deste Manual sem autorizao da DTIM
Figura 125 Utilizao de um filtro
Os pequenos botes que aparecem, contm os diversos critrios possveis para cada campo. Clique, por exemplo, no boto que est no campo Descrio e escolha Produto A. Est a ver s o registo do Produto A. Se voltar a clicar e escolher (Seleccionar Tudo), volta a ver todos os registos. Nesta verso do Excel os filtros esto mais completos, oferecendo mais possibilidades do que na verso anterior. Pode optar por ordenar a tabela de dados, seleccionar as linhas que satisfazem determinado conjunto de ocorrncia de dados, definir diversos critrios de visualizao (filtros de texto) ou construir filtros personalizados. Para saber se um filtro est aplicado, verifique o cone no cabealho da coluna: Uma seta de lista pendente significa que o filtro est disponvel,
Elaborado por: Srgio Jorge Revisto por: Ana Isabel Portugal Validado por: Ana Isabel Portugal 118 de 135
Manual do Formando - TIC_B3_B
mas no aplicado. Um boto Filtro significa que o filtro est aplicado.
Para repor os dados como estavam inicialmente, clique no smbolo de filtro no cabealho da coluna seleccione a opo Limpar filtro De Descrio.
Figura 126 Exemplo da aplicao de um Filtro
10.5.2.
Filtros personalizados
Os filtros personalizados permitem definir condies para visualizar os dados existentes.
Os melhores RUMOS para os Cidados da Regio
119 de 135
Proibida a Reproduo Parcial ou Integral deste Manual sem autorizao da DTIM
Podemos definir condies em diversas colunas, sendo os dados visualizados resultam da interseco das diferentes condies impostas.
Para aplicar um filtro personalizado: Clique na seta do filtro Filtros de texto igual a . ou Filtros Personalizados
Figura 127 Filtro automtico personalizado
Indique qual o critrio que pretende utilizar no filtro.
Elaborado por: Srgio Jorge
Revisto por: Ana Isabel Portugal
Validado por: Ana Isabel Portugal
120 de 135
Manual do Formando - TIC_B3_B
Figura 128 - Exemplo da criao de um filtro automtico
Figura 129 - Resultado da aplicao do filtro
O filtro automtico personalizado oferece mais possibilidades. Por exemplo, se seleccionar a opo Comea com e digite S, significa que vais visualizar todas as empresas cujo Concelho comea com o carcter S
Os melhores RUMOS para os Cidados da Regio
121 de 135
Proibida a Reproduo Parcial ou Integral deste Manual sem autorizao da DTIM
Figura 130 Filtro personalizado Comea com S
O resultado o seguinte:
Figura 131 Resultado do filtro personalizado
10.5.3.
Filtros Numricos
Se tiver a usar filtros em dados numricos, O Microsoft Excel adapta as opes de critrios em funo deste tipo de dados.
Para aplicar filtros numricos: Clique na coluna do total a pagar Filtros numricos 10 Mais
Elaborado por: Srgio Jorge
Revisto por: Ana Isabel Portugal
Validado por: Ana Isabel Portugal
122 de 135
Manual do Formando - TIC_B3_B
Figura 132 Filtro automtico dos 10 Mais
O resultado o seguinte:
Figura 133 Tabela resultante do filtro
10.5.4.
Filtros Avanados
Filtros Avanados permitem definir critrios mais complicados, que no seriam possveis com os Filtros Automticos. Em primeiro lugar necessrio criar a rea de critrios, estes devem ser criados sempre da seguinte forma: ttulo da coluna e na clula abaixo o valor que queremos filtrar. Exemplo: Os filtros avanados podem ser listados no local ou copiados para outro local.
Para criar um filtro avanado:
Os melhores RUMOS para os Cidados da Regio
123 de 135
Proibida a Reproduo Parcial ou Integral deste Manual sem autorizao da DTIM
Aps ter criado os critrios Separador Dados grupo Ordenar e Filtrar Avanadas.
Figura 134 Filtro avanado
Filtra os dados no mesmo local
Caso esteja posicionado numa clula da tabela, o intervalo da lista assumido automaticamente
Copia os dados para um local especificado local
Intervalo de clulas contm o critrio criado
que
Local onde ir ser colocado os dados resultantes do filtro
Figura 135 - Fitro avanado
Elaborado por: Srgio Jorge
Revisto por: Ana Isabel Portugal
Validado por: Ana Isabel Portugal
124 de 135
Manual do Formando - TIC_B3_B
Figura 136 - Resultado do Filtro avanado
10.6. Agrupar dados
A partir de uma tabela de dados muito fcil agrupar os dados segundo um determinado critrio e adicionar linhas de subtotais. A estas linhas podemos associar uma funo, tal como a soma, a mdia o mximo, o mnimo, entre outras. As linhas dos subtotais podem ser utilizadas num conjunto de registos
10.6.1.
Criar linhas de Subtotais
O Excel tem uma ferramenta para o clculo de subtotais, isto , dentro de uma tabela, apresentao de totais para cada categoria definida.
Para calcular subtotais: Comece por ordenar a tabela pelo campo que pretende obter um subtotal active uma clula no interior da tabela Separador Dados Grupo Destaques Subtotais.
Os melhores RUMOS para os Cidados da Regio
125 de 135
Proibida a Reproduo Parcial ou Integral deste Manual sem autorizao da DTIM
Na janela que se segue, na opo A cada alterao feita em: seleccione Vendedor. Isto significa que veremos os subtotais para este campo. Utilize a funo SOMA, para somar os totais de cada Vendedor. Na opo Adicionar subtotal a: active a(s) caixa(s) do(s) campo(s) que deseja efectuar o calculo.
Coluna a agrupar Funo a utilizar no fim de cada grupo de dados
Coluna onde vamos utilizar a funo
Para colocar um grupo de dados por pgina
Figura 137 Caixa de dilogo Subtotais
O resultado ser este:
Figura 138 Exemplo da utilizao dos subtotais
Elaborado por: Srgio Jorge
Revisto por: Ana Isabel Portugal
Validado por: Ana Isabel Portugal
126 de 135
Manual do Formando - TIC_B3_B
Aps activar a opo subtotais, surgem os botes para poder visualizar o total da seguinte forma: - mostra o total gera da tabela; - mostra as linhas dos subtotais; - mostra os dados todos.
. Estes servem
Alm destes botes surgem ainda os seguintes botes: - mostra o sub-total de uma determinada categoria
- mostra os detalhes da categoria que originou um subtotal.
Objectivos a atingir: Aps este captulo dever ser capaz de: Trabalhar com Listas de dados Ordenar, filtrar e agrupar dados de uma lista de dados Para testar os conhecimentos adquiridos realize os exerccios propostos para este captulo, que se encontram na pasta dos exerccios com a designao LISTA DE DADOS no portal. Aps concluir o exerccio compare-os com a resoluo dos mesmos e em caso de dvida volte a rever este captulo.
Os melhores RUMOS para os Cidados da Regio
127 de 135
Proibida a Reproduo Parcial ou Integral deste Manual sem autorizao da DTIM
11. Concluso
O Microsoft Excel [Frana08], [Frye07] uma poderosa folha de clculo que disponibiliza inmeras ferramentas que podem ser utilizadas para analisar, partilhar e gerir dados com facilidade. Assim sendo, aps a leitura deste, o leitor dever ser capaz de utilizar todas a potencialidades que uma folha de clculo oferece, como por exemplo, utilizar frmulas e funes prdefinidas, elaborar vrios tipos de grficos, ordenao de listas de dados, filtros, subtotais, proteco e partilha de folhas de clculo, utilizar ferramentas de simulao, etc.
Elaborado por: Srgio Jorge
Revisto por: Ana Isabel Portugal
Validado por: Ana Isabel Portugal
128 de 135
Manual do Formando - TIC_B3_B
12. Bibliografia
1 - [Pinto07] Pinto, Mrio Paulo. 2007. Microsoft Excel 2007. Lisboa : Centro Atlntico, 2007. 2 - [Frana08] Frana, Elisabete. 2008. Computador. Manual Excel 2007 - Iniciao. Funchal : DTIM, 2008 3 - [Jesus 08] Jesus, Pedro Filipe C. 2008 . Manual Prtico de Microsoft Excel 2007 4 - [Frye07] Frye, Curtis, 2007. Microsoft Office Excel 2007 Passo a Passo, Companhia Ed, 2007 Bookman
Os melhores RUMOS para os Cidados da Regio
129 de 135
Proibida a Reproduo Parcial ou Integral deste Manual sem autorizao da DTIM
13.
Sugestes de Actividades
Ao longo deste manual foram abordados diversos temas, que permitem aos utilizadores desta ferramenta, Microsoft Excel 2007, poderem ampliar os seus conhecimentos. Mesmo para quem j utiliza o Excel
frequentemente iro encontrar algumas dicas que o ajudaro a optimizar o seu trabalho e a descobrir novas potencialidades. Segue abaixo sugestes de actividades: Criar uma tabela com formao simples Elaborar uma tabela, com formatao de dados data e horas e/ou moeda Preparar uma tabela para impresso juntamente com um grfico e com cabealho e rodap. Criar uma tabela com clculos recorrendo s funes. Criar uma tabela de dados onde se possam utilizar as pequenas bases de dados dos Excel: ordenar uma lista de dados, agrupar dados e filtrar uma lista de dados.
Elaborado por: Srgio Jorge
Revisto por: Ana Isabel Portugal
Validado por: Ana Isabel Portugal
130 de 135
Manual do Formando - TIC_B3_B
14.
ndice de ilustraes
Figura 1 Boto do Office ......................................................................... 9 Figura 2 Separador Base ...................................................................... 11 Figura 4 Esquema de Pgina ................................................................ 11 Figura 6 Separador Dados .................................................................... 12 Figura 7 Separador Rever ..................................................................... 13 Figura 9 Ferramentas de imagem ......................................................... 14 Figura 10- Abrir um livro ........................................................................... 16 Figura 12 - Guardar um livro pela primeira vez ........................................ 19 Figura 13 - Barra de deslocamento horizontal .......................................... 21 Figura 14 - Mudar o nome da folha de clculo ......................................... 23 Figura 15 - Eliminar folha de clculo ........................................................ 24 Figura 16 Mover ou copiar uma folha de clculo ...................................... 26 Figura 17 Mover ou copiar uma folha .................................................... 26 Figura 18 Mover ou copiar uma folha de clculo ...................................... 27 Figura 19 Copiar uma folha ................................................................... 27 Figura 21 Seleco de clulas contguas .............................................. 31 Figura 22 Seleco de clulas intercaladas .......................................... 32 Figura 23 Seleco da folha de clculo ................................................. 32 Figura 24 Barra de frmulas .................................................................. 35 Figura 25 Concluso automtica ........................................................... 37 Figura 26 Opes da concluso automtica ......................................... 38 Figura 27 Limpar ...................................................................................... 39 Figura 28 Alterar o contedo de uma clula ............................................. 40 Figura 29 Contedo da clula alterado .................................................... 40
Os melhores RUMOS para os Cidados da Regio
131 de 135
Proibida a Reproduo Parcial ou Integral deste Manual sem autorizao da DTIM
Figura 30 Copiar/cortar o contedo das clulas .................................... 41 Figura 31 - Inserir ..................................................................................... 44 Figura 32 Inserir Coluna ........................................................................ 44 Figura 33 - Inserir linhas .......................................................................... 45 Figura 34 Inserir clulas, linhas e colunas................................................ 45 Figura 35 Inserir Clulas ....................................................................... 46 Figura 36 - Eliminar .................................................................................. 47 Figura 37 Alterar alturas das linhas ....................................................... 48 Figura 38 Formatar altura das linhas e das colunas .............................. 49 Figura 39 Folha de clculo sem linhas de grelha .................................. 50 Figura 40 - Activar/desactivar as linhas de grelha .................................... 50 Figura 41 Formatar o tipo de letra ......................................................... 51 Figura 42 Aplicao do tipo de letra ...................................................... 52 Figura 43 Grupo Tipo de letra ............................................................... 52 Figura 44 Tipo de letra .......................................................................... 53 Figura 45 Opes do Excel ................................................................... 53 Figura 46 Formatar clulas - nmero .................................................... 54 Figura 47 Alinhamento de dados........................................................... 55 Figura 48 Moldar texto .......................................................................... 56 Figura 49 Unir clulas ........................................................................... 57 Figura 51 Limites................................................................................... 59 Figura 52 Opes da formatao dos limites das clulas ...................... 60 Figura 53 - Cor de Preenchimento ........................................................... 60 Figura 54 - Opes de seleces da cor de preenchimento ..................... 61 Figura 55 Exemplo de formatao de padres ...................................... 61 Figura 57 Vista normal .......................................................................... 63 Figura 58- Modos de visualizao ............................................................ 64
Elaborado por: Srgio Jorge
Revisto por: Ana Isabel Portugal
Validado por: Ana Isabel Portugal
132 de 135
Manual do Formando - TIC_B3_B
Figura 59 Cabealho e rodap .............................................................. 64 Figura 60- Estrutura do cabealho e rodap ............................................ 65 Figura 61 Cabealho pr-definido ......................................................... 66 Figura 62 Elementos do cabealho e rodap ........................................ 67 Figura 63 Configurar Pgina ................................................................. 68 Figura 64 - Cabealho e rodap ............................................................... 68 Figura 65 Exemplo de um cabealho .................................................... 70 Figura 67 Margens ................................................................................ 71 Figura 68 rea de impresso ................................................................ 72 Figura 69 Barra das frmulas ................................................................ 73 Figura 70 Exemplo de uma frmula ...................................................... 74 Figura 71 Exemplo de aplicao de uma frmula.................................. 77 Figura 72 Estrutura de uma funo ....................................................... 79 Figura 73 Exemplo de tabela para aplicar funes ................................ 80 Figura 74 Inserir funo ........................................................................ 81 Figura 75 Caixa de dilogo Inserir funo ............................................. 81 Figura 76 Caixa de dilogo Argumentos de funo ............................... 82 Figura 77 Exemplo da aplicao da funo Soma ................................ 83 Figura 78 Exemplo da aplicao da funo Mdia ................................ 85 Figura 79 Exemplo da aplicao das funes Mximo e Mnimo .......... 86 Figura 80 Exemplo da aplicao da funo Contar ............................... 86 Figura 82 Exemplo de tabela para a construo de um grfico ............. 89 Figura 84 Tipo de grfico colunas ......................................................... 90 Figura 85 Construo de um grfico Todos os tipos de grfico .......... 91 Figura 86 - Grfico ................................................................................... 91 Figura 88 Separador Estrutura .............................................................. 92 Figura 89 Separador Esquema ............................................................. 93
Os melhores RUMOS para os Cidados da Regio
133 de 135
Proibida a Reproduo Parcial ou Integral deste Manual sem autorizao da DTIM
Figura 90 Separador Formatar .............................................................. 93 Figura 91 - Alterar o tipo de grfico .......................................................... 94 Figura 92 Grfico Cilindros.................................................................... 94 Figura 93 - Estilos de grfico.................................................................... 95 Figura 94 Novo estilo de grfico ............................................................ 95 Figura 95 Mostrar Rtulo de dados ....................................................... 96 Figura 96 - Grfico com rtulo de dados .................................................. 97 Figura 97 Formatar rea do grfico ....................................................... 98 Figura 98 Grfico com o fundo Trigo .................................................. 98 Figura 99 - Obter dados a partir do Access ............................................ 100 Figura 100 Seleccionar a origem de dados ......................................... 101 Figura 101 Seleccionar a tabela .......................................................... 101 Figura 102 Importar dados .................................................................. 102 Figura 103 Tabela resultante da importao do Access ...................... 102 Figura 104 - Propriedades da ligao .................................................... 103 Figura 105 - Importar um ficheiro de texto.............................................. 104 Figura 106 - Assistente de Importaes de Texto Passo 1 de 3.......... 104 Figura 107 - Assistente de importao de texto Passo 2 de 3 ............. 105 Figura 108 Intervalo de clulas onde ir colocar os dados importados 105 Figura 109 - Tabela resultante da importao do Access....................... 106 Figura 110 - Ligaes do Livro ............................................................... 107 Figura 111 - Concluso Automtica ....................................................... 108 Figura 112 - Remover dados duplicados ................................................ 109 Figura 113 - Tabela aps remoo dos valores duplicados ................... 109 Figura 114 Caixa de dilogo da Validao de Dados .......................... 111 Figura 115 Aviso de erro na validao de dados ................................. 111 Figura 116 - Mensagem de erro ............................................................. 111
Elaborado por: Srgio Jorge
Revisto por: Ana Isabel Portugal
Validado por: Ana Isabel Portugal
134 de 135
Manual do Formando - TIC_B3_B
Figura 117 Criar Mensagem de entrada .............................................. 112 Figura 118 Exemplo de uma Mensagem de entrada ........................... 113 Figura 119 Exemplo de validao para um intervalo de dados ........... 114 Figura 120 Assinalar com um Circulo Dados Invlidos........................ 114 Figura 121 Ordenar dados .................................................................. 115 Figura 122 Ordenar dados com vrios nveis ...................................... 116 Figura 123 Dados depois de ordenados.............................................. 116 Figura 124 Exemplo de uma tabela com aplicao de um filtro........... 117 Figura 125 Utilizao de um filtro ........................................................ 118 Figura 126 Exemplo da aplicao de um Filtro.................................... 119 Figura 127 Filtro automtico personalizado ......................................... 120 Figura 128 - Exemplo da criao de um filtro automtico ....................... 121 Figura 129 - Resultado da aplicao do filtro ......................................... 121 Figura 130 Filtro personalizado Comea com S ............................... 122 Figura 131 Resultado do filtro personalizado ...................................... 122 Figura 132 Filtro automtico dos 10 Mais ............................................ 123 Figura 133 Tabela resultante do filtro .................................................. 123 Figura 135 - Fitro avanado ................................................................... 124 Figura 136 - Resultado do Filtro avanado............................................. 125 Figura 137 Caixa de dilogo Subtotais ................................................ 126 Figura 138 Exemplo da utilizao dos subtotais.................................. 126
Os melhores RUMOS para os Cidados da Regio
135 de 135
Vous aimerez peut-être aussi
- UFCD - 0767 Internet NavegaçãoDocument33 pagesUFCD - 0767 Internet NavegaçãoHelio Vilas100% (2)
- Ufcd 0767 - Manual - Internet e NavegaçãoDocument22 pagesUfcd 0767 - Manual - Internet e NavegaçãogiselamrtnsPas encore d'évaluation
- Manual de TIC B2Document30 pagesManual de TIC B2cmeleira100% (1)
- Manual Do Formando - TIC B3 DDocument111 pagesManual Do Formando - TIC B3 DPedro Rocha100% (2)
- Ficha Diagnóstico TIC B3Document4 pagesFicha Diagnóstico TIC B3ivocarPas encore d'évaluation
- 1.WEB-Manual Ficha 1Document16 pages1.WEB-Manual Ficha 1Bruno CostaPas encore d'évaluation
- Atividades 0755Document48 pagesAtividades 0755Celia ReisPas encore d'évaluation
- UFCD 0754 - Processador de TextoDocument43 pagesUFCD 0754 - Processador de TextoMarylise Moreira100% (4)
- 3 Maneiras de Invadir o WhatsApp de AlguémDocument10 pages3 Maneiras de Invadir o WhatsApp de Alguémfpcastanheira50% (2)
- Manual Do Formando - TIC B3 DDocument111 pagesManual Do Formando - TIC B3 DHugo Neiva100% (1)
- Manual Tic B3Document28 pagesManual Tic B3Klins SmithPas encore d'évaluation
- TIC A - Operar em Seguranca Equipamento Tecnologico DiversoDocument22 pagesTIC A - Operar em Seguranca Equipamento Tecnologico DiversoCelia ReisPas encore d'évaluation
- Ficha Tic Efa b3Document3 pagesFicha Tic Efa b3Olivia Fagundes RochaPas encore d'évaluation
- UFCD 0752 - Manual FinalDocument41 pagesUFCD 0752 - Manual FinalLurdes cepeda50% (2)
- Exercícios 778Document23 pagesExercícios 778soina26100% (1)
- Manual 0767 Internet Navegacao CEALDocument35 pagesManual 0767 Internet Navegacao CEALGabriel Chaveca67% (3)
- 0752 Sistemas Operativos Multitarefa Cesar MartinsDocument78 pages0752 Sistemas Operativos Multitarefa Cesar MartinscesarPas encore d'évaluation
- Manual Do Formando Tic b3 ADocument100 pagesManual Do Formando Tic b3 AGerardo GonçalvesPas encore d'évaluation
- Planificação UFCD 0755Document2 pagesPlanificação UFCD 0755smmpeixoto100% (1)
- 01-Operar Equipamento Tecnologico Diversificado PDFDocument22 pages01-Operar Equipamento Tecnologico Diversificado PDFPedro Rocha100% (1)
- Manual UFCD 0761 - 2018Document40 pagesManual UFCD 0761 - 2018JzMotaPinto100% (2)
- Introducao HTML UFCD 0792Document16 pagesIntroducao HTML UFCD 0792Nuno SilvestrePas encore d'évaluation
- UFCD 0823 - Sistemas OperativosDocument54 pagesUFCD 0823 - Sistemas OperativosAntottiPas encore d'évaluation
- Módulo Op 3 - Instalação e Configuração de Redes LocaisDocument66 pagesMódulo Op 3 - Instalação e Configuração de Redes LocaisHugo Neiva100% (1)
- Avaliação Da DisciplinaDocument8 pagesAvaliação Da DisciplinaAndressa MarchesiniPas encore d'évaluation
- Tic B2 ADocument9 pagesTic B2 Apfranko100% (1)
- Manual Operar, em Segurança, Equipamento Tecnologico DiversoDocument14 pagesManual Operar, em Segurança, Equipamento Tecnologico Diversogilklm100% (1)
- TIC A - Fichas de TrabalhoDocument0 pageTIC A - Fichas de TrabalhowebdevptgPas encore d'évaluation
- Tic B3 ADocument16 pagesTic B3 ACarla A VicentePas encore d'évaluation
- Manual 7846 - PowerPointDocument72 pagesManual 7846 - PowerPointManuel VianaPas encore d'évaluation
- Apresentação TICB3Document32 pagesApresentação TICB3Paulo100% (3)
- Ufcd Tic - B3 - CDocument1 pageUfcd Tic - B3 - CtutkasPas encore d'évaluation
- Atividade 4Document4 pagesAtividade 4Celia ReisPas encore d'évaluation
- Ufcd PDFDocument43 pagesUfcd PDFSandra Vilarinho100% (1)
- Planificação TIC B3Document3 pagesPlanificação TIC B3Celia ReisPas encore d'évaluation
- Manual TIC - EFA - Competência 3ADocument92 pagesManual TIC - EFA - Competência 3AForcabe PortoPas encore d'évaluation
- Manual EFA TIC 3ADocument77 pagesManual EFA TIC 3ApaulaspferreiraPas encore d'évaluation
- TIC B3 - Apresentação PDFDocument40 pagesTIC B3 - Apresentação PDFOlivia Fagundes Rocha100% (1)
- Ficha de Trabalho - TICDocument1 pageFicha de Trabalho - TICantonioamadeu100% (1)
- Manual Ufcd 0759 SGBDDocument22 pagesManual Ufcd 0759 SGBDVanessa DiasPas encore d'évaluation
- FICHA N.º 2 - Tipos de MotherboardDocument6 pagesFICHA N.º 2 - Tipos de Motherboardluigi2077gmailcomPas encore d'évaluation
- Manual 10526Document22 pagesManual 10526Luis FerreiraPas encore d'évaluation
- M3 - FT00 - Teste DiagnosticoDocument5 pagesM3 - FT00 - Teste DiagnosticoAna Sousa100% (1)
- 02 Manual UFCD 0751 Sistemas OperativosDocument40 pages02 Manual UFCD 0751 Sistemas OperativosMaria Barros100% (1)
- Ficha 12 Efa b2Document2 pagesFicha 12 Efa b2Filipe MendonçaPas encore d'évaluation
- Maanual Ufcd 3772Document27 pagesMaanual Ufcd 3772machado.jPas encore d'évaluation
- Ficha de Avaliação - teoricaSODocument4 pagesFicha de Avaliação - teoricaSOana monteiroPas encore d'évaluation
- Fichas de Diagnostico - Folha de CalculoDocument2 pagesFichas de Diagnostico - Folha de CalculoRita MeteloPas encore d'évaluation
- Teste de Diagnóstico UFCD 0753Document4 pagesTeste de Diagnóstico UFCD 0753rflp87Pas encore d'évaluation
- Manual Power Point PDFDocument33 pagesManual Power Point PDFCarmen CoutoPas encore d'évaluation
- Tic b2 DDocument76 pagesTic b2 DLipiTas MadUreira100% (1)
- Planificacao-UFCD 0757 Folha de Calculo-Funcionalidade AvançadasDocument1 pagePlanificacao-UFCD 0757 Folha de Calculo-Funcionalidade AvançadasCátia DiasPas encore d'évaluation
- Manual 0767 Internet - NavegaçãoDocument38 pagesManual 0767 Internet - NavegaçãoBruno Costa100% (1)
- 2 Teste UFCD 0767Document4 pages2 Teste UFCD 0767Lurdes cepedaPas encore d'évaluation
- Ufcd 0757 - Teste Diagnostico Folhas de CalculoDocument3 pagesUfcd 0757 - Teste Diagnostico Folhas de CalculoRui Gil0% (1)
- Planificação TIC B2Document2 pagesPlanificação TIC B2Celia Reis100% (4)
- Manual de Apoio - UFCD 0753 - Sistemas Operativos Utilitários ComplementaresDocument18 pagesManual de Apoio - UFCD 0753 - Sistemas Operativos Utilitários ComplementaresSérgio Quitério100% (2)
- Manual 7846Document26 pagesManual 7846Luis FerreiraPas encore d'évaluation
- Teste Final Ufcd 7846Document2 pagesTeste Final Ufcd 7846Rui Sousa100% (1)
- Índice: Curso de Excel - Do Básico Ao AvançadoDocument141 pagesÍndice: Curso de Excel - Do Básico Ao AvançadoJorge Almeida LimaPas encore d'évaluation
- ExcelDocument72 pagesExcelAlexandre RodriguesPas encore d'évaluation
- Excel Do Zero Ao AvançadoDocument216 pagesExcel Do Zero Ao Avançadozshvdsh akaPas encore d'évaluation
- Maanual Ufcd 3772Document27 pagesMaanual Ufcd 3772machado.jPas encore d'évaluation
- Manual Do Formando - TIC B3 ADocument96 pagesManual Do Formando - TIC B3 AHugo Neiva100% (3)
- Cef Plano Curricular Operador de FotografiaDocument2 pagesCef Plano Curricular Operador de FotografiaHugo NeivaPas encore d'évaluation
- Aprend Basead PL 2Document3 pagesAprend Basead PL 2Hugo NeivaPas encore d'évaluation
- Relatório - LINUXDocument5 pagesRelatório - LINUXMesec CarnasfonPas encore d'évaluation
- SIGPFWeb Cartilha-CCA v1.0-2Document12 pagesSIGPFWeb Cartilha-CCA v1.0-2LIVIA ALVESPas encore d'évaluation
- FT2 Tic B3 ADocument3 pagesFT2 Tic B3 ACatarina FernandesPas encore d'évaluation
- Pic 16f877aDocument66 pagesPic 16f877aJgsPas encore d'évaluation
- Collections Framework - Java e Orientação A ObjetosDocument48 pagesCollections Framework - Java e Orientação A ObjetosFellipe SousaPas encore d'évaluation
- Curso de Clipper - Parte 1Document74 pagesCurso de Clipper - Parte 1tiago666Pas encore d'évaluation
- Nuvem 3Document13 pagesNuvem 3brunoverboPas encore d'évaluation
- Autodesk Storm and Sanitary Analysis 2012 - PTDocument533 pagesAutodesk Storm and Sanitary Analysis 2012 - PTGonçalo BejaPas encore d'évaluation
- FIS UPDFIS Atualizacao Base Fiscal BRADocument10 pagesFIS UPDFIS Atualizacao Base Fiscal BRAGuilherme SampaioPas encore d'évaluation
- DT - Integração TOTVS Folha de Pagamento X TAF (TOTVS Automação Fiscal) - Linha RM - TDNDocument10 pagesDT - Integração TOTVS Folha de Pagamento X TAF (TOTVS Automação Fiscal) - Linha RM - TDNCecilia PenichePas encore d'évaluation
- Apresentação GeniEDocument114 pagesApresentação GeniEJoão Henrique Volpini MattosPas encore d'évaluation
- TCC - Software Controle EstacionamentoDocument98 pagesTCC - Software Controle EstacionamentoRoberto MartinsPas encore d'évaluation
- Apostila Completa de JavaDocument354 pagesApostila Completa de Javadeckster100% (12)
- Introdução Ao OneDrive PDFDocument1 pageIntrodução Ao OneDrive PDFIvanFernandesPas encore d'évaluation
- Ataque WifiDocument19 pagesAtaque WifiarrependidoPas encore d'évaluation
- APS - Qualidade SoftwareDocument5 pagesAPS - Qualidade SoftwareVinicius Dos Reis RodriguesPas encore d'évaluation
- AutoCAD - Comandos - ATTDEF - Paulo ItoDocument5 pagesAutoCAD - Comandos - ATTDEF - Paulo Itoleandro_rafaelPas encore d'évaluation
- Linhas de Comandos Do MS DOSDocument17 pagesLinhas de Comandos Do MS DOSDieSpectrumPas encore d'évaluation
- Tele Aula Tec - Da InformaçãoDocument2 pagesTele Aula Tec - Da InformaçãoMarcia CorreaPas encore d'évaluation
- WLLDD 222 U2 Ban Dad RelDocument57 pagesWLLDD 222 U2 Ban Dad RelRoseli DefassioPas encore d'évaluation
- Introdução Ao CAD/CAMDocument12 pagesIntrodução Ao CAD/CAMAlex PayaoPas encore d'évaluation
- Microsoft Official Courses - Conteúdo ComplementarDocument61 pagesMicrosoft Official Courses - Conteúdo Complementarwillian_lyyraPas encore d'évaluation
- Info - Curriculo Fabio Damas Programador Desktop Web 2013Document3 pagesInfo - Curriculo Fabio Damas Programador Desktop Web 2013Fábio DamasPas encore d'évaluation
- Auto CADDocument6 pagesAuto CADjormaxfilhoPas encore d'évaluation
- 3CX - Manual para Desktop WindowsDocument6 pages3CX - Manual para Desktop WindowsAlessandro ComettiPas encore d'évaluation
- Latex para A Com TEXnicCenterDocument113 pagesLatex para A Com TEXnicCenterfrancis14041983Pas encore d'évaluation
- 2 Formas de Desbloqueio Modem GVT 5471 Firmware B14103-GVT-RC2-98509 - Fórum Adrenaline - Um Dos Maiores e Mais Ativos Fóruns Do Brasil PDFDocument3 pages2 Formas de Desbloqueio Modem GVT 5471 Firmware B14103-GVT-RC2-98509 - Fórum Adrenaline - Um Dos Maiores e Mais Ativos Fóruns Do Brasil PDFkeikunbrPas encore d'évaluation
- (Guia) DSDT:SSDT - Conhecimentos Gerais - Guias e Tutoriais - InsanelyMacDocument2 pages(Guia) DSDT:SSDT - Conhecimentos Gerais - Guias e Tutoriais - InsanelyMacHelton PereiraPas encore d'évaluation