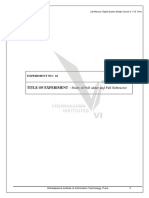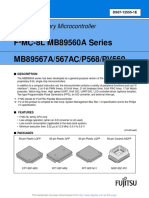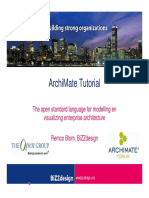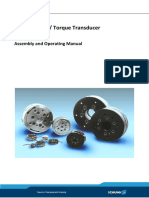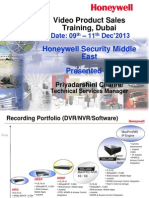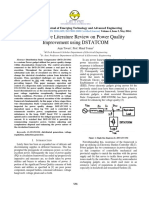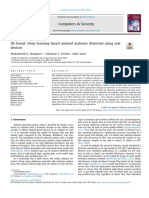Académique Documents
Professionnel Documents
Culture Documents
Fundamentals of 2011 Revit
Transféré par
rogerio_azevedoDescription originale:
Copyright
Formats disponibles
Partager ce document
Partager ou intégrer le document
Avez-vous trouvé ce document utile ?
Ce contenu est-il inapproprié ?
Signaler ce documentDroits d'auteur :
Formats disponibles
Fundamentals of 2011 Revit
Transféré par
rogerio_azevedoDroits d'auteur :
Formats disponibles
Autodesk
AutoCAD Architecture 2011
Fundamentals
Elise Moss
PUBLICATIONS
SDC
www.SDCpublications.com Schroff Development Corporation
Autodesk AutoCAD Architecture 2011 Fundamentals
Lesson 3
Floor Plans
The floor plan is central to any architectural drawing. We start by placing the exterior walls, then the interior walls, then doors, and finally windows.
Exercise 3-1:
Creating Walls
Drawing Name: Estimated Time: New 10 minutes
This exercise reinforces the following skills:
Create Walls Wall Properties Wall Styles Model and Work space Start a new drawing using QNEW. Select the Wall tool from the Home ribbon.
1. 2.
3.
In the Properties dialog, check under the Style drop-down list. Only the Brick_Block and Standard styles are available. These are the wall styles that are loaded in the template.
4. 5.
Exit out of the command by pressing ESC. Launch the Design Tools palette from the Home ribbon.
6.
Select the CMU-8 Rigid-1.5 Air 2 Brick-4 [CMU 190 Rigid-038 Air 050 Brick -090].
3-1
Autodesk AutoCAD Architecture 2011 Fundamentals
7.
Toggle ORTHO ON. Start the wall at 0,0. Create a rectangle 72 inches [1830 mm] tall and 36 inches [914 mm] wide.
8.
Select the Work tab.
9.
You see that the walls you placed are really 3-dimensional.
10.
Switch back to the Model space tab.
11.
Select the Wall tool from the Home ribbon.
12.
In the Properties dialog, check under the Style drop-down list. Note that the CMU wall style is now available under the dropdown list.
13. Exit out of the command by pressing ESC. 14. Save your drawing as Ex3-1.dwg.
TIP: If you draw a wall and the materials composing the wall are on the wrong side, you can reverse the direction of the wall. Simply select the wall, right click and select the Reverse option from the menu.
3-2
Floor Plans Exercise 3-2:
Inserting a Drawing Reference
Drawing Name: Estimated Time: new 60 minutes
This exercise reinforces the following skills:
Drawing references (previously known as external references or Xrefs) Start a new drawing using QNEW. Activate the Insert ribbon. Select Attach on the Reference panel.
1. 2.
3.
Set the Files of type to *.dwg. Locate ex3-1.dwg. Press Open.
TIP: Many architects use external drawing references to organize their projects. That way teams of architects can concentrate just on their portions of a building. External references also use less system resources. 4. Uncheck Specify On-Screen under Insertion point, scale, and rotation. Press OK. This will insert the file as an external reference at 0,0,0.
5.
Save the file as ex3-2.
3-3
Autodesk AutoCAD Architecture 2011 Fundamentals
TIP: You can convert lines, arcs, circles, or polylines to walls. If you have created a floor plan in AutoCAD and want to convert it to 3D, open the floor plan drawing inside of AutoCAD Architecture. Use the Convert to Walls tool to transform your floor plan into walls.
Exercise 3-3
Convert to Walls
Drawing Name: Estimated Time: floor plan.dwg 10 minutes
This exercise reinforces the following skills:
Convert to Walls Open floor plan.dwg. This file can be downloaded from www.schroff.com\resources. This floor plan has both architectural and metric units shown.
1.
2.
Locate the Stud-4 GWB-0.625 2 Layers Each Side [Stud-102 GWB-018 Each Side] wall style on the Walls tool palette.
3-4
Floor Plans
3.
Highlight the wall tool. Right click and select Apply Tool Properties to Linework.
4.
Select all the interior lines.
You are prompted if you want to erase the layout geometry. Type Y for Yes.
5.
Switch to the Work tab so you can see how your house looks in 3D.
6.
Save the file as ex3-3.dwg.
3-5
Autodesk AutoCAD Architecture 2011 Fundamentals Exercise 3-4:
Wall Cleanup
Drawing Name: Estimated Time: ex3-3.dwg 30 minutes
This exercise reinforces the following skills:
Modifying Walls Edit Justification Wall Tools Break at Point Apply Tool Properties to Wall Cleanup Tools Open ex3-3.dwg.
1. 2. 3.
Activate Model space. Set the Osnaps so that Node and Perpendicular are enabled.
4.
Add a closet area between the master bedroom and Bedroom #1. Select the Wall tool from the Home ribbon.
3-6
Floor Plans
5.
Pick the start point as shown. You should see a node snap at the start point. Select the endpoint shown using a perpendicular osnap.
6.
Select the wall just placed. Right click and select Edit Justification.
7.
Diamond grips will appear to indicate different wall justification methods (Left/Right/Center). The diamond on the top indicates the current justification. Select the Center Diamond. This will justify the wall to the center.
8.
If you mouse over a diamond, you will see a tool tip to tell you what type of justification will be selected.
9.
Draw a closet in Bedroom #2. Use the same interior wall style. Set the wall 12 inches [304 mm] from the hallway wall and 70 inches [1820 mm] in length.
3-7
Autodesk AutoCAD Architecture 2011 Fundamentals
10.
Draw a vertical line 24 inches [610 mm] inside the living room area.
11.
Locate the exterior wall style: CMU-8 Rigid 1.5 Air 2 Brick -4 [CMU-190 Rigid-038 Air-050 Brick-090].
12. Convert the outside lines to the exterior wall style using Apply Tool Properties to Linework. 13. Our floor plan so far.
14. When prompted to erase layout geometry, enter Yes. 15. We have a small section of wall on the upper and lower right corners of the living room area that should be split so that it can be assigned the exterior wall style.
3-8
Floor Plans
16.
Locate the Break tool located on the Modify panel of the Home ribbon.
17.
Select the Break at Point tool on the Break tool dropdown list to split the wall into two sections.
18.
Select the wall. It will highlight.
19.
Select the point indicated as the break point.
20.
The wall is now two separate sections.
21. Repeat for the other side of the wall. 22. Select both wall sections so they are highlighted.
3-9
Autodesk AutoCAD Architecture 2011 Fundamentals
23.
Locate the CMU-190 Rigid-038 Air-050 Brick-090 wall style on the tool palette.
24. The walls will be converted to the correct wall style. 25. Press ESC to deselect the walls. 26.
Right click and select Apply Tool Properties toWall.
Select the Break at two points tool.
27.
Select the point indicated to break the wall.
28.
Select the small section of wall.
29.
Right click and select CleanupsApply Intelligent Cleanup.
3-10
Floor Plans
30.
Youll be prompted to select the wall to cleanup with. Select the wall indicated.
The corner is cleaned up.
31.
Repeat on the other corner.
32.
Select the interior wall. Right click and select CleanupsApply Intelligent Cleanup. When prompted to select the boundary wall, select the wall indicated.
33.
34.
If the wall does not clean up properly, select the wall. Use the arrow to flip the wall orientation so the exterior side of the wall is oriented properly. Then try the Cleanup again.
3-11
Autodesk AutoCAD Architecture 2011 Fundamentals
35.
The walls appear cleaner.
36.
The drawing is now updated.
Save as ex3-4.dwg.
TIP: To create a freestanding door, press the ENTER key when prompted to pick a wall. You can then use the grips on the door entity to move and place the door wherever you like. To move a door along a wall, use DoorRepositionAlong Wall. Use the OSNAP From option to locate a door a specific distance from an adjoining wall.
3-12
Floor Plans Exercise 3-5:
Adding Closet Doors
Drawing Name: Estimated Time: Ex3-4.dwg 10 minutes
This exercise reinforces the following skills:
Adding Doors Door Properties Open ex3-4.dwg. Locate the Bifold-Double door on the Doors tab of the Tool Palette. Highlight the Bifold-Double door. Right click and select Properties.
1. 2. 3.
4.
Expand the Dimensions section. Set the Standard sizes to 5-0 x 6-8 [1500.00 x 2100.00]. Set the Opening percent to 50.
TIP: If you left click in the field, a down arrow will appearselect the down arrow and you will get a list of standard sizes. Then, select the size you want.
A 25% opening will show a door swing at a 45-degree angle. The value of the Opening percentage determines the angle of the arc swing. A 50% value indicates the door will appear half-open at a 90-degree angle.
3-13
Autodesk AutoCAD Architecture 2011 Fundamentals
5.
Expand the Location section. Set Position along wall to Offset/Center.
6.
Set the Automatic offset to 6 [300.00]. (This will center the closet doors along the wall.) Press OK to close the Properties dialog.
7.
Place the Bifold Double doors at the two closets. Note: Enable a Midpoint OSNAP to locate the doors. The orientation of the door swing is determined by the wall side selected. In both cases, you want to select the outside face of the wall.
8.
Place a Bi-fold Double door in the wall shown.
9.
Save as ex3-5.dwg.
3-14
Floor Plans Exercise 3-6:
Adding Interior Doors
Drawing Name: Estimated Time: ex3-5.dwg 10 minutes
This exercise reinforces the following skills:
Adding Doors Door Properties
We will add single hinge doors in the areas shown. You may need to do some wall cleanup to get the rooms to look proper. Use AddWall, Extend, and Trim as needed. Try to keep the walls so they line up to keep the floor plan looking clean. 1. 2. 3. Open ex3-5.dwg. Locate the Single Hinged door on the Doors tab of the Tool Palette. Right click and select Properties. Expand the Dimensions section. Set the Standard sizes to 36 x 68 [1000.00 X 2100.00]. Set the Swing angle to 90.
3-15
Autodesk AutoCAD Architecture 2011 Fundamentals
4.
Set the Position along wall to Offset. Set the Automatic offset to 6 [150]. Press OK.
5. Place the doors as indicated. 6. Save the file ex3-6.dwg.
Exercise 3-7:
Create an Arched Opening Tool
Drawing Name: Estimated Time: ex3-6.dwg 10 minutes
This exercise reinforces the following skills:
Copying Tools Tool Properties Open ex3-6.dwg. Locate the Opening tool on the Design tab of the Tool Palette. Right click and select Copy.
1. 2. 3.
4.
Select the Doors tab. Right click and select Paste.
3-16
Floor Plans
5.
Highlight the copied tool. Right click and select Properties.
6.
Change the Name to Arched Opening. Change the Description to Arched Opening. Press OK. Expand the General section. Set the Description to Creates an Arched Opening. Set the Layer key to OPENING. Set the Style to Half round. The tool is defined in the palette.
7.
8.
Save as ex3-7.dwg.
Exercise 3-8:
Adding an Opening
Drawing Name: Estimated Time: ex3-7.dwg 10 minutes
This exercise reinforces the following skills:
Adding Openings Opening Properties Copying Tools Set Image from Selection
Openings can be any size and elevation. They can be applied to a wall or be freestanding. The Add Opening Properties allow the user to either select a Pre-defined shape for the opening or use a custom shape.
3-17
Autodesk AutoCAD Architecture 2011 Fundamentals
Openings will be added to the walls indicated.
1. 2. 3.
Open ex3-7.dwg. Select the Arched Opening tool. Expand the Location section. Set the Position along wall to Offset/Center. Set the Automatic offset to 6 [300.00]. Place the arched opening in the dining room wall.
4.
5.
Use the View tools on the View ribbon ViewSW Isometric and 3D orbit to view the arched opening.
3-18
Floor Plans
6.
Switch to a Shaded display.
If your walls are reversed, you can change the orientation in the plan/top view.
7.
Select the Arched Opening icon on the tool palette. Right click and select Set Image from Selection Pick the arched opening you created.
A dialog box allows you to choose which object to use for the image selection. Select Opening. Press Enter. You can select more than one object for your image selection. 8. 9. The tool icon updates with the new image. Switch back to a Top view.
To flip a wall orientation, simply select the wall and pick the arrow icon that appears in the center of the door. The arrow indicates the exterior side of the wall.
3-19
Autodesk AutoCAD Architecture 2011 Fundamentals
Next we place a rectangular opening in the location indicated.
10. 11.
Select the Cased Opening tool from the Doors tool palette. Expand the Dimensions section. Select the Standard sizes of 36 x 68
[1000.00 X 2200.00].
12.
Expand the Location section. Set the Position along wall to Center.
13.
Place the opening in the wall between the kitchen and the dining room.
14.
Select the Work tab to view the openings. Select the Model tab.
3-20
Floor Plans
15.
Place a rectangular opening between the kitchen and the family room.
16.
This is our floor plan so far. Save the file as ex3-8.dwg.
3-21
Autodesk AutoCAD Architecture 2011 Fundamentals Exercise 3-9:
Adding Doors
Drawing Name: Estimated Time: ex3-8.dwg 20 minutes
This exercise reinforces the following skills:
Adding Doors Open ex3-8.dwg. We will add an entry door on the wall indicated.
1. 2.
3. 4.
Select the Hinged-Double-Exterior door. Expand the Dimensions section. Set the Standard size to 4 x 8 [1800.00 x 2200.00]. Set the Swing angle to 0. Expand the Location section. Set the Position along wall to Offset/Center. Set the Automatic offset to 6 [300].
5.
Place the door so it is centered in the wall.
6.
Select the Overhead - Sectional door.
3-22
Floor Plans
7.
Expand the Dimensions section. Set the Standard size to 8 0 x 7-0 [2440.00 x 2134.00]. Set the Swing angle to 0. Set the Position along wall to Center.
8.
9.
Place the door in the garage wall.
10. Switch to the Work tab to view the garage door and front entry door. Switch back to the Model tab. 11. Next we add a sliding door to the family room wall indicated.
12. Select a Sliding Door - Double - Full Lite to add to the family room. 13. Expand the Dimensions section. Set the Standard size to 6-0 x 7-0 [1800.00 x 2200.00]. Set the Swing angle to 0. Expand the Location section. Set the Position along wall to Offset/Center. Set the Automatic offset to 6 [300].
14.
3-23
Autodesk AutoCAD Architecture 2011 Fundamentals
15.
Place the sliding door.
16.
If your doors dont look proper, use the Display Manager to modify the appearance.
17.
Activate the Manage ribbon. Select Display Manager.
18.
Expand the Representations by Object folder. Scroll down to Doors.
19.
Highlight the Plan view. Note you can control how doors appear in different views.
20.
Note you can turn the visibility of different door components on or off.
3-24
Floor Plans
21. Press Apply and OK.
22. Select the Work tab to view your model. 23. Save the file as ex3-9.dwg.
Exercise 3-10
Add Window Assemblies
Drawing Name: Estimated Time: Lesson 3-9dwg 30 minutes
This exercise reinforces the following skills:
Add Windows Open ex3-9.dwg. Select the Model tab. Activate the Design Tools from the Home ribbon, if they are not launched.
1. 2. 3.
4.
Select the Windows tab of the Tool Palette.
3-25
Autodesk AutoCAD Architecture 2011 Fundamentals
5. 6.
Select the Casement-Double window. Expand the Dimensions section. Set the size to 2-10 x 3-0 [600 x 900].
7.
Expand the Location section. Set the Position to Offset. Set the Automatic Offset to 8-0 [2510.00].
8.
Select the wall shown and the endpoint indicated. The endpoint is where the offset is calculated from.
9. 10.
Select the Casement-Double window again Place the window on the vertical bedroom wall.
Remember if you dont like the position of any of the Windows, you can reposition them. Just select the window, right click, and select Reposition Along Wall. 11. 12. Select the Casement window from the Design Palette. Expand the Dimensions section. Set the size to 2-10 x 4-0 [600.00 x 1200.00].
3-26
Floor Plans
13.
Expand the Location section. Set the Position to Offset. Set the Offset to 3-1 [1215].
14.
Place the window in the bath wall.
15. Place a Double Casement window in Bedroom #2.
16.
Place a Double Casement window in Bedroom #2 on the left vertical wall.
17. Place a Double Casement window in Bedroom #3 on the left vertical wall.
18.
Locate the Picture- Arched to place in the left dining room wall.
3-27
Autodesk AutoCAD Architecture 2011 Fundamentals
19.
Expand the Dimensions section. Set the size to 3-0 x 410 Rise: 5 [600.00 x 1500.00 Rise 300.00].
20.
Expand the Location section. Set the Position along wall to Offset/Center. Set the Offset to 0 [0.00].
21.
Place the window.
22.
Add a Casement: Single window to the kitchen.
23.
Set the Head height to 8-0 [2050]. This will ensure that any cabinetry in the kitchen does not interfere with the window.
3-28
Floor Plans
24.
Place an Arched Picture window on each side of the entry door in the right living room wall.
25.
Use the previous settings to place the windows.
26.
Your floor plan should look similar to the one shown here. Save as ex3-10.dwg.
3-29
Autodesk AutoCAD Architecture 2011 Fundamentals Exercise 3-11:
Adding a Fireplace
Drawing Name: Estimated Time: ex3-10.dwg 20 minutes
This exercise reinforces the following skills:
Using the Design Center Adding Openings
In this exercise, we add a fireplace to the family room. You can download the fireplace from the publishers website. 1. Open ex3-10.dwg. Select the Model tab. 2. Activate the Insert ribbon. Select Insert Block.
3.
Locate the Fireplace with Chimney file. This is downloaded from the publisher's website at www.schroff.com\resources.
4.
Enable Specify On-Screen. Press OK.
5.
Place the fireplace into the family room wall. Use a midpoint osnap to help place the fireplace. You can also Shift-right click to select a midpoint snap on the fly.
3-30
Floor Plans
6.
Set the display to Shaded.
7.
Use the ViewCube tool to inspect your work so far.
8.
Use the 3D Orbit tool to inspect how the fireplace appears. We need to add an opening Switch back to a plan view.
9.
Set the display to 2D Wireframe.
10.
Activate the Home ribbon. Launch the Design Tools palette.
11. 12.
Select the Opening tool from the Design Palette. Change the Width to 3-6 [914.4]. Change the Height to 3-0 [862.6].
3-31
Autodesk AutoCAD Architecture 2011 Fundamentals
13.
Place the opening in the wall.
14.
Select the Home icon to switch to a 3D view. Then use the ViewCube to inspect the opening in the fireplace.
15.
Your finished fireplace and chimney should look similar to this. Save the file as ex3-11.dwg. Close all open drawings. You can do this by typing CLOSEALL on the command line.
3-32
Vous aimerez peut-être aussi
- The Subtle Art of Not Giving a F*ck: A Counterintuitive Approach to Living a Good LifeD'EverandThe Subtle Art of Not Giving a F*ck: A Counterintuitive Approach to Living a Good LifeÉvaluation : 4 sur 5 étoiles4/5 (5783)
- The Yellow House: A Memoir (2019 National Book Award Winner)D'EverandThe Yellow House: A Memoir (2019 National Book Award Winner)Évaluation : 4 sur 5 étoiles4/5 (98)
- Never Split the Difference: Negotiating As If Your Life Depended On ItD'EverandNever Split the Difference: Negotiating As If Your Life Depended On ItÉvaluation : 4.5 sur 5 étoiles4.5/5 (838)
- Shoe Dog: A Memoir by the Creator of NikeD'EverandShoe Dog: A Memoir by the Creator of NikeÉvaluation : 4.5 sur 5 étoiles4.5/5 (537)
- The Emperor of All Maladies: A Biography of CancerD'EverandThe Emperor of All Maladies: A Biography of CancerÉvaluation : 4.5 sur 5 étoiles4.5/5 (271)
- Hidden Figures: The American Dream and the Untold Story of the Black Women Mathematicians Who Helped Win the Space RaceD'EverandHidden Figures: The American Dream and the Untold Story of the Black Women Mathematicians Who Helped Win the Space RaceÉvaluation : 4 sur 5 étoiles4/5 (890)
- The Little Book of Hygge: Danish Secrets to Happy LivingD'EverandThe Little Book of Hygge: Danish Secrets to Happy LivingÉvaluation : 3.5 sur 5 étoiles3.5/5 (399)
- Team of Rivals: The Political Genius of Abraham LincolnD'EverandTeam of Rivals: The Political Genius of Abraham LincolnÉvaluation : 4.5 sur 5 étoiles4.5/5 (234)
- Grit: The Power of Passion and PerseveranceD'EverandGrit: The Power of Passion and PerseveranceÉvaluation : 4 sur 5 étoiles4/5 (587)
- Devil in the Grove: Thurgood Marshall, the Groveland Boys, and the Dawn of a New AmericaD'EverandDevil in the Grove: Thurgood Marshall, the Groveland Boys, and the Dawn of a New AmericaÉvaluation : 4.5 sur 5 étoiles4.5/5 (265)
- A Heartbreaking Work Of Staggering Genius: A Memoir Based on a True StoryD'EverandA Heartbreaking Work Of Staggering Genius: A Memoir Based on a True StoryÉvaluation : 3.5 sur 5 étoiles3.5/5 (231)
- On Fire: The (Burning) Case for a Green New DealD'EverandOn Fire: The (Burning) Case for a Green New DealÉvaluation : 4 sur 5 étoiles4/5 (72)
- Elon Musk: Tesla, SpaceX, and the Quest for a Fantastic FutureD'EverandElon Musk: Tesla, SpaceX, and the Quest for a Fantastic FutureÉvaluation : 4.5 sur 5 étoiles4.5/5 (474)
- The Hard Thing About Hard Things: Building a Business When There Are No Easy AnswersD'EverandThe Hard Thing About Hard Things: Building a Business When There Are No Easy AnswersÉvaluation : 4.5 sur 5 étoiles4.5/5 (344)
- The Unwinding: An Inner History of the New AmericaD'EverandThe Unwinding: An Inner History of the New AmericaÉvaluation : 4 sur 5 étoiles4/5 (45)
- The World Is Flat 3.0: A Brief History of the Twenty-first CenturyD'EverandThe World Is Flat 3.0: A Brief History of the Twenty-first CenturyÉvaluation : 3.5 sur 5 étoiles3.5/5 (2219)
- The Gifts of Imperfection: Let Go of Who You Think You're Supposed to Be and Embrace Who You AreD'EverandThe Gifts of Imperfection: Let Go of Who You Think You're Supposed to Be and Embrace Who You AreÉvaluation : 4 sur 5 étoiles4/5 (1090)
- The Sympathizer: A Novel (Pulitzer Prize for Fiction)D'EverandThe Sympathizer: A Novel (Pulitzer Prize for Fiction)Évaluation : 4.5 sur 5 étoiles4.5/5 (119)
- Her Body and Other Parties: StoriesD'EverandHer Body and Other Parties: StoriesÉvaluation : 4 sur 5 étoiles4/5 (821)
- Syllabus ELG3155 - 20181Document4 pagesSyllabus ELG3155 - 20181Mohamed HussainPas encore d'évaluation
- Image Hosting SitesDocument16 pagesImage Hosting SitesstudentPas encore d'évaluation
- Paul Ivanov Adresa Nr. 59 - 02.02.2021Document11 pagesPaul Ivanov Adresa Nr. 59 - 02.02.2021Gheorghita AurelianPas encore d'évaluation
- Multi Pulse Meter HANYOUNG NUX RP3Document4 pagesMulti Pulse Meter HANYOUNG NUX RP3RudiPas encore d'évaluation
- VGA, video, and audio input conversionDocument7 pagesVGA, video, and audio input conversionLindomar ChavesPas encore d'évaluation
- Study of Full Adder and SubtractorDocument41 pagesStudy of Full Adder and SubtractorDhiraj DsPPas encore d'évaluation
- C Capo MB89P568-101Document60 pagesC Capo MB89P568-101Nicolas SixPas encore d'évaluation
- Accelerationg ANSYS Fluent Simulations With NVIDIA GPUs AA V9 I1 PDFDocument3 pagesAccelerationg ANSYS Fluent Simulations With NVIDIA GPUs AA V9 I1 PDFZen KyoPas encore d'évaluation
- NCM S7 Ethernet Diagnostics: Simatic NetDocument15 pagesNCM S7 Ethernet Diagnostics: Simatic NetMazarel AurelPas encore d'évaluation
- Cisco PythonDocument154 pagesCisco PythonsimonPas encore d'évaluation
- LogSed Anomaly Diagnosis Through Mining Time-Weighted Control Flow Graph in LogsDocument9 pagesLogSed Anomaly Diagnosis Through Mining Time-Weighted Control Flow Graph in LogsSrikanth ShenoyPas encore d'évaluation
- Sarvesh PresentationDocument12 pagesSarvesh PresentationSarvesh SoniPas encore d'évaluation
- Delivery Bot: End of Project DocumentationDocument45 pagesDelivery Bot: End of Project DocumentationAhmed Abd elmoneimPas encore d'évaluation
- Interpolation and It's ApplicationDocument14 pagesInterpolation and It's ApplicationZain ul AbideenPas encore d'évaluation
- Nethree ResumeDocument7 pagesNethree ResumeThrinadh AnaparthiPas encore d'évaluation
- Modern Era - StsDocument13 pagesModern Era - StsDorothy Biag VallentePas encore d'évaluation
- Archimate BloomDocument54 pagesArchimate BloomJuan PerézPas encore d'évaluation
- Six Axis Force / Torque Transducer FT Transducer: Assembly and Operating ManualDocument176 pagesSix Axis Force / Torque Transducer FT Transducer: Assembly and Operating Manualserban_elPas encore d'évaluation
- Iec TR 61511-0-2018Document12 pagesIec TR 61511-0-2018Noel Federer SarkarPas encore d'évaluation
- Dynamic Programming Questions: 5. Longest Palindromic SubstringDocument38 pagesDynamic Programming Questions: 5. Longest Palindromic SubstringEren AvcıPas encore d'évaluation
- Day 2 Video Training DVR - 02 Feb 2014Document230 pagesDay 2 Video Training DVR - 02 Feb 2014Arman Ul NasarPas encore d'évaluation
- Literature Review 1Document6 pagesLiterature Review 1M.shahabazPas encore d'évaluation
- CP 440 ManualDocument156 pagesCP 440 ManualpravinPas encore d'évaluation
- RTUtil560 Users Guide R8Document101 pagesRTUtil560 Users Guide R8Rounak BrahmaPas encore d'évaluation
- GDF Business Report: Proposed ERP System to Improve Process IntegrationDocument15 pagesGDF Business Report: Proposed ERP System to Improve Process IntegrationỐc Sên NhỏPas encore d'évaluation
- Class Quiz 03 - Chapter 03 - StorageDocument2 pagesClass Quiz 03 - Chapter 03 - StorageMUJEEB RATHOREPas encore d'évaluation
- Deep Learning Based Android Malware Detection Using Real PDFDocument11 pagesDeep Learning Based Android Malware Detection Using Real PDFHafidah DinatulPas encore d'évaluation
- G3335-90146 Qual Familiarization LCMSDocument164 pagesG3335-90146 Qual Familiarization LCMSaxel2303Pas encore d'évaluation
- Lowersixth PolynomialsDocument3 pagesLowersixth PolynomialsAlphonsius WongPas encore d'évaluation
- Dual Simplex Method & Sensitivity AnalysisDocument8 pagesDual Simplex Method & Sensitivity AnalysisSubir ChakrabartyPas encore d'évaluation