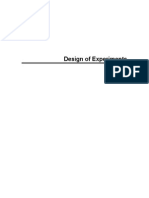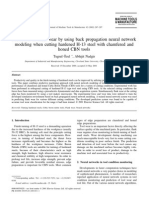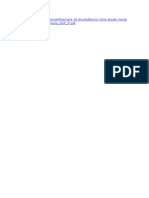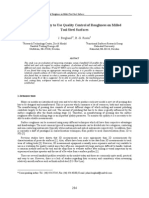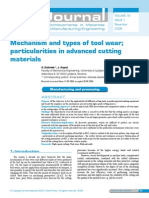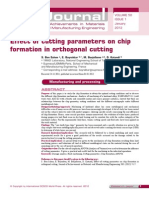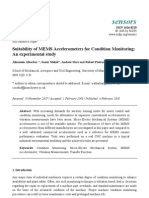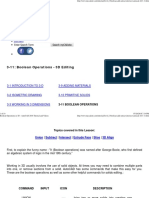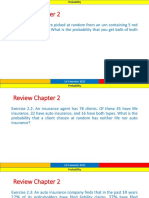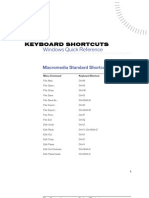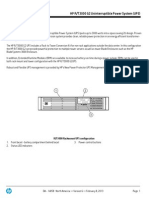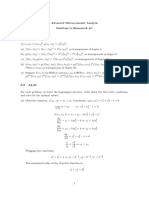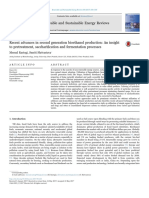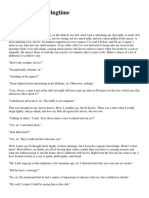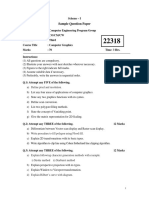Académique Documents
Professionnel Documents
Culture Documents
FEM With UG NX
Transféré par
irinuca12Titre original
Copyright
Formats disponibles
Partager ce document
Partager ou intégrer le document
Avez-vous trouvé ce document utile ?
Ce contenu est-il inapproprié ?
Signaler ce documentDroits d'auteur :
Formats disponibles
FEM With UG NX
Transféré par
irinuca12Droits d'auteur :
Formats disponibles
FEM WITH UG-NX
NARENDRA KOMARLA M-CME
MENTOR Prof. Dr Ing. H-B. Woyand Fachgebiet Maschinenbau-Informatik
FEM WITH UG-NX
CONTENTS
1.
Introduction .....................................................................
03
2.
Entering the Module ..........................................................
04
3.
Creating the Mesh .............................................................
08
4.
Assigning Material Properties ...........................................
10
5.
Boundary Conditions .........................................................
11
6.
Defining the force .............................................................
14
7.
Results and Post-processing .............................................
16
MASCHINENBAU-INFORMATIK
2|Page
FEM WITH UG-NX
1. Introduction The purpose of this guide is to familiarize the user with the Structural analysis solver in Siemens-NX. Structural analysis using NX is strong and comprehensive, as it uses NX Nastran Design as the solver. An indispensable example of the structural analysis of a cantilever beam is demonstrated here. The analysis demonstrates only basic functions. The main intention of the manual is to familiarize the user with the environment, so that it could be used for practical purposes.
MASCHINENBAU-INFORMATIK
3|Page
FEM WITH UG-NX
2. Entering the module The first step is to model the parts required to be analyzed (Refer other user guides for modeling in NX). Once modeling is complete, Start > Design Simulation (Pic. 1) (May be located in All applications sometimes)
Picture 1 Design simulation A new window opens automatically. In the form that opens, select the following: Analysis type Structural/Thermal. In this case, structural Analysis type is chosen. De-activate the Option, Create Idealized part *
MASCHINENBAU-INFORMATIK
4|Page
FEM WITH UG-NX
*The idealized part creates an idealized copy of the design part file. This idealized part file can be modified later to remove some small geometry details to be ignored in the analysis. This is ignored at this moment. A description can be given Ex Cantilever_beam FEM (Pic. 2)
Picture 2 New Simulation
MASCHINENBAU-INFORMATIK
5|Page
FEM WITH UG-NX
Picture 3 Parts There would be three parts in the Simulation navigator now. (Pic. 3) 1. The original design part file being analyzed. This file will not be modified during the analysis. 2. The FEM file. This file will contain the finite element mesh. 3. The simulation file. This file will contain the specific loads for this analysis, and will contain the results after the solution. Note that the Idealized part in missing here, because it was not created.
The new window called Solution opens. Select the solution type Linear Static > Single Constraint and then OK (Pic. 3)
Picture 4 Solution type
MASCHINENBAU-INFORMATIK
6|Page
FEM WITH UG-NX
We find ourselves in the Analysis Environment now (Pic. 5).
Picture 5 Analysis Environment
MASCHINENBAU-INFORMATIK
7|Page
FEM WITH UG-NX
3. Creating the mesh Left mouse click on 3D Tetrahedral in the Design Simulation menu opens a form (Pic. 6). Select the element type, CTETRA (4), for a linear mesh (4 nodes), or CTETRA (10) for a parabolic mesh (10 nodes). Enter a value for the element size, ex. 5mm. Select the solid model, and confirm with OK. Our part is now meshed (Pic. 7). The mesh and the mesh type can be seen in the Simulation Navigator
Picture 6 Meshing window
MASCHINENBAU-INFORMATIK
8|Page
FEM WITH UG-NX
Picture 7 Meshed part
MASCHINENBAU-INFORMATIK
9|Page
FEM WITH UG-NX
4. Assigning Material Properties
A click on the Material Properties button allows the user to Define and assign the material of our choice. Select the material from the list (Ex: Steel) and select the body (Pic. 8).
Picture 8 Material
MASCHINENBAU-INFORMATIK
10 | P a g e
FEM WITH UG-NX
5. Boundary Conditions Click on the Constraint Type button (Pic. 9). The options are displayed in the dropdown menu and Fixed Constraint can be selected from the menu. Select the left face of the model. If the selection was not precise, a new window QuickPick opens. The face can be selected now (Pic. 10, 11).
Picture 9 Constraints
MASCHINENBAU-INFORMATIK
11 | P a g e
FEM WITH UG-NX
Picture 10 Fixed Boundary Conditions
MASCHINENBAU-INFORMATIK
12 | P a g e
FEM WITH UG-NX
Picture 11 Fixed Support
MASCHINENBAU-INFORMATIK
13 | P a g e
FEM WITH UG-NX
6. Defining the force A mouse click on the Loading type (Pic. 12) icon displays the available options. Select the force type Ex Force and select the face on the opposite side (opposite to which the fixed boundary conditions was defined). Give a value for the force, Ex 1000N. Select the direction Ex, -ZC. And confirm with OK. The force is now defined (Pic. 13, 14).
Picture 12 Force
Picture 13 Force
MASCHINENBAU-INFORMATIK
14 | P a g e
FEM WITH UG-NX
Picture 14 Force defined
MASCHINENBAU-INFORMATIK
15 | P a g e
FEM WITH UG-NX
7. Results and Post-Processing A click on the Finite Element Model Check (Pic. 15) opens a new window. The default settings are confirmed with OK. This runs a check on the model which is being examined and a comprehensive Model check report is displayed (Pic. 16). The report is read for abnormalities.
Picture 15 Model check
MASCHINENBAU-INFORMATIK
16 | P a g e
FEM WITH UG-NX
Picture 16 Model check report
Click on the Solve Icon (Pic. 17), with default settings, we confirm with OK
Picture 17 Solve
MASCHINENBAU-INFORMATIK
17 | P a g e
FEM WITH UG-NX
Nx Nastran solver calculates the problem and reports the status (Pic. 18). A detailed Solution report (Pic. 19) is displayed too. The Solution report (monitor) contains relevant data along with the node and element information of the analyzed part. A new entry appears in the Simulations-Navigator called Results (Pic. 20).
Picture 18 Job Monitor
MASCHINENBAU-INFORMATIK
18 | P a g e
FEM WITH UG-NX
Picture 19 Solution Report
MASCHINENBAU-INFORMATIK
19 | P a g e
FEM WITH UG-NX
Picture 20 Simulations Navigator
MASCHINENBAU-INFORMATIK
20 | P a g e
FEM WITH UG-NX
A double mouse click on the results displays a list of results which have been calculated in a Post processing Navigator (Pic. 21).
Picture 21 Post processing Navigator
MASCHINENBAU-INFORMATIK
21 | P a g e
FEM WITH UG-NX
Stress > Elemental is expanded in the post processing navigator, and select, VonMises (Pic. 22). The contour plots for Von Mises stress is displayed (Pic. 23)
Picture 22 Stress - Post Processing Navigator
MASCHINENBAU-INFORMATIK
22 | P a g e
FEM WITH UG-NX
Picture 23 Von mises stress - Solution
For an averaged contour plot (blended colors), Click on Postview (Pic. 24) in the Post Processing Navigator click on the Results button (Pic. 25), and activate Averaged, (Pic. 26) confirm the settings with OK. A new contour plot appears on the screen, displaying the average stress distribution in the model. (Pic. 27)
MASCHINENBAU-INFORMATIK
23 | P a g e
FEM WITH UG-NX
Picture 24 Post View
MASCHINENBAU-INFORMATIK
24 | P a g e
FEM WITH UG-NX
Picture 25 Solve
Picture 26 Averaged stress
MASCHINENBAU-INFORMATIK
25 | P a g e
FEM WITH UG-NX
Picture 27 Average Stress Distribution
MASCHINENBAU-INFORMATIK
26 | P a g e
Vous aimerez peut-être aussi
- The Subtle Art of Not Giving a F*ck: A Counterintuitive Approach to Living a Good LifeD'EverandThe Subtle Art of Not Giving a F*ck: A Counterintuitive Approach to Living a Good LifeÉvaluation : 4 sur 5 étoiles4/5 (5794)
- Design of Experiments All TopicsDocument261 pagesDesign of Experiments All Topicsirinuca12Pas encore d'évaluation
- The Yellow House: A Memoir (2019 National Book Award Winner)D'EverandThe Yellow House: A Memoir (2019 National Book Award Winner)Évaluation : 4 sur 5 étoiles4/5 (98)
- 3 Axis TB6560 3.5A Stepper Motor Driver Board Manual PDFDocument10 pages3 Axis TB6560 3.5A Stepper Motor Driver Board Manual PDFNisar AhmedPas encore d'évaluation
- A Heartbreaking Work Of Staggering Genius: A Memoir Based on a True StoryD'EverandA Heartbreaking Work Of Staggering Genius: A Memoir Based on a True StoryÉvaluation : 3.5 sur 5 étoiles3.5/5 (231)
- Major CNC Machine Tool TypesDocument4 pagesMajor CNC Machine Tool Typesirinuca12Pas encore d'évaluation
- Hidden Figures: The American Dream and the Untold Story of the Black Women Mathematicians Who Helped Win the Space RaceD'EverandHidden Figures: The American Dream and the Untold Story of the Black Women Mathematicians Who Helped Win the Space RaceÉvaluation : 4 sur 5 étoiles4/5 (895)
- Statistical: With A Postscript On Statistical GraphicsDocument47 pagesStatistical: With A Postscript On Statistical Graphicsmhk665Pas encore d'évaluation
- The Little Book of Hygge: Danish Secrets to Happy LivingD'EverandThe Little Book of Hygge: Danish Secrets to Happy LivingÉvaluation : 3.5 sur 5 étoiles3.5/5 (400)
- 21 Toma EmanoilDocument6 pages21 Toma Emanoilirinuca12Pas encore d'évaluation
- Shoe Dog: A Memoir by the Creator of NikeD'EverandShoe Dog: A Memoir by the Creator of NikeÉvaluation : 4.5 sur 5 étoiles4.5/5 (537)
- M 7Document11 pagesM 7irinuca12Pas encore d'évaluation
- Never Split the Difference: Negotiating As If Your Life Depended On ItD'EverandNever Split the Difference: Negotiating As If Your Life Depended On ItÉvaluation : 4.5 sur 5 étoiles4.5/5 (838)
- New Rich Text DocumentDocument1 pageNew Rich Text Documentirinuca12Pas encore d'évaluation
- Elon Musk: Tesla, SpaceX, and the Quest for a Fantastic FutureD'EverandElon Musk: Tesla, SpaceX, and the Quest for a Fantastic FutureÉvaluation : 4.5 sur 5 étoiles4.5/5 (474)
- W DryDocument13 pagesW Dryirinuca12Pas encore d'évaluation
- Grit: The Power of Passion and PerseveranceD'EverandGrit: The Power of Passion and PerseveranceÉvaluation : 4 sur 5 étoiles4/5 (588)
- CAD-based Path Planning For 3-D Line Laser Scanning: F. Xi, C. ShuDocument7 pagesCAD-based Path Planning For 3-D Line Laser Scanning: F. Xi, C. Shuirinuca12Pas encore d'évaluation
- 5Document6 pages5irinuca12Pas encore d'évaluation
- The Emperor of All Maladies: A Biography of CancerD'EverandThe Emperor of All Maladies: A Biography of CancerÉvaluation : 4.5 sur 5 étoiles4.5/5 (271)
- W DryDocument13 pagesW Dryirinuca12Pas encore d'évaluation
- On Fire: The (Burning) Case for a Green New DealD'EverandOn Fire: The (Burning) Case for a Green New DealÉvaluation : 4 sur 5 étoiles4/5 (74)
- Huang LiangDocument9 pagesHuang Liangirinuca12Pas encore d'évaluation
- Team of Rivals: The Political Genius of Abraham LincolnD'EverandTeam of Rivals: The Political Genius of Abraham LincolnÉvaluation : 4.5 sur 5 étoiles4.5/5 (234)
- 1285Document8 pages1285irinuca12Pas encore d'évaluation
- Devil in the Grove: Thurgood Marshall, the Groveland Boys, and the Dawn of a New AmericaD'EverandDevil in the Grove: Thurgood Marshall, the Groveland Boys, and the Dawn of a New AmericaÉvaluation : 4.5 sur 5 étoiles4.5/5 (266)
- Patel Review DryEDM IJSRD 2013Document4 pagesPatel Review DryEDM IJSRD 2013irinuca12Pas encore d'évaluation
- The Hard Thing About Hard Things: Building a Business When There Are No Easy AnswersD'EverandThe Hard Thing About Hard Things: Building a Business When There Are No Easy AnswersÉvaluation : 4.5 sur 5 étoiles4.5/5 (344)
- 2Document4 pages2irinuca12Pas encore d'évaluation
- Journal PaperDocument11 pagesJournal PaperipilakyaaPas encore d'évaluation
- The World Is Flat 3.0: A Brief History of the Twenty-first CenturyD'EverandThe World Is Flat 3.0: A Brief History of the Twenty-first CenturyÉvaluation : 3.5 sur 5 étoiles3.5/5 (2259)
- Paper Id-232014128Document25 pagesPaper Id-232014128irinuca12Pas encore d'évaluation
- Cutting ToolDocument27 pagesCutting Toolvenkateshyadav2116Pas encore d'évaluation
- The Gifts of Imperfection: Let Go of Who You Think You're Supposed to Be and Embrace Who You AreD'EverandThe Gifts of Imperfection: Let Go of Who You Think You're Supposed to Be and Embrace Who You AreÉvaluation : 4 sur 5 étoiles4/5 (1090)
- Optimization of Edm Parameters Using Taguchi Method and Grey Relational Analysis For Mild Steel Is 2026Document10 pagesOptimization of Edm Parameters Using Taguchi Method and Grey Relational Analysis For Mild Steel Is 2026irinuca12Pas encore d'évaluation
- Articol 2Document7 pagesArticol 2irinuca12Pas encore d'évaluation
- Fast 3D Scanning Methods For Laser Measurement Systems Oliver Wulf, Bernardo WagnerDocument6 pagesFast 3D Scanning Methods For Laser Measurement Systems Oliver Wulf, Bernardo Wagneririnuca12Pas encore d'évaluation
- The Unwinding: An Inner History of the New AmericaD'EverandThe Unwinding: An Inner History of the New AmericaÉvaluation : 4 sur 5 étoiles4/5 (45)
- Design and Analysis of Cost-Effective CNC Milling MachineDocument130 pagesDesign and Analysis of Cost-Effective CNC Milling MachineMuhammad HarisPas encore d'évaluation
- Automatic Reconstruction of 3D CAD Models From Digital ScansDocument35 pagesAutomatic Reconstruction of 3D CAD Models From Digital Scansirinuca12Pas encore d'évaluation
- Vibration ConceptDocument9 pagesVibration ConceptssnkumarPas encore d'évaluation
- VibeDocument9 pagesVibeirinuca12Pas encore d'évaluation
- Vibration Measurement SetupDocument6 pagesVibration Measurement Setupirinuca12Pas encore d'évaluation
- Development of Tilt and Vibration Measurement and Detection System Using Mems Accelerometer As A SensorDocument43 pagesDevelopment of Tilt and Vibration Measurement and Detection System Using Mems Accelerometer As A SensorNasir Hossain100% (1)
- Using MATLAB For Vibration MeasurementsDocument12 pagesUsing MATLAB For Vibration MeasurementsfranPas encore d'évaluation
- The Sympathizer: A Novel (Pulitzer Prize for Fiction)D'EverandThe Sympathizer: A Novel (Pulitzer Prize for Fiction)Évaluation : 4.5 sur 5 étoiles4.5/5 (121)
- Sensors 08 00784Document16 pagesSensors 08 00784rajesh_burra_20Pas encore d'évaluation
- Value Analysis ConceptsDocument24 pagesValue Analysis ConceptsDMastermindPas encore d'évaluation
- Boolean Operations in 3D - AutoCAD 2016 Tutorial and VideosDocument19 pagesBoolean Operations in 3D - AutoCAD 2016 Tutorial and VideosRohit Chandrakant SalvePas encore d'évaluation
- TSS Training Package Implementation Guidefinal 0Document18 pagesTSS Training Package Implementation Guidefinal 0hanabbecharaPas encore d'évaluation
- Review Chapter 2Document46 pagesReview Chapter 2JennysanPas encore d'évaluation
- Tssiig GC e Module 1 PDFDocument6 pagesTssiig GC e Module 1 PDFLoiweza AbagaPas encore d'évaluation
- An Automated Test and Measurement System For Calibration of Industrial FlowmetersDocument2 pagesAn Automated Test and Measurement System For Calibration of Industrial FlowmetersfredpintoPas encore d'évaluation
- Key Shortcuts WinDocument26 pagesKey Shortcuts WinrockskartikPas encore d'évaluation
- Procedure Issuing EtaDocument5 pagesProcedure Issuing EtaCarlos FrançaPas encore d'évaluation
- Marc ChagallDocument3 pagesMarc ChagallAnaPas encore d'évaluation
- Connecting Your Database and Auto Generate ID Using VB - Net 2008 and MySQL DatabaseDocument1 pageConnecting Your Database and Auto Generate ID Using VB - Net 2008 and MySQL DatabaseAgusWibowoPas encore d'évaluation
- Her Body and Other Parties: StoriesD'EverandHer Body and Other Parties: StoriesÉvaluation : 4 sur 5 étoiles4/5 (821)
- FINAL THESIS DOC LastDocument114 pagesFINAL THESIS DOC LastMulat ShierawPas encore d'évaluation
- Aitkensmethod 170829115234Document17 pagesAitkensmethod 170829115234Yumi koshaPas encore d'évaluation
- Journal Publishing ProcessDocument1 pageJournal Publishing Processmohamedr55104Pas encore d'évaluation
- Department of Education: Activity Completion ReportDocument1 pageDepartment of Education: Activity Completion ReportJanineJavier100% (1)
- English Is The Window To The World. MimieDocument2 pagesEnglish Is The Window To The World. MimieFARAH NADIAPas encore d'évaluation
- Laboratorios RoeDocument11 pagesLaboratorios RoeVioleta CubaPas encore d'évaluation
- ABB - Composite Station Post InsulatorsDocument6 pagesABB - Composite Station Post InsulatorsDominic SantiagoPas encore d'évaluation
- Samsung 932GW PDFDocument72 pagesSamsung 932GW PDFSaidfa FaPas encore d'évaluation
- HP RT3000 G2 Toronto UPS SpecsDocument13 pagesHP RT3000 G2 Toronto UPS SpecsJokBalingitPas encore d'évaluation
- Hw1 2 SolutionsDocument7 pagesHw1 2 SolutionsFrancisco AlvesPas encore d'évaluation
- Recent Advances in Second Generation Bioethanol Production An Insight To Pretreatment, Saccharification and Fermentation ProcessesDocument11 pagesRecent Advances in Second Generation Bioethanol Production An Insight To Pretreatment, Saccharification and Fermentation ProcessesBryant CoolPas encore d'évaluation
- Acc Inter 3 AtsiriDocument9 pagesAcc Inter 3 AtsiriZania Putri100% (1)
- Service and Technology Marketing Service and Technology MarketingDocument27 pagesService and Technology Marketing Service and Technology MarketingVinudeep MalalurPas encore d'évaluation
- Jeeves in The SpringtimeDocument14 pagesJeeves in The SpringtimearavindpunnaPas encore d'évaluation
- IB Biology Lab Report TemplateDocument6 pagesIB Biology Lab Report TemplatebigbuddhazPas encore d'évaluation
- Kids 2: INSTITUTO CAMBRIDGE de Cultura Inglesa - EXÁMENES 2019Document2 pagesKids 2: INSTITUTO CAMBRIDGE de Cultura Inglesa - EXÁMENES 2019Evaluna MoidalPas encore d'évaluation
- Sample Question Paper Computer GraphicsDocument4 pagesSample Question Paper Computer Graphicsrohit sanjay shindePas encore d'évaluation
- Design Data 610 3450 9.5 1650 2 3300 2 1650 120Document3 pagesDesign Data 610 3450 9.5 1650 2 3300 2 1650 120miteshpatel191100% (1)
- P2P L2 Asr9000Document88 pagesP2P L2 Asr9000ws_595Pas encore d'évaluation
- Thing in Itself Kantian: AnstoßDocument1 pageThing in Itself Kantian: Anstoßwhynotbequiet23Pas encore d'évaluation
- Symposium's Platonic LoveDocument10 pagesSymposium's Platonic LovezkottPas encore d'évaluation