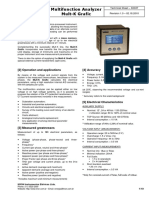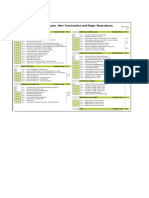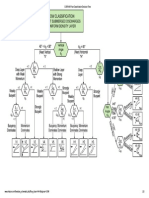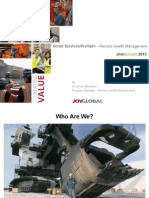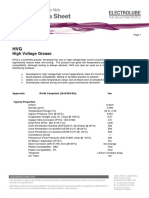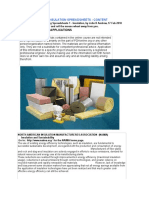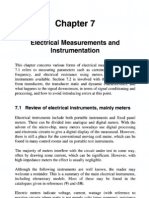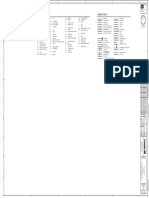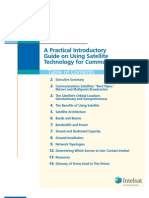Académique Documents
Professionnel Documents
Culture Documents
eTrexLegendHCx OwnersManual
Transféré par
Eduardo MattosDescription originale:
Titre original
Copyright
Formats disponibles
Partager ce document
Partager ou intégrer le document
Avez-vous trouvé ce document utile ?
Ce contenu est-il inapproprié ?
Signaler ce documentDroits d'auteur :
Formats disponibles
eTrexLegendHCx OwnersManual
Transféré par
Eduardo MattosDroits d'auteur :
Formats disponibles
eTrex
HC series
Owners Manual
personal navigator
(eTrex Vista HCx shown)
2007 Garmin Ltd. or its subsidiaries
Garmin International, Inc.
1200 East 151
st
Street,
Olathe, Kansas 66062, USA
Tel. (913) 397.8200 or (800) 800.1020
Fax (913) 397.8282
Garmin (Europe) Ltd.
Liberty House
Hounsdown Business Park,
Southampton, Hampshire, SO40 9RB UK
Tel. +44 (0) 870.8501241 (outside the UK)
0808 2380000 (within the UK)
Fax +44 (0) 870.8501251
Garmin Corporation
No. 68, Jangshu 2
nd
Road,
Shijr, Taipei County, Taiwan
Tel. 886/2.2642.9199
Fax 886/2.2642.9099
All rights reserved. Except as expressly provided herein, no part of this manual may be reproduced, copied, transmitted,
disseminated, downloaded or stored in any storage medium, for any purpose without the express prior written consent of Garmin.
Garmin hereby grants permission to download a single copy of this manual onto a hard drive or other electronic storage medium
to be viewed and to print one copy of this manual or of any revision hereto, provided that such electronic or printed copy of this
manual must contain the complete text of this copyright notice and provided further that any unauthorized commercial distribution
of this manual or any revision hereto is strictly prohibited.
Information in this document is subject to change without notice. Garmin reserves the right to change or improve its products and
to make changes in the content without obligation to notify any person or organization of such changes or improvements. Visit the
Garmin Web site (www.garmin.com) for current updates and supplemental information concerning the use and operation of this
and other Garmin products.
Garmin
is a trademark of Garmin Ltd. or its subsidiaries, registered in the USA and other countries. Garmin Mobile
,
myGarmin
eTrex
, AutoLocate
, TracBack
, BlueChart
, and MapSource
are trademarks of Garmin Ltd. or its subsidiaries.
These trademarks may not be used without the express permission of Garmin.
microSD
is a trademark of The SD Card Association. TransFlash
is a trademark of SanDisk Corporation. Other
trademarks are those of their respective owners.
July 2007 Part Number 190-00817-00 Rev. B Printed in Taiwan
eTrex HC series Owners Manual i
INTRODUCTION
INTRODUCTION
Thank you for choosing the Garmin
eTrex Vista
HCx, eTrex Legend
HCx, eTrex Summit
HC,
or eTrex Venture
HC. These units use the proven
performance of Garmin high-sensitivity GPS and full-
featured mapping to create an unsurpassed portable
GPS receiver. The eTrex models operate identically
with a few exceptions. If a feature is discussed in this
manual that is not universal for all HC series units,
a notation is made. Take a moment to compare the
contents of this package with the packing list on the
box. If any pieces are missing, contact your Garmin
dealer immediately.
Tips and Shortcuts
To quickly return to the Main Menu from any
page, press the MENU key twice.
To extend battery life, turn off the GPS when
not using the eTrex for navigation. Decrease
the level of the displays backlight by quickly
pressing and releasing the POWER key.
Product Registration
Help us better support you by completing our online
registration today! Connect to our Web site at
http://my.garmin.com. Keep the original sales receipt,
or a photocopy, in a safe place.
Contact Garmin
Contact Garmin if you have any questions while
using your eTrex. In the USA contact Garmin Product
Support by phone: (913) 397-8200 or (800) 800-1020,
MondayFriday, 8 AM5 PM Central Time; or go
to www.garmin.com/support/, and click Product
Support.
In Europe, contact Garmin (Europe) Ltd. at
+44 (0) 870.8501241 (outside the UK) or
0808 2380000 (within the UK).
Optional Accessories Accessories
For a complete list of available accessories and maps
for use with the eTrex, refer to http://buy.garmin.com.
WARNING: See the Important Safety and Product
Information sheet in the product box for product
warnings and other important information.
ii eTrex HC series Owners Manual
INTRODUCTION
Table of Contents
Introduction ........................................................i
Tips and Shortcuts ...............................................i
Product Registration ............................................i
Optional Accessories ...........................................i
Getting Started ..................................................1
Installing Batteries and Lanyard ........................1
Operating the eTrex .............................................2
Key Functions ........................................................... 3
Turning on the eTrex ...........................................4
Adjusting the Backlight ......................................4
Initializing the GPS Receiver ..............................4
Basic Operation ................................................7
Creating and Using Waypoints ..........................7
Proximity Waypoints ...........................................9
Using the Find Menu ........................................ 10
Using Tracks ..................................................... 16
Creating a Route ............................................... 20
Main Pages ......................................................23
Satellite Page .................................................... 24
Map Page ........................................................... 24
Compass Page .................................................. 27
Altimeter Page .................................................. 32
Trip Computer Page ......................................... 35
Main Menu ......................................................... 36
Tracks ................................................................ 36
Routes Page ...................................................... 36
Highway Page ................................................... 36
Setup Menu ....................................................... 37
Proximity Waypoints ........................................ 43
Calendar ............................................................ 43
Calculator .......................................................... 44
Stopwatch ......................................................... 44
Sun and Moon ................................................... 44
Hunt & Fish ....................................................... 44
Games Menu ..................................................... 44
Appendix .........................................................45
Specifcations ................................................... 45
Software License Agreement .......................... 47
Declaration of Conformity ............................... 47
Index ................................................................48
eTrex HC series Owners Manual 1
GETTING STARTED
GETTING STARTED
Installing Batteries and Lanyard
The eTrex operates on two AA batteries (not
included). Use Alkaline, NiMH, or Lithium batteries.
See page 37 for setting the
battery type.
To install the
batteries:
1. Remove the battery
cover by turning the
locking ring 1/4 turn
counter-clockwise
and pulling the cover
loose.
2. Insert the batteries,
observing the proper
polarity.
Remove the batteries when you do not plan to use the
unit for several months. Stored data is not lost when
batteries are removed.
To install the lanyard:
1. Place the loop of the lanyard through the slot at
the base of the unit.
2. Route the strap through the loop, and pull tight.
Optional belt
clip
(attaches to belt
or waistband)
Lanyard installation
Belt clip knob
Auxiliary mount adapter
(Do not discard. This adapter
attaches to the unit for
connection to mounting kits.)
USB connector
port (under
weather cap)
Battery
compartment
Locking
pin slot
P
U
S
H
T
O
E
J
E
C
T
2 eTrex HC series Owners Manual
GETTING STARTED
Operating the eTrex
Understanding Terms
Selectmove the highlighted area on the screen up,
down, left, or right with the ENTER/ROCKER key
to select individual fields.
Keywhen you are directed to press a key, press and
quickly release the key.
Fieldthe location on a page where data or an option
can be shown or entered.
On-screen buttonuse the ENTER/ROCKER key
to select a button, and press it in to ENTER.
Scroll barwhen viewing a list of items too long to
appear on the screen, a scroll bar appears next to the
list. To scroll through a list, press up or down on the
ROCKER, or use the In and Out keys.
Defaultthe factory setting saved in the units
memory. You can change the settings, and revert
to the factory settings when you select Restore
Defaults.
Highlighted
feld
On-screen buttons
Field
Manual Conventions
In this manual, when you are instructed to select
an item, small arrows (>) appear in the text. They
indicate that you should highlight a series of items
on the screen using the ROCKER, and press in to
ENTER after each item. For example, if you see
select Service > Show Info, you should highlight
Service, and press ENTER. Then highlight Show
Info, and press ENTER again.
eTrex HC series Owners Manual 3
GETTING STARTED
Key Functions
IN/OUT Zoom keys
From the Map page, press to zoom
the map in or out.
From any other page, press to scroll
up or down a list or move a high-
lighted slider.
MENU/FIND key
Press and release to view the Options
Menu for a page.
Press and hold to display the Find
Menu.
ENTER/ROCKER key
Rock up or down or right or left to
move through lists; highlight fields,
on-screen buttons, or icons; enter data;
or move the map panning arrow.
Press in and release to enter highlighted
options and data or confirm on-screen
messages.
Press in and hold at any time to MARK
your current location as a waypoint.
QUIT/PAGE key
Press to cycle through the main pages.
Press and hold to turn the compass
on or off (Vista HCx and Summit HC
only).
POWER key
Press and hold to turn on or off.
Press and release for backlighting or to
view time, date, and battery capacity.
4 eTrex HC series Owners Manual
GETTING STARTED
Turning on the eTrex
To turn the eTrex on and off:
Press and hold POWER.
Adjusting the Backlight
To adjust the backlight level:
1. Press and quickly release the POWER key.
2. Press up on the ROCKER to increase the
brightness and down to decrease.
3. Press ENTER or QUIT to close.
Initializing the GPS Receiver
The first time you turn on your eTrex, the GPS
receiver must collect satellite data and establish its
current location. To receive satellite signals, you must
be outdoors and have a clear view of the sky.
To initialize your eTrex:
Hold the unit in front of you facing the sky.
While the GPS receiver is searching for
the satellite signals, a Locating Satellites
message is replaced by an Acquiring
Satellites message until enough signals are
acquired to fx its location.
The strength of
each satellite
signal is shown.
The outer
circle
represents
the horizon.
The inner
circle is a
location 45
degrees from
the horizon.
The number of
each overhead
satellite is
shown.
If the unit cannot establish a satellite fix, a list of
solutions appears. Highlight the appropriate solution,
and press ENTER.
eTrex HC series Owners Manual 5
GETTING STARTED
The Status Bar and Date and Time
The Status Bar and Date/Time Window appear below
the backlight adjustment slider when you press and
release POWER.
Status Bar - Date/Time Window
Power to the unit is provided by batteries or from
an auxiliary source. Power status is shown on the
Main Menu and the Status Bar. The Battery Power
icon shows the remaining power as the battery
is depleted. The external power icon is shown
when the unit is powered externally.
Satellite signal status is shown when searching for or
acquiring satellites , a 2D fix is attained and
a 3D fix is attained.
The Electronic Compass (Vista HCx and
Summit HC only) appears when activated.
Using the Mapping Databases
Many of the eTrex features require detailed mapping
data to be fully operational, so you need to transfer
maps before using the unit. The eTrex Vista HCx
and Legend HCx are equipped with a slot for a
microSD card (user provided) that can be loaded
with detailed maps from optional MapSource disks.
With selected MapSource mapping data, you can
view listings of nearby restaurants, lodging, shopping
centers, attractions and entertainment, and addresses.
The amount of data transferable is 24 MB for the
eTrex Summit HC and Venture HC, for the eTrex
Vista HCx and Legend HCx it is determined by the
size of the microSD card.
Use the USB Interface Cable, provided with the unit,
to transfer MapSource data from a computer to the
microSD card when installed in the eTrex. Purchase
additional microSD cards at your local electronics
supplier, or see the Garmin Web site:
www.garmin.com for compatible MapSource products
and pre-loaded microSD cards.
GETTING STARTED
Transferring Data to a microSD
Card
The eTrex Vista HCx and Legend HCx are equipped
with a microSD data card slot.
To install a microSD card:
1. Remove the battery compartment cover from
the back of the unit.
2. Locate the card slot at the upper-left edge of
the battery tray, and slide the card into the slot.
3. Press down on the card and release quickly
to eject it from the slot and remove it from the
eTrex.
To transfer map data to a microSD card:
1. Lift the weather cover from the USB port on the
back of the unit.
2. Connect the USB cable to the USB port on your
computer and to the mini-USB port on the back
of the unit.
3. Follow instructions for selecting and
downloading maps provided with the
MapSource map data disk.
6 eTrex HC series Owners Manual
PUSH TO EJECT
T a i w a n
Installing and removing
the microSD card
P
U
S
H
T
O
E
J
E
C
T
Accessing the microSD
card slot
microSD card
location
Battery
compartment
with cover
removed
USB port
weather cover
USB port
microSD card inserted in
card slot
Contacts on card must face
away from the batteries.
Accessing the USB port
eTrex HC series Owners Manual 7
BASIC OPERATION
BASIC OPERATION
This section explains some of the more common
operations you can perform with your eTrex,
including creating and using waypoints, using the
Find Menu, and how to create and use tracks and
routes.
Creating and Using Waypoints
Waypoints are locations or landmarks you record
and store in your GPS. You can add waypoints to
routes and even create a Go To directly to the selected
waypoint.
You can create waypoints using three methods. Press
ENTER while at a location, create a waypoint on
the Map page, or enter coordinates for a waypoint
manually.
Marking Your Current Location
Press in and hold the ROCKER to quickly mark your
current location creating a new waypoint. You must
have a valid position (2D or 3D) fix to mark your
current location.
Mark Waypoint Page
Waypoint
name
Waypoint
symbol
To mark your current location:
1. Press and hold the ROCKER (MARK) until the
Mark Waypoint page appears. A default three-
digit name and symbol are assigned to the new
waypoint.
2. To accept the waypoint with the default
information, highlight OK.
OR
To change any information, select the
appropriate feld, and press ENTER to open
the on-screen keypad. After entering and
confrming your changes, select OK.
8 eTrex HC series Owners Manual
BASIC OPERATION
Creating Waypoints Using the Map
To create a waypoint using the Map page:
1. On the Map page, use the ROCKER to move
the pointer to the map item you want to mark.
2. Press in and quickly release the ROCKER
to capture the pointer location and open the
information page for the map item.
3. Select Save. If there is no information for that
point, a No map information at this point. Do
you want to create a user waypoint here?
prompt appears. Select Yes.
Editing Waypoints
You can edit waypoints to change the symbol, name,
note, location, and elevation.
To edit a waypoint:
1. Press and hold FIND.
2. Select Waypoints.
3. Select the waypoint you want to edit, and press
ENTER.
4. Make changes by highlighting each feld. Use
the waypoint symbol chart and alphanumeric
keypad to enter new data.
To delete a waypoint:
From the the Waypoints page, select the
waypoint you want to delete > Delete.
NOTE: When you delete a waypoint, you
cannot recover it from the unit.
To move a waypoint on the Map Page:
1. Press FIND > Waypoints.
2. Select the waypoint you want to move, and
press ENTER.
3. Select Map to show the waypoint on the map.
4. Press ENTER to place a MOVE marker next to
the waypoint.
5. Use the ROCKER to move the waypoint to a
new location, and press ENTER.
eTrex HC series Owners Manual 9
BASIC OPERATION
To calculate a location by averaging:
1. Find a location that you want to calculate an
average for, press MARK > Avg to begin
averaging.
2. Press Save.
Projecting a Waypoint
Create a new waypoint by projecting the distance and
a bearing from one location to a new location.
To project a waypoint:
1. Press FIND > Waypoints.
2. Select the waypoint you want to project. The
Waypoint Information page opens.
3. Press MENU > Project Waypoint to open the
Project Waypoint page.
4. Enter the distance and bearing to the projected
waypoint in the appropriate felds, and press
QUIT when fnished.
Proximity Waypoints
Use the Proximity Waypoints page to define an alarm
circle around a waypoint. (HCx version shown.)
Proximity Waypoints Page
To add a proximity waypoint:
1. Press MENU twice > Proximity.
2. Select an empty line, and press ENTER.
3. Select a waypoint from the Waypoints List or
from any other group of Find items to open the
information page for the item.
4. Select Use to add the point to the list on the
Proximity Waypoints page.
5. Using the ROCKER, select the Radius feld
and enter a value.
10 eTrex HC series Owners Manual
BASIC OPERATION
To clear one or all proximity waypoints
from the list:
To remove a single entry, press ENTER. To
remove all waypoints from the list, press MENU
> Remove All.
To set proximity alarm tones:
1. Select Proximity Alarm Tones (eTrex HCx
units only). The tone for alarms on the eTrex
HC units is pre-set.
2. Use the setup page on HCx units to assign
tones to the types of alarms listed. Speed Alerts
are obtained by using POI Loader.
(see page 16).
3. When you trigger an alarm, a tone sounds and
a Near Proximity Point message appears.
When outside the set radius, a Leaving
Proximity Point message is shown.
To turn proximity alarms on or off:
Press MENU twice > Proximity (eTrex HCx
and HC units) > Proximity Alarm Tones (eTrex
HCx units) and check or uncheck the Proximity
Alarms box.
Using the Find Menu
Find Menu with optional
MapSource data
Use the Find Menu to search for waypoints,
geocaches, cities, and exits in the eTrex basemap.
Additional icons appear depending on the optional
MapSource data loaded to the unit. Press and hold the
FIND key to open the Find Menu.
When you access a Find group list, it contains items
near your current location or the map pointer.
The options menu for each category contains search
options. Select a Category.
eTrex HC series Owners Manual 11
BASIC OPERATION
Find By Name
Use Find By Name, if you know the name of the
location you want to find.
To fnd a location using Find By Name:
1. Press and hold FIND to open the Find Menu.
2. Select the icon for the type of item you want
to search for, or search the entire database by
selecting All Points of Interest.
3. Press MENU > Find By Name.
4. Use the ROCKER to operate the on-screen
keypad and enter the name of the location
you want to fnd. When the Find list contains a
match, highlight OK.
5. Select the location item from the Find list and
press ENTER. The items information page
opens, allowing you to save the item as a
waypoint, show the item on the map, or create
a route to the item (Go To).
Recent Finds
The Recent Finds page shows a list of the last 50
items you have searched for or gone to recently.
List of
recently
found items
Recent
Finds icon
To go to a recently found item:
1. Press and hold FIND.
2. Select Recent Find.
3. Use the ROCKER to select the item you want
to go to, and press ENTER.
4. Select Go To to begin navigation.
12 eTrex HC series Owners Manual
BASIC OPERATION
Using the Find Item Information Page
When you select an item from the Find item list and
press ENTER, detailed information about the item
is shown. Each information page contains three on-
screen buttons. Different buttons appear depending on
whether you are selecting a Find item to navigate to,
or adding a Find item to a route list as a waypoint.
Find Information Page Options Menu
To use the Options Menu:
1. With an information page open for a Find item,
press MENU to open the Options Menu.
2. Use the ROCKER to select an option:
Average Locationsample a new waypoint
location over time, and average the result for a
more accurate location reference. See page 9.
Project Waypointcreate a new waypoint
referencing another location by entering
bearing and distance from the referenced
location. See page 9.
Find Near Herereturn to the Find Menu to
search for map items near the item.
Change Referencepoint to a new location on
the Map page using the pointer.
Set Proximityprogram an alarm to sound
when you are within a specified radius of an
item.
Add To Routeinclude this item on a new
route or add it to an existing route.
See page 20.
View Sun and Moonview Sun and Moon
tables for this items location. See page 44.
View Hunt and Fishview Hunt and Fish
tables for this items location. See page 44.
Map Informationshow the map from
which the map item originated. See page 6 for
information about downloading detailed maps.
eTrex HC series Owners Manual 13
BASIC OPERATION
To fnd an item near another item:
1. Press and hold FIND.
2. Select a category.
3. Select an item from the Find list.
4. Press MENU, select Find Near Here. The Find
Menu opens with each category containing
items near the item selected.
5. Select a category icon, and press ENTER to
open a Find list of items near the item.
To fnd an item from another location on
the map:
1. Press and hold FIND.
2. Select an icon on the Find Menu.
3. Press MENU, select Change Reference. The
Map page appears.
4. Use the ROCKER to pan the arrow (pointer) to
the map location you want. The Find list shows
a list of items near the new map location.
Finding a Waypoint
The Waypoints page contains a list of all saved
waypoints. Waypoints are stored in alphanumeric
order and are identified by an assigned symbol.
To fnd a waypoint:
1. Press and hold FIND.
2. Select Waypoints and choose a waypoint.
Waypoints
icon
Finding a Geocache
Select Geocache to view the list of geocache
locations created by you or downloaded from your
computer. A geocache location is a waypoint with a
geocache symbol to separate it from others. For more
information about geocaching, log on to
http://my.garmin.com, and click Go Geocaching.
14 eTrex HC series Owners Manual
BASIC OPERATION
To fnd a geocache:
1. Press and hold FIND.
2. Highlight Geocache. You can view found
geocaches or those that have not been found.
3. Use the ROCKER to highlight a geocache on
the list.
4. Select Go To to navigate to the geocache
location. When navigating to a geocache,
the Compass page changes to Geocache
Navigation mode and any additional information
about the downloaded cache location is shown
in the comment feld.
When a geocache is found, the unit marks the cache
as found, logs an entry into the calendar, and provides
an option that shows the nearest cache.
Finding a City
Select Cities from the Find Menu to fnd any city
listed in the mapping data.
To fnd a city:
1. Press and hold FIND.
2. Select Cities. The Cities page shows a list of
cities near your current location.
3. Select a city from the list, and press ENTER.
OR
If the city you want is not listed, press MENU >
select a search method.
Finding an Interstate Exit
Use the Exits icon on the Find Menu to fnd an
interstate exit.
To fnd an interstate exit:
1. Press and hold FIND.
2. Select Exits. A list of interstate exits near your
location is shown.
eTrex HC series Owners Manual 15
BASIC OPERATION
3. Use the ROCKER to select an exit, and
press ENTER. This page contains the exit
description, a list of available services near the
exit, and the distance and bearing from the exit
to the highlighted service.
4. Select a service from the list, and press
ENTER.
Finding an Address
If you downloaded detailed mapping data, use the
Addresses icon on the Find Menu to find an address.
When you enter the street number, street name, and
city, the find feature matches that data with addresses
in the map database.
Addresses Page
Addresses
icon
To fnd an address:
1. Press and hold FIND.
2. Select Addresses.
NOTE: If your unit has a GPS fix, the
<Enter Region> field is populated with
your current region. You do not have to
specify a city in the <Enter City>, because
the database has information for the entire
region.
3. Select the <Enter Number> feld and type the
street number using the on-screen keypad.
Select OK.
4 Select the <Enter Street Name> feld. The
street list opens.
5. Use the on-screen keypad to enter the street
name. Select OK. A list of matches appears.
6. Select the address.
Finding an Intersection
This feature also requires detailed mapping data.
Follow the basic steps for finding an address when
searching for an intersection.
16 eTrex HC series Owners Manual
BASIC OPERATION
Searching for a Point of Interest
If you downloaded MapSource detailed mapping,
you can use the All Points of Interest category on the
Find Menu to locate a nearby restaurant, lodging,
landmark, public building, or select a category.
To fnd a point of interest:
1. Press and hold FIND.
2. Select All Points of Interest to show a list of
all points near your current location.
3. Press MENU.
4. Select an item from the list, and press ENTER.
POI Loader and Custom Points of
Interest
You can create your own category for points of
interest by using the Garmin POI Loader utility for
HCx units, downloadable from the Garmin Web site:
www.garmin.com/products/poiloader/. Follow the
Help instructions to use POI Loader.
Using Tracks
The Tracks feature creates an electronic bread crumb
trail, or track log, on the Map page as you travel.
The track log contains information about points along
its path.
The track log starts recording as soon as the unit gets
a location fix. The percentage of memory used by the
current track log appears at the top of the Tracks page.
Tracks Page
Percentage
of memory
used
List of
saved
tracks
To clear the track log:
1. Press MENU twice to open the Main Menu.
2. Select Tracks.
3. Select the Clear button. A confrmation
message appears.
eTrex HC series Owners Manual 17
BASIC OPERATION
To set up a track log:
1. Press MENU twice > Tracks.
2. Select Setup.
Data card option
(HCx units only)
Wrap When Fullthe track log records over
the oldest data with new data.
Record Methoddistance records track points
after a specified distance is traveled. Time
creates track points after a specified time has
elapsed. Auto (recommended) allows you to
choose from five intervals.
Intervalrecords a track according to the
Record Method and Interval. Enter a specific
distance, time, or frequency.
Colorselect the color of the active track on
the map.
Log Track to Data Card(HCx units only)
records the current track log to the microSD
card, in addition to the units internal memory.
Using this option allows you to record a large
number of track points (depending on the
capacity of the microSD card). Track logs on
the data card are .gpx GPS position data files,
and are not used by your unit.
To save the entire track log:
1. Press MENU twice > Tracks.
2 Select Save. A message appears asking you if
you want to save the entire track.
3. Select Yes to save the track.
18 eTrex HC series Owners Manual
BASIC OPERATION
Track
name
Track
distance
Track
color
Calculated
area
Saved Track Page
To save a portion of the track log:
1. Press MENU twice > Tracks.
2. Select Save.
3. Select No to save only a portion of the track
log.
4. Use the ROCKER to move the pointer to the
point on the track line that you want to be the
beginning point, and press ENTER.
5. Repeat to select an ending point. Select OK.
To log tracks to an HCx unit microSD card:
1. With the Track Log Setup page shown, select
Data Card Setup.
2. Highlight the Log Track to Data Card option,
and then press ENTER. A current date .gpx fle
appears in the Data Card Tracks list.
This fle is a continuous compilation of all track
data for the indicated date. As long as this
feature is enabled, a new fle is recorded for
each day you use the unit. Recording continues
until the card is flled.
3. Use the USB cable to connect the unit to your
computer, then access the USB Mass Storage
feature explained on page 38. Open the track
logs using Garmin MapSource or another .gpx
fle-compatible application.
4. To delete these track logs from the microSD
card, highlight individual logs, and then press
ENTER.
NOTE: Do not remove the microSD card from
the unit while logging a track or corruption of
the data can result.
eTrex HC series Owners Manual 19
BASIC OPERATION
To view a track on the map:
On the Saved Track page, select Map. A map
showing the entire track appears. Begin and
End markers and waypoints are added to the
track.
Saved track on the Map page
To calculate the area of a track:
1. With the Track Log page open and the Track
Log on, press MENU.
2. Select Area Calculation, and press ENTER.
3. Press ENTER to start the area calculation. As
you move and defne the areas boundaries, a
Stop button appears on the page.
4. When fnished defning the area, press ENTER,
and select Save.
Track Profles
A Track Elevation Profile is created from elevation
readings when using the eTrex Summit HC or the
eTrex Vista HCx. All units show profles, if using
Digital Elevation Model (DEM) maps. Refer to the
Garmin Web site for information about these maps.
To view a track profle:
1. Open the Saved Track page, and press MENU.
2. Select Profle. The beginning of the track is
marked by a fag. Use the ROCKER to scroll
across the track profle. At any point along the
profle, press ENTER to show it on the map.
3. Press MENU to use Zoom Ranges and Hide
Symbols options.
Begin
marker
End
marker
Track Profle Page
Elevation
Distance
from begin
and end
points
20 eTrex HC series Owners Manual
BASIC OPERATION
Navigating a Saved Track
To use the TracBack feature:
1. With the Saved Tracks page for the track or the
Track Log open, select TracBack, to show the
track. Select the point to TracBack.
2. Use the ROCKER to move the pointer to
the point on the map to start navigating the
TracBack.
3. Select Follow Road (HCx units with detailed
maps only) to route back to the point using
available roadways, or select Follow Track to
retrace your original path of travel. The Map
page gives directions to the frst turn on the
track.
4. Move in the direction of the frst turn. At the frst
turn, directions to each turn are shown.
5. Select MENU > Stop Navigation to exit.
To create a waypoint on a saved track:
1. With a saved track on the map, use the
ROCKER to move the pointer on the track point
that you want to mark as a user waypoint.
2. Press and hold ENTER.
Creating a Route
Routing creates a sequence of waypoints that lead you
to your fnal destination. The eTrex stores 50 routes
with up to 250 points each. Create or modify a route
using the Routes page, and add waypoints to a route.
Create complex routes using MapSource mapping.
Route on the Map Page Route Page
To create a route:
1. Press MENU twice > Routes.
2. Select New > <Select Next Point>.
3. Use the Find Menu to select a route waypoint
from one of the Find groups.
4. Select Use to add it to the route.
5. Select Navigate.
eTrex HC series Owners Manual 21
BASIC OPERATION
Methods for routing you to a destination
If you select Go To on the Waypoint page, or
for other Find items, a straight path is created.
If you select Navigate when on a Route page,
the eTrex uses a route made of waypoints or
Find Menu items. It navigates directly from
point to point.
When using an eTrex HCx unit, both navigation
methods change when you select the Follow
Roads option on the Routing Setup page. Both
Go To navigation and point-to-point allow you
to Auto-route using roads. Auto-routing uses
roadways in the map database to automatically
calculate a route to your destination. Turns on
roadways are preceded by a guidance message
with a graphic of the turn.
Navigating a Route
To navigate a saved route:
1. Press MENU twice > Routes.
2. Select a saved route > Navigate.
3. To stop navigating, press MENU > Stop
Navigation.
Using Auto-Routing
(Auto-Routing is a feature available only with the
eTrex Vista HCx and Legend HCx.) This feature is
enabled when using City Navigator
mapping data.
When you select a destination, and select Go To, you
are queried, Follow Road or Off Road.
Using Follow Roads increases the number of turns
and shows an Active Route page.
Select Off Road to view only a list of route points.
A Calculating Route message appears until the
route calculation is complete. Your route appears as a
magenta line overlaying the map.
Route on Map Page
22 eTrex HC series Owners Manual
BASIC OPERATION
To preview the turns for an active route:
1. From the Routes page, select a saved route.
2. Select Navigate to begin navigation.
3. Press QUIT to view the list of turns on the
route. To view an individual turn, select it.
4. Use the ROCKER to scroll through all turns.
Turn Preview Page Active Route Page
when following
roads
Editing a Route
Use the Route page to edit, change the route name,
and review route points.
To change the name of the route:
1. Press MENU twice > Routes.
2. Select a saved route > select the route name
feld at the top of the Route page.
To review individual route points:
1. Press MENU twice > Routes.
2 Select a saved route > select a point on the
Route page > ENTER > Review.
3. Select Save, Map, or Go To.
To delete a route:
From the page for that route press MENU >
Delete Route.
To select the off-road transition for a route:
1. Press MENU twice > Routes > MENU.
2. Select Off Road Transition > Route Leg
Transition.
3. Select (Manual or Distance) when advancing
to the next point.
Select Distance to enter a radius, so that when within
the entered distance, you are lead to the next point.
Select Manual to transition to the next point anytime
while navigating a route.
eTrex HC series Owners Manual 23
MAIN PAGES
MAIN PAGES
The eTrex Vista HCx and Summit HC has four main pages: Map page, Compass page, Altimeter page, and the
Main Menu. The eTrex Legend HCx and Venture HC do not have the Altimeter page. Cycle through these pages
by pressing QUIT. Add additional pages by using the page sequence option on the Main Menu. The Active
Route page appears in the sequence when you are actively navigating a route. The Satellite page appears only at
start up.
Each page has an options menu. To view the options menu for a page, press MENU.
Compass Page
Main Menu
Map Page
Options Menu
Altimeter Page
Options Menu
No Options
Map Page Altimeter Page
Compass Page
Options Menu
24 eTrex HC series Owners Manual
MAIN PAGES
Satellite Page
This page appears when you turn the unit on and is
accessed from the Main Menu thereafter.
Satellite Page Options
Use With GPS Off/Onenables you to turn
the GPS receiver on or off.
Track Up/North Upindicates whether
satellites are shown with the rings oriented with
North toward the top of the display or your
current track toward the top of the screen.
Multicolor/Single Colorindicates whether
each satellite appears as a different color.
New Locationuse if you have moved the unit
more than 600 miles (1,000 km).
GPS Elevationshows your current elevation.
Map Page
A built-in basemap that includes cities, interstates,
state and county highways, exit information, and lake
and river outlines is shown on this page. Increased
road detail, points of interest and mapping data is
added when using MapSource detailed mapping data.
Data felds
Show menu
Map Page with
data felds
Two map operating modes, position mode and pan
mode, determine what is shown on the map display.
eTrex HC series Owners Manual 25
MAIN PAGES
Position mode pans the map to keep your present
location in the display area. The position marker
shows your travel on the Map page.
When you press the ROCKER, the eTrex enters pan
mode, which moves the map to keep the white arrow
(map pointer) within the display area. Add and
configure up to four optional data fields at the top of
the page to provide a varity of travel and navigational
information.
To show data felds on the Map Page:
1. Press MENU > Data Fields. The Show sub-
menu appears.
2. Select the number of data felds you want to
show on the Map page, and press ENTER.
To change a data feld display:
1. Press MENU > Change Data Fields. The frst
data feld is highlighted.
2. Press ENTER.
3. Select an option.
4. Move to the next feld, and repeat.
Using Additional Map Data
View listings of nearby restaurants, lodging, shopping
centers, attractions and entertainment, and retrieve
addresses and phone numbers for any listed location
when using optional MapSource data disks and pre-
programmed microSD cards.
To review map information:
1. From the Map page, press MENU > Setup
Map.
2. Select the Map Setup-information page. The
list of maps stored appears. A check mark
means the map is shown on the Map page.
Changing the Zoom Range
Press the In key to decrease the zoom range and
show an area with greater detail; press the Out key to
increase the range to see a larger area with less detail.
The current zoom range setting is shown in the
lower-left corner of the Map page. If no further map
information is available, overzoom appears under
the zoom range. When using MapSource maps,
mapsource appears below the scale.
26 eTrex HC series Owners Manual
MAIN PAGES
Map Orientation
There are two map orientations in the Setup Map
option. North Up orients the map like a paper map.
Track Up orients the map in the direction of travel.
Map Page Options
Stop (Resume) Navigationstops/resumes
navigation.
Recalculaterecalculates a route.
Data Fieldsopens the Show sub-menu so
you can select the number of data fields to
show: Map Only, 1 Wide Data Field, 2 Data
Fields, 2 Wide Data Fields, 3 Data Fields, or
4 Data Fields.
Change Data Fieldsallows you to select the
type of data in the data fields. This option is
available if data fields are selected.
Guidance Textshows messages on the screen
advising you of your next navigation move.
Setup Mapaccesses six pages of display
options.
Measure Distance (Stop
Measuring)measures the distance from your
current location to the map pointer.
Turn Declutter On (Off)eliminates the
display of items that can block road details.
Restore Defaultsreturns to factory defaults.
Guidance Text
When navigating, guidance text appears above the
map. Guidance Text gives directions to a destination.
Guidance text
To show guidance text:
1. Press MENU > Guidance Text.
2. Select Always Show, Never Show, or Show
When Navigating.
If you select Always Show, a guidance message
always appears.
If you select Show When Navigating, a guidance
message appears until you select Stop Navigation.
eTrex HC series Owners Manual 27
MAIN PAGES
Measuring Distance
To measure distance between two points:
1. Press MENU > Measure Distance. An on-
screen arrow appears at your location with
REF below it.
2. Move the arrow to the reference point (the
starting point you want to measure from),
and press ENTER. A push pin icon marks the
starting point.
3. Move the arrow to the point you want to
measure. The distance between the two points
is shown in the upper-right corner.
Compass Page
The Compass page guides you to your destination
with a graphic compass display and a bearing or
course pointer.
Compass Page
The compass
ring moves to
indicate North
orientation.
Bearing
pointer
The rotating compass ring indicates the direction
you are heading. The bearing and course pointers
indicate the direction (bearing to or course of travel)
to your destination, relative to your current heading
direction. Choose a bearing pointer or course pointer
for guidance.
28 eTrex HC series Owners Manual
MAIN PAGES
Using the Electronic Compass
(All of the eTrex HC series units use a GPS data
driven compass but only the Vista HCx and Summit
HC have an additional electronic compass.)
When you press and hold QUIT on these units, the
electronic compass turns off and stays off until you
press and hold QUIT again.
The electronic compass functions like a magnetic
compass when you are stationary. When you are
moving and reach a pre-set speed, it uses data from
the GPS receiver to maintain your heading. When
you stop (after a pre-set time), it again operates like a
magnetic compass.
To turn the electronic compass on or off:
1. Press and hold QUIT to turn the electronic
compass on or off. The compass icon
appears in the status bar when the electronic
compass is on. When you are not using the
electronic compass, turn it off to conserve
batteries. When it is turned off, the unit uses the
GPS receiver for navigation.
2. Hold the Vista HCx level to get an accurate
electronic compass reading.
Setting the speed and time for Compass
Auto On and Off:
1. Press MENU twice > Setup.
2. Select Heading.
3. Select Switch to compass heading when
below....
4. Use the numeric keypad to enter a speed.
5. Select for more than... to set the time delay
from the time options list.
Calibrating the Electronic Compass
Calibrate the electronic compass outdoors when you
first use the Vista HCx or Summit HC. To ensure
continued accuracy, calibrate after installing new
batteries, after moving more than 100 miles (160 km),
or experiencing a temperature change greater than
68 F (20 C) from the last calibration. The accuracy
of the electronic compass is also adversely affected if
the unit is not held level or you are near objects that
affect magnetic fields, such as cars or buildings.
eTrex HC series Owners Manual 29
MAIN PAGES
To calibrate the electronic compass:
1. Press MENU > Calibration.
2. With Start selected, press ENTER, and follow
on-screen directions for holding and turning the
unit.
Hold the unit
level and turn
slowly.
A Just Right, Too Fast, or Too Slow message
appears notifying you to adjust your turning
speed. Hold the unit level while turning.
A Calibration Successful message appears
when fnished.
If a Calibration Failed message appears,
repeat the process.
3. Press ENTER to return to the Compass page.
Compass Page Options
Sight N Gonavigate to an object within your
sight (Vista HCx and Summit HC only).
Stop/Resume Navigationturns active
navigation for a route or Go To on and off.
Recalculaterecalculates the path to a
destination.
Course or Bearing Pointertoggles between
the course pointer and the bearing pointer.
Data Fieldsselects the number of data felds
that appear on the Compass page.
Change Data Fieldsselects the type of data
you want to show in the data felds.
Calibrate Compassaccesses the compass
Calibration page (Vista HCx and Summit HC
only).
Restore Defaultsreturns to factory settings.
30 eTrex HC series Owners Manual
MAIN PAGES
Sight N Go Navigation
Sight N Go navigation is available only on the
Summit HC and Vista HCx with electronic compass.
To use Sight N Go to navigate:
1. Press MENU > Sight N Go to start the feature.
The compass ring with pointer is in-line with the
two white sighting marks, one at the base of the
screen and one at the top of the screen.
Sighting Page
2. Hold the unit at eye level and line up the two
sighting marks with the distant object. Press
ENTER to lock the direction.
3. Select Set Course.
4. Begin traveling to your destination on a course
line using the course pointer as a guide.
OR
Select Project Waypoint.
Project Waypoint Page
5. Enter an estimated distance from your current
location to establish a projected waypoint
location.
6. Select Go To to open the Map page and begin
navigation to the projected waypoint. The
Compass page shows a bearing pointer for
guidance.
eTrex HC series Owners Manual 31
MAIN PAGES
Using the Course or Bearing Pointer
The bearing pointer and course pointer are
independent of each other. The bearing pointer
indicates the direction to your destination, and the
course pointer indicates your relationship to a course
line leading to the destination.
If the bearing pointer arrow is pointing straight up, for
example, you are going directly to your destination.
If it points any direction other than up, turn toward
that direction until the arrow is pointing up and then
continue in that direction. The bearing pointer points
to the destination.
The bearing pointer always indicates the direction to
your destination from your current location.
If you are using the course pointer option, and you
drift away from the line of travel from your original
location to your destination, the course deviation
indicator (an arrow with horizontal dotted line)
provides graphic indication of drift (right or left)
according to the scale shown on the compass ring.
Move to the right or left to get back on course.
0.25
mi
The course pointer indicates your course of travel from
your original location and the distance off course.
Scale
32 eTrex HC series Owners Manual
MAIN PAGES
Altimeter Page
(The Altimeter page is provided with the Vista HCx
and Summit HC only.)
The Altimeter page shows you a profile of elevation
changes over distance or time, or a profile of pressure
changes over time.
Altimeter Page
Current
elevation
Selectable
data felds
Rate of ascent
and descent
Range grid
measurement
scale
Elevation
profle
Configure the profile field in the center of the page to
show either elevation or ambient pressure plots.
Data fields at the top of the page are user selectable.
Altimeter Page Options
View Elevation PlotOver Time or Over
Distanceview over a set period of time or
over a set distance.
View Pressure PlotBarometer or Ambient
Pressureview a plot of elevation changes that
occur over a set distance or view changes in
barometric pressure for a set period of time.
Zoom Rangesset the Zoom Ranges for
elevation, distance, or time when you show
the View Elevation Plot. Customize the View
option displays using the Zoom Ranges option.
Change Data Fieldsselect the type of data
you want to show in the data felds.
Resetreset the elevation data and the
maximum elevation data.
Calibrate Altimeterif you know the correct
elevation for your location, increase accuracy
by using the Calibrate Altimeter option.
Restore Defaultsclears recorded data from
the page and begin recording new data.
eTrex HC series Owners Manual 33
MAIN PAGES
Plot Over Time or Distance
These two measurement options (changes over a set
period of time or changes over a set distance) apply
only to the View Elevation Plot option. View Pressure
Plot is measured by time.
Elevation Over
Distance plot
Pressure Over
Time Plot
View Pressure or Elevation Plots
Select the View Elevation Plot to plot elevation.
Select View Pressure Plot to barometric pressure.
To view elevation or pressure plots:
1. Select the option you want from the Altimeter
options menu to show the plot.
2. Adjust the time and distance measurement
using the elevation plot Zoom Ranges option.
3. To clear the plot, clear the Track Log.
Adjusting the Zoom Ranges
Set the zoom ranges for elevation, distance, or time
when you use the View Elevation Plot.
Zoom Range Selection
To adjust zoom ranges:
1. Select the type of plot you want to show and
use the ROCKER to select Zoom Ranges.
2. Move the ROCKER up or down to adjust the
vertical distance, and left or right to adjust the
time or distance. Press ENTER to return.
34 eTrex HC series Owners Manual
MAIN PAGES
View Points
Scroll through a recorded elevation or pressure profile
to view the elevation or pressure, time of day, and
date the point was created.
View point for an
altitude plot
Red crosshairs
View point for a
pressure plot
To use the View Points option:
1. Press MENU > View Pressure Plot or View
Elevation Plot to open the Plot page.
2. Use the ROCKER to scroll the cross hairs
across the profle. As the cross hairs move
across the profle, the status window at the
bottom of the page changes to show the date,
time, and altitude or pressure for the point.
View Points on Map
View the location of points on the Map page.
To view altitude points on the Map Page:
1. With the Altimeter page open, use the
ROCKER to move the crosshairs to the point.
2. Press ENTER to show the point on the map.
Resetting Data
To reset the elevation data and max
elevation felds:
1. Press MENU > Reset.
2. Select the reset options, and press ENTER to
place a check by an option.
Reset Page
eTrex HC series Owners Manual 35
MAIN PAGES
3. Highlight Apply, and press ENTER to reset the
data felds. A confrmation message appears.
Calibrating the Altimeter
Because the altimeter relies on the barometric
pressure to determine the elevation and the pressure
at any given elevation can fuctuate, calibrate the
altimeter to increase its accuracy.
To manually calibrate the altimeter:
1. Press MENU > Calibrate Altimeter.
2. At the message Do You Know The Correct
Elevation? select Yes. If you do not know the
elevation, select No to use the pressure option.
If you do not know the pressure, select No to
use the default GPS elevation.
3. Use the ROCKER to enter the new elevation or
pressure. Select OK.
Trip Computer Page
The Trip Computer page shows eight types of
navigation data. Choosing Big Numbers arranges the
page in three large data felds.
Trip Computer Page
Each data field is selectable and can contain one of
many data information options. When the data field
title is selected, press ENTER to make a new choice.
Trip Computer Page Options
The option menu allows you to reset the Trip
Computer data when you are ready to start a new trip,
choose between Big or Small Numbers, and Restore
Defaults.
36 eTrex HC series Owners Manual
MAIN PAGES
Main Menu
The Main Menu contains settings and features not
found on the main pages and sub-menus. The time
and date are shown at the bottom of this page. The
Main Menu is accessible from any page by pressing
MENU twice. To select an item on the Main Menu,
highlight the menu item, and press ENTER.
Main Menu
NOTE: If a page is added to the Main Page
sequence, the icon for that page does not
appear on the Main Menu.
Tracks
For more information, see page 16.
Routes Page
For more information, see page 20.
Highway Page
Highway Page
The Highway page takes you point by point to your
final destination.
To navigate using the Highway page:
While navigating, select Highway from the
Main Menu, and observe your path of travel
displayed on the highway graphic.
eTrex HC series Owners Manual 37
MAIN PAGES
Setup Menu
To access the Setup Menu:
From the Main Menu, select Setup.
System Setup Page
To access the System Setup page:
From the Setup Menu, select System.
GPSchoose one of the GPS options other
than Normal to save battery power.
WAAS/EGNOSset Enable or Disable WAAS
/EGNOS.
Battery Typeset the Battery Type for more
accurate battery capacity status.
External Power Lostset the unit to turn off
if external power is lost.
Proximity Alarmsturn Proximity Alarms on
and off (eTrex HCx units only).
Use the option menu to restore defaults, or view the
version of unit software and the Unit I.D. number.
Display Setup Page
You can choose a display mode, a color scheme
for day and for night viewing, adjust the amount of
time that the backlight stays on, and set the level of
brightness.
To access the Display Setup page:
From the Setup Menu, select Display.
Display Modeset for Auto (changes from
day to night mode and back again at dusk and
dawn), Day only, or Night only.
Daytime/Nightime Color Scheme Selection
set in Day and Night modes to one of 10 color
schemes.
Backlight Timeoutchoose from Stays On or
delays of 15 seconds, 30 seconds, one minute,
or two minutes.
Backlight Leveluse the slider to adjust the
brightness.
38 eTrex HC series Owners Manual
MAIN PAGES
Interface Setup Page
Use when connecting to a computer.
To access the Interface Setup page:
From the Setup Menu, select Interface.
The available interface format is Garminthe
proprietary format used to exchange waypoint, track,
and map data with a computer.
To activate USB Mass Storage for HCx
units:
1. Connect the unit to a computer.
2. Select USB Mass Storage, and press ENTER.
3. Double click My Computer to observe a new
Removable Drive listing.
To view information for the microSD card:
Press MENU prior to opening the USB Mass
Storage page and select Card Info.
To transfer fles to the microSD card:
1. Double-click the My Computer icon.
2. Browse the computer for the fle.
3. For a computer, select the fle, Edit > Copy.
NOTE: If you have several network drives
mapped to your computer, log on without
connecting to the network or click Start >
Settings > Control Panel > Administrative
Tools > Computer Management > Storage >
Disk Management and remap a drive letter
for the storage device.
4. After the transfer, end the USB cable connection.
Tones Setup Page
This setup page allows you to select a unique tone for
each of the tone applications. (For proximity alarm
tones, see page 10.)
Page Sequence Setup
Use to add, remove, or reorder any of the Main pages.
To move, insert or remove a Main Page:
1. From the Setup Menu select Page Seq.
2. To rearrange a page in the page sequence,
select the page > ENTER. Select Move.
3. To insert a new page, select the page you want
it inserted before, press ENTER > Insert.
eTrex HC series Owners Manual 39
MAIN PAGES
Map Setup Page
Use the Map Setup page to adjust how items are
shown on the Map page.
To customize the Map Page display:
1. Press MENU > Setup Map. The top of the page
contains icons for each setup page.
2. Use the ROCKER to select a page and to move
up and down the feature felds on each page.
General
Tracks
Points
Text
Information
Marine
3. With a Map Setup feature highlighted, press
ENTER to show the list of options for that
feature. Each page has a sub-menu of general
options. To access this menu, press MENU with
the preferred setup page displayed.
Map Setup General Page
The Map Setup General page contains the settings
for Orientation, Below, Auto Zoom, Detail, and Lock
On Road.
Map Setup General Page
Orientationselects how the map is shown.
North Up always shows north at the top of
the page. Track Up shows your current track
toward the top of the page.
Belowsets the map scale at which the Track
Up feature displays. All scales above that revert
to the North Up map orientation.
Auto Zoomzooms the map scale to include
the beginning and ending points of a route.
Detailselects the degree of map detail shown.
40 eTrex HC series Owners Manual
MAIN PAGES
Lock On Roadlocks the map pointer to
display on the nearest road, compensating for
variances in map position accuracy.
Map Setup Tracks Page
Use the Map Setup Tracks page settings for Saved
Tracks, Track Log, Track Points, and Go To Line.
Map Setup Tracks Page
Saved Trackssets the maximum zoom range
at which saved tracks are shown on the map.
Track Logsets the maximum zoom range at
which active track logs are shown.
Track Pointssets the maximum number of
track points used to record a track.
Go To Lineselects either a bearing or course
line for navigating a track.
Map Setup Points Page
Use the Map Setup Points page to set the map scale
at which Map Points, User Waypoints, Street Label,
and Land Cover appear on the Map page. Select Auto,
Off, or from 20 ft to 500 mi (5 m to 800 km).
Map Setup Points Page
Map Setup Text Page
Use the Map Setup Text page to select the text size
for descriptions of map items on the Map page. You
can select from Small, Medium, or Large.
Map Setup Text Page
eTrex HC series Owners Manual 41
MAIN PAGES
Map Setup Information Page Information Page
Use the Map Setup Information page to view a list
of downloaded detailed maps such as topographic,
marine charts, and maps with auto-routing capability.
Highlight a map to show it on the map or turn it off.
Map Setup Information Page
Press MENU to view options for displaying maps.
Map Setup Marine Page
Use the Map Setup Marine page to customize
settings for marine colors, spot soundings, light
sectors, and symbol sets.
Map Setup Marine Page
Marine Colorstoggles colors on or off.
Spot Soundingstoggles spot soundings on
or off.
Light Sectorsselect from On, Off, and Auto.
Symbol Setselect the symbol set to use
(Auto, GARMIN, NOAA, International).
Routing Setup
Choose options for guidance and following roads
(Vista HCx and Legend HCx only).
To setup Routing:
From the Setup Menu, select Routing.
Geocache Setup
See the Garmin web site for information on geocache
locations: http://my.garmin.com, and click Go
Geocaching.
To setup the Geocache feature:
1. Access the Setup Menu, select Geocache.
2. Select the symbol felds if you want to assign
other symbols.
42 eTrex HC series Owners Manual
MAIN PAGES
3. Select Yes or No for a calendar entry when a
geocache is found.
Marine Alarms Setup
To access the Marine Setup Page:
From the Setup Menu, select Marine.
Anchor Drag Alarmsets an alarm when you
exceed a specified drift distance.
Off Course Alarmsets an alarm to sound
when off course.
Time Setup.
To access the Time Setup page:
From the Setup Menu, select Time.
Time Formatchoose from 12-hour or 24-
hour time format.
Time Zoneset to one of the eight US Time
Zones or 24 International Time Zones.
Daylight Saving TimeOn, Off or Auto.
Units Setup
To access the Units Setup page:
From the Setup Menu, select Units.
Position Formatsets the coordinate system
in which a location is shown.
Map Datumsets the description for
geographic location, for mapping and
navigation, and is not an actual map in the unit.
Distance/Speedsets the unit of measurement
to show your speed and distance.
Elevation (Vert. Speed)sets the unit of
measurement (Feet (ft/min), Meters (m/min), or
Meters (m/sec)).
Depthselect the unit of measurement (Feet,
Fathoms, or Meters).
Pressuresets the unit of measurement
(Inches, Millibars, or Hectopascals) to show
pressure.
Heading Setup Page
You can select the type of heading mode.
To access the Heading Setup page:
From the Setup Menu, select Heading.
Displaychoose from Cardinal Letters,
Degrees or Mils.
eTrex HC series Owners Manual 43
MAIN PAGES
North Referencechoose from True,
Magnetic, Grid or User options.
The following two features apply to the Vista HCx
and Summit HC only:
Switch to compass heading when below
enter the selected speed for the unit to switch
from using GPS to using the electronic compass
for guidance.
for more thanenter a time limit to switch
to the compass.
Calibration Setup Page
For the Vista HCx and Summit HC only. Refer to
page 28 and page 35.
Altimeter Setup
To setup the Altimeter:
1. From Setup Menu, select Altimeter.
2. Select the Auto Calibration feld to select on or
off. When on, elevation is corrected by GPS.
3. Select the Barometer Mode feld to specify
Variable Elevation (used when you are
moving) or Fixed Elevation (used when
stationary).
Welcome Page Setup
Insert a message when you turn the unit on.
To setup the Welcome Page:
1. From the Setup Menu, select Welcome
Message.
2. Use the on-screen keyboard to begin entering
your message in the Welcome Message feld.
Jumpmaster Setup
Jumpmaster is designed for experienced skydivers
and is an option for the eTrex Vista HCx and Summit
HC only. Refer the Garmin Web site for detailed
information about this feature. Go to the Vista HCx or
Summit HC page, and select Manuals.
Proximity Waypoints
Use the Proximity Waypoints page to defne an alarm
circle around a waypoint. See page 9.
44 eTrex HC series Owners Manual
MAIN PAGES
Calendar
To access the Calendar:
From the Main Menu, select Calendar.
Calculator
To access the Calculator:
From the Main Menu, select Calculator.
Stopwatch
To access the Stopwatch:
From the Main Menu, select Stopwatch.
Sun and Moon
To access the Sun and Moon Page:
From the Main Menu, select Sun and Moon to
view the Sunrise/Sunset and Moon phases.
Hunt & Fish
To show hunting and fshing predictions
for a specifed date and location:
1. From the Main Menu, select Hunt & Fish to
view the predictions for a different date. Select
Date to open the on-screen keypad.
2. To view the predictions for a location, select the
Location feld.
Games Menu
To open the Games Menu:
From the Main Menu, select Games.
eTrex HC series Owners Manual 45
APPENDIX
APPENDIX
Specifcations
Physical
Size: 4.2" H x 2.2" W x 1.2" D
Weight: 5.6 ounces (159 g) with batteries installed.
Display: 1.3" W x 1.7" H, 256-color, high resolution,
transreflective TFT(176 x 220 pixels) backlit.
Case: Rugged, fully gasketed, water resistant,
IEC-529, IPX7
Temp: 5 to 158F (-15 to 70 C)
*
*
The temperature rating of the eTrex may exceed the usable range of some
batteries. Some batteries can rupture at high temperatures.
Performance
Receiver: WAAS/EGNOS enabled, high-sensitivity
Acquisition Times: (approx.)
Hot start- 3 seconds
Warm start- 33 seconds
Cold start- 39 seconds
Update Rate: 1/second, continuous
Antenna: Built-in patch
Compass: (Vista HCx/Summit HC only) Accuracy; +/- 5
degrees, resolution; 1 degree, user calibrated
Altimeter: (Vista HCx/Summit HC only) Accuracy;
+/- 10 feet, resolution; 1 ft., user calibrated
Power
Source: Two 1.5 volt AA batteries, 12 V DC Adapter
Cable, or PC/USB Adapter
Battery Life: Up to 25 hours HCx units
Up to 14 hours HC units
Accuracy
GPS: <10 meters (33 feet) 95% typical
*
*
Subject to accuracy degradation to 100m 2DRMS under the U.S. DoD
imposed Selective Availability (SA) Program when activated.
DGPS: 3 meters (10 feet) 95% typical
*
*
Wide Area Augmentation System (WAAS) accuracy in North America.
Velocity: 0.1 meter/sec steady state
Interfaces: Garmin Proprietary (USB)
Data Storage Life: Indefinite; no memory battery required
Map Storage: HCx units -Dependant on the formatted
capacity of the microSD card.
HC units - 24 MB
46 eTrex HC series Owners Manual
APPENDIX
Connecting Your eTrex to a
Computer
Connect your eTrex to your computer using the PC/
USB connector cable provided.
NOTE: Fully install the supplied MapSource
Trip & Waypoint Manager software on your
computer before connecting the USB cable to the
computer. Follow the instructions for installation
and operation provided with the software.
To connect your eTrex to your computer:
1. Lift the USB port protective cover from the back
of the eTrex, and insert the smaller connector
on the USB cable into the matching port.
2. Connect the remaining cable end to your
computer's USB port.
Information about USB Drivers
The USB drivers are automatically installed when
you install the MapSource Trip and Waypoint
Manager software that came with your eTrex.
When you initially connect the eTrex to a USB
port, your computer might prompt you to locate the
destination of the drivers for the device. You only
need to install the drivers once. After the drivers are
installed, your computer always detects your eTrex
when it is connected. USB drivers might be updated
periodically. Find updates at: www.garmin.com.
Transferring Tracks or Waypoints from
the eTrex to MapSource on Your
Computer
Tracks and waypoints saved on your eTrex can be
saved and viewed in Garmin MapSource.
To transfer:
1. Be certain Garmin MapSource Trip and
Waypoint Manager is installed on your
computer and open.
2. Click Receive from Device from the Transfer
menu or click the Receive from Device icon at
the top of the screen.
eTrex HC series Owners Manual 47
APPENDIX
Software License Agreement
BY USING THE eTrex, YOU AGREE TO BE
BOUND BY THE TERMS AND CONDITIONS
OF THE FOLLOWING SOFTWARE LICENSE
AGREEMENT. PLEASE READ THIS
AGREEMENT CAREFULLY.
Garmin grants you a limited license to use the
software embedded in this device (the Software)
in binary executable form in the normal operation of
the product. Title, ownership rights, and intellectual
property rights in and to the Software remain in
Garmin.
You acknowledge that the Software is the property of
Garmin and is protected under the United States of
America copyright laws and international copyright
treaties. You further acknowledge that the structure,
organization, and code of the Software are valuable
trade secrets of Garmin and that the Software in
source code form remains a valuable trade secret of
Garmin. You agree not to decompile, disassemble,
modify, reverse assemble, reverse engineer, or reduce
to human readable form the Software or any part
thereof or create any derivative works based on the
Software. You agree not to export or re-export the
Software to any country in violation of the export
control laws of the United States of America.
Declaration of Conformity
Hereby, Garmin declares that this product is in
compliance with the essential requirements and other
relevant provisions of Directive 1999/5/EC.
To view the full Declaration of Conformity, see the
Garmin Web site for your Garmin product:
www.garmin.com/products/etrexVistahcx/,
www.garmin.com/products/etrexLegendhcx/,
www.garmin.com/products/etrexSummithc/,
www.garmin.com/products/etrexVenturehc/. Click
Manuals and select Declaration of Conformity.
48 eTrex HC series Owners Manual
INDEX
INDEX
A
adjusting the backlight 4
altimeter page
pressure/elevation plots 33
view points 34
auto-routing 21
B
backlight 4
batteries 1
C
compass
bearing pointer 31
course pointer 31
compass page 27
Course Deviation Indicator
(CDI) 31
creating waypoints
using the map 8
D
data felds 25
E
Enter/Rocker key 3
F
fnd
a city 14
a geocache 13
an address 15
by name 10
point of interest 16
waypoints 13
H
highway page 36
I
initializing 4
installing and removing the
microSD card 6
installing batteries 1
installing the lanyard 1
K
key functions 3
L
log track to data card 17
M
main pages 23
map page 24
map data 25
measuring distance 27
orientation 26
setup 39
zoom range 25
mapping databases 5
marking a location 7
P
points of interest 16
profle feld 32
proximity waypoints 9
R
routes
creating 20
deleting 22
off-road transition 22
turn previews 22
S
satellite page 23
Sight NGo 30
specifcations 45
status bar 5
T
tracks 16
saving a track log 17
setting up a track 17
view a track 19
transferring data to a microSD
card 5
Trip & Waypoint Manager 46
turning on the unit 3
U
units page 38
W
waypoints
editing 8
moving 8
projecting 9
Z
zoom
ranges 33
For the latest free software updates (excluding map data) throughout the life of your
Garmin products, visit the Garmin Web site at www.garmin.com.
2007 Garmin Ltd. or its subsidiaries
Garmin International, Inc.
1200 East 151
st
Street, Olathe, Kansas 66062, USA
Garmin (Europe) Ltd.
Liberty House, Hounsdown Business Park, Southampton, Hampshire, SO40 9RB UK
Garmin Corporation
No. 68, Jangshu 2
nd
Road, Shijr, Taipei County, Taiwan
www.garmin.com
Part Number 190-00817-00 Rev. B
Vous aimerez peut-être aussi
- The Subtle Art of Not Giving a F*ck: A Counterintuitive Approach to Living a Good LifeD'EverandThe Subtle Art of Not Giving a F*ck: A Counterintuitive Approach to Living a Good LifeÉvaluation : 4 sur 5 étoiles4/5 (5794)
- The Gifts of Imperfection: Let Go of Who You Think You're Supposed to Be and Embrace Who You AreD'EverandThe Gifts of Imperfection: Let Go of Who You Think You're Supposed to Be and Embrace Who You AreÉvaluation : 4 sur 5 étoiles4/5 (1090)
- Never Split the Difference: Negotiating As If Your Life Depended On ItD'EverandNever Split the Difference: Negotiating As If Your Life Depended On ItÉvaluation : 4.5 sur 5 étoiles4.5/5 (838)
- Hidden Figures: The American Dream and the Untold Story of the Black Women Mathematicians Who Helped Win the Space RaceD'EverandHidden Figures: The American Dream and the Untold Story of the Black Women Mathematicians Who Helped Win the Space RaceÉvaluation : 4 sur 5 étoiles4/5 (890)
- Grit: The Power of Passion and PerseveranceD'EverandGrit: The Power of Passion and PerseveranceÉvaluation : 4 sur 5 étoiles4/5 (587)
- Shoe Dog: A Memoir by the Creator of NikeD'EverandShoe Dog: A Memoir by the Creator of NikeÉvaluation : 4.5 sur 5 étoiles4.5/5 (537)
- Elon Musk: Tesla, SpaceX, and the Quest for a Fantastic FutureD'EverandElon Musk: Tesla, SpaceX, and the Quest for a Fantastic FutureÉvaluation : 4.5 sur 5 étoiles4.5/5 (474)
- The Hard Thing About Hard Things: Building a Business When There Are No Easy AnswersD'EverandThe Hard Thing About Hard Things: Building a Business When There Are No Easy AnswersÉvaluation : 4.5 sur 5 étoiles4.5/5 (344)
- Her Body and Other Parties: StoriesD'EverandHer Body and Other Parties: StoriesÉvaluation : 4 sur 5 étoiles4/5 (821)
- The Sympathizer: A Novel (Pulitzer Prize for Fiction)D'EverandThe Sympathizer: A Novel (Pulitzer Prize for Fiction)Évaluation : 4.5 sur 5 étoiles4.5/5 (119)
- The Emperor of All Maladies: A Biography of CancerD'EverandThe Emperor of All Maladies: A Biography of CancerÉvaluation : 4.5 sur 5 étoiles4.5/5 (271)
- The Little Book of Hygge: Danish Secrets to Happy LivingD'EverandThe Little Book of Hygge: Danish Secrets to Happy LivingÉvaluation : 3.5 sur 5 étoiles3.5/5 (399)
- The World Is Flat 3.0: A Brief History of the Twenty-first CenturyD'EverandThe World Is Flat 3.0: A Brief History of the Twenty-first CenturyÉvaluation : 3.5 sur 5 étoiles3.5/5 (2219)
- The Yellow House: A Memoir (2019 National Book Award Winner)D'EverandThe Yellow House: A Memoir (2019 National Book Award Winner)Évaluation : 4 sur 5 étoiles4/5 (98)
- Devil in the Grove: Thurgood Marshall, the Groveland Boys, and the Dawn of a New AmericaD'EverandDevil in the Grove: Thurgood Marshall, the Groveland Boys, and the Dawn of a New AmericaÉvaluation : 4.5 sur 5 étoiles4.5/5 (265)
- A Heartbreaking Work Of Staggering Genius: A Memoir Based on a True StoryD'EverandA Heartbreaking Work Of Staggering Genius: A Memoir Based on a True StoryÉvaluation : 3.5 sur 5 étoiles3.5/5 (231)
- Team of Rivals: The Political Genius of Abraham LincolnD'EverandTeam of Rivals: The Political Genius of Abraham LincolnÉvaluation : 4.5 sur 5 étoiles4.5/5 (234)
- On Fire: The (Burning) Case for a Green New DealD'EverandOn Fire: The (Burning) Case for a Green New DealÉvaluation : 4 sur 5 étoiles4/5 (73)
- The Unwinding: An Inner History of the New AmericaD'EverandThe Unwinding: An Inner History of the New AmericaÉvaluation : 4 sur 5 étoiles4/5 (45)
- 6th Central Pay Commission Salary CalculatorDocument15 pages6th Central Pay Commission Salary Calculatorrakhonde100% (436)
- Ieee 1346-1998Document45 pagesIeee 1346-1998pepitorodirguez100% (1)
- 1998 CAT 3126 Oper & Maint ManualDocument93 pages1998 CAT 3126 Oper & Maint Manualbatuhan kılıç100% (2)
- K0037-Multifunction Analyzer Mult-K GraficDocument10 pagesK0037-Multifunction Analyzer Mult-K GraficEduardo MattosPas encore d'évaluation
- Checklist LEED HC PDFDocument1 pageChecklist LEED HC PDFEduardo MattosPas encore d'évaluation
- GA Delta 06 EN 01 14Document8 pagesGA Delta 06 EN 01 14Anonymous euEXCKlPas encore d'évaluation
- The Treatment by LEED of The Environmental Impact of HVAC RefrigerantsDocument24 pagesThe Treatment by LEED of The Environmental Impact of HVAC RefrigerantsAbed NaemPas encore d'évaluation
- Leed Certification Policy ManualDocument100 pagesLeed Certification Policy Manualrodolfo barbosaPas encore d'évaluation
- Logo GBCDocument1 pageLogo GBCEduardo MattosPas encore d'évaluation
- Flow Classification Exp2Document1 pageFlow Classification Exp2Eduardo MattosPas encore d'évaluation
- Delft3D-FLOW User ManualDocument698 pagesDelft3D-FLOW User ManualcbalanescuPas encore d'évaluation
- Tu 1-5Document8 pagesTu 1-5Made easy classes0% (2)
- Solve Process Problems Quickly with Simulation TrainingDocument6 pagesSolve Process Problems Quickly with Simulation TrainingAnonymous qPt2MHzXTPas encore d'évaluation
- Joy Global SolutionsDocument18 pagesJoy Global Solutionsjvr001100% (1)
- Torque Specifications: Service Specifications - Ra60F Manual TransmissionDocument1 pageTorque Specifications: Service Specifications - Ra60F Manual TransmissionPedro Javier Castro SanchezPas encore d'évaluation
- Catalogo DeltaDocument2 pagesCatalogo DeltaHelena ChagasPas encore d'évaluation
- Fassmer Freefall - Lifeboat Type CFL (-T) 49 ManualDocument55 pagesFassmer Freefall - Lifeboat Type CFL (-T) 49 Manualkayhan aytugPas encore d'évaluation
- Leg Foot Massager 1026 ManualDocument5 pagesLeg Foot Massager 1026 ManualBhushan BhikePas encore d'évaluation
- Vernier, Dial, and Electronic Digital Calipers: Session 3Document40 pagesVernier, Dial, and Electronic Digital Calipers: Session 3Emman Bosito100% (1)
- Hdfs Default XML ParametersDocument14 pagesHdfs Default XML ParametersVinod BihalPas encore d'évaluation
- High Voltage Grease Reduces Wear and ArcingDocument2 pagesHigh Voltage Grease Reduces Wear and ArcingtlnferreiraPas encore d'évaluation
- Dual Band Mobile Phone Service ManualDocument40 pagesDual Band Mobile Phone Service Manualأبو عبد الرحمان زهيرPas encore d'évaluation
- Saes N 004Document5 pagesSaes N 004Mo'tasem SerdanehPas encore d'évaluation
- Introduction To Manufacturing Engineering: Lecturer: Ass - Prof.Dr. Nguyen Tien DuongDocument14 pagesIntroduction To Manufacturing Engineering: Lecturer: Ass - Prof.Dr. Nguyen Tien DuongTOAN Du100% (1)
- Safety ValvesDocument11 pagesSafety Valvesravindra_jivaniPas encore d'évaluation
- Cap 3 CutoffDocument51 pagesCap 3 CutoffYashraj KajavePas encore d'évaluation
- Bluskies Engineering PVT LTD: Acp Panel Inpection ReportDocument7 pagesBluskies Engineering PVT LTD: Acp Panel Inpection ReportRavi Shankar KolluruPas encore d'évaluation
- BDOs SheetsDocument25 pagesBDOs Sheets3J Solutions BDPas encore d'évaluation
- NM Group Plumbing WorkDocument33 pagesNM Group Plumbing WorkNM GROUPPas encore d'évaluation
- Flow Charts Option: StartDocument13 pagesFlow Charts Option: StartbalabooksPas encore d'évaluation
- KB Rebar BrochureDocument4 pagesKB Rebar BrochureJun Xian Wai100% (1)
- Industrial Insulation Applications: Green Engineering-1 Insulation Spreadsheets - ContentDocument55 pagesIndustrial Insulation Applications: Green Engineering-1 Insulation Spreadsheets - ContentRashel HasanPas encore d'évaluation
- Ee09 704 - Electrical Machine Design Model QPDocument2 pagesEe09 704 - Electrical Machine Design Model QPGīřïşh McPas encore d'évaluation
- Electrical Measurements and InstrumentationDocument17 pagesElectrical Measurements and InstrumentationRinita Datta100% (1)
- Abbreviations Plumbing Symbols: Fort Worth DistrictDocument21 pagesAbbreviations Plumbing Symbols: Fort Worth DistrictDenzel NgPas encore d'évaluation
- A Practical Introductory Guide On Using Satellite Technology For CommunicationsDocument15 pagesA Practical Introductory Guide On Using Satellite Technology For CommunicationsJohan PrinslooPas encore d'évaluation
- 2019 Zeta Zwheel Catalogs PDFDocument30 pages2019 Zeta Zwheel Catalogs PDFSales One - Plusgrow - IndiaPas encore d'évaluation
- d-Copia3500MF 4500MF 5500MFsmY113351-4Document1 051 pagesd-Copia3500MF 4500MF 5500MFsmY113351-4ctecisbPas encore d'évaluation
- Emp2 Box Pressure TransmitterDocument8 pagesEmp2 Box Pressure TransmitterAsif HameedPas encore d'évaluation