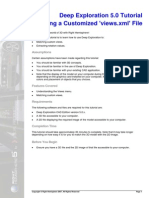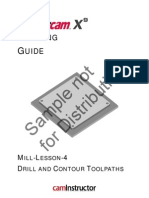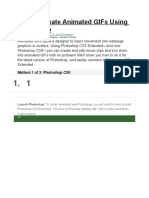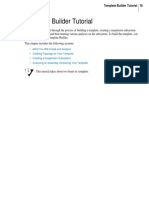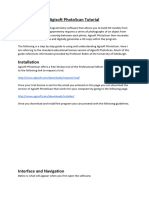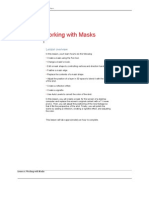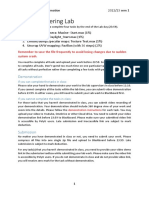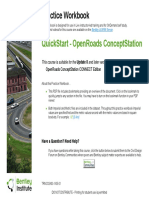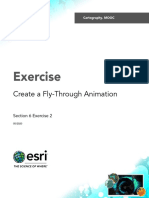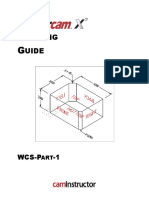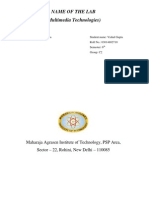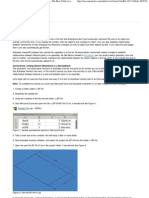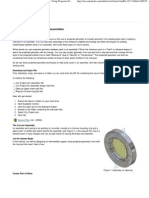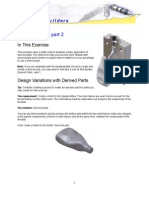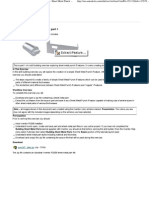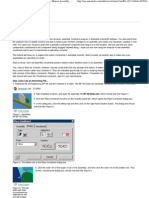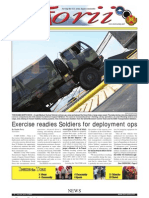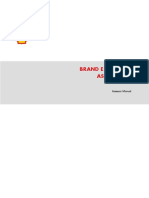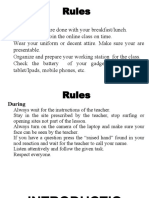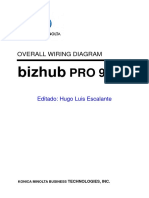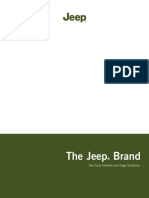Académique Documents
Professionnel Documents
Culture Documents
Lesson 7 - Formula One Car Design
Transféré par
Ndianabasi UdonkangTitre original
Copyright
Formats disponibles
Partager ce document
Partager ou intégrer le document
Avez-vous trouvé ce document utile ?
Ce contenu est-il inapproprié ?
Signaler ce documentDroits d'auteur :
Formats disponibles
Lesson 7 - Formula One Car Design
Transféré par
Ndianabasi UdonkangDroits d'auteur :
Formats disponibles
Lesson 7 – Rendering with Inventor Studio
This lesson contains two exercises. In the first exercise, you create a virtual
studio, position the race car on the stage, and render a high resolution image. In
the second exercise, you animate a constraint that controls the race car ride
height, and then render that animation to a video file.
Objectives
After completing this lesson, you will be able to:
Apply a decal to a surface.
Create a camera.
Apply a surface style.
Render an image.
Exercise: Render an Image
In this exercise, you do the following:
Create walls.
Apply a decal.
Model the floor.
Assemble the stage.
Create the studio.
Apply a surface style.
Render a high resolution image.
Autodesk® Formula Car Design 1
Completed Exercise
Create the Walls
1. Open a new Standard (mm).ipt part file.
2. Create a work plane offset from the XY plane by -110 mm.
3. Create a new sketch on the work plane.
4. Project the center point on to the sketch plane.
5. Create a 6200 mm x 5000 mm rectangle centered at the origin.
Autodesk® Formula Car Design 2
6. Extrude the rectangle upward 3200 mm.
7. Apply the Shell tool:
For Thickness, select 100 mm.
Remove the three front faces.
Autodesk® Formula Car Design 3
Apply a Decal
1. Create a new sketch on the back wall.
2. Use the Edit Coordinate System tool to verify that the sketch coordinate
system is oriented with the X axis running horizontally.
3. If this is not the case, click the X axis and then click the top edge of the
back wall, as shown above.
4. Use the Insert Image tool to apply SideView.jpg on the sketch.
5. Resize the image so that it covers the entire back wall of the stage.
Autodesk® Formula Car Design 4
6. Finish the sketch and use the Decal tool to define the applied image as a
decal.
7. Save the file as Walls.ipt.
Model the Floor
1. Open a new Standard (mm).ipt part file.
2. Sketch a 6100 mm x 4900 mm rectangle on the XY plane.
3. Extrude the sketch upward 100 mm.
Autodesk® Formula Car Design 5
4. Save the file as Floor.ipt.
Assemble the Stage
1. Open a new Standard(mm).iam file.
2. Place Walls.ipt into the assembly.
3. Place Floor.ipt into the assembly.
4. Constrain the floor to sit directly on top of the base portion of the wall.
Autodesk® Formula Car Design 6
5. Save the file as Stage.iam.
Create the Studio
1. Open a new Standard (mm).iam assembly file.
2. Place Stage.iam into the file.
3. Place Race Car.iam into the file.
4. Place a mate constraint between the horizontal plane of the race car and
the floor.
5. Drag the race car so that it sits approximately in the center of the stage.
Autodesk® Formula Car Design 7
6. Click Applications > Inventor Studio.
7. Click Camera. Click once near the center of the back wall. This places the
camera target and makes a perpendicular line for positioning the camera.
Autodesk® Formula Car Design 8
8. Drag the cursor to place the camera on the near side of the car.
9. Click OK to close the Camera dialog box.
The camera can be positioned manually, but an easier method is to use
the Standard View control tools to get the desired view, and then have the
camera automatically positioned to match the view.
10. Verify that the projection mode is Perspective.
Autodesk® Formula Car Design 9
11. Adjust the view as shown.
12. Right-click Camera1 in the Inventor Studio panel. Click Set Camera to
View.
This repositions the camera and target to match the viewport.
13. Click Render Image.
Autodesk® Formula Car Design 10
14. Set Camera to Camera1. Set Lighting Style to Global Lighting.
15. Click Render.
16. Save the file as Studio.iam.
Apply a Surface Style
In this sequence, you define a surface style.
1. Open Floor.ipt.
2. Click Applications > Inventor Studio.
3. Click Surface Styles.
4. Click New Surface Style.
Autodesk® Formula Car Design 11
5. On the Reflection tab, set the Shininess value to 55%.
6. Open the Diffuse Map tab. Click Use Texture Image.
7. Select BlueTiles.bmp and set the scale to 1000.
The scale value increases or decreases the size of the map, making the
tiles larger or smaller.
8. Open the Bump Map tab. Click Use Bump Image.
9. Select BlueTiles_bump.bmp.
10. Set the Scale to 1000.
The bump map causes the renderer to give the illusion of depth. The
bump map scale needs to be the same as the diffuse map for the grout
lines to match the tiles.
11. Select the top face of the floor. Click Assign Surface Style.
12. Close the Surface Styles dialog box. Save the file.
13. Switch to Stage.iam.
14. Render the Image.
Render to a Higher Resolution
The rendered image is acceptable and it can be rendered at a higher resolution.
1. Click Render Image.
2. Set the resolution to a width of 2000 and a height of 1200.
3. Render the image.
Autodesk® Formula Car Design 12
High Resolution Rendering
Exercise: Render an Animation
In this exercise, you set up and render an animation showing the suspension
going through its range of motion.
Set Up the Animation
1. Open Animation.iam.
2. Click Applications > Inventor Studio.
3. Right-click Camera1 in the browser. Click Set View to Camera.
Autodesk® Formula Car Design 13
4. Open the Race Car hierarchy in the browser. Navigate to the work plane
named Ride Height.
5. Right-click the 50 mm flush constraint. Click Animate Constraints.
6. Set the Ride Height to increase from 50mm to 100 mm over 3 seconds.
Click OK.
7. Click Expand Action Editor in the Animation Timeline.
8. Drag the time slider to 3.5 seconds.
Autodesk® Formula Car Design 14
9. Right-click the ride height flush constraint. Click Animate Constraint.
10. Set the End value to 50 mm.
11. Under Time, click Specify.
12. Set the Start Time to 3.5 s. Set the End Time to 6.5 s.
13. Click OK to close the dialog box.
14. In the Time controls, click Go to Start.
15. Click Play.
Note: The ride height rises from 50 mm to 100 mm, pauses for 0.5 seconds,
and then returns to 50 mm.
Render the Animation
1. Click Render Animation.
2. Set or verify the following values in the General tab:
Width: 640
Height: 480
Camera: Camera1
Lighting Style: Global Lighting
Render Type: Realistic
Autodesk® Formula Car Design 15
3. Click the Output tab.
4. Click the Browse button. Set the Output file name to Suspension.wmv.
5. Set the Time Range from 0 to 6.5 seconds.
6. Click Render.
7. Accept the default settings in the dialog box. Click OK.
Note: The file will take considerable time to render.
Autodesk® Formula Car Design 16
Vous aimerez peut-être aussi
- Lesson 4 - Formula One Car DesignDocument28 pagesLesson 4 - Formula One Car DesignNdianabasi UdonkangPas encore d'évaluation
- Creating A Customized Views - XMLDocument6 pagesCreating A Customized Views - XMLSirbu CatalinPas encore d'évaluation
- F1E - QuickStart Using OpenRoads ConceptStationDocument59 pagesF1E - QuickStart Using OpenRoads ConceptStationArun ChauhanPas encore d'évaluation
- Mill Lesson 4 Sample PDFDocument40 pagesMill Lesson 4 Sample PDFGuillermo RamirezPas encore d'évaluation
- Autodesk Inventor - Advanced Camera AnimationDocument8 pagesAutodesk Inventor - Advanced Camera AnimationNdianabasi Udonkang100% (1)
- Dream Weaver Manual Ver1 - 5Document15 pagesDream Weaver Manual Ver1 - 5drshamenPas encore d'évaluation
- Autodesk Inventor StudioDocument7 pagesAutodesk Inventor StudioGraham MoorePas encore d'évaluation
- Module 04 Modeling 605Document30 pagesModule 04 Modeling 605hisham_eyesPas encore d'évaluation
- How To Create Animated GIFs Using PhotoshopDocument10 pagesHow To Create Animated GIFs Using PhotoshopPolgadas L. SamPas encore d'évaluation
- RenderingDocument7 pagesRenderingcheesecheeesePas encore d'évaluation
- Interior Scene TutorialDocument262 pagesInterior Scene TutorialРафет ИбрагимовPas encore d'évaluation
- Adams Template Builder TutorialDocument39 pagesAdams Template Builder Tutorialsultanu89Pas encore d'évaluation
- Manual DSIDocument38 pagesManual DSINarcis MadernPas encore d'évaluation
- Lesson 8 - Formula One Car DesignDocument15 pagesLesson 8 - Formula One Car DesignNdianabasi UdonkangPas encore d'évaluation
- Agisoft Photo Scan TutorialDocument13 pagesAgisoft Photo Scan Tutorialconstantin cotigaPas encore d'évaluation
- Working With Masks: Lesson OverviewDocument26 pagesWorking With Masks: Lesson OverviewxangolaPas encore d'évaluation
- Creating A Video Wall Using 3D Invigorator and Shine: Step One: Create Illustrator TemplateDocument12 pagesCreating A Video Wall Using 3D Invigorator and Shine: Step One: Create Illustrator TemplateJaime GálvezPas encore d'évaluation
- Exercise 5 Adding A Screen Fader Effect - HTMLDocument7 pagesExercise 5 Adding A Screen Fader Effect - HTMLresearcher911Pas encore d'évaluation
- Solidworks Teacher Guide Lesson11: School'S Name Teacher'S Name DateDocument20 pagesSolidworks Teacher Guide Lesson11: School'S Name Teacher'S Name DateRafael Diaz RomeroPas encore d'évaluation
- Photoscan Instructions Complete Fall2015Document36 pagesPhotoscan Instructions Complete Fall2015PRILK2011Pas encore d'évaluation
- Module 02 Graphical Programming 605Document34 pagesModule 02 Graphical Programming 605hisham_eyesPas encore d'évaluation
- READ ME - CustomizationDocument10 pagesREAD ME - Customizationitian shopePas encore d'évaluation
- Autodesk Inventor Intermediate Level - EnglishDocument211 pagesAutodesk Inventor Intermediate Level - EnglishGiLang MaulanaPas encore d'évaluation
- Lesson Plan - Visualization: Walkthroughs Lesson Overview: Create A Walkthrough in Revit Export The WalkthroughDocument6 pagesLesson Plan - Visualization: Walkthroughs Lesson Overview: Create A Walkthrough in Revit Export The WalkthroughHabeebMohammedFarooqPas encore d'évaluation
- ENGR MA 3 InventorRenderingTutorialDocument4 pagesENGR MA 3 InventorRenderingTutorialngovancuongPas encore d'évaluation
- Help FileDocument8 pagesHelp FileRavneet SinghPas encore d'évaluation
- Job No: 14 Duration: 8H Job Title: Rendering Basics ObjectiveDocument7 pagesJob No: 14 Duration: 8H Job Title: Rendering Basics ObjectiveVinod MalikPas encore d'évaluation
- Promine Cad GuideDocument61 pagesPromine Cad GuideIsrael GuerreroPas encore d'évaluation
- Camera Expression Recipe PDFDocument2 pagesCamera Expression Recipe PDFmohd esaPas encore d'évaluation
- BuildDocument32 pagesBuildapi-3857201Pas encore d'évaluation
- Rendering Lab TasksDocument9 pagesRendering Lab Tasks吳先生Pas encore d'évaluation
- Quick Start Openroad ConceptstationDocument56 pagesQuick Start Openroad ConceptstationNavajyoti DasPas encore d'évaluation
- Workshop 1 Excavation of SoilDocument18 pagesWorkshop 1 Excavation of SoilManish Kumar SinghPas encore d'évaluation
- 5 6 0 Nastra4D TrainiingDocument8 pages5 6 0 Nastra4D TrainiingNurul HudaPas encore d'évaluation
- Blender AnimationDocument2 pagesBlender AnimationArtagrace RagudoPas encore d'évaluation
- Lesson 3 - Formula One Car DesignDocument15 pagesLesson 3 - Formula One Car DesignNdianabasi UdonkangPas encore d'évaluation
- Importing 3d Model Into MastercamDocument20 pagesImporting 3d Model Into MastercamMarsono Bejo SuwitoPas encore d'évaluation
- Infinity Professional 3dsmax PDFDocument44 pagesInfinity Professional 3dsmax PDFswainanjan0% (1)
- Milling Exmple in MastercamDocument90 pagesMilling Exmple in Mastercamjulian tasconPas encore d'évaluation
- Exercise: Create A Fly-Through AnimationDocument22 pagesExercise: Create A Fly-Through AnimationGeorgeKaramanoglouPas encore d'évaluation
- FMAN 354: Instructions On Ambient Occlusion Renders: Install Mental RayDocument2 pagesFMAN 354: Instructions On Ambient Occlusion Renders: Install Mental Raylulzy_lulzPas encore d'évaluation
- Creating Rendered Animations in AutoCAD Architecture 2009Document8 pagesCreating Rendered Animations in AutoCAD Architecture 2009245622Pas encore d'évaluation
- Image ModelerDocument23 pagesImage ModelerLaboratório Patrimônio e Desenvolvimento0% (1)
- Cam DesenhosDocument46 pagesCam DesenhosTeixeira FabioPas encore d'évaluation
- SUG541 - Advanced Photogrammetry - Steps Involved in Using Stereo Aerial Triangulation SoftwareDocument22 pagesSUG541 - Advanced Photogrammetry - Steps Involved in Using Stereo Aerial Triangulation Softwaremruzainimf100% (1)
- Master Cam WbsDocument14 pagesMaster Cam WbsXuan Phuong HuynhPas encore d'évaluation
- SolidCAM 2022 Closed Impeller Machining Vol-2Document101 pagesSolidCAM 2022 Closed Impeller Machining Vol-2FelipePas encore d'évaluation
- 003 Himanshu Sharma MALab FileDocument11 pages003 Himanshu Sharma MALab FileAnonymous 1Pas encore d'évaluation
- OptimumDynamics - Tutorial 2 PDFDocument22 pagesOptimumDynamics - Tutorial 2 PDFpravin kumarPas encore d'évaluation
- ArcSight ESM Image Viewer TutorialDocument18 pagesArcSight ESM Image Viewer TutorialsantoshPas encore d'évaluation
- Name of The Lab (Multimedia Technologies)Document11 pagesName of The Lab (Multimedia Technologies)Guneet GargPas encore d'évaluation
- Autodesk Showcase F1Document15 pagesAutodesk Showcase F1WunNaPas encore d'évaluation
- User Manual of KoPa Capture English - V8.5Document30 pagesUser Manual of KoPa Capture English - V8.5AwalJefriPas encore d'évaluation
- Multimedia Practical RecordDocument25 pagesMultimedia Practical RecordRayan ShapheerPas encore d'évaluation
- Visio Aircraft Panels v4Document18 pagesVisio Aircraft Panels v4julianschmidtdPas encore d'évaluation
- MAXON CINEMA 4D R16 Studio: A Tutorial Approach, 3rd EditionD'EverandMAXON CINEMA 4D R16 Studio: A Tutorial Approach, 3rd EditionPas encore d'évaluation
- SketchUp 2014 for Architectural Visualization Second EditionD'EverandSketchUp 2014 for Architectural Visualization Second EditionPas encore d'évaluation
- ScreenFlow Concepts: Easy Video Editing for Professional ScreencastsD'EverandScreenFlow Concepts: Easy Video Editing for Professional ScreencastsÉvaluation : 5 sur 5 étoiles5/5 (1)
- Autodesk Inventor - VBA-api pt3Document7 pagesAutodesk Inventor - VBA-api pt3Ndianabasi Udonkang100% (1)
- Autodesk Inventor - VBA-api pt2Document7 pagesAutodesk Inventor - VBA-api pt2Ndianabasi Udonkang0% (1)
- Autodesk Inventor - VBA-api pt1Document11 pagesAutodesk Inventor - VBA-api pt1Ndianabasi Udonkang100% (1)
- Autodesk Inventor - The Best Table in The HouseDocument4 pagesAutodesk Inventor - The Best Table in The HouseNdianabasi UdonkangPas encore d'évaluation
- Skill Builder-Derived Parts3Document3 pagesSkill Builder-Derived Parts3Ndianabasi UdonkangPas encore d'évaluation
- Autodesk Inventor - Using The Content Center PT 3Document5 pagesAutodesk Inventor - Using The Content Center PT 3Ndianabasi UdonkangPas encore d'évaluation
- Autodesk Inventor - Using The Content Center PT 2Document6 pagesAutodesk Inventor - Using The Content Center PT 2Ndianabasi UdonkangPas encore d'évaluation
- Autodesk Inventor - Use Custom Structural Content To Create FramesDocument9 pagesAutodesk Inventor - Use Custom Structural Content To Create FramesNdianabasi UdonkangPas encore d'évaluation
- Autodesk Inventor - Using The Content Center PT 1Document11 pagesAutodesk Inventor - Using The Content Center PT 1Ndianabasi UdonkangPas encore d'évaluation
- Autodesk Inventor - Using Splines and SurfacesDocument20 pagesAutodesk Inventor - Using Splines and SurfacesNdianabasi UdonkangPas encore d'évaluation
- Using Projected Geometry in Assemblies: Download and Open FileDocument6 pagesUsing Projected Geometry in Assemblies: Download and Open FileNdianabasi UdonkangPas encore d'évaluation
- Autodesk Inventor - Stress Analysis ContactsDocument14 pagesAutodesk Inventor - Stress Analysis ContactsNdianabasi UdonkangPas encore d'évaluation
- Autodesk Inventor - SculptingDocument27 pagesAutodesk Inventor - SculptingNdianabasi UdonkangPas encore d'évaluation
- Autodesk Inventor - Skill Builder-Derived Parts1Document4 pagesAutodesk Inventor - Skill Builder-Derived Parts1Ndianabasi UdonkangPas encore d'évaluation
- Autodesk Inventor - Skill Builder-Pack and Go1Document3 pagesAutodesk Inventor - Skill Builder-Pack and Go1Ndianabasi UdonkangPas encore d'évaluation
- Autodesk Inventor - Migration in Inventor 2008Document2 pagesAutodesk Inventor - Migration in Inventor 2008Ndianabasi UdonkangPas encore d'évaluation
- Autodesk Inventor - Skill Builder Measure1Document10 pagesAutodesk Inventor - Skill Builder Measure1Ndianabasi UdonkangPas encore d'évaluation
- Autodesk Inventor - Skill Builder-Derived Parts 2Document5 pagesAutodesk Inventor - Skill Builder-Derived Parts 2Ndianabasi UdonkangPas encore d'évaluation
- Autodesk Inventor - Moving Right AlongDocument5 pagesAutodesk Inventor - Moving Right AlongNdianabasi UdonkangPas encore d'évaluation
- Autodesk Inventor - Skeleton Modelling BasicsDocument13 pagesAutodesk Inventor - Skeleton Modelling BasicsNdianabasi UdonkangPas encore d'évaluation
- Autodesk Inventor - Sheet Metal Punch Ifeatures Pt1Document10 pagesAutodesk Inventor - Sheet Metal Punch Ifeatures Pt1Ndianabasi UdonkangPas encore d'évaluation
- Autodesk Inventor - Skill Builder - 3D GripsDocument12 pagesAutodesk Inventor - Skill Builder - 3D GripsNdianabasi UdonkangPas encore d'évaluation
- Autodesk Inventor - Sheet Metal Punch IfeaturesDocument6 pagesAutodesk Inventor - Sheet Metal Punch IfeaturesNdianabasi UdonkangPas encore d'évaluation
- Autodesk Inventor - Motion Assembly ConstraintsDocument5 pagesAutodesk Inventor - Motion Assembly ConstraintsNdianabasi Udonkang100% (1)
- Autodesk Inventor - Projecting Geometry in Sheet Metal PartsDocument4 pagesAutodesk Inventor - Projecting Geometry in Sheet Metal PartsNdianabasi UdonkangPas encore d'évaluation
- Autodesk Inventor - Iparts - Beyond The Basics 1Document14 pagesAutodesk Inventor - Iparts - Beyond The Basics 1Ndianabasi UdonkangPas encore d'évaluation
- Autodesk Inventor - Optimized Weldment Design and DocumentationDocument4 pagesAutodesk Inventor - Optimized Weldment Design and DocumentationNdianabasi Udonkang100% (1)
- Autodesk Inventor - Improving TraceabilityDocument5 pagesAutodesk Inventor - Improving TraceabilityNdianabasi UdonkangPas encore d'évaluation
- Autodesk Inventor - It's All in The PresentationDocument10 pagesAutodesk Inventor - It's All in The PresentationNdianabasi UdonkangPas encore d'évaluation
- Autodesk Inventor - Ipart: Beyond The BasicsDocument12 pagesAutodesk Inventor - Ipart: Beyond The BasicsNdianabasi UdonkangPas encore d'évaluation
- Television and Video EngineeringDocument42 pagesTelevision and Video EngineeringGanesh ChandrasekaranPas encore d'évaluation
- Portrait of Jeanne KeferDocument116 pagesPortrait of Jeanne KeferCamilo ColmenaresPas encore d'évaluation
- Amsterdam 2 Days Itinerary Easy GoingDocument11 pagesAmsterdam 2 Days Itinerary Easy GoingAriel Mark PilotinPas encore d'évaluation
- Examination of Charred DocumentsDocument21 pagesExamination of Charred DocumentsmithraPas encore d'évaluation
- Adobe Illustrator Cs6 Learn by Video TocDocument4 pagesAdobe Illustrator Cs6 Learn by Video TocMaria UzunPas encore d'évaluation
- 2Document10 pages2jashwanth kumar58Pas encore d'évaluation
- Monkey selfie copyright disputeDocument3 pagesMonkey selfie copyright disputeJoanna Diane MortelPas encore d'évaluation
- Artificial Intelligence in HealthcareDocument13 pagesArtificial Intelligence in HealthcareJenner FeijoóPas encore d'évaluation
- Torii U.S. Army Garrison Japan Weekly Newspaper, Jul. 29, 2010 EditionDocument11 pagesTorii U.S. Army Garrison Japan Weekly Newspaper, Jul. 29, 2010 EditionCamp ZamaPas encore d'évaluation
- Ce36-Construction Techniques, EquipmentsDocument27 pagesCe36-Construction Techniques, EquipmentshelloitskalaiPas encore d'évaluation
- Nikon Coolpix W300 Leaflet en - OriginalDocument2 pagesNikon Coolpix W300 Leaflet en - OriginalUwe Richthofen-MeyerPas encore d'évaluation
- Shell Global Brand Essentials Assessment - Assessor Manual - FINAL 13.04.2022 (GBW Version)Document54 pagesShell Global Brand Essentials Assessment - Assessor Manual - FINAL 13.04.2022 (GBW Version)Liz RamosPas encore d'évaluation
- RRTDocument1 pageRRTHernanHuamanchumoPas encore d'évaluation
- Model Release STOCKSYDocument1 pageModel Release STOCKSYXochitl GarcíaPas encore d'évaluation
- Los Abrazos RotosDocument21 pagesLos Abrazos RotosFátima Ramos del CanoPas encore d'évaluation
- CVDocument2 pagesCVSwaraSawirsPas encore d'évaluation
- Sevillian SteelDocument184 pagesSevillian Steelst100% (2)
- Letter Asking Permission To Use ImageDocument1 pageLetter Asking Permission To Use Imageroi_mauricioPas encore d'évaluation
- Computer - Introduction To Adobe PhotoshopDocument27 pagesComputer - Introduction To Adobe PhotoshopAlexPas encore d'évaluation
- Pole Dance Competition RulesDocument15 pagesPole Dance Competition RulesThaís HélènePas encore d'évaluation
- Average WikipediaDocument4 pagesAverage WikipediaFRANCESCO222Pas encore d'évaluation
- Self Image Holly Sercombe SmallDocument10 pagesSelf Image Holly Sercombe Smallapi-293503824Pas encore d'évaluation
- Bizhub: Overall Wiring DiagramDocument56 pagesBizhub: Overall Wiring DiagramHugo Luis Escalante100% (1)
- Bah LresDocument70 pagesBah LrespetermylesPas encore d'évaluation
- Mooscan User ManualDocument6 pagesMooscan User ManualfaharaPas encore d'évaluation
- Paleo Cooking From Elana's Pantry - RecipesDocument13 pagesPaleo Cooking From Elana's Pantry - RecipesThe Recipe Club67% (3)
- Learning Activity 3 Evidence Cell Phones For SaleDocument3 pagesLearning Activity 3 Evidence Cell Phones For SaleMaria Fda RodriguezPas encore d'évaluation
- NFL Je 114883215071996Document2 pagesNFL Je 114883215071996sanjay yadavPas encore d'évaluation
- ExcerptDocument8 pagesExcerptNicola 20150% (1)
- Jeep BrandDocument14 pagesJeep BrandJohn AppleseedPas encore d'évaluation