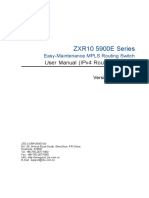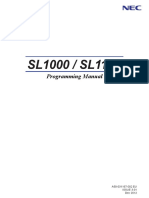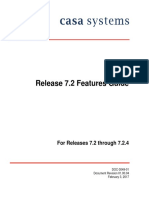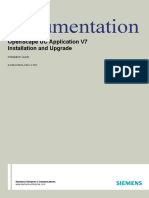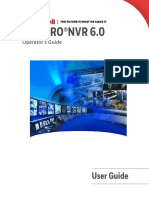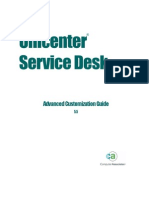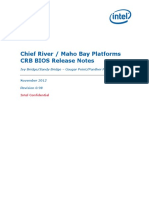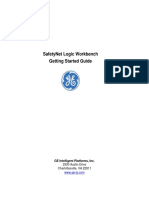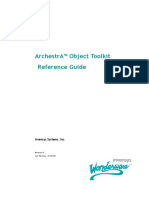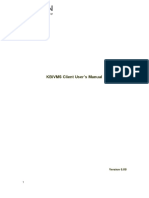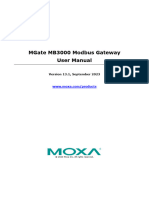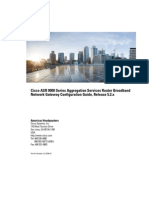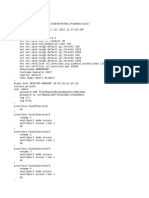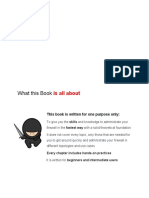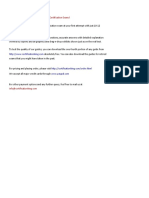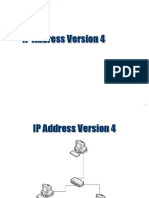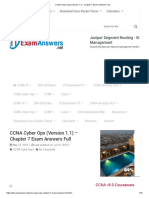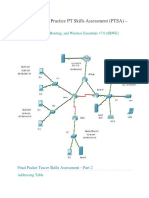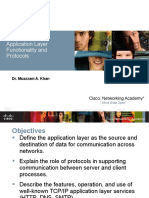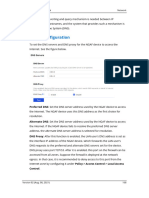Académique Documents
Professionnel Documents
Culture Documents
Ccboot Manual
Transféré par
angelo116Copyright
Formats disponibles
Partager ce document
Partager ou intégrer le document
Avez-vous trouvé ce document utile ?
Ce contenu est-il inapproprié ?
Signaler ce documentDroits d'auteur :
Formats disponibles
Ccboot Manual
Transféré par
angelo116Droits d'auteur :
Formats disponibles
CCBoot iSCSI Diskless Boot
http://www.ccboot.com/
1 Content
1 2 3 4 Content ......................................................................................................................... 1 Introduction ................................................................................................................... 4 Features........................................................................................................................ 5 System Requirements .................................................................................................. 6 4.1 Server Requirements ..................................................................................... 6 4.2 Network Requirements .................................................................................. 6 4.3 Client Requirements ...................................................................................... 6 4.4 Recommended Server Hardware .................................................................. 6 4.5 Recommended Configuration for 70 Clients.................................................. 7 Server HDD Configurations .......................................................................................... 8 5.1 Windows Server 2003 for CCBoot Server ..................................................... 8 5.2 Windows 7 for CCBoot Server ....................................................................... 8 5.3 Windows 2008 for CCBoot Server ................................................................. 9 Quick Start .................................................................................................................. 11 6.1 Install CCBoot Server .................................................................................. 11 6.2 Create Boot Image ....................................................................................... 14 6.3 Diskless Boot Client ..................................................................................... 20 CCBoot Server UI ....................................................................................................... 23 CCBoot Server Settings ............................................................................................. 24 8.1 Batch Commands Autorun ........................................................................... 24 CCBoot Disk Manger .................................................................................................. 25 9.1 Add Disk ....................................................................................................... 25 9.2 Add Disk Group ............................................................................................ 25 9.3 Add Game Disk ............................................................................................ 27 9.3.1 Add Game Disk..................................................................................... 27 9.3.2 Add Disk to Group ................................................................................ 28 9.3.3 Game Disk Mapping ............................................................................. 29 9.4 Disk Cache Settings Reference ................................................................... 30 9.4.1 Ram Cache ........................................................................................... 30 9.4.2 SSD Cache ........................................................................................... 33 9.5 Use of Personal Disk ................................................................................... 34 CCBoot Client Manger ........................................................................................ 37 10.1 Add Client..................................................................................................... 37 10.2 Client Cache................................................................................................. 41 Create Boot Image .............................................................................................. 43 11.1 VHD Expand ................................................................................................ 43 PnP for Different Specification ............................................................................ 47 12.1 PnP for Different Specifications ................................................................... 47 12.2 Multi Hardware Profile.................................................................................. 48 Multiple OS Boot ................................................................................................. 56 1
7 8 9
10
11 12
13
CCBoot iSCSI Diskless Boot
http://www.ccboot.com/
13.1 13.2 14
15
16
17
18
19
How to Set Multiple OS Boot ....................................................................... 56 How to Set Default Timeout ......................................................................... 61 Update Image ...................................................................................................... 64 14.1 Update Image .............................................................................................. 64 14.2 Recover Image ............................................................................................. 67 14.3 Merge Image ................................................................................................ 67 Update Game Disk .............................................................................................. 69 15.1 Update Game Disk....................................................................................... 69 15.2 Refresh Disk Cache ..................................................................................... 70 Server Optimization ............................................................................................. 71 16.1 Server Hardware .......................................................................................... 71 16.2 Server Bios SATA Configuration .................................................................. 71 16.3 Server Operating System ............................................................................ 72 16.4 Server Hard Disk Allocation ......................................................................... 72 16.5 SuperCache method of installation .............................................................. 73 16.6 Server Network Optimization ....................................................................... 74 16.6.1 Network Properties ............................................................................... 74 16.6.2 NIC Properties ...................................................................................... 76 16.6.3 NIC aggregation.................................................................................... 77 16.7 Server cache settings .................................................................................. 77 16.7.1 Server read cache settings ................................................................... 77 16.7.2 Write-back disk SuperCache cache settings ........................................ 78 16.8 Servers Virtual Memory Management ........................................................ 78 16.9 The client's local cache settings .................................................................. 80 Client Optimization .............................................................................................. 81 17.1 Clients Virtual Memory Management........................................................... 81 17.2 System Restore Point Management ............................................................ 82 17.3 UAC Setup ................................................................................................... 84 17.4 Client network optimization .......................................................................... 86 17.5 System Patches Installation ......................................................................... 86 17.6 Clear Windows 7 64bit Water Mark ............................................................. 87 17.7 Power Setting ............................................................................................... 88 Known NIC Problems .......................................................................................... 92 18.1 Atheros NIC Diskless Solution ..................................................................... 92 18.1.1 Atheros NIC solution that is failed to create image .............................. 92 18.1.2 Atheros NIC Diskless Booting and Failed to Shutdown Solution ......... 93 18.2 Realtek NIC Bluescreen problem ................................................................ 94 18.2.1 Problem Phenomenon .......................................................................... 94 18.2.2 Solution: ................................................................................................ 94 CCBoot Active Directory...................................................................................... 95 19.1 How to Setup................................................................................................ 95 19.2 Win7 domain user profile roaming ............................................................. 106 19.2.1 Function .............................................................................................. 106 19.2.2 How to Set .......................................................................................... 106 2
CCBoot iSCSI Diskless Boot
http://www.ccboot.com/
20
21 22 23
24
25 26
CCBoot + Third-part DHCP ............................................................................... 114 20.1 Server Configuration .................................................................................. 114 20.2 DHCP Configuration .................................................................................. 114 20.3 CCBoot Configuration ................................................................................ 117 CCBoot + Third-part TFTP ................................................................................ 118 Load Balance .................................................................................................... 120 Failover(Super Path) ......................................................................................... 121 23.1 Features ..................................................................................................... 121 23.2 Steps for Installation................................................................................... 121 CCBoot + Complicated Network ....................................................................... 122 24.1 Single Network Segment ........................................................................... 122 24.2 Dual Lan Segment ..................................................................................... 122 24.3 VLAN .......................................................................................................... 123 Windows License Problem ................................................................................ 131 Contact .............................................................................................................. 134
CCBoot iSCSI Diskless Boot
http://www.ccboot.com/
2 Introduction
CCBoot enables diskless boot Windows XP, Windows Server 2003, Vista, Windows 7 and Windows Server 2008 with iSCSI. Diskless boot makes it possible for computers to be operated without a local disk. The 'diskless' computer is connected to a hard drive over a network and boots up an operating system from a remotely located machine. CCBoot is the convergence of the rapidly emerging iSCSI protocol with gPXE diskless boot technology. Remote boot over iSCSI, or CCBoot, pushes the iSCSI technology even further, opening the door to the exciting possibility of the diskless computer. CCBoot technology allows a diskless boot of most Windows OS from an iSCSI target machine remotely located over a standard IP network. CCBoot offers a seamless diskless boot. Eliminating the need for a local hard drive opens a wide range of possibilities for network management. Using this configuration, the disks for many network computers can be centrally managed, thereby facilitating backup, redundancy, and dynamic allocation of valuable storage resources while at the same time reducing cost to the enterprise. Booting from iSCSI makes system administration considerably easier. Freeing a server of its boot volume allows administrators to manage investments in their iSCSI SANs, attaining improved data security, integrity and recovery, higher availability, quicker server deployment & repurposing, and more efficient utilization of storage resources.
CCBoot iSCSI Diskless Boot
http://www.ccboot.com/
3 Features
1) 2) 3) 4) 5) 6) 7) 8) 9) 10) 11) 12) 13) 14) 15) 16) 17) 18) 19) Server supports Windows Server 2003, 2008 and 2012. Diskless boot Windows XP, Windows 2003, Vista, Windows 7 and Windows 8. Support all 64bit Windows for Client. DHCP, PXE, TFTP, IMAGE and iSCSI Target are all in one. Support physical drive, volume drive, VMDK, VHD and ISO image. Clients can recovery to a new clear system after reboot. Clients can keep own system data after reboot. Client supports multiple OS boot menu. Support image RAM cache and SSD cache. Support image recovery and merge. Support multiple servers or multiple NICs load balance. Support server failover (Super Path). Support Personal Disk Support Active Directory Support multiple disks and write-back disks. Support client write cache. Support one image compatible with different specifications (PnP). Support third-part DHCP and TFTP. Support multiple networks and VLAN.
CCBoot iSCSI Diskless Boot
http://www.ccboot.com/
4 System Requirements
4.1 Server Requirements
CCBoot can run on Windows 2003, Windows 7 or Windows 2008. We recommend Windows 2008 Server R2 Enterprise Edition 64bit with the latest service packs installed.
4.2 Network Requirements
For better performance, we recommend Gigabit network environment (Server & Client NICs and Switches).
4.3 Client Requirements
1) 2) 3) 4) Windows XP, Windows 2003, Vista (SP1 required), Windows 7 or Windows 2008. PXE 2.x compliant network adapter 1Gbps. For most up-to-date main board, the onboard NIC can support PXE 2.x. We recommend using Realtek and Intel 1000M series NIC. We NOT recommend using Nvida NIC. We recommend the client use 2G RAM.
4.4 Recommended Server Hardware
1) 2) 3) 4) CPU: Intel or AMD Processor 4 Core or more Motherboard: Server motherboard that support 8GB up of RAM, 6 or more SATA Ports. RAM: 8GB DDR3 or more. Hard Disk: One SATA HDD use for Server OS (C:\) and Image Disk(D:\); Two SATA HDD setup on Raid0 use for Game Disk. We recommend using Win2008 disk manager to setup RAID instead of hardware RAID in BIOS. We recommend open ACHI mode of SATA in BIOS for better disk write performance. One SSD for SSD Cache. Two SATA/SAS/SSD HDD use for client write-back disk. We NOT recommend use RAID for write-back disk. For 25 - 30 client PCs, server should have 8G DDR3 RAM. 6
5) 6) 7)
CCBoot iSCSI Diskless Boot
http://www.ccboot.com/
8) 9) 10) 11)
For 30 - 70 client PCs, server should have 16G DDR3 RAM. For 70 - 100 client PCs, server should have 32G DDR3. For 100+ client PCs, we recommend to use 2 or more Server with load balance. Network: 1000Mb Ethernet or 2 * 1000 Mb Ethernet team network. We recommend Intel 1000M Series.
4.5 Recommended Configuration for 70 Clients
Configuration on server 1) 2) 3) 4) 5) 6) 7) 8) 9) CPU Intel(R) 4-core processors Kingston RAM: 16G DDR3 Set STAT ports as ACHI mode. A SATA hard disk with 150G, please spilt it to two partitions, then install windows in C:\, also need to install CCBoot and save image in D:\. Use two SATA hard disk as game disk, each of them is 500G and setup Raid0 in disk manager, the drive is E:\. Use two SATA hard disks as write-back disk, each of them is 500G, their drive is I:\ and j:\ respectively. We DONOT recommend setup Raid0 for Write-back disk. An Intel SSD disk with 80G is used for game SSD caching and its drive is S:\. Please use Intel(R) PRO/1000EB network card as server network card, and disable flow control in NIC properties. Uninstall QoS service in network properties. Cache Allocation Disk RAM Cache Image Game 1024M 8096M SSD Cache 0M 71680M
10) If you haven't install SuperCache on the server, please click to select "Use the System Cache as Write-back Cache" in settings for CCBoot server. 11) Fill 512M in "Enable Client Cache" box on client properties.
CCBoot iSCSI Diskless Boot
http://www.ccboot.com/
5 Server HDD Configurations
5.1 Windows Server 2003 for CCBoot Server
Please use Windows Server 2003 R2 Enterprise Edition SP2 32 bit if you plan to use Windows Server 2003 as CCBoot server system platform. 1) All drives should be formatted as NTFS. When format drives set "Allocation unit size" as "Default" for Windows system drive, and set "Allocation unit size" as "32K" for other drives. Allocate hard disks for image, game (raid 0) and write back (2-3 hard disks). If you have an SSD disk, please format it to only one partition for cache.
2)
5.2 Windows 7 for CCBoot Server
Please use Windows 7 Ultimate 64 bit if you plan to use Windows 7 as CCBoot server system platform. 1) All drives should be formatted as NTFS. When format drives set "Allocation unit size" as "Default" for Windows system drive, and set "Allocation unit size" as "32K" for other drives. Allocate hard disks for image, game (raid 0) and write back (2-3 hard disks). If you have an SSD disk, please format it to only one partition for cache. If you haven't install SuperCache on the server, please click to select "Use the System Cache as Write-back Cache" in settings for CCBoot server. Make sure you have enabled the "Enable write caching on the device" for every disk.
2) 3) 4)
How to do "Enable write caching on the device" on disk? 1) 2) 3) 4) 5) 6) 7) Click Start, right-click Computer and select Manage. In the left panel, click Device Manager. Expand Disk Drives and right-click on one of the disks. Click the Policies tab and check "Enable Write Caching on the device" to enable (its a default setting of Windows 7). To further improve the disk performance (needless to say, higher the risk now), check the box "Turn off Windows write-cache buffer flushing on the device". Press "OK" to save. (Figure 5.2-1) Implement step 3 - 6 for other disks.
CCBoot iSCSI Diskless Boot
http://www.ccboot.com/
Figure 5.2-1
5.3 Windows 2008 for CCBoot Server
Please use Windows 2008 R2 Enterprise Edition 64 bit if you plan to use Windows 2008 as CCBoot server system platform. 1) All drives should be formatted as NTFS. When format drives set "Allocation unit size" as "Default" for Windows system drive, and set "Allocation unit size" as "32K" for other drives. Allocate hard disks for image, game (raid 0) and write back (2-3 hard disks). If you have an SSD disk, please format it to only one partition for cache. If you haven't install SuperCache on the server, please click to select "Use the System Cache as Write-back Cache" in settings for CCBoot server. Make sure you have enabled the "Enable write caching on the device" for every disk.
2) 3) 4)
How to do "Enable write caching on the device" on disk? 1) 2) Click Start, right-click Computer and select Manage. In the left panel, click Device Manager. 9
CCBoot iSCSI Diskless Boot
http://www.ccboot.com/
3) 4) 5) 6) 7)
Expand Disk Drives and right-click on one of the disks. Click the Policies tab and check "Enable Write Caching on the device" to enable (its a default setting of Windows 2008). To further improve the disk performance (needless to say, higher the risk now), check the box "Turn off Windows write-cache buffer flushing on the device". Press "OK" to save. (Figure 5.3-1) Implement step 3 - 6 for other disks.
Figure 5.3-1
10
CCBoot iSCSI Diskless Boot
http://www.ccboot.com/
6 Quick Start
6.1 Install CCBoot Server
1) Launch ccbootsetup.exe on the server and keep press the next button to the end.
Figure 6.1-1
2)
It will popup the "CCBoot Options" dialog box.
11
CCBoot iSCSI Diskless Boot
http://www.ccboot.com/
Figure 6.1-2
Specify the "Write-back Path" and "Upload Image Path" as you wish, then keeps other settings as default (Figure 6.1-2). The "Write-back Path" is used to save the data written from clients, with this feature, every client can save private data separately. And these data are only available for client on which they are created. The "Upload Image Path" is used to save images uploaded from clients. With such images, you can diskless boot clients over the network based on iSCSI. 3) Click "DHCP Settings" tab, set the DHCP settings as below. Demo Environment Server IP: 192.168.1.220 Gateway: 192.168.1.1 DNS Address: 192.168.1.1 IP Mask: 255.255.255.0 DHCP Range: 192.168.1.101-192.168.1.254
12
CCBoot iSCSI Diskless Boot
http://www.ccboot.com/
Figure 6.1-3
You need to select the correct local IP address as "DHCP Server IP". Press "Scan DHCP" to check if there are other DHCP services on the LAN. If yes, shut them down so that client PC can get IP address from CCBoot DHCP and then diskless boot Windows XP.
13
CCBoot iSCSI Diskless Boot
http://www.ccboot.com/
4)
You will get the main interface as bellow:
Figure 6.1-4
CCBoot Server Ports CCBoot uses the following ports - 67 (DHCP), 69 (TFTP), 3260 (iSCSI), 1000 (Image Upload), 8001 (Service Control). Please open these ports on the server firewall to make sure client PC can diskless boot successfully. Since CCBoot v3.0, you also need to open port 66. V3.0 uses port 66 as DHCP backup. Note: To make sure client PCs can diskless boot well, please shut down the other DHCP services on the LAN especially the DHCP service in the router.
6.2 Create Boot Image
1) 2) 3) 4) 5) Choose one client PC as master PC used for uploading boot image. Attach a hard disk on the PC. Delete all partitions first. Allocate a small MBR partition about 40G size and leave the rest unallocated. Format the 40G partition with NTFS. Install Windows XP or Windows 7 into this partition. Install only NIC driver, mother board chips driver and other low level drivers on this master PC. Open the local area connection network properties and configure as bellow:
14
CCBoot iSCSI Diskless Boot
http://www.ccboot.com/
Figure 6.2-1
15
CCBoot iSCSI Diskless Boot
http://www.ccboot.com/
Click "Properties". Please uninstall "QoS Packet Scheduler".
Figure 6.2-2
Select "Internet Protocol (TCP/IP)" and click "Properties".
16
CCBoot iSCSI Diskless Boot
http://www.ccboot.com/
Figure 6.2-3
Select "Obtain an IP address automatically" and "Obtain DNS server address automatically", then click "OK" to save. 6) On the CCBoot server you will find a client in the client list (Figure 6.2-4) that was added by CCBoot automatically when the client PC got IP address from the CCBoot DHCP service.
17
CCBoot iSCSI Diskless Boot
http://www.ccboot.com/
Figure 6.2-4
18
CCBoot iSCSI Diskless Boot
http://www.ccboot.com/
Double click the client to edit and check "Enable Upload Image" (Figure 6.2-5), and press "save"
Figure 6.2-5
7) Download CCBoot client installation package from: http://www.ccboot.com/download.htm. Launch ccbootsetupclient.exe and keep press the next button to the end. Then launch CCBoot client and you will see the main interface as bellow (Figure 6.2-6).
19
CCBoot iSCSI Diskless Boot
http://www.ccboot.com/
Figure 6.2-6
8) 9)
Press the "Install CCBoot Client" button. After finished, it will require reboot system. Reboot the client PC. After reboot, launch CCBoot Client again, input the correct "Server IP address", it should be the IP address of the PC on which CCBoot server has been located. Input the image file name as you wish in the "Image File Name". Press the "Upload Image" button to upload the image to the CCBoot server. Then CCBoot will create an iSCSI boot image in the server "Image Save Path".
Note: CCBoot supports two types of image file format. It supports VMDK and VHD image file format. The image file format depends on the file extension you have set for the "Image File Name". For example, if you set "XP01.vmdk" as the "Image File Name" , it means you will use "VMDK" image file format, while if you set "XP01.vhd" , it means you will use "VHD" image file format. We recommend you using VHD format.
6.3 Diskless Boot Client
1) 2) On CCBoot server, double click PC101 to open the master PCs properties dialog box, uncheck "Enable Upload Image" and click "Save". Shutdown the master PC. Remove the HDD or disable HDD in BIOS. Set it firstly boot from LAN (or network, PXE rom, or some similar settings) in BIOS settings so that it will start diskless boot. Boot the master PC, you will see the following picture.
3)
20
CCBoot iSCSI Diskless Boot
http://www.ccboot.com/
Figure 6.3-1
4)
The first time diskless booting the master PC, you can modify its computer name.
Figure 6.3-2
5)
Set the computer name as you wish then press enter key to boot it Now diskless boot successfully.
21
CCBoot iSCSI Diskless Boot
http://www.ccboot.com/
Figure 6.3-3
Note: the first time you diskless boot Windows 7, you will get a startup list just like has not shut down computer normally. Thats just because we uploaded the Windows 7 image during its running. Bellow is how to prevent from this situation for future booting. 1) Boot one client diskless with enable "Keep Write-back". 2) Select "Start Windows 7 Normally" to boot. 3) When this client boot OK, shut it down. On the CCBoot server, press "Save to Image" in this client's properties. Now, clients can boot Windows 7 from this image normally. Additional Instruction If the image you have uploaded from the master PC can be used to diskless boot Windows XP/7 for all the other client PCs, please install other drivers (display, sound etc), Windows updates, and various application level softwares to the image by update image. If you want to diskless boot Windows XP with a single image for client computers with different hardware specifications, you need to implement PnP, please refer to this article for more details - how to create a single image for all specifications.
22
CCBoot iSCSI Diskless Boot
http://www.ccboot.com/
7 CCBoot Server UI
Figure 6.3-1
23
CCBoot iSCSI Diskless Boot
http://www.ccboot.com/
8 CCBoot Server Settings
8.1 Batch Commands Autorun
Since V3.0, CCBoot makes you be able to run batch commands automatically on client booting, just read bellow On CCBoot server, theres a folder named "Cmd" in CCBoot install directory. You can create batch commands files here in order that clients can implement this file when booting. If the file is named "public.txt" , all clients will implement it. If the file is named by specified IP address such as "192.168.1.101.txt" , only the specified client (192.168.1.101) will automatically implement it. Attention If there are two files - "192.168.1.101.txt" and "public.txt" , the client (192.168.1.101) will implement "192.168.1.101.txt" rather than "public.txt".
24
CCBoot iSCSI Diskless Boot
http://www.ccboot.com/
9 CCBoot Disk Manger
9.1 Add Disk
After upload the image go to CCBoot Server and Click the "Add Disk" button to open the add disk window as Figure 9.1-1.
Figure 9.1-1
Input the "Disk Name" and "Description" and keep other settings as default. Select "Image" and choose a partition as the source of the virtual image. CCBoot supports multiple types of the virtual disk source, you can choose as you wish here. Click the "OK" button to save.
9.2 Add Disk Group
CCBoot supports disk group management, all disks are managed by disk groups. So we 25
CCBoot iSCSI Diskless Boot
http://www.ccboot.com/
also need to add a disk group. Click the "Add Disk Group" button then input "Disk Group Name" and "Disk Group Description" to add a disk group (Figure 9.2-1).
Figure 9.2-1
When click the "OK" button to save, it will ask you "Do you want to add disk to this disk group?" Figure 9.2-2).
Figure 9.2-2
Click "Yes" to open the disk list as Figure 9.2-3.
Figure 9.2-3
26
CCBoot iSCSI Diskless Boot
http://www.ccboot.com/
Select the disk we have just added and then click the "OK" button to save. Now you can see the disk group and its included disk as bellow (Figure 9.2-4).
Figure 9.2-4
9.3 Add Game Disk
9.3.1 Add Game Disk
Game disk is in fact a virtual disk. Its a physical hard disk or just a partition on CCBoot server. Game disk is almost used for game disk - on CCBoot server, install games into this disk, on client side, you will get this disk and run games directly just like a local disk. Of course, you can also use this function for other intentions. Click "Add Disk" Button and input the Disk Name and Description as you wish, Do not check bootable. Select "Volume" and choose a partition as the source of the virtual drive. Click the "OK" button to save.
27
CCBoot iSCSI Diskless Boot
http://www.ccboot.com/
Figure 9.3-1
9.3.2 Add Disk to Group
Right click the user group we have just added and click add disk to group. (Figure 9.3-2) And choose the volume drive we have also added. (Figure 9.3-3)
Figure 9.3-2
28
CCBoot iSCSI Diskless Boot
http://www.ccboot.com/
Figure 9.3-3
9.3.3 Game Disk Mapping
"Options" -> "General" -> "Server and Client Disk Letter Mapping". You can set disk mapping between server and client here. (Figure 9.3-4)
Figure 9.3-4
Partition D on server is used as a game disk for clients, and it will display as D on the 29
CCBoot iSCSI Diskless Boot
http://www.ccboot.com/
client. Partition E on server is used as a game disk for clients, and it will display as F on the client. Disk H on server is used as a game disk for clients, and it will display as H on the client.
9.4 Disk Cache Settings Reference
9.4.1 Ram Cache
If you use Windows 2008, please choose Windows 2008 64-bit R2 and install CCBoot server 64-bit version. Make sure you have enabled the "Enable write caching on the device" for every disk. The function of "Enable write caching on the device" of Windows 2008 is good for disk write performance. Please refer to the following cache settings in CCBoot. Server RAM 2G 4G 8G 16G 32G Physical
Image Cache 256M 512M 1024M 1024M 1024M
Game Cache 512M 1024M 4096M 8192M 25600M
Suppose the CCBoot server (Windows 2008) has 8GB of physical RAM, the recommended cache settings are as bellow.
30
CCBoot iSCSI Diskless Boot
http://www.ccboot.com/
Image Cache
Figure 9.4-1
Game Disk Cache
31
CCBoot iSCSI Diskless Boot
http://www.ccboot.com/
Figure 9.4-2
32
CCBoot iSCSI Diskless Boot
http://www.ccboot.com/
9.4.2 SSD Cache
If you have an SSD, we recommend you enable the SSD cache function of CCBoot. SSD cache is almost used for image cache and game disk cache, which can bring you a better performance. It will speed up client booting and games loading. We recommend you format the SSD as one drive. On CCBoot server, press "Disk Manager" -> "Right Click the Disk we have uploaded" -> and click the "edit Disk" to open the window as Figure 9.4-3. SSD Image Cache
Figure 9.4-3
SSD GameDisk Cache
33
CCBoot iSCSI Diskless Boot
http://www.ccboot.com/
Figure 9.4-4
Allocate 4GB for every image, such as XP01.vhd and Win7.vhd. The rest are for Game disk, such as F:\. Suppose the SSD is 60GB, please reserve certain SSD space, and then allocate the rest (suppose about 58GB) for SSD cache. The recommended SSD cache settings are as bellow.
9.5 Use of Personal Disk
We assume that you have installed CCboot and finished making the boot image, and assume that you are already very familiar with CCboots basic operation and settings, with PC001 as example, overall setting is as below On CCboot main menu, find "PC001" on client pc list and double click it, click the ">>" button on Disk Group section, select the "Enable Personal Disk" check box on CCboot Disk Group Selection that appears, click on " " button right beside the "Personal Disk Path" , browse for the personal disk path location, Enter disk size at" Personal Disk Size". As shown below :
34
CCBoot iSCSI Diskless Boot
http://www.ccboot.com/
Figure 9.5-1
35
CCBoot iSCSI Diskless Boot
http://www.ccboot.com/
Boot "PC001" , open Disk Management, initialize Disk 1 , format it and set the drive letter to D: As shown below:
Figure 9.5-2
On desktop , double click on Computer or My Computer , you will see there are 2 disks there. D: is the personal disk you have just created. And that is the drive to keep your personal files and your files wont be lost even you reboot your client.
36
CCBoot iSCSI Diskless Boot
http://www.ccboot.com/
10 CCBoot Client Manger
CCBoot also supports user group management and it has already added a default user group. So in this section, we just need to add user.
10.1 Add Client
Select "Client Manager" and right click the right part as Figure 11.1-1.
Figure 10.1-1
Select "Auto Scan" to open the auto scan window as Figure Figure 10.1-2.
Figure 10.1-2
37
CCBoot iSCSI Diskless Boot
http://www.ccboot.com/
38
CCBoot iSCSI Diskless Boot
http://www.ccboot.com/
Set an IP range and click the "Start" button to scan all online computers in your LAN and add them to the user list automatically (Figure 10.1-3). All these users will also be added to the default user group automatically.
Figure 10.1-3
Select a user and double click it to open the client property window as Figure 10.1-4.
39
CCBoot iSCSI Diskless Boot
http://www.ccboot.com/
Click the ">>" button beside "Disk Group" and specify the disk group we have just added (Figure 10.1-5).
Figure 10.1-4
Figure 10.1-5
40
CCBoot iSCSI Diskless Boot
http://www.ccboot.com/
10.2 Client Cache
Comparing with server cache, the client cache is only RAM cache. Client Physical RAM 1G 2G 4G Client Cache 256M 348M 512M
If all client PCs have the same physical RAM specification, please set client cache in the "Client Properties" window. On CCBoot server, highlight all clients PC right click and choose edit to open the window as bellow (Figure 10.2-1).
Figure 10.2-1
Put check on both check box to input the client cache manually then click "save". If any one of the "Keep Write-back File" , "Enable Upload Image" and "Super Client" options is checked in the client properties, the client cache will be unavailable. Sometimes, the client cache will cause blue screen when boot Windows. You can fix it by 41
CCBoot iSCSI Diskless Boot
http://www.ccboot.com/
three methods. Method 1 - Reduce the client cache size. If still failed, try method 2. Method 2 - Disable the client cache. Method 3 - Reinstall CCBoot Client with select "Start Cache After" Login Window.
42
CCBoot iSCSI Diskless Boot
http://www.ccboot.com/
11 Create Boot Image
11.1 VHD Expand
When we create image file *.vhd, we need to set a VHD disk size. If we want to expand the image disk size later, how to do? This section will introduce a method to expand the VHD disk. 1. Stop CCBoot service to release the vhd file accessing. 2. Download VhdResize.zip from http://www.ccboot.com/download/vhdtools/ and extract it and install. 3. Click "Start" -> "Vhd Resizer" (see the figure at below).
Figure 11.1-1
4. Input the old vhd file path in "Source Vhd to Resize" , input the new vhd file path in "Destinatipn Vhd" , input new vhd disk size in "New Size" and click "resize" button to finish 43
CCBoot iSCSI Diskless Boot
http://www.ccboot.com/
(see the figure at below).
Figure 11.1-2
5. When done, you can open "Disk Management" , right click on the "Disk Mangement" node on the left tree, select "Attach VHD" , and then you will see a new disk in the disk list (see the figure at below, the vhd disk icon is bright blue).
Figure 11.1-3
6. Right click "New Volume (D:)" , select "Expand Volume".
44
CCBoot iSCSI Diskless Boot
http://www.ccboot.com/
Figure 11.1-4
7. Click "Next" button.
Figure 11.1-5
8. Right click on "Disk 1" , select "Detach VHD". Click "OK". Notice: dont select "Delete File".
45
CCBoot iSCSI Diskless Boot
http://www.ccboot.com/
Figure 11.1-6
9. Now you can add the new vhd file to CCBoot. After you boot with this VHD image, you will see the C: drive is already expanded.
46
CCBoot iSCSI Diskless Boot
http://www.ccboot.com/
12 PnP for Different Specification
12.1 PnP for Different Specifications
The PnP function of CCBoot makes it possible for you to create a single image for all client PCs with various specifications so that they can diskless boot with this single image. Suppose you need to implement PnP for 30 client PCs Intel, AMD and with different types of Video Card and Sound Card: below are the steps for you. 1) Install Windows XP or Windows 7 on the client (suppose PC-1) which has the best hardware specifications. Please install Windows first on AMD client PC in this way it will avoid such problem like BSOD, and it is much stable to merge different drivers in to one image in this process. 2) Install NIC driver, chips driver and other low level drivers on PC-1. 3) Install CCBoot Client on PC-1 and restart it as required. 4) Upload image from PC-1 to CCBoot server. 5) Diskless boot PC-1 using super client with restore point and install all the other drivers and various software you need on it, shut down PC-1 then disable super client. 6) Try to diskless boot all client PCs with the image you have uploaded from PC-1. If all client PCs can boot successfully, please go to Step 13, if one client (suppose PC-2) cannot boot successfully, please go to Step 8. 7) Boot PC-2 with HDD and install the same Windows edition on it. 8) Install NIC driver on PC-2. 9) Diskless boot PC-1 using super client with restore point and insert a USB Flash Drive on it, copy c:\ccbootclient\ccbootpnp.exe to the USB key. 10) Insert this USB key to PC-2. Run ccbootpnp.exe and click the "Collect Local NIC" button, it will create a folder in this USB Key named "Drivers" including NIC driver of PC-2. 11) Insert this USB Key back on PC-1. Run ccbootpnp.exe on the USB key and click the "Merge Collected NIC" button. When finish, please shut down PC-1. 12) Now, you are able to diskless boot PC-2 with the image successfully. 13) Diskless boot PC-2 using super client with restore point, install other drivers on PC-2 if necessary, after installation or updating the drivers shutdown PC-2 and disable super client. 14) Do the same as Step 14 for PC-3, PC-4, and PC-5, and so on and so forth. 15) IF all client PC with different specification has successfully diskless boot using one image you need to merge the image to not to degrade the image performance, Please proceed to Article 11.3 Merge to Image.
47
CCBoot iSCSI Diskless Boot
http://www.ccboot.com/
12.2 Multi Hardware Profile
CCBoot Multi Hardware Profile allows you to install different Devices such as Video Cards, Sound Cards, Network Cards or different driving situations in a single image in interference free and to start diskless boot successfully. Note: This Functions is disabled in Windows 7 / 2008 and Vista Before begin to create Hardware Profile make sure you have made this instructions bellow for your Client profile. Install Windows XP and all applications you need Install Driver except Video and Sound Driver Install CCBoot Client and upload the image to the Server Diskless Boot all Client PC, if the Client PC are with different NIC you have to implement "NIC PNP" for them. To Create Hardware Profile please follow the Complete Steps bellow: On the CCBoot Server Main Interface, Choose 1 Client PC and double click to open the client interface and put check on "Keep Write-Back" (Figure 12.2-1) A pop up message appear asking you "Do you want to Delete Write-Back?" then press "Yes".
Figure 12.2-1
Go back to CCBoot Server Main Interface then click "Tools" , click" Hardware Profile" then 48
CCBoot iSCSI Diskless Boot
http://www.ccboot.com/
input the Profile ID such as "AAAA" , "BBBB". Figure 12.2-2.
Figure 12.2-2
Diskless boot client PC101 then click "Start" navigate to "Program Files" choose "CCBootClient" click "CCBootPNP" then click Create Profile (Figure 12.2-3).
Figure 12.2-3
49
CCBoot iSCSI Diskless Boot
http://www.ccboot.com/
Input the Hardware Profile ID "AAAA" and "Hardware Description" wait for the pop up message then press "OK" (Figure 12.2-4).
Figure 12.2-4
Input again the Profile ID "BBBB" and "Hardware Description" message to press "OK" (Figure 12.2-5) then Turn Off.
wait for the pop up
Figure 12.2-5
After creating the Hardware Profile ID for client PC101 shutdown this PC and go back to the CCBoot Server Main Interface.
50
CCBoot iSCSI Diskless Boot
http://www.ccboot.com/
On the CCBoot Server Main Interface double click PC101 to open the client properties. Click the "save to image" button and a pop up message will appear asking you "Do you want save the image (Figure 12.2-6) press "Yes" and type the "Description" for CCBoot Recovery for Image. (Figure 12.2-7) press "OK". Please uncheck "Keep Write-Back" then click "Save" button.
Figure 12.2-6
Figure 12.2-7
51
CCBoot iSCSI Diskless Boot
http://www.ccboot.com/
In the PC101 Client Properties put check on "Keep Write-Back" and change the Hardware Profile ID to "AAAA" then click "Save" button. (Figure 12.2-8)
Figure 12.2-8
Diskless boot PC101 and Install all driver including Sounds and VideoCard Driver, After that Navigate to "Windows Start Menu" choose "CCBootClient" > "CCBootPNP" and then press "Save Drivers" (Figure 12.2-9) Please wait for the pop up message to click "OK" then shutdown this client PC.
52
CCBoot iSCSI Diskless Boot
http://www.ccboot.com/
Figure 12.2-9
Go back to CCBoot Server Main interface double click PC101 to open the client properties. Click the "save to image" button and a pop up message will appear asking you "Do you want save the image (Figure 12.2-10) press "Yes" and type the "Description" for CCBoot Recovery for Image. (Figure 12.2-11) press "OK". Please uncheck "Keep Write-Back" then click "Save" button.
Figure 12.2-10
Figure 12.2-11
In the PC102 Client Properties put check on "Keep Write-Back" and change the Hardware Profile ID to "BBBB" then click "Save" button. (Figure 12.2-12)
53
CCBoot iSCSI Diskless Boot
http://www.ccboot.com/
Figure 12.2-12
Diskless boot PC102 and Install all driver including Sounds and VideoCard Driver, After that Navigate to "Windows Start Menu" choose "CCBootClient" > "CCBootPNP" and then press "Save Drivers" (Figure 12.2-13) Please wait for the pop up message to click "OK" then shutdown this client PC then please repeat step 9.
Figure 12.2-13
54
CCBoot iSCSI Diskless Boot
http://www.ccboot.com/
If all Client PC has successfully created the Hardware Profile, you have to test all Client PC by Diskless Booting. Now you may get many restore point that you created this will degrade the image performance. The "Merge to Image" function will help you. Please proceed to Chapter 13.3.
55
CCBoot iSCSI Diskless Boot
http://www.ccboot.com/
13 Multiple OS Boot
13.1 How to Set Multiple OS Boot
Features At present more and more customers use the operating system's requirements. We developed a Multi Operating System Boot to meet market demand. Multi OS Boot is a selection of more than one operating system to start from the same client. Any customers can choose their operating system such as XP and Win7 Operating Systems in the same server at the same time. Step Create the first several start-image package, For example: XP01.vhd, and Win701.vhd boot image package. Open CCBoot Main Interface, click "add disk" button as shown in Figure 13.1-1, Put check on Bootable, Type the "Disk Name" ex: XP01.vhd, locate the XP image location then press OK.
Figure 13.1-1
Create Windows 7 image package, please do the same step on step 1 above.
56
CCBoot iSCSI Diskless Boot
http://www.ccboot.com/
And then click Add disk group were added to the XP disk group and Win7 "disk group as shown in Figure 13.1-2
Figure 13.1-2
Click on "User Management" right click "to create a user group as shown:
Figure 13.1-3
57
CCBoot iSCSI Diskless Boot
http://www.ccboot.com/
Create a "dual system" user group, as shown in Figure 13.1-4
Figure 13.1-4
Double-click the name of the client machine for ex: PC101, to open the "Client Properties" choose Dual System in the" Group Properties "and then click ">>" button to choose the operating system disk image to use as their multi system boot.
58
CCBoot iSCSI Diskless Boot
http://www.ccboot.com/
Figure 13.1-5
As shown in the disk groups "Please select and put check the disk group that you need to start, for example, start with XP and Win7 as shown on Figure 13.1-6
59
CCBoot iSCSI Diskless Boot
http://www.ccboot.com/
Figure 13.1-6
If you want to set up other systems, do the same set then Click OK. CCBoot Multi System Start up screen as shown on Figure 13.1-7
Figure 13.1-7
60
CCBoot iSCSI Diskless Boot
http://www.ccboot.com/
Just move the keyboard arrow key to select Boot system.
13.2 How to Set Default Timeout
1) Open CCBoot installation directory, and then find the "db.xml" file, as shown below.
Figure 13.2-1
2)
Right-click the "db.xml" file and choose open With "Notepad" to open. As shown below
61
CCBoot iSCSI Diskless Boot
http://www.ccboot.com/
Figure 13.2-2
3)
In the "Notepad" , navigate to <dhcp_ccboot_menu_timeout value=" ">. Input a number in quotation marks. As shown below, fill "15" , then the time of the display list of operating systems will be changed to 15 seconds. The default is left blank, the display list of operating systems is 3 seconds.
Figure 13.2-3
62
CCBoot iSCSI Diskless Boot
http://www.ccboot.com/
Figure 13.2-4
Close Notepad and Save the changes. Open CCBoot setup interface, click "OK" button changes to take effect. As shown below.
63
CCBoot iSCSI Diskless Boot
http://www.ccboot.com/
14 Update Image
14.1 Update Image
Updating the Clients Image has two (2) methods. Keep Write-back and Save to Image Create Restore Point and Super Client Method 1: Use "Keep Write-back File" and "Save to Image" (Recommended). Choose one client PC as the update client. Click to select the "Keep Write-back File" check box in the "Client Properties".
Figure 14.1-1
Diskless boot Windows on this client PC and do some modifications as you wish. For example, install Windows updates and application level softwares. Shut down the client PC. Click the "Save to Image" button in the "Client Properties" 64
CCBoot iSCSI Diskless Boot
http://www.ccboot.com/
window. Uncheck the "Keep Write-back File" option when finished. Method 2: Use "Super Client" Back up the image you plan to update Click "User Manager" Choose one (1) client PC as the update client that is using this image, Double click to open client properties window below and click enable super client. (Figure 14.1-2).
Figure 14.1-2
Put check on the image you want to update. (Figure 14.1-3). And it will prompt a message box asking you if you want to create recovery for the image. Press yes (Figure 14.1-4) and type the Restore Point Description. (Figure 14.1-5)
65
CCBoot iSCSI Diskless Boot
http://www.ccboot.com/
Figure 14.1-3
Figure 14.1-4
66
CCBoot iSCSI Diskless Boot
http://www.ccboot.com/
Figure 14.1-5
Diskless boot the client and do some modifications as you wish. For example, install Windows updates and application level softwares. Shutdown the client PC and click "Disable Super Client" in the "Client Properties" window. Now, the image has already been modified. With this method, the client will update the image directly and you can still recover the image by using Disk Recovery Restore point features.
14.2 Recover Image
With method 2 mentioned above, the client will update the image directly, and you can recover the image to the previous state by using Disk Recovery. If you want to recover the image to the previous state click "Disk Manager" right click the image you want to recover, choose "Disk Recovery" and click the "Restore to Last" button. With method 1 mentioned above, you will find a series of .vhd files such as "XP01.vhd" , "XP01-001.vhd" , "XP01-002.vhd" and so on. "Save to Image" will create a new file "XP01-nnn.vhd". If you want to recover to the last image state, please stop CCBoot service and delete the latest "XP01-nnn.vhd" file. Thats to say "Save to Image" is recoverable.
14.3 Merge Image
If you have created many "Restore point" files with method 2 mentioned above, that will degrade operation performance of the image. In this case, you need to use "Merge to Last" function to merge all of them and the original image file (XP01.vhd) to a single image file. Backup the image you plan to merge. 67
CCBoot iSCSI Diskless Boot
http://www.ccboot.com/
Go to "Disk Manager" right click the image you want to recover, choose "Disk Recovery" and click "Merge to Last" button to merge it one by one until the image will merge completely.
Figure 14.3-1
When completed, you will find a new image file named "XP01.vhd". Note: If the image is "XP01.vhd" , the new image file name will still be "XP01.vhd" and all restore point description you assigned will be removed after merged.
68
CCBoot iSCSI Diskless Boot
http://www.ccboot.com/
15 Update Game Disk
15.1 Update Game Disk
CCBoot have 2 options can use to update Game Disk, First is the Update Game Disk directly on the Server and the Second is the Update Game Disk using Super Client. Method 1: Update game disk on the server. 1. On CCBoot server, install new games or game patches on the game disk. 2. Refresh disk cache. Please refer to Chapter 14.2 to get more information. 3. After rebooting clients, they can get new game data. Method 2: Update game disk with super client. On CCBoot server, click "User Manager" and choose 1 client PC as the Update client". Double click to open the window below.
Figure 15.1-1
69
CCBoot iSCSI Diskless Boot
http://www.ccboot.com/
Click "Enable Super Client" and put check on "Game Disk" and Click "OK". Figure 15.1-2
Figure 15.1-2
Diskless boot the client and update the games in the game disk. Shutdown the client PC and click "Disable Super Client" in its "Client Properties" window. Now, the game disk on CCBoot server has been updated. Note: When updating image and game disk with super client, CCBoot will modify the image and game disk directly. So if you update image or game disk on multiple client PC's at the same time, it will lead to data written conflict which may damage the image and game data. So please use super client on one client PC at the same time.
15.2 Refresh Disk Cache
On CCBoot Server "Disk Manager" right click the Game Disk and click "Refresh Cache" in this way all modification you have made directly on the Game Disk will see on the client after client PC is restarted.
Figure 15.2-1
Click "Yes" when prompted.
70
CCBoot iSCSI Diskless Boot
http://www.ccboot.com/
16 Server Optimization
16.1 Server Hardware
1) The motherboard supports at least 6 SATA interface. 2) 16G or 32G Memory 3) The NIC is Intel Gigabit NIC, Broadcom or Realtek 8168 Gigabit NIC. 4) CPU Intel 5606. 5) Motherboard Model Intel 5500 chipset. 6) Hard Disk: 3 500GB Sata Hard Disk, 3 80GB or higher capacity SSD drive.
16.2 Server Bios SATA Configuration
Press the "Delete" or "F2" key during the boot process to enter the "BIOS" , and find the SATA Configuration, then change the interface from "IDE" mode to "AHCI" mode, press "F10" to save and exit.
Figure 16.2-1
Note: Due to the different BIOS version SATA interface to set the location and the specific expressions, it is recommended that access to the motherboard manufacturer's official website, as well as for instructions. Refer to the diagram.
71
CCBoot iSCSI Diskless Boot
http://www.ccboot.com/
16.3 Server Operating System
Windows 2008 Server R2 64bit
16.4 Server Hard Disk Allocation
One SATA HDD use for Server OS (C:\) and Image +CCboot Disk (D:\) Two SATA HDD setup on Raid0 use for Game Disk (We recommend to use Win2008 disk manager to setup RAID instead of hardware RAID) One SSD for SSD Cache (We recommend open AHCI mode of SATA in BIOS) Two SATA/SAS/SSD HDD use for Client Write-back Disk (We DONOT recommend use RAID for Write-back Disk) 25 - 30 client pc - 8G DDR3 30 - 70 client pc - 16G DDR3 70 - 100 client pc - 32G DDR3
72
CCBoot iSCSI Diskless Boot
http://www.ccboot.com/
SSD cache
Figure 16.4-1
Write-back disk with two SSD drives, we do not recommend using any array pattern. Note: If you want to use SSD for write-back disk in 40 - 70 clients PC 60GB one (1) SSD is not enough. It is recommended to use at least two (2) SSD 60gb or more for write-back disk. Please format also all HDD use for CCBoot Server except SSD drive in 32k cluster size.
16.5 SuperCache method of installation
A.) Download SuperCache from http://cn.ccboot.com/download.htm SuperCache5.zip and extract to C: \. This installation package contains: setup.exe, zwt.nfo sscvf.sys, zwt.cer and zwt. ssc_scr2_key a total of five files. B.) Click the "Start" -> "run" enter "CMD" run as administrator CMD, enter "bcdedit / set testsigning on." And hit Enter. C.) Click the installation file setup.exe to install SuperCache if the installation is complete, you will be prompted to reboot, choose not to restart. Extract the package inside the sscvf.sys files over write the% windir% \ system32 \ drivers \ sscvf.sys. 73
CCBoot iSCSI Diskless Boot
http://www.ccboot.com/
D.) Double-click zwt.cer import a digital signature. Restart the server, running on the desktop SuperCache management procedures to open the menu "File" , select "Licensing," in the pop-up dialog box, click the "Update" , select the extracted directory inside the zwt.ssc_scr2_key file, click Apply to Complete the installation. E.) In the write-back disk drive, right click, select "Properties" , select "SuperCache" , click on the "Cache" inside the dialog box, click the "Start" , first check the Deferred-Write Mode ", and then "Cache Granularity (page size)" adjusted to 32KB, use the keyboard down key to adjust the "Main Memory Allocation" to a minimum (when the warning dialog, select "No" , so the values is the minimum generally between 300-500MB). Shown below. After the parameter adjustment is completed, click "OK" button. Write-back disk J plate set in the same way.
Figure 16.5-1
16.6 Server Network Optimization
16.6.1 Network Properties
Retain the Microsoft Network Client "and" Internet Protocol Version 4 (TCP/IPv4) "and 74
CCBoot iSCSI Diskless Boot
http://www.ccboot.com/
uninstall the other services. If you need a network shared file server, you can keep the "Microsoft network file and printer sharing.
75
CCBoot iSCSI Diskless Boot
http://www.ccboot.com/
Network Properties
Figure 16.6-1
16.6.2 NIC Properties
Disable those unused NIC configuration. EEE, Green Ethernet, jumbo frames, Large Send Offload (IPV4), flow control, hardware verification and automatically turn off the PCIe, automatically turn off PHY, etc. all closed. Connection speed and duplex mode "select" Auto Negotiation ". The detail settings please refer to the following table:
76
CCBoot iSCSI Diskless Boot
http://www.ccboot.com/
Realtek
EEE Jumboframe FlowControl Offloadlargesend GreenEthernet OffloadChksum
Disable Disable Disable Disable Disable Disable ChecksumRxIp ChecksumRxTcp ChecksumTxTcp TcpSegmentation ChecksumTxIP Disable Disable Disable Disable Disable Disable Disable Disable Disable
Intel
TCP/IP Options
FlowControl AdaptiveIFS InterrupthrootleRate Jumbopacket
16.6.3 NIC aggregation
If there are two of the same types of card, but the switch supports NIC convergence, convergence can be made of two cards, select aggregation mode, select the "static mode" instead of 802.3 intelligent modes.
16.7 Server cache settings
16.7.1 Server read cache settings
77
CCBoot iSCSI Diskless Boot
http://www.ccboot.com/
8GB Recommended Memory Configuration Cache Settings Image GameDisk Memory Cache 1024M 4096M SSD Cache80G 0 71680M
16GB Recommended Memory Configuration Cache Settings Image GameDisk Memory Cache 1024M 8192M SSD Cache80G 0 71680M
32GB Recommended Memory Configuration Cache Settings Image GameDisk Memory Cache 1024M 20480M SSD Cache80G 0 71680M
16.7.2 Write-back disk SuperCache cache settings
Cache Size 300-500M Block Size 32k Idle Write Time 5s
16.8 Servers Virtual Memory Management
Right-click on the "Computer" and select "Properties" in the pop-up of the system interface, click on the "Advanced system settings" , and in the pop-up of the System Properties window, select the "Advanced" tab, select the "performance" , click the "Settings" as shown in the figure below.
78
CCBoot iSCSI Diskless Boot
http://www.ccboot.com/
Figure 16.8-1
In the pop-up "Performance Options" , select "Advanced" , click on "Change" , "virtual memory" option in the pop-up box. Uncheck the "Automatically manage paging file size for all drives" check box, and click OK. As shown in the following figure
79
CCBoot iSCSI Diskless Boot
http://www.ccboot.com/
Figure 16.8-2
16.9 The client's local cache settings
Memory size of the client 1G 2G 4G The local cache 128M 512M 1024M
80
CCBoot iSCSI Diskless Boot
http://www.ccboot.com/
17 Client Optimization
17.1 Clients Virtual Memory Management
Right-click "Computer" and select "Properties" in the pop-up system interface, click Advanced System Settings, select the "Advanced" tab in the "System Properties" pop-up in the "Advanced" optiontab, select the "performance" click "Settings" as shown
Figure 17.1-1
In the pop-up "Performance Options" , select "Advanced" , click on "Change" , in the pop-up "virtual memory" option box. Canceled in front of "Automatically manage paging file size for all drives" check box, and click OK. As shown in the following figure
81
CCBoot iSCSI Diskless Boot
http://www.ccboot.com/
Figure 17.1-2
Click on the C drive, check the "System managed size, click on Settings.
17.2 System Restore Point Management
Right-click "My Computer" and select "Properties" in the pop-up dialog box, click on "Advanced System Settings" in the System Properties dialog box that pops up, click on the "Configuration" as shown below: In the Properties dialog box of the "System Protection WIN7 (C ;)" "Restore Settings" is set to "Turn off system protection. Disk space usage is set to a minimum. Click the "Delete" will delete all restore points. Click "OK".
82
CCBoot iSCSI Diskless Boot
http://www.ccboot.com/
Figure 17.2-1
83
CCBoot iSCSI Diskless Boot
http://www.ccboot.com/
Figure 17.2-2
17.3
UAC Setup
Click "Windows Start button" select "Run" command, type msconfig and then click "OK" or press "Enter" the system configuration pop up, choose "Tools" as shown in the following figure:
84
CCBoot iSCSI Diskless Boot
http://www.ccboot.com/
Figure 17.3-1
Select "Change UAC Settings" and click the "Launch" button below, in the pop up dialog box set UAC to minimum (Never Notify).
85
CCBoot iSCSI Diskless Boot
http://www.ccboot.com/
Figure 17.3-2
17.4
Client network optimization
Network Properties: Please Retain the "Client for Microsoft Network" and "Internet Protocol Version 4 (TCP/IPv4) "and uninstall the other services. Disable also the "Large Send Offload" , "Flow control" and "Energy Efficient Ethernet" in NIC Properties.
17.5
System Patches Installation
Run Windows Update and install the latest system patch. Disk Defragmenter service is stopped manually. Or download the Win7opt file from http://www.ccboot.com/download.htm and extract to run the Batch file "install." If your client OS is Win7, download win7opt.zip, if it is WinXP, download winxpopt.zip. Extract the downloaded program, execute install.bat. Action steps: 1. Click on "start" -> "run". Type "services.msc" and press ENTER, the pop up in the list of services, select "Windows Update" double click on this servicing, in the service properties dialog box appears, this service will run as, change to "manual" , then click "apply". Then click on the "start service". 2. Click Start -> Control Panel, click the Run "control panel" in the dialog box that pops up, select "windows update" and then "Check for Updates". After checking, install the update. After the installation is complete, restart your computer. Click "Start" -> "Run" in the Run box, type "services.msc" in the pop-service management interface, find the "Windows Update" service, double-click on this service. This service is running in the pop-up dialog box, change it to "disabled" , click "Apply". Then click on the "stop the service." 3. Download Win7 opt from http://www.ccboot.com/download.htm website, Extract the file and then right click the "Install.bat to run as administrator. Running succesful are as follows:
86
CCBoot iSCSI Diskless Boot
http://www.ccboot.com/
Figure 17.5-1
17.6
Clear Windows 7 64bit Water Mark
If CCBOOT client is installed in the Windows 7 64bit System, it will have the "test mode" watermark this will display in the lower right corner. To get rid of watermark this is the following way: 1. Go to CCBoot official Website and download the "RemoveWatermark.zip" file
http://www.ccboot.com/download/RemoveWatermarkX64.zip 2. On the CCBoot server main interface, click the "Client Manager" choose a client pc for ex: (PC01) by double clicking it to open the "Client Properties" and press "Enable Super Client" button and then press "Save". 3. Diskless boot PC01 -> copy the RemoveWatermark.zip and extract this file, double click to run the RemoveWatermarkx64.exe file, press "Y" and press Enter to run the program, After running it turn off client PC01 and then go back to CCBoot server to disable Super client.
87
CCBoot iSCSI Diskless Boot
http://www.ccboot.com/
Figure 17.6-1
17.7 Power Setting
Click "Start" -> "Control Panel" , Open "Power Options". Shown in the following figure
Figure 17.7-1
88
CCBoot iSCSI Diskless Boot
http://www.ccboot.com/
Put "Turn off the display" add "put the computer to sleep" set "Never" shown in the following figure
Figure 17.7-2
Click "Change advanced power settings". the "Require a password on wakeup" set to "NO".The "Turn off hard disk after" set to "Never" ,the "Desktop background settings" set to "Paused".shown in the following figure
Figure 17.7-3
The "Sleep after" set to "Never" ,the "Allow wake timers" set to "Disable".shown in the 89
CCBoot iSCSI Diskless Boot
http://www.ccboot.com/
following figure
Figure 17.7-4
90
CCBoot iSCSI Diskless Boot
http://www.ccboot.com/
The "Processor power management" Set to default. shown in following figure
Figure 17.7-5
The "Turn off display after" set to "Never". the" Multimedia serring" set to defaule. shown in following figure
91
CCBoot iSCSI Diskless Boot
http://www.ccboot.com/
18 Known NIC Problems
18.1 Atheros NIC Diskless Solution
18.1.1 Atheros NIC solution that is failed to create image
When you are uploading Windows 7 64bit system using some network interface card "Atheros" The image uploading will easily loss or interrupted, You can easily create image by combining the other network card driver and "Atheros" driver using "CCBoot PNP". The solution is as follows. Boot Client PC with HDD that is installed with "Atheros" NIC and then install Windows Operating System, drivers and CCBoot client. To Optimized "Atheros Network Card" Go to Atheros NIC properties and Turn off or Disable "Flow Control" and "QOS". Run CCBoot PNP.exe in this PC, click "Collect local NIC" button and then a "OK" will pop up, press "OK" button and then you will find the folder named "Drivers" in the CCBoot client directory, Insert USB flash drive in this PC and then copy and paste this folder "Drivers" In to your USB key.
Figure 18.1-1
Supposed you have an image that can diskless boot "Realtek" NIC. Click "Client Manager" in CCBoot Server Main Interface, choose this PC002 with "Realtek NIC" and double click to open the client properties and then click "Enable Super Client" a pop message will appear "Do you want to create Recovery for Image?" press "Yes" then input the Description. Diskless boot this PC002 with "Realtek" NIC, insert your USB flash drive in this PC that you have use to collect the "Atheros" NIC driver, Copy the folder name "Drivers" and paste it inside the CCBoot client installation directory "c:\CCBootClient" and then run "CCBoot 92
CCBoot iSCSI Diskless Boot
http://www.ccboot.com/
PNP.exe". Press "Merge Collected NIC" in CCBoot PNP then press "OK" after merging of NIC driver, shutdown this PC. Go back to CCBoot Server, click "Client Manager" double click again the PC002 (with Realtek NIC) to open the client properties then click "Disable Super Client" and "Save". Now Diskless boot the client PC that is using "Atheros NIC" to test in diskless booting if success.
18.1.2 Atheros NIC Diskless Booting and Failed to Shutdown Solution
Problem: The Atheros client PC Diskless booting and shutting down problem, This Atheros PC is already shutdown but the CPU Fan is still working. Solution: Go to CCBoot Server and choose your Client PC to be used for Super Client the Image. Click "Client Manager" in CCBoot Server Main Interface, choose PC001 for example; and double click to open the client properties and then click "Enable Super Client" a pop message will appear "Do you want to create Recovery for Image?" press "Yes" then input the Description. Diskless boot PC001 click "Windows Start Menu" ->All Programs->CCBootClient -> then click "CCBootClient.exe"
Figure 18.1-2
Run CCBootClient.exe as shown in the figure above, click "Uninstall Client" button, leave "Uncheck" on CCache Driver, and CCBootPnP and then put check on "CCBoot NIC Driver" after completion a "OK" pop up message appear, press "OK" and then shutdown this PC. 93
CCBoot iSCSI Diskless Boot
http://www.ccboot.com/
Go back to CCBoot Server, click "Client Manager" double click again the PC001 to open the client properties then click "Disable Super Client" and "Save". Now Diskless boot the "Atheros Client PC" then check the shutdown of this PC if the CPU fan can now stop the working if the PC has off.
18.2 Realtek NIC Bluescreen problem
18.2.1 Problem Phenomenon
In Sweden, there is an Internet Cafe that are using "ASUS P8P67-M Pro B3" Mainboard in all client PC, The Motherboard onboard Network adapter is Realtek 8168 and installed with the official network card driver in a Windows 7 64bit operating system, The client PC gets blue screen when using, especially when sending large amounts of data. For example: game update, downloading and copy will result to blue screen of clients. After conducting several testing and validation, we got a perfect solution.
18.2.2 Solution:
Replace the Realtek network card driver, CCBoot offers Realtek8168 driver replacement for Win7-64 bit. Troubleshooting steps: Go to CCBoot official website to download the Realtek NIC driver file, Download: http://www.ccboot.com/download.htm, the file name is Rtwin764.zip. Click "Client Manager" in CCBoot Server Main Interface, choose this PC001 and double click to open the client properties and then click "Enable Super Client" a pop message will appear "Do you want to create Recovery for Image?" press "Yes" then input the Description. Start the PC101, copy the Rt64win7.zip file to the PC101, unzip the Rt64win7.zip file. Open Directory: "C:\CCBootClient\CCBootPnP\Win7\CCBootPnP", "C:\Windows\System32\drivers" and "C:\Windows\System32\CCBootPnP\". Extract the driver files (Rt64win7.sys) to replace all three files in the directory. After the replacement is complete, shut down the client. Go back to CCBoot Server, click "Client Manager" double click again the PC001 to open the client properties then click "Disable Super Client" and "Save".
94
CCBoot iSCSI Diskless Boot
http://www.ccboot.com/
19 CCBoot Active Directory
19.1 How to Setup
The domain server installation is similar to the normal diskless installation steps. The following steps are necessary to successfully install the CCBoot server and diskless boot client. Steps: First install the Windows domain services. Note: it is up to you if want to Install and Configure your Windows Domain Services in the same PC which is you also use as your CCBoot Server. On the CCBoot Server click "Options" ->" DHCP Settings" and then change the DNS address which is the same in Boot Server IP (Figure 19.1-1).
Figure 19.1-1
95
CCBoot iSCSI Diskless Boot
http://www.ccboot.com/
On the CCBoot Server, Choose one client and double click to open client interface, Put check on "Keep Write-Back" (Figure 19.1-2Figure 18.1-2).
Figure 19.1-2
A message box will appear asking you "Do you want to delete Write-Back? Press "Yes".
96
CCBoot iSCSI Diskless Boot
http://www.ccboot.com/
Diskless Boot client PC and then install latest CCBoot client with AD support then reinstall CCBoot client by pressing "Install Client" button, after install the latest CCBoot client as you can see in (Figure 19.1-3).
Figure 19.1-3
Run "CCBoot PNP" click "Install Known NIC" put check on "Select All" and then reboot the client PC (Figure 19.1-4).
Figure 19.1-4
97
CCBoot iSCSI Diskless Boot
http://www.ccboot.com/
98
CCBoot iSCSI Diskless Boot
http://www.ccboot.com/
After reboot the Client Go to CCBoot Client and press "Install AD" (Figure 19.1-5) and wait for the confirmation.
Figure 19.1-5
After install the CCBoot client with AD, Right click "My Computer" choose "Properties" and configure this PC to join in Domain for the First Time (Figure 19.1-6) and then input your client "User Name and Password" (Figure 19.1-7).
99
CCBoot iSCSI Diskless Boot
http://www.ccboot.com/
Figure 19.1-6
Figure 19.1-7
Wait for the confirmation if its successfully Join the Domain. If its success it will prompt you picture bellow (Figure 19.1-8). After that shutdown this PC safely.
100
CCBoot iSCSI Diskless Boot
http://www.ccboot.com/
Figure 19.1-8
101
CCBoot iSCSI Diskless Boot
http://www.ccboot.com/
Locate the CCBoot Server installation folder. On the CCBoot Server installation Directory, copy the "CCBoot AD.exe" and paste it to CCBoot Server Desktop (Figure 19.1-9).
Figure 19.1-9
Run CCBoot AD.exe and add the client PC and then press "OK" (Figure 19.1-10).
Figure 19.1-10
102
CCBoot iSCSI Diskless Boot
http://www.ccboot.com/
On your Windows Domain Server open Server Manager Interface and right click and choose refresh to manually add your client PC as shown in (Figure 19.1-11).
Figure 19.1-11
103
CCBoot iSCSI Diskless Boot
http://www.ccboot.com/
Go back to CCBoot Server, open CCBoot Main Interface and click "Options" -> click this ">>" button to add "Run Batch Command at client" (Figure 19.1-12).
Figure 19.1-12
And it will show the text window please input "Joindomain test.com" or the name of your Domain Server (Figure 19.1-13) this means that allows client PC to joined to the domain "test.com" and then Diskless boot the client PC again.
104
CCBoot iSCSI Diskless Boot
http://www.ccboot.com/
Figure 19.1-13
Now when you Diskless Boot the client PC you will see the login windows as shown in (Figure 19.1-14). And you can login now to Windows Domain.
Figure 19.1-14
Now shutdown this PC and Go back to CCBoot Server double click the client PC to open client interface, click "Save to Image" input the Image restore point and, uncheck "Keep Write-Back" and then save. Note: If you are using Win2008 Active Directory and client OS platform is Win XP, please do the following changes in AD server. Log on a Windows Server 2008-based domain controller. Click Start, click Run, type gpmc.msc, and then click OK. In the Group Policy Management console, expand Forest: DomainName, expand DomainName, expand Domain Controllers, right-click Default Domain Controllers Policy, and then click Edit. In the Group Policy Management Editor console, expand Computer Configuration, expand Policies, expand Administrative Templates, expand System, click Net Logon, and then double-click Allow cryptography algorithms compatible with Windows NT 4.0. 105
CCBoot iSCSI Diskless Boot
http://www.ccboot.com/
In the Properties dialog box, click the Enabled option, and then click OK.
19.2 Win7 domain user profile roaming
19.2.1 Function
Domain users roaming profile is to domain users and can be in more than one terminal login, and the call and save for your own personal configuration. Combined with the personalized CCBoot disk, not only for domain users can configure roaming, but also allows for quick login.
19.2.2 How to Set
1. Create a directory to the AD domain Server to set the saving path for all user profile, for example D: \Users, network shares, then set this directory for everyone "read-write". 2. Edit the Domain attributes for the user to set each user of the domain flight path. For example, domain users to "roam" User path is set to \\Server\Users\User, the \\Server\ is the User Profile of each Users directory of network shared address, "User" is a domain user in the user profile directory under the name of the sub-directory.
106
CCBoot iSCSI Diskless Boot
http://www.ccboot.com/
Figure 19.2-1
107
CCBoot iSCSI Diskless Boot
http://www.ccboot.com/
3. Go to CCBoot Server to edit client properties, and to add each client personal disk. As shown in the figure.
Figure 19.2-2
4. Assuming that you have already created Windows 7 image that can boot with Domain, Go to CCBoot Server to enable super client and then diskless boot the PC, If booting is success logon as local administrator, right click "My Computer" select "Manage" click "Disk Management" , Initialize and then Format the Disk Drive. As shown below.
108
CCBoot iSCSI Diskless Boot
http://www.ccboot.com/
Figure 19.2-3
5. Click the "Start" -> Select "Run" type, in Run edit box, input regedit and press Enter. In the Registry Editor, position: HKEY_LOCAL_MACHINE\SOFRWARE\Microsoft\WindowsNT\CurrentVersion\ProfileList As shown below
109
CCBoot iSCSI Diskless Boot
http://www.ccboot.com/
Figure 19.2-4
6. Profiles Directory values to D: \ Users. As shown below
Figure 19.2-5
7. Restart the Client. 8. Login and logout all domain users again. Last use "Administration" login.
110
CCBoot iSCSI Diskless Boot
http://www.ccboot.com/
9. View the D:\Users directory; You can see the logon domain user to set up your user profile folder. The following figure
Figure 19.2-6
10. Shut down the client PC to disable the Super Client. 11. Diskless boot new client, ogin as a domain user, and the domain user is not logged in this client will appear the following figure.
Figure 19.2-7
111
CCBoot iSCSI Diskless Boot
http://www.ccboot.com/
Solution: 1. On the client, click the "Start" ->Choose "run" in the run column, Type \\server\Users and then press Enter and the pop-up dialog box appears, as shown below.
Figure 19.2-8
2. Login to the corresponding domain user name and then copy the folder to D:\User and then modify the folder name. For example: The domain logon account is "Test". Go to \\server\user and copy the "Test.v2" users folder and paste it to D:\users then change its name to "Test" As shown below. Restart the client and this problem would not occur again.
112
CCBoot iSCSI Diskless Boot
http://www.ccboot.com/
Figure 19.2-9
113
CCBoot iSCSI Diskless Boot
http://www.ccboot.com/
20 CCBoot + Third-part DHCP
20.1 Server Configuration
1. In your Windows 2003 Server open the "Manage Your Server" wizard and click "Add and Delete Role" click "Next" , select the "DHCP server" then click the "Next" button. 2 Click Next to Install DHCP server and to run the New Scope Wizard to configure a new DHCP scope. 3. Click Next button when Scope wizard appear then type the Scope Name. 4. Please define the address range assigned by the Scope, for example, 192.168.2.100-192 .168.2.200 you need to input according to your own. Please input also the excluded IP address range, and then input the IP that you need to remove. 5. Input the Lease Duration that how long a client PC can use an IP Address in this Scope. 6. Click Next to Configure your DHCP Server. 7. Please input your Routers Default Gateway, *as 192.168.2.1 to be use in this Scope then click Next. 8. Input your Domain name and DNS server name. 9. Input your Wins Server Name and IP Address then click Next to activate.
20.2 DHCP Configuration
In Windows 2003 Server please click "Star Menu" ->Administrative Tools then run DHCP. Click on scope options; Right-click to the left margin, select "Configuration Options" ; and put check to 003 Router, 015 as your DNS, 066 to start the Boot Server Host name and enter the server IP (that is, the machine's IP); Please put check also to "67" to start the Boot file name (gpxe.pxe). After a client open, open DHCP address leases as shown in Figure 20.2-1, right-click on the empty space on the right side select export list to 001.CSV (make sure to select CSV format). List open 001 to be able to get MAC address of each client. Then import the exported list of 001 inside the CCBoot. Specific action is, after opening the CCBoot main interface click Setup, press import user, then select 001.csv. Import the exported list in CCBoot Server. Please follow the below Instructions. In CCBoot Server click on the main interface and click "tools" , select "import user" choose 001.csv then click OK.
114
CCBoot iSCSI Diskless Boot
http://www.ccboot.com/
Figure 20.2-1
4. Click on Start - Administrative Tools - DHCP; click start button then DHCP server interface will pop up, expand the DHCP then right-click reservations as shown in Figure 20.2-2
115
CCBoot iSCSI Diskless Boot
http://www.ccboot.com/
Figure 20.2-2
5. Click on the "New Reservations" filled with CCBoot corresponds to one by one IP and MAC address as shown in Figure 20.2-3
Figure 20.2-3
Note: To retain each client, the MAC Address can be found to export list 001.csv 116
CCBoot iSCSI Diskless Boot
http://www.ccboot.com/
20.3 CCBoot Configuration
On CCBoot server click "Options" click "DHCP" settings tab then uncheck "Enable DHCP" For CCBoot Configuration please refer to http://cn.ccboot/download.htm user manual.
117
CCBoot iSCSI Diskless Boot
http://www.ccboot.com/
21 CCBoot + Third-part TFTP
SolarWinds free TFTP Server is a multi-threaded TFTP server commonly used to upload and download executable images and backup configurations for routers and switches. TFTP Server is the most robust, widely-trusted, and easy-to-use free TFTP solution available. IF you want to enable other TFTP for example is "SolarWinds" You have to disable also "CCBoot TFTP" to avoid conflict. To disable CCBoot TFTP and to configure SoloarWinds please follow instructions below: Open CCBoot "Options" main settings click "DHCP" settings tab and uncheck "Start TFTP" Go to our website to download two files (gpxe.pxe; newip.cfg).
118
CCBoot iSCSI Diskless Boot
http://www.ccboot.com/
Good Solarwinds should be installed, download the two files into the directory C: \ TFTP-Root, shown in Figure 20.3-1
Figure 20.3-1
Paste the two files into the appropriate directory (gpxe.pxe and newip.cfg) then start SolarWinds. And it run as shown in Figure 20.3-2.
Figure 20.3-2
119
CCBoot iSCSI Diskless Boot
http://www.ccboot.com/
22 Load Balance
120
CCBoot iSCSI Diskless Boot
http://www.ccboot.com/
23 Failover(Super Path)
23.1 Features
CCBoot Super Path is based on iSCSI failover technology. It is used for making double server run at the same time, if one of servers has broken, another server can continue to run and it will not affect PC on clients, its not necessary to reboot the client PC even. Furthermore, the rapid connection is another advantage of CCBoot Super Path. Thats to say, it wouldnt delay any time when switching the server.
23.2 Steps for Installation
You need to install CCBoot version 20120327, then please follow the instructions: open CCBoot->" options" , It will appear "CCBoot Options" dialogue box please fill" iqn.2008-12.com.ccboot.www" in "iSCSI Target Name" box. Install CCBootClient version 20120327 on client which has disc, then upload the image Please boot PC by super client with the image you have upload , then open client interface and press "Ctrl+H" to install Super Path drive. Please notice that this step must be finished under diskless booting. Its necessary to reboot your PC on client and then power off it. And disable the super client. Copy the image you have finished to both servers. And the name of image and location should be same. Add the same clients on both server including PCs name, IP Address, boot image path, and game discs path. But the location to write back file can be different. Importantly, please fill the two server addresses on "Boot Server Address" , and split the IP Addresses by semicolon. Furthermore, please click to select "Enable Failover".
121
CCBoot iSCSI Diskless Boot
http://www.ccboot.com/
24 CCBoot + Complicated Network
Features Design of two-segment or multiple segments, and workstations respectively by two or more network cards on the server connected to the hardware and software installed just as easily, workstations in different network segments, over a different network adapter reads data from the server, this will not only alleviate the pressure on the server network card, but also avoided due to an equipment failure, caused by paralysis of the entire network, or blocked.
24.1 Single Network Segment
On CCBoot Server, there are two NICs in the same LAN, CCBoot server settings are as follows: For example, two Server LAN IP is set to: 192.168.1.253; 192.168.1.254 Gateway: 192.168.1.1 1. Open the CCBoot Main Interface, click "Options" button, choose "DHCP" Settings tab, on the DHCP server IP selection please choose "0.0.0.0 "IP address then click OK. 2. Open the User Management, click on client settings interface inside of the boot server IP "fill the need to start the server IP such as 192.168.1.253. 3. May fill in first a client, then select default, then the client can start from this network card, then revises this default client again "start server IP" , for example: Changes the client which 192.168.1.254 starts that again from 192.168.1.254 this network card to start. So that you can achieve a single LAN Server dual-NIC machine.
24.2 Dual Lan Segment
A Server PC installed with two different network cards, CCBoot server settings are as follows: Such as the two Server LAN IP is: 192.168.1.254; 192.168.0.254 Gateway correspond to: 192.168.1.1; 192.168.0.1 1. ON the CCBoot Server open the Main Interface click "Options" , DHCP settings, select 0.0.0.0 DHCP server IP saved, others cannot set.
122
CCBoot iSCSI Diskless Boot
http://www.ccboot.com/
2. Open the user management, click client settings interface, start the server in the IP which fill the need to start the server IP. For example, 192.168.0.254, fill the custom gateway: 192.168.0.1. 3. May fill in first a client, and then select the default, then the client can start from the NIC, belong to the local area network; start the server and then modify the default client IP and gateway, for example: server IP changed to: custom gateway 192.168.1.254 to: 192.168.; so restart the client from 192.168.1.25 This network connection has started. This will achieve the dual card Dual LAN with a single server machin
24.3 VLAN
Features VLAN (Virtual Local Area Network) is a logical LAN device is divided into a network segment, emerging data exchange technology enabling virtual work groups. This emerging technology is mainly used in switches and routers, but the mainstream applications of the switch. VLAN is a physical network according to the Purposes, the Working Group, and Applications to the logical division of the local area network is a broadcast domain, and the user's physical location. VLAN in the network users to communicate over a LAN switch. A member of the VLAN to see less than a member of another VLAN. VLAN Topology
123
CCBoot iSCSI Diskless Boot
http://www.ccboot.com/
Figure 24.3-1
The Specific Operation Above the DHCP server, click the "Start" -> "Administrative Tools" -> "Server Manager" , run the "Server Manager" , expand the "Roles" -> DHCP server -> Scope[192.168.1.0] -> IPv4 -> scope. Right-click the "scope" , click on "Properties" pop-scope properties dialog box, select the "Advanced" tab in the "dynamic IP address allocation for the following clients" check "both" radio button. As shown below.
124
CCBoot iSCSI Diskless Boot
http://www.ccboot.com/
Figure 24.3-2
Expand the "Roles" -> "DHCP Server" , navigate to "IPv4" , right-click the IPv4 and select "Set Predefined Options". As shown below.
Figure 24.3-3
In the dialog box, click "Add" button, as shown below
125
CCBoot iSCSI Diskless Boot
http://www.ccboot.com/
Figure 24.3-4
In the "Option Type" , fill in the "Name" column inside "CCBoot Server" in the "data type" column select "string" , which column in the "code" , type "60" Click the OK button. As shown below.
Figure 24.3-5
126
CCBoot iSCSI Diskless Boot
http://www.ccboot.com/
Expand the Roles -> DHCP server -> Win2008r2cn.test -> IPv4 -> Scope. Navigate to the "Scope Options" , Right-click the "Scope Options" , select the configuration options, pop-up "Scope Options" form, as shown below.
Figure 24.3-6
As shown in Figure 24.3-6, in the "scope options" in the General tab, check the column in which data items "60 CCBoot Server". "IP address" , Input the CCBoot server IP, as shown in Figure 24.3-6. Check the "66 Boot Server Host Name" column in the "string value" and then input the CCBoot server IP, as shown below.
127
CCBoot iSCSI Diskless Boot
http://www.ccboot.com/
Figure 24.3-7
Check the "67 Boot file Name" fill in the string value "gpxe.pxe. Click OK, as shown below.
128
CCBoot iSCSI Diskless Boot
http://www.ccboot.com/
Figure 24.3-8
In the "CCBoot Options" main interface and click "DHCP Options" tab. Uncheck the "Start DHCP" check box. Check the "BOOTP Only" check box. Check the BOOTP IP allocation range set with the MS-DHCP address pool range consistent with, or within the MS-DHCP range. As shown below
129
CCBoot iSCSI Diskless Boot
http://www.ccboot.com/
Figure 24.3-9
130
CCBoot iSCSI Diskless Boot
http://www.ccboot.com/
25 Windows License Problem
How to use Genuine License of Windows on CCBoot? For Windows XP please use Windows XP Volume License For Windows 7 we have 3 Methods: Install Windows 7 as a normal on your Master PC, After Windows 7 Installation, install NIC driver only and applications then activate online. Remove HDD on your Master PC then move it to your second client PC, Windows 7 Activation will prompt again this time you need to run sysprep. The procedure to run sysprep is located bellow please follow the instructions. After Run sysprep install CCBoot Client and upload the image to CCBoot Server. To run sysprep for the first time please follow the instructions bellow. Click start and run "Command Prompt" as an Administrator Type to Command Prompt: %windir%\System32\Sysprep\Sysprep.exe, and hit Enter In sysprep dialog that opens, choose System Cleanup Action as Enter System Out-of-Box-Experience (OOBE), select Generalize, and select Shutdown Options Shutdown then Click OK (Figure 24.3-1)
Figure 24.3-1
131
CCBoot iSCSI Diskless Boot
http://www.ccboot.com/
Sysprep generalizes now your Windows 7 setup and shuts down your computer. Do not run any other programs during this phase! (Figure 24.3-2)
Figure 24.3-2
Switch the main power of your PC off and install the new hardware. Boot the PC from sysprep generalized hard disk. You will notice Windows booting as if it was the first boot after installation, installing default drivers and updating registry. One or two reboots are needed, depending on your client specifications. When Windows finally boots up, you will need to enter all information as if this really was a new, fresh installation and its because your old user profiles already exist, Windows does not accept your normal username, but instead you have to create a new temporary user. I use username Test for this purpose. Windows boots now to default OOBE first boot desktop, with default resolution and default theme. All your installed applications are there, as well as your old user profiles and folders. Windows has installed the default drivers for your setup, you can update them if needed. Install CCBoot client and upload to CCBoot Server. If you have different client specification you have repeat Method 2 above then run sysprep before upload it to CCBoot Server. Note: Windows 7 System Preparation Tool is a powerful, native Windows tool. When for instance used in so called Audit Mode, it lets you to freely configure Windows 7 to be then deployed to other computers as hardware independent image. In this tutorial we use System Preparation Tool (sysprep) to prepare your Windows 7 installation to be moved to a new computer, keeping all your installed applications, program settings and user profiles. You can use this method for instance when you have bought a new PC and want to transfer your existing setup completely, without need to reinstall everything, or when you want to make major hardware changes like change the motherboard or GPU, which would usually cause Windows to stop booting normally. What does Sysprep generalizing do to my Windows 7 setup? All system specific information is removed or uninstalled 132
CCBoot iSCSI Diskless Boot
http://www.ccboot.com/
Security ID (SID) of your hardware setup is reseted All system restore points are deleted All event logs are deleted All personalization is removed (taskbar, toolbars, folder options, start orb etc.) Built-in administrator account is disabled (if it was enabled) and needs to be re-enabled if needed What happens when booting first time after sysprep generalizing? First boot configuration is run New SID is created Re-arm counter is reseted if not already re-armed three times Windows 7 is booted using first boot default drivers and settings
133
CCBoot iSCSI Diskless Boot
http://www.ccboot.com/
26 Contact
Product Page: http://www.ccboot.com Technical Support Email: support@ccboot.com Sales Support Email: sales@ccboot.com
134
Vous aimerez peut-être aussi
- TM-U230 Service Manual RevCDocument221 pagesTM-U230 Service Manual RevCAnonymous y3SjtKG5wPas encore d'évaluation
- Moto One Vision Service and Repair Manual - V1.0Document85 pagesMoto One Vision Service and Repair Manual - V1.0Marcos Brisola100% (1)
- ZXR10 5900E Series (V2.8.23.B2) Easy-Maintenance MPLS Routing Switch User Manual (IPv4 Routing Volume)Document150 pagesZXR10 5900E Series (V2.8.23.B2) Easy-Maintenance MPLS Routing Switch User Manual (IPv4 Routing Volume)M J (TheTycza)Pas encore d'évaluation
- ST200 Cross Dev Manual PDFDocument172 pagesST200 Cross Dev Manual PDFEdenia JolvinoPas encore d'évaluation
- Fos 740 TroubleshootingDocument120 pagesFos 740 TroubleshootingGGPas encore d'évaluation
- Software ManualDocument35 pagesSoftware ManualБободжон ЗукуровPas encore d'évaluation
- Tech Manual Impresora Brother 1110Document538 pagesTech Manual Impresora Brother 1110Nora ChePas encore d'évaluation
- Nec Univerge Sv8300 PDFDocument234 pagesNec Univerge Sv8300 PDFRodrigoPas encore d'évaluation
- SIP Trunking Service Configuration Guide For Accessline: DFW Phone 972-992-4600Document38 pagesSIP Trunking Service Configuration Guide For Accessline: DFW Phone 972-992-4600Rodrigo100% (1)
- SL Programming Manual 3.01 PDFDocument666 pagesSL Programming Manual 3.01 PDFAndrés OsorioPas encore d'évaluation
- KST KUKA Ready2 Spray 10 enDocument63 pagesKST KUKA Ready2 Spray 10 enAkechai OunsiriPas encore d'évaluation
- Lesson3. Conduct Test On The Installed Computer SystemDocument16 pagesLesson3. Conduct Test On The Installed Computer SystemLawrence Rolluqui100% (3)
- VMG3925-B10C User's Guide V5.13 PDFDocument395 pagesVMG3925-B10C User's Guide V5.13 PDFkyhn rslsn100% (1)
- Man g8ps SinoDocument150 pagesMan g8ps SinoMauricio Carlet0% (1)
- Flexi8.0 Help ManualDocument182 pagesFlexi8.0 Help Manualjhondoe77100% (1)
- Ccboot v3.0 User Manual PDFDocument536 pagesCcboot v3.0 User Manual PDFPeni PerdiyanPas encore d'évaluation
- BioStar 1 8 Administrator Guide - EN PDFDocument291 pagesBioStar 1 8 Administrator Guide - EN PDFmacv7304Pas encore d'évaluation
- Reg48 User GuideDocument108 pagesReg48 User GuideDiegoPas encore d'évaluation
- Release 7.2 Features Guide: For Releases 7.2 Through 7.2.4Document148 pagesRelease 7.2 Features Guide: For Releases 7.2 Through 7.2.4An AnPas encore d'évaluation
- BP Virtualization PDFDocument195 pagesBP Virtualization PDFBrian MurindagomoPas encore d'évaluation
- Bscop PDFDocument738 pagesBscop PDFqbit42100% (1)
- HP Fortify SSC Install and Config Guide 3.70Document79 pagesHP Fortify SSC Install and Config Guide 3.70Alexandru Bogdan VoiculescuPas encore d'évaluation
- Install Upgrade 112Document168 pagesInstall Upgrade 112Mehe Moho0% (2)
- FCZ740 Operation ManualDocument68 pagesFCZ740 Operation ManualroquePas encore d'évaluation
- Omn - Switch Release8 Specification GuideDocument78 pagesOmn - Switch Release8 Specification GuideGentjan ZogaPas encore d'évaluation
- DeskView Client 6 45 enDocument166 pagesDeskView Client 6 45 enRazvan22081997Pas encore d'évaluation
- User Guide: Nanocad MechanicaDocument1 283 pagesUser Guide: Nanocad MechanicabadrPas encore d'évaluation
- User Guide: Ibm Qradar User Behavior Analytics (Uba) AppDocument294 pagesUser Guide: Ibm Qradar User Behavior Analytics (Uba) AppLuka JussPas encore d'évaluation
- Harris PlatinumDocument346 pagesHarris PlatinumAlmeida FábioPas encore d'évaluation
- Flashboot UserGuide 2.0sDocument123 pagesFlashboot UserGuide 2.0sHarish PuriPas encore d'évaluation
- OpenScape UC Application V7 Installation and Upgrade, Installation Guide, Issue 12Document1 107 pagesOpenScape UC Application V7 Installation and Upgrade, Installation Guide, Issue 12Vasile Silion100% (1)
- B Qradar Users GuideDocument216 pagesB Qradar Users Guidesanapala84Pas encore d'évaluation
- MAXPRO NVR 60 Operator Guide-pdf-en-US-1 PDFDocument225 pagesMAXPRO NVR 60 Operator Guide-pdf-en-US-1 PDFalejandroPas encore d'évaluation
- Evs XT3 Configman 12 05 ENGDocument310 pagesEvs XT3 Configman 12 05 ENGdrvmansionPas encore d'évaluation
- AHDAdv Cust GuideDocument361 pagesAHDAdv Cust GuideAli MassimiPas encore d'évaluation
- Direct AccessDocument362 pagesDirect AccessAlfredo Francisco Romero PlasenciaPas encore d'évaluation
- Client BIOS 2012 CRB BIOS 98 Release Notes PDFDocument37 pagesClient BIOS 2012 CRB BIOS 98 Release Notes PDFUnfaithful AngelPas encore d'évaluation
- DS-6211 TSBS Software Installation and Configuration Guide V6.5.00 - EngDocument96 pagesDS-6211 TSBS Software Installation and Configuration Guide V6.5.00 - Engtanajm60Pas encore d'évaluation
- Konica Minolta 240f Ug Administrator Operations en 1-1-0Document142 pagesKonica Minolta 240f Ug Administrator Operations en 1-1-0shamilbasayev100% (2)
- Verifyaccess AdminDocument344 pagesVerifyaccess AdminRamakrishna RupineniPas encore d'évaluation
- User Guide Server Flex X240Document902 pagesUser Guide Server Flex X240Bruri S WahyudiPas encore d'évaluation
- G41T-M7 V11 - 20110914 - Manual PDFDocument56 pagesG41T-M7 V11 - 20110914 - Manual PDFAliosha BazaesPas encore d'évaluation
- SafetyNet Logic Workbench Getting Started GuideDocument103 pagesSafetyNet Logic Workbench Getting Started GuideRekik MHPas encore d'évaluation
- Netxms User ManualDocument88 pagesNetxms User ManualNaga Raju NPas encore d'évaluation
- PMG5318-B20C UG V1-00 Ed1 2017-04-26 PDFDocument87 pagesPMG5318-B20C UG V1-00 Ed1 2017-04-26 PDFGreider TrejoPas encore d'évaluation
- GeForce6100SM-M V1.1Document90 pagesGeForce6100SM-M V1.1Daniel Hernan MachadoPas encore d'évaluation
- Qualcomm Robotics RB5 Development Kit User Guide: 80-88500-5 Rev. AE December 7, 2023Document89 pagesQualcomm Robotics RB5 Development Kit User Guide: 80-88500-5 Rev. AE December 7, 2023Priya NynaruPas encore d'évaluation
- CVIC II User Manual English 6159932190 En-08-EnDocument70 pagesCVIC II User Manual English 6159932190 En-08-EnAlvaro HorcajoPas encore d'évaluation
- Realistic Car Controller V3.3Document37 pagesRealistic Car Controller V3.3Jefferson AlbuquerquePas encore d'évaluation
- PSTool - User GuideDocument18 pagesPSTool - User GuideStefanoViganóPas encore d'évaluation
- EZTwain User GuideDocument141 pagesEZTwain User GuideCristina Duron BorjasPas encore d'évaluation
- Device Network SDK (Facial) : Developer GuideDocument535 pagesDevice Network SDK (Facial) : Developer GuideMiguel Duarte100% (1)
- ArchestraObject Toolkit Reference Guide PDFDocument474 pagesArchestraObject Toolkit Reference Guide PDFdNichiPas encore d'évaluation
- sg248851 PDFDocument536 pagessg248851 PDFAnonymous CCS5PmOUfYPas encore d'évaluation
- KBiVMS Client User Manual 20170701Document245 pagesKBiVMS Client User Manual 20170701AlexPas encore d'évaluation
- HP Virtual Connect With ISCSI CookbookDocument182 pagesHP Virtual Connect With ISCSI CookbookPablo Guillermo GreisingPas encore d'évaluation
- Cluster Management Workflows For OnCommand SystemDocument91 pagesCluster Management Workflows For OnCommand Systemstreet_carpPas encore d'évaluation
- Derby Server and Administration Guide: Derby Document Build: August 10, 2009, 1:00:19 PM (PDT)Document73 pagesDerby Server and Administration Guide: Derby Document Build: August 10, 2009, 1:00:19 PM (PDT)onlyforthisPas encore d'évaluation
- AcronisCyberProtect 15 Userguide It-ITDocument296 pagesAcronisCyberProtect 15 Userguide It-ITACasadio AntelmaPas encore d'évaluation
- 650i Ultra PDF 070403Document121 pages650i Ultra PDF 070403Slobodan Boba JovanovićPas encore d'évaluation
- MGate MB3000 Modbus Gateway User Manual Version 13.1Document89 pagesMGate MB3000 Modbus Gateway User Manual Version 13.1jorge.raza.ingPas encore d'évaluation
- 01-05 Best Practice For The Enterprise Multi-DC + Branch Solution (Multi-Hub Networking)Document192 pages01-05 Best Practice For The Enterprise Multi-DC + Branch Solution (Multi-Hub Networking)prasanthaf077Pas encore d'évaluation
- B BNG Cg52xasr9kDocument384 pagesB BNG Cg52xasr9kballz2youPas encore d'évaluation
- KN-1611 Stable 3.08.C.2.0-0 Router Startup-ConfigDocument6 pagesKN-1611 Stable 3.08.C.2.0-0 Router Startup-ConfigIgor LeePas encore d'évaluation
- ConnectionBox Manual 3.2Document44 pagesConnectionBox Manual 3.2jfdezmtnezPas encore d'évaluation
- CCNA 1 v6.0 Study Material - Chapter 1: Explore The NetworkDocument97 pagesCCNA 1 v6.0 Study Material - Chapter 1: Explore The NetworkjalwaPas encore d'évaluation
- (DevCourseWeb - Com) FortigateFirewallAdminCrashCourseDocument131 pages(DevCourseWeb - Com) FortigateFirewallAdminCrashCourseMark SimmonsPas encore d'évaluation
- Pages From Microsoft - 70-411Document74 pagesPages From Microsoft - 70-411Amit kumarPas encore d'évaluation
- 7.4.2 Lab Implement Dhcpv4Document6 pages7.4.2 Lab Implement Dhcpv4Kai MmPas encore d'évaluation
- Globalprotect Admin GuideDocument232 pagesGlobalprotect Admin GuideguesieroPas encore d'évaluation
- User GuideDocument197 pagesUser Guidekokome35Pas encore d'évaluation
- IPv4 AddressesDocument66 pagesIPv4 AddressesAdrian AtienzaPas encore d'évaluation
- HUAWEI S3700 Switch DatasheetDocument12 pagesHUAWEI S3700 Switch DatasheetAlex MetalheartPas encore d'évaluation
- Cisco Expressway Basic Configuration Deployment Guide X8 7Document53 pagesCisco Expressway Basic Configuration Deployment Guide X8 7Ahsan HabibPas encore d'évaluation
- Jetnet 7612G-4F: Industrial 8Gbe/Tx, 4 Gbe/Sfp L3 Managed SwitchDocument4 pagesJetnet 7612G-4F: Industrial 8Gbe/Tx, 4 Gbe/Sfp L3 Managed SwitchRiky FitriadiPas encore d'évaluation
- Department of Computer Science and Engineering: Unit I - MCQ BankDocument7 pagesDepartment of Computer Science and Engineering: Unit I - MCQ BankRamesh KumarPas encore d'évaluation
- CCNA Cyber Ops (Version 1.1) - Chapter 7 Exam Answers FullDocument16 pagesCCNA Cyber Ops (Version 1.1) - Chapter 7 Exam Answers FullRawan AlharbiPas encore d'évaluation
- Blog Ine Com 2010-03-18 Bba Group and Dialer Profiles With PDocument1 pageBlog Ine Com 2010-03-18 Bba Group and Dialer Profiles With PHienPas encore d'évaluation
- SRWE Practice PT Skills Assessment (PTSA) - Part 2 AnswersDocument47 pagesSRWE Practice PT Skills Assessment (PTSA) - Part 2 AnswersWilliam MuñozPas encore d'évaluation
- (CCNA) 2.application Layer FunctionalitDocument27 pages(CCNA) 2.application Layer FunctionalitLuis GonzalezPas encore d'évaluation
- ExercisesDocument2 pagesExercisesapi-241418009Pas encore d'évaluation
- Huawei CloudEngine S5732-H Series Multi-GE Switches BrochureDocument16 pagesHuawei CloudEngine S5732-H Series Multi-GE Switches BrochureFernando MuñozPas encore d'évaluation
- Lab 11Document12 pagesLab 11Travis Jon Wheelwright83% (12)
- Network-Security-Essentials Study-Guide (En US) v12-5 PDFDocument325 pagesNetwork-Security-Essentials Study-Guide (En US) v12-5 PDFJosseph Rojas SantosPas encore d'évaluation
- It Infrastructure Requirements and Faqs: Videojetconnect Remote ServiceDocument2 pagesIt Infrastructure Requirements and Faqs: Videojetconnect Remote Servicesimohamed alaoui aziziPas encore d'évaluation
- L IV 2013 ExamDocument12 pagesL IV 2013 ExamAbebe Gosu100% (4)
- AC6 User GuideDocument94 pagesAC6 User GuideEnergoCentrPas encore d'évaluation
- Gazelle S3028i-LF: Raisecom Technology Co., LTDDocument6 pagesGazelle S3028i-LF: Raisecom Technology Co., LTDAhmad MuzayyinPas encore d'évaluation
- Sangfor - NGAF - v8.0.39 - User Manual - EN (DNS - Conf)Document3 pagesSangfor - NGAF - v8.0.39 - User Manual - EN (DNS - Conf)herve koffiPas encore d'évaluation