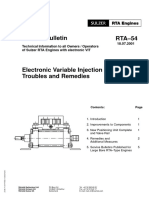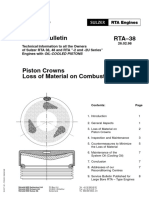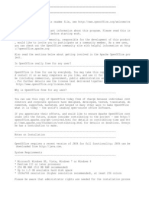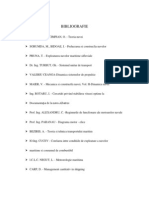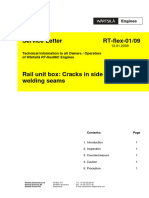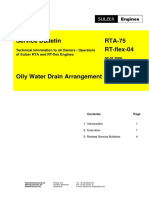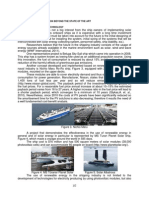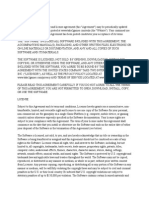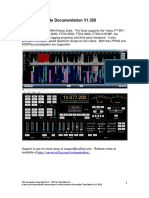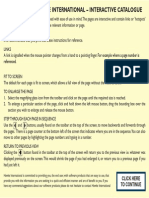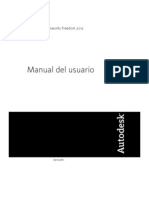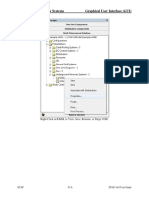Académique Documents
Professionnel Documents
Culture Documents
So1077 B Training and Evalu
Transféré par
Catalin CataDescription originale:
Titre original
Copyright
Formats disponibles
Partager ce document
Partager ou intégrer le document
Avez-vous trouvé ce document utile ?
Ce contenu est-il inapproprié ?
Signaler ce documentDroits d'auteur :
Formats disponibles
So1077 B Training and Evalu
Transféré par
Catalin CataDroits d'auteur :
Formats disponibles
KMSS Doc.no.
: SO-1077-B / 3-Mar-03
TRAINING AND EVALUATION CONTROL (TEC) INSTRUCTORS MANUAL
For Neptune
Department/Author:
Approved by:
Hkon Dyrvik (s)
Harald Kluken (s)
2003 KONGSBERG MARITIME SHIP SYSTEMS AS All rights reserved No part of this work covered by the copyright hereon may be reproduced or otherwise copied without prior permission from KONGSBERG MARITIME SHIP SYSTEMS AS
TEC Instructor's Manual for Neptune
KMSS Doc.no.: SO-1077-B / 3-Mar-03
DOCUMENT STATUS Issue No. SO-1077-A SO-1077-B Date/Year 11-Feb-03 4-Mar-03 Inc. by HK/beba HK/beba Issue No. Date/Year Inc. by
CHANGES IN DOCUMENT Issue No. B ECO No. MP Paragraph No. 8 Paragraph Heading/ Description of Change Event Based Action added.
TEC Instructor's Manual for Neptune
KMSS Doc.no.: SO-1077-B / 3-Mar-03
TABLE OF CONTENTS
Section 1 1.1 2 2.1 2.2 2.3 2.4 2.4.1 2.4.2 2.5 2.5.1 2.6 2.7 2.8 3 3.1 3.2 3.2.1 3.3 3.4 3.5 4 4.1 4.2 4.3 5 5.1 5.2 5.3 6 6.1 6.2 7 7.1 7.1.1 7.1.2 7.1.3 7.1.4 8 Page GENERAL ....................................................................... 1 Terms and expressions ................................................... 2 T O START THE SIMULATION ................................................ 4 To load an exercise ........................................................ 5 To save an exercise........................................................ 6 To stop the simulation .................................................... 7 Instructor Monitor Unit ................................................... 8 TEC Instructor displays ................................................... 8 Pages .........................................................................11 Screen Layout and Operations ........................................12 Heading Bars ...............................................................12 Keyboard Function Keys.................................................13 The mouse ..................................................................14 Template.....................................................................14 T HE OPERATING CONDITION DISPLAY ................................. 15 Operating Condition Display............................................15 Access : Instructor, Operator 3, Operator 2, Operator 1 ......16 Access Control .............................................................17 Fixed Process : Air, Steam, Level / Temp, Ship Speed .........19 Inhibit : Alarm Horn, AC Buzzer, ECR Bell, Keyboard Buzzer.19 Dynamic Response : Levels, Process Dynamics, Ship Dynamics20 INITIAL CONDITION D ISPLAY ........................................... 23 The Initial Condition display............................................23 Initial Condition Directory Display....................................23 Exercise 1 ...................................................................27 R UN & F REEZE.............................................................. 28 Run ............................................................................28 Freeze ........................................................................28 Exercise 1 ...................................................................29 SCENARIOS .................................................................. 30 Scenario Display...........................................................30 Exercise 2 ...................................................................35 MALFUNCTION EDITOR.................................................... 36 Malfunction Editor Display ..............................................37 My first Scenario where Time based Malfunction is included..37 Testing the result of the Time Based Malfunction................40 My First Scenario where Event based Malfuntion is included .41 Testing the result of the Event Based Malfunction...............42 ACTION EDITOR ............................................................ 44 ii
TEC Instructor's Manual for Neptune
KMSS Doc.no.: SO-1077-B / 3-Mar-03
8.1 8.1.1 8.1.2 8.1.3 8.2 8.2.1 8.3 9 9.1 9.2 9.2.1 10 10.1 10.2 10.3 10.3.1 11 11.1 11.2 11.3 11.4 11.4.1 11.4.2 11.4.3 11.4.4 11.4.5 11.4.6 11.5 11.6 11.7 12 12.1 12.2 12.3 12.4 13 13.1 13.1.1 13.2 13.3 14 14.1
Action Editor Display .....................................................45 Create an Action...........................................................45 My First Scenario where Time based Action is included ........46 Testing the result of the Time Based Action .......................48 Event Based Action .......................................................50 Testing the result of the Event Based Action ......................52 Exercise 3 ...................................................................54 T HE T IME EDITOR .......................................................... 56 The Time Editor Display .................................................56 Time Editor Procedures..................................................58 How to control scenario progression.................................58 T HE EVENT EDITOR ........................................................ 59 What is the Event Editor? ...............................................59 Event Editor Display......................................................59 Event Editor Procedures.................................................61 How to change event specification ...................................61 T HE EVALUATION EDITOR ................................................ 62 What is the Evaluation Editor..........................................62 How is the Evaluation Editor operated?.............................62 The Evaluation Editor Display..........................................63 Evaluation Editor Procedures...........................................65 How to create an Evaluation ...........................................65 How to rename an Evaluation .........................................65 How to copy an Evaluation .............................................66 How to delete an Evaluation ...........................................66 How to start an Evaluation .............................................67 Description of the Weighting Factor..................................67 Exercise 4 ...................................................................68 Exercise 5 ...................................................................70 Exercise 6 ...................................................................72 SNAPSHOTS ................................................................. 75 What are Snapshots?.....................................................75 How to take snapshots ..................................................75 Snapshot Directory Display.............................................76 Hints related to Snapshots: ............................................78 ALPHANUMERIC PAGES ................................................... 79 Malfunction Pages .........................................................79 Content of the Malfunction Pages.....................................80 Variable Pages .............................................................81 Alarm Pages ................................................................81 R EPLAY & BACKTRACK .................................................... 82 Backtrack ....................................................................82 iii
TEC Instructor's Manual for Neptune
KMSS Doc.no.: SO-1077-B / 3-Mar-03
14.2 14.3 14.3.1 14.3.2 15 15.1 15.1.1 15.1.2 15.2 15.2.1 15.2.2 15.3 15.3.1 15.3.2 15.4 15.4.1 15.4.2 15.5 15.5.1 15.5.2 16 17 17.1 17.2 17.3 18
Replay........................................................................82 Procedures ..................................................................82 How to run a Replay......................................................82 How to do a Backtrack ...................................................82 INSTRUCTOR MMI FUNCTIONS ....... ERROR! BOOKMARK NOT DEFINED. The Print Hard Copy Function. Error! Bookmark not defined. What are Hard Copies........... Error! Bookmark not defined. How is a Hard Copy created.. Error! Bookmark not defined. The Print Administrator......... Error! Bookmark not defined. What is the Print AdministratorError! Bookmark not defined. How is the Print Administrator usedError! Bookmark not defined. The Disk Administrator ......... Error! Bookmark not defined. What is the Disk AdministratorError! Bookmark not defined. How is the Disk Administrator usedError! Bookmark not defined. The Hpterm ........................ Error! Bookmark not defined. What is the Hpterm .............. Error! Bookmark not defined. How is the Hpterm used........ Error! Bookmark not defined. The DAT Administrator.......... Error! Bookmark not defined. What is the DAT Administrator Error! Bookmark not defined. How is the DAT Administrator usedError! Bookmark not defined. APPENDIX A: DELETE / CHANGE PASSWORDS ERROR! BOOKMARK NOT DEFINED. APPENDIX B: MAP U NIX DISK FROM A PCERROR! BOOKMARK NOT DEFINED. Map Unix disk from a PC ....... Error! Bookmark not defined. Printouts to file ................... Error! Bookmark not defined. Trouble Shooting ................. Error! Bookmark not defined. APPENDIX C: CHANGING DATA ACCESS LEVELERROR! BOOKMARK NOT DEFINED.
TEC Instructor's Manual for Neptune
iv
KMSS Doc.no.: SO-1077-B / 3-Mar-03
GENERAL
Depending on content of the contract each student and instructor station will have one or two monitors. The TEC (Training, Evaluation and Control) instructor system is an excellent tool for the instructor to efficiently prepare, control and evaluate students on a predefined task. The Instructor system is built up by scenarios, and all scenarios can be modified on- line, i.e. while the simulator is running, or created off- line. The on- line facility is normally used during an ongoing exercise, when the student progress need to be adjusted. As a result of feed back from many of our customers, in combination with internal development projects, our various Engine Room and Cargo Handling Simulators (ERS/CHS) can offer our customers an efficient tool for instructors when organising and conducting training on the simulators. KMSS designed an instructor system focused on the following requirements: * * * * * * * No need of previous computer knowledge Graphical screen communication Few strokes to execute a command All training based on scenarios All training can be evaluated on- line On-line stretching or compressing of the scenario, due to different student training progress Each operator group can be trained and retrained by exactly the same scenario.
TEC
T heIns tructor C ontrols theS cenarioP aram eters
INSTRUCTOR
OPERA TOR/ STUDENT
E v aluation of theOperator/ S tudent A ctions
O perator/S tudent A c tion
SIM ULA TOR
Training and Evaluation Control
TEC Instructor's Manual for Neptune 1
KMSS Doc.no.: SO-1077-B / 3-Mar-03
1.1
Terms and expressions Explanation
Explanation of words and expressions used in this manual:
Expression
Backtrack Means to load a Snapshot and thus retrieve a previous state of the simulation models. The simulation may then continue as normal from the retrieved state. (See also: REPLAY.) Button Is a defined function area within a display or page. It is drawn in a 3D style. The function connected to the button is activate/deactivate by pointing and clicking with the mouse. Column Is used in this manual when referring to a column (or button) in one of the screen displays. Display Is the window covering the entire screen such as the Scenario, Action and Malfunction Editors. Field Means a defined data area within a display or within a page. It contains alphanumeric information such as numeric output, variable name, etc. Initial Condition A state of the simulator which one may start a session from. Initial conditions are stored as text files on the hard disk. Instructor Action An action performed by the instructor, e.g., typing a number or selecting something using the mouse. Key Is one of the two physical keys on the mouse. Page Refers to the information presented in the pop- up window overlaying the display currently presented. Pop-up window Refers to the area (window) that appears (pops-up) on the current display when a page is presented. The term used in this manual for this is PAGE.
TEC Instructor's Manual for Neptune
KMSS Doc.no.: SO-1077-B / 3-Mar-03
Expression
Explanation
Replay Is to repeat a simulation session partially or in whole. This is done by loading a snapshot (backtrack) and then all the instructor and operator commands/actions to the simulation model are automatically repeated in the same sequence as the original session. Scenario Means instructor actions automatically executed at individually specified times or as a result of an event. A scenario may contain instructor initiated actions, such as start/stop pumps, change ambient air temp., set/reset malfunctions. Select Refers to the action of using the mouse to position the marker in a specific area in a display or page and then pressing the middle button on the mouse. i.e., pointing and clicking. Snapshot Snapshots are stored and used as starting conditions for the Repla y feature. It should be noted that all snapshots are deleted upon completion of a simulation session or loading a new initial condition. Variable Name A unique symbolic name that identifies a variable within the simulation model.
TEC Instructor's Manual for Neptune
KMSS Doc.no.: SO-1077-B / 3-Mar-03
TO START THE SIMULATION
When the various simulation applications have been installed into the PC (normally carried out by KMSS) and the PC has been turned on, the Desktop will display the icon of the simulator application(s) installed. The simulation model is available shortly after having clicked twice on the icon. The program appears with the Picture directory of the simulation model.
TEC Instructor's Manual for Neptune
KMSS Doc.no.: SO-1077-B / 3-Mar-03
2.1
1) 2)
To load an exercise
Press F5 (Oper. Condition) on the keyboard. Select Init. Condition from the upper right corner (or Shift+F6 directly).
(Click once in the Picture Directory to assure a blue coloured Top frame.)
3)
Select an Init Condition, and
4) 5)
Press function key F1 (Run) Press Home-key to get Picture Directory and select a Process Display to proceed in order to reach training objectives of the exercise.
TEC Instructor's Manual for Neptune
KMSS Doc.no.: SO-1077-B / 3-Mar-03
2.2
To save an exercise
1. To save the present situation for later use, Press F2 on the keyboard. 2. Press F5 (Oper. Condition) on the keyboard. 3. Select Init. Condition from the upper right corner (or Shift+F6 directly).
4. At the lower left corner of the Init Condition there are three buttons.
5. Press Create, and a message appears next to Create
6. Click on the box next to I20, and type the name of the exercise, for example Crude Oil Washing, press Enter, and in seconds you have saved an exercise for later use.
TEC Instructor's Manual for Neptune
KMSS Doc.no.: SO-1077-B / 3-Mar-03
2.3
1
To stop the simulation
To exit the simulation exercise, press F3 on the keyboard. At the lower left corner of the current display you are watching, a message appears.
2 3
type y or Y and press Enter. The simulation acknowledges the command by replying
The PC returns to the Desk top window, or to other application that may be running simultaneously.
TEC Instructor's Manual for Neptune
KMSS Doc.no.: SO-1077-B / 3-Mar-03
2.4
Instructor Monitor Unit
The instructor has one or two colour graphic monitors for TEC Instructor displays and Process displays. These are used when the instructor prepares, supervises or evaluates the training sessions.
Example of a TEC Instructor display
Example of a Process display
2.4.1 TEC Instructor displays Attached exists an overview of current TEC Instructor displays: Detailed description of functionality is found in separate sections. Operating Condition
Initial Condition Directory
TEC Instructor's Manual for Neptune
KMSS Doc.no.: SO-1077-B / 3-Mar-03
Scenario Directory
Malfunction Editor
Action Editor
Time Editor
Event Editor
TEC Instructor's Manual for Neptune
KMSS Doc.no.: SO-1077-B / 3-Mar-03
Evaluation Editor
Snapshot Directory
Facilities for moving from one system display to another are provided both by using buttons (soft-buttons) in the view section of the displays and access through function keys at the keyboard.
Soft-buttons for easy access between the TEC displays
TEC Instructor's Manual for Neptune
10
KMSS Doc.no.: SO-1077-B / 3-Mar-03
2.4.2 Pages Information is also presented in pop-up windows overlaying the current display. The content of such windows is referred to as a page. The pages are organised depending on their content: Variable Pages Alarm Pages Malfunction Pages
These pages can be selected either by using the Function keys on the keyboard or the mouse by selecting the 3D-buttons on the current display, The selected pages can be moved around within the display, and will remain even if a new display is acquired.
Example of an Alarm and Malfunction Page shown in a Process display
TEC Instructor's Manual for Neptune
11
KMSS Doc.no.: SO-1077-B / 3-Mar-03
Example of a Variable Page shown in a Process display
2.5
Screen Layout and Operations
Displays and pages include some fixed basic information fields and buttons located in sections as detailed below. 2.5.1 Heading Bars In Displays
TIME Field displaying simulator time and status (Run/Freeze). PICTURE Field displaying the display number (ex. Picture DIR 00). NAME Field displaying the display name (ex. Picture Directory).
On Pages TYPE PICTURE NAME DOWN UP EXIT
Field displaying page type. (ex. al0000) Field displaying the page number (ex. PAGE 0000). Field displaying the page name. (ex. ALARM PAGE DIRECTORY) Select this down arrow to display the next page in a sequence of pages. Select this up arrow to display the previous page in a sequence of pages. Select this button to remove the page
TEC Instructor's Manual for Neptune
12
KMSS Doc.no.: SO-1077-B / 3-Mar-03
2.6
Keyboard Function Keys
The functions are grouped according to function type and assigned to keys with the purpose of achieving the best user friendliness. The keyboard has some keys, which are already marked with an appropriate text: Home, Page Up and Page Down. Present Windows layout: Keyboard Key F1 F2 F3 F4 F5 F6 F7 F8 F9 F10 F11 F12 Home Page Down Page Up Shift + F4 Shift + F6 Shift + F7 Shift + F8 Shift + F12 Shift Home
TEC Function Run simulation Freeze simulation Stop, end simulation Snapshot Operating Condition Scenario Recall picture Alarm Log Malfunction page directory Variable page directory Alarm List Alarm silence Picture directory Next picture Previous picture Replay/snapshot dir. Initial Condition Mark picture Alarm log acknowledge Toggle window decorations Picture number (mdxx)
To access functions listed in the left column in the attached table, please follow the quick reference in the right column:
TEC Instructor's Manual for Neptune
13
KMSS Doc.no.: SO-1077-B / 3-Mar-03
2.7
The mouse
The mouse is equipped with two buttons. The left button is used to open valves, start pumps etc. In addition you may activate 3D buttons (soft keys) or controllers in the various displays. The right button is used to close or stop. As a result of a point and select field action, the instructor will often be prompted for an alphanumeric input requesting a text string or new values.
2.8
Template
Together with the simulator a template is also supplied to cover the function keys on the keyboard.
TEC Instructor's Manual for Neptune
14
KMSS Doc.no.: SO-1077-B / 3-Mar-03
THE O PERATING C ONDITION DISPLAY
The Operating Condition display features possibilities to define the operating conditions for the simulator. The display layout varies from model to model, but in general the picture is divided into 8 windows. In each window there are various selectable operating conditions. The alternatives are normally Access, Fixed Process, Inhibit, Dynamics Response (Levels, Process Dynamics and Ship Dynamics), Snapshots and Logging possibilities.
3.1
Operating Condition Display
In the following, each section of the Operating Condition display is explained in more detail.
Figure 3-1 Operating Condition Display
TEC Instructor's Manual for Neptune
15
KMSS Doc.no.: SO-1077-B / 3-Mar-03
3.2
Access : Instructor, Operator 3, Operator 2, Operator 1
(Not yet fully implemented on Neptune applications !) There are four different levels of the information presented in the Model Drawings (MDs): Instructor mode, Operator 1, Operator 2 and Operator 3 The Instructor has superior access to the system. In Instructor mode, the user has access to all information available, i.e., all instructor pages like Init Condition, Operating Condition and Scenarios. Furthermore, this level gives the user status of possible malfunctions activated. All variables are presented in the Process Diagrams such as temperature T, flow G, pressure P, power E. Additionally, all alarm points are displayed. The operators 3, 2 and 1 all have restricted access to the system, but the amount of access depends on which mode you have been given. The operator 3 has access to all the operator functions. In addition, the operator 3 has partial access to some instructor functions. Operator 3 may access the Scenario Directory and load a new scenario. Operator 2 has access to all the variables as the instructor has on the process mimic diagrams. When Operator 2 is selected, the user is disabled from getting access to the Instructor pages. Also status of active malfunctions are removed. However, the full range of variables are presented in the same way as in Instructor mode. Operator 1 has access only to the variables normally found in the control system at the real plant. Operator 1 is similar to operator 2, except that only variables comprising alarm points are displayed on the MDs.
TEC Instructor's Manual for Neptune
16
KMSS Doc.no.: SO-1077-B / 3-Mar-03
Function
How to access Operator 1 provides the student with least information in the simulator. Only Alarm points are displayed in the Process displays and limited access to TEC instructor Displays. Operator 3 shows all information in the Process displays, and gives limited access to TEC instructor Displays. Instructor Access have all rights. Default Access mode is Instructor. 1) Click to Operator 3,2 or 1 to change access, and for example press the Home-key (Picture Directory appears) To get Instructor Access: 2) Press F5,Operating Condition, a window appears asking for a password: Type it, press Enter, and again you have Instructor access.
3.2.1 Access Control The Access Control picture can only be displayed by selecting ACCESS CONTROL from the Operating Condition picture menu. From the Access Control picture, it is possible to configure station level, which is required to execute certain simulator functions. It is also possible to modify the required station level to display some instructor pictures. The system provides Operator1 with least information, while Instructor access applies to all information available. Access Level Number 1 2 3 4 Access by: Operator 1 x -
Operator 2 x x -
Operator 3 x x x -
Instructor x x x x
TEC Instructor's Manual for Neptune
17
KMSS Doc.no.: SO-1077-B / 3-Mar-03
Function Access Control
How to access At the bottom of the Operation Condition display, there is a button called Access Control. This display shows which access level Operator 1, 2, 3 and the Instructor have. 4 refers to Instructor 3 refers to Operator 3 2 refers to Operator 2 1 refers to Operator 1
To modify current setting, carry out required changes and click on the Save Access button located at the bottom of the display. Access Control has been changed accordingly.
TEC Instructor's Manual for Neptune
18
KMSS Doc.no.: SO-1077-B / 3-Mar-03
3.3
Fixed Process : Air, Steam, Level / Temp, Ship Speed
Function How to access Fixed process allows the user to maintain certain values unchanged. This function is useful for student familiarisation or when the user wants to run parts of the simulation without being forced to line up all relevant subsystems. AIR: Air bottles are pressurised at all times independent of air consumption. Steam: A steady steam pressure is available and steady independent of consumption Level/Temp: Level and temperature remain unchanged to normal valued independent of impact from user Ship Speed: Is set to a fixed value.
3.4
Inhibit : Alarm Horn, AC Buzzer, ECR Bell, Keyboard Buzzer
Function How to access Inhibit is used in connection with Operational simulator models to disable various sounds from bells and alarm buzzers. The sound of ala rms are disabled when the corresponding button is activated.
TEC Instructor's Manual for Neptune
19
KMSS Doc.no.: SO-1077-B / 3-Mar-03
3.5
Dynamic Response : Levels, Process Dynamics, Ship Dynamics
Function How to access Levels in tanks can be adjusted to steady (no change), or have a fast response for instance during refilling of tanks, or have a slow response. Fast response on levels implies for example higher consumption of fuel oil. This is achieved by simulating a reduced diameter on tanks.
Function
How to access Dynamic Response enables the instructor to define three different levels on the process dynamic response. Normal process dynamic response is equal to real time response. Fast and very fast process dynamic response speeds op the process even faster. In general this is valid particular for slow processes like heating of Settling tanks.
Function
How to access By Ship Dynamics the system gives the Instructor possibilities to alter the ships reaction. Normal is equal to the response of a real ship. Fast and Very Fast: A quicker ship response can be obtained by using Fast or Very Fast as the ships block coefficient is modified accordingly.
TEC Instructor's Manual for Neptune
20
KMSS Doc.no.: SO-1077-B / 3-Mar-03
Function
How to access Determines which events or alarms shall be logged on which printer. All six buttons can be activated simultaneously. Alarm: Printout of all alarms Events: Printout of events as changes in status of valves, pumps, etc ha ve taken place Datachief: Printout of all alarms on Datachief (Operational simulators only) Malfunctions:Printout when malfunctions have been reset or attempts of resetting have been carried out. Instructor: Printout of all instructor actions. Select: Printout of tags with text.
Function
How to access Snapshot: A snapshot is an instant condition of the present simulation. All data of the simulation is saved to the disk. The Snapshot Table displays a list of the twenty latest snapshots taken. They are identified by the time they were taken. The complete list of Snapshots are available in the Snapshot Directory. As soon as a new initial Condition is loaded into memory, the previous Snapshots are deleted. Using a Snapshot: If the user has carried out a fatal error, and it seems that the whole exercise has failed, this can be repaired by loading a snapshot taken prior to the accident. 1 Press Freeze (F2) 2 Click the correct Snapshot twice, for example 03 3 Press Run (F1). Snapshots newer than the chosen one are deleted as new snapshots will be related to actions based on new intructor inputs after the Snapshot was loaded into memory.
TEC Instructor's Manual for Neptune
21
KMSS Doc.no.: SO-1077-B / 3-Mar-03
Function
How to access User Name: This section contains information of the User Name and given name of the Personal Computer. In addition it tells which Scenario is in use as well as which Initial Condition is attached to the Scenario.
Function
How to access Simulation Speed Ratio: The lower part of the same section as above, shows which simulation speed is currently used. The Simulation Speed Ratio can only be changed while in Freeze. Snapshot interval: 00:01:00 means that every minute there will be taken a Snapshot. The instructor can alter the Snapshot in either Freeze or Run . Snapshot Cycles: The number indicates how many snapshots the system takes care of before the first one is being replaced with the upcoming snapshot.
TEC Instructor's Manual for Neptune
22
KMSS Doc.no.: SO-1077-B / 3-Mar-03
4
4.1
INITIAL C ONDITION DISPLAY
The Initial Condition display
An initial Condition comprises all necessary information to run a simulation. An initial condition is a description of a specific situation. Loading an initial condition (exercise) implies that you together with the model itself, also load a set of parameters that describe the starting point of your simulation. Among thousands of variables, the simulation describes for instance the current value of: Sea Water Temp Wind Speed Ship Speed Trim and Heel An Initial Condition is the mean to permanently store a defined simulator situation. To reach a specific training objective, the instructor normally needs to modify an Initial Condition included in the originally delivery. If you change the value of one of the above mentioned variables and store it, you have in fact created a new Initial Condition. An Initial condition must be chosen prior to starting the simulation. Even Snapshots can be converted to initial conditions.
4.2
Initial Condition Directory Display
In the following, each section of the Initial Condition display is explained in more detail.
TEC Instructor's Manual for Neptune
23
KMSS Doc.no.: SO-1077-B / 3-Mar-03
Initial Condition display (example)
Function
How to access Private/Common initial Conditions: The Initial Condition Display directory contains 50 private (blue coloured buttons) and 10 common Initial Conditions Buttons represented by a grey shaded colour. Each Initial Condition is identified by number combined with a descriptive text. Anybody can save an init as private init, but the only one to delete them is the author him/herself.
TEC Instructor's Manual for Neptune
24
KMSS Doc.no.: SO-1077-B / 3-Mar-03
Function
How to access Initial Condition: To connect an initial Condition to the simulation model: 1 Ensure that the simulator is in Freeze (F2). 2 Click on the desired soft button, for instance I03. Seconds later the button is depressed and the text colour has changed to yellow. 3 Press Run (F1) to start simulation.
The heading of the Initial Condition display shows the name of the selected init. Press Run (F1) to start simulation. Start Simulation command is displayed at the lower left corner In addition, Running is displayed in upper right corner, and the simulation time starts.
Function
How to access Create : To create the present situation for later use (as an initial condition) : 1 Press Freeze (F2) 2 Click on Create. 3 Move the cursor to a vacant location , and type name of the exercise, terminate by Enter. Text 4 Example : Select I19 and type: Ready to Discharge. Shortly after, relevant values are saved. 5 Press Run (F1) to continue, quit or load a different initial condition .
TEC Instructor's Manual for Neptune
25
KMSS Doc.no.: SO-1077-B / 3-Mar-03
Function
How to access Rename: Not yet implemented on Windows simulation models. Delete: The initial conditions delivered with the simulator cannot be deleted. To delete any other initial Condition: 1 Press Freeze (F2) 2 Select the Delete button. This turns yellow, and the system asks you to click on the desired init to be deleted. As an example I19 will be deleted.
As soon as you have made your selection, the init condition disappears from the Init Condition Directory. Deleting Initial Conditions should be done with great care. Once the action has taken place there is no way of restoring the Initial Condition deleted. If a mistake is made, the deleted condition can only be restored from a backup file/CD Function How to access Right hand side of Initial Condition display: The remaining part of the Initial Condition display contains the same information as described under the Operation Condition display.
TEC Instructor's Manual for Neptune
26
KMSS Doc.no.: SO-1077-B / 3-Mar-03
4.3
Exercise 1
-Start up your workstation, and load a simulator application -Go to the Initial Condition Directory. -Select the initial condition Cold Ship or Virgin/Fuel added. Start the simulation and start up one or more subsystems. Put the simulator in Freeze. Save the current situation as a new Initial Condition named with your username.
TEC Instructor's Manual for Neptune
27
KMSS Doc.no.: SO-1077-B / 3-Mar-03
5
5.1
RUN & FREEZE
Run
To set the simulator in Run mode, press the Run pushbutton on the INSTRUCTOR keypad. A green light in the Run pushbutton indicates that the simulator is in Run mode and the mode indication in the header bar changes from Freeze to Running. The simulated time displayed in the header bar of the display starts incrementing.
5.2
Freeze
To set the simulator in Freeze mode, press the Freeze pushbutton on the Instructor keypad. A yellow light indicates that the simulator is in freeze mode and the mode indication in the header bar changes from Running to Freeze. The simulated time displayed in the header bar of the display stops incrementing. Note: 1) The instructor is prevented from putting the simulator in run while loading an initial condition or while loading a snapshot. 2) It is not permitted to change simulation speed while the simulator is in run mode.
TEC Instructor's Manual for Neptune
28
KMSS Doc.no.: SO-1077-B / 3-Mar-03
5.3
Exercise 1
-Start up your workstation, and log in to the simulator. -In the Start picture, select a simulator and start it. -When the simulator is loaded, observe which Mode the simulator is in. -Try to change between Instructor Mode and Operator Mode and observe the difference in access on the Instructor panel. -Put the simulator in Instructor Mode and go to the Operating Condition Access Control page. Change the Access Level for the different facilities, save, and observe the changes on the Instructor Panel. -Go to the Initial Cond ition Directory. Start the initial condition Cold Ship. Put the simulator in Running and start up one or more subsystems. Put the simulator in Freeze, and save your work in a new Initial Condition named with your login username.
TEC Instructor's Manual for Neptune
29
KMSS Doc.no.: SO-1077-B / 3-Mar-03
SCENARIOS
A scenario is a set of pre-programmed instructor actions executed at specified times or events during a simulator session. Scenarios are used to store sequences of instructor actions often used during training sessions. A scenario can comprise time controlled malfunctions, event controlled malfunctions, time actions or event actions. A scenario may also be connected to a specific initial condition. A scenario can be used over and over again as it is stored on the Harddisk.
6.1
Scenario Display
In the following, each section of the Scenario Display is explained in more detail.
Figure 6-1 Scenario Display, seen as Instructor
TEC Instructor's Manual for Neptune
30
KMSS Doc.no.: SO-1077-B / 3-Mar-03
Figure 6-1 Scenario Display, seen as Student There are two types of Scenarios: Private Scenarios: These scenarios have blue colour, are readable by the owner only. Common Scenarios: These scenarios have grey shaded colour, and are available on all workstations running the same simulator model. These can only be deleted by the owner. The initial setup gives the instructor access to 40 various scenarios. Scenarios S21 through S40 appear when using the scroll bar. The last five ones, S36 through S40, are accessible for all users. This function is very handy during distribution of scenarios to the students prior to start of a lesson. As the students have limited access to instructor information, they are disabled from knowledge of which malfunctions or actions are included in training session.
TEC Instructor's Manual for Neptune
31
KMSS Doc.no.: SO-1077-B / 3-Mar-03
Function Load a Scenario
How to access Ensure that the simulation is in Freeze mode (function key F2). Select the Scenario from the keyboard (function key F6) Scenario Display appears. Move the cursor to one of the existing scenarios and load it by clicking on the descriptive text, in this case Malfunction on ME. That scenario turns to yellow. To start simulation, press Run on the keyboard (function key F1)
There is normally attached one specific initial condition to each scenario. In this case it is I05 Full Ahead Loaded.
Create a Scenario
In this example we will create a scenario location S18, and Init condition I04 Dead Slow ahead will be used. Ensure that the simulation is in Freeze (F2). Click at Create at the bottom of the Scenario Display. The text Select description button to be created. We will select S18: Type a name that identifies the purpose of the Scenario for example: Malfunctions in Steam system. In this case we just type Creating a Scenario . Press Enter.
In the green field you shall type the reference to the Initial Condition you will use as a basis for this scenario. We can use any of the existing initial conditions as long as they contribute to reach learning objectives. In our test we will use Initial Condition no.4 Slow ahead Loaded. Type: I04 and press Enter. Now we have gene rated a Scenario in location S18, and Initial Condition is used as a starting point for the exercise. We will later learn how to attach Time Malfunctions, Event Malfunctions, Time Actions and Event Actions. First we will learn how to Rename, Copy and Delete a Scenario.
TEC Instructor's Manual for Neptune
32
KMSS Doc.no.: SO-1077-B / 3-Mar-03
Rename, Copy and Delete a scenario Rename:
First we will learn how to Rename, Copy and Delete a Scenario. We will practice on S18 Scenario called creating a scenario, S18, shall be renamed to Renaming a scenario Select the Rename button Click on the title of the scenario located on S18. The colour changes to green. Delete Creating and type Renaming press Enter. If you want to use Initial condition I04 as the basis for the exercise, accept by pressing Enter. If not, select any existing initial condition reference and press Enter. The name of the Scenario has been updated.
Copy:
We want to make a copy of the renamed scenario in S18, and locate the new scenario in position S20 Select Copy. You are asked to Select description button to be copied. Click on the text to the right of S18. A new text appears, asking for Select destination description button.
Click on 3D-button to the right of S20.
A new scenario identical to the one in S18 is available in S20. However, there are no links between the two.
Delete:
Now and then it is necessary to delete useless or old scenarios. In this example we will delete the scenario located in S20 Renaming a scenario Select the Delete button. The system responds with: Select description button to be deleted: Move the cursor next to S20 and click on Renaming a scenario.
TEC Instructor's Manual for Neptune
33
KMSS Doc.no.: SO-1077-B / 3-Mar-03
A successful operation has removed the scenario.
In the nest chapter we are going to include malfunctions and actions into a scenario by taking advantage of the following editors: Malfunction Editor Action Editor Time Editor Event Editor permits malfunctions to be set up for activation in a scenario. permits actions to be set up for activation in a scenario. permits control of the scenario progression. permits control of the events that trig actions and malfunctions.
TEC Instructor's Manual for Neptune
34
KMSS Doc.no.: SO-1077-B / 3-Mar-03
6.2
Exercise 2
Go to the Scenario page, and create a scenario named after your username. Connect the scenario to the Initial Condition Full Ahead Ballast. Copy the scenario to the Common area, and observe how all workstations in the network can access the scenario. Try to delete the scenarios in the Common area. Rename your Private scenario to My first scenario.
TEC Instructor's Manual for Neptune
35
KMSS Doc.no.: SO-1077-B / 3-Mar-03
MALFUNCTION EDITOR
The Malfunction Editor is used to pre-program a single fault, several faults or sequence of faults. Most malfunctions can be introduced in a range of 0-100%, while others are of on/off type. The malfunctions may be activated at specified times, Time Based Malfunctions , or as a result of an event Event Based Malfunctions . Furthermore, malfunctions may be ramped from one value to another defined value. All malfunctions located in the Malfunction Editor must be linked to a Scenario.
Figure 7-1 Malfunction Editor Display
TEC Instructor's Manual for Neptune
36
KMSS Doc.no.: SO-1077-B / 3-Mar-03
7.1
Malfunction Editor Display
In the following, each section of the Malfunction Ed itor Display is explained in more detail. As this manual is common for various simulator models, the examples given describe in general how to access various functions 7.1.1 My first Scenario where Time based Malfunction is included How to access As described all Time or Event controlled Malfunctions must be linked to a Scenario. Therefore we will create a Scenario called My first Scenario. Ensure that the simulation is in Freeze mode (function key F2). Select the Scenario from the keyboard (function key F6). Scenario Display appears. Follow description in previous chapter Scenario and create a scenario called My First Scenario, using Init Condition I05 as basis. Click on Ed Malf (Edit Malfunctions), in upper right corner. The Malfunction Editor appears. The upper half of the Malfunction Editor shows 10 various Time Based Malfunctions (out of 40) which can be linked to one scenario,
Function Create a Malfunction
while the lower part displays Event Based Malfunctions linked to the same Scenario. These are numbered from M41 through M80.
TEC Instructor's Manual for Neptune
37
KMSS Doc.no.: SO-1077-B / 3-Mar-03
Function Time based Malfunction
How to access In this example we will introduce a malfunction M0111 from Malfunction Page ma0100 Sea Water System, called Low Suction Sea Chest Filter Dirty which intensity will increase from 0 to 50% during a period of 4 min., and start effecting the system 1 min. after start of the Scenario (Run). By selecting Malfunction Page (F9), we can from the Directory select the Malfunction M0111 Low Suction Sea Chest Filter Dirty (valid for MC90 model). Select Create at the bottom of the Malfunction Editor, click on the Button to the right of M01, and type Low Sea Chest dirty, press Enter.
Next to the Malfunction description Low sea chest dirty, you are requested to enter the Tag Name. You type the reference number of the Malfunction, in addition to underscore S (= _S ). In this example: M0111_S Type 50 and press Enter for the Active rading. Type 0 and press Enter for the Passive input, and press enter once more.
The result should show as follow:
TEC Instructor's Manual for Neptune
38
KMSS Doc.no.: SO-1077-B / 3-Mar-03
Function
How to access In the example, only On, Off Period, Ramp and Duration is of interest. On tells the system that we want to introduce a malfunction that will remain on when first activated Off Period indicates the time when the malfunction will start effecting the system after start of the Scenario. Ramp has to be chosen when a malfunction shall increase smoothly from one value to another Duration is the specified time given to the system to go from the Passive value to the final value (Active value) When entering new time values, both : and . are accepted by the system For the Off Period: enter 1 min For the Duration: enter 4 min Click on : On Click on Ramp The final setting should look as displayed:
TEC Instructor's Manual for Neptune
39
KMSS Doc.no.: SO-1077-B / 3-Mar-03
7.1.2
Testing the result of the Time Based Malfunction How to access Ensure that the simulation is in Freeze mode (function key F2). Select the Scenario from the keyboard (function key F6). Click on My First Scenario until the the text My First Scenario turns yellow. Select Sea Chest filter Dirty in the Time Based Malfunction. Press Run (function key F1) and monitor the impact of your result. The expected result is shown below as abnormal differential pressure across the lower sea chest filter. Furthermore you will realize increased temperature in the Fresh Water System
Testing the result of the Time Based Malfunction
TEC Instructor's Manual for Neptune
40
KMSS Doc.no.: SO-1077-B / 3-Mar-03
7.1.3
My First Scenario where Event based Malfunction is included Function Event based Malfunction How to access In this example the Event Based Malfunction will introduce a malfunction M1311 from Malfunction Page ma1100 ME Fuel Oil System (1), called FO Visco Contr. Unstable at the point in time when the Bridge reduces ME Speed from 74 to below 60 rpm. The malfunction will effect the system 30 seconds after 60 RPM has been reached. Note the variable number of the Propeller speed N03761 at Variable Page (F9) 5600 indicates 74 rpm Enter the Scenario Display (F6) Ensure the simulation is in Freeze (F2) Select My First Scenario.
Click on EDITOR below Event Malfunctions and Malfunction Editor Display appears
Click on the Create button. Select location M41 and type: FO Visco contr unst.(able) In the next field type the reference of the malfunction to be activated M1311_S. Acknowledge by pressing Enter
TEC Instructor's Manual for Neptune
41
KMSS Doc.no.: SO-1077-B / 3-Mar-03
Type the intensity of the malfunction when Active, here 100 The Passive value to be set to 0 Unit can be left blank, or % Enter the variable that will trigger the Malfunction in this example the ME Speed, N03761. Actual value is 74 rpm. When its value exceeds 75 or 65 rpm, the malfunction will be activated. In this example there has been introduced a delay of 10 sec from the time the rpm exceedes the limits until execution of the malfunction When completed, the setup for the Event Based Malfunction has the following view.
7.1.4
Testing the result of the Event Based Malfunction How to access Ensure that the simulation is in Freeze mode (function key F2). Select the Scenario from the keyboard (function key F6). Click on My First Scenario until the the text My First Scenario turns yellow. Select FO Visco contr unst. from the Event Based Malfunction. Press Run (function key F1). Let the system run for a period of time and reduce the ME speed to 58 rpm from Main Engine Bridge Control Display MD110 and monitor the impact of your result.
Testing the result of the Event Based Malfunction
TEC Instructor's Manual for Neptune
42
KMSS Doc.no.: SO-1077-B / 3-Mar-03
The expected result is activation of the malfunction FO visco controller unstable as the rpm decreases 65 rpm. The impact is abnormal behaviour of the controller which can be monitored on the FO slave controller in MD11 FO System. Furthermore you will notify an alarm related to the viscosity inlet Main Engine.
TEC Instructor's Manual for Neptune
43
KMSS Doc.no.: SO-1077-B / 3-Mar-03
ACTION E DITOR
The Action Editor is used to pre-program a single, multiple or seque nce of actions. Most malfunctions can be introduced in a range of 0-100%, while others are of on/off type.. The actions may be activated at specified times , Time Based Actions , or as a result of other events, Event Based Actions . Any variable with input access within the simulation models may be controlled by the scenario via the Action Editor. Furthermore, an action may be ramped from one value to another defined value. They may also be repeatedly changed from one value to the other. All actions located in the Action Editor must be linked to a Scenario. The maximum number of actions attached to one Scenario is 40 Time Based and 40 Event Based Actions.
Figure 8-1 Action Editor Display
TEC Instructor's Manual for Neptune
44
KMSS Doc.no.: SO-1077-B / 3-Mar-03
8.1
Action Editor Display
In the following, each section of the Action Editor Display is explained in more detail. As this manual is common for various simulator models, the examples given describe in general how to access various functions based on one of our low speed engine room simulators. 8.1.1 Create an Action Function Create an Action How to access As previously described all Time or Event controlled Actions must be linked to a Scenario. As we already have one scenario called My first Scenario, we will continue to expand that one. Ensure that the simulation is in Freeze mode (function key F2). Select the Scenario from the keyboard (function key F6). Scenario Display appears. Select the scenario called My First Scenario. The selected field turns yellow. At the right hand side of the Scenario, Time Actions are listed. At the bottom of the column, EDITOR is listed. Click on Editor
In this location any variable from the variable pages (F10) can be entered into the system.
TEC Instructor's Manual for Neptune
45
KMSS Doc.no.: SO-1077-B / 3-Mar-03
These buttons can be used as earlier described to: -Create a new action -Rename an existing action -Copy one action to a vacant location, or -Delete an existing action 8.1.2 My First Scenario where Time based Action is included Function Time Based Action How to access In this example the Time Based Action will introduce a change in the weather condition (waves) from calm sea to hurricane. The impact from Beaufort ramps from 0 to 10 during a period of 5 minutes, 1 minute after the simulation has started. The variable Z00770 Weather Condition is located at Variable Page 9202. The initial value is 0 Beauf Enter the Scenario Display (F6) Ensure the simulation is in Freeze (F2) Select My First Scenario. Click on EDITOR below Time Based Actions. Action Editor Display appears Click on Create at the bottom. Select A01 and type: Weather Condition Press Enter The cursor moves to Tag Name Type Z00770 The result is as shown. Press Enter
The cursor asks for the Active and Passive value. Type 10, Press Enter Type 0. Press Enter twice. The result is as shown
TEC Instructor's Manual for Neptune
46
KMSS Doc.no.: SO-1077-B / 3-Mar-03
Click on the On 3D-button. Press Enter Change the Off period to 1 min Press Enter, and Enter once more. Change the Duration to 5 min. Activate the Ramp function. The result is displayed. The final layout should be as follow:
TEC Instructor's Manual for Neptune
47
KMSS Doc.no.: SO-1077-B / 3-Mar-03
8.1.3
Testing the result of the Time Based Action How to access Ensure that the simulation is in Freeze mode (function key F2). Select the Scenario from the keyboard (function key F6). Click on My First Scenario until the the text My First Scenario turns yellow. Select Weather Condition. from the Time Based Actions. Press Run (function key F1). The weather condition will start to impact the simulation after 1 min and will increase over a period of 5 minutes. One expected result is increased activity on the ME speed controller as it tries to compensate for increased ship movement Furthermore several false Level alarms appears on the Alarm Log Display (F8). Both Shaft. and Turbo generator will be disconnected from Main switchboard.. Boiler will trip and in the end ME shuts down.
Testing the result of the Time Based Action
TEC Instructor's Manual for Neptune
48
KMSS Doc.no.: SO-1077-B / 3-Mar-03
EXAMPLE We will use the Action Editor to specify the action of entering shallow water going from 100 meters to 30 meters sea water depths. We specify the action as an ON/OFF action with a duration on 3 minutes and a ramp duration of 1 minute.
Figure 8-2 Entering shallow water
Figure 8-3 Specifying Time-based Actions
TEC Instructor's Manual for Neptune
49
KMSS Doc.no.: SO-1077-B / 3-Mar-03
8.2
Event Based Action
Let us assume that a ship is approaching a pier to discharge its cargo at 4,5 knots. There is also another ship coming in from starboard. The captain put all his energy to avoid a collision and gives Full Astern Command. Ship Speed reduces. The impact of strong wind gets less attention and the ship hits the pier and stops as the Ship hits the rocks 2 minutes After Captain has given Full Astern Command When testing Event based Action, prepare an Initial Condition called Loaded at 4,5 knots where: -Responsibility Transfer is in Bridge Control -Ship speed is 4-5 knots. Throttle approximately Dead Slow Ahead (= 17-18 % command on MC90 simulation model) -Weather Condition is 4 Baufort. -Wind Direction 90 degrees
Demonstration of Event based Action Based on Initial condition Loaded at 4,5 knots Function Event Based Action How to access In this example the Event based Action Stop the ship will hit the Rocks of the pier and stop 2 minutes after the captain has given Full Astern Command. We will use the tag Lever Position at Main Engine Bridge Control display, and two minutes later the ship will stop due to activation of Stop Ship Command found in the Variable Page Sim Control (this may vary from one simulation model to the other) For this purpose there has been created a Scenario called My second Scenario where a link to the above mentioned Initial Condition Loaded at 4,5 knots has been established at location I16 in the Initial Condition Display.
TEC Instructor's Manual for Neptune
50
KMSS Doc.no.: SO-1077-B / 3-Mar-03
Enter the Scenario Display (F6) Ensure the simulation is in Freeze (F2) Select My Second Scenario. Click on EDITOR below Event Actions at the lower right hand side. Action Editor Display appears
Click on Create at the bottom. Select A41 and type: Emergency Crash Stop Press Enter The cursor moves to Tag Name Type X07005, Stop Ship action variable for this paricual simulator (Ship speed turns to 0). The result of the entry is shown. Press Enter The cursor asks for the Active and Passive value. Type 1 for (impact: The ship stops) Press Enter Type 0. Press Enter twice. The result is as shown
TEC Instructor's Manual for Neptune
51
KMSS Doc.no.: SO-1077-B / 3-Mar-03
Event Tag name variable that will decide whether the ship will crash or not ( i.e ship speed set to zero) The current value is 17,5%. If the reading exceeds 100% or -95% ( i.e. Full Astern) The Stop Ship variable X07005 will turn active (=1). Enter value of High Limit: 100 Press Enter Enter value of low Limit: -95 Press Enter However, The stop ship action can be delayed if desired. In this example we want a delay of 2 minutes. Type 2:00 ( : and , are both accepted) Press Enter Disregard Duration and Ramp function in this example and press Enter finished The result is displayed. The final layout should be as follow:
8.2.1
Testing the result of the Event Based Action How to access Ensure that the simulation is in Freeze mode (function key F2). Select the Scenario from the keyboard (function key F6). Click on My Second Scenario. The text My Second Scenario turns yellow.
Testing the result of the Time Based Action
TEC Instructor's Manual for Neptune
52
KMSS Doc.no.: SO-1077-B / 3-Mar-03
Select Emergency Crash stop. from the Event Actions. Press Run (function key F1).
At the time when the Captain gives Full Astern Command, the ship will crash (or stop) 2 minutes later and ship speed will indicate 0 knots
TEC Instructor's Manual for Neptune
53
KMSS Doc.no.: SO-1077-B / 3-Mar-03
8.3
-
Exercise 3
Load the scenario My first scenario. Implement five malfunctions into the scenario. The malfunctions we will insert are four time-based malfunctions and one event-based malfunction. The following malfunction will be inserted: Time-based: TG LO Filter Dirty Low temperature fresh water pump no. 1 wear Early fuel injection on cylinder no. 1 Late fuel injection on cylinder no. 5 Low suction sea water filter dirty.
Event -based:
Time Malf Time Action Event Malf Time Malf Time Malf Time Malf
TG LO Filter 1 Dirty Ent. Shallow Waters Dirty SW Filter LTFW Pump 1 Wear Cyl. 1 Early Injection Cyl. 5 Late Injection
M01 A01 M41 M02 M03 M04
The M01 malfunction (TG LO Filter 1 Dirty) is specified to turn active after 1 minute of simulated time. The LO filter will then start to be gradually dirty during 1 minute that is the time we specify under Ramp Duration. Activation of the ON button means that the malfunction will be active until the student repairs the filter and reset the malfunction by finding the right malfunction from the Malfunction Page and reset it by means of the tracker ball or mouse and its right button. The student will get a message if he tries to repair an active component or if he attempts to reset a passive malfunction. The M02 malfunction (LTFW Pump 1 Wear) will activate after 9 minutes of simulated time. We specify this malfunction as and ON/OFF malfunction that goes from active to passive after 1 minute. The specified Ramp Duration that is set to 1 minute, refers to both going from passive to active and from active to passive.
TEC Instructor's Manual for Neptune
54
KMSS Doc.no.: SO-1077-B / 3-Mar-03
Figure 8-4 Specifying Time-based Malfunctions In our scenario we will also include one Event-based malfunction that goes active depending on a specified event that occurs in the process. This event-based malfunction can be the low suction sea water filter that starts to go dirty when the sea depth is less than 50 meters. In the chapter describing the Action Editor in the TEC instructor system, we will see how the sea water depth can be changed as an action in our scenario. In the section for Event-based malfunctions in the Malfunction Editor, we specify the filter to go 80% dirty when the malfunction goes active, and 10% dirty when in returns to passive. We put a watch on the sea water depth by typing in this variables tag name that we find in the alphanumeric Variable Pages. The Event-based malfunction will go active if the watched variable is higher or lower than the given limits. For the sea water depth the high limit is set to infinity (1000m) and the low limit is set to 50 meters. If the variable toggles around the limits, we can put a delay time before the malfunction is triggered.
Figure 8-5 Triggering of Event-based Malfunction
Figure 8-6 Specifying Event Based Malfunctions
TEC Instructor's Manual for Neptune
55
KMSS Doc.no.: SO-1077-B / 3-Mar-03
9
9.1
THE T IME EDITOR
The Time Editor Display
The Time Editor is used to adjust the scenario progression during a training session. Entries from the action and malfunction editors are presented in a Gannt like diagram. The diagram shows when, in simulated time, the automatically scheduled events will occur. The instructor can easily delay or advance the progression of any automatic action and malfunction in the current scenario. However, the auto repeat malfunctions and actions are not adjusted by the Time Editor.
Figure 9-1 The Time Editor Display
TEC Instructor's Manual for Neptune
56
KMSS Doc.no.: SO-1077-B / 3-Mar-03
Malfunctions / Actions Section Name Content/Function Reference Column for reference number definitions, i.e., which malfunction or action is currently displayed Status Column for malfunction status indicators. Status conditions: a) The outer circle will light up (light grey) when the malfunction button is activated. b) The inner circle will light up (yellow) when the scenario malfunction is active. Buttons for activating/ malfunctions or actions. deactivating the
Malfunction/ Action Scroll Timephase Section Name Current Time Bar Edit Time Bar Change Timephase
Scrolls malfunctions UP/DOWN
Content/Function Bar representing current time, black. Bar representing the current edit time, yellow. Button to permit use of the dedicated buttons on the TEC keypad to advance or postpone the occurrence of scheduled events to alter the scenario progression. Column displaying the active value for this variable, i.e., the value to be used when this variable is activated. Column displaying current value of this variable. Column displaying the passive value for this variable, i.e., the value this variable is given when this malfunction or action is deactivated. Column displaying engineering units used.
Active Value
Current Value
Passive Value
Unit
TEC Instructor's Manual for Neptune
57
KMSS Doc.no.: SO-1077-B / 3-Mar-03
Timephase Section cont: Scroll Axis Left Button for moving the scroll axis. Scroll Left Button for scrolling scenario to the left advance scenario events. Button for moving the scroll axis. Button for scrolling scenario to the right - delay scenario events.
Scroll Axis Right Scroll Right
9.2
Time Editor Procedures
9.2.1 How to control scenario progression The transitions from ON to OFF and vice versa, the ON/OFF times, are indicated in the Gannt diagram as colour changes. White indicates that this event is not activated, i.e. set to the value displayed in the passive column. Black indicates whe n the event is activated. 1) Select the Edit Times button to enter the change time-phase mode. When activated, the yellow Scroll Axis will be presented. The Scroll Axis will always be positioned at a scenario ON/OFF time. The Scroll Axis can now be moved to the next or previous ON/OFF transition time for scheduled events using the Move Scroll Axis buttons. Events scheduled after the selected position of the Scroll Axis (to the right) can now be moved in time using the Scenario Timer Scrollbar.
2)
3)
TEC Instructor's Manual for Neptune
58
KMSS Doc.no.: SO-1077-B / 3-Mar-03
10
10.1
THE E VENT EDITOR
What is the Event Editor?
The Event Editor is used to supervise and possibly adjust the events and event conditions (high/low limit and delay). The data is presented graphically in a manner, which makes it easy to spot any events or nearly events.
10.2
00:09:15 Freeze
Event Editor Display
Picture 1206 Event Scenario:
Editor
My First Scenario
VALUES
READIN G Active Passive Units % Low 50.0000 0
MALFUNCTIONS
M41 M42 M43 M44 M45
EVENTS
High Delay 1000.000 00:10
VIEW
Scenarios
Dirty SW Filter
Operating C ondition
60
10
Ed Malf
Ed Act
Ed Time Ed Event Malf Page Variable Page
Initial C ondition Ed Eval Alarm Page
M46 M47 M 48 M49 M 50
Scenario: ...: My First Scenario Initial Condition: ..: Full Running Simulation Speed ratio <1.00 Snapshot Interval: ...<00:00
ACTIONS
A41 A42 A43 A44 A45
Snapshot Cycles: .....<10
A46 A47 A48 A49 A50
Figure 10-1 The Event Editor Display
TEC Instructor's Manual for Neptune
59
KMSS Doc.no.: SO-1077-B / 3-Mar-03
Malfunctions / Actions Section Name Content/Function Reference Column for reference number definitions, i.e., which malfunction or action currently displayed Status Column for malfunction status indicators. Status conditions: a) The outer circle will light up (light grey) when the malfunction button is activated. b) The inner circle will light up (yellow) when the scenario malfunction is active. / Buttons for activating/ malfunctions or actions. deactivating the
Malfunction Action Scroll Value Section Name Active Reading Passive Unit Event Section Name Low Limit Event Barograph
Scroll malfunctions UP/DOWN
Content/Function Column for display/ input of active value. Column displaying current value/ status. Column for display/ input of passive value.
Content/Function Column displaying the low limit for the event. Barograph displaying the event variable value relative to the high/ low limits. Column displaying the high limit for the event. Graphical presentation of the delay countdown. Presented as a clock counting down to zero. Column, which display the delays in minute: second format.
High Limit Delay Timer
Delay Value
TEC Instructor's Manual for Neptune
60
KMSS Doc.no.: SO-1077-B / 3-Mar-03
10.3
Event Editor Procedures
10.3.1 How to change event specification Events are specified by the High / Low limits and the Delay. These values may be cha nged by activating the wanted input fields and type the wanted value. 1) 2) 3) Point at the wanted field and select (middle button). Type wanted value (abort input sequence with ESC). Enter.
TEC Instructor's Manual for Neptune
61
KMSS Doc.no.: SO-1077-B / 3-Mar-03
11
11.1
THE E VALUATION EDITOR
What is the Evaluation Editor
The Evaluation Editor is an aid to the instructor when evaluating the trainees performance. It allows for monitoring of key variables in the simulated plant, thus giving an indication of how well the plant is managed/controlled. The evaluation is performed by monitoring selected values (variables in the plant) in the action/malfunction editors in a scenario to see if the operator(s), trainees, manages to keep these selected values within its specified ranges. If the monitored variables exceed below or above the specified range as a result of an active malfunction, the absolute deviation will be integrated in time and multiplied by an weighting factor. The sum will then be a result of the deviation and how long the deviation has been in time. All releases after 3.7 inc ludes an additional page in the variable list called "Scenario-Free Tags". These can be used for activating of evaluation during procedural training where preset malfunctions and/or actions not are a part of the exercise. The free tags can be set to a value between 0-100. By means of the free tags we can make "dummy actions" to activate the evaluations.
Figure 11-1 Evaluation Principle The evaluation is performed continuously during the training session. The instructor may inspect the evaluation results at any time during the training session.
11.2
How is the Evaluation Editor operated?
The Evaluation Editor is selected from the View Area of the displays or the ED EVAL pushbutton on the Instructor Section of the TEC keyboard. The evaluation criteria are edited in the Evaluation Editor. The result of the evaluation can be monitored directly in the Evaluation Editor. TEC Instructor's Manual for Neptune 62
KMSS Doc.no.: SO-1077-B / 3-Mar-03
11.3
The Evaluation Editor Display
Figure 11-2 The Evaluation Editor Display Evaluation Area Name Reference Evaluation Variable Name
Content/Function Column for reference numbers. Buttons for name definition and activation. Column for definitions. evaluation variable name
TEC Instructor's Manual for Neptune
63
KMSS Doc.no.: SO-1077-B / 3-Mar-03
Evaluation Data Area Name Content/Function Reading Column for current value of variable. Low Limit High Limit Absolute Deviation Weighting Factor Column for the low limit value specified. Column for the high limit value specified. Column displaying deviation when value is outside limits. Select field to insert a weight factor for each of the evaluation criterions. See separate description. Column displaying the result of the deviation field multiplied by the weight factor. Specifies which action or malfunction used to trigger the evaluation, i.e., M01-M40 and A01A40. Ref. column 1 in the Malfunction and Action Editors. The status of the trigger action/ malfunction. Ref. column 2 in the Malfunction and Action Editors. Field displaying the result of the specified evaluation criteria. This sum is the result of the integrated weighted deviation.
Weighted Deviation Trigger Identifier Field
Trigger Status
Evaluation Sum
Total Evaluation The resulting sum of all evaluation sum fields. Sum Create Rename Copy Delete Sets up a new evaluation criteria. Renames an already existing evaluation criteria. Copies an already existing evaluation criteria. Deletes an already existing evaluation criteria.
TEC Instructor's Manual for Neptune
64
KMSS Doc.no.: SO-1077-B / 3-Mar-03
11.4
Evaluation Editor Procedures
11.4.1 How to create an Evaluation 1 Select the CREATE button. When activated; the colour changes and the text Select descriptive button to be created is presented. 2 Select the scenario EVALUATION button to be created. When activated; the colour changes and the green input line appears in this button. Type in the wanted descriptive text for this button. Terminate with the ENTER key. The green input line then moves to the VARIABLE NAME column. Type in the variable name. Terminate with the ENTER key. If the variable name is a legal one, the green input line then appears in the LOW LIMIT column.
NOTE The system response to illegal values/names is always that the green input line does not disappear or jump to the next column. 5 Type in the low limit value. Terminate with the ENTER key. The green input line then appears in the HIGH LIMIT column. Type in the high limit value. Terminate with the ENTER key. The green inp ut line then appears in the WEIGHTING FACTOR column. Type in the weighting factor for this variable. Terminate with the ENTER key. The green input line then appears in the TRIGGER REFERENCE column. Type the action / malfunction reference. Terminate with the ENTER key.
11.4.2 How to rename an Evaluation 1 Select the RENAME button. When activated; the colour changes and the text Select descriptive button to be renamed is presented. 2 Select the EVALUATION button to be renamed. When activated; the colour changes and the green input line appears in this button. If the EVALUATION button selected is not defined, the text Can't rename nonexisting evaluation is displayed. 3 Type in the new descriptive text wanted in this button. Terminate with the ENTER key. The green input line then appears in the VARIABLE NAME column. Type in the variable name. Terminate with the ENTER key. The green input line then appears in the LOW LIMIT column. 65
TEC Instructor's Manual for Neptune
KMSS Doc.no.: SO-1077-B / 3-Mar-03
NOTE The system response to illegal values/names is always that the green input line does not disappear or jump to the next column. 5. Type in the low limit value. Terminate with the ENTER key. The green input line then appears in the HIGH LIMIT column.
NOTE If the current value displayed in the in the green input line is to be kept, confirmed this by terminating with the ENTER key. 6 Type in the high limit value. Terminate with the ENTER key. The green input line then appears in the WEIGHTING FACTOR column. Type in the weighting factor for this variable. Terminate with the ENTER key. The green input line then appears in the TRIGGER REFERENCE column. Type the action / malfunction reference. Terminate with the ENTER key.
11.4.3 How to copy an Evaluation 1 Select the COPY button. When activated; the colour changes and the text Select descriptive button to be copied is presented. 2 Select the EVALUATION button to be copied. When activated; the colour changes and the text Select Evaluation destination is presented. If the EVALUATION button selected is not defined, the text Can't copy nonexisting evaluation is displayed. 3 Select the destination EVALUATION button. The scenario is now copied from the source to this new destination. Use the RENAME feature to insert new name in the destination button.
11.4.4 How to delete an Evaluation 1 Select the DELETE button. When activated; the colour changes and the text Select descriptive button to be deleted is presented. 2 Select the EVALUATION button to be deleted. The EVALUATION selected is then automatically deleted and the descriptive text removed. If the EVALUATION button selected is not defined, the text Can't delete nonexisting evaluation is displayed. Take care when using the delete feature as when a scenario is deleted it can not be restored! TEC Instructor's Manual for Neptune 66
KMSS Doc.no.: SO-1077-B / 3-Mar-03
11.4.5 How to start an Evaluation The evaluation starts when the Evaluation Button is activated. The evaluation sum accumulates while the Trigger Status is active (the corresponding malfunction / action is activated). 11.4.6 Description of the Weighting Factor The Evaluation Editor may be used to create until 20 evaluation criteria. Each criterion is represented by one variable. The value of this variable is checked against its high and low limits and the following takes place: If the value of the variable is outside its legal range, as defined by its high and low limits, the deviation is calculated. The result is called Absolute Deviation. Absolute Deviation = variable value - exceeded limit The Absolute Deviation is multiplied with the Weighting Factor. The result is called the Weighted Deviation. Weighted Deviation = Absolute Deviation * Weighting Factor The Weighted Deviation is integrated, making the Evaluation Sum as a function of both the magnitude and duration of the deviation. Evaluation Sum = (Weighting Factor * (tag value - exceeded limit))
Note: The integration is executed only when the Evaluation Button is activated and the associated malfunction/action is active. This because the Evaluation Editor is supposed to be used to evaluate the students response to introduced malfunctions or actions. In other words, the integration will not start until the malfunction/action has been turned on. The purpose of the weighting factor is to enable scaling of the deviation. A deviation of 1000 kilograms can be scaled to give the same evaluation as a deviation of 1 ton. The integration unit is 1/sec., which means that a constant weighted deviation of 1.0 will increase the evaluation sum with 1.0 pr. sec. Thus the evaluation report may be used to measure for how long a valve has been open/closed, or a pump has been on/off.
TEC Instructor's Manual for Neptune
67
KMSS Doc.no.: SO-1077-B / 3-Mar-03
11.5
Exercise 4
We will prepare an evaluation of how the trainees perform when the malfunctions Dirty DO Filter DG1, M01, and Dirty SW Filter that we prepared in the Malfunction Editor, turn active.
For the malfunction dirty diesel oil filter on diesel generator no. 1, we will have an increase in the differential pressure over the diesel oil filter. In the Evaluation Editor we will put a watch on this differential pressure and specify limits that the pressure shall stay in between for normal operation. When the malfunction turns active and the pressure increases above the upper limit, the absolute deviation from the limit, will be integrated in time until the pressure falls under the upper limit again. We can put on a weighting factor on the deviation depending of how critical the parameter is that we put a watch on.
TEC Instructor's Manual for Neptune
68
KMSS Doc.no.: SO-1077-B / 3-Mar-03
The faster the trainee realises the problem and solves it, the less the figure will be and this can be used to compare the performance of trainees. For the malfunction of the dirty sea water filter, we put a watch on the differential pressure over the filter.
When the exercise is completed we will have relative figures of how the trainee performed faced with problem on the diesel oil filter and sea water filter. The two figures will also be summed up, giving and overall figure of performance. NOTE: The deviation will only be integrated in time when the malfunction is active.
Some values to be entered into the Evaluations: Evaluations Tag name Low limit High limit Diff. Pres. DO DG1 Low suct. SW filter P03066 P00630 0,4000 0,0000 0,7500 2,0000
Weight factor 5,00 2,00
Counting if active M01 M41
TEC Instructor's Manual for Neptune
69
KMSS Doc.no.: SO-1077-B / 3-Mar-03
11.6
Exercise 5
We want to check that there is voltage on the EG (excitation ON and vo ltage adjusted) at the time the student carries out a connect attempt of the EG to emergency busbar: Go to Action Editor, event based actions (to make a dummy action): A41 (EG connect attempt) Tag name: X93001 Active: 50 (or another value) Event Tag name: X06134 High/Low Limit: 1/-1 Delay: When necessary Ramp: When necessary The evaluation counter will be activated at the students connect attempt.
TEC Instructor's Manual for Neptune
70
KMSS Doc.no.: SO-1077-B / 3-Mar-03
Go to Evaluation Editor: E01 (voltage on EG?) Tag Name: V06136 Low Limit: 430 High Limit: 450 Weighing Factor: To be considered Counting if Active: A41 The student will be given penalty points if voltage is not present at the time of connect attempt.
TEC Instructor's Manual for Neptune
71
KMSS Doc.no.: SO-1077-B / 3-Mar-03
11.7
Exercise 6
NOTE: This example is taken from the MAN B&W 5L90MC-VLCC model. The tags can be different on other models. Preparing of ME. Here the trainee have to prepare all the sub. system as LTFW, HTFW, HFO, starting air and LO system before the student can blow the ME by air and start. The temperature, pressure and flows have to be normal. Following tags can be used: (Only for example, it is possible to put in more dummy tags and other events) Go to Action Editor, event based actions (to make a dummy action) : See enclosed picture.
TEC Instructor's Manual for Neptune
72
KMSS Doc.no.: SO-1077-B / 3-Mar-03
Go to Evaluation Editor: The student will be given penalty points if different flows, pressures, temperatures and levels is not present at the time of starting the ME. See enclosed pictures.
TEC Instructor's Manual for Neptune
73
KMSS Doc.no.: SO-1077-B / 3-Mar-03
More the trainee remember to start and check before he start the ME, less the figure will be and this can be used to compare the performance of trainees. When the exercise is completed we will have relative figures of how the trainee performed with preparing and starting the ME. All the figures will be summed up, and give a overall figure of performance.
TEC Instructor's Manual for Neptune
74
KMSS Doc.no.: SO-1077-B / 3-Mar-03
12
12.1
SNAPSHOTS
What are Snapshots?
A snapshot is a copy of all the variables and parameters needed to describe the state of the simulator. A snapshot consists of one or more binary files stored on the system hard disc and can be seen as a "picture" of the simulated plant state at a given time. Snapshots will only exist during a training session and cannot be transferred to or used in later training sessions unless they are converted into initial conditions. A snapshot is marked w ith the simulated time when it was taken and is identified by this time mark. Snapshots saved using the auto snapshot facility are most often used for this purpose. Up to 100 snapshots may be saved and are thus accessible from the snapshot directory during a training session. Snapshots are used for three purposes: 1 2 3 Creating initial conditions Performing a replay Do a backtrack
12.2
How to take snapshots
There are two ways to take snapshots, automatically or manually. Automatic snapshots Snapshots are taken automatically when setting the 'snapshot interval'. Default snapshot interval at simulation start-up is 00:00, i.e. no snapshots taken automatically. However, setting the 'snapshot interval' to 00:10 will cause snapshots to be taken at 10 minutes intervals. Manual snapshots To force a snapshot to be taken independently of the set snapshot frequency, press the Snapshot pushbutton on the Instructor section of the TEC keyboard. This permits the saving of situations not captured by the "automatic snapshot" feature.
TEC Instructor's Manual for Neptune
75
KMSS Doc.no.: SO-1077-B / 3-Mar-03
12.3
Snapshot Directory Display
Figure 12-1 Snapshot Directory Display Name Reference Content/Function Buttons for selecting numbers.
snapshot
reference
Snapshot
Snapshot identifier. Snapshots are identified by the time it was recorded.
TEC Instructor's Manual for Neptune
76
KMSS Doc.no.: SO-1077-B / 3-Mar-03
The Replay key on the Instructor section of the TEC keyboard is used to select and load snapshot for replays and backtrack. The display comprises: Display header bar System Display View Operating Condition parameters Snapshot Directory containing up to 100 snapshots New snapshots are automatically loaded at the bottom of the snapshot table. The 100th snapshot is then deleted. This prevents the disk from being filled-up with snapshots and thus causing a system failure.
TEC Instructor's Manual for Neptune
77
KMSS Doc.no.: SO-1077-B / 3-Mar-03
12.4
Hints related to Snapshots:
The maximum number of snapshots maintained is 100, after which the oldest snapshot is overwritten by the ne west. This max value may be set down by adjusting the Snapshot Cycles value in the operating condition section of the displays. Although the maximum number of snapshots is 100, it is generally a good idea to reduce this number as the risk of filling the hard disk on the main computer increases. It is also a question of how many snapshots one will need to run a training session. All snapshots are deleted when a (re-)load of an initial condition takes place. When loading a snapshot, the snapshots, in simulated time, newer than the one loaded will be deleted and the list of snapshots updated accordingly. The snapshot interval displayed in the operating conditions section of the displays can be altered by "pointing and clicking " on the value, the green input field appears on top of the value enabling the instructor to type in the new snapshot interval. When a snapshot is loaded the simulator automatically goes into replay mode, thus the mode for repeating the actions taken during the first run. No snapshot is taken when an initial condition is (re-)loaded. Hence it is generally a good idea to take a snapshot manually when (re-)loading an initial condition in order to have the starting point (in simulated time) to replay from.
TEC Instructor's Manual for Neptune
78
KMSS Doc.no.: SO-1077-B / 3-Mar-03
13
ALPHANUMERIC PAGES
The Alphanumeric Pages provides an alphanumeric listing of the variables, available malfunctions and alarms in the process, presented in a pop-up (sub) window on top of the current display. These pages can be accessed by their own dedicated key on the Operator section of the TEC keyboard. There are two pop-up windows available, and pages can be displayed in one or both of them. Each pop-up window has a fixed size and position on the displays. The pages are organized in the following functional groups: The Malfunction pages containing fixed lists of the available malfunctions in the plant. The Variable pages containing fixed lists of all variables in the plant. The Alarm pages containing fixed lists of the alarms in the plant
13.1
Malfunction Pages
Malfunctions in a simulator context are equipment failures that the instructor can introduce to train the operators to handle abnormal situations. The Malfunction Pages comprises an alphanumeric lists of the malfunctions available. These are presented in pop- up windows and are organized in a fixed hierarchy. The top level is a directory of the process systems. The second level contains a list of items within a process system with available malfunctions and details the of the available malfunctions.
Figure 13-1 Malfunction Page Directory
TEC Instructor's Manual for Neptune
79
KMSS Doc.no.: SO-1077-B / 3-Mar-03
Figure 13-2 Malfunction Page - An Example
13.1.1 Content Field/Buttons name Page Number Page Header Move
of the Malfunction Pages Content/function Field displa ying current page number. Field displaying page name. Button used to move a page from one pop-up window to the other. Exit Button used to remove the pop-up window displayed. Next (arrow down) Button used to display next page. Previous (arrow up) Button used to return to previous page displayed.
Column 1 2 3 4 5
Contents Malfunction Tag Name Status (ON/OFF) Current Value Descriptive Text Default Value
NOTE: While in Operator mode, column 2, 3 and 5 are blanked out.
TEC Instructor's Manual for Neptune
80
KMSS Doc.no.: SO-1077-B / 3-Mar-03
13.2
Variable Pages
The Variable Pages have the same structure as the Malfunction Pages. All the variables in the simulated plant are listed in the Variable Pages. Some of them are changeable, but there are also variables listed in these pages that are results of a continues calculation and therefore cannot be changed. If these variables are being changed, they will revert to their original value short afterwards. The Variable Pages include changeable alarm- limits for those variables that are included in the alarm system of the simulated plant. These limits can be changed only when the simulator is in Instructor mode
13.3
Alarm Pages
The Alarm Pages have the same structure as the Malfunction Pages and the Variable Pages. All alarms including the alarm- limits are listed in the Alarm Pages. The Alarmlimits can be changes only when the simulator is in Instructor mode.
TEC Instructor's Manual for Neptune
81
KMSS Doc.no.: SO-1077-B / 3-Mar-03
14
14.1
REPLAY & B ACKTRACK
Backtrack
The term backtrack is used for the action of moving back in simulated time to a previous state of the simulator saved as a snapshot. When run is entered the simulator will run in normal mode and operator actions may be performed.
14.2
Replay
The term replay is used when the simulator repeats operator- and instructor- actions. When run is entered the simulator will repeat/replay all events in the same order as in the original session. This is commonly used as a debriefing facility.
14.3
Procedures
14.3.1 How to run a Replay 1 Press the "Replay" pushbutton on the Instructor keypad. The Snapshot Directory Display will then be presented. 2 Select the SNAPSHOT button wanted. When activated, the snapshot is loaded (with the displayed time) and the simulator enters replay mode. The Run/Freeze pushbutton is used to control the replay sessions, i.e. starting and stopping the simulator.
14.3.2 How to do a Backtrack 1 Press the Replay pushbutton on the Instructor keypad. The Snapshot Directory Display is presented. 2 Select the Snapshot button wanted. When activated; the snapshot loaded (with the displayed time) and the simulator enters the replay mode.
TEC Instructor's Manual for Neptune
82
KMSS Doc.no.: SO-1077-B / 3-Mar-03
When a snapshot is loaded the simulator automatically enters replay mode. Turn OFF replay mode by selecting the snapshot button once more. The time displayed is now the same as the time for the selected snapshot. The simulator is now ready for normal run again, hence give the trainees a second chance.
NOTE The first step in using the backtrack facility is to set a snapshot frequency at the start of the simulator session. When the simulator then is put in run mode, snapshots will automatically be saved using the simulated time as the identification label. Replay mode is indicated with the green light in the Replay pushbutton on the Instructor keypad. Run and freeze modes are indicated in the usual way. Replay can only be started from snapshots. If the automatic snapshot facility is turned off and no manual snapshots have been taken there will be no snapshots to start replay from. New malfunctions, actions etc. can not be inserted when in replay mode. Operator actions executed at the operator stations will also be rejected by the simulator when in replay mode.
TEC Instructor's Manual for Neptune
83
Vous aimerez peut-être aussi
- RTA-48 Instruction For Replacement of NOx Relevant ComponentsDocument5 pagesRTA-48 Instruction For Replacement of NOx Relevant ComponentsCatalin CataPas encore d'évaluation
- Lifting Device For Cilind. Liner RTADocument15 pagesLifting Device For Cilind. Liner RTArafael100% (1)
- Condensate Drain Scavenge Air Cooler RTA-74Document5 pagesCondensate Drain Scavenge Air Cooler RTA-74rafaelPas encore d'évaluation
- Variable Injection Timing and Fuel Quality SettingDocument17 pagesVariable Injection Timing and Fuel Quality Settingsevero97Pas encore d'évaluation
- RTA-29 Improved Oil Supply To The Integrated Axial DetunerDocument3 pagesRTA-29 Improved Oil Supply To The Integrated Axial DetunerCatalin CataPas encore d'évaluation
- RTA-55 Exhaust Valve Seat and Exhaust Valve SpindleDocument10 pagesRTA-55 Exhaust Valve Seat and Exhaust Valve SpindleCatalin CataPas encore d'évaluation
- RTA-46 Cracks in ColumnDocument12 pagesRTA-46 Cracks in ColumnCatalin CataPas encore d'évaluation
- RTA-65 Daros Chromium-Ceramic Piston RingsDocument6 pagesRTA-65 Daros Chromium-Ceramic Piston RingsCatalin CataPas encore d'évaluation
- RTA-02 - Water Drain From Charge Air Receiver and Charge and Charge Air TemperatureDocument10 pagesRTA-02 - Water Drain From Charge Air Receiver and Charge and Charge Air Temperaturedhilip87Pas encore d'évaluation
- Rta 54 PDFDocument8 pagesRta 54 PDFAnonymous d00A9zetPas encore d'évaluation
- RTA-49 Gearing For Auxiliary DrivesDocument10 pagesRTA-49 Gearing For Auxiliary DrivesCatalin CataPas encore d'évaluation
- RTA-16.1 Retrofit For Piston Rod Stuffing BoxesDocument15 pagesRTA-16.1 Retrofit For Piston Rod Stuffing BoxesCatalin CataPas encore d'évaluation
- RTA-38 Piston Crowns Loss of Material On Combustion SideDocument9 pagesRTA-38 Piston Crowns Loss of Material On Combustion SideCatalin CataPas encore d'évaluation
- RTA-37.1 Reconditioning of Piston RodsDocument11 pagesRTA-37.1 Reconditioning of Piston RodsCatalin CataPas encore d'évaluation
- RTA-01-02 Crosshead Bearing Vertical Bearing Clearance Frteas2Document4 pagesRTA-01-02 Crosshead Bearing Vertical Bearing Clearance Frteas2Catalin CataPas encore d'évaluation
- RTA-01-02 Crosshead Bearing Vertical Bearing Clearance Frteas2Document4 pagesRTA-01-02 Crosshead Bearing Vertical Bearing Clearance Frteas2Catalin CataPas encore d'évaluation
- Penoffice 4.0.0Document4 pagesPenoffice 4.0.0Mihail Ninel MarcuPas encore d'évaluation
- I. BibliogrDocument2 pagesI. BibliogrCatalin CataPas encore d'évaluation
- RT-flex-01 - 09 - Rail Unit Box, Cracks in Side Plate Corner Welding Seams - 96Document2 pagesRT-flex-01 - 09 - Rail Unit Box, Cracks in Side Plate Corner Welding Seams - 96lijinPas encore d'évaluation
- RT-159 - Issue2 Security Tips For Flexview PCDocument6 pagesRT-159 - Issue2 Security Tips For Flexview PCCatalin CataPas encore d'évaluation
- So0650c1 Mc90 III Sat DocumDocument82 pagesSo0650c1 Mc90 III Sat DocumCatalin CataPas encore d'évaluation
- 12.1.3 (25/08/2015) Bugfixes:: 12.x (Who Knows?)Document53 pages12.1.3 (25/08/2015) Bugfixes:: 12.x (Who Knows?)Apriladi Putra PegaganPas encore d'évaluation
- CopyingDocument1 pageCopyingRohit SidhuPas encore d'évaluation
- Service Bulletin RTA-75 RT-flex-04Document5 pagesService Bulletin RTA-75 RT-flex-04TimmyJuriPas encore d'évaluation
- 0-202321Document5 pages0-202321Catalin CataPas encore d'évaluation
- BorderlandsPreSequel Readme enDocument12 pagesBorderlandsPreSequel Readme enCatalin CataPas encore d'évaluation
- ModelDocument2 pagesModelCatalin CataPas encore d'évaluation
- 05 Jeong - STXDocument2 pages05 Jeong - STXCatalin CataPas encore d'évaluation
- EulaDocument12 pagesEulaCatalin CataPas encore d'évaluation
- I. BibliogrDocument2 pagesI. BibliogrCatalin CataPas encore d'évaluation
- The Subtle Art of Not Giving a F*ck: A Counterintuitive Approach to Living a Good LifeD'EverandThe Subtle Art of Not Giving a F*ck: A Counterintuitive Approach to Living a Good LifeÉvaluation : 4 sur 5 étoiles4/5 (5784)
- The Little Book of Hygge: Danish Secrets to Happy LivingD'EverandThe Little Book of Hygge: Danish Secrets to Happy LivingÉvaluation : 3.5 sur 5 étoiles3.5/5 (399)
- Hidden Figures: The American Dream and the Untold Story of the Black Women Mathematicians Who Helped Win the Space RaceD'EverandHidden Figures: The American Dream and the Untold Story of the Black Women Mathematicians Who Helped Win the Space RaceÉvaluation : 4 sur 5 étoiles4/5 (890)
- Shoe Dog: A Memoir by the Creator of NikeD'EverandShoe Dog: A Memoir by the Creator of NikeÉvaluation : 4.5 sur 5 étoiles4.5/5 (537)
- Grit: The Power of Passion and PerseveranceD'EverandGrit: The Power of Passion and PerseveranceÉvaluation : 4 sur 5 étoiles4/5 (587)
- Elon Musk: Tesla, SpaceX, and the Quest for a Fantastic FutureD'EverandElon Musk: Tesla, SpaceX, and the Quest for a Fantastic FutureÉvaluation : 4.5 sur 5 étoiles4.5/5 (474)
- The Yellow House: A Memoir (2019 National Book Award Winner)D'EverandThe Yellow House: A Memoir (2019 National Book Award Winner)Évaluation : 4 sur 5 étoiles4/5 (98)
- Team of Rivals: The Political Genius of Abraham LincolnD'EverandTeam of Rivals: The Political Genius of Abraham LincolnÉvaluation : 4.5 sur 5 étoiles4.5/5 (234)
- Never Split the Difference: Negotiating As If Your Life Depended On ItD'EverandNever Split the Difference: Negotiating As If Your Life Depended On ItÉvaluation : 4.5 sur 5 étoiles4.5/5 (838)
- The Emperor of All Maladies: A Biography of CancerD'EverandThe Emperor of All Maladies: A Biography of CancerÉvaluation : 4.5 sur 5 étoiles4.5/5 (271)
- A Heartbreaking Work Of Staggering Genius: A Memoir Based on a True StoryD'EverandA Heartbreaking Work Of Staggering Genius: A Memoir Based on a True StoryÉvaluation : 3.5 sur 5 étoiles3.5/5 (231)
- Devil in the Grove: Thurgood Marshall, the Groveland Boys, and the Dawn of a New AmericaD'EverandDevil in the Grove: Thurgood Marshall, the Groveland Boys, and the Dawn of a New AmericaÉvaluation : 4.5 sur 5 étoiles4.5/5 (265)
- The Hard Thing About Hard Things: Building a Business When There Are No Easy AnswersD'EverandThe Hard Thing About Hard Things: Building a Business When There Are No Easy AnswersÉvaluation : 4.5 sur 5 étoiles4.5/5 (344)
- On Fire: The (Burning) Case for a Green New DealD'EverandOn Fire: The (Burning) Case for a Green New DealÉvaluation : 4 sur 5 étoiles4/5 (72)
- The World Is Flat 3.0: A Brief History of the Twenty-first CenturyD'EverandThe World Is Flat 3.0: A Brief History of the Twenty-first CenturyÉvaluation : 3.5 sur 5 étoiles3.5/5 (2219)
- The Unwinding: An Inner History of the New AmericaD'EverandThe Unwinding: An Inner History of the New AmericaÉvaluation : 4 sur 5 étoiles4/5 (45)
- The Gifts of Imperfection: Let Go of Who You Think You're Supposed to Be and Embrace Who You AreD'EverandThe Gifts of Imperfection: Let Go of Who You Think You're Supposed to Be and Embrace Who You AreÉvaluation : 4 sur 5 étoiles4/5 (1090)
- The Sympathizer: A Novel (Pulitzer Prize for Fiction)D'EverandThe Sympathizer: A Novel (Pulitzer Prize for Fiction)Évaluation : 4.5 sur 5 étoiles4.5/5 (119)
- Her Body and Other Parties: StoriesD'EverandHer Body and Other Parties: StoriesÉvaluation : 4 sur 5 étoiles4/5 (821)
- Android Player Manual (R3)Document26 pagesAndroid Player Manual (R3)Jean GaioPas encore d'évaluation
- Accu Gold User GuideDocument67 pagesAccu Gold User GuideDavid MartínezPas encore d'évaluation
- Win 4 Yaesu Suite ManualDocument51 pagesWin 4 Yaesu Suite ManualOviPas encore d'évaluation
- SAMPLE MastercamX6 Handbook Vol-2Document78 pagesSAMPLE MastercamX6 Handbook Vol-2morrisrey100% (1)
- Excel Templates Operations GuideDocument30 pagesExcel Templates Operations GuideEla2305Pas encore d'évaluation
- MD204LV4User Manual 1Document64 pagesMD204LV4User Manual 1Tran Le100% (1)
- Ansys 2020Document104 pagesAnsys 2020salmanpkplusPas encore d'évaluation
- CATIA FreeStyle Shaper, Optimizer, & Profiler User GuideDocument350 pagesCATIA FreeStyle Shaper, Optimizer, & Profiler User Guidesaimanju1890100% (1)
- Flash Cs5 - ManualDocument510 pagesFlash Cs5 - ManualJuan Carlos Namuch VillegasPas encore d'évaluation
- Elo Touch Solutions Multi Touch Driver User Manual 6.4.0Document15 pagesElo Touch Solutions Multi Touch Driver User Manual 6.4.0KallePas encore d'évaluation
- Hawke Cable Glands New CatalogueDocument91 pagesHawke Cable Glands New Catalogueperumal1312Pas encore d'évaluation
- AutoCAD 01 Module Chapter 1Document25 pagesAutoCAD 01 Module Chapter 1jhenalyn mimayPas encore d'évaluation
- PowerMill 2017 GS SpanishDocument98 pagesPowerMill 2017 GS SpanishEnriquePas encore d'évaluation
- MR J2 Set Up Software BNP-B2208 PDFDocument70 pagesMR J2 Set Up Software BNP-B2208 PDFCristopher EntenaPas encore d'évaluation
- Ultima Underworld ManualDocument31 pagesUltima Underworld ManualRaúl Pastor ClementePas encore d'évaluation
- Manual Did Stat Fmv7Document38 pagesManual Did Stat Fmv7anluquePas encore d'évaluation
- Precision Workstation 650Document260 pagesPrecision Workstation 650giamba9Pas encore d'évaluation
- Manual de Grid Builder GridbldrDocument93 pagesManual de Grid Builder GridbldrLuis Raul EcheverryPas encore d'évaluation
- Vip Planopt ManualDocument70 pagesVip Planopt ManualArif MuslimPas encore d'évaluation
- Training Guide Worknc v23 Holders ToolsDocument69 pagesTraining Guide Worknc v23 Holders ToolsTomas LopezPas encore d'évaluation
- Autodesk Navisworks Freedom 2012 User Guide EspDocument350 pagesAutodesk Navisworks Freedom 2012 User Guide EspJorge SolanoPas encore d'évaluation
- ECE 559 Lab Tutorial 1: Cadence Virtuoso Schematic Composer IntroductionDocument22 pagesECE 559 Lab Tutorial 1: Cadence Virtuoso Schematic Composer IntroductionVictor Adrian CodreanuPas encore d'évaluation
- User Manual of DS-7100&DS-7200HI Series DVRDocument159 pagesUser Manual of DS-7100&DS-7200HI Series DVRarturo0diaz_1Pas encore d'évaluation
- Condmaster Ruby 2012 User GuideDocument238 pagesCondmaster Ruby 2012 User GuideKenny Ruiz67% (6)
- ICT Booklet Primary 1 Term 2Document20 pagesICT Booklet Primary 1 Term 2Abdelhamed ElafifiPas encore d'évaluation
- Reveal Sound Spire User ManualDocument36 pagesReveal Sound Spire User ManualAngelToledoPas encore d'évaluation
- QG - Acer - 1.0 - Es - AS E1-431 - 471 Series PDFDocument14 pagesQG - Acer - 1.0 - Es - AS E1-431 - 471 Series PDFdanny diazPas encore d'évaluation
- Cad Lab (CG Lab) 1st Semester B.Tech CSEDocument65 pagesCad Lab (CG Lab) 1st Semester B.Tech CSESran JeewanPas encore d'évaluation
- ETAP User Guide 16.0. - Part53 PDFDocument100 pagesETAP User Guide 16.0. - Part53 PDFdardakPas encore d'évaluation
- LaserCAD ManualDocument65 pagesLaserCAD ManualOlger NavarroPas encore d'évaluation