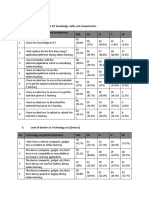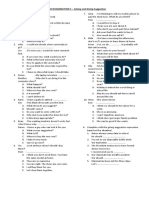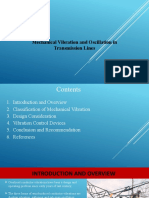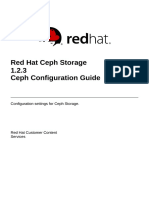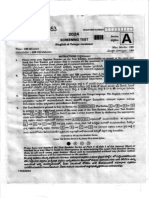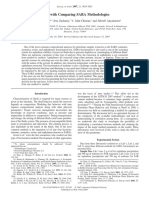Académique Documents
Professionnel Documents
Culture Documents
Performance Tuning Guidelines For Windows 7 Desktop Virtualization v1.9
Transféré par
Basri IsmailTitre original
Copyright
Formats disponibles
Partager ce document
Partager ou intégrer le document
Avez-vous trouvé ce document utile ?
Ce contenu est-il inapproprié ?
Signaler ce documentDroits d'auteur :
Formats disponibles
Performance Tuning Guidelines For Windows 7 Desktop Virtualization v1.9
Transféré par
Basri IsmailDroits d'auteur :
Formats disponibles
Performance Optimization Guidelines for Windows 7 Desktop Virtualization
05 August 2012 Abstract
This guide describes important tuning parameters and settings that you can adjust to improve the performance and energy efficiency of the Windows 7 operating system. This guide describes each setting and its potential effect to help you make an informed decision about its relevance to your system, workload, and performance goals. This paper is for information technology (IT) professionals and system administrators who need to tune the performance of an environment that is running Windows 7. This information applies to the Windows 7 operating system. References and resources discussed here are listed at the end of this guide. The current version of this paper is maintained on the Web at: TBD Feedback: Please tell us whether this paper was useful to you. Submit comments at: TBD
Page |1
Performance Tuning Guidelines for Windows 7 Desktop Virtualization
The information contained in this document represents the current view of Microsoft Corporation on the issues discussed as of the date of publication. Because Microsoft must respond to changing market conditions, it should not be interpreted to be a commitment on the part of Microsoft, and Microsoft cannot guarantee the accuracy of any information presented after the date of publication. This White Paper is for informational purposes only. MICROSOFT MAKES NO WARRANTIES, EXPRESS, IMPLIED OR STATUTORY, AS TO THE INFORMATION IN THIS DOCUMENT. Complying with all applicable copyright laws is the responsibility of the user. Without limiting the rights under copyright, no part of this document may be reproduced, stored in or introduced into a retrieval system, or transmitted in any form or by any means (electronic, mechanical, photocopying, recording, or otherwise), or for any purpose, without the express written permission of Microsoft Corporation. Microsoft may have patents, patent applications, trademarks, copyrights, or other intellectual property rights covering subject matter in this document. Except as expressly provided in any written license agreement from Microsoft, the furnishing of this document does not give you any license to these patents, trademarks, copyrights, or other intellectual property. Unless otherwise noted, the example companies, organizations, products, domain names, e-mail addresses, logos, people, places and events depicted herein are fictitious, and no association with any real company, organization, product, domain name, email address, logo, person, place or event is intended or should be inferred. 2012 Microsoft Corporation. All rights reserved. Microsoft, MSDN, SuperFetch, Windows, and Windows 7 are either registered trademarks or trademarks of Microsoft Corporation in the United States and/or other countries. The names of actual companies and products mentioned herein may be the trademarks of their respective owners. 2012 Microsoft Corporation. All rights reserved.
Document History Version Date 1.0 21 June 2012 1.1 02 July 2012 1.2 1.3 1.4 1.5 1.6 1.7 1.8 1.9 10 July 2012 27 July 2012 5 August 2012 6 August 2012 28 August 28, 2012 14 September 2012 20 September 2012 3 December 2012
Change Initial version. Event Log section completed, adding Internet Explorer section Minor version, services section added Turned over to for edit review Minor Changes Minor Changes and peer review Documenting Windows Presentation Foundation Font Cache 3.0.0.0 issues and possible resolutions. Updated guidance on NLA service. Removed an inapplicable group policy setting. Added note about security settings. Added note about 8.3 file system setting. Minor edits
Page |2
Performance Tuning Guidelines for Windows 7 Desktop Virtualization
Table of Contents
Introduction .................................................................................................................................................. 4 Acknowledgements....................................................................................................................................... 5 Contributors .................................................................................................................................................. 5 Implementing Changes ................................................................................................................................. 5 VDI Optimization Checklist ........................................................................................................................... 6 Optimization Categories ............................................................................................................................... 7 1. 2. 3. 4. 5. 6. 7. 8. 9. 10. 11. 12. 13. 14. 15. 16. 17. 18. 19. Visual Effects Settings ....................................................................................................................... 7 Windows Services Optimization Recommendations ........................................................................ 9 Windows Features Possible Settings ........................................................................................... 13 Windows Group Policy Settings ...................................................................................................... 14 Windows Event Log Optimization Recommendations.................................................................... 17 Virtual Machine Disk Controller Configuration ............................................................................... 21 Clean up miscellaneous files from the base image before locking down as gold ....................... 21 Apply applicable Microsoft updates and hotfixes .......................................................................... 22 Memory Management Settings: ..................................................................................................... 24 Networking Recommendations .................................................................................................. 24 Scheduled Tasks .......................................................................................................................... 27 Increase Service Timeout ............................................................................................................ 27 Disable Boot Animation .............................................................................................................. 28 Change Hard Error Popup Behavior ............................................................................................ 28 File System Optimizations ........................................................................................................... 28 Event Trace Sessions ................................................................................................................... 30 Crashdump Recovery Options .................................................................................................... 30 Pagefile Settings .......................................................................................................................... 31 Miscellaneous Startup Items ...................................................................................................... 32
Appendix ..................................................................................................................................................... 33 Boot Startup Time with each group of recommendations ..................................................................... 33 Works Cited ................................................................................................................................................. 34
Page |3
Performance Tuning Guidelines for Windows 7 Desktop Virtualization
Introduction
Microsoft Desktop Virtualization & Management solutions use key features and tools found in Windows Server Hyper-V, System Center, MDOP, and other components to help simplify management of IT operations onto a single infrastructure across physical and virtual assets. It enables instant provisioning of corporate applications and desktops, which get users up and running sooner, and equips IT to provide access to legacy applications during migration to Windows 7. Working with System Center management tools, Microsoft Desktop Virtualization automatically detects device configurations and network conditions to deliver the most appropriate services to each user. The goal of this paper is to take the Windows 7 operating system, which is very well tuned out of the box, and refine it further specifically for a corporate VDI environment. Windows 7 was designed to tune itself as it runs over time, by collecting telemetry about the applications and services run on the operating system. In the VDI environment, many background services and tasks are disabled from the beginning, so no further collection of telemetry is needed, nor is further optimization necessary. The VDI images themselves run on enterprise class storage that is sufficiently abstracted from the VDI images that background optimization tasks for storage are not necessary, nor would they yield quantifiable results for the overhead cost of optimization cycles. Further, performance data can be taken at other levels, such as host-level, or System Center agents, if so equipped, so that ongoing trace capturing is not necessary on the default scale. This paper should not be intended as a blueprint, but more of a guide or starting point. There are some recommendations that may disable functionality that is desirable to maintain. In most all cases there is no right or wrong decision, only a cost-benefit analysis.
Page |4
Performance Tuning Guidelines for Windows 7 Desktop Virtualization
Acknowledgements
Portions of this paper were derived from information available from the following sources: Windows 7 Optimization Guide for Desktop Virtualization Citrix Corporation Windows 7 VM Optimization for VDI Deployment Microsoft Premier Services http://social.technet.microsoft.com/wiki/contents/articles/4495.list-of-resources-on-windows7-optimization-for-vdi-en-us.aspx
Contributors
Thank you to the following folks for contributing to this paper: Joe Fox, Microsoft Aaron Margosis, Microsoft
Implementing Changes
Where possible, all changes will be implemented using available enterprise tools or methods, including but not limited to: Group Policy settings User-Interface settings PowerShell Scripting Direct registry modifications
The most preferable method to implement changes is through Group Policy or scripting. The next best method is tools and the least preferable is modifying the registry directly. Examples of commands or scripts are provided where applicable.
Page |5
Performance Tuning Guidelines for Windows 7 Desktop Virtualization
VDI Optimization Checklist
VDI Image Optimization Checklist Visual effects settings Customize Default-User profile Disabling services Features Settings Group Policy Settings (local or domain-based Group Policy) Event log optimizations Virtual Machine Disk Controller Settings Miscellaneous file cleanup Applicable hotfixes and other updates Memory management settings Networking settings Scheduled Tasks Always On and Diagnostic Event Trace for Windows (ETW) Sessions Increase service timeout setting Disable boot animation Change Hard Error Popup Behavior File system settings Kernel-Mode Bug-Check Memory Dump File Settings Pagefile Settings Miscellaneous Automatic Startup Items
Page |6
Performance Tuning Guidelines for Windows 7 Desktop Virtualization
Optimization Categories
1. VISUAL EFFECTS SETTINGS
Windows 7 visual effects settings affect the appearance of Windows 7 by smoothing screen elements and so on. The visual effects settings are found in the user-interface by going to System Properties (sysdm.cpl), then clicking the Advanced tab, then clicking the Settings button in the Performance section. The changes need to be implemented for the default user profile, so that all users logging on thereafter will receive these changes. The changes here reduce several small animation effects, but leave the semi-translucent appearance. The supported method for modifying the default user profile for all subsequent users is documented in the following KB article: Customize the default local user profile when preparing an image of Windows http://support.microsoft.com/kb/973289 The easiest way to accomplish the visual effects changes are to log with the built-in administrator account, modify the settings directly per the KB article, and then use the unattended installation method of CopyProfile. The procedure is to take the base image, run Sysprep against the base image with a customized Unattend.xml (deployment answer file). The Unattend.xml should be essentially as follows: BEGIN UNATTEND.XML ====================
<?xml version="1.0" encoding="utf-8"?> <unattend xmlns="urn:schemas-microsoft-com:unattend"> <settings pass="specialize"> <component name="Microsoft-Windows-Shell-Setup" processorArchitecture="amd64" publicKeyToken="31bf3856ad364e35" language="neutral" versionScope="nonSxS" xmlns:wcm="http://schemas.microsoft.com/WMIConfig/2002/State" xmlns:xsi="http://www.w3.org/2001/XMLSchema-instance"> <CopyProfile>true</CopyProfile> <RegisteredOrganization></RegisteredOrganization> <ComputerName></ComputerName> <RegisteredOwner /> </component> </settings> <cpi:offlineImage cpi:source="wim:d:/win7entx64.wim#Drive C" xmlns:cpi="urn:schemas-microsoft-com:cpi" /> </unattend>
==================== END UNATTEND.XML After creating the Unattend.xml, copy it to the drive of the reference Windows 7 image and then run
Page |7
Performance Tuning Guidelines for Windows 7 Desktop Virtualization
Sysprep with the answer file parameter pointing to the custom answer file previously created. Then, create an account and verify that the account has the desired options, such as display settings, etc.
Note
Ensure that the user profile being customized is the built-in Administrator. Also, ensure that any other accounts are fully deleted and properly cleaned up from the Windows registry. The best way to delete a profile is to use the WMIC command, as follows: wmic path win32_UserProfile where LocalPath="c:\\users\\user1" Delete Where user1 is the name of the account you want to delete More information can be found in this KB article: CopyProfile fails with FindLatestProfile failed (0x80070003) error during Windows 7 deployment http://support.microsoft.com/kb/2530664
Once complete, logon, then create a new user. Verify that the new user properly inherits the desired settings from the previous operations. Visual Element Animate controls and elements inside Windows Animate windows when minimizing and maximizing Animations in the taskbar and the Start Menu Fade or slide menus into view Fade or slide ToolTips into view Fade out menu items after clicking Show shadows under mouse pointer Show shadows under windows Show translucent selection rectangle Show window contents while dragging Slide open combo boxes
Page |8
Performance Tuning Guidelines for Windows 7 Desktop Virtualization
2. WINDOWS SERVICES OPTIMIZATION RECOMMENDATIONS
The following services can be evaluated for disabling in the VDI environment:
Service
Background Intelligent Transfer Services
Description
Transfers files in the background using idle network bandwidth. Services that use BITS are disabled like Windows Update, as the VDI image has other patching mechanisms. DWM enables visual effects on the desktop as well as various features such as glass window frames, 3-D window transition animations, Windows Flip and Windows Flip3D, and high resolution support. In the virtualization environment, sharing a Graphics Processor. Unless the VDI solution supports DWM, the recommendation is disable the service. Manages and orchestrates built-in Windows diagnostics, such as networking, audio, Windows Update.
Desktop Window Manager (DWM) Session Manager
Diagnostic Policy Service
Page |9
Performance Tuning Guidelines for Windows 7 Desktop Virtualization
Service
Disk Defragmenter Function Discovery Resource Publication HomeGroup listener HomeGroup provider Indexing Service Microsoft iSCSI Initiator Service
Description
Provides disk defragmentation capabilities. VDI doesnt interact with storage the same as a computer with a physical disk, or even a SAN disk, therefore, disable unless required. Publishes this computer and resources attached to this computer so they can be discovered over the network. Unless this functionality is needed, disable this service. Homegroups are a feature intended more for ad-hoc file sharing and not needed for domain joined computers in most cases. Homegroups are a feature intended more for ad-hoc file sharing and not needed for domain joined computers in most cases. Functionality is replaced by the Windows Search service and not available unless the Windows Feature called Indexing Service is installed, which it is not by default in Windows 7 Enterprise. Manages iSCSI sessions. Disable unless required. Dependency of NLA, this service maintains information about network such whether a particular network is categorized within Windows as Public, Home, or Work. Usually all networks are treated as Public with VDI computers in a corporate environment, and the VDI computers do not change from network to network much, if any. NOTE: Disabling this service will prevent Windows from being able to auto-detect the correct Windows Firewall profile. This setting should be thoroughly tested before implementing. Disabling the Network List service will cause all current and future network connections to utilize the Public category of Windows Firewall rules. Another possible side-effect of disabling this service is that it could interfere with DirectAccess functionality. NOTE: Disabling this service will prevent Windows from being able to detect the correct network profile in multi-NIC systems, and could cause Windows Firewall to apply unexpected rules. This setting should be thoroughly tested before implementing.
Network List Service
Network Location Awareness
Collects and stores configuration information for the network and notifies programs when that information is modified. Since the VDI computer will very likely always be on one network, the corporate network, this information will not change, so the NLA service is not needed.
P a g e | 10
Performance Tuning Guidelines for Windows 7 Desktop Virtualization
Service
Description
This service assists with automatically applying application compatibility options to users when programs either have, or appear to have problems when starting or running. In the corporate environment application compatibility is usually managed by enterprise so therefore this service to automatically set AppCompat shims for applications is not needed. http://msdn.microsoft.com/enus/library/windows/desktop/bb756937.aspx Offline files would generally not be used in a VDI environment, as it is intended more for mobile computers or computers that connect to and disconnect from some network. Interfaces with security and stability elements with the operating system. Security Center reports status to users of things like antivirus, backup, etc. Other reporting mechanisms are generally utilized in the enterprise and the aspects of security are controlled by the IT groups. Monitors and provides notification for AutoPlay hardware events. AutoPlay is a feature that detects content such as pictures, music, or video files on removable media and removable devices. AutoPlay then automatically starts applications to play or display that content. SuperFetch improves on Prefetch by monitoring which applications you
use the most and preloading those into your system memory so they will be ready when you need them. In VDI the telemetry obtained by SuperFetch does not persist, therefore it cannot add value. NOTE: Disabling the SuperFetch service is one aspect of PreFetch. See:
Program Compatibility Assistant Service
Offline Files
Security Center
Shell Hardware Detection
SuperFetch
Telephony
Windows Backup
Windows Defender Windows Font Cache Service Windows Media Player Sharing Service
http://msdn.microsoft.com/enus/library/ff794658(v=winembedded.60).aspx Telephony integrates computers with communications devices and networks. Possible telephony applications include Multicast multimedia IP conferencing, VoIP calls, Automatic Call Distribution (ACD) Center client and server applications, IVR, and real-time collaboration. This service may be required by subsequent conferencing software. http://msdn.microsoft.com/enus/library/windows/desktop/ms733433(v=vs.85).aspx Provides data backup services for Windows. User data is protected by various methods in the enterprise, in most cases users will not be manually running backups with Windows Backup, so this service can be disabled. Malware (et al) prevention service. Usually replaced with specific solutions that replace the functionality provided by Windows Defender service. Optimizes performance of applications by caching commonly used font data. Disable this service unless the functionality of sharing media is specifically needed.
P a g e | 11
Performance Tuning Guidelines for Windows 7 Desktop Virtualization
Service
Description
Optimizes performance of Windows Presentation Foundation (WPF) applications by caching commonly used font data. WPF applications will start this service if it is not already running. It can be disabled, though doing so could slightly reduce the performance of WPF applications. NOTE: if this service needs to remain enabled, but problems are experienced with excessive CPU utilization from the PresentationFontCache.exe process, see this article for possible resolution: http://support.microsoft.com/kb/937135 (Delete Font*.dat files) The Windows Search service provides a great benefit and the decision to enable or disable is an organizational one. The ability to search local drives and content is very helpful to users, but does not come without a price in CPU cycles and disk I/O, even if moderate and lowpriority. One possible compromise might be to limit the scope of Indexed data to a very small subset. NOTE: If the Windows Search feature is not installed in the base image, the Search box above the Start menu is not available, and the Windows Search service is not available. Updates to VDI images are tightly controlled and applied with mechanisms that dont utilize the traditional WU services directly. Provides the logic required to configure, discover, connect to, and disconnect from a wireless LAN (WLAN). This service also has the ability to turn a computer into a wireless access point. Service manages mobile broadband (GSM & CDMA) data card/embedded module adapters. As VMs will not use WWAN, this service can be disabled.
Windows Presentation Foundation Font Cache 3.0.0.0
Windows Search
Windows Update WLANAutoConfig
WWAN AutoConfig
P a g e | 12
Performance Tuning Guidelines for Windows 7 Desktop Virtualization
3. WINDOWS FEATURES POSSIBLE SETTINGS
For Windows 7 Enterprise, there are no changes necessary in this category to further optimize the baseline. Windows Features are accessible through the Uninstall or Change a Program interface. The following table is for informational purposes. Feature
Games Indexing Service Internet Explorer 9 Internet Information Services IIS Hostable Web Core Media Features: Media Center DVD Maker Media Player Microsoft .NET Framework 3.5.1 MSMQ Print and Document Services
Default State
Off Off On Off Off Media Center: Off DVD Maker: Off Media Player: On Off Off Internet Printing Client: On LPD Print Service: Off LPR Port Monitor: Off Scan Management: Off Windows Fax and Scan: On On Off Off Off Off Off Off Off Off Off Off Off Off Off On On
Recommended State
Remote Differential Compression RIP Listener Services for NFS SNMP Simple TCP/IP Services Subsystem for Unix-based Applications Tablet PC Components Telnet Client Telnet Server TFTP Client Windows Gadget Platform Windows Process Activation Service Windows Search Windows TIFF Filter XPS Services XPS Viewer
P a g e | 13
Performance Tuning Guidelines for Windows 7 Desktop Virtualization
4. WINDOWS GROUP POLICY SETTINGS
The following Group Policy settings can fine-tune many aspects of the Windows 7 behavior. Windows 7 Group Policy settings are divided into 2 sections; machine and user. Machine settings are global to the operating system. The user settings are applied on a per-user basis, for all users logging on to that machine. The group policies can be preset using configuration of the gold image, or set through domain-based group policy.
Note
Microsoft does NOT recommend any changes that would lower security settings, or conflict with recommendations or requirements made by standards bodies such as USGCB. Any setting recommendation in this paper that is in conflict with standards recommendations should be ignored.
The following are a list of recommended settings for VDI workstations: Machine Group Policy Setting
Allow BITS Peercaching Configure Automatic Updates Configure Scheduled Maintenance Behavior Default behavior for AutoRun
Recommended Setting
Disabled Disabled Disabled Enabled
Additional
Do not execute any autorun commands
Detect application failures caused by deprecated COM objects Disable add-on performance notifications Disable Browser Geolocation Disable machine account password changes Disable Periodic Check for Internet Explorer software updates Disable software update shell notifications on program launch Disable Windows Error Reporting Display mixed content Do not allow Digital Locker to run Do not allow Windows Media Center to run Do not automatically start Windows Messenger initially Do not display 'Install Updates and Shut Down' option in Shut Down Windows dialog box Do Not Show First Use Dialog Boxes Enabling Windows Update Power Management to automatically wake up the system to install scheduled updates No auto-restart with logged on users for scheduled automatic updates installations Notify blocked drivers Prevent Automatic Updates Prevent Media Sharing Prevent participation in the Customer Experience Improvement Program Prevent performance of First Run Customize settings Prevent Windows Anytime Upgrade from running. Troubleshooting: Allow users to access and run Troubleshooting Wizards Troubleshooting: Allow users to access online troubleshooting content on Microsoft servers from the Troubleshooting Control Panel (via the Windows Online Troubleshooting Service - WOTS)
Disabled Enabled Enabled Enabled Enabled Enabled Enabled Enabled Enabled Enabled Enabled Enabled Enabled Disabled Enabled Disabled Enabled Enabled Enabled Enabled Enabled Disabled Disabled
Requires IE 9.0 or later
Intranet Zone
Go Directly to home page
P a g e | 14
Performance Tuning Guidelines for Windows 7 Desktop Virtualization
Machine Group Policy Setting
Turn off AutoPlay Turn off Autoplay Turn off Autoplay for non-volume devices Turn off Configuration Turn off desktop gadgets Turn off downloading of game information Turn off first-run Opt-In Turn off game updates Turn off location Turn off Reopen Last Browsing Session Turn off sensors Turn off suggestions for all user-installed providers Turn off System Restore Turn off the communities features Turn off the Security Settings Check feature Turn off tracking of last play time of games in the Games folder Turn off Windows Mail application Turn off Windows Search AutoComplete Turn off Windows SideShow Turn off Windows Update device driver search prompt Turn off Windows Update device driver searching Turn on BranchCache Turn on compatibility logging Turn on Internet Explorer Standards Mode for local intranet Turn on Software Notifications Turn on Suggested Sites User Account Control: Switch to the secure desktop when prompting for elevation
Recommended Setting
Enabled Enabled Enabled Enabled Enabled Enabled Enabled Enabled Enabled Enabled Enabled Enabled Enabled Enabled Enabled Enabled Enabled Enabled Enabled Enabled Enabled Disabled Disabled Enabled Disabled Disabled Enabled
Additional
Enabled
P a g e | 15
Performance Tuning Guidelines for Windows 7 Desktop Virtualization
User Group Policy Setting
Clear the recent programs list for new users Do not add shares of recently opened documents to Network Locations Do not preserve zone information in file attachments Do not track Shell shortcuts during roaming Do not use the search-based method when resolving shell shortcuts Do not use the tracking-based method when resolving shell shortcuts Enable screen saver Exclude directories in roaming profile Force specific screen saver Hide the notification area Maximum allowed Recycle Bin size Maximum size of Active Directory searches No Computers Near Me in Network Locations No Entire Network in Network Locations Password protect the screen saver Prevent CD and DVD Media Information Retrieval Prevent changing screen saver Prevent Music File Media Information Retrieval Prevent Radio Station Preset Retrieval Prohibit Access of the Windows Connect Now wizards Remove Balloon Tips on Start Menu items Remove CD Burning features Remove the "Undock PC" button from the Start Menu Remove the Action Center icon Remove the battery meter Remove the Search the Internet "Search again" link Remove UI to change menu animation setting Restrict Internet communication Screen saver timeout Turn off access to the OEM and Microsoft branding section Turn off access to the solutions to performance center core section Turn off access to the solutions to performance problems section Turn off all balloon notifications Turn off automatic update of ADM files Turn off caching of thumbnail pictures Turn off common control and window animations Turn off display of recent search entries in the Windows Explorer search box Turn off feature advertisement balloon notifications Turn off notification area cleanup Turn off notifications when a connection has only limited or no connectivity Turn off the caching of thumbnails in hidden thumbs.db files Turn off the display of thumbnails and only display icons on network folders Turn off user tracking Turn off Windows Libraries features that rely on indexed file data Turn off Windows Mobility Center
Recommended Setting
Enabled Enabled Enabled Enabled Enabled Enabled Enabled Defined by organization Enabled Enabled Enabled Enabled Enabled Enabled Enabled Enabled Enabled Enabled Enabled Enabled Enabled Enabled Enabled Enabled Enabled Enabled Enabled Enabled Enabled Enabled Enabled Enabled Enabled Enabled Enabled Enabled Enabled Enabled Enabled Enabled Enabled Enabled Enabled Enabled Enabled
Additional
scrnsave.scr
500
600
P a g e | 16
Performance Tuning Guidelines for Windows 7 Desktop Virtualization
5. WINDOWS EVENT LOG OPTIMIZATION RECOMMENDATIONS
The Event Log service maintains a set of event logs that the system, system components, and applications use to record events. It must also register event providers and the configuration of the system that is required for events and event traces to be delivered to their destination (event logs and trace files). The service exposes functions that enable programs to maintain and manage the event logs, configure event publishing, and perform operations on the logs, such as archiving and clearing. Administrators can maintain event logs and perform administrative tasks using the Wevtutil commandline utility and the Event Viewer MMC plug-in. These operations require administrator privileges. The same utilities allow viewing the contents of the logs and viewing the current status of the service and the logs. These operations may also require administrative privileges, depending on the security descriptor of the log. Managed Entities The following is a list of the managed entities that are included in this managed entity:
Name Event Providers Description Event Providers publish events to event logs. Providers are registered with the event logging and tracing subsystem of the Windows operating system. Their definition contains information required to interpret these events and to display readable strings that are associated with them. A channel is a pathway that events take between an event publisher and a log file. There is normally a single log file associated with a channel, although there may not be a log file created for channels that have not had any events published to them. The System, Application, Setup, and Security channels are the primary channels. Each of these channels correspond to an event log that can be viewed in the Event Viewer. The System and Application channels are used by publishers to log administrator-level events. Such events indicate system or application-wide issues. When error or warning events are published to these channels, the events should indicate that the administrator should take an action to resolve the issue. The Setup channel is used for events associated with setup and installations. The Security channel is the repository of the system audit events.
Event Channel
Primary Channels
(Microsoft Corporation, 2011) A primary design goal of Windows 7 was supportability. Virtually all components within Windows are event enabled. There are literally hundreds of event categories with many of those enabled for receiving events. With the VDI environment, the ability to capture events on hundreds or thousands of systems at once is less important per machine, because all the machines are nearly identical.
P a g e | 17
Performance Tuning Guidelines for Windows 7 Desktop Virtualization
Note
Each of the two following lists encompass Event Log channels that are enabled by default, in a default installation of Windows 7. This is not the entire list of Event Log channels available overall in a default Windows 7 installation.
Event Channels to Possibly Disable
HardwareEvents Microsoft-Windows-BranchCache/Operational Microsoft-Windows-BranchCacheSMB/Operational Microsoft-Windows-CodeIntegrity/Operational Microsoft-Windows-FMS/Operational Microsoft-Windows-EapHost/Operational Microsoft-Windows-Help/Operational Microsoft-Windows-HomeGroup Provider Service/Operational Microsoft-Windows-International-RegionalOptionsControlPanel/Operational Microsoft-Windows-Kernel-Power/Thermal-Operational Microsoft-Windows-MCT/Operational Microsoft-Windows-MUI/Operational Microsoft-Windows-MemoryDiagnostics-Results/Debug Microsoft-Windows-NCSI/Operational Microsoft-Windows-NetworkLocationWizard/Operational Microsoft-Windows-NetworkProfile/Operational Microsoft-Windows-OfflineFiles/Operational Microsoft-Windows-ParentalControls/Operational Microsoft-Windows-HomeGroup Listener Service/Operational Microsoft-Windows-ReadyBoost/Operational Microsoft-Windows-ReadyBoostDriver/Operational Microsoft-Windows-Recovery/Operational Microsoft-Windows-ReliabilityAnalysisComponent/Operational Microsoft-Windows-RemoteAssistance/Operational Microsoft-Windows-Resource-Exhaustion-Resolver/Operational Microsoft-Windows-RestartManager/Operational Microsoft-Windows-Security-Audit-Configuration-Client/Operational Microsoft-Windows-TerminalServices-LocalSessionManager/Operational Microsoft-Windows-WER-Diag/Operational Microsoft-Windows-WFP/Analytic Microsoft-Windows-WPD-CompositeClassDriver/Operational Microsoft-Windows-WPD-MTPClassDriver/Operational Microsoft-Windows-Windows Defender/Operational Microsoft-Windows-Windows Defender/WHC Microsoft-Windows-WindowsBackup/ActionCenter Microsoft-Windows-WindowsSystemAssessmentTool/Operational Microsoft-Windows-WindowsUpdateClient/Operational Setup microsoft-windows-RemoteDesktopServices-RemoteDesktopSessionManager/Admin
P a g e | 18
Performance Tuning Guidelines for Windows 7 Desktop Virtualization
Event Channels to leave enabled but move to alternate location
Application Security System Internet Explorer Key Management Service Microsoft-Windows-API-Tracing/Operational Microsoft-Windows-AppID/Operational Microsoft-Windows-AppLocker/EXE and DLL Microsoft-Windows-AppLocker/MSI and Script Microsoft-Windows-Application-Experience/Problem-Steps-Recorder Microsoft-Windows-Application-Experience/Program-Compatibility-Assistant Microsoft-Windows-Application-Experience/Program-Compatibility-Troubleshooter Microsoft-Windows-Application-Experience/Program-Inventory Microsoft-Windows-Authentication User Interface/Operational Microsoft-Windows-Backup" /lfn:"F:\EventLogs\Microsoft-Windows-Backup.evtx Microsoft-Windows-BitLocker-DrivePreparationTool/Admin Microsoft-Windows-BitLocker-DrivePreparationTool/Operational Microsoft-Windows-Bits-Client/Operational Microsoft-Windows-Bluetooth-MTPEnum/Operational Microsoft-Windows-CodeIntegrity/Operational Microsoft-Windows-CorruptedFileRecovery-Client/Operational Microsoft-Windows-CorruptedFileRecovery-Server/Operational Microsoft-Windows-DateTimeControlPanel/Operational Microsoft-Windows-DeviceSync/Operational Microsoft-Windows-Dhcp-Client/Admin Microsoft-Windows-DhcpNap/Admin Microsoft-Windows-Dhcpv6-Client/Admin Microsoft-Windows-Diagnosis-DPS/Operational Microsoft-Windows-Diagnosis-PCW/Operational Microsoft-Windows-Diagnosis-PLA/Operational Microsoft-Windows-Diagnosis-Scheduled/Operational Microsoft-Windows-Diagnosis-Scripted/Admin Microsoft-Windows-Diagnosis-Scripted/Operational Microsoft-Windows-Diagnosis-ScriptedDiagnosticsProvider/Operational Microsoft-Windows-Diagnostics-Networking/Operational Microsoft-Windows-Diagnostics-Performance/Operational Microsoft-Windows-DiskDiagnostic/Operational Microsoft-Windows-DiskDiagnosticDataCollector/Operational Microsoft-Windows-DiskDiagnosticResolver/Operational Microsoft-Windows-DriverFrameworks-UserMode/Operational Microsoft-Windows-EventCollector/Operational Microsoft-Windows-Fault-Tolerant-Heap/Operational Microsoft-Windows-Folder Redirection/Operational Microsoft-Windows-Forwarding/Operational Microsoft-Windows-GroupPolicy/Operational Microsoft-Windows-IKE/Operational Microsoft-Windows-International/Operational Microsoft-Windows-Iphlpsvc/Operational Microsoft-Windows-Kernel-EventTracing/Admin Microsoft-Windows-Kernel-StoreMgr/Operational Microsoft-Windows-Kernel-WDI/Operational Microsoft-Windows-Kernel-WHEA/Errors Microsoft-Windows-Kernel-WHEA/Operational Microsoft-Windows-Known Folders API Service Microsoft-Windows-LanguagePackSetup/Operational
P a g e | 19
Performance Tuning Guidelines for Windows 7 Desktop Virtualization
Event Channels to leave enabled but move to alternate location
Microsoft-Windows-MUI/Admin Microsoft-Windows-NTLM/Operational Microsoft-Windows-NetworkAccessProtection/Operational Microsoft-Windows-NetworkAccessProtection/WHC Microsoft-Windows-NlaSvc/Operational Microsoft-Windows-PowerShell/Operational Microsoft-Windows-PrintService/Admin Microsoft-Windows-RemoteApp and Desktop Connections/Admin Microsoft-Windows-RemoteAssistance/Admin Microsoft-Windows-RemoteDesktopServices-RdpCoreTS/Admin Microsoft-Windows-RemoteDesktopServices-RdpCoreTS/Operational Microsoft-Windows-Resource-Exhaustion-Detector/Operational Microsoft-Windows-Resource-Leak-Diagnostic/Operational Microsoft-Windows-TZUtil/Operational Microsoft-Windows-TaskScheduler/Operational Microsoft-Windows-TerminalServices-ClientUSBDevices/Admin Microsoft-Windows-TerminalServices-ClientUSBDevices/Operational Microsoft-Windows-TerminalServices-LocalSessionManager/Admin Microsoft-Windows-TerminalServices-PnPDevices/Admin Microsoft-Windows-TerminalServices-PnPDevices/Operational Microsoft-Windows-TerminalServices-RDPClient/Operational Microsoft-Windows-TerminalServices-RemoteConnectionManager/Admin Microsoft-Windows-TerminalServices-RemoteConnectionManager/Operational Microsoft-Windows-TerminalServices-ServerUSBDevices/Admin Microsoft-Windows-TerminalServices-ServerUSBDevices/Operational Microsoft-Windows-UAC-FileVirtualization/Operational Microsoft-Windows-UAC/Operational Microsoft-Windows-User Profile Service/Operational Microsoft-Windows-VDRVROOT/Operational Microsoft-Windows-VHDMP/Operational Microsoft-Windows-WFP/Operational Microsoft-Windows-WLAN-AutoConfig/Operational Microsoft-Windows-WPD-ClassInstaller/Operational Microsoft-Windows-WinRM/Operational Microsoft-Windows-Windows Firewall With Advanced Security/ConnectionSecurity Microsoft-Windows-Windows Firewall With Advanced Security/Firewall Microsoft-Windows-Winlogon/Operational Microsoft-Windows-Winsock-WS2HELP/Operational Microsoft-Windows-Wired-AutoConfig/Operational Windows PowerShell
You can move and resize the event log channels in one operation. The following is a sample command that will relocate the event log output file to the F: drive, and resize to the minimum, which is 1 MB:
wevtutil sl "Microsoft-Windows-API-Tracing/Operational" /lfn:F:\EventLogs\Microsoft-Windows-API-Tracing%4Operational.evtx /ms:1052672
The following is a sample command that will disable an event log:
wevtutil sl "Microsoft-Windows-WPD-CompositeClassDriver/Operational" /e:false
P a g e | 20
Performance Tuning Guidelines for Windows 7 Desktop Virtualization
Note
The event log maximum size can be reduced in overall size from the default setting for each log. The smallest event log size possible in Windows 7 is 1 MB. Even if a smaller size is specified, the size will remain at 1 MB.
6. VIRTUAL MACHINE DISK CONTROLLER CONFIGURATION
If using a secondary disk with the Windows 7 VDI image, use one of the ATA controllers within the Hyper-V VM configuration. There is a known issue where the VDS service generates spurious errors in the event log, per KB article 979391.
7. CLEAN UP MISCELLANEOUS FILES FROM THE BASE IMAGE BEFORE LOCKING DOWN AS GOLD
The base image can be optimized by cleaning up unnecessary files. If the base image is based on Windows 7 with SP1 embedded, there is little to cleanup. Otherwise, you can go through and make sure there are no .tmp files, unnecessary log files, etc. There are two ways to cleanup, first is the console application, CMD.EXE, and the second is the Disk Cleanup wizard built-in.
Disk Cleanup of .TMP files
1. Open a CMD prompt as administrator 2. Change directory to C:\ CD 3. To list current .tmp files in current folder and all subfolders, run the command dir *.tmp /s. 4. To delete current .tmp files in current folder and all subfolders, run the command del *.tmp /s. 5. To list current .tmp files, that include the hidden and/or system attribute, in current folder and all subfolders, run the command dir *.tmp /s. 6. To delete current .tmp files, that include the hidden and/or system attribute, in current folder and all subfolders, run the command del *.tmp /s.
Disk Cleanup Wizard
1. Run Cleanmgr to open Disk Cleanup 2. In the Drives list, click the hard disk drive that you want to clean up, and then click OK. 3. In the Disk Cleanup dialog box, on the Disk Cleanup tab, select the check boxes for the file types that you want to delete, and then click OK. 4. In the message that appears, click Delete files.
To clean up all files on the computer
1. Run Cleanmgr to open Disk Cleanup. 2. In the Drives list, click the hard disk drive that you want to clean up, and then click OK.
P a g e | 21
Performance Tuning Guidelines for Windows 7 Desktop Virtualization
3. In the Disk Cleanup dialog box, click Clean up system files. If you are prompted for an administrator password or confirmation, type the password or provide confirmation. 4. In the Disk Cleanup: Drive Selection dialog box, select the hard disk drive that you want to clean up, and then click OK. 5. In the Disk Cleanup dialog box, on the Disk Cleanup tab, select the check boxes for the file types that you want to delete, and then click OK. 6. In the message that appears, click Delete files. The More Options tab is available when you choose to clean files from all users on the computer. This tab includes two additional ways to free even more disk space: Programs and Features. This option opens Programs and Features in Control Panel, where you can uninstall programs that you no longer use. The Size column in Programs and Features shows how much disk space each program uses. System Restore and Shadow Copies. With this option, you can delete all but the most recent restore point on the disk. System Restore uses restore points to return your system files to an earlier point in time. If your computer is running normally, you can save disk space by deleting the earlier restore points. In some editions of Windows 7, restore points can include previous versions of files, known as shadow copies, and backup images created with Windows Complete PC Backup. These files and images will also be deleted.
8. APPLY APPLICABLE MICROSOFT UPDATES AND HOTFIXES
Note
This is a list of POST-SP1 hotfixes for Windows 7. Each fix should be individually evaluated for applicablility. Also, this list can change at any time. Please check the Microsoft Knowledge Base for the latest list of recommended hotfixes for Windows 7.
2524478 The network location profile changes from "Domain" to "Public" in Windows 7 or in Windows Server 2008 R2 http://support.microsoft.com/kb/2524478/EN-US 982018 An update that improves the compatibility of Windows 7 and Windows Server 2008 R2 with Advanced Format Disks is available http://support.microsoft.com/kb/982018/EN-US
P a g e | 22
Performance Tuning Guidelines for Windows 7 Desktop Virtualization
2705233 You cannot access offline files that were configured in a DFS namespace on a Windows 7-based client computer http://support.microsoft.com/kb/2705233/EN-US 2549311 You cannot access a DFS share by using a valid user account in Windows Server 2008 R2, in Windows 7, in Windows Vista or in Windows Server 2008 http://support.microsoft.com/kb/2549311/EN-US 2614892 A computer stops responding because of a deadlock situation in the Mountmgr.sys driver in running Windows 7 or in Windows Server 2008 R2 http://support.microsoft.com/kb/2614892/EN-US 2689311 SMB commands run serially when the SMB packet-signing feature is enabled in Windows 7 SP1 or in Windows Server 2008 R2 SP1 http://support.microsoft.com/kb/2689311/EN-US 2646563 SMB2 directory cache is not updated correctly if a file is deleted in Windows 7 or in Windows Server 2008 R2 http://support.microsoft.com/kb/2646563/EN-US 2708811 Data corruption occurs when a sparse file undergoes random write stress in Windows 7 or in Windows Server 2008 R2 http://support.microsoft.com/kb/2708811/EN-US 2680906 Robocopy.exe utility incorrectly skips some files during the file copy or backup process in Windows 7 or in Windows Server 2008 R2 http://support.microsoft.com/kb/2680906/EN-US 2591462 A boot LUN can be disabled if it is claimed for use with MPIO in Windows 7 or in Windows Server 2008 R2 http://support.microsoft.com/kb/2591462/EN-US 2709630 Delay occurs when you log on to a domain from a computer that is running Windows 7 or Windows Server 2008 R2 http://support.microsoft.com/kb/2709630/EN-US 2625434 """ERROR_SHARING_VIOLATION"" error message in Windows XP or in Windows Server 2003 when you try to open a file on an SMB share on a server that is running Windows 7 or Windows Server 2008 R2 http://support.microsoft.com/kb/2625434/EN-US 2654363 Computer crashes when you use Driver Verifier to monitor Storport.sys if you disable the HBA in Windows 7 or Windows Server 2008 R2 http://support.microsoft.com/kb/2654363/EN-US
P a g e | 23
Performance Tuning Guidelines for Windows 7 Desktop Virtualization
2615327 You cannot cancel a shrink operation on a volume in Windows 7 or in Windows Server 2008 R2 http://support.microsoft.com/kb/2615327/EN-US 2708549 "Stop error when you create a VSS snapshot backup in Windows 7 SP1 or in Windows Server 2008 R2 SP1: ""fvevol!FveFilterDeviceControl+1d0""" http://support.microsoft.com/kb/2708549/EN-US
9. MEMORY MANAGEMENT SETTINGS:
Prefetch
Prefetch is a tool that is intended to improve application startup performance. It does this by loading application data into memory before it is demanded. For the VDI image, Prefetch should be disabled because some applications may be virtualized. The following is the registry location that controls the Prefetch behavior:
HKLM\SYSTEM\CCS\Control\Session Manager\Memory Management\PrefetchParameters DWORD=EnablePrefetcher Decimal Value=0
Command to run to disable Prefetcher:
REG ADD "HKLM\System\CCS\Control\Session Manager\Memory Management\PrefetchParameters" /v EnablePrefetcher /t REG_DWORD /d 0 /f
(Microsoft Corporation, 2012 )
Superfetch
SuperFetch is a tool that is intended to improve application startup performance. It does this by loading application data into memory before it is demanded. SuperFetch improves on Prefetch by monitoring which applications you use the most and preloading those into your system memory so they will be ready when you need them. For the VDI image, Superfetch should be disabled because some applications may be virtualized. The following is the registry location that controls the Superfetch behavior: HKLM\SYSTEM\CCS\Control\Session Manager\Memory Management\PrefetchParameters DWORD=EnableSuperfetch Decimal Value=0
REG ADD "HKLM\System\CCS\Control\Session Manager\Memory Management\PrefetchParameters" /v EnableSuperfetch /t REG_DWORD /d 0 /f
(Microsoft Corporation, 2012)
10. NETWORKING RECOMMENDATIONS
P a g e | 24
Performance Tuning Guidelines for Windows 7 Desktop Virtualization
Do not register network change events recursively.
This helps to reduce network traffic by reducing change notifications to network clients. HKLM\SOFTWARE\Microsoft\Windows\CurrentVersion\Policies\Explorer DWORD= NoRemoteRecursiveEvents Decimal Value=1 (Microsoft Corporation, 2012)
DisableBandwidthThrottling
HKLM\system\CurrentControlSet\Services\LanmanWorkstation\Parameters \(REG_DWORD)
The default is 0. By default, the SMB redirector throttles throughput across high-latency network connections in some cases to avoid network-related timeouts. Setting this registry value to 1 disables this throttling, enabling higher file transfer throughput over high-latency network connections.
DisableLargeMtu
HKLM\system\CurrentControlSet\Services\LanmanWorkstation\Parameters \(REG_DWORD)
The default is 1. By default, the SMB redirector does not transfer payloads larger than approximately 64 KB per request. Setting this registry value to 0 enables larger request sizes, which can improve file transfer speed.
EnableWsd
HKLM\system\CurrentControlSet\Services\Tcpip\Parameters \(REG_DWORD)
The default is 1 for client operating systems. By default, Windows Scaling Diagnostics (WSD) automatically disables TCP receive window autotuning when heuristics suspect a network switch component might not support the required TCP option (scaling). Setting this registry setting to 0 disables this heuristic and allows autotuning to stay enabled. When no faulty networking devices are involved, applying the setting can enable more reliable high-throughput networking via TCP receive window autotuning.
RequireSecuritySignature
HKLM\system\CurrentControlSet\Services\LanmanWorkstation\Parameters \(REG_DWORD)
P a g e | 25
Performance Tuning Guidelines for Windows 7 Desktop Virtualization
The default is 0. Changing this value to 1 prevents SMB communication with machines where SMB signing is disabled. In addition, a value of 1 causes SMB signing to be used for all SMB communication. SMB signing can increase CPU cost and network round trips. If SMB signing is not required, ensure that this registry value is 0 on all clients and servers.
FileInfoCacheEntriesMax
HKLM\System\CurrentControlSet\Services\LanmanWorkstation\Parameters \(REG_DWORD)
The default is 64 with a valid range of 1 to 65536. This value is used to determine the amount of file metadata that can be cached by the client. Increasing the value can reduce network traffic and increase performance when a large number of files are accessed.
DirectoryCacheEntriesMax
HKLM\System\CurrentControlSet\Services\LanmanWorkstation\Parameters \(REG_DWORD)
The default is 16 with a valid range of 1 to 4096. This value is used to determine the amount of directory information that can be cached by the client. Increasing the value can reduce network traffic and increase performance when large directories are accessed.
FileNotFoundCacheEntriesMax
HKLM\System\CurrentControlSet\Services\LanmanWorkstation\Parameters \(REG_DWORD)
The default is 128 with a valid range of 1 to 65536. This value is used to determine the amount of file name information that can be cached by the client. Increasing the value can reduce network traffic and increase performance when a large number of file names are accessed.
File Client Tuning Example
The following settings for parameters can optimize a machine for accessing remote file shares in many cases, particularly over some high-latency networks. The settings are not optimal or appropriate on all machines. You should evaluate the impact of individual settings before applying them.
Parameter DisableBandwidthThrottling EnableWsd RequireSecuritySignature FileInfoCacheEntriesMax DirectoryCacheEntriesMax FileNotFoundCacheEntriesMax MaxCmds Value 1 0 0 32768 4096 32768 32768
(Microsoft Corporation, 2011)
P a g e | 26
Performance Tuning Guidelines for Windows 7 Desktop Virtualization
11. SCHEDULED TASKS
There are several scheduled tasks that run in Windows 7 that can be disabled. The Scheduled Tasks can be found in Control Panel -> Administrative Tools. The particular Scheduled Tasks that could be disabled can be found in the Task Scheduler Library, under the Microsoft category and the Windows subcategory.
Folder Application Experience ApplicationExperience Autochk Bluetooth Customer Experience Improvement Program TaskName AitAgent ProgramDataUpdater Proxy UninstallDeviceTask Consolidator KernelCeipTask UsbCeip ScheduledDefrag Scheduled Microsoft-WindowsDiskDiagnosticDataCollector Notifications HotStart LPRemove SystemSoundsService GatherNetworkInfo AnalyzeSystem RacTask MobilityManager RegIdleBackupTask RemoteAssistanceTask GadgetManager SessionAgent SR MsCtfMonitor ResolutionHost QueueReporting UpdateLibrary AutomaticBackup WindowsBackupMonitor
Defrag Diagnosis DiskDiagnostic Location MobilePC MUI MultiMedia NetTrace PowerEfficiencyDiagnostics Rac Ras Registry RemoteAssistance SideShow SideShow SystemRestore TextServicesFramework WDI WindowsErrorReporting WindowsMediaSharing WindowsBackup WindowsBackup
12. INCREASE SERVICE TIMEOUT
When rebooting a large number of virtual machines within a short period of time, it may be necessary to increase the Service Control Manager timeout value to allow enough time for the services to start. This timeout can be increased by modifying the following registry key: HKLM\SYSTEM\CurrentControlSet\Control DWORD=ServicesPipeTimeout Decimal Value=180000 (3 Minutes)
P a g e | 27
Performance Tuning Guidelines for Windows 7 Desktop Virtualization
(Microsoft Corporation, 2006)
13. DISABLE BOOT ANIMATION
Disabling the computer startup animation, which no user will see. bcdedit /set bootux disabled (Microsoft Corporation, 2012)
14. CHANGE HARD ERROR POPUP BEHAVIOR
Windows allows the user to change the handling of hard error popups that result from application and system errors. Such errors include no disk in the drive and general protection (GP) faults. Normally, these events cause a hard error popup to be displayed, which requires user intervention to dispatch. HKLM\SYSTEM\CurrentControlSet\Control\Windows DWORD=ErrorMode Decimal Value=2 (Microsoft Corporation, 2010)
15. FILE SYSTEM OPTIMIZATIONS
Disable Background disk defragmentation Disable Background auto-layout Disable 8.3 file name creation Disable Last Access time stamp (default)
Disable Background disk defragmentation:
Key Name: HKEY_LOCAL_MACHINE\SOFTWARE\Microsoft\Dfrg\BootOptimizeFunction\ Value Name: Enable Type: REG_SZ Value: N
reg add HKLM\SOFTWARE\Microsoft\Windows\ Dfrg\BootOptimizeFunction /v Enable /t REG_SZ /d N
Disable Background auto-layout:
Key Name: HKEY_LOCAL_MACHINE\SOFTWARE\Microsoft\Windows\CurrentVersion\OptimalLayout Value Name: EnableAutoLayout Type: REG_DWORD Value: 0
P a g e | 28
Performance Tuning Guidelines for Windows 7 Desktop Virtualization
reg add HKLM\ SOFTWARE\Microsoft\Windows\CurrentVersion\OptimalLayout /v EnableAutoLayout /t REG_DWORD /d 0
(Microsoft Corporation, 2006)
NtfsDisable8dot3NameCreation Note
Disabling 8.3 file name creation can have a negative effect in the following circumstances: 16-bit programs that cant access long paths o E.g., old installation programs extracted to %TEMP% Batch files that expect short-name support o E.g., use of %~s1 expanded path contains short names only o Avoids having to quote paths that may contain spaces Apps that expect short-name support o SCCM (!), McAfee, Symantec, others
HKLM\System\CurrentControlSet\Control\FileSystem\REG_DWORD) The default is 0. This parameter determines whether NTFS generates a short name in the 8.3 (MS DOS) naming convention for long file names and for file names that contain characters from the extended character set. If the value of this entry is 0, files can have two names: the name that the user specifies and the short name that NTFS generates. If the user-specified name follows the 8.3 naming convention, NTFS does not generate a short name. Changing this value does not change the contents of a file, but it avoids the short-name attribute creation for the file, which also changes how NTFS displays and manages the file. For most SMB file servers, the recommended setting is 1. With Windows 7, you can disable 8.3 name creation on a per-volume basis without using the global NtfsDisable8dot3NameCreation setting. You can do this with the built-in fsutil tool. For example, to disable 8.3 name creation on the d: volume, run fsutil 8dot3name set d: 1 from a command prompt window. You can view help text by using the command fsutil 8dot3name. Sample commands:
"fsutil 8dot3name set 1" "fsutil 8dot3name set C: 1" - disable 8dot3 name creation on all volumes - disable 8dot3 name creation on c:
NtfsDisableLastAccessUpdate
HKLM\System\CurrentControlSet\Control\FileSystem\(REG_DWORD)
P a g e | 29
Performance Tuning Guidelines for Windows 7 Desktop Virtualization
The default is 1. In versions of Windows prior to Windows Vista and Windows Server 2008, the default is 0 (do not disable last access). A value of 0 can reduce performance because the system performs additional storage I/O when files and directories are accessed to update date and time information.
16. EVENT TRACE SESSIONS
Windows 7 makes extensive use of Event Tracing for Windows (ETW). ETW provides the means for Windows components to output messages that can be used for information and diagnostic purposes. Virtually every component in Windows is trace enabled, meaning that with little overhead and little to no configuration changes, most components can be configured to output diagnostic messages to output files for later analysis. The built-in ETW sessions can be found by going to Computer Management, then Performance category, and then the Data Collector Sets category. In Windows 7 there are 4 sub-categories of Data Collector sets: 1. User Defined 2. System System Diagnostics System Performance 3. Event Trace Sessions 4. Startup Event Traces Sessions With the VDI image, not all of these traces are necessary. Each trace consumes a small amount of memory, and uses a small number of processor cycles. To disable a particular trace, go to Startup Event Traces Sessions, double-click on the trace, click the trace session tab, and then uncheck the option box next to enabled. The following traces are candidates to be disabled: Startup Event Trace Sessions Audio DiagLog ReadyBoost WdiContextLog
17. CRASHDUMP RECOVERY OPTIONS
This set of options determine the behavior of the VDI computer in the event of a Windows stoperror, also known as a kernel bug-check. This determines the level of debug diagnostic data saved to disk and whether the VDI machine logs the error in the local event log. Theoretically if one machine has the problem they all should have the problem. Therefore the enterprise-wide settings do not have to be the same as they would be for physical machines. At a minimum the event should still be recorded in the event log, even if no dump file of any kind is saved.
P a g e | 30
Performance Tuning Guidelines for Windows 7 Desktop Virtualization
Also the restart behavior should be left to default, which is to restart the machine in the event of a failure. On the enterprise level, if one machine has a stop-error, most or all the other machines should have the same error as they are all based on one gold image, or a series of copies of the gold image. If troubleshooting, look at the scope of the problem to help narrow down whether this is enterprise-wide, single-host, machines scoped to one copy of an image, or just one machine. If it is just one machine, look at the local data for the machine, or the server hosting that machine, or some component in the path. Key Name: HKLM\SYSTEM\CurrentControlSet\Control\CrashControl\ Value Name: CrashDumpEnabled Type: REG_DWORD Value: 0 Commands to change options: wmic recoveros set DebugInfoType = 3 wmic recoveros set MiniDumpDirectory = D:\Minidump These 2 commands would first set dump type to small, and second, redirect the output to a non-default location, in this case D:\Minidump. NOTE: By turning off normal memory dump file creation for VDI machine, but changing nothing else, the behavior will be that in the event of a stop error the VDI machine will still log an event and still capture a small memory dump which is 64 KB for 32-bit OS and 128 KB for 64bit OS. This small bit of information can be extremely useful in the event the VDI machines do experience stop errors. A determination may be made that a larger memory dump is needed for diagnostic purposes and that change could be implemented on a subset of VDI machines via group policy for a short period of time, which would limit the overall I/O demand on the infrastructure as a whole. Reference: How to configure system failure and recovery options in Windows http://support.microsoft.com/kb/307973 Overview of memory dump file options in Windows 2000, Windows XP, Windows Server 2003, Windows Vista, Windows Server 2008, Windows 7, and Windows Server 2008 R2 http://support.microsoft.com/kb/254649
18. PAGEFILE SETTINGS
Set pagefile initial and maximum sizes to 1000 MB (1 GB) Move the pagefile to a different drive location, if so desired
It is possible to run Windows 7 with no paging file. Consideration must be given to the ramifications of running with no paging file. The balance is that the pagefile should be large
P a g e | 31
Performance Tuning Guidelines for Windows 7 Desktop Virtualization
enough to accommodate unexpected demands on physical RAM, yet not be so large as to use up excessive disk space on the infrastructure. Setting an upper limit on a pagefile caps the maximum amount of memory potentially available to Windows 7. With System Managed, the pagefile grows if needed to accommodate memory demand. With a maximum size set once the limit of physical and virtual memory is reached, either the OS must trim memory, meaning to reclaim pages, or the operating system could return an out of memory error to the application, or the user. The VDI image could be set so the Windows virtual memory paging file initial and maximum values are the same. The pagefile size, along with physical RAM allocated to the VDI machine will determine the Commit Limit value, or maximum value of memory possibly available to that instance of operating system. For example, if the VDI machine is allocated 2 GB of RAM, and the pagefile initial and maximum values are 1.5 GB, the effects are: a) Commit Limit for the VDI machine is 3.5 GB b) A complete memory dump is not an option as the pagefile size is less than the size of physical RAM. Consider that the first time the VDI computer is started up part of the time spent in building the machine is the creation of the pagefile itself. The larger the size, the more time spent per machine, and this factor must be weighed along with the number of machines in use and the frequency of machine creation. The other factor is that with unique machines, the pagefile, along with unique applications and settings for that machine are all streamed each time the machine is started up. References: PerfGuide: Out of System Committed Memory http://social.technet.microsoft.com/wiki/contents/articles/2248.perfguide-out-of-systemcommitted-memory.aspx http://blogs.technet.com/b/markrussinovich/archive/2008/11/17/3155406.aspx (Refer to section, How Big Should I Make the Paging File?)
19. MISCELLANEOUS STARTUP ITEMS
In order to further streamline the entire startup process check for and remove and unnecessary startup processes. The best tool to use for managing startup items is Sysinternals Autoruns, available for free download from Sysinternals.com, a Microsoft web site. Here are some example items that may be found with Autoruns, the starting of which can be disabled or removed from the system altogether:
Autorun Item Windows Mail Windows Mail (x86)
P a g e | 32
Performance Tuning Guidelines for Windows 7 Desktop Virtualization
Autorun Item Sidebar Task
There are other possible items that can be removed as a startup item. Task Scheduler: GatherNetworkInfo. This is a VBScript under Nettrace. This item can be disabled, or the entry to automatically run this item can be deleted through Autoruns. You may find that if you try to delete the item there is an error that this item does not exist. However the automatic running entry will be removed. Task Scheduler: Update Library configuration item. Unless the VDI image will be using the functionality of the Windows Media Player Library, this item can be deleted through Autoruns. Miscellaneous items that are highlighted in yellow with a status of not found. Delete out drivers or other items found in Autoruns with a status of not found.
Appendix
BOOT STARTUP TIME WITH EACH GROUP OF RECOMMENDATIONS
The following are the results of startup times with each group of recommendations, and finally with all recommendations. This information is not intended to be definitive on Windows 7 startup times, only to show a comparison of startup times in a test environment. These times can be extrapolated to overall load placed on the host servers and infrastructure. Each group of tests was run with the Windows Performance Toolkit, boot tracing analysis. The base image tested was Windows 7 Enterprise, with Service Pack 1, pre-activated, and all other options set to factory defaults. The only additional software installed on the test system was System Center 2012 Endpoint Protection, a security suite from Microsoft. 1. Default Install, all Windows Updates: Timing bootDoneViaExplorer=19993 2. Service Optimizations: Timing bootDoneViaExplorer=18879
P a g e | 33
Performance Tuning Guidelines for Windows 7 Desktop Virtualization
UI Change: No change, all elements look the same visually:
Figure 1: UI Appearance with services optimizations
3. Windows Machine Group Policy Optimizations: Timing bootDoneViaExplorer=19040 UI Change: No change, all elements look the same visually (identical to Figure 1 above) 4. Windows User Group Policy Optimizations: Timing bootDoneViaExplorer=19465 UI Change: No change, all elements look the same visually (identical to Figure 1 above) 5. Disabled Boot Animations Timing bootDoneViaExplorer=19604 UI Change: No change, all elements look the same visually (identical to Figure 1 above)
Works Cited
Microsoft Corporation. (2006, October 18). Disabling Disk Defragmentation. Retrieved July 19, 2012, from MSDN: http://msdn.microsoft.com/en-us/library/ms932871(WinEmbedded.5).aspx Microsoft Corporation. (2006, September 22). The Windows Trace Session Manager service does not start and Event ID 7000 occurs. Retrieved July 19, 2012, from Microsoft Support: http://support.microsoft.com/kb/839803
P a g e | 34
Performance Tuning Guidelines for Windows 7 Desktop Virtualization
Microsoft Corporation. (2009, June 1). Download: Understanding Networking with Hyper-V. Retrieved July 16, 2012, from Microsoft Download Center: http://www.microsoft.com/enus/download/details.aspx?displaylang=en&id=9843 Microsoft Corporation. (2010, November 17). HOWTO: How To Change Hard Error Popup Handling in Windows NT. Retrieved July 19, 2012, from Microsoft Support: 2012 Microsoft Corporation. (2011, May 13). Performance Tuning Guidelines for Windows Server 2008 R2. Retrieved July 25, 2012, from Dev Center: http://msdn.microsoft.com/enUS/windows/hardware/gg463392.aspx Microsoft Corporation. (2011, August 5). Windows Event Log Service. Retrieved July 13, 2012, from TechNet: http://technet.microsoft.com/en-us/library/dd315601(v=WS.10).aspx Microsoft Corporation. (2012 , June 13). Disable Prefetch. Retrieved July 16, 2012, from TechNet: http://msdn.microsoft.com/en-us/library/ff794503(WinEmbedded.60).aspx Microsoft Corporation. (2012, June 13). Disable SuperFetch. Retrieved July 26, 2012, from TechNet: http://msdn.microsoft.com/en-US/library/ff794658(v=winembedded.60) Microsoft Corporation. (2012, June 8). Overview of memory dump file options for Windows 2000, Windows XP, Windows Server 2003, Windows Vista, Windows Server 2008, Windows 7, and Windows Server 2008 R2. Retrieved July 19, 2012, from Microsoft Support: http://support.microsoft.com/kb/254649 Microsoft Corporation. (2012, June 13). Remove Boot Screens. Retrieved July 19, 2012, from MSDN: http://msdn.microsoft.com/en-us/library/ff794272(v=winembedded.60).aspx Microsoft Corporation. (2012, June 6). RESTRICTIONS enumeration (Windows). Retrieved July 19, 2012, from MSDN: http://technet.microsoft.com/en-us/query/bb762534
P a g e | 35
Vous aimerez peut-être aussi
- The Yellow House: A Memoir (2019 National Book Award Winner)D'EverandThe Yellow House: A Memoir (2019 National Book Award Winner)Évaluation : 4 sur 5 étoiles4/5 (98)
- Hidden Figures: The American Dream and the Untold Story of the Black Women Mathematicians Who Helped Win the Space RaceD'EverandHidden Figures: The American Dream and the Untold Story of the Black Women Mathematicians Who Helped Win the Space RaceÉvaluation : 4 sur 5 étoiles4/5 (895)
- Career in Marine BiologyDocument8 pagesCareer in Marine BiologyBasri IsmailPas encore d'évaluation
- The Great Meaning of The Declaration of FaithDocument3 pagesThe Great Meaning of The Declaration of FaithBasri IsmailPas encore d'évaluation
- English PronuntiationDocument3 pagesEnglish PronuntiationClaudia SilvaPas encore d'évaluation
- 9 HurricaneDocument2 pages9 HurricaneBasri IsmailPas encore d'évaluation
- New Malaysian Essays 3Document90 pagesNew Malaysian Essays 3Loshana100% (1)
- The Subtle Art of Not Giving a F*ck: A Counterintuitive Approach to Living a Good LifeD'EverandThe Subtle Art of Not Giving a F*ck: A Counterintuitive Approach to Living a Good LifeÉvaluation : 4 sur 5 étoiles4/5 (5794)
- The Little Book of Hygge: Danish Secrets to Happy LivingD'EverandThe Little Book of Hygge: Danish Secrets to Happy LivingÉvaluation : 3.5 sur 5 étoiles3.5/5 (399)
- Devil in the Grove: Thurgood Marshall, the Groveland Boys, and the Dawn of a New AmericaD'EverandDevil in the Grove: Thurgood Marshall, the Groveland Boys, and the Dawn of a New AmericaÉvaluation : 4.5 sur 5 étoiles4.5/5 (266)
- Shoe Dog: A Memoir by the Creator of NikeD'EverandShoe Dog: A Memoir by the Creator of NikeÉvaluation : 4.5 sur 5 étoiles4.5/5 (537)
- Elon Musk: Tesla, SpaceX, and the Quest for a Fantastic FutureD'EverandElon Musk: Tesla, SpaceX, and the Quest for a Fantastic FutureÉvaluation : 4.5 sur 5 étoiles4.5/5 (474)
- Never Split the Difference: Negotiating As If Your Life Depended On ItD'EverandNever Split the Difference: Negotiating As If Your Life Depended On ItÉvaluation : 4.5 sur 5 étoiles4.5/5 (838)
- Grit: The Power of Passion and PerseveranceD'EverandGrit: The Power of Passion and PerseveranceÉvaluation : 4 sur 5 étoiles4/5 (588)
- A Heartbreaking Work Of Staggering Genius: A Memoir Based on a True StoryD'EverandA Heartbreaking Work Of Staggering Genius: A Memoir Based on a True StoryÉvaluation : 3.5 sur 5 étoiles3.5/5 (231)
- The Emperor of All Maladies: A Biography of CancerD'EverandThe Emperor of All Maladies: A Biography of CancerÉvaluation : 4.5 sur 5 étoiles4.5/5 (271)
- The World Is Flat 3.0: A Brief History of the Twenty-first CenturyD'EverandThe World Is Flat 3.0: A Brief History of the Twenty-first CenturyÉvaluation : 3.5 sur 5 étoiles3.5/5 (2259)
- On Fire: The (Burning) Case for a Green New DealD'EverandOn Fire: The (Burning) Case for a Green New DealÉvaluation : 4 sur 5 étoiles4/5 (73)
- The Hard Thing About Hard Things: Building a Business When There Are No Easy AnswersD'EverandThe Hard Thing About Hard Things: Building a Business When There Are No Easy AnswersÉvaluation : 4.5 sur 5 étoiles4.5/5 (344)
- Team of Rivals: The Political Genius of Abraham LincolnD'EverandTeam of Rivals: The Political Genius of Abraham LincolnÉvaluation : 4.5 sur 5 étoiles4.5/5 (234)
- The Unwinding: An Inner History of the New AmericaD'EverandThe Unwinding: An Inner History of the New AmericaÉvaluation : 4 sur 5 étoiles4/5 (45)
- The Gifts of Imperfection: Let Go of Who You Think You're Supposed to Be and Embrace Who You AreD'EverandThe Gifts of Imperfection: Let Go of Who You Think You're Supposed to Be and Embrace Who You AreÉvaluation : 4 sur 5 étoiles4/5 (1090)
- The Sympathizer: A Novel (Pulitzer Prize for Fiction)D'EverandThe Sympathizer: A Novel (Pulitzer Prize for Fiction)Évaluation : 4.5 sur 5 étoiles4.5/5 (121)
- Her Body and Other Parties: StoriesD'EverandHer Body and Other Parties: StoriesÉvaluation : 4 sur 5 étoiles4/5 (821)
- 20131022-Additive Manufacturing & Allied Technologies, PuneDocument56 pages20131022-Additive Manufacturing & Allied Technologies, Puneprakush_prakushPas encore d'évaluation
- Multidimensional Scaling Groenen Velden 2004 PDFDocument14 pagesMultidimensional Scaling Groenen Velden 2004 PDFjoséPas encore d'évaluation
- Amazon Tax Information InterviewDocument2 pagesAmazon Tax Information Interviewasad nPas encore d'évaluation
- Travel OrderDocument2 pagesTravel OrderStephen EstalPas encore d'évaluation
- 20171025141013chapter-3 Chi-Square-Test PDFDocument28 pages20171025141013chapter-3 Chi-Square-Test PDFNajwa WawaPas encore d'évaluation
- PDF RR Grade Sep ProjectsDocument46 pagesPDF RR Grade Sep ProjectsjunqiangdongPas encore d'évaluation
- CAKUTDocument50 pagesCAKUTsantosh subediPas encore d'évaluation
- I. Level of Barriers in ICT Knowledge, Skills, and Competencies No ICT Knowledge, Skills and Competency Barriers SDA DA N A SADocument2 pagesI. Level of Barriers in ICT Knowledge, Skills, and Competencies No ICT Knowledge, Skills and Competency Barriers SDA DA N A SAMuhamad KhoerulPas encore d'évaluation
- Oracle® Secure Backup: Installation and Configuration Guide Release 10.4Document178 pagesOracle® Secure Backup: Installation and Configuration Guide Release 10.4andrelmacedoPas encore d'évaluation
- FWN Magazine 2018 - Leonor VintervollDocument48 pagesFWN Magazine 2018 - Leonor VintervollFilipina Women's NetworkPas encore d'évaluation
- Catalyst 4500 SeriesDocument1 230 pagesCatalyst 4500 SeriesnvleninkumarPas encore d'évaluation
- CV - Zohaib Hussain KaziDocument2 pagesCV - Zohaib Hussain KaziEngr. Zohaib Hussain KaziPas encore d'évaluation
- Provable Security - 8th International Conference, ProvSec 2014Document364 pagesProvable Security - 8th International Conference, ProvSec 2014alahbarPas encore d'évaluation
- MBF100 Subject OutlineDocument2 pagesMBF100 Subject OutlineMARUTI JEWELSPas encore d'évaluation
- English Examination 1-Bdsi-XiDocument1 pageEnglish Examination 1-Bdsi-XiHarsuni Winarti100% (1)
- Muscular System Coloring Book: Now You Can Learn and Master The Muscular System With Ease While Having Fun - Pamphlet BooksDocument8 pagesMuscular System Coloring Book: Now You Can Learn and Master The Muscular System With Ease While Having Fun - Pamphlet BooksducareliPas encore d'évaluation
- Poster@IcepeDocument1 pagePoster@IcepeAakash NawabPas encore d'évaluation
- Bajaj Allianz General Insurance CompanyDocument4 pagesBajaj Allianz General Insurance Companysarath potnuriPas encore d'évaluation
- SoC Showdown: Snapdragon 810 Vs Exynos 7420 Vs MediaTek Helio X10 Vs Kirin 935 - AndroidAuthority - PDDocument19 pagesSoC Showdown: Snapdragon 810 Vs Exynos 7420 Vs MediaTek Helio X10 Vs Kirin 935 - AndroidAuthority - PDArpit SharmaPas encore d'évaluation
- What Is A Timer?Document12 pagesWhat Is A Timer?Hemraj Singh Rautela100% (1)
- Topic 3 - Analyzing The Marketing EnvironmentDocument28 pagesTopic 3 - Analyzing The Marketing Environmentmelissa chlPas encore d'évaluation
- Chapter 5 - Shear and Diagonal Tension On Beams PDFDocument55 pagesChapter 5 - Shear and Diagonal Tension On Beams PDFJhe Taguines100% (1)
- Reverse LogisticsDocument37 pagesReverse Logisticsblogdogunleashed100% (7)
- Week 1 Lab #2 - Microscopy & Microscopic Examination of Living MicroorganismsDocument53 pagesWeek 1 Lab #2 - Microscopy & Microscopic Examination of Living MicroorganismsNgoc PhamPas encore d'évaluation
- Mechanical Vibration and Oscillation in Transmission LinesDocument27 pagesMechanical Vibration and Oscillation in Transmission LinesChhatrapal SinghPas encore d'évaluation
- Red Hat Ceph Storage-1.2.3-Ceph Configuration Guide-en-US PDFDocument127 pagesRed Hat Ceph Storage-1.2.3-Ceph Configuration Guide-en-US PDFJony NguyễnPas encore d'évaluation
- Ansi Numerical CodeDocument6 pagesAnsi Numerical Codekachra13Pas encore d'évaluation
- Trading Book - AGDocument7 pagesTrading Book - AGAnilkumarGopinathanNairPas encore d'évaluation
- APPSC GR I Initial Key Paper IIDocument52 pagesAPPSC GR I Initial Key Paper IIdarimaduguPas encore d'évaluation
- Kharrat Et Al., 2007 (Energy - Fuels)Document4 pagesKharrat Et Al., 2007 (Energy - Fuels)Leticia SakaiPas encore d'évaluation