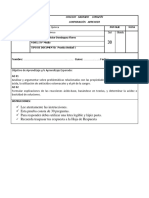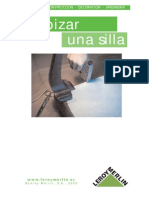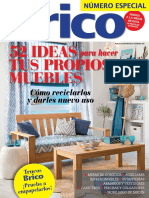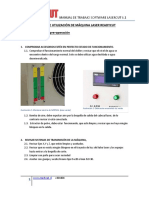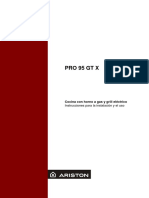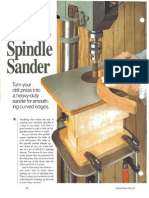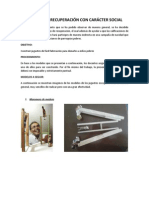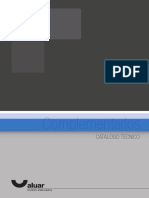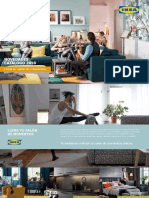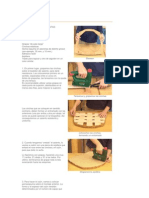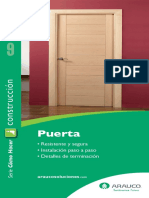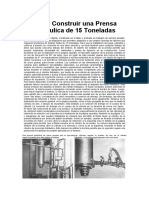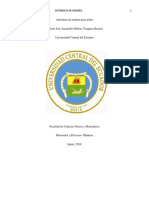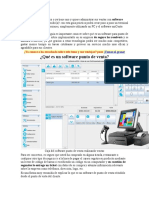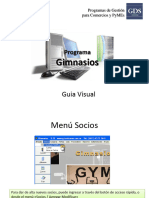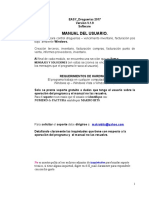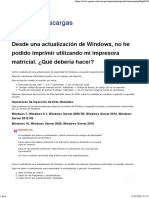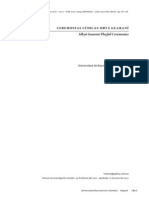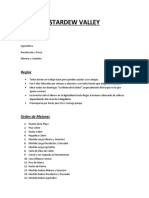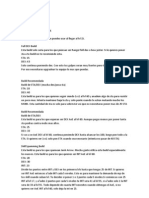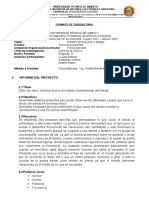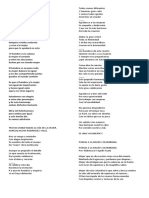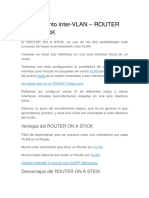Académique Documents
Professionnel Documents
Culture Documents
Manual ResNet
Transféré par
Yaután TVeCopyright
Formats disponibles
Partager ce document
Partager ou intégrer le document
Avez-vous trouvé ce document utile ?
Ce contenu est-il inapproprié ?
Signaler ce documentDroits d'auteur :
Formats disponibles
Manual ResNet
Transféré par
Yaután TVeDroits d'auteur :
Formats disponibles
COMO TRABAJAR CON RESTNET
Bienvenido al programa ResNet, le ayudaremos con esta gua para pueda dar de alta todas las opciones y aprenda el manejo al 100% del programa. Para instalar el programa: Inserte el CD de Solvermedia y haga clic en REST NET y siga los pasos del instalador Si ha echo la descarga desde nuestra pgina Web, haga clic en instalar y siga los pasos del instalador
Entrar al programa: Una vez instalado en el escritorio le aparecer un icono con el nombre de REST Net, haga doble clic para acceder al programa. La primera vez le saldr un mensaje para rellenar los datos de su empresa, rellene esos datos para que se queden grabados en la configuracin de su programa, y el programa empiece a personalizarse. Una vez pulsado el icono de entrar accederemos a la pantalla principal.
En la PANTALLA PRINCIPAL del programa le aparecer Seleccione su opcin y las siguientes opciones: 1. 2. 3. 4. 5. 6. 7. PROVEEDORES FAMILIAS PRODUCTOS EMPLEADOS CLIENTES CAJA STOCK
8. 9. 10. 11.
CONFIGURACION LISTADOS ACERCA DE NIVEL DE ACCESO
La primera vez que arranquemos el programa es aconsejable que hagamos un CLIC EN CONFIGURACION para rellenar la configuracin de nuestra empresa.
CONFIGURACION: Desde esta opcin podremos configurar datos relacionados con nuestra empresa, impresoras que vamos a utilizar, color de fondo del programa. Exploremos la opcin de configuracin: Una vez pulsado este botn accedemos a una pantalla principal, en la que en la parte superior izquierda salen los datos de la empresa, si algn dato de los que introducimos al principio quiere cambiar este es el lugar adecuado. Borre y luego pulse el botn de aceptar que se encuentra en la parte inferior izquierda. Tambin podemos acceder a copias de seguridad, es conveniente realizar copias de seguridad por si en algn momento nuestro equipo se rompe. Para realizar una copia de seguridad hacemos clic en copia de seguridad:
Pulsamos hacer copia de seguridad y seleccionamos el lugar donde queremos guardar los datos, (le recomendamos que esta se guarde en un dispositivo de almacenamiento externo). Deberamos hacer una copia de seguridad, cada poco espacio de tiempo un DIA, dos das, o una vez a la semana, por si el sistema operativo sufre algn tipo de problema que nuestra informacin siempre est salvada hasta el DIA de esa ultima copia Restaurar copia de seguridad: Esta opcin solo la utilizaremos en el caso de que hayamos formateado un equipo, o cambiamos de ordenador. Recuerde que si pulsa restaurar copia de seguridad, en su ordenador y tiene datos, perder los datos que tiene en este momento En la parte inferior derecha nos aparece CONFIGURACION GENERAL ah podemos encontrar opciones como:
PERMISOS DE USUARIO:
Pulsaremos aqu cuando queramos dar permisos a nuestros usuarios de las acciones que puedan realizar con el programa, peticiones de contraseas, peticin de contraseas para cajetn de monedas y peticin de contraseas para todo tipo de modificaciones en un ticket. COMO ACTIVAR OPCIONES: . PEDIR CONTRASEAS: Sealamos activado para que al hacer la apertura del programa pida la contrasea para acceder a l. . PEDIR CONTRASEA PARA MODIFICACION/ ELIMINACIONES/ DESCUENTOS: Sealamos activado para que cada vez que queremos hacer descuentos, modificaciones en una venta o eliminaciones nos pida la contrasea . CAMBIAR CONTRASEA DE DIRECCION: Para poner claves a la contrasea del director haremos un clic en esta opcin. . PEDIR CONTRASEAS EN LA APERTURA DEL CAJETIN DE MONEDAS: Si desde la pantalla principal de caja pulsamos el cajetn de monedas para que se abra, si tenemos esta opcin activada nos pedir que introduzcamos nuestra contrasea. . ASIGNAR PERMISOS A USUARIOS: En esta opcin seleccionamos usuario a usuario las opciones del programa que queremos que utilicen cuando abran el mismo con su contrasea.
Para dar permisos a los usuarios: 1. 2. 3. 4. hacemos clic en el nombre del empleado selecciono con un clic todas las opciones a las que queremos dar permisos. todo lo que tengamos sealado con sern las opciones que nuestros empleados vean. en el caso de la opcin de caja si pulsamos MAS OPCIONES nos saldr las diferentes partes de las cajas para que sealemos la que queramos que visualicen nuestro empleado (el sombreado en verde son las opciones que nuestro empleado va a poder visualizar).
IMPRESORAS: Seleccione esta opcin para configurar las impresoras que vamos a utilizar en nuestro restaurante. Podemos imprimir pedidos en barra, en cocina u otros. Para seleccionar una impresora doble clic sobre el nombre de la impresora del cuadro de la izquierda, luego la elegimos en que lugar la vamos a utilizar, para que el programa solo mande a cada impresora lo que pertenezca a dicho campo. Pulsamos al botn aceptar. Para eliminar una de las impresora que aparecen en impresoras utilizadas doble clic sobre el nombre de la impresora a eliminar y clic en eliminar. Una vez dada de alta tiene que ir a CAJA a la opcin de configuracin y configurar las impresoras a trabajar en el terminal en el que nos encontramos.
CONFIGURACION DE LA BASE DE DATOS: Esta opcin nos sirve para trabajar en red, si no vamos a trabajar con varios equipos en red, entonces no cambiaremos nada de esta opcin. Para conectar este equipo con otro en red, seguiremos los pasos uno por uno que nos va indicando el programa.
DIVISAS: Aqu pondremos la moneda con la que queremos trabajar, el smbolo de dicha moneda y la nomenclatura del impuesto. ACTUALIZACION: Si tenemos Internet en nuestro centro es conveniente de que esta sea automtica, para que el programa se vaya actualizando puntualmente, si no tiene Internet, recibir en el correo electrnico que proporcione a la empresa SOLVERMEDIA, las actualizaciones para ponerlas de forma manual. Recuerde la importancia de tener actualizado el programa debido a los numerables cambios que sufren los sistemas operativos en el da de hoy. ELIMINAR DATOS DE PRUEBA: Si no queremos trabajar con los datos que vienen instalados con la demo pulsaremos esta opcin pero recuerde que tendr que dar de alta todos los productos, familias, etc. del programa OTRAS OPCIONES: Pulsaremos esta opcin para poder acceder a otras opciones del programa.
COMENTARIO FINAL DE TICKET DE VENTA: Si deseamos que al final del ticket salga un comentario que nosotros creamos oportunos haremos clic aqu, y rellenaremos el texto que queramos que aparezca. SOLO UN EMPLEADO EN CAJA: Activaremos esta opcin cuando queremos que al entrar en caja solamente exista el empleado que la abre, y no este pidiendo el nombre del empleado cada vez que venga un cliente y efecte su pedido.
PERMITIR A LOS EMPLEADOS VER LA FACTURACION TOTAL EN EL CIERRE DE CAJA: Activaremos esta opcin si queremos que los empleados tengan opcin al dato de la facturacin total al cierre de la caja. ANIMACIONES EN CAJA: Activamos esta opcin cuando queramos que en caja por colores el programa nos vaya guiando en los pasos a seguir al realizar las ventas. ENVIAR INFORME DE VENTAS POR E-MAIL: Si queremos que al realizar el cierre del caja diaria nos llegue un mail, con los datos pondramos aqu el correo electrnico donde queramos recibir esta informacin. NUMERO DE DECIMALES: Aqu configuraremos el numero de decimales que vamos a utilizar ninguno o dos decimales. FORMATO DE FACTURA: Desde aqu seleccionamos el ancho que necesitamos para realizar una factura bien el ancho estndar de un DIN-A4 o bien un ancho de 10cm HORARIO DE COCINA: Desde aqu habilitamos el horario de cocina de nuestro negocio, imprescindible para que el programa nos advierta a la hora que va a cerrar la cocina. HORARIO DE ATENCION AL PBLICO: Con esta opcin habilitamos el horario que tiene nuestro negocio, es muy importante para los cierres de caja puesto que si nuestro local cierra despus de las 24 horas, las ventas del negocio aparecern en la caja del da siguiente. AUMENTO DE IMPUESTOS: Desde esta opcin podemos realizar un aumento directo de impuesto a todos nuestros productos o bien un aumento de precio bien sea por proveedor o a todos. SELECCIONE EL MEDIO DE VER LOS PEDIDOS EN COCINA VISOR/IMPRESORA: Si trabajamos con cocina podemos ver el modo de ver los pedidos en la misma o bien a travs de un visor de pedidos en una pantalla de ordenador o bien a travs de la impresora de ticket, el pedido sale directamente por medio de la misma. CONFIGURACION DE APERTURA DE CAJETIN DE MONEDAS: Una vez que se haya configurado las impresoras en CAJA, nos vendremos a esta opcin para configurar el cajn de portamonedas. Para configurar el cajetn de monedas seleccionaremos 1. el puerto de nuestra impresora 2. pulsamos probar y guardar en las opciones disponibles a ese puerto para poder saber cual es el nuestro. 3. Para cambiar el tipo de letra de nuestro ticket seleccionaremos tipo de letra y pulsaremos guardar letra.
FONDO DE PANTALLA: Pulsando en esta opcin podemos configurar el color de fondo que queremos para nuestra pantalla. Lo nico que tenemos que hacer es clic en el color que queremos tener de fondo de pantalla, aceptar y salir del programa y volver a entrar.
CHANGE LENGUAJE:
Para poder configurar la lengua del programa, por defecto Espaol, a otras lenguas. Clic en el idioma a usar y seguir los pasos de instalacin. Para dar de alta un idioma clic en altas de idiomas Para modificar un idioma clic en modificar idioma Seleccionar el idioma a modificar y cambiar las palabras que creamos oportunas. Idioma por defecto: Clic para volver al espaol.
CREACION DE SALONES:
SALONES: Desde aqu daremos de alta los salones que tenemos para que a la hora de cobrar y de buscar mesa sea ms sencillo. Para dar de alta un saln: Pulsamos nuevo y rellenamos todos los datos: En descripcin el nombre del saln
A.- Capacidad aforo: el nmero de personas que permite ese saln B.- color mesas: con el que queremos que se nos muestre en caja para que nuestros empleados visualicen lo ms rpido posible el saln C.- Capacidad de mesas que tiene el saln, D.- Recargo (por ejemplo por servir en terrazas, por fuera de horarios) rellenaremos ese porcentaje E:- Saln activo, para que se muestre en caja solo cuando lo tengamos sealado. Pulsamos aceptar. BARRA: Desde aqu daremos de alta la capacidad de la barra, as como la cantidad de personas que podemos atender en barras, podemos crear tantas barras como queremos, y la forma de crearlas son como los salones.
Una vez configurada nuestro equipo tenemos que dar paso a dar de alta todos nuestros productos, proveedores y familias. Pasos a seguir: 1. dar de alta proveedores 2. dar de alta productos: productos genricos y productos elaborados 3. dar de alta las familias (secciones en las que vamos a dividir nuestro establecimiento por ejemplo bebidas,
men, men de lunes, etc.)
4. dar de alta los empleados. PROVEEDORES:
1. 2. 3. 1. 2. 3. 4. 1. 2. 3. 1.
En esta opcin damos de alta nuestros proveedores para ello hacemos los siguientes pasos: clic en nuevo rellenamos todos los datos que nos piden ( recuerde campos obligatorios los que aparecen con *) hacemos clic en aceptar. Para modificar un proveedor: nos situamos en la ficha del proveedor clic en modificar modifico los datos que aparecen clic en aceptar Para borrar un proveedor: nos situamos en la ficha del proveedor hacemos clic en borrar confirmamos mensaje
Para ver los productos que tiene asignados un proveedor: En el listado de proveedores: buscamos la ficha del proveedor bien por el botn buscar o por el cuadro de la derecha, y hacemos un clic en productos asignados a este proveedor. 2. Recuerde que esos productos se asignaran a dicho proveedor a la hora de dar de alta productos.
FAMILIAS
En esta opcin lo que hacemos es crear todas las FAMILIAS en las que tengo dividido mi establecimiento, por ejemplo cervezas, ron. Refrescos, Por ejemplo familia de refrescos, a la que mas tarde relacionaremos con coca cola, fanta naranja, coca cola zero o por ejemplo familia cervezas en la que luego estarn introducidos todos los tipos de cerveza. Otro tipo de familia es la familia de mens Una vez creada la familia lo que tenemos que hacer es seleccionar el o los productos que va incluida en ella. Para crear la familia tenemos que seguir los siguientes pasos: Pulsamos el botn de nuevo El programa nos pedir que seleccionemos el tipo de familia que deseamos crear, esta puede ser de tipo genrico que es una agrupacin de productos por ejemplo refrescos y dentro estarn todos los tipos de refrescos y la otra es combinados que es un tipo de familia en la que puedes seleccionar un producto de una lista de primer nivel (por ejemplo licores) , otro de una lista de segundo nivel ( por ejemplo refrescos) y si deseamos uno de otra lista de tercer nivel, la suma de los tres productos ser el precio de venta. COMO CREAR UNA FAMILIA GENERICA:
1. pulsamos el botn de nuevo
3. 4. 5.
rellenamos la descripcin, la imagen el color, decimos si queremos que sea preparado en cocina o barra y pulsamos aceptar seleccionamos de la lista los productos que van a estar dentro de esta familia pulsamos aceptar
Para eliminar una familia nos situamos sobre ella y pulsamos el botn de eliminar. Para modificar una familia nos situamos sobre ella y pulsamos el botn de modificar. Para modificar los productos que pertenecen a una familia, nos situamos sobre dicha familia y pulsamos para modificar productos clic aqu, y quitamos o aadimos productos segn sea nuestra necesidad. FAMILIA TIPO MENUS:
Para dar de alta una familia de mens: 1. 2. 3. 4. rellenamos la descripcin completa, la corta insertamos una imagen o color y la descripcin numrica introduciremos el coste paso siguiente pulsamos aceptar introducimos los productos para el nivel uno ( por ejemplo primeros platos) una vez introducidos pulsamos en nivel donde se pondrn los productos nivel dos e introducimos los productos para este nivel (por ejemplo segundos platos), si tenemos un nuevo nivel tres ah aprovecharamos para introducir los productos para este nivel (por ejemplo postres y cafs). una vez realizado pulsamos aceptar
Para eliminar una familia nos situamos sobre ella y pulsamos el botn de eliminar. Para modificar una familia nos situamos sobre ella y pulsamos el botn de modificar. Para modificar los productos que pertenecen a una familia, nos situamos primero sobre dicha familia, seleccionamos el nivel donde esta el producto o donde deseo aadir el producto y pulsamos para modificar productos clic aqu, y quitamos o aadimos productos segn sea nuestra necesidad.
10
PRODUCTOS: Desde esta opcin podemos acceder podemos acceder a crear un producto genrico, un producto elaborado o varios precios para un producto.
PRODUCTO GENERICO: Aqu daremos de alta cualquier producto que nos va a servir tanto para venta como para elaboracin de un plato. En este segundo caso, tendremos que ser conscientes que siempre que queramos controlar el stock de un producto que nos sirve para elaboracin, y que queremos utilizar el apartado de pedidos para realizar su pedido mientras veo el stock y lo que hemos consumido en espacio de tiempo, tendremos que darlo de alta.
Para dar de alta un producto genrico seguiremos los siguientes pasos: 1. 2. 3. 4. 5. 6. 7. 8. 9. Pulsamos el botn de nuevo Rellenamos la descripcin corta y descripcin seleccionamos un proveedor escogemos la familia a la que queremos que se le vincule insertamos la unidad de medida seleccionamos el tipo de producto que es si es de venta, de cocina/barra o de ambos elegiremos las unidades de medida coste, impuesto, stock mnimo y el precio de venta
11
10. selecciono si es un producto para venta en entrada o ropero si no es de este tipo lo que haremos es seleccionar si quiero ver el producto en la pantalla de caja en el caso de que sea producto venta. Para buscar un producto o bien en el cuadro de la derecha o clic en buscar Para modificar un producto primero hacemos su bsqueda, despus clic en modificar y cambiamos los datos que mas nos interesen. Para eliminar un producto primero hacemos su bsqueda, despus clic en eliminar y aceptamos. Lista de productos: Pulsaremos esta opcin para que se nos muestre la lista con todos los productos que tengo dados de alta.
PRODUCTO ELABORADO Son los productos que vamos a tener dados de alta para ofrecer a la venta a nuestros clientes: whisky + cocacola,
Para dar de alta un producto elaborado seguiremos los siguientes pasos: 1. 2. 3. 4. 5. 6. 7. 8. 9. 10. clic en nuevo rellenamos descripcin corta y familia a la que pertenece. rellenamos descripcin insertamos imagen si tiene el producto o color ( Recuerde que las imgenes tienen que ir guardadas en c:/solver/servidornet/copas/fotos con un tamao mximo de 20 kb) si lo que elegimos es un color nos van a pedir una descripcin numrica que es un nmero de reconocimiento cara a la caja para ponerse dentro del recuadro del color que hemos elegido. coste insertamos estimativamente el coste del plato impuesto del plato precio de venta si queremos que haya un stock mnimo de dicho plato lo escribimos tambin. seleccionamos con doble clic los componentes que forman parte del plato (por ejemplo arroz a la cubana: arroz, tomate, agua, ajo, laurel, aceite, sal, pltano, huevo, etc.) Cada vez que hagamos doble clic en el ingrediente que forma parte nos sale una ventana nueva donde nos pone la cantidad estimativa de dicho ingredientes a utilizar la introducimos (por ejemplo de un kilo de arroz utilizaremos 100 grs.), y pulsamos enter, continuamos el mismo proceso. Una vez finalizado pulsamos aceptar
11.
Para modificar un producto: Primero hacemos su bsqueda en la lista clic en modificar y hacemos los cambios oportunos, despus clic en aceptar. Para eliminar primero hacemos su bsqueda y despus damos clic en eliminar.
12
VARIOS PRECIOS: Sirve para poder dar a un producto diferente precio segn un determinado horario y unas fechas seleccionadas. Se pueden crear varias listas de precios y utilizar estas independientemente del terminal en que estemos, es decir puedo establecer a cada terminal su propia lista de precios.
Esta promocin lo que hace es que de seleccionamos una serie de productos y le ponemos el precio de oferta que queremos que tenga entre un intervalo de fecha y un intervalo de horas. Por ejemplo cambio el precio a todos los tipos de cerveza uno a uno y le digo que ese valor solo se aplique entre las 18 horas y las 20 horas del 1 de agosto al 31 de diciembre Para dar de alta esta promocin seguimos los siguientes pasos: primero ponemos nombre a la lista de precio seleccionamos las fechas y las horas desde la que quiero aplicar el nuevo precio selecciono un producto y le pongo el precio nuevo y pulso aceptar selecciono otro productos y le pongo e precio nuevo as tantas veces como sea necesario una vez que lo tengamos pulsamos aceptar.
Para activar una lista de precios una vez dada de alta habr que hacerlo desde caja. Para eliminar una lista de precios ya existente clic en el nombre de la lista y pulsar eliminar. EMPLEADOS: Desde esta opcin podremos dar de alta todas las fichas de nuestros empleados, as como los comisiones, das que el trabajador libra, categora, si es repartidor COMO DAR DE ALTA UN EMPLEADO: 1. 2. 3. 4. 5. pulsamos el botn de nuevo rellenamos los datos que nos piden podemos introducir su foto para que caja haga doble clic encima y realice la venta o un color para reconocer. si va a tener contrasea de acceso al programa tambin rellenaremos contrasea terminamos por rellenar los dems datos, clic en aceptar.
13
COMISIONES: Hacemos clic en comisiones: ALTA DE COMISIONES: 1. 2. 3. 4. en la parte superior hacemos clic en el empleado del que queramos rellenar los datos de su ficha pulsamos modificar rellenamos todos los datos de nuestro empleado la comisin de las ventas pulsamos aceptar
CALCULO DE COMISIONES 1. Seleccionamos las fechas en las cuales quiero calcular dicho sueldo. 2. selecciono el empleado 3. pulsamos aceptar En la parte inferior nos aparecern las ventas que ha realizado en dicho intervalo de tiempo, as como el valor total de ventas realizadas, la comisin a aplicar y el total a pagar (salario base + comisin). Pulsamos el botn de imprimir para poder imprimir la informacin dada.
14
CLIENTES
Podemos dar de alta a nuestros clientes desde esta pantalla o bien desde caja cuando un cliente hace un pedido telefnico para llevar. Para dar de alta un cliente: 1. 2. 3. 4. pulsamos el botn de nuevo rellenamos los datos que nos piden si deseamos aplicar un descuento escribimos el descuento a aplicar pulsamos aceptar
Para buscar cliente 1. 2. clic en buscar realizamos la bsqueda
Para modificar un cliente 1. 2. 3. 4. realizamos la bsqueda de dicho cliente clic modificar cambiamos los datos pulsamos aceptar
Para eliminar un cliente 1. 2. 3. CAJA Tal vez sea el modulo de todos donde mas vamos a trabajar. La primera vez que entremos en caja nos saldr un mensaje diciendo: Este Terminal no tiene empleados asignados, seleccione de la ventana los empleados que utilizaran este punto de venta Pulsamos aceptar en este mensaje y nos saldr una pantalla en la que en la parte de la derecha nos dice seleccione los empleados para este Terminal, que son los empleados que van a trabajar desde este ordenador. Para seleccionarlos hacemos clic en la foto o en el nombre del empleado, si queremos ver mas empleados hacemos clic en el icono de las dos flechas. Elegiremos tantos empleados como trabajen en este Terminal. Si de los empleados seleccionados queremos eliminar alguno en el listado de empleados seleccionados haremos clic sobre el nombre. Una vez seleccionado todos los empleados haremos clic en aceptar realizamos la bsqueda de dicho cliente clic en eliminar aceptamos
15
. Volvemos a hacer clic en caja para empezar a trabajar. Una vez que accedemos a caja nos encontramos con la pantalla principal para seleccionar el tipo de venta a realizar:
1. clic en el empleado que va a atender: Por ejemplo Ana 2. seleccionamos en que saln o barra vamos a atender al cliente 3. si es saln clic en la mesa que vamos a utilizar, si es barra clic en nuevo cliente. Haremos un ejemplo para saln y otro para barra SALON: Clic saln, clic mesa
16
Nos aparece ahora la pantalla con productos Hacemos un clic en la parte superior en la familia en la cual esta incluida el producto que estamos Demandando.
Por ejemplo familias desayunos Nos muestra en pantalla todos los productos que tenemos en esa familia, hacemos clic en el que nos Interesa (por ejemplo caf expreso), y nos aparece en detalle venta. Si fuesen una cantidad superior a 1 del Mismo producto haremos clic en la cantidad y luego clic en el producto (por ejemplo clic en 3 y luego clic en coca cola y tenemos en detalle de venta 3 coca cola) As sucesivamente. Si fuese una familia tipo men clic en el primer plato, luego en el segundo y luego en el apartado de terceros
Para finalizar una venta clic en COBRAR Nos aparece el total de la venta Seleccionamos forma de pago Si es contado indicamos la cantidad que nos entrega el cliente Pulsamos si queremos imprimir ticket, factura o abrir cajetn Pulsamos terminar venta Finalizar venta
BARRA Clic en nuevo cliente Nos aparece ahora la pantalla con productos
17
Hacemos un clic en la parte superior en la familia o men en la cual esta incluida el producto que estamos demandando. Por ejemplo familias bebidas Nos muestra en pantalla todos los productos que tenemos en esa familia, hacemos clic en el que nos interesa (por ejemplo coca cola), y nos aparece en detalle venta. Si fuesen una cantidad superior a 1 del mismo producto haremos clic en la cantidad y luego clic en el producto (por ejemplo clic en 3 y luego clic en coca cola y tenemos en detalle de venta 3 coca cola) As sucesivamente. Si fuese una familia tipo men clic en el tipo primer plato, luego en el segundo y luego en el tercero Para finalizar una venta clic en COBRAR Nos aparece el total de la venta Seleccionamos forma de pago Si es contado indicamos la cantidad que nos entrega el cliente Pulsamos si queremos imprimir ticket, factura o abrir cajetn Pulsamos terminar venta Finalizar venta
QUE PASA SI NO HE TERMINADO CON UN CLIENTE CUANDO VIENE OTRO?
El proceso es muy sencillo, Para abrir una nueva cuenta o comanda a un cliente nuevo, clic en empleado selecciono el empleado, clic en saln o barra y selecciono. Recuerde una mesa de color rojo es una mesa que esta siendo atendida no ha terminado la venta, en el
18
caso de barra un cliente en la pantalla de barra es un cliente que esta siendo atendido. Si nos aparece mesas en color amarillo son mesas que estn reservadas. COMO RECUPERO A UN CLIENTE PARA SEGUIR ATENDIENDOLE O FINALIZAR LA VENTA? Clic en saln o barra buscamos la mesa del cliente o el numero del cliente, y clic en el para seguir atendiendo o finalizar la venta. TENGO UN CLIENTE EN BARRA QUE DESEO PASAR SU CUENTA A UNA MESA COMO LO PUEDO HACER? Cuando nos encontramos con un cliente que esta consumiendo en barra hasta que le preparamos la mesa, y queremos pasar su cuenta de la barra a la mesa, utilizaremos el siguiente proceso: Primero daremos de alta la mesa que pertenece al cliente Pulsamos el icono de juntar cuentas Clic en la mesa que le hemos dado en este momento Clic en barra y seleccionamos el cliente de barra que es Pulsamos aceptar y nos pide que volvamos a seleccionar la mesa en la cual cargaremos toda la cuenta, la indicamos. Y ya se nos pasan todas las consumiciones de la barra a la mesa.
QUIERO ENVIAR LOS PEDIDOS A COCINA? Para realizar esta opcin hago clic ENVIAR PEDIDO A COCINA, y le aparecer un ticket por la impresora de ticket instalada en cocina con el pedido pendiente. QUIERO HACER OBSERVACION A UN PRODUCTO QUE ESTOY REALIZANDO UNA VENTA?
19
Si lo que queremos hacer es una observacin a cocina o a barra sobre alguno de los productos que estamos detallando por ejemplo sin hielo, sin limn, en copa, etc. Lo haremos de la siguiente forma: Nos situamos en la cuenta de dicho cliente Hacemos un clic en observaciones de caja Clic en el comentario o clic en el cuadro y escribir la observacin que queremos dar a cocina, barra, etc. Clic en salir
COMO PUEDO BORRAR UNA VENTA QUE YA TENGO EMPEZADA? Selecciono la mesa Una vez mostrado en pantalla el detalle de la venta Clic en borrar venta QUE ES PRETICKET? Es el ticket que le entregamos al cliente antes de finalizar su venta. Clic en el, cuando el cliente nos pida el ticket, y podemos seleccionar el numero de comensales entre los que quiero dividir la factura, cuando estos nos lo pidan.
QU SON LAS OPCIONES DE CAJA? Desde el botn de opciones podremos encontrar: 1. 2. 3. 4. 5. 6. 7. 8. 9. modificacin del ticket de venta activar precios para este terminal empleados para este terminal impresoras para este terminal conteo y cierre caja formato ticket gastos del da retirada de caja activacin happy hour mantenimiento de formas de pago
20
MODIFICACION DE UN TICKET DE VENTA: Si fuese necesario modificar el ticket de venta, haremos clic aqu: a. introduciremos el numero de ticket b. pulsaremos aceptar c. se nos mostrar de nuevo a la pantalla de detalle de venta d. hacemos las modificaciones que creamos oportunas y terminamos de realizar la venta.
21
ACTIVAR PRECIOS PARA ESTE TERMINAL: Si hemos creado una lista de precios (recuerde en productos lista de precios), desde aqu es donde haremos la seleccin para que nos lo aplique. Para ello seleccionamos la lista que deseamos activar y pulsamos aceptar.
EMPLEADOS PARA ESTE TERMINAL DE VENTA: Desde aqu seleccionaremos los empleados que pueden trabajar desde este Terminal.
IMPRESORAS PARA ESTE TERMINAL: Una vez dada de alta las impresoras en configuracin, en esta opcin tenemos que seleccionar las que vamos a utilizar para este terminal y su funcin. Desde aqu seleccionamos las impresoras con las que se pueden trabajar desde caja Para ello clic en la impresora, clic en aceptar. CONTEO Y CIERRE DE CAJA
Podremos hacer un cierre de caja. Nos sale un cuadro donde nos vienen todos los tipos de monedas posibles y se nos va sumando las cantidades de monedas que vamos insertando, adems el programa totaliza la cantidad de lo que se ha abonado en tarjeta de crdito. Para utilizarlo, debemos introducir en cada tipo de moneda la cantidad Una vez que hayamos introducido seleccionar imprimir resumen de cierre si queremos que nos saque un resumen. Pulsamos imprimir Seleccionamos el empleado que va a realizar el cierre Introducimos el dinero que deja en caja Pulsamos aceptar GASTOS DEL DIA Aqu introduciremos los gastos por los que tengamos que sacar dinero de caja. Seleccionaremos el empleado Introduciremos el importe Introduciremos el motivo del gasto Pulsamos aceptar.
22
RETIRADA DE CAJA Para poder hacer una retirada de caja introduciremos el empleado que la va a realizar La contrasea de dicho empleado La cantidad a retirar Pulsamos aceptar.
MANTENIMIENTO DE FORMAS DE PAGO Si las formas de pago que vienen predefinidas con el programa no son las que nosotros necesitamos, desde esta opcin puedo eliminar o dar de alta una forma de pago. NUEVA FORMA DE PAGO: hacemos clic aqu para dar de alta una forma de pago, rellenamos los datos que aparecen y pulsamos aceptar.
23
ELIMINAR FORMA DE PAGO: para eliminar una forma de pago hacemos un clic en la lista de formas de pago en la que queremos eliminar y luego pulsamos al botn de eliminar. MODIFICAR FORMA DE PAGO: para modificar una forma de pago, nos situamos en la forma de pago que queremos modificar, modificamos el dato o los datos y pulsamos aceptar. LISTADOS DE CAJA En esta opcin nos aparecern diferentes tipos de listados estos listados tambin podremos verlos desde la opcin de listados.
24
STOCK Desde esta opcin, podemos acceder a hacer pedidos a proveedor, entrada de productos, productos que pasamos de barra a cocina, movimientos, inventario, listados y devolucin a proveedor.
PEDIDOS A PROVEEDORES: Seleccionamos esta opcin cuando queramos preparar un pedido a un proveedor sin necesidad de hacerlo de memoria. Para ello hacemos: 1. clic en pedido a proveedor 2. Seleccionamos el proveedor 3. Se nos cargan todos los productos de dicho proveedor 4. Seleccionamos el producto del que quiero hacer pedido 5. Introduzco la cantidad y pulso aceptar 6. As sucesivamente Una vez finalizado pulsar a grabar pedido y luego si lo deseamos imprimir Recuerde: S1, S2, S3, S4 son los ltimos cuatro pedidos realizados E1, E2, E3, E4 son las ultimas cuatro entradas V1, V2, V3, V4 son las ltimas cuatro semanas de ventas o consumo
25
ENTRADA DE STOCK:
Cuando me llega un pedido a mi restaurante introducir el stock para tener un control de el. Para ello: 1. Clic en entrada de stock 2. Si el Stock que vamos a introducir corresponde a un producto con pedido seleccionamos esta opcin y si es de un producto sin un pedido previo seleccionamos entrada de stock sin pedido previo.
ENTRADA DE STOCK CON PEDIDO PREVIO:
Seleccionamos el pedido que va a entrar
Doble clic en el producto
Introducimos la cantidad a entrar En el caso de querer cambiar el coste lo podemos cambiar Pulsamos aceptar una vez realizada la entrada. Repetimos los pasos sucesivamente. Una vez finalizados todos los productos pulsamos cerrar pedido.
26
ENTRADA DE STOCK SIN PEDIDO: Para realizar la entrada de un producto sin pedido previo hacemos clic en esta opcin.
1. Buscar producto por cdigo o por nombre 2. Clic en ingresar la entrada, introducir la cantidad 3. Clic en aceptar
REGULARIZACION DE STOCK - MERMAS/ CONSUMO Cuando tengo un producto que necesito descontar porque no tiene devolucin al proveedor y esta en mal estado tengo que realizar una regularizacin para descontarlo del stock. Para ello: 1. 2. 3. 4. Clic en Buscar Clic en Clic en regularizacin de stock producto por cdigo o por nombre ingresar aqu la salida, ingresar la cantidad. aceptar
Se realiza una merma cuando el producto se da por perdido Para dar de baja se realiza de la siguiente forma: 1. 2. 3. 4. Clic en Buscar Clic en Clic en merma/consumo producto por cdigo o por nombre ingresar aqu la salida, ingresar la cantidad. aceptar
27
LISTADO GENERAL DE PRODUCTOS: A travs de este listado podemos tener un informe bien por proveedor bien por todos los proveedores de los productos con su stock, salidas y entradas que tenemos segn selecciones solo productos de cocina, solo de venta, ambos o todos los productos.
Para usar esta opcin seleccionamos o bien el proveedor del que queremos visualizar los datos o todos los proveedores Podemos ver datos solamente de cocina, de venta de ambos o todos los productos para ello seleccionaremos la opcin que mas se adapte y nos aparecer en pantalla el listado. Para poder imprimirle clic en la impresora de la parte superior.
VER MOVIMIENTOS: Desde esta opcin puedo acceder a listados de todos los tipos de movimientos, la forma de trabajar en unos u otros es similar clic, selecciono las fechas, y clic en aceptar. Explicaremos que hace cada uno de estos listados: ENTRADAS: Ver las entradas de productos que se realizan en un intervalo de tiempo VENTAS: Ventas que se realizan de productos en un intervalo de tiempo REGULARIZACIONES: Regularizaciones que se realizan de productos en un intervalo de tiempo BAJA DE PRODUCTOS: baja que se realizan en un intervalo INVENTARIO: El intervalo que hemos realizado entre 2 fechas TRANSPASO DE COCINA A BARRA: Los traspasos que se han realizado DEVOLUCION DE COCINA/BARRA A ALMACEN: las devoluciones que se hacen al almacn DEVOLUCIONES DE CLIENTES: Devoluciones que nos han realizados los clientes DEVOLUCIONES A PROVEEDOR: Devoluciones que hemos tenido que hacer a proveedores
28
. TRANSPASO A COCINA/BARRA
PASAR PRODUCTOS DE COCINA A BARRA: Desde aqu pasaremos productos de stock en cocina y que en un cierto momento utilizan en barra, hacemos clic, seleccionamos el producto o bien por cdigo o buscndolo haciendo clic en la lupa, seleccionamos las unidades a transferir, el empleado que lo realiza y aceptar. DEVOLUCION AL ALMACEN GENERAL: Son productos que utilizamos en barra o cocina y que por desuso, u otro motivo lo pasamos al almacn general, seleccionamos el producto o bien por cdigo o buscndolo haciendo clic en la lupa, las unidades a transferir y pulsamos aceptar. BAJA DE PRODUCTOS UTILIZADOS EN COCINA/BARRA: Productos que ya no vamos a utilizar porque estn deteriorados, seleccionamos el productos o bien por cdigo o buscndolo haciendo clic en la lupa, las unidades a transferir, el empleado que lo realiza y pulsamos aceptar.
29
INVENTARIO:
Para poder realizar un inventario de los productos que tenemos en nuestro almacn de uno o todos, haremos clic en esta opcin seleccionaremos el producto o bien por cdigo o buscndolo haciendo clic en la lupa e introduciremos la cantidad que realmente hay en nuestro almacn, y pulsamos aceptar. Para ver todos los productos pulsamos actualizar. DEVOLUCION A PROVEEDOR: Para hacer una devolucin de productos que nos recoja nuestro proveedor haremos clic aqu, buscaremos el producto, o bien por cdigo o haciendo clic en la lupa, introduciremos la cantidad a devolver del proveedor, y pulsamos a aceptar. Para ver todos los productos en pantalla clic en actualizar.
LISTADOS: Desde listados vamos a poder acceder a diferentes tipos de informes para poder obtener la informaron mas completa de todo lo que sucede en nuestro negocio, desde resumes de ventas generales, ventas por zonas, distintos tipos de grficos, hasta imprimir cartas o mens.
30
Todos estos tipos de listados pueden visualizarse de la siguiente forma: 1. 2. 3. por pantalla exportarlo a Word, Excel o ficheros internos, pulsando una vez mostrado en pantalla el listado al icono con forma de sobre de la parte superior y eligiendo la informacin, imprimirlo: pulsando una vez mostrado en pantalla el listado al icono con forma de impresora.
En la mayora de listados deberemos seleccionar las fechas entre las cuales queremos que nuestro listado se muestre. Por defecto en los dos calendarios que se muestran aparece el da actual. Recuerde que para que los listados salgan bien en pantalla tiene que tener instalada una impresora de tamao DIN-A4 en su equipo (aunque dicha impresora no exista fsicamente y tiene que haberla dado de alta en configuracin/impresoras)
ACERCA DE Desde aqu registraremos el programa, veremos la fecha de caducidad, telfonos de contacto con Solvermedia y tambin las condiciones generales
31
Para realizar el registro de licencia: Una vez adquirida la licencia debemos hacer el registro, para ello debe ponerse con la empresa SOLVERMEDIA bien a travs de telfono o bien a travs de mail. Si es por bien de mail, y tenemos Internet en el ordenador donde vamos a registrar la licencia pulsaremos la opcin de registro por Internet y rellenaremos el formulario que nos aparece.
Si no tiene Internet pulsara registro telefnico y nos har llegar por mail el numero de ID que le aparece. Si nos llama por telfono pulsara registro telefnico y una vez identificado, le dar a uno de nuestros teleoperadores dicho numero y le dar el numero de registro.
32
ASISTENCIA/ CONTACTO:
Los datos de contacto son Correo electrnico: comercial@solvermedia.com Telfonos de contacto: Espaa: 91.310.18.80 / 902.998.253 Santiago de Chile: (2) 581.39.02 DF Mxico: (55) 462.42.492 Lima- Per (1) 708.56.40 Buenos Aires Argentina (11) 598.41.156
33
Vous aimerez peut-être aussi
- Prueba PHDocument8 pagesPrueba PHHéctor Domínguez0% (1)
- LBT-GPX55 GPX77 MHC-GPX33 GPX55 GPX77 GPX88 EsDocument52 pagesLBT-GPX55 GPX77 MHC-GPX33 GPX55 GPX77 GPX88 EsJose F. MaestrePas encore d'évaluation
- InteractividadDocument11 pagesInteractividadJorge Alejandro Léon SanchezPas encore d'évaluation
- Cómo Hacer Macetas ColgantesDocument7 pagesCómo Hacer Macetas ColgantesJose RomeroPas encore d'évaluation
- Buenas Practicas MaderaDocument119 pagesBuenas Practicas Maderahanstafolio100% (1)
- Como Tapizar SillasDocument0 pageComo Tapizar SillasLuis ManuelPas encore d'évaluation
- Casas madera 0-100m Cangas Fraga Albarina Madaviñ GredosDocument5 pagesCasas madera 0-100m Cangas Fraga Albarina Madaviñ GredosWashington PerdomoPas encore d'évaluation
- ESCRITORIOS GAMERS DIY PARA STREAMERSDocument18 pagesESCRITORIOS GAMERS DIY PARA STREAMERSAarón Cerón100% (1)
- Fontanería 2Document8 pagesFontanería 2Manuales de InteresPas encore d'évaluation
- Especial Cocina 07 12Document64 pagesEspecial Cocina 07 12Alexis Mardones RiverPas encore d'évaluation
- Arauco - Serie Como HacerDocument70 pagesArauco - Serie Como HacerAdrian BernaPas encore d'évaluation
- Brico - Abril 2016Document50 pagesBrico - Abril 2016edoardo_orPas encore d'évaluation
- Revista Brico No.175Document31 pagesRevista Brico No.175Chris ManPas encore d'évaluation
- Mu-Re07 - Como Recuperar Una Cubierta de Melamina DanadaDocument8 pagesMu-Re07 - Como Recuperar Una Cubierta de Melamina DanadateroplasPas encore d'évaluation
- FURU MueblesDocument333 pagesFURU MueblesFuru muebles100% (1)
- Manual de trabajo con software LaserCut 6.1Document16 pagesManual de trabajo con software LaserCut 6.1rvtsc9Pas encore d'évaluation
- Bricolaje y EbanisteriaDocument201 pagesBricolaje y EbanisteriaAnonymous 3FGgrKPas encore d'évaluation
- Brico 167Document31 pagesBrico 167David Eduardo Guerra GuerraPas encore d'évaluation
- CAP. VII Como Fabricar Una Reposera Con PalletsDocument4 pagesCAP. VII Como Fabricar Una Reposera Con PalletsAlejandra Aspillaga100% (1)
- Proceso de Curvado de Madera Manual en PDFDocument4 pagesProceso de Curvado de Madera Manual en PDFΣļ ɃӫӝїPas encore d'évaluation
- Pro 95 GT X cocina gas grillDocument12 pagesPro 95 GT X cocina gas grillJuan RodriguezPas encore d'évaluation
- Como Hacer Una Fresadora CNC Casera de 3 EjesDocument69 pagesComo Hacer Una Fresadora CNC Casera de 3 EjesLuis Perez100% (2)
- Curso Tutorial Melamina y Mueble Intalacion de Bisagras de CazoletaDocument12 pagesCurso Tutorial Melamina y Mueble Intalacion de Bisagras de CazoletaJaime CustodioPas encore d'évaluation
- Alcatel Phone Temporis 700 Manual Usuario ESDocument2 pagesAlcatel Phone Temporis 700 Manual Usuario ESPepe Pérez0% (3)
- Manual Microsistema Con DVD HitplusDocument30 pagesManual Microsistema Con DVD HitplusMatias Sallitto0% (1)
- Lijadoras. Tres Diseños.Document36 pagesLijadoras. Tres Diseños.Franco Mauricio50% (2)
- Diseño y Fabricacion de Muebles de MelaminaDocument18 pagesDiseño y Fabricacion de Muebles de MelaminaJorge Otero100% (5)
- RuteadoraDocument28 pagesRuteadorajrodrigu08Pas encore d'évaluation
- Cómo Hacer Muebles de Cocina. Montaje Muebles de Cocina, Los CascosDocument14 pagesCómo Hacer Muebles de Cocina. Montaje Muebles de Cocina, Los CascosAngelatedo100% (1)
- Juguetes para Construir para Niños de 6 AñosDocument8 pagesJuguetes para Construir para Niños de 6 AñoskevinPas encore d'évaluation
- Tecnicas de Aplicacion de Pintura PDFDocument58 pagesTecnicas de Aplicacion de Pintura PDFManuel CastanonPas encore d'évaluation
- Ropero MDF fácil con medidasDocument33 pagesRopero MDF fácil con medidasperfiles120% (1)
- Sistema Ekonal 2000Document28 pagesSistema Ekonal 2000leonardo fedrigucciPas encore d'évaluation
- Copia de Manual de Ensambles y Juntas Con Madera 001Document84 pagesCopia de Manual de Ensambles y Juntas Con Madera 001Sergio Delgado RodriguezPas encore d'évaluation
- Catalogo Ikea 2018 NovedadesDocument82 pagesCatalogo Ikea 2018 NovedadesAnonymous BXxbLLB2XPas encore d'évaluation
- TapizaSillaMenos40Document3 pagesTapizaSillaMenos40insion100% (1)
- Kit Fiesta Pirata BucanerosDocument1 pageKit Fiesta Pirata BucanerosJuan Seura100% (1)
- Seat Manual Instrucciones Sistema Radio Navegacion mfd2 PDFDocument46 pagesSeat Manual Instrucciones Sistema Radio Navegacion mfd2 PDFabuiltedPas encore d'évaluation
- Banco de TrabajoDocument6 pagesBanco de TrabajoMiguel Angel Pastor Ruiz100% (1)
- Puerta 9 - Serie Como Hacer - ConstrucciónDocument8 pagesPuerta 9 - Serie Como Hacer - ConstrucciónManuales de Interes50% (2)
- Como Construir Uma Mesa de Picnique Com Geleira No CentroDocument12 pagesComo Construir Uma Mesa de Picnique Com Geleira No CentroJeferson DaSilva100% (2)
- 115 Patrones Amor de Mascotas - Con InstrucionesDocument145 pages115 Patrones Amor de Mascotas - Con Instrucionesbelen CortesPas encore d'évaluation
- Mecánica Fluidos Mano HidráulicaDocument2 pagesMecánica Fluidos Mano Hidráulicaneztaya100% (1)
- El Dinosaurio Augusto MonterrosoDocument1 pageEl Dinosaurio Augusto Monterrosomaria jose montoyaPas encore d'évaluation
- Como Construir Parrillas PDFDocument2 pagesComo Construir Parrillas PDFCarlos33% (3)
- HUM37Document52 pagesHUM37carlos_villegas_32Pas encore d'évaluation
- Cómo Construir Una Prensa Hidráulica de 15 ToneladasDocument4 pagesCómo Construir Una Prensa Hidráulica de 15 ToneladasCasa MilanoPas encore d'évaluation
- 30 PLANOS Increibles para Hacer MUEBLES Con PALLETSDocument46 pages30 PLANOS Increibles para Hacer MUEBLES Con PALLETSLuis Angel Marin ChambiPas encore d'évaluation
- Juan Pablo Bravo Sistemas ConstructivosDocument45 pagesJuan Pablo Bravo Sistemas ConstructivosFelipe Martinez VillegasPas encore d'évaluation
- Imeta Cover Feeders en-ESDocument12 pagesImeta Cover Feeders en-ES高金辉Pas encore d'évaluation
- Automata de Madera para NiñosDocument8 pagesAutomata de Madera para NiñosdaysiPas encore d'évaluation
- Construyendo una sierra de cinta casera con mesa basculanteDocument8 pagesConstruyendo una sierra de cinta casera con mesa basculantecandelero1750100% (2)
- Manual FastfoodDocument38 pagesManual FastfoodAntonio Dev0% (1)
- Manual EP-300 EspañolDocument60 pagesManual EP-300 EspañolLuis Alberto SantillanPas encore d'évaluation
- Tutoria Unicenta PosDocument12 pagesTutoria Unicenta Posjulio hernandezPas encore d'évaluation
- 01 Guia de Implementacion Optimizer PDFDocument112 pages01 Guia de Implementacion Optimizer PDFivansekPas encore d'évaluation
- UniCenta POS ManualDocument10 pagesUniCenta POS ManualL̶u̶i̶s̶ M̶a̶r̶i̶n̶Pas encore d'évaluation
- Guia GimnasioDocument33 pagesGuia GimnasioJuanjo GonzálezPas encore d'évaluation
- CRRB - InstalacionDocument13 pagesCRRB - InstalacionStanley PoloPas encore d'évaluation
- Obsequio Manual Easy DrogueriasDocument48 pagesObsequio Manual Easy Drogueriaselbert0% (1)
- Parada de ManosDocument6 pagesParada de ManosMalejita Ariza BernalPas encore d'évaluation
- Teen Beach MusicalDocument19 pagesTeen Beach MusicalCricri Producciones100% (4)
- Correr 325Document84 pagesCorrer 325Nelson Viejo VitonPas encore d'évaluation
- Cinta Metrica TopografiaDocument11 pagesCinta Metrica Topografiaoscar cuxPas encore d'évaluation
- U1 PreguntarioDocument2 pagesU1 PreguntarioTxekorra_Pas encore d'évaluation
- Carta Desayuno Brunch Lonche MattoniDocument1 pageCarta Desayuno Brunch Lonche MattoniAlessio CresciPas encore d'évaluation
- 2.1.4.6 Packet Tracer - Navigating The IOSDocument5 pages2.1.4.6 Packet Tracer - Navigating The IOSSimitrio Feregrino MaldonadoPas encore d'évaluation
- Whatever, Whoever, Whenever, Whichever, However, and Wherever.Document4 pagesWhatever, Whoever, Whenever, Whichever, However, and Wherever.Yorlen NuñezPas encore d'évaluation
- Trabajo MetropolisDocument8 pagesTrabajo MetropolisAleja PinzonPas encore d'évaluation
- Solucion Epson LX 350Document4 pagesSolucion Epson LX 350Omar Gavin Neira OrtizPas encore d'évaluation
- El Viaje de BabarDocument3 pagesEl Viaje de BabarAngelica Perez Rozas75% (4)
- Programa de Parasitología-2017-Titular - PuchuluDocument5 pagesPrograma de Parasitología-2017-Titular - Puchulumaria4moreno-71Pas encore d'évaluation
- Cancionero Vol1Document73 pagesCancionero Vol1Noelia Barrajón ExpósitoPas encore d'évaluation
- Horario actividades gimnasio semana 20-25 marzoDocument1 pageHorario actividades gimnasio semana 20-25 marzoRebeca MartínPas encore d'évaluation
- Ex Amen Parcial FinalDocument5 pagesEx Amen Parcial FinalJhon Anthony OrtizPas encore d'évaluation
- Mujeres Ganadoras Del Premio LaureusDocument8 pagesMujeres Ganadoras Del Premio LaureusMariana Flores MeloPas encore d'évaluation
- Enriz, Noelia - Ceremonias Lúdicas Mbyá GuaraníDocument32 pagesEnriz, Noelia - Ceremonias Lúdicas Mbyá GuaranífinateliPas encore d'évaluation
- Guia Stardew Valley (Version 1)Document3 pagesGuia Stardew Valley (Version 1)Franxso100% (2)
- Vegas, Baby 1 It's Vegas, BabyDocument70 pagesVegas, Baby 1 It's Vegas, BabyKatia BethelPas encore d'évaluation
- Gaudeamus Igitur PDFDocument2 pagesGaudeamus Igitur PDFLucía CeñaPas encore d'évaluation
- 2.1.1 Carta de Garantia SciDocument4 pages2.1.1 Carta de Garantia SciEduardo Jimenez Macazana100% (1)
- ATADO A UN SENTIMIENTODocument11 pagesATADO A UN SENTIMIENTOFRANCESITO2020Pas encore d'évaluation
- Cartas Juan DavidDocument4 pagesCartas Juan DavidJimena PiconPas encore d'évaluation
- Builds de FlyffDocument12 pagesBuilds de FlyffJordan OsorioPas encore d'évaluation
- Amigurumi 9Document44 pagesAmigurumi 9Kelly Rodas100% (11)
- Informe FisicaI..Document9 pagesInforme FisicaI..Genaro SampedroPas encore d'évaluation
- La Isla del Tesoro - Aventura pirata en busca de un tesoro escondidoDocument3 pagesLa Isla del Tesoro - Aventura pirata en busca de un tesoro escondidotuspadres99100% (4)
- Homenaje a la mujerDocument2 pagesHomenaje a la mujerNana Sepulveda0% (1)
- Enrutamiento Inter VLAN Router On A StickDocument4 pagesEnrutamiento Inter VLAN Router On A StickJose Angel Romero RodriguezPas encore d'évaluation
- AcrosticosDocument7 pagesAcrosticosIsa AlamPas encore d'évaluation