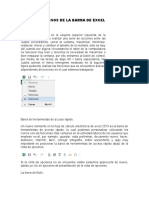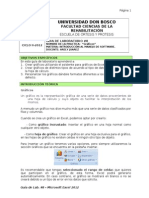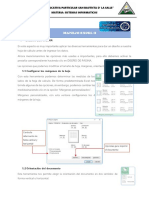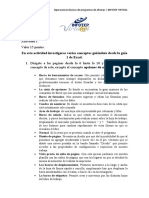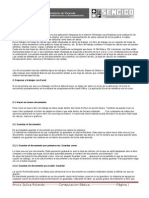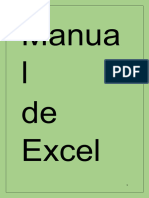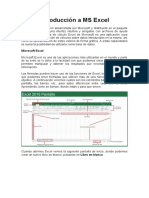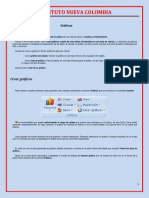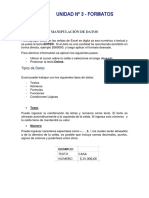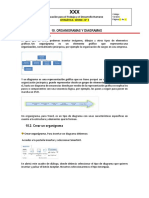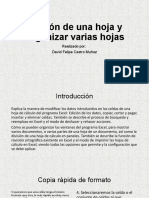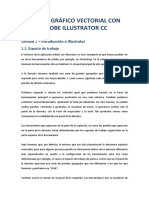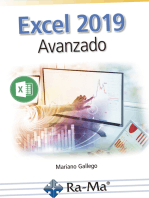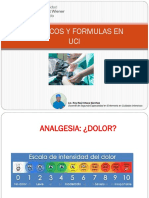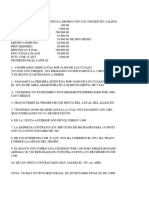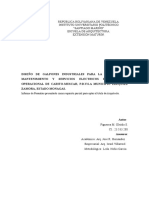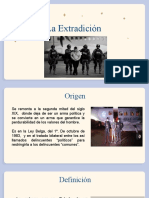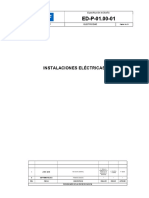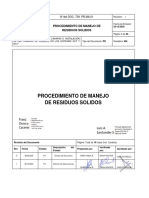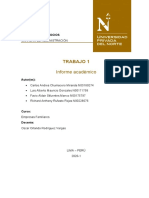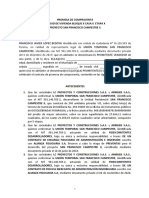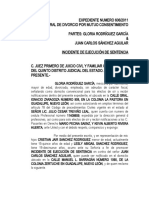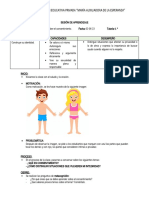Académique Documents
Professionnel Documents
Culture Documents
3.-Tratamiento de Texto e Imagenes
Transféré par
kikemakina0 évaluation0% ont trouvé ce document utile (0 vote)
253 vues0 pageCopyright
© Attribution Non-Commercial (BY-NC)
Formats disponibles
PDF, TXT ou lisez en ligne sur Scribd
Partager ce document
Partager ou intégrer le document
Avez-vous trouvé ce document utile ?
Ce contenu est-il inapproprié ?
Signaler ce documentDroits d'auteur :
Attribution Non-Commercial (BY-NC)
Formats disponibles
Téléchargez comme PDF, TXT ou lisez en ligne sur Scribd
0 évaluation0% ont trouvé ce document utile (0 vote)
253 vues0 page3.-Tratamiento de Texto e Imagenes
Transféré par
kikemakinaDroits d'auteur :
Attribution Non-Commercial (BY-NC)
Formats disponibles
Téléchargez comme PDF, TXT ou lisez en ligne sur Scribd
Vous êtes sur la page 1sur 0
Anglica Gonzlez Arrieta
Dpto. de Informtica y Automtica
Facultad de Ciencias
Plaza de la Merced, s/n.
37008 Salamanca, Espaa
angelica@usal.es
Pgina - 1
Tratamiento de texto e imgenes
Como vimos en el tema anterior, si basamos nuestro trabajo en un asistente veremos en
cuestin de segundos nuestra publicacin ya terminada. Esto en realidad es bueno, pero cmo
retocaramos el trabajo?, por ejemplo, el tamao del logotipo o la posicin del mismo?, ...
Bien, en este tema veremos como realizar ciertos ajustes al trabajo del asistente.
1. Objetos que componen el trabajo
Antes de adentrarnos en las modificaciones a realizar veremos como Publisher compone
nuestra publicacin. Esto nos dar una base para luego poder realizar trabajos ms complejos.
Para que nos resulte ms fcil podemos mostrar la Barra de Objetos.
1.1. Cuadros de texto
Existen varios tipos de objetos que Publisher, o en realidad los asistentes, utilizan para
armar las diferentes reas de nuestra publicacin. A diferencia de Microsoft Word, que la
mayora del contenido del documento es colocado sobre la hoja dividindolos en prrafos, en
Publisher las diferentes partes de la publicacin suelen estar encapsuladas en lo que se llaman
cuadros de textos.
Por lo tanto en Publisher, a diferencia de las dems aplicaciones de Office, el texto no se
incorpora de manera directa (haciendo clic y escribiendo), sino que cada frase o prrafo se debe
colocar dentro de un contenedor, denominados cuadro de texto. Tambin se puede agregar
texto dentro de una autoforma o utilizando la herramienta de WordArt.
Un cuadro de texto se podra interpretar como si se tratar de una etiqueta autoadhesiva
que se pega en el lugar deseado y luego se escribe en ella.
Veamos el caso de nuestra hoja membreteada. Adems del escudo que hemos insertado,
tiene tres recuadros de texto. Hemos marcado los tres, para que los diferencies.
Anglica Gonzlez Arrieta
Dpto. de Informtica y Automtica
Facultad de Ciencias
Plaza de la Merced, s/n.
37008 Salamanca, Espaa
angelica@usal.es
Pgina - 2
Prestemos atencin al primer cuadro de texto, que es el que contiene el nombre de la
organizacin.
Se puede observar que al seleccionarlo (hacer clic sobre el mismo) se incorporan al
cuadro 8 controles blancos, mediante estos se podr ampliar o reducir el rea abarcada, y 1
verde, mediante el cual se podr rotar libremente el objeto.
Al colocar el puntero del ratn sobre los bordes del cuadro de texto seleccionado se
podr apreciar que el puntero muestra cuatro flechas negras, en este caso si se mantiene
presionado el botn del ratn se puede mover de lugar el cuadro de texto.
Anglica Gonzlez Arrieta
Dpto. de Informtica y Automtica
Facultad de Ciencias
Plaza de la Merced, s/n.
37008 Salamanca, Espaa
angelica@usal.es
Pgina - 3
Como puede apreciar el cuadro de texto es transparente y se encontraba colocado sobre
un rectngulo de color. Por lo que se puede ver existen diferentes planos dentro de la hoja de
trabajo; esto permite apilar formas y objetos para lograr ciertos efectos.
1.2. Propiedades del cuadro de texto
Cada objeto incorporado en una publicacin tiene ciertas propiedades que pueden ser
ajustadas por el usuario para lograr su objetivo. Estas propiedades cambiarn segn el tipo de
objeto del que se trate, por ejemplo en este caso al tratarse de texto se ver la opcin cambiar
texto o herramientas de correccin que no se veran si se tratara de una imagen. Para acceder a
las propiedades del cuadro de texto hacemos clic con el botn secundario sobre el borde del
objeto, con lo que se mostrar su men contextual.
Anglica Gonzlez Arrieta
Dpto. de Informtica y Automtica
Facultad de Ciencias
Plaza de la Merced, s/n.
37008 Salamanca, Espaa
angelica@usal.es
Pgina - 4
Si seleccionamos Formato de cuadro de texto obtenemos el siguiente cuadro de dilogo:
El cuadro se divide en seis fichas mediante las cuales se podrn ajustar sus distintas
caractersticas.
Anglica Gonzlez Arrieta
Dpto. de Informtica y Automtica
Facultad de Ciencias
Plaza de la Merced, s/n.
37008 Salamanca, Espaa
angelica@usal.es
Pgina - 5
La pestaa Colores y lneas coloca bordes y sombras al objeto. En este cuadro las
opciones son:
El relleno permite elegir un color para el fondo del cuadro de texto, tambin se puede
dar un grado de transparencia a este color.
Al seleccionar Ms colores ... tenemos en la ficha Estndar una gama de colores
extendida de donde se puede escoger el color deseado adems de poder indicar un grado de
transparencia para dicho color.
En la ficha Personalizado se dispone de una gama de colores ms extensa sobre la cual
se presenta una cruz blanca, arrastrando la misma sobre la paleta de colores se vara la gama del
nuevo color y deslizando el control a una nueva posicin se vara el brillo del nuevo color.
El nuevo color surgir como resultado de la mezcla entre los colores Rojo, Verde y Azul,
variando estos valores tambin se puede definir el color resultante.
Tambin podemos definir el grado de transparencia.
Anglica Gonzlez Arrieta
Dpto. de Informtica y Automtica
Facultad de Ciencias
Plaza de la Merced, s/n.
37008 Salamanca, Espaa
angelica@usal.es
Pgina - 6
Por medio de la opcin de Efectos de Relleno se pueden establecer colores degradados
como relleno del objeto. El mismo puede ser de un color, dos colores o se puede utilizar un
degradado preestablecido.
Con la lista desplegable se puede elegir el color a utilizar en el degradado, y con el
control deslizable se establece el brillo del mismo.
En este caso el grado de transparencia del relleno puede acompaar el degradado ya que
se dispone de dos controles para indicar el grado de transparencia inicial y final del objeto. El
degradado puede establecerse como horizontal, vertical o inclinado mostrndose cuatro
variantes para cada modelo. El degradado resultante se mostrar en un cuadro de vista previa.
Anglica Gonzlez Arrieta
Dpto. de Informtica y Automtica
Facultad de Ciencias
Plaza de la Merced, s/n.
37008 Salamanca, Espaa
angelica@usal.es
Pgina - 7
La lnea coloca un marco al objeto con el estilo de lnea, color y grosor indicados. Se
puede indicar en que laterales se pondrn bordes.
Si activa el cuadro Aplicar configuracin a los nuevos cuadros de texto todos los
nuevos objetos del tipo cuadro de texto sern creados con los bordes y sombras
indicados.
Las fichas Tamao y Diseo permiten variar el tamao del cuadro de texto y su posicin
respectivamente dentro de la publicacin. Estos procedimientos son ms sencillos arrastrando
los controles del objeto directamente sobre la publicacin.
Para variar el tamao del objeto arrastre desde los pequeos controles blancos hasta
lograr el tamao necesario. Para trasladar el objeto a una nueva posicin arrastre desde el borde
gris del objeto, observe que el puntero del ratn debe convertirse en una cruz negra.
Si tenemos seleccionada la opcin Reducir texto en desbordamiento Publisher ajusta de
manera automtica el tamao del texto reducindolo para que quepa dentro del cuadro de texto.
Si la desactivamos podremos variar el tamao del cuadro de texto independientemente del
contenido del mismo.
Anglica Gonzlez Arrieta
Dpto. de Informtica y Automtica
Facultad de Ciencias
Plaza de la Merced, s/n.
37008 Salamanca, Espaa
angelica@usal.es
Pgina - 8
En la figura se puede apreciar la apariencia lograda en el cuadro de textos despus de
aplicar algunas de las modificaciones explicadas en el apartado.
1.3. Autoformas y dibujos
Existe la posibilidad de incorporar ciertos dibujos a las publicaciones, estos dibujos se
encuentran disponibles en la barra de objetos. Existen algunos dibujos simples como elipses,
rectngulos y lneas. Y otros ms complejos que se agrupan en la herramienta autoformas.
Para hacer las primeras pruebas con estos objetos utilizaremos la herramienta rectngulo.
Sobre la barra de objetos haga clic sobre la herramienta rectngulo, luego lleve el puntero dentro
de la hoja de trabajo y por ltimo haga un clic y sin soltar el botn del ratn desplace el puntero
hasta darle el tamao deseado al nuevo objeto.
Si bien el objeto no es un cuadro de texto, posee los mismos controles que stos. Con lo
cual, todo lo aprendido en el apartado de cuadros de textos es aplicable a este tipo de objetos.
Podemos utilizar algunas figuras ms complejas, estas se denominan autoformas y se
encuentran agrupadas bajo una herramienta de la barra de objetos que lleva este mismo nombre.
Anglica Gonzlez Arrieta
Dpto. de Informtica y Automtica
Facultad de Ciencias
Plaza de la Merced, s/n.
37008 Salamanca, Espaa
angelica@usal.es
Pgina - 9
Como podr observar, las autoformas, se encuentran a su vez subdivididas en grupos
acorde a la forma del objeto.
Estas formas se colocan en la publicacin de la misma manera que se hace con los
rectngulos y elipses.
Al seleccionar un objeto autoforma aparecen los clsicos controles de tamao y rotacin
vistos anteriormente, pero se incluye el Control de Ajuste (amarillo), al arrastrar sobre este
control podr cambiar la funcin ms relevante de una forma, en ste ejemplo:
1.4. Texto con WordArt
WordArt permite agregar texto a la publicacin utilizando efectos preestablecidos. Para
incorporar texto como WordArt seleccione la herramienta WordArt ubicada en la barra de
Objetos.
Anglica Gonzlez Arrieta
Dpto. de Informtica y Automtica
Facultad de Ciencias
Plaza de la Merced, s/n.
37008 Salamanca, Espaa
angelica@usal.es
Pgina - 10
A partir de este punto es posible realizar modificaciones sobre el objeto de WordArt
simplemente haciendo clic sobre el objeto con lo que se presentar la barra de herramientas de
WordArt.
1.5. Incorporando Imgenes
El formato de imagen es la forma de empaquetarla, es decir, la manera en la que se
codifica y se almacena dentro de un archivo. Existen muchos formatos distintos. A la hora de
determinar el formato de archivo que utilizar en las imgenes, deber tener en cuenta la
resolucin, la profundidad de bits, las capacidades de colores, ... Ya que los archivos varan en
funcin de esto, es decir, no tendra sentido crear una imagen a todo color slo para guardarla en
un formato que no acepte ms de 8 bits (por ejemplo GIF).
En la siguiente tabla mostramos algunos de los formatos de archivos de imagen:
Anglica Gonzlez Arrieta
Dpto. de Informtica y Automtica
Facultad de Ciencias
Plaza de la Merced, s/n.
37008 Salamanca, Espaa
angelica@usal.es
Pgina - 11
Extensin Nombre del formato Utilidad
BMP Bitmap de Windows Una imgenes de mapa de bits de Windows que
normalmente se usa para fotos e ilustraciones. Las
imgenes de mapa de bits no siempre se cambian
bien de tamao. Son imgenes creadas con
Windows Saint, PaintBrush y otras aplicaciones
GIF Graphics Interchange Es uno de los tres formatos de imagen comprimida
que se puede ver en un navegador Web.
J PG J oint Photographic
Experts Group
Este formato se utiliza para comprimir y almacenar
eficazmente imgenes que incluyen una gran
variedad de colores. Tambin es admitido en la
mayora de los navegadores Web
TIFF Tagged Image File
Format
Es uno de los formatos ms antiguos utilizados para
comprimir y almacenar imgenes en color. A
diferencia de los dos anteriores, este formato no es
reconocido por los navegadores Web.
WMF Windows Metafile Al igual que el formato BMP, este formato permite
cambiar el tamao de las imgenes sin prdida de
calidad. Se utiliza principalmente en las
aplicaciones de Microsoft Office pero no es un
formato reconocido por los navegadores.
Publisher permite como todas las aplicaciones de Office hacer uso de la galera de
imgenes prediseadas de este paquete de software.
Las imgenes pueden ser incorporadas a travs de la misma barra de herramientas
objetos, mediante el botn . Se pueden Insertar imgenes prediseadas, insertar imagen a
partir de un archivo o desde un escner o cmara.
Anglica Gonzlez Arrieta
Dpto. de Informtica y Automtica
Facultad de Ciencias
Plaza de la Merced, s/n.
37008 Salamanca, Espaa
angelica@usal.es
Pgina - 12
2. Apilando objetos
Existen diferentes planos dentro de la hoja de trabajo. Esto permite apilar formas y
objetos para lograr ciertos efectos.
Como se observa en la figura se ha colocado en la hoja un elipse y luego un rectngulo,
como la elipse fue la primera en colocarse en la hoja quedar detrs del resto de los objetos.
Esta posicin puede cambiarse mediante el men contextual de la elipse.
Las opciones Traer el frente y Enviar al fondo envan el objeto al primer plano o al
ltimo plano independientemente a la cantidad de objetos y planos que existan en la hoja.
En cambio las opciones Traer adelante y Enviar atrs envan el objeto adelante o
atrs de los objetos existentes en los planos contiguos al del objeto en cuestin.
Se pueden seleccionar varios objetos o bien con el ratn, cubriendo la zona de los
objetos o bien seleccionando un objeto y manteniendo pulsada la tecla CTRL ir seleccionando
los otros objetos.
Una vez seleccionados, mediante el men contextual podemos agrupar y/o alinear.
Anglica Gonzlez Arrieta
Dpto. de Informtica y Automtica
Facultad de Ciencias
Plaza de la Merced, s/n.
37008 Salamanca, Espaa
angelica@usal.es
Pgina - 13
La opcin Agrupar permite, como su nombre lo indica, agrupar diferentes objetos
con el fin de tratarlos como si fuera un nico objeto. Al modificar alguna propiedad de un grupo
de objetos las modificaciones se aplicarn a todos los objetos que componen el grupo, por
ejemplo si se aplica un color de relleno ste se aplicar a todos los objetos del grupo.
3. Efectos disponibles
En la mayora de los casos Publisher permite agregarle a los objetos de las publicaciones
efectos de sombras y efectos de 3D. Estos efectos estn disponibles en la barra de herramientas
Formato:
Anglica Gonzlez Arrieta
Dpto. de Informtica y Automtica
Facultad de Ciencias
Plaza de la Merced, s/n.
37008 Salamanca, Espaa
angelica@usal.es
Pgina - 14
As podremos conseguir efectos como los que mostramos:
4. Conectar marcos de texto
Cuando trabaja con publicaciones que contienen artculos puede ser de gran utilidad el
uso de artculos de texto conectados, ya que le permitirn distribuir la informacin en varias
columnas y podr abarcar varias pginas. La funcionalidad de conectar cuadros de texto es muy
sencilla, cuando la informacin se desborde en el primer cuadro de texto automticamente fluir
al siguiente cuadro de texto conectado.
Para crear marcos de texto conectados, previamente deber mostrar la barra de
herramientas Conectar marcos.
Una vez marcadas las reas de cuadro de texto, para enlazarlas seleccionamos el cuadro
de texto que deseamos que aparezca en primer lugar en el artculo. Hacemos clic sobre el botn
(crear vnculo en cuadro de texto). Automticamente el puntero del ratn se convertir en
una imagen como una taza, que debemos de situar sobre el cuadro de texto donde desea que
fluya la informacin cuando se desborde el primero y haga clic sobre l.
Anglica Gonzlez Arrieta
Dpto. de Informtica y Automtica
Facultad de Ciencias
Plaza de la Merced, s/n.
37008 Salamanca, Espaa
angelica@usal.es
Pgina - 15
Para desconectar cuadros de texto, activamos el cuadro de texto que deseamos
desconectar y pulsamos en (romper vnculo hacia delante).
5. Barra de herramientas de medida
Con el fin de situar en las publicaciones, de la mejor forma posible los objetos
insertados, podr utilizar la barra de Herramientas Medida que permite desplazar, girar o
modificar el tamao de los objetos, y en el caso de estar trabajando con objetos que contienen
texto tambin podr modificar el formato de los caracteres o prrafos de dicha informacin.
Deber tener en cuenta que dependiendo el objeto seleccionado, aparecern activas unas
opciones u otras.
La manera de utilizar la barra es muy sencilla, nicamente deber activar el objeto sobre
el que desea trabajar y hacer clic sobre los botones de incremento de la utilidad que desea
aplicar.
6. Uso de tablas
El uso de tablas es fundamental, pues ofrecen mltiples posibilidades para la edicin.
Las tablas permiten organizar columnas de nmeros y/o texto sin necesidad de utilizar
tabulaciones. Tambin proporcionan una manera fcil de presentar texto en prrafos lado a lado,
como en un resumen, o bien combinar texto con grficos. Si adems se aaden bordes y
sombreado, se pueden conseguir textos con aspecto profesional.
Una tabla se compone de filas y columnas, que delimitan celdas. Las celdas son las que
contienen la informacin; dentro de cada celda el texto se ajusta de la misma manera que entre
los mrgenes de un documento. La celda puede variar verticalmente de tamao para albergar el
Anglica Gonzlez Arrieta
Dpto. de Informtica y Automtica
Facultad de Ciencias
Plaza de la Merced, s/n.
37008 Salamanca, Espaa
angelica@usal.es
Pgina - 16
texto que se est editando. Un ejemplo para la utilizacin de tablas puede ser la realizacin de
un presupuesto.
Podemos crear una tabla desde el botn o bien desde
.
La tabla aparecer en pantalla con las celdas delimitadas por una cuadrcula que est
solapada con bordes punteados. La cuadrcula simplemente sirve de gua para marcar los lmites
de la tabla, y no ser impresa hasta que no se le asigne un color especfico.
Se puede ajustar el alto o ancho de las celdas colocando el puntero del ratn justo sobre
alguna de las lneas de divisin punteadas. Al estar en la posicin correcta ver que el puntero
cambia de forma mostrndose como dos barras con dos flechas negras.
Para realizar modificaciones sobre el aspecto de la tabla nos valdremos del men
contextual de la misma. Hacemos clic sobre Formato de tabla ... con lo que se presentar el
siguiente cuadro de dilogo:
Anglica Gonzlez Arrieta
Dpto. de Informtica y Automtica
Facultad de Ciencias
Plaza de la Merced, s/n.
37008 Salamanca, Espaa
angelica@usal.es
Pgina - 17
Se dispone tambin de la posibilidad de dividir las celdas diagonalmente, opcin
Diagonales de celda, al hacer clic en esta opcin veremos el siguiente cuadro de dilogo:
Tambin es posible convertir dos o ms celdas en una sola, procedimiento que se conoce
comnmente como combinacin de celdas. Para combinar celdas las seleccionamos y luego
pulsamos sobre la opcin Combinar celdas del men tabla o bien con el men contextual.
Vous aimerez peut-être aussi
- Ejercicios Resueltos PotenciaDocument6 pagesEjercicios Resueltos PotenciaLeonardo Quevedo0% (1)
- Manual 2 IndesignDocument25 pagesManual 2 IndesignLynn Cobeñas MuñozPas encore d'évaluation
- Iconos de La Barra de ExcelDocument8 pagesIconos de La Barra de ExcelJehova ShalomPas encore d'évaluation
- Tema 4Document11 pagesTema 4Isabel MaríaPas encore d'évaluation
- Guia 8Document10 pagesGuia 8Pedro Alejandro Valera MariñosPas encore d'évaluation
- Ficha de Trabajo ExcelDocument10 pagesFicha de Trabajo Excelandre6922Pas encore d'évaluation
- Clase 1 - 0 TeoricoDocument21 pagesClase 1 - 0 TeoricoIli MenazziPas encore d'évaluation
- Aprende A Utilizar Scribus - Capítulo 3Document9 pagesAprende A Utilizar Scribus - Capítulo 3edisue100% (4)
- Manual Corel X3Document26 pagesManual Corel X3Jonathan VasquezPas encore d'évaluation
- Guia Practica 2 Manejo de SoftwareDocument10 pagesGuia Practica 2 Manejo de SoftwareOmar CastroPas encore d'évaluation
- Material ApoyoDocument35 pagesMaterial ApoyoAnonymous rRbwg0ErFcPas encore d'évaluation
- Unidad 11Document17 pagesUnidad 11Jhonfre MerlanoPas encore d'évaluation
- Manual de Excel - Formatos PDFDocument40 pagesManual de Excel - Formatos PDFPela De LeónPas encore d'évaluation
- 3 Graficos en ExcelDocument9 pages3 Graficos en ExcelMa Consuelo Rojo JustinianoPas encore d'évaluation
- OPI T4 Elaboración de Hojas de CálculoDocument7 pagesOPI T4 Elaboración de Hojas de Cálculofasuarez79Pas encore d'évaluation
- Sesión 3 - Gráficos e ImágenesDocument15 pagesSesión 3 - Gráficos e ImágenesValdemar SilvaPas encore d'évaluation
- 18-19 Semana-Ofimatica-3ro Informatica-2021-2022Document6 pages18-19 Semana-Ofimatica-3ro Informatica-2021-2022José Rodrigo Rocha BungachoPas encore d'évaluation
- Unidad 2Document19 pagesUnidad 2Braden AmayaPas encore d'évaluation
- Lección 1 - Documentos de GoogleDocument31 pagesLección 1 - Documentos de GoogleRoberto OrtizPas encore d'évaluation
- Material de Apoyo para Desarrollar Actividades (Excel)Document33 pagesMaterial de Apoyo para Desarrollar Actividades (Excel)Alma Cristina Gonzalez CabreraPas encore d'évaluation
- Tarea 1 EconomiaDocument7 pagesTarea 1 EconomiaAstridPas encore d'évaluation
- Tutorial Elaboracion de Graficos en ExcelDocument11 pagesTutorial Elaboracion de Graficos en ExcelOskar Hernández100% (1)
- Excel Barra de HerramientasDocument7 pagesExcel Barra de HerramientasdanielPas encore d'évaluation
- Sistemas Inf Tema 2 (2DO) PDFDocument8 pagesSistemas Inf Tema 2 (2DO) PDFNieves MatiasPas encore d'évaluation
- Microsotf Worr Primera Unidad CapDocument20 pagesMicrosotf Worr Primera Unidad CapGuisela ColquepiscoPas encore d'évaluation
- Kaledo Style 2009 v2Document76 pagesKaledo Style 2009 v2Javier Leon100% (1)
- ExcelDocument73 pagesExcelMaría AlegríaPas encore d'évaluation
- Microsoft Word-Capacitacion DocenteDocument20 pagesMicrosoft Word-Capacitacion DocenteGuisela ColquepiscoPas encore d'évaluation
- Documento Grafico PDFDocument10 pagesDocumento Grafico PDFCarlos Quezada HurtadoPas encore d'évaluation
- Actividad 1 Módulo 5Document5 pagesActividad 1 Módulo 5Miguel Perez0% (1)
- Unidad 11Document8 pagesUnidad 11Luis BurgosPas encore d'évaluation
- Desarrollo de ExelDocument11 pagesDesarrollo de ExelvelostrongPas encore d'évaluation
- Trabajo Mediante La Web. Tema 3Document31 pagesTrabajo Mediante La Web. Tema 3Cesar MartinPas encore d'évaluation
- Fase 12 GraficosDocument22 pagesFase 12 Graficosvictor floresPas encore d'évaluation
- Manual ExcelDocument16 pagesManual ExcelSarahi Valencia AyalaPas encore d'évaluation
- 0000 Completo 3Document53 pages0000 Completo 3malvakolPas encore d'évaluation
- Teorico 1er ClaseDocument8 pagesTeorico 1er Clasenatalia calvariPas encore d'évaluation
- Introduccion ExcelDocument19 pagesIntroduccion ExceljeremyPas encore d'évaluation
- Excel TeoriaDocument19 pagesExcel TeoriaAndres RodriguezPas encore d'évaluation
- FICHA 5 - 4to Año - Excel AvanzadoDocument4 pagesFICHA 5 - 4to Año - Excel AvanzadojoelPas encore d'évaluation
- Curso Open Office 2Document135 pagesCurso Open Office 2PabloPas encore d'évaluation
- Clase de ExcelDocument28 pagesClase de ExcelANGEL BLANCOPas encore d'évaluation
- Manual de Excel - Nivel Basico - Guia 1Document102 pagesManual de Excel - Nivel Basico - Guia 1Felipe Menay MuñozPas encore d'évaluation
- Tecnologia InformaticaDocument10 pagesTecnologia InformaticaLuz SanchezPas encore d'évaluation
- 2 - Guia Excel BasicoDocument18 pages2 - Guia Excel BasicoJuan Carlos RodriguezPas encore d'évaluation
- Excel Paso Paso 30949 CompletoDocument82 pagesExcel Paso Paso 30949 CompletogemawrightPas encore d'évaluation
- Guia 4. Gráficos en ExcelDocument5 pagesGuia 4. Gráficos en ExcelJuan Arturo Beltran SanchezPas encore d'évaluation
- Gráficos ExcelDocument11 pagesGráficos Excelreybarbosa11Pas encore d'évaluation
- 03 FormatosDocument9 pages03 FormatosRuddy CamachoPas encore d'évaluation
- BARRA DE HERRAMIENTAS Y BARRA DE ACCESO RÁPIDO ExcelDocument63 pagesBARRA DE HERRAMIENTAS Y BARRA DE ACCESO RÁPIDO ExcelCharles Alfred Arias FrancoPas encore d'évaluation
- Minigraficos Imagenes Diagramas y Titulos ExcelDocument12 pagesMinigraficos Imagenes Diagramas y Titulos ExcelJuan Carlos LaraPas encore d'évaluation
- Introduccion A Corel DrawDocument12 pagesIntroduccion A Corel DrawGuiterrez JuanPas encore d'évaluation
- 6.1 Unidad 4 - Planilla de Calculo - Actividad 1er CalseDocument8 pages6.1 Unidad 4 - Planilla de Calculo - Actividad 1er CalseFabian TorresPas encore d'évaluation
- Tutorial Mapa Mental Con WordDocument21 pagesTutorial Mapa Mental Con Wordapi-298071187Pas encore d'évaluation
- Barras de Herramientas de ExcelDocument13 pagesBarras de Herramientas de ExcelEdgar MojicaPas encore d'évaluation
- Combinar CorrespondenciaDocument46 pagesCombinar CorrespondenciaHarold NegretePas encore d'évaluation
- Edición de Una Hoja y Organizar Varias HojasDocument30 pagesEdición de Una Hoja y Organizar Varias HojasCamilo PerezPas encore d'évaluation
- Curso de Diseño Gráfico - Primer Clase: Corel DrawDocument60 pagesCurso de Diseño Gráfico - Primer Clase: Corel DrawAndrea AchilliPas encore d'évaluation
- Intorduccion A IllustratorDocument6 pagesIntorduccion A IllustratorJuanA.RodriguezGonzalezPas encore d'évaluation
- Tarea 3Document2 pagesTarea 3julePas encore d'évaluation
- Resolucion FacultadesDocument3 pagesResolucion FacultadesEdgardo Puma incarrocaPas encore d'évaluation
- Metodos Simplificados en La Dinamica de Suelos 1611071244Document24 pagesMetodos Simplificados en La Dinamica de Suelos 1611071244claudimar907Pas encore d'évaluation
- Balance de Linea MultipleDocument22 pagesBalance de Linea MultipleMauricio ApaesteguiPas encore d'évaluation
- Farmacos y Formulas en UciDocument38 pagesFarmacos y Formulas en UciYanet R. HernandezPas encore d'évaluation
- Plan de VM 02.06.2022Document29 pagesPlan de VM 02.06.2022Lucas Delgado BravoPas encore d'évaluation
- Lineamientos Inicio Del Año Escolar 2020-2021Document3 pagesLineamientos Inicio Del Año Escolar 2020-2021Lucinda ToledoPas encore d'évaluation
- Trabajo Se SeguridadDocument6 pagesTrabajo Se SeguridadMega Inversiones Jaen100% (1)
- Ejercicio El Industrial (Estado de Perdidas y Ganancias)Document9 pagesEjercicio El Industrial (Estado de Perdidas y Ganancias)copgo6iPas encore d'évaluation
- Informe de Pasantias IUPSMDocument44 pagesInforme de Pasantias IUPSMMileidy NogueraPas encore d'évaluation
- Curso On Line - Avanzado ETAPDocument17 pagesCurso On Line - Avanzado ETAPEduardozeusPas encore d'évaluation
- Clase 14. La ExtradiciónDocument18 pagesClase 14. La ExtradiciónAdrymoranPas encore d'évaluation
- Texto de TopografiaDocument175 pagesTexto de TopografiaJoel Abdel Bravo Pereira100% (1)
- Acabados en CeyeDocument5 pagesAcabados en Ceyeandresvalenzuela2002Pas encore d'évaluation
- Costo Vs Beneficio de Un Sistema de InformaciónDocument4 pagesCosto Vs Beneficio de Un Sistema de InformaciónCarla HernandezPas encore d'évaluation
- Instalaciones Eléctricas: Especificación de DiseñoDocument51 pagesInstalaciones Eléctricas: Especificación de DiseñoAndres GomezPas encore d'évaluation
- Las 11 Técnicas Más Utilizadas en El Modelado de Análisis Predictivos - Keyrus Spain BlogDocument6 pagesLas 11 Técnicas Más Utilizadas en El Modelado de Análisis Predictivos - Keyrus Spain BlogArianna PeñaPas encore d'évaluation
- Campamento Gestion de La CalidadDocument29 pagesCampamento Gestion de La CalidadpavelbtPas encore d'évaluation
- 739.PR Ma 01 Residuos Solidos Rev 1Document20 pages739.PR Ma 01 Residuos Solidos Rev 1Raysil Joel Meneces VegaPas encore d'évaluation
- T1 - Empresas FamiliaresDocument11 pagesT1 - Empresas FamiliaresLuis mauricioPas encore d'évaluation
- Circular 72 2021Document2 pagesCircular 72 2021Leandro MontealegrePas encore d'évaluation
- Promesa CV San Francisco Campestre II Con Observaciones FiduciaDocument21 pagesPromesa CV San Francisco Campestre II Con Observaciones FiduciaMauricio Quintero PosadaPas encore d'évaluation
- Ejercicios Tarea2A Jackeline CaicedoDocument14 pagesEjercicios Tarea2A Jackeline CaicedoJohnnatan Andres Figeroa Hidalgo0% (1)
- El Siglo de La Biotecnología y Su Capital Humano PDFDocument2 pagesEl Siglo de La Biotecnología y Su Capital Humano PDFLaura cristina Toro rinc�nPas encore d'évaluation
- Características de Las TIC en La Educación.Document7 pagesCaracterísticas de Las TIC en La Educación.Yessica muñozPas encore d'évaluation
- CREACION de Carrito de Compras Parte 3 - CREACIÓN DEL CONTROLADORDocument6 pagesCREACION de Carrito de Compras Parte 3 - CREACIÓN DEL CONTROLADOReduardoPas encore d'évaluation
- Incidente de Ejecucion de Sentencia - Gloria (Recuperado Automáticamente)Document6 pagesIncidente de Ejecucion de Sentencia - Gloria (Recuperado Automáticamente)alberto riveraPas encore d'évaluation
- Sesión de Aprendizaje 02 de Junio Del 2023Document8 pagesSesión de Aprendizaje 02 de Junio Del 2023Giulianna Díaz AedoPas encore d'évaluation
- Ficha Tecnica New Versa 04052021Document1 pageFicha Tecnica New Versa 04052021Jascita AlvarezPas encore d'évaluation
- Qué Es CSSDocument4 pagesQué Es CSSJaneth CaalPas encore d'évaluation