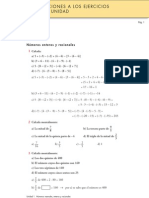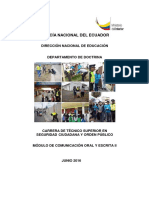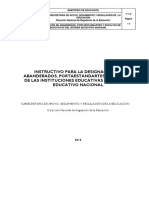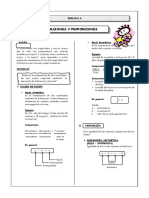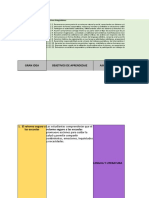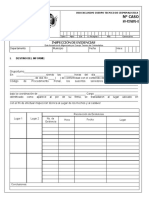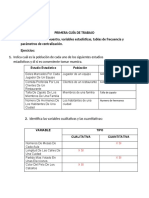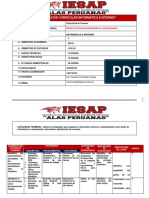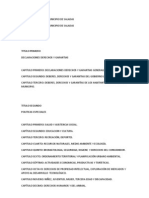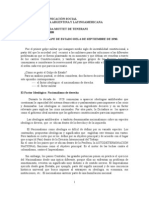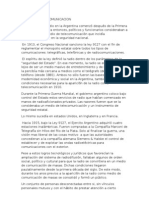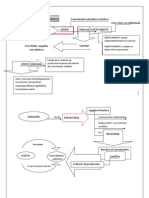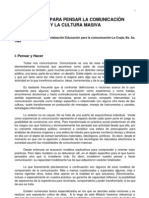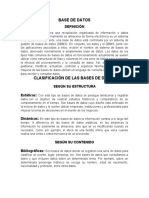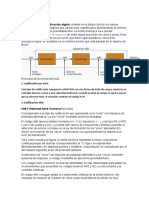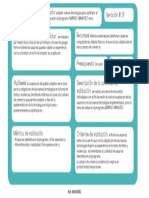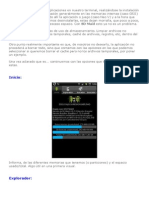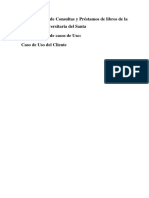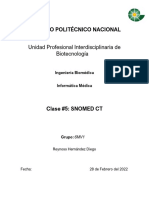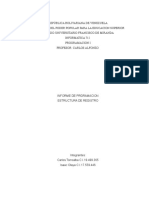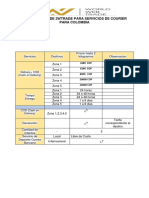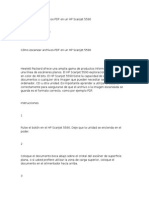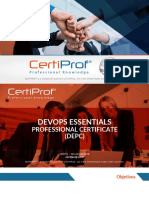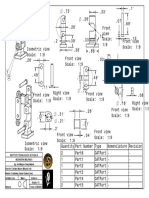Académique Documents
Professionnel Documents
Culture Documents
Apuntes de Word. Informática Aplicada A La Comunicación Social
Transféré par
Miguel Ángel SilveroDescription originale:
Titre original
Copyright
Formats disponibles
Partager ce document
Partager ou intégrer le document
Avez-vous trouvé ce document utile ?
Ce contenu est-il inapproprié ?
Signaler ce documentDroits d'auteur :
Formats disponibles
Apuntes de Word. Informática Aplicada A La Comunicación Social
Transféré par
Miguel Ángel SilveroDroits d'auteur :
Formats disponibles
Apuntes de Microsoft Word
Taller de Informática Aplicada
a las
Comunicaciones Sociales I
Tema 6
Taller de Informática Aplicada I Tema 6
Procesador de textos MICROSOFT WORD
Para comenzar a trabajar con Microsoft Word desde el escritorio de Windows’95 o
Windows’98 hacer clic en el botón Inicio, elegir Programas, luego Microsoft Word.
Al ejecutar el programa se mostrará en la pantalla de la aplicación un documento nuevo en
blanco.
Ventana Principal de Word
Al iniciar Word, se mostrará en la pantalla de la aplicación un documento nuevo en
blanco.
La primera barra que siempre se presenta en un color diferente a las demás recibe el
nombre de Barra de Título. En ella se ubican, a la derecha, el icono que identifica al programa,
el nombre del programa y el nombre del archivo que en ese momento se encuentra activado; a la
izquierda de la barra se encuentran 3 botones:
Minimizar Restaurar Cerrar
Luego en segundo lugar encontramos la Barra de Menú, la cual ofrece opciones de
trabajo como ser Archivo, Edición, Ver, entre otras. Al activar estas opciones, haciendo click
con el mouse sobre ellas, se despliegan ventanas que ofrecen a su vez más opciones de trabajo.
Barras de Herramientas
Con el Mouse se pueden utilizar las barras de herramientas para acceder a las tareas que
utilizamos con más frecuencia. Cuando se inicia Word, debajo de la barra de menús aparecen la
barra de herramientas Estándar y la barra de herramientas Formato.
Barra de herramientas Estándar
Barra de herramientas de Formato Al señalar un botón, Word
presenta su nombre.
Comunicación Social Página 1
Taller de Informática Aplicada I Tema 6
Podemos mostrar u ocultar las barras de herramientas mientras trabajamos. Desde el menú
Ver eligimos Barras de Herramientas y seleccionamos la barra que necesitamos, según la
característica del trabajo.
Reglas
La regla horizontal permite establecer tabulaciones y sangrías para los párrafos
seleccionados, y ajustar el ancho de las columnas estilo periódico. En presentación de diseño de
página o en presentación preliminar, puede utilizar las reglas horizontal y vertical para modificar
los márgenes de la página.
La regla horizontal siempre se muestra en la parte superior de la ventana del documento.
La regla vertical solo se muestra en presentación de diseño de página o en presentación
preliminar. Para mostrar u ocultar las reglas desde el menú Ver elija Regla.
Elementos de la regla Horizontal
Los marcadores de sangrías y las tabulaciones de esta regla reflejan las opciones
aplicables al párrafo donde se encuentra el punto de inserción.
Margen izquierdo Margen derecho
(marca cero de la regla) Marcador de sangría de 1º línea
Botones de Sangrado
Marcador de sangría francesa
Marcador de sangría derecha
Arrastre el cuadro pequeño para mover a la vez
los marcadores de sangría izquierda y de primera
línea.
Barra de Estado
Está situada en la parte inferior de la ventana de Word, proporciona información acerca
del documento activo o de la tarea en curso. Aparece en pantalla de forma predeterminada.
La barra de estado muestra también la posición del punto de inserción en la página. Esta
información sólo aparecerá cuando el texto esté visible en pantalla.
La información que aparece en la barra de estado depende de la tarea que esté realizando
en cada momento. La barra de estado muestra una breve descripción del comando o del botón de
barra de herramientas seleccionados. Si elige un comando que tarde algún tiempo en ejecutarse,
por ejemplo, guardar un documento, la barra de estado mostrará un mensaje para indicarle que la
operación se está realizando.
La barra de estado muestra información acerca del texto visible en la pantalla e indica
también si determinados modos de trabajo están activos (por ejemplo, sobrescritura).
La barra de estado de la ilustración anterior contiene información sobre el texto que está
en pantalla y sobre la posición actual del punto de inserción.
Usar el Mouse
Señalar, hacer clic y arrastrar elementos:
A continuación se explican los términos básicos asociados con el uso del Mouse
Comunicación Social Página 2
Taller de Informática Aplicada I Tema 6
Señalar Colocar el puntero sobre un elemento.
Hacer clic Señalar un elemento y, a continuación, presionar y soltar rápidamente el
botón del Mouse.
Hacer doble clic Señalar un elemento y, a continuación, presionar y soltar rápidamente el
botón del Mouse dos veces.
Arrastrar Señalar un elemento. Presionar y mantener presionado el botón del Mouse
mientras desplaza el Mouse a otra posición. Seguidamente, soltar el botón
del Mouse.
Formas del Puntero del Mouse
El puntero del Mouse cambia de forma según el elemento que esté señalado o la tarea en
curso. Por ejemplo, al hacer clic sobre un texto, el puntero adoptará forma de I; al señalar un
menú o una barra de herramientas, el puntero se convertirá en una flecha izquierda. En la
siguiente tabla se incluyen las formas más corrientes del puntero del Mouse.
Puntero Posición Acción
Área de texto. Escribir, seleccionar texto o cambiar de
I posición el punto de inserción.
Barra de menús, ventana inactiva, barra Elegir comandos, hacer clic en botones,
de desplazamiento, barra de arrastrar.
herramientas o reglas.
Barra de selección, barra de selección de Seleccionar líneas, párrafos o todo el
tablas o área de estilo situada a lo largo documento.
del lateral izquierdo de la ventana del
documento.
Dentro de una selección mientras se Arrastrar la selección a una posición nueva
mantiene presionado el botón del donde la “colocará” o insertará al soltar el
Mouse. botón del Mouse.
Sobre un texto subrayado. Hacer clic en un término con un subrayado
continuo para ver información sobre él. Hacer
clic en un término con un subrayado
punteado para ver una definición.
Sobre los lados, parte superior o Arrastrar para dar nuevo tamaño a una
inferior, o esquinas de una ventana, ventana, objeto o imagen, ya sea vertical u
objeto o imagen. horizontalmente.
En el borde de un marco. Arrastrar para desplazar el marco a una nueva
posición.
Seleccionar comandos
Un comando es una instrucción por la cual se indica a Word que realice una acción
determinada. Para elegir un comando puede :
Comunicación Social Página 3
Taller de Informática Aplicada I Tema 6
Hacer clic en un botón de barra de herramientas con el Mouse.
Elegir un comando de un menú.
Usar un menú contextual.
Usar las teclas de método abreviado.
Comandos de menús
Los comandos están agrupados en menús. Algunos comandos ejecutan una acción
inmediatamente y otros muestran un cuadro de diálogo para que pueda seleccionar las opciones
que desee.
Comandos de menús contextuales
Cuando señale o seleccione determinados elementos, por ejemplo, un párrafo, un gráfico
o una tabla, podrá ver en pantalla un menú contextual. Los menús contextuales contienen
comandos relacionados con el elemento con el que esté trabajando. Estos menús aparecerán en la
ventana del documento, justo en la posición en la que se encuentre.
Deshacer y repetir comandos
Word guarda un registro de los cambios de edición y formato efectuados en un
documento. Si cambia de idea o comete un error, por lo general, podrá anular varias de las
últimas acciones realizadas. Para recuperar los cambios una vez anulados, podrá “rehacer” la
acción.
Usar los cuadros de diálogo
Al elegir un comando, suele aparecer un cuadro de diálogo para permitirle seleccionar las
opciones que desee. Si una de las opciones se muestra atenuada, significa que no está disponible.
Algunos cuadros de diálogo incluyen grupos de opciones cada uno en una ficha diferente.
Por ejemplo, el cuadro de diálogo Fuentes (menú Formato) tiene tres fichas: Fuente, Espacio
entre caracteres y Animación.
Usar la Ayuda
Word lleva incorporado un sistema de Ayuda, es decir, una herramienta de consulta
completa en pantalla, con procedimientos paso a paso que podrá seguir mientras trabaja,
ejemplos y demostraciones, e información de referencia sobre el uso de comandos, campos y
lenguaje de macros WordBasic de Word.
Contenido de la Ayuda
Para ver la ventana del Contenido de la Ayuda de Word, elija Ayuda de Microsoft Word
del menú Ayuda. En esta ventana podrá “saltar” a una información específica.
Presentar un documento de diferentes formas
Word permite ver un documento de varias formas: normal, diseño web, diseño de
impresión, esquema. Cuando cambie de presentación, el punto de inserción permanecerá en la
misma posición en el documento.
Comunicación Social Página 4
Taller de Informática Aplicada I Tema 6
También puede “acercar” una parte del documento con la función de zoom para tener una
visión más detallada. Si desea ver en pantalla únicamente el documento (sin reglas, barras de
herramientas ni otros elementos), utilice la función de pantalla completa. Si desea ver diferentes
partes de un mismo documento puede “dividir” la ventana.
Vista Normal
Trabaje en vista Normal para escribir, modificar y aplicar formato al texto. La vista
Normal muestra el formato del texto pero simplifica el diseño de la página, de forma que se
puede escribir y modificar rápidamente. En la vista Normal, no aparecen los límites de página,
encabezados y pies de página, fondos, objetos de dibujo e imágenes que no tengan el estilo de
ajuste En línea con el texto . Para pasar a la vista Normal, haga clic en Normal del menú Ver.
Vista Diseño Web
Trabaje en la vista Diseño Web cuando esté creando una página Web o un documento que
ve en la pantalla. En la vista Diseño Web, puede ver fondos, el texto se ajusta a la ventana, y los
gráficos se colocan del mismo modo que en un Explorador Web. Para pasar a la vista Diseño
Web, haga clic en Diseño Web del menú Ver.
Vista Diseño de Impresión
Trabaje con la vista Diseño de impresión para ver la colocación de texto, gráficos y otros
elementos en la página impresa. Esta vista resulta útil para modificar los encabezados y los pies
de página, ajustar los márgenes y trabajar con columnas y objetos de dibujo. Para pasar a la vista
Diseño de impresión, haga clic en Diseño de impresión del menú Ver
Vista Esquema
La vista Esquema muestra la estructura del documento. Las sangrías y los símbolos de
esta vista no afectan al aspecto del documento en la vista Normal ni se imprimen. Trabaje en la
vista Esquema para ver la estructura de un documento y mover, copiar y reorganizar texto
arrastrando títulos. En la vista Esquema se puede contraer un documento para ver solamente los
títulos principales o se puede expandir para ver todos los títulos e incluso texto independiente,
los límites de página, los encabezados y pies de página, los gráficos, y los fondos no aparecen.
Para cambiar a la vista Esquema
elija Esquema del menú Ver.
Vista preliminar: para ajustar el diseño de página antes de imprimir
En la Vista preliminar se pueden mostrar varias páginas de un documento en tamaño
reducido. En esta vista pueden verse los saltos de página, el texto oculto y las marcas de agua,
acercar o alejar la presentación con el zoom y puede modificarse el documento o cambiar su
Comunicación Social Página 5
Taller de Informática Aplicada I Tema 6
formato antes de imprimirlo. Para cambiar a Vista preliminar elija Vista preliminar del menú
Archivo.
Zoom: para ampliar parte de un documento
Para ampliar (o “acercar mediante zoom”) una parte de un documento, haga clic en el
cuadro Zoom de la barra de herramientas Estándar. Presione la flecha abajo para seleccionar el
porcentaje que desee, o bien escriba un valor directamente en el cuadro.
Dividir la ventana: para trabajar en diferentes partes del mismo documento
Si desea ver simultáneamente diferentes partes de un documento, divida la ventana en dos
paneles. Elija Dividir del menú Ventana o haga doble clic en el cuadro de división situado en el
extremo superior de la barra de desplazamiento vertical. Cuando el puntero del Mouse esté
encima del cuadro de división, adoptará una forma distinta (observar). Seguidamente, haga clic
en un panel y desplácese hasta la parte del documento con la que desee trabajar. Los cambios
que efectúe en un panel se reflejarán en el otro. También puede trabajar en una presentación
distinta en cada panel, por ejemplo, ver el documento en presentación esquema en uno de los
paneles y en presentación normal en el otro.
Crear un documento
Para crear un documento nuevo en cualquier momento, seleccione la opción “Nuevo” del
menú Archivo.Luego, seleccione la plantilla en la que basará el documento. En caso de que no
elija, Word le asignará la plantilla Normal como predeterminada.
Abrir un documento
Para abrir un documento, haga clic en el botón “Abrir” de la barra de herramientas
Estándar. Cuando aparezca el cuadro de diálogo Abrir, seleccione el documento en el cuadro
“Nombre de archivo” y elija el botón “Aceptar”.
Cambiar entre los documentos abiertos
El documento activo contiene el punto de inserción como todas las opciones disponibles.
Elija el nombre de Archivo del documento en el que desee trabajar desde el menú Ventana. El
documento se transformará en activo.
Guardar un documento
Para guardar un documento en un disco, haga clic en el botón Guardar de la barra de
herramientas Estándar. Al guardar un documento por primera vez, Word mostrará el cuadro de
diálogo Guardar como, donde podrá escribir el nombre del documento.
Cerrar un documento
En el menú Archivo, haga click en Cerrar.
Para cerrar todos los documentos abiertos sin salir del programa, mantenga presionada la
tecla MAYÚS y haga click en Cerrar todo del menú Archivo.
Cerrar documentos y salir de Word
En el caso de que seleccione la opción Salir del menú Archivo, los documentos que
fueron abiertos serán cerrados, pero antes de cerrar cada uno de ellos, visualizará una ventana en
Comunicación Social Página 6
Taller de Informática Aplicada I Tema 6
donde deberá hacer clic en Aceptar en el caso de que quiera cerrar el documento con los
cambios que pudiera haber incorporado.
Escribir el texto
Cuando cree un documento nuevo en Word, puede empezar simplemente escribiendo el
mismo. Cuando finalice un párrafo, Word insertará un carácter no imprimible denominado
marca de párrafo. Para ver todos los caracteres no imprimibles, haga clic en el botón
“Ver/ocultar todos”de la barra de herramientas Estándar.
Desplazamiento por el documento
Puede utilizar las barras de desplazamiento vertical y horizontal para moverse
rápidamente a cualquier parte del documento.
Mover el punto de inserción
El punto de inserción marca el lugar del documento en el que se insertará el texto.
Mover y copiar elementos
Puede mover o copiar cualquier elemento de un documento, tanto si se trata de texto o
gráficos, como de cualquier componente insertado desde otra aplicación.
MOVER significa quitar (cortar) de un lugar el texto o gráfico seleccionado e insertarlo en
otro.
COPIAR significa realizar una copia del texto o gráfico seleccionado e insertarla en una
segunda posición, dejando la primera tal como estaba.
Mover texto y gráficos con arrastrar y colocar
1. Seleccione el texto y los gráficos que desee mover.
2. Señale el texto y los gráficos seleccionados y, a continuación, mantenga presionado el botón
del Mouse mientras arrastra la línea de inserción punteada a la nueva posición.
3. Suelte el botón del Mouse para colocar el texto en su nueva posición.
Copiar texto y gráficos con arrastrar y colocar
1. Seleccione el texto y los gráficos que desee copiar.
2. Mantenga presionada la tecla CTRL, señale el texto y los gráficos seleccionados y, a
continuación, mantenga presionado el botón del Mouse mientras arrastra la línea de
inserción punteada a la nueva posición.
Para mover o copiar texto y gráficos utilizando la Barra de Herramientas Estándar
Word nos permite copiar, cortar, pegar y mover texto con solo algunos movimientos del
mouse. Para ello debemos recurrir a los botones adecuados que se encuentran en la barra de
herramientas estándar, la función de cada uno de ellos era:
Corta el texto u objeto seleccionado y lo envía al portapapeles de Windows.
Copia el texto u objeto seleccionado y lo envía al portapapeles de Windows.
Pega el texto u objeto que se encuentra en el portapapeles, en el documento.
Comunicación Social Página 7
Taller de Informática Aplicada I Tema 6
Para ejecutar la acción PEGAR, debemos previamente COPIAR o CORTAR el texto
seleccionado.
MOVER texto también es muy sencillo. Debemos tener seleccionado el texto a mover,
pulsar una vez sobre el texto y sin soltar arrastrarlo hasta el lugar deseado.
Borrar caracteres o texto
Para eliminar caracteres coloque el puntero al lado del mismo y presione la tecla
Retroceso que borra caracteres hacia la izquierda o Suprimir que borra caracteres hacia la
derecha.
Para eliminar texto, selecciónelos con el mouse y presione la tecla Suprimir.
Para anular la última acción realizada
Presionar el botón de la barra Estándar. O seleccionar “Deshacer ...” del menú
Edición.
Para repetir la última acción realizada
Presionar el botón de la barra Estándar. O seleccionar “Rehacer ...” del menú
Edición.
Buscar y reemplazar
Utilice el comando Buscar del menú Edición para localizar texto, formatos, caracteres
especiales y otros elementos, como notas al pie, gráficos y campos. Para buscar y reemplazar
estos elementos, utilice el comando Reemplazar.
Buscar texto en un documento
En el menú Edición, elija Buscar. En el cuadro “Buscar”, escriba el texto que desee
encontrar. A continuación, elija el botón “Siguiente” para iniciar la búsqueda.
Puede modificar el documento con el cuadro de diálogo Buscar abierto.
Una vez realizados los cambios, elija el botón “Siguiente” para buscar la siguiente vez
que aparezca el texto en el documento.
Reemplazar texto en un documento
En el menú Edición, elija Reemplazar. Escriba el texto que desee buscar en el cuadro
“Buscar” y el texto de reemplazo en el cuadro “Reemplazar con”. A continuación, elija el botón
“Siguiente” para empezar la búsqueda.
Cuando Word encuentre el texto, podrá hacer lo siguiente:
Elegir el botón “Reemplazar” para reemplazar el texto y seguir buscando.
Elegir el botón “Reemplazar todo” para buscar y reemplazar el texto sin confirmación
todas las veces que aparezca en el documento.
Elegir el botón “Siguiente” para ignorar el texto esta vez y seguir buscando.
Buscar y reemplazar el formato y otros elementos del documento
En el cuadro de diálogo Buscar o en el cuadro de diálogo Reemplazar, puede utilizar el
botón “Formato” para buscar y remplazar formatos, como fuentes en negrita o cursiva, sangrías
Comunicación Social Página 8
Taller de Informática Aplicada I Tema 6
de párrafo y estilos para títulos concretos. También puede utilizar el botón “Especial” para
buscar y reemplazar caracteres especiales como marcas de párrafos, tabulaciones y saltos de
página manuales. Elija el botón “Especial” para ver los elementos que puede buscar o
reemplazar.
Ir a alguna página determinada
Para desplazarse directamente a un lugar específico del documento, como una página
concreta o un marcador, puede utilizar el comando Ir a... del menú Edición.
En el cuadro “Ir a”, seleccione el tipo de elemento al que desee desplazarse.
En el cuadro “Número de la página:”, escriba el número o seleccione el nombre del
elemento y elija el botón “Ir a”. Cuando finalice elija el botón “Cerrar”.
Dar formato al texto
Puede dar formato al texto según lo escriba (cambiar la fuente, el tamaño, la alineación)
utilizando la barra de herramientas Formato. O bien, utilizando el comando Fuente... del menú
Formato.
Comunicación Social Página 9
Taller de Informática Aplicada I Tema 6
Copiar Formato
Cuando haya dado el formato adecuado a un texto, podrá copiar dicho formato en otras
selecciones de texto utilizando el botón “Copiar formato” de la barra de herramientas Estándar.
El comando Copiar Formato, permite copiar el formato proveniente de un párrafo, palabra o
caracter.
Una forma rápida de acceder a esta opción es presionando sobre el botón
de la barra Estándar.
1. Seleccione el texto cuyo formato desee copiar. Haga doble click en el botón “Copiar
formato”.
2. Seleccione el texto al que desea dar formato. Puede copiar el formato en varias selecciones.
3. Para volver al puntero normal del mouse, haga click otra vez en el botón “Copiar formato”.
Cambios en la presentación de un texto
Adición de números y viñetas
Para crear una lista con
viñetas o con números, escriba la
lista, selecciónela y haga clic en el
botón “Viñetas” o en el botón
“Númeración” de la barra de
herramientas Formato.
Para quitar viñetas o números:
Para eliminar las viñetas o
números de una lista, selecciónela
y haga clic en el botón “Viñetas”
o en el botón “Númeración” de la
barra de herramientas Formato
(cuando se selecciona una lista, no pueden seleccionarse las viñetas ni los números).
Modificar viñetas o números:
Comunicación Social Página 10
Taller de Informática Aplicada I Tema 6
Para modificar viñetas o números, seleccione la lista y elija Numeración y viñetas del
menú Formato. Seleccione la ficha Viñetas, la ficha Números o la ficha Esquema numerado,
y elija después el botón “Personalizar”. Seleccione, a continuación, un formato de número o tipo
de viñeta. También puede elegir el botón “Viñeta” en el cuadro de diálogo Personalizar lista
con viñetas y seleccionar un nuevo símbolo para utilizarlo como viñeta (por ejemplo, o ).
Crear una lista con varios niveles
Elija Numeración y viñetas del menú Formato y seleccione después la ficha Esquema
Numerado. Seleccione un formato de lista y, a continuación, elija el botón “Aceptar”.
Establezca la jerarquía de los elementos utilizando el botón “Aumentar la sangría” y el botón
“Reducir la sangría” de la barra de herramientas Formato.
Cambiar Mayúsculas y Minúsculas:
Para cambiar las mayúsculas del texto:
1. Seleccione el texto que desee cambiar.
2. En el menú Formato, elija Cambiar mayús/minús.
3. Seleccione la opción que desee y elija el botón “Aceptar”.
Un método más rápido consiste en seleccionar el texto que desee cambiar y, a
continuación, presionar Mayúsculas + F3 hasta que el texto tenga las mayúsculas y minúsculas
que desee.
Opciones:
Tipo oración: Pone en mayúscula la primera letra de cada párrafo y la primera letra después
de cada punto del texto seleccionado.
minúsculas: Pone en minúsculas todas las letras del texto seleccionado.
MAYÚSCULAS: Pone en mayúsculas todas las letras del texto seleccionado.
Tipo Título: Pone en mayúscula la primera letra de cada palabra de la selección.
tIPO iNVERSO: Cambia por mayúsculas todas las letras minúsculas de una selección y por
minúsculas todas las mayúsculas.
Dividir palabras automáticamente
Para dividir palabras automáticamente con guiones, elija el menú Herramientas , luego
Idioma y finalmente Guiones.... Seleccione la casilla “División automática del documento” y
Comunicación Social Página 11
Taller de Informática Aplicada I Tema 6
cualquier otra opción que desee, a continuación, elija el botón “Aceptar”. Word dividirá las
palabras según las escriba.
Insertar una imagen al documento
1. Haga clic en el área donde desee insertar una imagen o una imagen prediseñada.
2. Haga clic en el menú Insertar, luego en Imagen y después en Imágenes prediseñadas.
3. Seleccione la imagen que desee y haga clic en el botón Insertar.
Insertar una imagen desde otro archivo
1. Haga clic en el lugar en que desee insertar la imagen.
2. En el menú Insertar, señale Imagen y haga clic en Desde archivo.
3. Busque la imagen que desee insertar.
4. Haga doble clic en la imagen que desee insertar.
Corrección Ortográfica
Antes de imprimir un documento, es recomendable la verificación ortográfica del mismo.
Para ello, seleccione el comando Ortografía y gramática... del menú Herramientas.
Este comando revisa la ortografía del documento activo, incluyendo el texto de los
encabezados, pies de página, notas al pie, notas al final y anotaciones.
Para revisar la ortografía de palabras en otro idioma, vea Revisar texto escrito en otros
idiomas.
Para activar rápidamente la revisión ortográfica de un documento, haga clic en el botón
“Ortografía y gramática” de la barra de herramientas Estándar.
Word se detendrá cuando encuentre un posible error y la palabra en cuestión se mostrará en el
cuadro “No se encontró”.
Opciones:
No se encontró: Muestra una palabra que no se ha encontrado en el diccionario principal ni
en ninguno de los diccionarios personalizados abiertos.
Sugerencias : Presenta una lista de palabras sugeridas tomadas del diccionario principal y
de los diccionarios personalizados abiertos.
Omitir: No corrige la ortografía de la palabra del cuadro "No se encontró". Word
continuará mostrando esa palabra durante la revisión ortográfica si vuelve a aparecer.
Comunicación Social Página 12
Taller de Informática Aplicada I Tema 6
Omitir regla: No cambia la palabra del cuadro "No se encontró" y, si vuelve a aparecer en
la sesión de Word actual, no se volverá a cuestionar. Word agrega esa palabra a una lista que
puede anularse.
Reanudar: Continúa la revisión ortográfica después de haber realizado un cambio en el
documento.
Agregar: Agrega la palabra del cuadro "No se encontró" al diccionario seleccionado en el
cuadro "Agregar palabras a".
Cambiar/Eliminar: Cambia la palabra del cuadro "No se encontró" por la palabra del
cuadro "Cambiar por". Si el cuadro "Cambiar por" está vacío, el nombre del botón que borra
la palabra cambiará a "Eliminar".
Cambiar todas/Eliminar todas: Cambia la palabra del cuadro "No se encontró" por la
palabra del cuadro "Cambiar por" todas las veces que aparezca en el documento.
Autocorrección: Agrega una palabra a la lista de Autocorrección para que Word pueda
corregir errores automáticamente según se escribe. Si Word encuentra un error que comete
con cierta frecuencia, seleccione el término correcto del cuadro “Sugerencias” o escríbalo
correctamente en el cuadro “Cambiar por” y elija el botón “Autocorrección”. Elija el botón
“Sí”cuando se le pregunte si desea activar la opción “Reemplazar sugún se escribe”. La
siguiente vez que cometa el mismo error, Word lo corregirá según escriba.
Opciones: Muestra un cuadro de diálogo en el que se pueden especificar las reglas que
Word utilizará para revisar la ortografía.
Deshacer: Deshace una a una las últimas acciones realizadas durante la sesión de revisión
ortográfica actual.
Cancelar/Cerrar: Cierra el cuadro de diálogo Ortografía, pero no invierte ningún cambio
realizado.
El nombre del botón “Cancelar” cambia a “Cerrar” después de realizar algún cambio en el
documento.
Buscar palabras en el diccionario de Sinónimos:
Utilice el diccionario de sinónimos para mejorar la presición y variedad de sus escritos.
Puede buscar rápidamente sinónimos (palabras con el mismo significado) de una palabra o
expresión que seleccione. En algunas palabras, se ofrecen también palabras relacionadas.
Comunicación Social Página 13
Taller de Informática Aplicada I Tema 6
1. Seleccione o escriba la palabra del documento para la que desea buscar sinónimos o palabras
relacionadas.
Si no selecciona ni escribe ninguna palabra, Word buscará sinónimos para la palabra que
esté más cerca del punto de inserción.
2. En el menú Herramientas, elija Sinónimos o presione Mayúsculas +F7.
Crear tablas
Coloque el punto de inserción en el lugar donde desee agregar la tabla. Elja el comando
Insertar tabla del Menú Tabla. Escriba el número de filas y columnas que contendrá la misma
y haga click en el botón “Aceptar”.
En pantalla, una tabla es una estructura de filas y columnas delimitadas por una
cuadrícula punteada. Cada cuadro de la cuadrícula es una celda. Si no ve esta cuadrícula, elija
Mostrar líneas de división del menú Tabla. Para agregar bordes que puedan imprimirse,
seleccione las celdas, elija Bordes y sombreado del menú Formato y seleccione el tipo de
bordes que desee.
Escribir texto en una tabla
Haga clic en cualquier celda. El punto de inserción aparecerá junto a la marca de fin de
celda. Para mostrar u ocultar esta marca, haga clic en el botón “Ver/ocultar todos” de la barra de
herramientas Estándar . Escriba como si se tratase de un párrafo normal o inserte un gráfico.
Para desplazarse a otra celda, haga clic en ella, presione la tecla TAB o use las flechas de
dirección. Para empezar un párrafo nuevo dentro de una celda, presione Entrar.
Kilómetros millas
1 0,6
La marca de fin de celda se desplaza a la derecha al escribir texto.
Comunicación Social Página 14
Taller de Informática Aplicada I Tema 6
Puede agregar, eliminar y dar formato al texto de una celda del mismo modo que en
cualquier otro párrafo de texto, así como agregar gráficos a la celda. La altura de una celda
aumenta a medida que se agrega texto o gráficos, pero también es posible especificar una altura
exacta.
Desplazarse entre celdas
Puede utilizar el Mouse, la tecla TAB o las flechas de dirección para desplazar el punto de
inserción dentro de una celda y de una celda a otra.
Seleccionar celdas, filas y columnas
Para seleccionar celdas, filas o columnas en una tabla, debemos:
Colocar el puntero del mouse en el borde inferior izquierdo de la celda de modo que la
flecha apunte hacia la derecha y pulsar el botón izquierdo. De este modo habremos
seleccionado una celda.
Colocar el puntero del mouse a la izquierda de la tabla, fuera de la misma. Luego pulsar una
vez y habremos seleccionado una fila.
Colocar el puntero del mouse en la parte superior de la tabla, fuera de la misma, hasta que el
puntero se transforme en una flecha negra apuntando hacia abajo. Pulsar una vez y habremos
seleccionado una columna.
Nota: si mantenemos apretado el botón de mouse, podremos seleccionar más de una celda, fila
o columna.
Agregar filas o columnas
Para agregar filas o columnas, seleccione en la tabla el mismo número de filas o columnas
que desee agregar y haga clic en el botón “Insertar tabla” de la barra de herramientas Estándar.
La pista mostrada para este botón cambiará a “Insertar celda”, “Insertar filas” o “Insertar
columnas” dependiendo de si ha seleccionado una o varias celdas, filas completas o columnas
completas.
Celsius Celsius
Punto de ebullición del agua 100º Punto de ebullición del agua 100º
Comunicación Social Página 15
Taller de Informática Aplicada I Tema 6
Punto de congelación del agua 0º
Cero absoluto -273º
Punto de congelación del agua 0º
Cero absoluto -273º
Cuando seleccione dos filas y haga Word insertará dos filas nuevas
clic en el botón “Insertar filas”... encima de las filas seleccionadas.
Cuando seleccione una columna y haga clic Word insertará una columna a la izquierda
en el botón “Insertar columna”. De la columna seleccionada.
Para agregar una fila al final de la tabla, haga clic en la última celda y presione la tecla
TAB. Para agregar una columna al final de la tabla, coloque el punto de inserción a la derecha de
la última columna, elija Seleccionar columna del menú Tabla y después elija Insertar
columnas.
Eliminar celdas, filas o columnas
Para eliminar celdas, filas o columnas debemos:
Seleccionar el elemento que deseamos eliminar.
Seleccionar el comando Eliminar filas, Eliminar celdas o Eliminar columnas, del menú
Tabla.
Modificar el ancho de sólo una celda de la fila
En ocasiones puede ser necesario modificar el ancho de las celda de una sola fila, para
ello debemos seleccionar la celda correspondiente y modificar el ancho de la misma manera que
lo hacemos con las columnas.
Cambiar el ancho de columna
Para cambiar el ancho de una columna, arrastre la guía derecha de la columna. Si prefiere
que Word ajuste automáticamente todas las columnas, seleccione primero la tabla completa. En
el menú Tabla, elija Alto y ancho de celda, seleccione la ficha Columna y elija el botón
“Autoajuste”.
Dividir una fila
Podemos dividir una fila en varias celdas si es necesario.
Seleccionamos la fila o celda.
Elegimos el comando Dividir celdas del menú Tabla.
Aparecerá una ventana como la siguiente, donde
podremos seleccionar la cantidad de columnas (celdas) que
tendrá la fila.
Comunicación Social Página 16
Taller de Informática Aplicada I Tema 6
Unir celdas
Contrariamente si deseamos unir celdas debemos:
Seleccionar las celdas correspondientes.
Seleccionar el comando Unir celdas del menú Tabla y las celdas se unirán en forma
automática.
Sombrear celdas, filas o columnas
Seleccionar la celda, fila o columna.
Seleccionar el comando Bordes y sombreado del menú Formato.
Aparecerá la siguiente ventana, donde debemos seleccionar la ficha Sombreado.
Podemos elegir el tipo y color de relleno. Si observamos a la derecha de la ventana se
encuentra la “Vista Previa”, donde veremos como quedará el sombreado.
Una vez que elegimos el sombreado de nuestro gusto, hacemos clic en el botón “Aceptar”.
Colocar y cambiar los bordes de una tabla
Generalmente al crear una tabla con Word la misma aparece con los bordes colocados. Si
no fuera así, o si quisiéramos sacarle los bordes a una celda, fila o columna debemos dirigirnos
al botón de “Tablas y bordes” de la Barra de herramientas Estándar.
Pulsando en la flecha de la derecha se expande el menú con el resto de las opciones, así
podemos elegir los bordes que queremos colocar o quitar.
Comunicación Social Página 17
Taller de Informática Aplicada I Tema 6
Otra manera de agregar o modificar bordes es la siguiente:
Teniendo seleccionada la celda, fila o columna, seleccionamos el comando Bordes y
sombreado del menú Formato. Aparecerá la siguiente ventana:
Podremos elegir el estilo, ancho y color del borde. También disponemos de la “Vista
Previa”.
Si deseamos colocarle a la tabla bordes gruesos en al contorno y finos en el interior,
debemos pulsar en “Cuadro” y elegir un ancho grueso, luego pulsar en “Cuadrícula”.
Una vez obtenidos los bordes pulsamos en el botón “Aceptar”.
Ordenar una lista o tabla
Es posible que al armar una tabla con una lista, sea necesario ordenar dicha lista
alfabéticamente.
1. Seleccione la lista o la tabla que desee ordenar.
2. En el menú Tabla, haga clic en Ordenar.
3. Seleccione las opciones de ordenación que desee.
4. Haga clic en el botón Aceptar.
Comunicación Social Página 18
Taller de Informática Aplicada I Tema 6
Podemos ordenar texto de forma ASCENDENTE, es decir de la A a la Z. También
podemos hacerlo de forma DESCENDENTE, es decir de la Z a la A.
Preparar el documento para la impresión
Establecer márgenes
En el menú Archivo, elija Configurar página... y seleccione la ficha Márgenes. Escriba
o seleccione las medidas para los márgenes, especifique la parte del documento a la que desee
aplicar estas opciones y elija el botón “Aceptar”.
Establecer el tamaño y la orientación del papel
En el menú Archivo, elija Configurar página... y seleccione la ficha Tamaño del papel.
Seleccione un tamaño de papel o escriba el ancho y el alto para un tamaño personal.
Seleccione una orientación de página, “Vertical” (retrato) u “Horizontal (apaisado),
especifique la parte del documento a la que desee aplicar estas opciones.
En el cuadro “Aplicar a:”, seleccione :
todo el documento
texto seleccionado (en el caso de que haya seleccionado un texto).
de aquí en adelante (las especificaciones tendrán efecto a partir de la posición del cursor hasta
que se realice una nueva selección.)
y elija el botón “Aceptar”.
Comunicación Social Página 19
Taller de Informática Aplicada I Tema 6
Agregar encabezados y pies de página
En el menú Ver, elija Encabezado y pie de página. Escriba el texto en el área del
encabezado o en la del pie de página. Haga clic en los botones “Número de página”, “Fecha” u
“Hora” de la barra de herramientas Encabezado/pie para agregar un número de página, fecha u
hora que Word puede actualizar. Haga clic en el botón “Cerrar” de esta barra de herramientas
para volver a la presentación anterior.
Impresión de Documentos
Puede imprimir sus documentos una vez tipeados. Seleccionar el Comando Imprimir del
menú Archivo.
Para imprimir rápidamente una copia de un documento con los valores de impresión
actuales, haga clic en el botón “Imprimir” de la barra de herramientas Estándar.
Opciones:
Comunicación Social Página 20
Taller de Informática Aplicada I Tema 6
Impresora: Muestra el nombre de la impresora activa y su conexión.
Imprimir: Seleccione el tipo de información que desee imprimir.
Documento: Imprime todo el documento.
Resumen : Imprime sólo la información de resumen del documento.
Anotaciones: Imprime sólo las anotaciones del documento.
Estilos: Imprime sólo las descripciones de todos los estilos que aparecen en el documento.
Autotexto: Imprime los elementos de Autotexto de la plantilla actual y los que están
asignados a todas las plantillas.
Asignaciones de teclas: Imprime los nombres de las macros de la plantilla actual, las teclas
a las que están asignadas y sus descripciones para la plantilla actual. Imprime las teclas de
método abreviado que se hayan creado para la plantilla actual mediante el uso del comando
Personalizar del menú Herramientas.
Copias : Escriba o seleccione el número de copias que desee imprimir.
Intervalo de páginas : Especifique las páginas que desee imprimir.
Todo: Imprime todo el documento.
Página actual: Imprime la página seleccionada o la que contenga el punto de inserción.
Selección : Imprime sólo el texto seleccionado.
Páginas: Imprime las páginas que especifique. Escriba números de página separados por
comas, o bien un intervalo de páginas con un guión entre los números de página. Por
ejemplo, para imprimir las páginas 2, 4, 5, 6 y 8, escriba 2,4-6,8. Para imprimir un sobre
adjunto al comienzo de un documento, escriba 0 (cero).
Imprimir sólo : Seleccione el orden en que desee imprimir las hojas.
El intervalo: Imprime las páginas especificadas en el cuadro "Páginas", comenzando por la
primera.
Páginas impares: Imprime sólo las páginas impares especificadas en "Intervalo de
páginas".
Páginas pares: Imprime sólo las páginas pares especificadas en "Intervalo de páginas".
Imprimir a un archivo: Imprime un documento en un archivo nuevo situado en la unidad de
disco especificada, en lugar de enviarlo directamente a una impresora.
Intercalar copias: Organiza las páginas al imprimir varias copias. Word imprime una copia
completa del primer documento antes de comenzar a imprimir la primera página del segundo
documento.
Opciones: Seleccione opciones de impresión adicionales, en “Opciones” del menú
“Herramientas”.
Comunicación Social Página 21
Vous aimerez peut-être aussi
- Trabajo Word InformaticaDocument10 pagesTrabajo Word InformaticaDanna BerrugatePas encore d'évaluation
- Plan de Mantenimiento o Soporte Tecnico 2015Document5 pagesPlan de Mantenimiento o Soporte Tecnico 2015juliogtz28Pas encore d'évaluation
- 20 Herramientas de WordDocument3 pages20 Herramientas de WordOsorio KingPas encore d'évaluation
- Cultura de La Calidad PersonalDocument66 pagesCultura de La Calidad PersonalLeonardo Arcila VasquézPas encore d'évaluation
- Monografia MarroquinDocument26 pagesMonografia MarroquinPablo MarroquinPas encore d'évaluation
- Informe (Medidas de Tendencia Central) (Quispe Ticllacuri)Document10 pagesInforme (Medidas de Tendencia Central) (Quispe Ticllacuri)Jonathan TicllacuriPas encore d'évaluation
- Números Naturales, Enteros y RacionalesDocument15 pagesNúmeros Naturales, Enteros y RacionalesmaskalerPas encore d'évaluation
- Concentracion de Polvora para Determinar La Distan PDFDocument8 pagesConcentracion de Polvora para Determinar La Distan PDFbryan1817Pas encore d'évaluation
- 3 - FiltrosDocument5 pages3 - FiltrosMarcosVinicioMurilloArtaviaPas encore d'évaluation
- Medidas de PosiciónDocument15 pagesMedidas de PosiciónMagdalena VilarPas encore d'évaluation
- 2 - Guia de Participante - Grupo 1 - TinkercadDocument6 pages2 - Guia de Participante - Grupo 1 - TinkercadHenry PaucaraPas encore d'évaluation
- 10 - Módulo - Tics - Mobile Learning y EducaciónDocument92 pages10 - Módulo - Tics - Mobile Learning y EducaciónCarlos Laurente ChahuayoPas encore d'évaluation
- Actividad 2 - Teoría de Conjuntos DarwinDocument8 pagesActividad 2 - Teoría de Conjuntos DarwinKennedy PinedaPas encore d'évaluation
- Manual Usuario Lecciones Aprendidas - DirecticDocument13 pagesManual Usuario Lecciones Aprendidas - DirecticdavidPas encore d'évaluation
- Actividad 1 Geografia Del TurismoDocument5 pagesActividad 1 Geografia Del Turismodvite9654100% (1)
- Medidas de Tendencia Central de Datos AgrupadosDocument4 pagesMedidas de Tendencia Central de Datos AgrupadosGilberto CarbajalPas encore d'évaluation
- Correcta Forma de Resolver Las Proposisiones Con Signos de AgrupacionDocument17 pagesCorrecta Forma de Resolver Las Proposisiones Con Signos de AgrupacionRafael Eligio Figueroa MercadoPas encore d'évaluation
- El ComputadorDocument8 pagesEl ComputadorluisPas encore d'évaluation
- De Una Baraja de 48 Cartas Se Extrae Simultáneamente Dos de EllasDocument5 pagesDe Una Baraja de 48 Cartas Se Extrae Simultáneamente Dos de EllasyennyPas encore d'évaluation
- Boletin InformativoDocument4 pagesBoletin InformativoBriam Zambrano TabordaPas encore d'évaluation
- Monografia BGUDocument37 pagesMonografia BGUJavier TrujilloPas encore d'évaluation
- Modulo Com - Oral IIDocument34 pagesModulo Com - Oral IIAS PullaPas encore d'évaluation
- Unidad 6Document4 pagesUnidad 6fernandoPas encore d'évaluation
- WordDocument6 pagesWordYuliana NietoPas encore d'évaluation
- 1.2. Ecuaciones de La RectaDocument7 pages1.2. Ecuaciones de La RectaMaría JoséPas encore d'évaluation
- Instructivo de Abanderados PDFDocument9 pagesInstructivo de Abanderados PDFAlfredo Vicente Onofre CedeñoPas encore d'évaluation
- Razones y ProporcionesDocument6 pagesRazones y ProporcionesSamuel100% (1)
- AAAA Monografia - Tecnología Aplicada A La SeguridadDocument44 pagesAAAA Monografia - Tecnología Aplicada A La SeguridadAngel Martin Mejia More100% (1)
- Metodos de DenunciasDocument75 pagesMetodos de DenunciasAndrea FerreiraPas encore d'évaluation
- Medidas de Tendencia CentralDocument7 pagesMedidas de Tendencia CentralEduardo DávilaPas encore d'évaluation
- Formato Proyecto IntegradorDocument26 pagesFormato Proyecto IntegradorTatiana Jacome100% (2)
- HOJA DE VIDA INSTITUCIONAL (Recuperado)Document3 pagesHOJA DE VIDA INSTITUCIONAL (Recuperado)Gladys CampoverdePas encore d'évaluation
- Razones Y Proporciones PDFDocument18 pagesRazones Y Proporciones PDFC D. MoriPas encore d'évaluation
- El Computador y Sus PartesDocument11 pagesEl Computador y Sus PartesIvonne Estefani Fory BedoyaPas encore d'évaluation
- Trabajo Grupal de Estadistica-1Document31 pagesTrabajo Grupal de Estadistica-1Rodrigo Ramos100% (1)
- Anexo 1 Matriz de DCD - Proyectos Científicos 2021-2022Document204 pagesAnexo 1 Matriz de DCD - Proyectos Científicos 2021-2022INGRIDPas encore d'évaluation
- Documentos CriminalisticaDocument7 pagesDocumentos CriminalisticaMariana GodoyPas encore d'évaluation
- Propósito de Un Aula VirtualDocument2 pagesPropósito de Un Aula VirtualJuan Pablo RiverosPas encore d'évaluation
- Marco Logico - Carlos Cavani FreyreDocument1 pageMarco Logico - Carlos Cavani FreyreYeison Gabriel Guerrero TorresPas encore d'évaluation
- Analisis Seguridad Ciudadna en Politica Accionar de La PNPDocument20 pagesAnalisis Seguridad Ciudadna en Politica Accionar de La PNPBriana DE Los Angeles AlvaradoPas encore d'évaluation
- Proyecto de GradoDocument69 pagesProyecto de GradojoshjchavezPas encore d'évaluation
- Monografia de ComputacionDocument54 pagesMonografia de ComputacionKatzu Espino100% (1)
- Grupo 02 InecuacionesDocument28 pagesGrupo 02 InecuacionesKELVIN MUNDACA FLORESPas encore d'évaluation
- Tecnologia de Computadoras e InformacionDocument277 pagesTecnologia de Computadoras e InformacionAlexRiveraPas encore d'évaluation
- Uso de AlarmasDocument66 pagesUso de AlarmasOmar Duvan Salazar GrandaPas encore d'évaluation
- Manual PencilDocument4 pagesManual PencilJairo JonathanPas encore d'évaluation
- Funciones EstadísticasDocument7 pagesFunciones EstadísticasBRYAN STEEVEN RAMOS LOPEZPas encore d'évaluation
- Guia 2. Ejercicios Estadistica DescriptivaDocument2 pagesGuia 2. Ejercicios Estadistica DescriptivaVanne Vane50% (2)
- Scratch DiapositivasDocument11 pagesScratch DiapositivasLeidy ParraPas encore d'évaluation
- La OfimáticaDocument5 pagesLa OfimáticaAngie Meza CatalánPas encore d'évaluation
- Escritorio 2Document9 pagesEscritorio 2Juandiego pinzon rodriguezPas encore d'évaluation
- Las Ecuaciones Lineales de Una Incógnita Son Un Caso Especial de Igualdad Entre Expresiones AlgebraicasDocument6 pagesLas Ecuaciones Lineales de Una Incógnita Son Un Caso Especial de Igualdad Entre Expresiones Algebraicasclara312Pas encore d'évaluation
- Graficos Estadisticos en WordDocument3 pagesGraficos Estadisticos en WordROBERTO RAMIREZ100% (1)
- Sesion 07 - Power Point - Unidad 05 - Tipos de VistasDocument9 pagesSesion 07 - Power Point - Unidad 05 - Tipos de VistasarmandoenriquePas encore d'évaluation
- Perspectivas y Proyección Profesional de La Comunicación SocialDocument17 pagesPerspectivas y Proyección Profesional de La Comunicación Socialdani17hndzPas encore d'évaluation
- Silabus Computacion e InformaticaDocument7 pagesSilabus Computacion e InformaticaVanessa Fernández VegasPas encore d'évaluation
- Imagen PersonalDocument15 pagesImagen PersonalYemer Villcas SalazarPas encore d'évaluation
- Manual WordDocument49 pagesManual WordgonzabaloskyPas encore d'évaluation
- Archivo3 PDFDocument94 pagesArchivo3 PDFPANCHO MEDINAPas encore d'évaluation
- Manual de Como Capacitar A Un Personal en El Uso de Microsoft WordDocument41 pagesManual de Como Capacitar A Un Personal en El Uso de Microsoft WordCristian Escobar ClementePas encore d'évaluation
- Asesinato en EmpedradoDocument1 pageAsesinato en EmpedradoMiguel Ángel SilveroPas encore d'évaluation
- La Distribución de La Tierra PúblicaDocument4 pagesLa Distribución de La Tierra PúblicaMiguel Ángel Silvero0% (1)
- Carta Orgánica Del Municipio de SaladasDocument108 pagesCarta Orgánica Del Municipio de SaladasMiguel Ángel SilveroPas encore d'évaluation
- Derrocamiento de RodheDocument3 pagesDerrocamiento de RodheMiguel Ángel SilveroPas encore d'évaluation
- La Política Económica en La Argentina Entre 1930 y 1943Document17 pagesLa Política Económica en La Argentina Entre 1930 y 1943Miguel Ángel Silvero76% (21)
- Industrialización Por Sustitución de Importaciones (1946 - 1955) Segunda FaseDocument24 pagesIndustrialización Por Sustitución de Importaciones (1946 - 1955) Segunda FaseMiguel Ángel Silvero100% (1)
- Inmigración MasivaDocument3 pagesInmigración MasivaMiguel Ángel Silvero50% (2)
- Etapas Del CapitalismoDocument13 pagesEtapas Del CapitalismoMiguel Ángel Silvero80% (71)
- La Crisis de 1929Document5 pagesLa Crisis de 1929Miguel Ángel SilveroPas encore d'évaluation
- El Régimen Político Del 80 o La Política ConservadoraDocument5 pagesEl Régimen Político Del 80 o La Política ConservadoraMiguel Ángel SilveroPas encore d'évaluation
- El Golpe de Estado Del 6 de Septiembre de 1930Document5 pagesEl Golpe de Estado Del 6 de Septiembre de 1930Miguel Ángel SilveroPas encore d'évaluation
- El Capitalismo TecnológicoDocument2 pagesEl Capitalismo TecnológicoMiguel Ángel Silvero100% (1)
- Caracteristicas de La Etapa de Sustitución de ImportacionesDocument4 pagesCaracteristicas de La Etapa de Sustitución de ImportacionesMiguel Ángel Silvero60% (10)
- Practico 7 Televisión Liberal y PrivadaDocument6 pagesPractico 7 Televisión Liberal y PrivadaMiguel Ángel SilveroPas encore d'évaluation
- Trabajo Práctico #5 Perón y Los Medios de ComunicaciónDocument10 pagesTrabajo Práctico #5 Perón y Los Medios de ComunicaciónMiguel Ángel SilveroPas encore d'évaluation
- Trabajo Práctico #5 Perón y Los Medios de ComunicaciónDocument10 pagesTrabajo Práctico #5 Perón y Los Medios de ComunicaciónMiguel Ángel SilveroPas encore d'évaluation
- La Radio y La Comunicación TP 4Document11 pagesLa Radio y La Comunicación TP 4Miguel Ángel SilveroPas encore d'évaluation
- La Radio Como ComunicacionDocument9 pagesLa Radio Como ComunicacionMiguel Ángel SilveroPas encore d'évaluation
- Análisis y Conclusión Final. SociologíaDocument5 pagesAnálisis y Conclusión Final. SociologíaMiguel Ángel SilveroPas encore d'évaluation
- La Radio y La Comunicación TP 4Document11 pagesLa Radio y La Comunicación TP 4Miguel Ángel SilveroPas encore d'évaluation
- 81 NOTICIAS. Taller de Competencias ComunicativasDocument81 pages81 NOTICIAS. Taller de Competencias ComunicativasMiguel Ángel SilveroPas encore d'évaluation
- Comunicación Social 1. Mapa Conceptual Historia Del ConocimientoDocument4 pagesComunicación Social 1. Mapa Conceptual Historia Del ConocimientoMiguel Ángel SilveroPas encore d'évaluation
- Nociones para Pensar (M C Mata)Document16 pagesNociones para Pensar (M C Mata)Mariana CornejoPas encore d'évaluation
- La Profesionalizacion de La PrensaDocument5 pagesLa Profesionalizacion de La PrensaMiguel Ángel SilveroPas encore d'évaluation
- El Regimen Conservador y La Prensa PoliticaDocument8 pagesEl Regimen Conservador y La Prensa PoliticaMiguel Ángel Silvero0% (1)
- Sociología tp3 El Método Multidimensional, Edgar Morín.Document7 pagesSociología tp3 El Método Multidimensional, Edgar Morín.Miguel Ángel SilveroPas encore d'évaluation
- Raíz, Semanario de NoticiasDocument12 pagesRaíz, Semanario de NoticiasMiguel Ángel SilveroPas encore d'évaluation
- Triptico Del DengueDocument2 pagesTriptico Del DengueMiguel Ángel Silvero100% (3)
- Base de DatosDocument4 pagesBase de DatosDominga Velazquez AncheitaPas encore d'évaluation
- Pre Informe 6Document5 pagesPre Informe 6Rodrigo NolascoPas encore d'évaluation
- Plantilla - Ficha de Prueba y ValidaciónDocument1 pagePlantilla - Ficha de Prueba y ValidaciónJuanpablo CardonaPas encore d'évaluation
- Tutorial SD Maid PDFDocument17 pagesTutorial SD Maid PDFRaul GualdronPas encore d'évaluation
- Estructura Datos Con JavaDocument120 pagesEstructura Datos Con JavaPas ChejoPas encore d'évaluation
- Temario - Sistemas-Informaticas PDFDocument3 pagesTemario - Sistemas-Informaticas PDFEdu OliverPas encore d'évaluation
- Utilización de Excel en La Elaboracion de Una TDFDocument3 pagesUtilización de Excel en La Elaboracion de Una TDFCarlos Arturo Fuentes CardenasPas encore d'évaluation
- Lista Maestra de Documentos y Registros SigDocument1 pageLista Maestra de Documentos y Registros SigRosmery Vargas PPas encore d'évaluation
- Arbol Genealogico de Los Sistemas OperativosDocument49 pagesArbol Genealogico de Los Sistemas OperativosJorgeHernández0% (1)
- Thomas WatsonDocument5 pagesThomas WatsonCésar RandyPas encore d'évaluation
- Casos de UsoDocument6 pagesCasos de UsoJimmyJoelMillaMartinezPas encore d'évaluation
- PLSQL - Curso Introduccion PDFDocument89 pagesPLSQL - Curso Introduccion PDFNelson Na da MasPas encore d'évaluation
- Clase5 ReynosoDiego IMDocument10 pagesClase5 ReynosoDiego IMDiegoPas encore d'évaluation
- Hardware Interno de Una ComputadoraDocument5 pagesHardware Interno de Una ComputadoraChrystal CastlePas encore d'évaluation
- Manual Camara Nikon B500Document192 pagesManual Camara Nikon B500rulogePas encore d'évaluation
- Estructura de RegistrosDocument9 pagesEstructura de RegistroskevinPas encore d'évaluation
- TemaDocument6 pagesTemafasabidiazleonilaPas encore d'évaluation
- Tarea de Reparacion y Manteniemiento de CompuDocument71 pagesTarea de Reparacion y Manteniemiento de CompuLuis GarciaPas encore d'évaluation
- Ensamblar y Desensamblar-Ashly Johana de Avila MoralesDocument30 pagesEnsamblar y Desensamblar-Ashly Johana de Avila MoralesASHLY JOHANNA DE ÁVILA MORALESPas encore d'évaluation
- Trabajo Grupal Data Warehouse - GrupalDocument21 pagesTrabajo Grupal Data Warehouse - Grupalleysa villa velardePas encore d'évaluation
- Propuesta de 2wtrade para Colombia EnviaDocument3 pagesPropuesta de 2wtrade para Colombia EnviaHenryRuizPas encore d'évaluation
- Cómo Escanear Archivos PDF en Un HP Scanjet 5590Document2 pagesCómo Escanear Archivos PDF en Un HP Scanjet 5590rbaoshPas encore d'évaluation
- Informe Generalidades de Los Instrumentos ArchivisticosDocument6 pagesInforme Generalidades de Los Instrumentos ArchivisticosAngie Katherine Medina CamposPas encore d'évaluation
- Guia Ciclo IVDocument64 pagesGuia Ciclo IVSergio SantosPas encore d'évaluation
- Manual SMARNET - Boletas de PagoDocument9 pagesManual SMARNET - Boletas de PagodacafperuPas encore d'évaluation
- Formas de Pago - Conarem - 2023Document9 pagesFormas de Pago - Conarem - 2023mokasinPas encore d'évaluation
- Devops Essentials Professional Certificate (Depc)Document152 pagesDevops Essentials Professional Certificate (Depc)Ronald Solís100% (1)
- Frontend BackendDocument17 pagesFrontend BackendFabricio Renato Vera Chavez100% (1)
- Ensamble 2Document1 pageEnsamble 2Sarahi GallosoPas encore d'évaluation
- A#4 AdzDocument6 pagesA#4 AdzIzamar MorenoPas encore d'évaluation