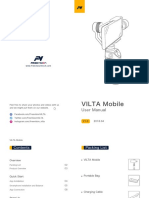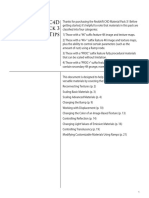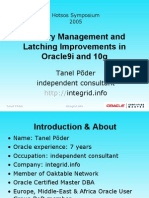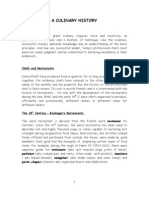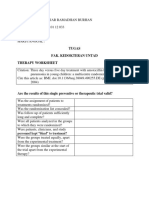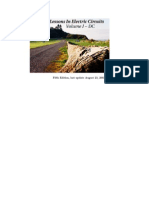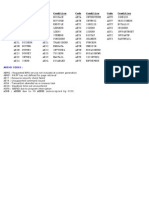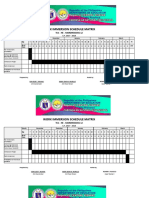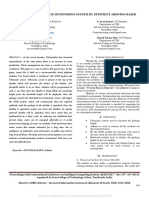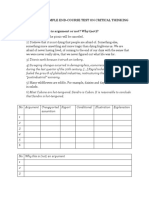Académique Documents
Professionnel Documents
Culture Documents
Deployment Guide
Transféré par
magicforTitre original
Copyright
Formats disponibles
Partager ce document
Partager ou intégrer le document
Avez-vous trouvé ce document utile ?
Ce contenu est-il inapproprié ?
Signaler ce documentDroits d'auteur :
Formats disponibles
Deployment Guide
Transféré par
magicforDroits d'auteur :
Formats disponibles
Project Deployment Guide
S o far you ve only been testing your ASP.NET MVC web application on your local machine, the development is not complete as your application does not allow external users to connect and user the application. To allow access from external users, you have to deploy your web application to an external production server capable of handling request from multiple internet users. This section will walk you through the deployment process using Visual Studio Express 2012 for Web.
Prepare the "Web.Release" Conguration File
You can find the "Web.cong" le in the solution explorer. The le is an XML document that denes conguration information regarding the web application. When your web application is running on your local machine or the production server, the server will look into the "Web.cong" le and act according to its conguration, e.g. connect to the database, load the corresponding helpers, etc. There are 2 sets of configurations under the "Web.cong" le: the "Web.Debug.cong" le denes the conguration of your local computer, and the "Web.Release.cong" le denes the conguration of your production server. Unlike your local machine, the production server uses a slightly different mechanism to connect to the database les, thus you have to modify the "Web.Release.cong" le to inclide the production servers database congurations. You need to specify a different connection string for your web applications databases running under the production server. To change the connection string, you have to implement an "appsetting transformation" in the "Web.Release.cong" le. N ow, open the "Web .R elease . config " file in your project and delete everything inside. Download the "Web.Release.cong" le from Moodle under MiniProject, then copy and paste the entirety of its content to your empty "Web.Release.cong" le.
Figure 218: Web.cong File in Project Solution
150
planning , designing , and programming for web application
Personalize the "Web.Release.cong" File
U pon pasting the content into your "Web .R elease . config ", customize the content with your own UID and Entity Framework Model. Refer to gure 219, change the highlighted sections as instructed on the gure.
Figure 219: Modications to "Web.Release.cong"
A fter making these changes, save the "Web.Release.cong" le now and proceed to change the publish settings.
project deployment guide
151
Specify The Publish Setting
R efer to gure 220, select "Project Project Properties" to open the project properties page.
Figure 220: Open the Project Properties Page
F or the "Package /P ublish Web " options, select "Release" conguration, and select "All les in this project folder" so that all your images and the membership account database can also be deployed.
Figure 221: Release Conguration for Web Publishing
152
planning , designing , and programming for web application
Publish to File System
P ublish your web application by rightclicking on the name of the ASP.NET MVC web application project then select "Publish"
Figure 222: RightClick & Select Publish
C reate a new publish profile by clicking on the dropdown list and select "New Prole"
Figure 223: Create a New Publish Prole
N ame your new publish profile so that you can simply reuse the prole later on
Figure 224: Give a Name to Your New Publish Prole
project deployment guide
153
U se "File System" as the publish method, then select a folder in your system to store the published les. To avoid confusion, it is better to select an empty folder to host your published les. When you are all set, select "Next" instead of "Publish"
Figure 225: Publish using "File System" to a Folder
E xpand the "File Publish Options", tick the option to "Delete all existing les prior to publish". Now you can select "Publish" to publish your website to the folder of your choice
Figure 226: Delete Existing Files Prior to Publish
Output Signaling Publish was Successful 2>Site was published successfully le:///U:/Publish 2> ========== Build: 1 succeeded, 0 failed, 0 uptodate, 0 skipped ========== ========== Publish: 1 succeeded, 0 failed, 0 skipped ==========
154
planning , designing , and programming for web application
Publish to Production Server using FTP Client
1. Refer to gure 227, open the FileZilla FTP Client and enter the production server login information: Production Server Login Information Host: imse2016.imse.hku.hk Username: imse2016.imse.hku.hk|your_imse_computer_login e.g. imse2016.imse.hku.hk|2012123456 Password: your_imse_computer_password Port: 2255
Figure 227: Graphical Example of the use of FileZilla FTP Client
Vous aimerez peut-être aussi
- The Subtle Art of Not Giving a F*ck: A Counterintuitive Approach to Living a Good LifeD'EverandThe Subtle Art of Not Giving a F*ck: A Counterintuitive Approach to Living a Good LifeÉvaluation : 4 sur 5 étoiles4/5 (5794)
- The Gifts of Imperfection: Let Go of Who You Think You're Supposed to Be and Embrace Who You AreD'EverandThe Gifts of Imperfection: Let Go of Who You Think You're Supposed to Be and Embrace Who You AreÉvaluation : 4 sur 5 étoiles4/5 (1090)
- Never Split the Difference: Negotiating As If Your Life Depended On ItD'EverandNever Split the Difference: Negotiating As If Your Life Depended On ItÉvaluation : 4.5 sur 5 étoiles4.5/5 (838)
- Hidden Figures: The American Dream and the Untold Story of the Black Women Mathematicians Who Helped Win the Space RaceD'EverandHidden Figures: The American Dream and the Untold Story of the Black Women Mathematicians Who Helped Win the Space RaceÉvaluation : 4 sur 5 étoiles4/5 (895)
- Grit: The Power of Passion and PerseveranceD'EverandGrit: The Power of Passion and PerseveranceÉvaluation : 4 sur 5 étoiles4/5 (588)
- Shoe Dog: A Memoir by the Creator of NikeD'EverandShoe Dog: A Memoir by the Creator of NikeÉvaluation : 4.5 sur 5 étoiles4.5/5 (537)
- The Hard Thing About Hard Things: Building a Business When There Are No Easy AnswersD'EverandThe Hard Thing About Hard Things: Building a Business When There Are No Easy AnswersÉvaluation : 4.5 sur 5 étoiles4.5/5 (345)
- Elon Musk: Tesla, SpaceX, and the Quest for a Fantastic FutureD'EverandElon Musk: Tesla, SpaceX, and the Quest for a Fantastic FutureÉvaluation : 4.5 sur 5 étoiles4.5/5 (474)
- Her Body and Other Parties: StoriesD'EverandHer Body and Other Parties: StoriesÉvaluation : 4 sur 5 étoiles4/5 (821)
- The Emperor of All Maladies: A Biography of CancerD'EverandThe Emperor of All Maladies: A Biography of CancerÉvaluation : 4.5 sur 5 étoiles4.5/5 (271)
- The Sympathizer: A Novel (Pulitzer Prize for Fiction)D'EverandThe Sympathizer: A Novel (Pulitzer Prize for Fiction)Évaluation : 4.5 sur 5 étoiles4.5/5 (121)
- The Little Book of Hygge: Danish Secrets to Happy LivingD'EverandThe Little Book of Hygge: Danish Secrets to Happy LivingÉvaluation : 3.5 sur 5 étoiles3.5/5 (400)
- The World Is Flat 3.0: A Brief History of the Twenty-first CenturyD'EverandThe World Is Flat 3.0: A Brief History of the Twenty-first CenturyÉvaluation : 3.5 sur 5 étoiles3.5/5 (2259)
- The Yellow House: A Memoir (2019 National Book Award Winner)D'EverandThe Yellow House: A Memoir (2019 National Book Award Winner)Évaluation : 4 sur 5 étoiles4/5 (98)
- Devil in the Grove: Thurgood Marshall, the Groveland Boys, and the Dawn of a New AmericaD'EverandDevil in the Grove: Thurgood Marshall, the Groveland Boys, and the Dawn of a New AmericaÉvaluation : 4.5 sur 5 étoiles4.5/5 (266)
- A Heartbreaking Work Of Staggering Genius: A Memoir Based on a True StoryD'EverandA Heartbreaking Work Of Staggering Genius: A Memoir Based on a True StoryÉvaluation : 3.5 sur 5 étoiles3.5/5 (231)
- Team of Rivals: The Political Genius of Abraham LincolnD'EverandTeam of Rivals: The Political Genius of Abraham LincolnÉvaluation : 4.5 sur 5 étoiles4.5/5 (234)
- On Fire: The (Burning) Case for a Green New DealD'EverandOn Fire: The (Burning) Case for a Green New DealÉvaluation : 4 sur 5 étoiles4/5 (74)
- The Unwinding: An Inner History of the New AmericaD'EverandThe Unwinding: An Inner History of the New AmericaÉvaluation : 4 sur 5 étoiles4/5 (45)
- My Black BookDocument5 pagesMy Black BookRiSHI KeSH GawaIPas encore d'évaluation
- 18 SSBDocument162 pages18 SSBapi-3806887Pas encore d'évaluation
- TR 4015Document62 pagesTR 4015Matias AndréPas encore d'évaluation
- Return To Tranquility Ven - PunnajiDocument109 pagesReturn To Tranquility Ven - PunnajiNorah GravellePas encore d'évaluation
- Lecture 1 - Surveying FieldworkDocument16 pagesLecture 1 - Surveying FieldworkArchitect ArchitectPas encore d'évaluation
- Psychosocial Problem and Its Associated Factors Among Adolescents in The Secondary Schools in Pasir Gudang, JohorDocument11 pagesPsychosocial Problem and Its Associated Factors Among Adolescents in The Secondary Schools in Pasir Gudang, JohorMaysoun AtoumPas encore d'évaluation
- RuffaBadilla ArticlesDocument4 pagesRuffaBadilla ArticlesRuffa Mae BadillaPas encore d'évaluation
- Laguda, Clemente (Judicial Counter-Affidavit)Document19 pagesLaguda, Clemente (Judicial Counter-Affidavit)SelurongPas encore d'évaluation
- Viltam User Manual enDocument13 pagesViltam User Manual enszol888Pas encore d'évaluation
- Redshift C4D Material Pack 3 Helpful TipsDocument21 pagesRedshift C4D Material Pack 3 Helpful TipsDreck FressePas encore d'évaluation
- Blessings in DisguiseDocument238 pagesBlessings in DisguiseAJ HassanPas encore d'évaluation
- Memory Management and LatchingDocument34 pagesMemory Management and Latchingrockerabc123Pas encore d'évaluation
- Chapter 1 A CULINARY HISTORYDocument10 pagesChapter 1 A CULINARY HISTORYMrinalini KrishnanPas encore d'évaluation
- Evacuated Flat Plate Collector PDFDocument2 pagesEvacuated Flat Plate Collector PDFMattPas encore d'évaluation
- Active & Passive Voice Lesson Plan: Create A Cartoon in Active or Passive VoiceDocument3 pagesActive & Passive Voice Lesson Plan: Create A Cartoon in Active or Passive VoiceHanie Balmedina-RazoPas encore d'évaluation
- Goodrich 6e Ch03 Arrays PDFDocument12 pagesGoodrich 6e Ch03 Arrays PDFArjun SinghPas encore d'évaluation
- BTP ReportDocument27 pagesBTP ReportAayush Ghosh ChoudhuryPas encore d'évaluation
- SuperPad2 Flytouch3 Tim Rom TipsDocument4 pagesSuperPad2 Flytouch3 Tim Rom TipspatelpiyushbPas encore d'évaluation
- Tugas Fak. Kedokteran Untad Therapy WorksheetDocument4 pagesTugas Fak. Kedokteran Untad Therapy WorksheetTha IthaPas encore d'évaluation
- Mechanistic-Empirical Pavement Design GuideDocument3 pagesMechanistic-Empirical Pavement Design Guidelelu8210Pas encore d'évaluation
- Lessons Electric Circuits 1 PDFDocument530 pagesLessons Electric Circuits 1 PDFStefano SintoniPas encore d'évaluation
- Cics Abend CodesDocument9 pagesCics Abend CodesGupta KanduriPas encore d'évaluation
- Work Immersion Schedule Matrix: TLV - He - Hairdressing 12Document4 pagesWork Immersion Schedule Matrix: TLV - He - Hairdressing 12Fobe Lpt NudaloPas encore d'évaluation
- Family Day by Day - The Guide To A Successful Family LifeDocument212 pagesFamily Day by Day - The Guide To A Successful Family Lifeprajya100% (3)
- SSRN Id3126098Document3 pagesSSRN Id3126098Aditya kompalliPas encore d'évaluation
- PTSD, Assessment, Ies, TDocument2 pagesPTSD, Assessment, Ies, TKrishnaPas encore d'évaluation
- REVISION For END COURSE TEST - Criticial ThinkingDocument14 pagesREVISION For END COURSE TEST - Criticial Thinkingmai đặngPas encore d'évaluation
- Ôn HSG - P5-HandoutDocument4 pagesÔn HSG - P5-HandoutMinh ChâuPas encore d'évaluation
- Karpagam College of EngineeringDocument6 pagesKarpagam College of EngineeringSuresh VpPas encore d'évaluation
- Mewaruniversity PH DDocument4 pagesMewaruniversity PH Dpramoddutta100% (1)