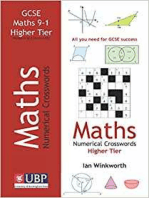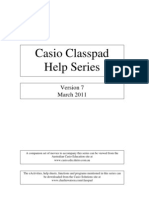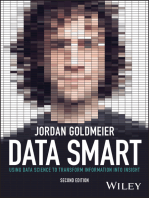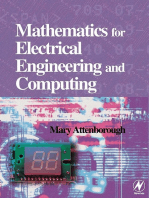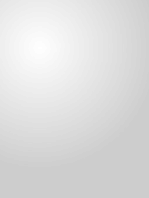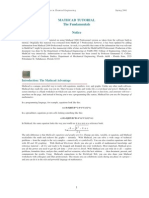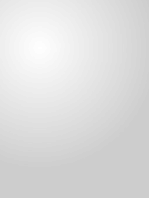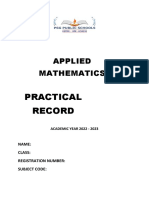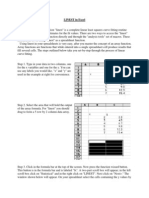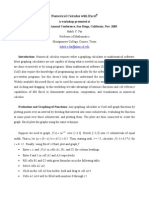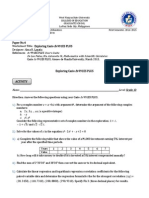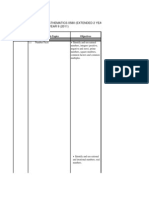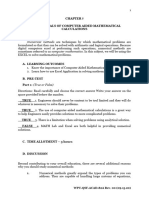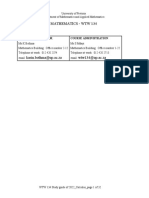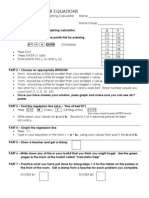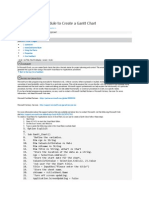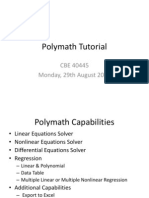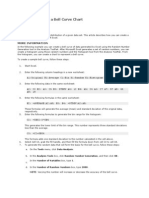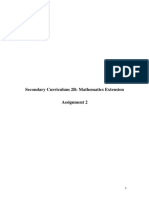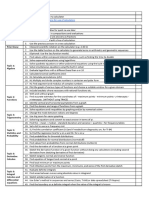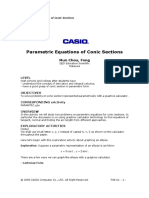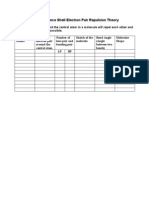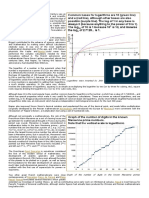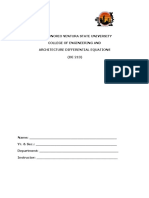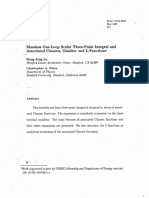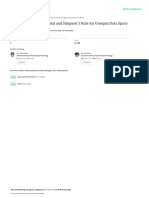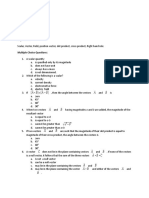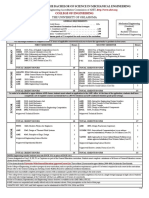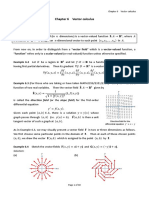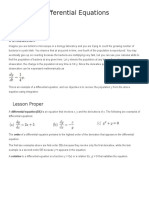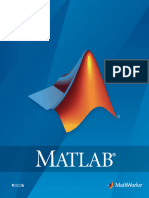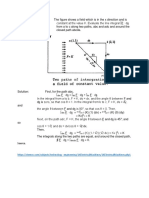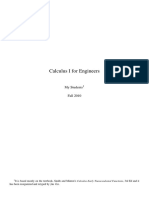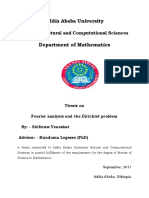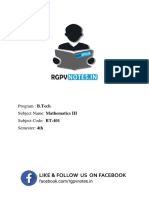Académique Documents
Professionnel Documents
Culture Documents
Using A Graphic Display Calculator: Chapter Objectives
Transféré par
Sarthak SrinivasDescription originale:
Titre original
Copyright
Formats disponibles
Partager ce document
Partager ou intégrer le document
Avez-vous trouvé ce document utile ?
Ce contenu est-il inapproprié ?
Signaler ce documentDroits d'auteur :
Formats disponibles
Using A Graphic Display Calculator: Chapter Objectives
Transféré par
Sarthak SrinivasDroits d'auteur :
Formats disponibles
Using a graphic display calculator Oxford University Press 2012: this may be reproduced for class use solely
y for the purchasers institute
Casio fx-9860GII
Table of contents
1 Functions
1.1 Graphing linear functions 2
Finding information about the graph
1.2 Finding the gradient (slope) of a line 3
1.3 Solving simultaneous equations
graphically 3
Simultaneous and quadratic equations
1.4 Solving simultaneous linear equations in
two unknowns 4
1.5 Solving simultaneous linear equations in
three unknowns 5
Quadratic functions
1.6 Drawing a quadratic graph 9
1.7 Solving quadratic equations 10
1.8 Finding a local minimum or
maximum point 11
Complex numbers
1.9 Operations with complex numbers 15
1.10 Conjugate, modulus and argument 16
1.11 Solving equations with complex roots 16
1.12 Polar form 17
Exponential functions
1.13 Drawing an exponential graph 18
1.14 Finding a horizontal asymptote 19
Logarithmic functions
1.15 Evaluating logarithms 20
1.16 Finding an inverse function 21
1.17 Drawing a logarithmic graph 22
Trigonometric functions
1.18 Degrees and radians 22
1.19 Drawing trigonometric graphs 23
More complicated functions
1.20 Solving a combined quadratic and exponential
equation 24
Sequences and series
1.21 Summation of a series 25
Modelling
1.22 Using sinusoidal regression 27
1.23 Drawing a piecewise function 28
Use this list to help you fnd the topic you need Instructions for the Casio fx-9860GIl calculator
2 Diferential calculus
2.1 Finding the gradient at a point 28
2.2 Drawing a tangent to a curve 29
2.3 Finding maximum and minimum
points 30
2.4 Finding a numerical derivative 31
2.5 Graphing a numerical derivative 32
2.6 Using the second derivative 34
3 Integral calculus
3.1 Finding the value of a denite integral 35
3.2 Finding the area under a curve 36
4 Vectors
Scalar product
4.1 Calculating a scalar product 37
4.2 Calculating the angle between two vectors 38
Vector product
4.3 Calculating a vector product 39
5 Statistics and probability
Entering data
5.1 Entering lists of data 39
5.2 Entering data from a frequency table 40
Drawing charts
5.3 Drawing a frequency histogram from a list 40
5.4 Drawing a frequency histogram from
a frequency table 41
5.5 Drawing a box and whisker diagram
from a list 42
5.6 Drawing a box and whisker diagram from a
frequency table 42
Calculating statistics
5.7 Calculating statistics from a list 43
5.8 Calculating statistics from a frequency table 44
5.9 Calculating the interquartile range 45
5.10 Using statistics 45
Calculating binomial probabilities
5.11 Use of nCr 46
5.12 Calculating binomial probabilities 47
Calculating Poisson probabilities
5.13 Calculating poisson probabilities 49
Calculating normal Probabilities
5.14 Calculating normal probabilities from X-values 52
5.15 Calculating X-values from normal probabilities 53
Using a graphic display
calculator
CHAPTER OBJECTIVES:
This chapter shows you how to use your graphic display calculator
(GDC) to solve the different types of problems that you will meet in your
course. You should not work through the whole of the chapter it is simply
here for reference purposes. When you are working on problems in the
mathematical chapters, you can refer to this chapter for extra help with
your GDC if you need it.
1
Using a graphic display calculator Oxford University Press 2012: this may be reproduced for class use solely for the purchasers institute
Casio fx-9860GII
1 Functions
1.1 Graphing linear functions
Example 1
Draw the graph of the function y = 2x + 1.
Press MENU . You will see the dialog box as shown on the right.
Choose 5: GRAPH and press EXE .
The default graph type is Function, so the form Y= is displayed.
Type 2x + 1 and press EXE .
Press SHIF T F3 V-Window and choose F3 STD to use the default axes
which are 10 x 10 and 10 y 10.
Press EXE and F6 DRAW.
The graph of y = 2x + 1 is now displayed on the screen.
Use
X,i,T
to
enter x.
Before you start
You should be familiar with:
Important keys on the keyboard: AC
/ON
SHIF T DEL MENU X,i,T EXE OPTN EXIT
The home screen
Using the Main Menu to enter the mode you want
Changing window settings in GRAPH mode
Using zoom tools in GRAPH mode
Using trace in GRAPH mode
For a reminder of how to
perform the basic operations
have a look at your GDC
manual.
2
Using a graphic display calculator Oxford University Press 2012: this may be reproduced for class use solely for the purchasers institute
Casio fx-9860GII
Finding information about the graph
The GDC can give you a lot of information about the graph of a function,
such as the coordinates of points of interest and the gradient (slope).
1.2 Finding the gradient (slope) of a line
The correct mathematical notation for gradient (slope) is
d
d
y
x
. You will nd
out more about this in the chapter on differential calculus. Here we just need
to know this is the notation that will give us the gradient (slope) of the line.
Example 2
Find the gradient of y = 2x + 1.
First draw the graph of y = 2x + 1 as in Example 1.
Press SHIF T (SET UP).
Set Derivative to On.
Press EXE and F6 DRAW to return to the graph.
Press SHIF T F1 Trace.
The calculator displays the coordinates of the point and the gradient.
Move the point along the line using the and keys.
The gradient (slope) is shown by dy/dx and is 2 at every point along
the line.
1.3 Solving simultaneous equations graphically
To solve simultaneous equations graphically you draw the straight lines and then
nd their point of intersection. The coordinates of the point of intersection give
you the solutions x and y.
Note: The calculator will only draw the graphs of functions that are expressed
explicitly. By that we mean functions that begin with y = and have a function that
involves only x to the right of the equals sign. If the equations are written in a different
form, you will need to rearrange them before using your calculator to solve them.
Example 3
Solve the simultaneous equations 2x + y = 10 and x y = 2 graphically with your GDC.
First rearrange both equations in the form y =
2x y = 10 x y = 2
y = 10 2x y = 2 x
y = x 2
Solving simultaneous
equations using a
non-graphical method is
covered in section 1.5.
{ Continued on next page
3
Using a graphic display calculator Oxford University Press 2012: this may be reproduced for class use solely for the purchasers institute
Casio fx-9860GII
To draw graphs y = 10 2x and y = x 2:
Press MENU and choose 5: GRAPH and press EXE .
The default graph type is Function, so the form Y= is displayed.
Type 10 2x and press EXE and x 2 and press EXE .
Press
SHIF T
F3 V-Window and choose F3 STD to use the default axes
which are 10 x 10 and 10 y 10.
Press EXE and F6 DRAW
The calculator displays both straight line graphs
Y1 = 10 2x and Y2 = x 2.
Press
F5
G-Solv and
F5
ISCT.
The calculator displays the intersection of the two straight lines at the
point(4, 2).
The solutions are x = 4, y = 2.
Simultaneous and quadratic equations
1.4 Solving simultaneous linear equations in two unknowns
When solving simultaneous equations in an examination, you do not need to show any
method of solution. You should simply write out the equations in the correct form and then
give the solutions. The calculator will do all the working for you.
Example 4
Solve the equations:
2x + y = 10
x y = 2
Press MENU . You will see the dialog box as shown on the right.
Choose A: EQUA and press EXE .
From the menu, choose Simultaneous and press F1 .
If the calculator displays a
graph, press
EXIT
to return
to this screen.
If there are previous
equations in the
memory, press EXIT
until you return to this
menu.
{ Continued on next page
4
Using a graphic display calculator Oxford University Press 2012: this may be reproduced for class use solely for the purchasers institute
Casio fx-9860GII
Choose equations in two unknowns and press F1 .
Note: This is how you will use the linear equation solver in your
examinations. In your project, you might want to solve a more complicated
system with more equations and more variables.
You will see the template on the right.
Type the coefcients from two equations into the
template, pressing EXE after each number.
Press
F1
and the calculator will solve the equations, giving the solutions as
X and Y.
The solutions are x = 4, y = 2.
1.5 Solving simultaneous linear equations in three unknowns
When solving simultaneous equations in three unknowns there might be a
unique solution, innitely many solutions or no solutions at all. Geometrically,
if the equations represent planes in three-dimensions, then their solutions
would be intersection at a point, intersection on a line (or plane) or
non-intersecting planes.
The equations must
be in the correct order.
5
Using a graphic display calculator Oxford University Press 2012: this may be reproduced for class use solely for the purchasers institute
Casio fx-9860GII
Example 5
Solve the equations 2x 3y + 4z = 1
x y z = 1
x + 2y z = 2
Press MENU . You will see the dialog box as shown on the right.
Choose A: EQUA and press EXE .
From the menu, choose Simultaneous and press
F1
.
Choose equations in three unknowns and press F2 .
You will see the template on the right.
Type the coefcients from the three equations into the template,
pressing EXE after each number.
Press
F1
and the calculator will solve the equations,
giving the solutions as X, Y and Z.
The solutions are x = 3, y = 3 and z = 1
In this example, the solutions represent a point.
If there are previous
equations in the memory,
press EXIT until you return
to this menu.
The equations must be in
the correct order.
6
Using a graphic display calculator Oxford University Press 2012: this may be reproduced for class use solely for the purchasers institute
Casio fx-9860GII
Example 6
Solve the equations 2x + 4y + 2z = 8
x + 2y + z = 4
3x y + z = 9
Press MENU . You will see the dialog box as shown on the right.
Choose A: EQUA and press EXE .
From the menu, choose Simultaneous and press
F1
.
Choose equations in three unknowns and press F2 .
You will see the template on the right.
Type the coefcients from the three equations into the template,
pressing EXE after each number.
Press
F1
and the calculator will solve the equations,
giving the solutions as X, Y and Z.
The GDC solves the equations by an inverse matrix method.
In this example there is an error because the matrix is singular,
which means that there will be no unique solution.
To nd the solution you can use the reduced row echelon form
method instead.
Press MENU 1
Press OPTN | F2 MAT | F6 |
F5
Rref
Press EXIT EXIT | F4 MATH |
F1
MAT | F3 m n
Choose m as 3 and n as 4 and press EXE .
If there are previous
equations in the memory,
press EXIT until you return
to this menu.
The equations must be in
the correct order.
{ Continued on next page
7
Using a graphic display calculator Oxford University Press 2012: this may be reproduced for class use solely for the purchasers institute
Casio fx-9860GII
Type the coefcients from the three equations into the
matrix, pressing after each number.
Press EXE .
The reduced row echelon form gives the solutions to the equations
of the line if the nal row of the matrix is all zeroes.
The solutions are equivalent to
x z + =
3
7
2 and y z + =
2
7
3
In this example, the solutions represent a straight line.
The equations of the line can be written
7 2
3
7 3
2
( ) ( ) x y
z
+
= =
x y z +
= =
2
3
3
2 7
Example 7
Solve the equations x + 2y 3z = 13
2x y + x = 4
x + 2y 3z = 7
Press MENU . You will see the dialog box as shown on the right.
Choose A: EQUA and press EXE .
From the menu, choose Simultaneous and press
F1
.
Choose equations in three unknowns and press F2 .
You will see the template on the right.
Type the coefcients from the three equations into the template,
pressing EXE after each number.
Press
F1
and the calculator will solve the equations,
giving the solutions as X, Y and Z.
If there are previous
equations in the memory,
press EXIT until you return
to this menu.
The equations must be in
the correct order.
{ Continued on next page
8
Using a graphic display calculator Oxford University Press 2012: this may be reproduced for class use solely for the purchasers institute
Casio fx-9860GII
The GDC solves the equations by an inverse matrix method.
In this example there is an error because the matrix is singular,
which means that there will be no unique solution.
To nd the solution you can use the reduced row echelon form
method instead.
Press MENU 1 .
Press OPTN | F2 MAT | F6 |
F5
Rref
Press EXIT EXIT | F4 MATH |
F1
MAT | F3 m n
Choose m as 3 and n as 4 and press EXE .
Type the coefcients from the three equations into the matrix,
pressing after each number.
Press EXE .
The reduced row echelon form gives the solutions
to the equations of the line if the nal row of the
matrix is all zeroes.
There are no solutions and the nal row is not all zeroes.
In this example the equations are inconsistent.
Quadratic functions
1.6 Drawing a quadratic graph
Example 8
Draw the graph of y = x
2
2x + 3 and display it using suitable axes.
Press MENU and choose 5: GRAPH and press EXE .
The default graph type is Function, so the form Y= is displayed.
Type y = x
2
2x + 3 and press EXE .
Press SHIF T F3 V-Window and choose F3 STD to use the default axes
which are 10 x 10 and 10 y 10.
Press EXE and F6 DRAW.
The calculator displays the curve with the default axes.
If the calculator
displays a graph,
press EXIT to return
to this screen.
{ Continued on next page
9
Using a graphic display calculator Oxford University Press 2012: this may be reproduced for class use solely for the purchasers institute
Casio fx-9860GII
Adjust the window to make the exponential curve t the screen better.
1.7 Solving quadratic equations
When solving quadratic equations in an examination, you do not need to show any
method of solution. You should simply write out the equations in the correct form
and then give the solutions. The GDC will do all the working for you.
Example 9
Solve 3x
2
4x 2 = 0
Press MENU . You will see the dialog box as shown on the right.
Choose A: EQUA and press EXE .
From the menu, choose Polynomial and press F2 .
You will see the dialog box as shown on the right. Choose equations of
Degree2 and press F1 .
Another dialog box opens for you to enter the equation.
The general form of the quadratic equation is aX
2
+ bX + c = 0
so we enter the coefcients in a, b and c.
Here a = 3, b = 4 and c = 2. Be sure to use the () key
to enter the negative values. Press EXE after each value.
Press F1 and the calculator will nd the roots of the equation.
The solutions are x = 0.387 or x = 1.72 (3 sf ).
For help with changing
axes, see your GDC
manual.
If there are previous
equations in the
memory, press EXIT
until you return to this
menu.
10
Using a graphic display calculator Oxford University Press 2012: this may be reproduced for class use solely for the purchasers institute
Casio fx-9860GII
1.8 Finding a local minimum or maximum point
Example 10
Find the minimum point on the graph of y = x
2
2x + 3.
Draw the graph of y = x
2
2x + 3 (See Example 8).
Method 1 - using a table
You can look at a table of the values of the function.
Press MENU and choose 7: TABLE and press EXE .
Press F5 SET.
Choose a start and end point for the table and a step of 1.
Use the x-values from the graph you drew.
Press EXIT .
Press SHIF T SET UP.
Scroll down to Dual Screen and press F1 T + G.
Press EXE F6 to view the table.
Press F5 GCON to display the graph alongside the table.
{ Continued on next page
11
Using a graphic display calculator Oxford University Press 2012: this may be reproduced for class use solely for the purchasers institute
Casio fx-9860GII
Press OPTN F2 GLINK.
When you scroll through the table the cross moves along the curve.
The minimum value shown in the table is 2 when x = 1.
Look more closely at the values of the function around x = 1.
Press SHIF T F3 V-Window.
Choose values 0.9 x 1.1 and 1.99 y 2.01 and press EXE .
Change the settings in the table: Press F1 F5 SET.
Set Start to 0.9
End to 1.1
to 0.01
Press EXE F6 to view the graph and the table.
Press
F5
GCON to display the graph alongside the table.
Press OPTN F2 GLINK and scroll through the table.
The table shows that the function has larger values at points around (1, 2).
We can conclude that this is a local minimum on the curve.
Method 2 Using the minimum function
Press F5 G-Solv F3 MIN.
The calculator displays the minimum point on the curve at (1, 2).
12
Using a graphic display calculator Oxford University Press 2012: this may be reproduced for class use solely for the purchasers institute
Casio fx-9860GII
Example 11
Find the maximum point on the graph of y = x
2
+ 3x 4.
Press MENU and choose 5: GRAPH and press EXE .
The default graph type is Function, so the form Y = is displayed.
Type x
2
+ 3x 4
and press EXE .
Press SHIF T F3 V-Window and choose F3 STD to use the default axes
which are 10 x 10 and 10 y 10.
Press EXE and F6 DRAW.
The calculator displays the curve with the default axes.
Adjust the window to make the quadratic curve t the screen better.
Method 1 - using a table
You can look at a table of the values of the function.
Press MENU and choose 7: TABLE and press EXE .
Press F5 SET.
Choose a start and end point for the table and a step of 1.
Use the x-values from the graph you drew.
Press EXIT .
Press SHIF T SET UP.
Scroll down to Dual Screen and press F1 T+G.
If the calculator displays a
graph, press EXIT to return
to this screen.
For help with changing
axes, see your GDC
manual.
{ Continued on next page
13
Using a graphic display calculator Oxford University Press 2012: this may be reproduced for class use solely for the purchasers institute
Casio fx-9860GII
Press EXE F6 to view the table.
Press
F5
GCON to display the graph alongside the table.
Press OPTN F2 GLINK.
When you scroll through the table the cross moves along the curve.
The minimum value shown in the table is 2 when x = 1 and x = 2.
Look more closely at the values of the function around x = 1 and x = 2.
Press SHIF T F3 V-Window.
Choose values 1 x 2
and 2.5 y 1.5
and press EXE .
Change the settings in the table: Press F1 F5 SET.
Set Start to 0.9
End to 1.1
Step to 0.01
Press EXE F6 to view the graph and the table.
Press F5 GCON to display the graph alongside the table.
Press OPTN F2 GLINK and scroll through the table.
The table shows that the function has larger values at points around (1.5,
1.75). We can conclude that this is a local maximum on the curve.
Method 2 Using the maximum function
Press
F5
G-Solv F3 MIN.
{ Continued on next page
14
Using a graphic display calculator Oxford University Press 2012: this may be reproduced for class use solely for the purchasers institute
Casio fx-9860GII
The calculator displays the maximum point on the curve at (1.5, 1.75).
Complex numbers
1.9 Operations with complex numbers
Example 12
Evaluate the following expressions
i 2 7 4 2
1
2
( ) ( ) + + i i
ii (2 + 3i ) (3 4i )
iii 3 4 + i
iv
1
3
+
i
i
v (1 i )
3
Press MENU . You will see the dialog box as shown on the right.
Choose 1: RUNMAT and press EXE .
Complex calculations are entered the same way as you
would enter a real expression.
To enter the imaginary number symbol i press SHIF T i.
Enter the expressions and then press EXE .
The results are as shown.
15
Using a graphic display calculator Oxford University Press 2012: this may be reproduced for class use solely for the purchasers institute
Casio fx-9860GII
1.10 Conjugate, modulus and argument
Example 13
Let z i = + 1 3
Find i z
ii |z| iii arg (z)
Press MENU . You will see the dialog box as shown on the right.
Choose 1: RUNMAT and press EXE .
i Press OPTN | F3 CPLX | F4 Conj
Enter the complex number in brackets. To enter the imaginary number
symbol i press F1 i.
Press EXE
ii Press OPTN | F3 CPLX | F2 Abs
Enter the complex number. To enter the imaginary number symbol i
press F1 i.
Press EXE
iii Press OPTN | F3 CPLX | F3 Arg
Enter the complex number in brackets.
To enter the imaginary number symbol i press F1 i.
Press EXE
1.11 Solving equations with complex roots
Example 14
Solve the equation 2x
3
15x
2
+ 44x 39 = 0
Press MENU . You will see the dialog box as shown on the right.
Choose A: EQUA and press EXE .
Press SHIF T SET UP
Select a + bi as the Complex mode
Press EXIT
{ Continued on next page
16
Using a graphic display calculator Oxford University Press 2012: this may be reproduced for class use solely for the purchasers institute
Casio fx-9860GII
From the menu, choose Polynomial and press F2 .
You will see the dialog box as shown on the right.
Choose equations of degree 3 and press F2 .
Another dialog box opens for you to enter the equation.
The general form of the quadratic equation is aX
3
+ bX
2
+ cX + d = 0
so we enter the coefcients in a, b, c and d.
Be sure to use the () key to enter the negative values.
Press EXE after each value.
Press F1 SOLV and the calculator will nd the roots of the equation.
The solutions are,
x = 1.5, x = 3 + 2i and x = 3 2i.
1.12 Polar form
The GDC displays complex numbers in either Cartesian form (z = x + yi ) or
in a modulus, argument form ru see 1.11 for how to nd the modulus and
argument of a complex number expressed in Cartesian form.
Example 15
i Change 2 + 2i to polar form.
ii Change
t | |
|
\ .
2
3
3cis to Cartesian form.
Press MENU . You will see the dialog box as shown on the right.
Choose 1: RUNMAT and press EXE .
Complex calculations are entered the same way as you would
enter a real expression.
To enter the imaginary number symbol i press SHIF T i.
i Enter (2 + 2i ) and then press OPTN | F3 CPLX | F6 | F3 r
Press EXE
The result is
t t | |
|
\ .
+i
4 4
2 2 cos sin or
t
4
2 2cis
If there are previous
equations in the memory,
press EXIT until you return
to this menu.
{ Continued on next page
17
Using a graphic display calculator Oxford University Press 2012: this may be reproduced for class use solely for the purchasers institute
Casio fx-9860GII
ii Enter 3 SHIF T a
b
/
c 2 SHIF T 3
and then press OPTN | F3 CPLX | F6 | F4 a + bi
Press EXE .
You can also change the mode that the calculator uses to display complex
results in settings.
Press SHIF T SET UP
Select Real, Rectangular (a + bi ) or Modulus Argument (r ).
For example, in Polar mode, typing 2 + 2i EXE would result in the number
being displayed in Modulus Argument form without entering F3 r .
Exponential functions
1.13 Drawing an exponential graph
Example 16
Draw the graph of y = 3
x
+ 2.
Press MENU and choose 5: GRAPH and press EXE .
The default graph type is Function, so the form Y= is displayed.
Type 3
x
+ 2 and press EXE .
Press SHIF T F3 V-Window and choose F3 STD to
use the default axes which are 10 x 10
and 10 y 10.
Press EXE and F6 DRAW.
The calculator displays the curve with the default axes.
Adjust the window to make the exponential curve t the screen better.
The symbol is above the
X,i,T key
Note: Type 3 >
X,i,T to enter 3
x
.
The returns you to
the baseline from the
exponent.
18
Using a graphic display calculator Oxford University Press 2012: this may be reproduced for class use solely for the purchasers institute
Casio fx-9860GII
1.14 Finding a horizontal asymptote
Example 17
Find a horizontal asymptote to the graph of y = 3
x
+ 2.
Draw the graph of y = 3
x
+ 2 (See Example 16).
You can look at a table of the values of the function.
Press MENU and choose 7: TABLE and press EXE .
Press
F5
SET
Choose a start and end point for the table and a step of 1.
Use the x-values from the graph you drew.
Press EXIT .
Press SHIF T SET UP.
Scroll down to Dual Screen and press F1 T + G.
Press EXE F6 to view the table.
Press
F5
GCON to display the graph alongside the table.
{ Continued on next page
19
Using a graphic display calculator Oxford University Press 2012: this may be reproduced for class use solely for the purchasers institute
Casio fx-9860GII
Press OPTN F2 GLINK.
As the value of x gets smaller, Y
1
gets closer and closer to 2.
Press EXIT and then press
F5
SET.
Change the minimum value of x to 12.
EXE F6
F5
GCON OPTN F2 GLINK.
Eventually the value of Y
1
displayed in the table reaches 2.
You can see, at the bottom of the screen, that the actual value of Y
1
is
2.000001882...
We can say that Y
1
2 as x .
The line x = 2 is a horizontal asymptote to the curve y = 3
x
+ 2.
Logarithmic functions
1.15 Evaluating logarithms
Example 18
Evaluate log
10
3.95, ln 10.2 and log
5
2.
Press MENU . You will see the dialog box as shown on the right.
Choose 1: RUNMAT and press EXE .
Press EXIT until you see the menu on the right, then press F4 MATH.
Press F2 logab to open the logarithm template.
For natural logarithms it is possible to use the same method, with the base
equal to e, but it is quicker to press ln . Similarly for logarithms to base
10 you can press log .
Note that the GDC will evaluate logarithms with any base without having
to use the change of base formula.
20
Using a graphic display calculator Oxford University Press 2012: this may be reproduced for class use solely for the purchasers institute
Casio fx-9860GII
1.16 Finding an inverse function
The inverse of a function can be found by interchanging the x and y values.
Geometrically this can be done by reecting points in the line y = x.
Example 19
Show that the inverse of the function y = 10
x
is y = log
10
x by reecting y = 10
x
in the line y = x.
Press MENU . You will see the dialog box as shown on the right.
Draw the line y = x so that it can be recognised as the axis of reection.
Choose 5: GRAPH and press EXE .
Type x and press EXE .
Type 10
x
and press EXE .
Press SHIF T F3 V-Window and choose F1 INIT to set up square
axes which are 6.3 x 6.3 and 3.1 y 3.1.
Press EXE and F6 DRAW.
The graphs of y = x and y = 10
x
are displayed.
Press SHIF T F4 Sketch | F4 Inv.
Press to select the curve Y2 = 10
x
.
Press EXE .
The calculator will display the inverse of the function y = 10
x
.
Press EXIT to display the Y= editor.
Type log (x).
Press EXE and F6 DRAW to display the graphs of y = x,
y = 10
x
and y = log
10
x.
The inverse function and the logarithmic function coincide, showing
that y = log
10
x is the inverse of the function y = 10
x
.
Use
X,i,T
to
enter x.
Note: Type 10 1 0
>
X,i,T
to enter 10
x
.
Press log X,i,T to enter
log(x). log is a shorter way
to enter log
10
.
21
Using a graphic display calculator Oxford University Press 2012: this may be reproduced for class use solely for the purchasers institute
Casio fx-9860GII
1.17 Drawing a logarithmic graph
Example 20
Draw the graph of y = 2log
10
x + 3.
Press MENU . You will see the dialog box as shown on the right.
Choose 5: GRAPH and press EXE .
Type 2log(x) + 3 and press EXE .
Press SHIF T F3 V-Window and choose F3 STD for the default
axes which are 10 x 10 and 10 y 10.
Press EXE and F6 DRAW.
The graphs of y = 10y = 2log
10
x + 3
x
is displayed with the default axes.
Change the axes to make the logarithmic curve t the screen better.
Trigonometric functions
1.18 Degrees and radians
Work in trigonometry will be carried out either in degrees or radians. It is important, therefore,
to be able to check which mode the calculator is in and to be able to switch back and forth.
Example 21
Change angle settings from radians to degrees and from degrees to radians.
Press SHIF T SET UP.
Select either Deg or Rad using F1 or F2 .
Press EXE .
Press 2 log X,i,T
+
3
For help with changing
axes, see your GDC
manual.
22
Using a graphic display calculator Oxford University Press 2012: this may be reproduced for class use solely for the purchasers institute
Casio fx-9860GII
1.19 Drawing trigonometric graphs
Example 22
Draw the graph of
6
2sin 1 y x
t | |
|
\ .
= + + .
Press MENU . You will see the dialog box as shown on the right.
Choose 5: GRAPH and press EXE .
Type
6
2sin 1 x
t | |
|
\ .
+ + and press EXE .
Press SHIF T F3 V-Window and choose F2 TRIG for the default axes
which are 9.42 x 9.42 and 1.6 y 1.6.
Press EXE and F6 DRAW.
The GDC displays the graph of
6
2sin 1 y x
t | |
|
\ .
= + + .
Change the y-axis to make the trigonometric curve t the screen better.
Press 2 log X,i,T
+
3
9.42 3
23
Using a graphic display calculator Oxford University Press 2012: this may be reproduced for class use solely for the purchasers institute
Casio fx-9860GII
More complicated functions
1.20 Solving a combined quadratic
and exponential equation
Example 23
Solve the equation x
2
2x + 3 = 3.2
x
+ 4.
Press MENU and choose 5: GRAPH and press EXE .
The default graph type is Function, so the form Y= is displayed.
Type x
2
2x + 3 in Y
1
and press EXE .
Then type 3 2
x
+ 4 in Y
2
and press EXE .
Press SHIF T F3 V-Window and choose F3 STD to
use the default axes which are 10 x 10
and 10 y 10.
Press EXE and F6 DRAW.
The calculator displays the curves with the default axes.
Adjust the window to make the quadratic curve t the screen better.
Press
F5
G-Solv and
F5
ISCT.
The calculator displays the intersection of the two
straight lines at the point (2.58, 4.50).
The solutions are x = 2.58 and y = 4.50.
To solve the equation, fnd the point
of intersection between the quadratic
function y
1
= x
2
2x + 3 and the
exponential function
y
2
= 3 2
x
+ 3.
Note: Type 2 > ()
X,i,T to enter 2
x
.
The returns you to
the baseline from the
exponent.
24
Using a graphic display calculator Oxford University Press 2012: this may be reproduced for class use solely for the purchasers institute
Casio fx-9860GII
Sequences and series
1.21 Summation of a series
Example 24
Find the sum of the rst 20 terms of the arithmetic sequence 4, 7, 10, 13,
The kth term of an arithmetic sequence is u
k
= u
1
+ (k 1)d
In this example u
1
= 4, d = 3 and n = 20.
=
= +
! n
k
S k
20
1
4 ( 1)3
Press MENU . You will see the dialog box as shown on the right.
Choose 1: RUNMAT and press EXE .
Press F4 MATH | F6 | F2 (
The template matches the written Sigma formula.
Enter the variables, values and the function as they are written.
Use the keys to move around the template.
The sum of the terms of the sequence is 650.
Example 25
Find the sum of the rst 12 terms of the geometric sequence 3 1
1
3
1
9
, , , , ...
The kth term of a geometric sequence is u
k
= u
1
r
k1
In the example u
1
= 3, r =
1
3
and n = 12.
1
12
1
1
3
3
k
n
k
S
=
= !
" #
$ %
$
%
$ %
& '
Press MENU . You will see the dialog box as shown on the right.
Choose 1: RUNMAT and press EXE .
Press F4 MATH | F6 | F2 (
The template matches the written Sigma formula.
Enter the variables, values and the function as they are written.
Use the keys to move around the template.
The sum of the terms of sequence is 2.25, to 3 signicant gures.
25
Using a graphic display calculator Oxford University Press 2012: this may be reproduced for class use solely for the purchasers institute
Casio fx-9860GII
Example 26
How many terms of the series 2 1
1
3
8
9
16
27
+ + + + ... are needed before their sum exceeds 5.5?
In the example u
1
= 2, r =
2
3
and n is to be found.
S
n
k
k
n
=
2
2
3
1
1
The best way to view a table of the sums of a series is in recursive mode.
Press MENU . You will see the dialog box as shown on the right.
Choose 8: RECUR and press EXE .
Press F3 TYPE and choose F2 an+1
= Aan
+ Bn + C
Press EXIT
Choose a
n+1
and press
F5
SET
Enter the Start value of the table as 1 and the End value as 10
(this is an estimate of how many terms you will need)
Choose a
1
as the rst term and enter 2 as the value of a
1
.
Press EXIT
The recursive formula of a geometric series is u
n+1
= r u
n
Enter this formula using a
n+1
as
2
3
a
n
Type
2
3
Press F4 n, a
n
and choose F2 a
n
Press EXE
Press SHIF T SET UP
Select Display and press F1 On
This will show the cumulative sums of the terms in the table.
Press EXIT and then F6 TABL
The table shows the rst four values of the series and its cumulative sums.
The rst row show a
1
and a
1
and the second row shows a
2
and a
1
+ a
2
, etc.
Scrolling down the table shows that when n =7, S
n
> 5.5 as required.
26
Using a graphic display calculator Oxford University Press 2012: this may be reproduced for class use solely for the purchasers institute
Casio fx-9860GII
Modelling
1.22 Using sinusoidal regression
The notation sin
2
x, cos
2
x, tan
2
x, is a mathematical convention that has little algebraic
meaning. To enter these functions on the GDC, you should enter (sin(x))
2
, etc. However, the
calculator will conveniently interpret sin(x)
2
as (sin(x))
2
.
Example 27
It is known that the following data can be modelled using a sine curve.
x 0 1 2 3 4 5 6 7
y 6.9 9.4 7.9 6.7 9.2 8.3 6.5 8.9
Use sine regression to nd a function to model this data.
Press MENU . You will see the dialog box as shown on the right.
Choose the 2: STAT and press EXE .
Type the x-values in the rst column (List 1) and the y-values in the
second column (List 2).
Press EXE after each number to move down to the next cell. Press
to move to the next column.
You can use columns from List 1 to List 26 to enter the lists.
Press F1 GRPH and F6 SET.
Select Graph Type and choose F1 Scatter.
Press EXE .
Press F1 GPH1.
The automatic scales do not always give the best display of the box and
scatter diagram. You cannot use V-Window to change the default values,
but you can zoom in or out.
Press F1 CALC.
Press F6 and
F5
Sin.
On screen, you will see the result of the sinusoidal regression.
The equation is in the form y = asin(bx + c) + d and you will see the values
of a, b, c and d displayed separately.
The equation of the sinusoidal regression line is
y = 1.51sin(2.00x 0.80) + 7.99
Press F6 DRAW to return to the Graphs page.
27
Using a graphic display calculator Oxford University Press 2012: this may be reproduced for class use solely for the purchasers institute
Casio fx-9860GII
1.23 Drawing a piecewise function
Example 28
Draw the function
2
1
2
4 +3, 3
( )
( 3), 3
x x x
f x
x x
<
=
>
(
)
)
)
*
)
)
)
+
Press MENU . You will see the dialog box as shown on the right.
Choose 5: GRAPH and press EXE .
The default graph type is Function, so the form Y= is displayed.
Type x
2
4x + 3, [10, 3] in Y1 and press EXE .
Type
1
2
( 3)[3, 10] x in Y2 and press EXE .
Press F6 DRAW
Choose suitable axes to display the curves.
The piecewise function is displayed.
2 2 Diferential calculus
2.1 Finding the gradient at a point
Example 29
Find the gradient of the cubic function y = x
3
2x
2
6x + 5 at the point where x = 1.5.
Press MENU and choose 5: GRAPH and press EXE .
The default graph type is Function, so the form Y= is displayed.
Type y = x
3
2x
2
6x + 5 and press EXE .
Press SHIF T F3 V-Window and choose F3 STD
to use the default axes which are 10 x 10
and 10 y 10.
Press EXE and F6 DRAW.
The calculator displays the curve with the default axes.
Use square brackets to enter
the domains.
Note: Type X,i,T >
3 to enter x
3
.
The returns you to
the baseline from the
exponent.
{ Continued on next page
28
Using a graphic display calculator Oxford University Press 2012: this may be reproduced for class use solely for the purchasers institute
Casio fx-9860GII
Adjust the window to make the cubic curve t the screen better.
Press SHIF T (SET UP).
Set Derivative to On.
Press EXE and F6 DRAW to return to the graph.
Press SHIF T F1 Trace.
The calculator displays the coordinates of the point and the gradient.
Move the point along the line using the and keys.
The gradient (slope) can be found at a point that is close to 1.5.
Type
1
.
5
EXE .
The calculator displays the gradient of the curve at the point where x = 1.5.
The gradient is 5.25.
2.2 Drawing a tangent to a curve
Example 30
Draw a tangent to the curve y = x
3
2x
2
6x + 5 where x = 0.5.
First draw the graph of y = x
3
2x
2
6x + 5 (see Example 29).
For help with changing
axes, see your GDC
manual.
{ Continued on next page
29
Using a graphic display calculator Oxford University Press 2012: this may be reproduced for class use solely for the purchasers institute
Casio fx-9860GII
Press F4 Sketch.
Press F2 Tang.
The calculator displays the trace screen.
Press () 0 . 5 EXE .
Press EXE .
The equation of the tangent is y = 3.25x + 5.75.
2.3 Finding maximum and minimum points
Example 31
Find the local maximum and local minimum points on the cubic curve.
First draw the graph of y = x
3
2x
2
6x + 5 (see Example 29).
Press
SHIF T
F5
G-Solv.
Press F2 MAX to nd the maximum point.
The calculator displays the local maximum at the point (0.897, 8.05).
{ Continued on next page
30
Using a graphic display calculator Oxford University Press 2012: this may be reproduced for class use solely for the purchasers institute
Casio fx-9860GII
Press
SHIF T
F5
G-Solv.
Press F3 MIN to nd the minimum point.
The calculator displays the local minimum at the point (2.23, 7.24).
2.4 Finding a numerical derivative
Using the calculator it is possible to nd the numerical value of any derivative
for any value of x. The calculator will not, however, differentiate a function
algebraically. This is equivalent to nding the gradient at a point graphically
(see Section 2.1 example 29).
Example 32
If y
x
x
=
+3
, evaluate
d
d
y
x
x =2
Press
MENU
. You will see the dialog box as shown on the right.
Choose 1: RUNMAT and press EXE .
Press EXIT until you see the menu on the right, then press F4 MATH.
Press F4
d
dx
to open the differentiation template.
The calculator shows that the value of the rst derivative of y
x
x
=
+3
is
0.75 when x = 2.
31
Using a graphic display calculator Oxford University Press 2012: this may be reproduced for class use solely for the purchasers institute
Casio fx-9860GII
2.5 Graphing a numerical derivative
Although the calculator can only evaluate a numerical derivative at a point,
it will graph the gradient function for all values of x.
Example 33
If y
x
x
=
+3
, draw the graph of
d
d
y
x
.
Press
MENU
. You will see the dialog box as shown on the right.
Choose 5: GRAPH and press EXE .
Press OPTN F2 CALC.
Choose F1
d
dx
to choose the derivative template.
In the template enter x, the function
x
x +3
and the value x.
Press EXE .
Press SHIF T F3 V-Window and choose F3 STD for the default axes
which are 10 x 10 and 10 y 10.
Press EXE and F6 DRAW.
The GDC displays the graph of the numerical derivative
function of
y
x
x
=
+3
.
32
Using a graphic display calculator Oxford University Press 2012: this may be reproduced for class use solely for the purchasers institute
Casio fx-9860GII
Example 34
Find the values of x on the curve y x x
x
= + +
3
2
3
5 1 where the gradient is 3.
Press
MENU
. You will see the dialog box as shown on the right.
Choose 5: GRAPH and press EXE .
Press OPTN F2 CALC.
Choose F1
d
dx
to choose the derivative template.
In the template enter x, the function
x
x x
3
2
3
5 1 + + and the value x.
Press EXE .
Press SHIF T F3 V-Window and choose STD for the default axes
which are 10 x 10 and 10 y 10.
Press EXE and F6 DRAW.
The calculator displays the graph of the numerical derivative
function of y x x
x
= + +
3
2
3
5 1.
Press EXIT to display the Y= editor.
Enter the function Y
2
= 3.
Press F6 DRAW.
The calculator now displays the curve and the line y = 3.
To nd the points of intersection between the curve and the line:
Press SHIF T
F5
G-Solv.
Press
F5
ISCT.
The GDC shows a point of intersection at (4, 3).
{ Continued on next page
33
Using a graphic display calculator Oxford University Press 2012: this may be reproduced for class use solely for the purchasers institute
Casio fx-9860GII
Press to select the second point.
The GDC shows a point of intersection at (2, 3).
The curve has gradient 3 when x = 4 and x = 2.
2.6 Using the second derivative
The calculator can nd rst and second derivatives. The second derivative
can be used to determine whether a point is a maximum or minimum point.
Example 35
Find the stationary points on the curve f (x) = x
4
4x
3
and determine their nature.
f (x) = x
4
4x
3
f (x) = 4x
3
12x
2
At stationary points
f (x) = 0
4x
3
12x
2
= 0
4x
2
(x 3) = 0
Therefore x = 0 or x = 3.
Press
MENU
. You will see the dialog box as shown on the right.
Choose 5: GRAPH and press EXE .
Enter x
4
4x
3
for Y1.
Press
MENU
. You will see the dialog box as shown on the right.
Choose 1: RUNMAT and press EXE .
Use the calculator to nd the coordinates of the points and to
determine their nature.
Evaluate the function when x = 0 and x = 3.
Press VARS | F4 GRPH | F1 Y then type 1(0)l to enter Y1(0).
Similarly enter Y1(3).
The stationary points are at (0, 0) and (3, 27).
Use to enter the exponent.
Press to return to the base
line.
{ Continued on next page
34
Using a graphic display calculator Oxford University Press 2012: this may be reproduced for class use solely for the purchasers institute
Casio fx-9860GII
Press OPTN F4 CALC | F3
d
d
2
x
2
to enter the second derivative template.
Enter Y1 in the template as the function using the same procedure to
enter the Y.
Enter the value of x as 0.
Repeat for the second derivative when x = 3.
In this case we are not certain what the nature of the stationary point is
at (0, 0) but the point (3, 27) is a minimum because f (x) > 0.
Evaluate f (x) either side of x = 0, in this case using x = 0.01 and x = 0.01.
To evaluate the derivatives follow the same steps as before, but use F2
d
dx
.
The gradient is negative either side of the stationary point.
Hence (0, 0) is a negative point of inection.
The graph on the right illustrates the curve, the minimum at (3, 27) and
the point of inection at (0, 0).
3 Integral calculus
The calculator can nd the values of denite integrals either on a calculator page or graphically.
The calculator method is quicker, but the graphical method is clearer and shows
discontinuities, negative areas and other anomalies that can arise.
3.1 Finding the value of a denite integral
Example 36
Evaluate x x
x
3
2
8
d
Press
MENU
. You will see the dialog box as shown on the right.
Choose 1: RUNMAT and press EXE .
Press OPTN F4 CALC | F6 | F1 dx to enter the second derivative
template.
In this example you will also use templates to enter the rational function
and the square root.
{ Continued on next page
35
Using a graphic display calculator Oxford University Press 2012: this may be reproduced for class use solely for the purchasers institute
Casio fx-9860GII
Enter the upper and lower limits, the function and x in the template.
Press EXE .
The value of the integral is 21.5 (to 3 sf ).
3.2 Finding the area under a curve
Example 37
y = 3x
2
5
Find the area bounded by the curve, the x-axis and the lines x = 1 and x = 1.
Press
MENU
. You will see the dialog box as shown on the right.
Choose 5: GRAPH and press EXE .
Press OPTN F2 CALC.
Enter the function y = 3x
2
5 and press EXE .
Press SHIF T F3 V-Window and choose F3 STD for the default axes
which are 10 x 10 and 10 y 10.
Press EXE and F6 DRAW.
The graph of y = 3x
2
5 is displayed with the default axes.
Change the axes to make the curve t the screen better.
For help with changing
axes, see your GDC
manual.
{ Continued on next page
36
Using a graphic display calculator Oxford University Press 2012: this may be reproduced for class use solely for the purchasers institute
Casio fx-9860GII
Press
F5
G-Solv | F6 | F3 dx.
The calculator prompts you to enter the lower limit for the integral.
Type 1 and press EXE .
Be sure to use the
()
key.
The calculator prompts you to enter the upper limit for the integral.
Type 1 and press EXE .
The area found is shaded and the value of the integral (8) is shown on
the screen.
The required area is 8.
4 Vectors
Scalar product
4.1 Calculating a scalar product
Example 38
Evaluate the scalar products:
a
1
3
3
4
b
1
1
4
3
2
1
Press
MENU
. You will see the dialog box as shown on the right.
Choose 1: RUNMAT and press EXE .
Press OPTN F1 LIST | F6 | F6 | F1 Sum.
Enter the vectors as lists using curly brackets { }. Separate the terms of
the vectors using commas.
Multiply the two vector lists together.
Close the bracket and press ENTER .
1
3
=
3
4
9
Since the area lies below
the x-axis in this case, the
integral is negative.
There is no scalar product
function on the Casio GDC,
but you can fnd the result
by multiplying the vectors
as lists and then fnding the
sum of the terms in the list.
{ Continued on next page
37
Using a graphic display calculator Oxford University Press 2012: this may be reproduced for class use solely for the purchasers institute
Casio fx-9860GII
Press OPTN F1 LIST | F6 | F6 | F1 Sum.
Enter the vectors as lists using curly brackets { }. Separate the terms of
the vectors using commas.
Multiply the two vector lists together.
Close the bracket and press ENTER .
1
1
4
3
2
1
3
=
4.2 Calculating the angle between two vectors
The angle between two vectors
! " and , can be calculated using the formula
arccos u
| |
|
\ .
=
! "
! "
Example 39
Calculate the angle between 2 3
# $ + and 3
# $ .
Press SHIF T SET UP.
Select either Deg or Rad using F1 or F2 .
Press EXE .
Press SHIF T (cos
1
)
a
b
/
c
to select the fraction template.
Press OPTN F1 LIST | F6 | F6 | F1 Sum.
Enter the vectors as lists using curly brackets { }. Separate the terms of the
vectors using commas.
Multiply the two vector lists together.
To calculate the magnitudes of the vectors use the formula
a b a b
# $ + = +
2 2
{ Continued on next page
38
Using a graphic display calculator Oxford University Press 2012: this may be reproduced for class use solely for the purchasers institute
Casio fx-9860GII
Press EXE .
The angle between 2 3
# $ + an d 3
# $ is 74.7.
Vector product
4.3 Calculating a vector product
The Casio fx-9860GII does not have the ability to perform cross products
of vectors.
5 Statistics and probability
You can use your GDC to draw charts to represent data and to calculate
basic statistics such as mean, median, etc. Before you do this you need
to enter the data in a list.
Entering data
There are two ways of entering data: as a list or as a frequency table.
5.1 Entering lists of data
Example 40
Enter the data in the list: 1, 1, 3, 9, 2.
Press MENU . You will see the dialog box as shown on the right.
Choose 2: STAT and press EXE .
Type the numbers in the rst column (List 1).
Press EXE after each number to move down to the next cell.
List 1 will be used later when you want to make a chart or to do some
calculations with this data. You can use columns from List 1 to List 26
to enter the list.
39
Using a graphic display calculator Oxford University Press 2012: this may be reproduced for class use solely for the purchasers institute
Casio fx-9860GII
5.2 Entering data from a frequency table
Example 41
Enter the data in the table:
Number 1 2 3 4 5
Frequency 3 4 6 5 2
Press MENU . You will see the dialog box as shown on the right.
Choose the 2: STAT and press EXE .
Type the numbers in the rst column (List 1) and the frequencies in the
second column (List 2).
Press EXE after each number to move down to the next cell. Press to
move to the next column.
List 1 and List 2 will be used later when you want to make a chart or to do
some calculations with this data. You can use columns from List 1 to List
26 to enter the lists.
Drawing charts
Charts can be drawn from a list or from a frequency table.
5.3 Drawing a frequency histogram from a list
Example 42
Draw a frequency histogram for this data:
1, 1, 3, 9, 2.
Enter the data in List 1 (see Example 40).
Press F1 GRPH and F6 SET.
By default the graph type is Scatter Diagram (Scat). Change this to
Histogram (Hist) and leave XList as List 1 and Frequency as 1.
Press EXIT and press F1 to select GPH1.
Change the start value for the histogram to 0 and the width of the bars to 1.
Press EXE .
A histogram, scaled for the data in the list is displayed.
{ Continued on next page
40
Using a graphic display calculator Oxford University Press 2012: this may be reproduced for class use solely for the purchasers institute
Casio fx-9860GII
Press SHIF T F1 (Trace).
Use the key to move to each of the bars and display their
value and frequency.
You should now see a frequency histogram for the data in
the list 1, 1, 3, 9, 2.
5.4 Drawing a frequency histogram from a frequency table
Example 43
Draw a frequency histogram for this data:
Number 1 2 3 4 5
Frequency 3 4 6 5 2
Enter the data in List 1 and List 2 (see Example 41).
Press F1 GRPH and F6 SET.
By default the graph type is Scatter Diagram (Scat). Change this to
Histogram (Hist). Leave XList as List 1 and set the Frequency as List 2.
You should see this display.
Press EXIT and press F1 to select GPH1.
Change the start value for the histogram to 0 and the width of the bars to 1.
Press EXE .
A histogram, scaled for the data in the list is displayed.
Press SHIF T F1 (Trace).
Use the key to move to each of the bars and display their value and
frequency.
41
Using a graphic display calculator Oxford University Press 2012: this may be reproduced for class use solely for the purchasers institute
Casio fx-9860GII
5.5 Drawing a box and whisker diagram from a list
Example 44
Draw a box and whisker diagram for this data:
1, 1, 3, 9, 2.
Enter the data in List 1 (see Example 40).
Press F1 GRPH and F6 SET.
By default the graph type is Scatter Diagram (Scat). Change this to MedBox
(Box) and leave XList as List 1, the Frequency as 1 and Outliers off.
Press EXIT and press F1 to select GPH1.
Press SHIF T F1 (Trace).
Use the key to move the cursor over the plot to see the quartiles, Q1 and
Q3, the median and the maximum and minimum values.
5.6 Drawing a box and whisker diagram from a frequency table
Example 45
Draw a box and whisker diagram for this data:
Number 1 2 3 4 5
Frequency 3 4 6 5 2
Enter the data in List 1 and List 2 (see Example 41).
Press F1 GRPH and F6 SET.
By default the graph type is Scatter Diagram (Scat). Change this to
MedBox (Box). Leave XList as List 1, set the Frequency as List 2 and
leave Outliers off.
You should see this display.
Press EXIT and press F1 to select GPH1.
{ Continued on next page
42
Using a graphic display calculator Oxford University Press 2012: this may be reproduced for class use solely for the purchasers institute
Casio fx-9860GII
Press SHIF T F1 (Trace).
Use the key to move the cursor over the plot to see the quartiles, Q1 and
Q3, the median and the maximum and minimum values.
Calculating statistics
You can calculate statistics such as mean, median, etc. from a list,
or from a frequency table.
5.7 Calculating statistics from a list
Example 46
Calculate the summary statistics for this data: 1, 1, 3, 9, 2
Enter the data in List 1 (see Example 40).
Press F2 CALC and F6 SET.
Use the default values for 1 variable statistics which are XList as List 1
and Freq as 1.
Press EXIT and press F1 to select 1 VAR.
The information shown will not t onto a single screen.
You can scroll up and down to see it all.
The statistics calculated for the data are:
mean x
sum x
sum of squares x
2
population standard deviation x
sample standard deviation Sx
number n
minimum value minX
lower quartile Q
1
median Med
upper quartile Q
3
maximum value maxX
mode Mod
number of data mode items Mod:n
data mode frequency Mod:F
43
Using a graphic display calculator Oxford University Press 2012: this may be reproduced for class use solely for the purchasers institute
Casio fx-9860GII
5.8 Calculating statistics from a frequency table
Example 47
Calculate the summary statistics for this data:
Number 1 2 3 4 5
Frequency 3 4 6 5 2
Enter the data in List 1 and List 2 (see Example 41).
Press F2 CALC and F6 SET.
Leave the 1 variable statistics default value for XList as List 1 and change
Freq to List 2.
You should see this display.
Press EXIT and press F1 to select 1 VAR.
The information shown will not t onto a single screen.
You can scroll up and down to see it all.
The statistics calculated for the data are:
mean x
sum x
sum of squares x
2
population standard deviation x
sample standard deviation Sx
number n
minimum value minX
lower quartile Q
1
median Med
upper quartile Q
3
maximum value maxX
mode Mod
number of data mode items Mod:n
data mode frequency Mod:F
44
Using a graphic display calculator Oxford University Press 2012: this may be reproduced for class use solely for the purchasers institute
Casio fx-9860GII
5.9 Calculating the interquartile range
Example 48
Calculate interquartile range for this data:
Number 1 2 3 4 5
Frequency 3 4 6 5 2
Press MENU . You will see the dialog box as shown on the right.
Choose 1: RUNMAT and press EXE .
First calculate the summary statistics for this data (see Example 47).
(Note: The values of the summary statistics are stored after 1-Variable
Statistics have been calculated and remain stored until the next time they
are calculated.)
Press VARS | F3 STAT| F3 GRPH | F6 F6 ! F1 Q
3
F6 F6 ! F4 Q
1
EXE
The calculator now displays the result:
Interquartile range = Q
3
Q
1
= 2
5.10 Using statistics
The calculator stores the values you calculate in One-Variable Statistics so that
you can access them in other calculations. These values are stored until you do
another One-Variable Statistics calculation.
Example 49
Calculate x x + for this data:
Number 1 2 3 4 5
Frequency 3 4 6 5 2
Press MENU . You will see the dialog box as shown on the right.
Choose 1: RUNMAT and press EXE .
First calculate the summary statistics for this data (see Example 47).
(Note: The values of the summary statistics are stored after 1-Variable
Statistics have been calculated and remain stored until the next time they
are calculated.)
Press VARS | F1 X | F2
x
+
F5
x EXE
The calculator now displays the result:
x x + = 4.15 (to 3 sf )
The interquartile range is the
difference between the upper
and lower quartiles (Q
3
Q
1
).
45
Using a graphic display calculator Oxford University Press 2012: this may be reproduced for class use solely for the purchasers institute
Casio fx-9860GII
Calculating binomial probabilities
5.11 The use of nCr
Example 50
Find the value of
8
3
(or
8
C
3
).
Press MENU . You will see the dialog box as shown on the right.
Choose 1: RUNMAT and press EXE .
Press OPTN F6 | F3 PROB to enter probability menu.
Press 8 F3 nCr 3 EXE .
Example 51
List the values of
4
r
for r = 0, 1, 2, 3, 4.
Press MENU . You will see the dialog box as shown on the right.
Choose 7: TABLE and press EXE .
Press OPTN F4 PROB to enter probability menu.
Press 4 F3 nCr X,i,T EXE .
Press F6 TABL.
The table shows that
4
0
1
4
0
1
4
1
4
4
2
6
4
3
4
= = = = = , , , , and
4
4
1
=
You may need to reset
the start value and
step values for the
table using F5 SET.
46
Using a graphic display calculator Oxford University Press 2012: this may be reproduced for class use solely for the purchasers institute
Casio fx-9860GII
5.12 Calculating binomial probabilities
Example 52
X is a discrete random variable and X ~ Bin(9, 0.75).
Calculate P(X = 5)
P X = = ( )
5
9
5
0 75 0 25
5 4
. .
The calculator can nd this value directly.
Press MENU . You will see the dialog box as shown on the right.
Choose 2: STAT and press EXE .
Press
F5
DIST |
F5
BINM | F1 Bpd.
Enter the x-value 5, the number of trials, 9 and the probability 0.75.
Press EXE .
The calculator shows that P (X = 5) = 0.117 (to 3 sf )!
Example 53
X is a discrete random variable and X ~ Bin(7, 0.3).
Calculate the probabilities that X takes the values {0, 1, 2, 3, 4, 5, 6, 7}.
Press MENU . You will see the dialog box as shown on the right.
Choose 2: STAT and press EXE .
Press
F5
DIST |
F5
BINM | F1 Bpd.
{ Continued on next page
47
Using a graphic display calculator Oxford University Press 2012: this may be reproduced for class use solely for the purchasers institute
Casio fx-9860GII
Enter the values 0,1,2,3,4,5,6,7 in List1. Press EXE after each number.
Press
F5
DIST |
F5
BINM | F1 Bpd.
Press F1 List.
Choose List1.
Enter the number of trials, 7 and the probability 0.3.
Press EXE .
The calculator displays each of the probabilities.
To see the remaining values scroll the screen down.
Note: the gures on the left refer to the positions of the values in the list,
not the values themselves.
Example 54
X is a discrete random variable and X ~ Bin(20, 0.45).
Calculate
a the probability that X is less than or equal to 10.
b the probability that X lies between 5 and 15 inclusive.
c the probability that X is greater than 11.
Press MENU . You will see the dialog box as shown on the right.
Choose 2: STAT and press EXE .
Press
F5
DIST |
F5
BINM | F2 Bcd.
a Enter the x-value 5, the number of trials, 9 and the probability 0.75.
Press EXE .
P (X 10) = 0.751 (to 3 sf )
You are given the lower
bound probability so you
have to calculate other
probabilities using this.
{ Continued on next page
48
Using a graphic display calculator Oxford University Press 2012: this may be reproduced for class use solely for the purchasers institute
Casio fx-9860GII
b When using the lower bound probability to calculate other probabilities,
it is easier to do this without the wizard.
Press
MENU
. Choose 1: RUNMAT and press EXE .
P(5 X 15) = P(X 15) P(X 4)
Press OPTN F5 STAT | F3 DIST | F5 BINM to enter the binomial
menu.
Enter binominalCD(15, 20, 0.45) binominalCD(4, 20, 0.45)
P(5 X 15) = 0.980 (to 3 sf )
c P(X > 11) = 1 P(X 11)
Enter 1 binominalCD (11, 20, 0.45)
P (X > 11) = 0.131 (to 3 sf )
Calculating Poisson probabilities
5.13 Calculating Poisson probabilities
Example 55
X is a discrete random variable and X ~ Po (0.5)
Calculate i P(X = 2)
ii P(X 2)
iii P(X > 2)
i P X
e
( )
.
( . )
!
= =
2
0 5 2
0 5
2
The calculator can nd this value directly.
Press MENU and choose 2: STAT and press EXE .
Press
F5
DIST | F6 | F1 POISN| F1 Ppd to use the Poisson
probability density function.
Enter the X value and the parameter.
Leave Data as Variable and Save Res as None.
Select Execute and press EXE .
{ Continued on next page
49
Using a graphic display calculator Oxford University Press 2012: this may be reproduced for class use solely for the purchasers institute
Casio fx-9860GII
The calculator shows that
P(X = 2 ) = 0.0758 (to 3 sf)
ii P X
e e e
( )
. . .
( . )
!
( . )
!
( . )
!
=
+
+ 2
0 5 0 0 5 1 0 5 2
0 5
0
0 5
1
0 5
2
The calculator can nd this value directly.
Press MENU , and choose 2: STAT and press EXE .
Press
F5
DIST | F6 | F1 POISN| F2 Pcd to use the Poisson
cumulative distribution function.
Enter the X value and the parameter.
Leave Data as Variable and Save Res as None.
Select Execute and press EXE .
The calculator shows that
P(X 2 ) = 0.986 (to 3 sf)
iii P X
e e e
( )
. . .
( . )
!
( . )
!
( . )
!
> =
+
+ 2
0 5 3 0 5 4 0 5 5
0 5
3
0 5
4
0 5
5
= 1 P (X 2)
First you need to calculate P(X 2 ).
Press MENU , and choose 2: STAT and press EXE .
Press
F5
DIST | F6 | F1 POISN| F2 Pcd to use the Poisson
cumulative distribution function.
Enter the X value and the parameter.
Leave Data as Variable and Save Res as None.
Select Execute and press EXE .
{ Continued on next page
50
Using a graphic display calculator Oxford University Press 2012: this may be reproduced for class use solely for the purchasers institute
Casio fx-9860GII
The calculator shows that
P(X 2) = 0.986 (to 3 sf)
Once you have calculated P(X 2) you need to nd
1 P(X 2)
Press MENU .
Choose 1: RUN MAT and press EXE .
Type 1 and press VARS | F3 STAT | F6 RESLT |
F3
DIST | F1 p
Press EXE
The calculator shows that
P ( X > 2 ) = 0.0144 (to 3 sf)
Example 56
If X ~ Po() nd the value of , correct to 3 decimal places, given that
P(X = 2) = 0.035.
There is no inverse Poisson function on the Casio fx-9860GII, so instead
you should use the numerical solver function to nd a value of when
you are given a probability.
Press MENU . You will see the dialog box as shown on the right.
Choose A: EQUA and press EXE .
Press
F3
to choose the solver.
The solver will numerically solve equations of the type f (x) = 0.
Type the equation
PoissonPD(2, x) 0.035
To enter PoissonPD, press OPTN | F6 |
F3
STAT | F1 DIST | F6 |
F1 POISN | F1 Ppd
Enter an initial guess for x, 0 is close enough.
Press EXIT until you return to the menu that shows F6 SOLV.
Press F6
{ Continued on next page
51
Using a graphic display calculator Oxford University Press 2012: this may be reproduced for class use solely for the purchasers institute
Casio fx-9860GII
The required value of is 0.309 (to 3 sf).
Calculating normal probabilities
5.14 Calculating normal probabilities from X-values
Example 57
A random variable X is normally distributed with a mean of 195 and a standard
deviation of 20 or x ~ N(195, 20)
2
. Calculate
a the probability that X is less than 190.
b the probability that X is greater than 194.
c the probability that X lies between 187 and 196.
Press MENU and choose 2: STAT and press EXE .
Press
F5
DIST F1 NORM F2 Ncd to use the Normal Cumulative
Distribution function.
Press F2 Var.
This dialogue box is used to calculate normal probabilities.
a P(x < 190)
Enter Lower Bound as 1E99, Upper Bound as 190, as 20
and as 195.
Press EXE .
The value 1E99 is the largest value
that can be entered in the GDC and is
used in the place of . It stands for
1 10
99
( 1E99 is the smallest value
and is used in the place of ). To
enter the E, you need to press EXP .
You should enter the
values, Lower Bound,
Upper Bound, and ,
in order.
{ Continued on next page
52
Using a graphic display calculator Oxford University Press 2012: this may be reproduced for class use solely for the purchasers institute
Casio fx-9860GII
P(X < 190) = 0.401 (to 3 sf)
b P(x > 194)
Press EXIT to return to the entry screen.
Enter Lower Bound as 194, Upper Bound as 1E99, as 20 and as 195.
P(X > 194) = 0.520 (to 3 sf)
c P(187 < x < 196)
Press EXIT to return to the entry screen.
Enter Lower Bound as 187, Upper Bound as 196, as 195 and as 20.
P(187 < X < 196) = 0.175 (to 3 sf)
5.15 Calculating X-values from normal probabilities
In some problems you are given probabilities and have to calculate the associated
values of X. To do this, use the Inverse Normal function.
When using the Inverse Normal function,
make sure you nd the probability on the
correct side of the normal curve. If the area is
the lower tail, that is it is in the form P(X < x),
use Left tail.
If you are given the upper tail P(X > x), you
should use Right tail.
53
Using a graphic display calculator Oxford University Press 2012: this may be reproduced for class use solely for the purchasers institute
Casio fx-9860GII
Example 58
A random variable X is normally distributed with a mean of 75 and a standard
deviation of 12 or X ~ N(75, 12
2
). If P (X < x) = 0.4, nd the value of x.
Press MENU and choose 2: STAT and press EXE .
Press
F5
DIST F1 NORM F3 InvN to use the Inverse Normal function.
Press F2 Var.
Enter Tail as Left ( F1 ), Area as 0.4, as 12 and as 75.
Press EXE .
So if P (X < x) = 0.4 then x = 72.0 (to 3 sf).
Example 59
A random variable X is normally distributed with a mean of 75 and a
standard deviation of 12 or X ~ N(75, 12
2
).
If P (X > x) = 0.2, nd the value of x.
Press MENU and choose 2: STAT and press EXE .
You are given a lower-
tail probability so you
should choose Left.
You should enter
the values: Area
(probability), and ,
in order.
You are given an
upper-tail probability
so you should choose
Right.
{ Continued on next page
54
Using a graphic display calculator Oxford University Press 2012: this may be reproduced for class use solely for the purchasers institute
Casio fx-9860GII
Press
F5
DIST F1 NORM F3 InvN to use the Inverse Normal function.
Press F2 Var.
Enter Tail as Right ( F2 ), Area as 0.2, as 12 and as 75.
Press EXE .
So if P (X > x) = 0.2 then x = 85.1 (to 3 sf).
This sketch of a normal distribution curve
shows the value of x and the probabilities
for Example 59.
x
0.8 0.2
85.1
You should enter
the values: Area
(probability), and ,
in order.
55
Vous aimerez peut-être aussi
- Modeling and Simulation of Logistics Flows 2: Dashboards, Traffic Planning and ManagementD'EverandModeling and Simulation of Logistics Flows 2: Dashboards, Traffic Planning and ManagementPas encore d'évaluation
- HS - Maths Using The TI 84.SY2013 PDFDocument44 pagesHS - Maths Using The TI 84.SY2013 PDFangemolony100% (1)
- Solutions Manual to Accompany Introduction to Quantitative Methods in Business: with Applications Using Microsoft Office ExcelD'EverandSolutions Manual to Accompany Introduction to Quantitative Methods in Business: with Applications Using Microsoft Office ExcelPas encore d'évaluation
- MAT1033C - 2014-2015 - InstructorDocument86 pagesMAT1033C - 2014-2015 - InstructorHanzDucNguyen80% (15)
- GCSE Mathematics Numerical Crosswords Higher Tier Written for the GCSE 9-1 CourseD'EverandGCSE Mathematics Numerical Crosswords Higher Tier Written for the GCSE 9-1 CoursePas encore d'évaluation
- CP000 Classpad Help SeriesDocument338 pagesCP000 Classpad Help SeriesKatty TsaiPas encore d'évaluation
- Data Smart: Using Data Science to Transform Information into InsightD'EverandData Smart: Using Data Science to Transform Information into InsightÉvaluation : 4 sur 5 étoiles4/5 (16)
- 180 CHP 1Document9 pages180 CHP 1Prince PalashPas encore d'évaluation
- A-level Maths Revision: Cheeky Revision ShortcutsD'EverandA-level Maths Revision: Cheeky Revision ShortcutsÉvaluation : 3.5 sur 5 étoiles3.5/5 (8)
- De The Only GDC That I Hademdekmdekmekmve Used Is The TI 83 (+) and Thus The Comments Below Are Restricted To ThisDocument16 pagesDe The Only GDC That I Hademdekmdekmekmve Used Is The TI 83 (+) and Thus The Comments Below Are Restricted To ThisSarthak GuptaPas encore d'évaluation
- AutoCAD 2015 and AutoCAD LT 2015: No Experience Required: Autodesk Official PressD'EverandAutoCAD 2015 and AutoCAD LT 2015: No Experience Required: Autodesk Official PressPas encore d'évaluation
- CASIO Classpad 300 Calculator: A P P E N D I XDocument16 pagesCASIO Classpad 300 Calculator: A P P E N D I XŞükrü ErsoyPas encore d'évaluation
- Mathematics for Electrical Engineering and ComputingD'EverandMathematics for Electrical Engineering and ComputingÉvaluation : 5 sur 5 étoiles5/5 (6)
- Introduction To Mathcad: by Gilberto E. Urroz February 2006Document67 pagesIntroduction To Mathcad: by Gilberto E. Urroz February 2006Hec FarPas encore d'évaluation
- Mathcad TutorialDocument41 pagesMathcad TutorialAlexandruStoicaPas encore d'évaluation
- Introductory College Mathematics: with Linear Algebra and Finite MathematicsD'EverandIntroductory College Mathematics: with Linear Algebra and Finite MathematicsÉvaluation : 1 sur 5 étoiles1/5 (1)
- ACADEMIC YEAR 2022-2023 (Practical File) 11Document28 pagesACADEMIC YEAR 2022-2023 (Practical File) 11AADITYA NARAYAN IYERPas encore d'évaluation
- Northfield Mount Hermon School: Using The TI-89 in MathematicsDocument39 pagesNorthfield Mount Hermon School: Using The TI-89 in MathematicshazardassPas encore d'évaluation
- How-Do-I fxCG50AUDocument116 pagesHow-Do-I fxCG50AUIGCSE NotesPas encore d'évaluation
- 2012-11-28 Solving More Trig Equations and Graphing Sine and CosineDocument7 pages2012-11-28 Solving More Trig Equations and Graphing Sine and CosinesamjshahPas encore d'évaluation
- Functions and Graphs With A GDCDocument3 pagesFunctions and Graphs With A GDCeibsourcePas encore d'évaluation
- MAT099 Graphing Calculator ActivitiesDocument18 pagesMAT099 Graphing Calculator Activitiesjamie vPas encore d'évaluation
- Mathcad and Matlab Instruction Guide: by Breneman Whitfield (gth782h)Document26 pagesMathcad and Matlab Instruction Guide: by Breneman Whitfield (gth782h)Puspal GhoshPas encore d'évaluation
- IntroToFunctionsLessons Ma8Document8 pagesIntroToFunctionsLessons Ma8Bill LauloPas encore d'évaluation
- Using The TI-83 Calculator: Lesson 5: Linear Equations in Slope-Intercept FormDocument28 pagesUsing The TI-83 Calculator: Lesson 5: Linear Equations in Slope-Intercept FormJodie McComiskeyPas encore d'évaluation
- LinestDocument6 pagesLinestMayankPas encore d'évaluation
- Numerical Calculus With ExcelDocument16 pagesNumerical Calculus With Excelkim lawPas encore d'évaluation
- Reg 2017 Alg 1Document9 pagesReg 2017 Alg 1emmea8338Pas encore d'évaluation
- Paper4 CalculatorDocument7 pagesPaper4 CalculatorAlmaLaganaPas encore d'évaluation
- Classpadii Ex enDocument43 pagesClasspadii Ex enapi-319995141Pas encore d'évaluation
- 9897 - Lesson Note On Linear and Quadratic GraphDocument4 pages9897 - Lesson Note On Linear and Quadratic Graphsam kaluPas encore d'évaluation
- Lecture Notes On AlgebraDocument195 pagesLecture Notes On AlgebraIke MensahPas encore d'évaluation
- 17 Assignment 2Document4 pages17 Assignment 2Ali AhmadPas encore d'évaluation
- Blog Details: Calculating Right With CASIO fx-991ESDocument42 pagesBlog Details: Calculating Right With CASIO fx-991ESAmeya BhosekarPas encore d'évaluation
- Binomial Expansion CalculatorDocument5 pagesBinomial Expansion Calculatorapi-126876773Pas encore d'évaluation
- Igcse Accelerated Mathematics 0580 (Extended 2 Years) Scheme of Work For Year 9 (2011)Document74 pagesIgcse Accelerated Mathematics 0580 (Extended 2 Years) Scheme of Work For Year 9 (2011)Steve JonziePas encore d'évaluation
- Instructions For Using WinplotDocument38 pagesInstructions For Using WinplotClaudia MuñozPas encore d'évaluation
- Module 5Document11 pagesModule 5Karen Faith CacatianPas encore d'évaluation
- 8 Calculator Basics: 8.1 Equation SolvingDocument12 pages8 Calculator Basics: 8.1 Equation SolvingAriesPas encore d'évaluation
- NotesPart1 myTUTorDocument161 pagesNotesPart1 myTUTorMpho PopsPas encore d'évaluation
- Calculus - Theme 1Document7 pagesCalculus - Theme 1GwarraPas encore d'évaluation
- Linear Numeracy #2Document3 pagesLinear Numeracy #2MMTotmanRangeviewPas encore d'évaluation
- National Test in Mathematics Course D SPRING 2005 DirectionsDocument7 pagesNational Test in Mathematics Course D SPRING 2005 DirectionsEpic WinPas encore d'évaluation
- XLDocument3 pagesXLSunday PaulPas encore d'évaluation
- Polymath TutorialDocument35 pagesPolymath Tutorialj0haNN3sPas encore d'évaluation
- Student Workbook - Unit 1 - Patterns EquationsDocument14 pagesStudent Workbook - Unit 1 - Patterns Equationsapi-232099327Pas encore d'évaluation
- Add Maths Fast Track Sow Year 9 310807 v2Document9 pagesAdd Maths Fast Track Sow Year 9 310807 v2Ya YaPas encore d'évaluation
- Auto CAD2Document10 pagesAuto CAD2Betsy L. BatistaPas encore d'évaluation
- Create Bell Curve in XLDocument3 pagesCreate Bell Curve in XLNeelam MaharaPas encore d'évaluation
- Secondary Curriculum 2B: Mathematics Extension Assignment 2Document14 pagesSecondary Curriculum 2B: Mathematics Extension Assignment 2api-357541830Pas encore d'évaluation
- STAT328/STAT726/STAT826 Market Research and Forecasting Week 2 PracticalDocument5 pagesSTAT328/STAT726/STAT826 Market Research and Forecasting Week 2 PracticalAsim Adnan EijazPas encore d'évaluation
- Maths AA SL and HL Calculator ChecklistDocument1 pageMaths AA SL and HL Calculator ChecklistFatito CevallosPas encore d'évaluation
- Introduction To Derive: Dr. Yahdi, 2008Document7 pagesIntroduction To Derive: Dr. Yahdi, 2008Manoel RendeiroPas encore d'évaluation
- Section 2.2 Quadratic FunctionsDocument30 pagesSection 2.2 Quadratic FunctionsdavogezuPas encore d'évaluation
- Parametric Equations of Conic Sections: Mun Chou, FongDocument8 pagesParametric Equations of Conic Sections: Mun Chou, FongPaulPas encore d'évaluation
- Mathassnigment 1Document3 pagesMathassnigment 1api-300514896Pas encore d'évaluation
- UserGuide CFX 9850gb Plus ENGDocument486 pagesUserGuide CFX 9850gb Plus ENGoscamoraPas encore d'évaluation
- Polymath TutorialDocument34 pagesPolymath TutorialMohammedAliMohammedPas encore d'évaluation
- USING The TI Algebra and GraphingDocument7 pagesUSING The TI Algebra and Graphingdjscollo1997Pas encore d'évaluation
- Social PsychologyDocument7 pagesSocial PsychologySarthak SrinivasPas encore d'évaluation
- Design Thinking ActivitiesDocument1 pageDesign Thinking ActivitiesSarthak SrinivasPas encore d'évaluation
- Patt and Patel LC3 Instruction Set ArchitectureDocument26 pagesPatt and Patel LC3 Instruction Set ArchitectureSarthak SrinivasPas encore d'évaluation
- Art DecoDocument31 pagesArt DecoSarthak Srinivas100% (1)
- Godel Escher Bach An Eternal Golden BraidDocument801 pagesGodel Escher Bach An Eternal Golden BraidDonald Robinson100% (10)
- VseprDocument1 pageVseprSarthak SrinivasPas encore d'évaluation
- CamryDocument1 pageCamrySarthak SrinivasPas encore d'évaluation
- Complex Calculus Formula Sheet - 3rd SEMDocument6 pagesComplex Calculus Formula Sheet - 3rd SEMgetsam123100% (1)
- 160.101 CALCULUS I (Distance) Assignment 5 - Solutions: Massey University Institute of Fundamental Sciences MathematicsDocument8 pages160.101 CALCULUS I (Distance) Assignment 5 - Solutions: Massey University Institute of Fundamental Sciences Mathematicschukster1304Pas encore d'évaluation
- Mathematics: Sequences and Series of Real NumbersDocument2 pagesMathematics: Sequences and Series of Real Numbersaishwarya asawaPas encore d'évaluation
- 17th 18th 19th and 20th Century MathematicsDocument38 pages17th 18th 19th and 20th Century MathematicsAPOLONIO SHIRLEYPas encore d'évaluation
- Calculus GothicDocument8 pagesCalculus GothicFernando Sousa da Pena100% (1)
- Module For Differential Equations 213Document98 pagesModule For Differential Equations 213ab cdPas encore d'évaluation
- Slac Pub 5809 PDFDocument20 pagesSlac Pub 5809 PDFprivado088Pas encore d'évaluation
- Ijmsc V5 N4 4Document12 pagesIjmsc V5 N4 4Md. Shakhawat QuaderPas encore d'évaluation
- Chapter 1. Griffiths-Vector Analysis - 1.3 1.4Document15 pagesChapter 1. Griffiths-Vector Analysis - 1.3 1.4Isonic TechPas encore d'évaluation
- Nptel 1 NewDocument49 pagesNptel 1 NewRajashree DatePas encore d'évaluation
- Syllabus de OklahomaDocument2 pagesSyllabus de OklahomaAlvaro RamosPas encore d'évaluation
- MATH2023 Multivariable Calculus Chapter 6 Vector Calculus L2/L3 (Fall 2019)Document40 pagesMATH2023 Multivariable Calculus Chapter 6 Vector Calculus L2/L3 (Fall 2019)物理系小薯Pas encore d'évaluation
- Separable Differential EquationsDocument7 pagesSeparable Differential EquationsLeopold LasetPas encore d'évaluation
- Advanced Calculus WoodsDocument416 pagesAdvanced Calculus WoodsArthur HenriquePas encore d'évaluation
- Math 147 COURSE CALENDAR Q2 2022 - 2023Document2 pagesMath 147 COURSE CALENDAR Q2 2022 - 2023Mae Ann SacayPas encore d'évaluation
- Course Planner: Subject Wise Syllabus PlanDocument2 pagesCourse Planner: Subject Wise Syllabus PlanRavi KantPas encore d'évaluation
- MATLAB 2023b MathematicsDocument830 pagesMATLAB 2023b Mathematicsdo.dinh.khaiPas encore d'évaluation
- ExampleDocument1 pageExampleAlejandro BilingonPas encore d'évaluation
- Calculus PDFDocument101 pagesCalculus PDFNovember100% (1)
- Code MATH Course Details PDFDocument80 pagesCode MATH Course Details PDFAnees RahmanPas encore d'évaluation
- KP Stats CatalogueDocument16 pagesKP Stats CatalogueKumar SaurabhPas encore d'évaluation
- 6 - Syllabus For B.tech Joined 2018 OnwardsDocument49 pages6 - Syllabus For B.tech Joined 2018 OnwardsShubham AgarwalPas encore d'évaluation
- Reaserch On PDE of Addis Abeba UniversityDocument31 pagesReaserch On PDE of Addis Abeba UniversityAman BetsoPas encore d'évaluation
- Unit 4 - Mathematics III - WWW - Rgpvnotes.inDocument43 pagesUnit 4 - Mathematics III - WWW - Rgpvnotes.inbosoho4313Pas encore d'évaluation
- Paul's Online Math Notes: Double Integrals in Polar CoordinatesDocument21 pagesPaul's Online Math Notes: Double Integrals in Polar CoordinateszetseatPas encore d'évaluation
- GATE Electronics Communication Syllabus 2021: Useful LinksDocument7 pagesGATE Electronics Communication Syllabus 2021: Useful LinksvipulPas encore d'évaluation
- Syllabus Vtu EntranceDocument32 pagesSyllabus Vtu EntranceHarish RamasastryPas encore d'évaluation
- Field Theory of Guided Waves - Collin PDFDocument859 pagesField Theory of Guided Waves - Collin PDFDerrick Vangennep83% (12)
- Section 1-1: Integration by Parts: SubstitutionsDocument13 pagesSection 1-1: Integration by Parts: SubstitutionsTony111Pas encore d'évaluation
- MechanicsDocument526 pagesMechanicsKuppa AkhilPas encore d'évaluation