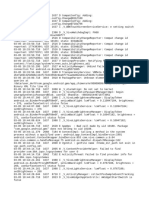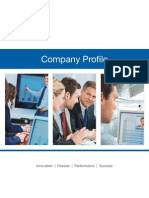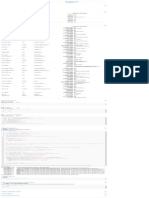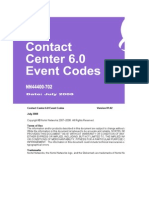Académique Documents
Professionnel Documents
Culture Documents
Remote Access Release 3 0 Onwards 1
Transféré par
mdskrafi786Titre original
Copyright
Formats disponibles
Partager ce document
Partager ou intégrer le document
Avez-vous trouvé ce document utile ?
Ce contenu est-il inapproprié ?
Signaler ce documentDroits d'auteur :
Formats disponibles
Remote Access Release 3 0 Onwards 1
Transféré par
mdskrafi786Droits d'auteur :
Formats disponibles
Remote Access
Using Remote Access in Tally.ERP 9 The user in order to access Tally.ERP 9 remotely needs to perform the following steps: Create Tally.NET User Authorize Tally.NET User Connect Company to Tally.NET Remote Login The following are the steps in detail: Ensure that the Security Control is enabled in the Company Creation/Alteration screen.
Step: ! Create Tally.NET User "Remote User# From $ate%ay o& Tally or Company 'n&o screen press Ctrl() Login As Remote Tally.NET User window appears
Enter the account administrator E*+ail ', and Pass%or- to login. To the Control Centre The Control Centre screen appears
Enter on user management option, screen as shown below.
Select the required Security Level from the Security Le.el displayed. Enter the E*+ail ', of the user to whom remote access is required Set the option Tally.Net user to yes By default, the Status is set to acti.e Note: You can set the Status to In-active for the existing users Only one active Tally.NET is allowed for Single User edition and a Maximum of ten active Tally.NET users are allowed for a Multi User edition (Registered mail id as Owner and the other users as Standard Users in the security level . Step: / ! Authorize Tally.NET User Go to $ate%ay o& Tally > press Alt(01 > Security Control 2 Users an- Pass%or-s The List o& Users &or Company screen appears: Enter the E*+ail ', of the user Set 3es to Allo% Remote Access
By default, Allo% Local T,Ls is set to No. Based on the requirement, set this option to 3es to allow the remote user to access/use local TDLs, if any. By default, Allo% S+S Access is set to No. Based on the requirement, set this option to 3es to allow the remote user to use SMS access, if any.
Again from security control screen enter on types of security Enter Tally net user > name of security level Tally net user > use basic facilities of Tally net user Allow to connect company > YES Use Tally net authentication > YES Press Ctrl+A for accepting the screen Again press Ctrl+A for accepting the Security levels for company screen.
Step: 1 ! Connect Company to Tally.NET Go to $ate%ay o& Tally > Press 04 or click 04: Connect
On successful connection, a Message Company connecte- success&ully is displayed in The Calculator panel as sho%n.
Step: 4 ! Remote Login Scenario : Educational mode Start Tally.ERP 9 at the remote location, The Startup screen appears Select Login as Remote Tally.NET User
Scenario /: Licensed mode The Company 'n&o menu appears, Select Login as Remote User
Note: In case the company is pre-loaded during startup, click 0 : Shut Company, select Login as Remote User from the Company 'n&o menu The Login As Remote Tally.NET User screen appears: o Enter your E*+ail ', in the 3our E*+ail ', field. o Enter the pass%or- in 3our Tally.NET Pass%or- field
Press Enter The Select Remote Company screen appears displaying the list of remote companies Available for remote user ! N ot e:
The com"anies authori#ed for the Tally.NET user$ %ut not connected to Tally.NET are &is"layed under Offline Companies] Select the required company from the List o& Remote Companies Press Enter The selected company is available to the remote user for access or audit depending on the Type of license The $ate%ay o& Tally screen displays +y Remote ', and +y Remote Login Time un-er Remote User ,etails. The Remote Serial num5er is displayed under the license block of the information panel.
Now you can enter and alter the data remotely.
Vous aimerez peut-être aussi
- Grit: The Power of Passion and PerseveranceD'EverandGrit: The Power of Passion and PerseveranceÉvaluation : 4 sur 5 étoiles4/5 (588)
- The Yellow House: A Memoir (2019 National Book Award Winner)D'EverandThe Yellow House: A Memoir (2019 National Book Award Winner)Évaluation : 4 sur 5 étoiles4/5 (98)
- The Subtle Art of Not Giving a F*ck: A Counterintuitive Approach to Living a Good LifeD'EverandThe Subtle Art of Not Giving a F*ck: A Counterintuitive Approach to Living a Good LifeÉvaluation : 4 sur 5 étoiles4/5 (5795)
- Never Split the Difference: Negotiating As If Your Life Depended On ItD'EverandNever Split the Difference: Negotiating As If Your Life Depended On ItÉvaluation : 4.5 sur 5 étoiles4.5/5 (838)
- Hidden Figures: The American Dream and the Untold Story of the Black Women Mathematicians Who Helped Win the Space RaceD'EverandHidden Figures: The American Dream and the Untold Story of the Black Women Mathematicians Who Helped Win the Space RaceÉvaluation : 4 sur 5 étoiles4/5 (895)
- The Hard Thing About Hard Things: Building a Business When There Are No Easy AnswersD'EverandThe Hard Thing About Hard Things: Building a Business When There Are No Easy AnswersÉvaluation : 4.5 sur 5 étoiles4.5/5 (345)
- Shoe Dog: A Memoir by the Creator of NikeD'EverandShoe Dog: A Memoir by the Creator of NikeÉvaluation : 4.5 sur 5 étoiles4.5/5 (537)
- The Little Book of Hygge: Danish Secrets to Happy LivingD'EverandThe Little Book of Hygge: Danish Secrets to Happy LivingÉvaluation : 3.5 sur 5 étoiles3.5/5 (400)
- Elon Musk: Tesla, SpaceX, and the Quest for a Fantastic FutureD'EverandElon Musk: Tesla, SpaceX, and the Quest for a Fantastic FutureÉvaluation : 4.5 sur 5 étoiles4.5/5 (474)
- A Heartbreaking Work Of Staggering Genius: A Memoir Based on a True StoryD'EverandA Heartbreaking Work Of Staggering Genius: A Memoir Based on a True StoryÉvaluation : 3.5 sur 5 étoiles3.5/5 (231)
- On Fire: The (Burning) Case for a Green New DealD'EverandOn Fire: The (Burning) Case for a Green New DealÉvaluation : 4 sur 5 étoiles4/5 (74)
- The Emperor of All Maladies: A Biography of CancerD'EverandThe Emperor of All Maladies: A Biography of CancerÉvaluation : 4.5 sur 5 étoiles4.5/5 (271)
- Devil in the Grove: Thurgood Marshall, the Groveland Boys, and the Dawn of a New AmericaD'EverandDevil in the Grove: Thurgood Marshall, the Groveland Boys, and the Dawn of a New AmericaÉvaluation : 4.5 sur 5 étoiles4.5/5 (266)
- The Unwinding: An Inner History of the New AmericaD'EverandThe Unwinding: An Inner History of the New AmericaÉvaluation : 4 sur 5 étoiles4/5 (45)
- Team of Rivals: The Political Genius of Abraham LincolnD'EverandTeam of Rivals: The Political Genius of Abraham LincolnÉvaluation : 4.5 sur 5 étoiles4.5/5 (234)
- The World Is Flat 3.0: A Brief History of the Twenty-first CenturyD'EverandThe World Is Flat 3.0: A Brief History of the Twenty-first CenturyÉvaluation : 3.5 sur 5 étoiles3.5/5 (2259)
- The Gifts of Imperfection: Let Go of Who You Think You're Supposed to Be and Embrace Who You AreD'EverandThe Gifts of Imperfection: Let Go of Who You Think You're Supposed to Be and Embrace Who You AreÉvaluation : 4 sur 5 étoiles4/5 (1090)
- The Sympathizer: A Novel (Pulitzer Prize for Fiction)D'EverandThe Sympathizer: A Novel (Pulitzer Prize for Fiction)Évaluation : 4.5 sur 5 étoiles4.5/5 (121)
- Her Body and Other Parties: StoriesD'EverandHer Body and Other Parties: StoriesÉvaluation : 4 sur 5 étoiles4/5 (821)
- How To Clone WordPress Site On Apache ServerDocument4 pagesHow To Clone WordPress Site On Apache ServerJordan DavilaPas encore d'évaluation
- I & BbestDocument21 pagesI & BbestMohit DudhmogrePas encore d'évaluation
- How To Bypass Paypal Error (Return To Merchent and Take Different Method)Document2 pagesHow To Bypass Paypal Error (Return To Merchent and Take Different Method)Manoj PadulPas encore d'évaluation
- Tertiary and Vocational Education Commission: NVQ Level 05 - Semester II Information & Communication TechnologyDocument2 pagesTertiary and Vocational Education Commission: NVQ Level 05 - Semester II Information & Communication TechnologyDinithi LakshikaPas encore d'évaluation
- AirWatch Remote Management Guide v4 v9 - 1Document30 pagesAirWatch Remote Management Guide v4 v9 - 1Felipe OlivieriPas encore d'évaluation
- Importing Cisco IOU VM Into VirtualboxDocument16 pagesImporting Cisco IOU VM Into VirtualboxIngJaab CiscoPas encore d'évaluation
- SEO Interview Questions and AnswersDocument4 pagesSEO Interview Questions and AnswersatoztargetPas encore d'évaluation
- Client Server ModelDocument15 pagesClient Server ModelChachu-420Pas encore d'évaluation
- LogDocument78 pagesLogSri FitrianiPas encore d'évaluation
- (Plain Text) vs. PDF (Portable Document Format)Document2 pages(Plain Text) vs. PDF (Portable Document Format)alexis ruedaPas encore d'évaluation
- 142-20144-100 Wireless - Bridge - Setup - AppnoteDocument26 pages142-20144-100 Wireless - Bridge - Setup - AppnotejohnPas encore d'évaluation
- Bogar 12000 Book PDF Free PDFDocument3 pagesBogar 12000 Book PDF Free PDFJoshua Jethroh33% (6)
- TotalSoft Company ProfileDocument12 pagesTotalSoft Company ProfileTotal SoftPas encore d'évaluation
- General Properties: Display Label Type API Name Additional PropertiesDocument1 pageGeneral Properties: Display Label Type API Name Additional PropertiesNitesh KhandelwalPas encore d'évaluation
- Term Paper Topics in Operating SystemDocument8 pagesTerm Paper Topics in Operating Systembav1dik0jal3Pas encore d'évaluation
- DNC-T Step by StepDocument27 pagesDNC-T Step by StepPhan Xuân Tuấn100% (1)
- KivyDocument765 pagesKivyJamaludeenPas encore d'évaluation
- The Basics CFDDocument63 pagesThe Basics CFDHuy TrầnPas encore d'évaluation
- Comandos Impressoras CMDDocument12 pagesComandos Impressoras CMDLênin CanutoPas encore d'évaluation
- Getting Started With Smart Forms (Building A Simple Application)Document13 pagesGetting Started With Smart Forms (Building A Simple Application)Satyendra GuptaPas encore d'évaluation
- P4GHybrid ReleaseNoteDocument9 pagesP4GHybrid ReleaseNoteAnonymous MvVBq8QdPas encore d'évaluation
- Efofex SoftwareDocument4 pagesEfofex SoftwareScribdPas encore d'évaluation
- Worksheet in TLE 6-Week 9Document2 pagesWorksheet in TLE 6-Week 9dennis davidPas encore d'évaluation
- Shortcuts ExcelDocument5 pagesShortcuts ExcelDoi NaPas encore d'évaluation
- Errors and Description of Errors in All Norte ServersDocument252 pagesErrors and Description of Errors in All Norte Serverskifayathpashal100% (2)
- Bugreport Vayu - Global SKQ1.211006.001 2023 10 07 13 14 35 Dumpstate - Log 9753Document32 pagesBugreport Vayu - Global SKQ1.211006.001 2023 10 07 13 14 35 Dumpstate - Log 9753miraldasoteloPas encore d'évaluation
- Youtubedownloadersite ComDocument16 pagesYoutubedownloadersite ComAnu AgrawalPas encore d'évaluation
- Sap Bods: PrerequisitesDocument40 pagesSap Bods: PrerequisitesvipinPas encore d'évaluation
- REAPER - WikipediaDocument18 pagesREAPER - WikipediaTalel OchiPas encore d'évaluation
- Website Content Management System The Future of Web Site DevelopmentDocument24 pagesWebsite Content Management System The Future of Web Site Developmentekkaphan_tomPas encore d'évaluation