Académique Documents
Professionnel Documents
Culture Documents
Disegno Assistito Dal Calcolatore, 1994
Transféré par
Franco FoliniTitre original
Copyright
Formats disponibles
Partager ce document
Partager ou intégrer le document
Avez-vous trouvé ce document utile ?
Ce contenu est-il inapproprié ?
Signaler ce documentDroits d'auteur :
Formats disponibles
Disegno Assistito Dal Calcolatore, 1994
Transféré par
Franco FoliniDroits d'auteur :
Formats disponibles
Franco Folini
Disegno Assistito da Calcolatore
con esercitazioni
Scritto ed impaginato dallautore utilizzando Microsoft Word for Windows Version 2.0
Copyright Universit degli Studi di Parma, 1994
Tutti i diritti riservati
... alle basi.
i
Indice
Prefazione............................................................................................... 1
1 Componenti hardware di un elaboratore .............................................. 5
1.1. Processore centrale ..................................................................... 5
1.2. Coprocessore matematico............................................................ 5
1.3. Memoria centrale........................................................................ 5
1.4. Memoria esterna......................................................................... 6
1.4.1. Memoria esterna ad accesso diretto............................................. 6
1.4.2. Memoria esterna ad accesso sequenziale ..................................... 7
1.5. Dispositivi di input ..................................................................... 7
1.5.1. Tastiera ...................................................................................... 7
1.5.2. Dispositivi di puntamento e posizionamento ............................... 8
1.5.3. Dispositivi per lacquisizione di dati ..........................................10
1.6. Dispositivi di output ..................................................................11
1.6.1. Hardware grafico.......................................................................11
1.6.2. Monitor .....................................................................................13
1.6.3. Plotter........................................................................................14
1.6.4. Stampanti ..................................................................................16
1.6.4.1. Stampanti ad aghi......................................................................16
1.6.4.2. Stampanti a margherita .............................................................17
1.6.4.3. Stampanti laser..........................................................................17
1.6.4.4. Stampanti a getto dinchiostro ...................................................18
1.6.4.5. Stampanti termiche....................................................................18
1.6.5. Uscita audio...............................................................................19
1.7. Dispositivi di comunicazione .....................................................19
2 Componenti software di un elaboratore ...............................................21
2.1. Il sistema operativo....................................................................21
2.1.1. Classificazione...........................................................................21
2.1.2. Kernel .......................................................................................22
2.1.3. Interprete di comandi.................................................................23
2.1.4. File-System................................................................................23
2.1.5. Utilities......................................................................................24
2.1.6. Interfacce grafiche a finestre......................................................24
2.1.6.1. Operazioni sulle finestre ............................................................25
2.2. I principali ambienti a finestre...................................................27
2.2.1. MS-Windows.............................................................................28
Disegno Assistito da Calcolatore
ii
2.2.2. Finder ....................................................................................... 30
2.2.3. X-Window................................................................................. 30
2.2.4. OSF/Motif ................................................................................. 31
2.2.5. Open Look ................................................................................ 31
3 Utilizzo dellelaboratore ....................................................................... 33
3.1. Attivare una sessione di lavoro .................................................. 33
3.2. Il prompt ed il cursore ............................................................... 34
3.3. Uso dellinterprete di comandi................................................... 34
3.4. Terminare una sessione di lavoro............................................... 35
3.5. Rassegna dei principali comandi ............................................... 35
3.5.1. Esecuzione di un programma..................................................... 35
3.5.2. Comandi che operano su directory............................................. 36
3.5.3. Comandi che operano su file...................................................... 39
3.5.4. Comandi che operano su link .................................................... 40
3.5.5. Tabelle riassuntive dei principali comandi................................. 41
4 Sistemi CAD per il disegno................................................................... 43
4.1. I sistemi CAD ........................................................................... 43
4.2. Modello CAD............................................................................ 44
4.3. Funzionalit principali............................................................... 45
4.3.1. Disegno..................................................................................... 45
4.3.2. Strutturazione del disegno ......................................................... 47
4.3.3. Modifica del disegno ................................................................. 49
4.3.4. Gestione di parti ricorrenti ........................................................ 51
4.3.5. Interrogazione del disegno......................................................... 51
4.3.6. Automatizzazione di attivit ripetitive ....................................... 53
4.3.7. Gestione di archivi .................................................................... 54
4.3.8. Interscambio dati....................................................................... 54
4.3.9. Personalizzazione dellambiente................................................ 56
4.3.10. Visualizzazione......................................................................... 57
5 La modellazione di solidi ...................................................................... 59
5.1. Propriet dei modelli di solidi .................................................... 59
5.2. Gli schemi di rappresentazione.................................................. 62
5.2.1. Propriet formali degli schemi di rappresentazione.................... 63
5.2.2. Propriet non formali degli schemi di rappresentazione ............. 63
5.3. Schemi di rappresentazione per solidi rigidi .............................. 64
5.3.1. Rappresentazioni per scomposizione regolare............................ 65
5.3.2. Rappresentazioni della frontiera topologica ............................... 66
5.3.3. Rappresentazioni costruttive...................................................... 67
6 Sistemi a variabilit dimensionale ........................................................ 71
Indice
iii
6.1. Funzionalit...............................................................................71
6.2. Vincoli ......................................................................................73
6.3. Tecniche di parametrizzazione ..................................................74
6.3.1. Approccio di programmazione ...............................................75
6.3.2. Approccio variazionale...........................................................75
6.3.3. Approccio basato su regole .....................................................76
6.3.4. Approccio procedurale-relazionale .........................................77
6.4. Rappresentazione dei vincoli nei sistemi variazionali.................78
6.4.1. Appartenenza di un punto ad una retta.......................................78
6.4.2. Distanza punto-punto.................................................................79
6.4.3. Raggio circonferenza .................................................................79
6.4.4. Angolo retta...............................................................................79
6.4.5. Tangenza retta-circonferenza.....................................................79
6.4.6. Tangenza circonferenza-circonferenza.......................................80
6.4.7. Concentricit .............................................................................80
6.4.8. Congelamento coordinate di un punto........................................80
6.5. Soluzione dei vincoli nei sistemi variazionali.............................81
6.6. Un esempio di modello variazionale ..........................................82
6.7. Un esempio di modello parametrico...........................................84
7 Organizzazione del lavoro e sistemi CAD ............................................87
7.1. Scenario A: strumenti tradizionali .............................................87
7.2. Scenario B: prima informatizzazione.........................................89
7.3. Scenario C: integrazione delle risorse ........................................90
7.4. Scenario D: strumenti avanzati ..................................................93
8 Alcuni sistemi CAD...............................................................................95
8.1. Copertura geometrica.................................................................95
8.2. Rappresentazione.......................................................................96
8.3. Variabilit dimensionale ............................................................97
8.4. Classificazione di alcuni sistemi CAD.......................................97
8.4.1. AutoCAD..................................................................................98
8.4.2. GBG DraftMaker.......................................................................99
8.4.3. Eureka.....................................................................................100
8.4.4. I-DEAS ...................................................................................101
8.4.5. Unigraphics .............................................................................102
Appendice A Utilizzare AutoCAD...............................................................103
Introduzione..........................................................................................103
Lezione 1 Realizzare il primo disegno...................................................104
1.1. Attivare il sistema AutoCAD...................................................104
1.2. Creare un disegno....................................................................105
1.3. Iniziare a disegnare .................................................................107
Disegno Assistito da Calcolatore
iv
1.4. Disegnare una linea................................................................. 108
1.5. Disegnare una spezzata con il comando LINE......................... 108
1.6. Disegnare le circonferenze....................................................... 109
1.7. Memorizzare il disegno........................................................... 110
Lezione 2 Quotare un disegno............................................................... 110
2.1. Caricare un disegno in memoria centrale................................. 111
2.2. Creare la prima quota.............................................................. 111
2.3. Disegnare le altre quote lineari ................................................ 112
2.4. Disegnare le quote angolari ..................................................... 113
2.5. Definire gli assi di un cerchio.................................................. 113
2.6. Quotare un cerchio. ................................................................. 114
2.7. Aggiungere del testo al disegno............................................... 114
2.8. Terminare la seduta di lavoro .................................................. 114
Lezione 3 Utilizzare le funzionalit di editing....................................... 115
3.1. Definire un foglio di formato unificato A4............................... 115
3.2. Tracciare gli assi ..................................................................... 116
3.3. Creare la geometria di base...................................................... 116
3.4. Utilizzare le funzioni di Zoom e Pan ....................................... 117
3.5. Tagliare le parti di segmento non necessari ............................. 118
3.6. Raccordare due segmenti ......................................................... 118
3.7. Campire una sezione ............................................................... 119
Lezione 4 Assemblare un disegno complesso ........................................ 119
4.1. Preparare il foglio da disegno .................................................. 119
4.2. Disegnare il bullone ................................................................ 120
4.3. Creare il blocco Bullone....................................................... 120
4.4. Definire la struttura base della flangia ..................................... 121
4.5. Posizionare istanze del blocco Bullone sulla flangia ............. 121
4.6. Verificare il disegno e terminare la sessione di lavoro.............. 122
Lezione 5 Strutturare un disegno .......................................................... 123
5.1. Creare un template A4............................................................. 123
5.2. Predisporre i layer nel template A4.......................................... 124
5.3. Creare un disegno basato sul template A4................................ 125
5.4. Definire di assi e sezioni principali del pezzo .......................... 125
5.5. Completare la flangia di sinistra.............................................. 126
5.6. Generare della flangia di destra ............................................... 126
Lezione 6 Utilizzare le funzioni avanzate.............................................. 126
6.1. Predisporre il foglio da disegno ............................................... 127
6.2. Disegnare virola e flangia........................................................ 127
6.3. Disegnare la prima alternativa di progetto............................... 128
6.4. Disegnare la seconda alternativa di progetto............................ 129
6.5. Visualizzare le due alternative................................................. 129
Indice
v
Tavole per esercitazioni ........................................................................130
Appendice B GBG DraftMaker ..................................................................141
B.1. L'interfaccia Utente..................................................................141
B.1.1. I valori di default .....................................................................142
B.2. Comandi del men statico........................................................143
B.2.1 Comandi di visualizzazione .....................................................143
B.2.2 Comandi per la definizione di punti.........................................145
B.2.3 Comandi per modifiche, copie e spostamenti ...........................147
B.2.4 Comandi per la selezione di primitive......................................149
B.2.5 Comandi di utilit....................................................................150
B.3. Men dinamici ........................................................................152
B.3.1 Men Definizione Segmenti ....................................................152
B.3.2 Men Definizione circonferenze ..............................................154
B.3.3 Men Definizioni varie............................................................155
B.3.4 Men Impostazione trasformazioni ..........................................158
B.3.5 Men Definizione quote e testi.................................................159
B.3.6 Men Simboli ..........................................................................162
B.3.7 Men Gruppi ...........................................................................165
B.4. Il modulo GBG Parametric ......................................................169
Appendice C Utilizzare Eureka...................................................................171
C.1. Introduzione ............................................................................171
C.1.1. Attivare il sistema EUREKA...................................................171
C.1.2. Uso di tastiera e mouse ............................................................171
C.1.3. Organizzazione dello schermo.................................................172
C.1.4. I constraint variazionali ...........................................................174
C.2. Creazione di un solido parametrizzato .....................................175
C.2.1. Visualizzare il sistema di riferimento (ARS)............................175
C.2.2. Disegnare e cancellare una segmento di retta...........................176
C.2.3. Disegnare un quadrilatero........................................................177
C.2.4. Creare un profilo variazionale..................................................178
C.2.5. Inserire i constraint geometrici ................................................178
C.2.6. Inserire i constraint dimensionali.............................................179
C.2.7. Modificare i valori dei parametri .............................................179
C.2.8. Disegnare un asse ....................................................................180
C.2.9. Generare un solido parametrico di rivoluzione.........................180
C.2.10. Verifica del solido ottenuto......................................................181
C.2.11. Modifica del solido ..................................................................181
C.2.12. Memorizzazione del solido ......................................................182
C.3 Realizzare un solido con pi profili..........................................182
C.3.1 Disegno del primo profilo........................................................182
Disegno Assistito da Calcolatore
vi
C.3.2. Definizione delle variabili ....................................................... 184
C.3.3. Estrusione lineare del profilo................................................... 186
C.3.4. Creazione del secondo profilo.................................................. 187
C.3.5. Scavo della tasca e raccordo del fondo..................................... 190
C.3.6. Creazione di un perno raccordato ............................................ 191
C.5. Esempi dutilizzo .................................................................... 193
Appendice D Utilizzare I-DEAS.................................................................. 195
C.1. Esempi dutilizzo .................................................................... 195
Bibliografia....................................................................................................... 197
Indice analitico ................................................................................................. 201
1
Prefazione
Questo volume trae origine dallesperienza maturata a partire dallA.A.
1991-92,presso la Facolt di Ingegneria dellUniversit degli Studi di Parma con i
corsi di Disegno Automatico, prima, e Disegno Assistito dal Calcolatore, poi, nel
Corso di Laurea in Ingegneria Meccanica; esso raccoglie in modo sistematizzato ed
organico gli argomenti affrontati e riporta in appendice materiale di supporto per
vari sistemi CAD commerciali utilizzati in questi Corsi e, per quanto riguarda il
disegno, una proposta di sequenza operativa da seguire per acquisire dimestichezza
con tali strumenti.
Il volume rivolto ad allievi che devono principalmente utilizzare le varie
tecnologie CAD per risolvere al meglio e nel modo pi efficiente problemi di
progettazione nel settore meccanico e non per sviluppare programmi; esso fornisce
descrizioni funzionali ed operative proponendo un quadro descrittivo delle
tecnologie finalizzato a far capire le potenzialit ed i limiti offerti dalle varie
tecnologie hardware e software sempre nellottica di un problema da risolvere: il
problema di realizzare un modello geometrico ed un documento che specifichi le
caratteristiche di comportamento reali di un pezzo meccanico, secondo le norme in
uso.
Particolare attenzione data allultima evoluzione della tecnologia CAD che
permette di modellare, rappresentare ed utilizzare non solo forme geometriche fisse
e statiche ma famiglie parametrizzate e legami variabili fra grandezze geometriche
e non. In sintesi, questa tecnologia perme di immettere nel modello non solo lo
statico risultato finale di una fase di progettazione svolta tutta al di fuori del
sistema CAD, ma bens di includere almeno parzialmente nel modello il come ed il
perch certe gemetrie finali prendono corpo.
Nato con le finalit descritte, il volume quindi orientato ad un utente che ha un
problema da risolvere: esso pu essere quindi utilizzato in tutti quei contesti che
abbiano a che fare con la rappresentazione di forme geometriche in ambiti non
necessariamente universitari o addirittura educazionali. Infatti, anche le appendici
relative ai vari sistemi commerciali cercano di dare quelle informazioni che sono
complementari alla tradizionale documentazione tecnica data dai fornitori dei
relativi software applicativi.
Il volume non ha la pretesa di essere esaustivo e potrebbe essere integrato con
esempi di modellazione di superfici e di integrazione con sistemi per la
modellazione ed analisi ad elementi finiti ed arricchito con appendici relative ad
altri sistemi commerciali.
Disegno Assistito da Calcolatore
2
Levoluzione nel settore del software applicativo molto rapida e fa si che tutta la
letteratura in questo settore si debba evolvere ed aggiornare di conseguenza. Ne
deriva che le future riedizioni del volume, oltre ad allinearsi allevoluzione del
software applicativo, verranno di arricchite anche di esempi e proposte specifiche
nel settore della modellazione di solidi e superfici, coerentemente con la crescente
diffusione delluso sistematico di queste tecniche.
prof. Umberto Cugini
3
5
1
Componenti hardware
di un elaboratore
Osservando un elaboratore (computer) di tipo personale (PC Personal Computer)
oppure una stazione di lavoro per sistemi CAD (workstation) si individuano alcuni
componenti fondamentali quali un contenitore usualmente metallico in cui sono
alloggiati il processore principale e la memoria centrale, una tastiera (keyboard) ed
uno schermo (monitor). Nei paragrafi seguenti si analizzano questi elementi ed
altri componenti interni ed esterni all'elaboratore.
1.1. Processore centrale
Lunit centrale di processamento (CPU Central Processing Unit) o unit di
controllo, un microprocessore responsabile dellesecuzione dei programmi:
effettua le operazioni di calcolo ed accede ai dati in memoria centrale. Le CPU
sono classificate in due grandi gruppi: le CPU basate sulla tecnologia RISC
(Reducted Instructions Set Computer) e quelle basate sulla tecnologia CISC
(Complex Instructions Set Computer). Le due tecnologie si differenziano per
velocit e variet delle istruzioni macchina eseguibili.
1.2. Coprocessore matematico
In alcuni elaboratori prevista la possibilit di incrementare le prestazioni di
calcolo affiancando al processore principale un processore ausiliario, o
coprocessore, specializzato nellesecuzione delle operazioni di calcolo matematico
(math coprocessor). Questi processori ausiliari sono in gradi di eseguire
direttamente in hardware operazioni matematiche anche complesse,
incrementando in modo significativo le prestazioni dellelaboratore nellesecuzione
di programmi che richiedono quantit rilevanti di calcolo, come ad esempio i
programmi di CAD o di modellazione ed analisi ad elementi finiti.
Disegno Assistito da Calcolatore
6
1.3. Memoria centrale
Ogni elaboratore fa uso di una memoria centrale (Main Memory) molto veloce, con
tempi di accesso nellordine dei nano secondi. La memoria centrale utilizzata in
(1)
ad oltre 16 Mb per i personal computer e da 16 Mb
ad oltre 128 Mb per le workstation. La memoria centrale classificata in:
RAM (Random Access Memory). Questa memoria utilizzata per
memorizzare dati e programmi, caricati dinamicamente
dallelaboratore; caratteristica essenziale di questa memoria la
volatilit: allo spegnimento dellelaboratore il contenuto della
RAM viene perduto definitivamente.
ROM (Read Only Memory). Questa memoria contiene programmi e dati in
modo non volatile, statico e non modificabile. Tipicamente
contenuto in ROM il software per la gestione della fase iniziale
(booting phase) che segue allaccensione dellelaboratore, e per il
caricamento del nucleo del sistema operativo.
Entrambi i tipi di memoria, RAM e ROM, sono caratterizzati da un accesso diretto
(Random Access), cio, dato un indirizzo di memoria, possibile accedere
direttamente alla cella corrispondente in un tempo costante (tempo di accesso)
indipendente dalla posizione.
1.4. Memoria esterna
La memoria esterna o memoria di massa (mass storage/secondary memory) una
memoria di tipo permanente, in quanto si conserva ben oltre la singola seduta di
lavoro. Si caratterizza per tempi di accesso che sono di alcuni ordini di grandezza
maggiori rispetto a quelli della memoria centrale e per un costo, per Mb,
nettamente inferiore. E suddivisa in memoria ad accesso diretto, utilizzata per la
memorizzazione di dati e/o programmi di uso pi frequente, e memoria ad accesso
sequenziale, generalmente utilizzata per la memorizzazione di dati e/o programmi
di uso non frequente e per larchiviazione delle copie di sicurezza.
(
1) La dimensione della memoria centrale ed esterna viene espressa in byte, Kb
kilo byte (1Kb = 1024 byte), Mb mega byte (1Mb = 1024 Kb) e Gb giga byte (1Gb = 1024
Mb).
Capitolo 1
7
1.4.1. Memoria esterna ad accesso diretto
La memoria esterna ad accesso diretto costituita da supporti magnetici, oppure
ottici, a cui lelaboratore accede in lettura e/o scrittura per mezzo di appositi
dispositivi di lettura/scrittura (device). Il dispositivo di memoria esterna ad accesso
diretto pi importante il disco rigido (HD Hard Disk) detto anche disco fisso in
quanto il dispositivo di lettura/scrittura non separabile dal supporto magnetico di
memorizzazione.
Un hard disk costituito da pi dischi rigidi rivestiti da un supporto magnetico e
assemblati in un unico blocco. I dischi rigidi sono caratterizzati da capacit
comprese tra i 40 Mb ed i 4 Gb. Questi dispositivi di memorizzazione garantiscono
dei tempi di accesso nellordine dei millisecondi. I minidischi (floppy disk) sono
rimovibili ed hanno capacit da 720 Kb, 1.4 Mb oppure 2.8 Mb e sono
caratterizzati da tempi di accesso decisamente pi lunghi. La dimensioni dei floppy
disk rapidamente passata da 8 degli anni 80-85, ai 51/4 degli anni 85-90,
fino agli attuali 31/2 e recentemente a 21/2.
Attualmente si stanno diffondendo anche altri dispositivi di memorizzazione
esterna come i dischi magneto-ottici (magneto-optical disk), i dischi ottici (optical
disk) detti anche WORM (Write Once Read Many), ed i dischi ottici basati sullo
standard CD-DA (Compact Disk Digital Audio).
Dal punto di vista dell'utilizzatore questi differenti tipi di memorie si
caratterizzano per differenti tempi di accesso, capacit e costo per Mb.
1.4.2. Memoria esterna ad accesso sequenziale
I nastri magnetici (tape) sono sempre stati utilizzati, grazie al costo contenuto e le
grandi capacit, per larchiviazione a medio e lungo termine di dati e programmi.
Luso delle bobine stato recentemente abbandonato per le pi pratiche cassette
(cartdrige) con capacit che variano da alcune decine ad alcune centinaia di Mb e
di dimensioni sempre pi contenute. Attualmente va diffondendosi lutilizzo di
nastri nel formato DAT (Digital Audio Tape) con capacit nellordine dei Gb.
1.5. Dispositivi di input
Lelaboratore riceve informazioni dallutente e dal mondo esterno per mezzo di
dispositivi di ingresso (input devices), [1]. Le informazioni che possono essere
acquisite sono di vari tipi: caratteri, coordinate 2D, coordinate 3D, immagini,
segnali analogici audio o video, ecc.
Disegno Assistito da Calcolatore
8
1.5.1. Tastiera
La tastiera (keyboard) il pi tradizionale strumento di comunicazione
con lelaboratore. Le tastiere si differenziano per il numero e per la disposizione
(keyboard layout) dei tasti. La tastiera spesso corredata da tasti per il controllo
del cursore e dai cosiddetti tasti funzionali (functional key) a cui possono venire
associati comandi particolari; ad integrazione delle funzionalit della tastiera
spesso presente anche un tastierino numerico (numeric key pad) utilizzato per
linserimento veloce di dati numerici.
1.5.2. Dispositivi di puntamento e posizionamento
Con lo sviluppo delle interfacce utente grafiche GUI (Graphical User Interface) si
sono ampiamente diffusi i dispositivi di puntamento, cio strumenti che permettono
di indicare direttamente una regione o un punto sullo schermo senza fare uso della
tastiera. I programmi che implementano o fanno uso di GUI, elaborando
linformazione acquisita per mezzo di tali dispositivi, sono in grado di riconoscere
quale oggetto o simbolo grafico visualizzato in corrispondenza del punto
indicato sullo schermo dallutente per mezzo del dispositivo di puntamento. Il
riconoscimento della selezione di un oggetto pu attivare uno o pi
sottoprogrammi che operano sulloggetto stesso; attivare le stesse operazioni senza
lausilio di un dispositivo di puntamento richiederebbe la digitazione di lunghi
comandi. Gli oggetti selezionabili possono essere simboli grafici in forma iconica o
testuale: la selezione attiva un particolare comando associato al simbolo; nel
contesto di molte applicazioni sono selezionabili anche oggetti grafici e testuali su
cui eseguire particolari operazioni. Nel contesto dei sistemi CAD, ad esempio,
usualmente presente sullo schermo una rappresentazione grafica di un tasto con
la scritta ZOOM la cui selezione, con un dispositivo di puntamento, causa uno
zoom del disegno; analogamente la selezione di una circonferenza sul disegno
consente di eseguire su questa entit geometrica operazioni come la cancellazione
oppure la modifica del colore. La corrispondenza visuale (feed back) che si realizza
tra movimento del dispositivo di puntamento ed immagine visualizzata sullo
schermo facilita in modo significativo linterazione dellutente con il programma.
Questo modo di operare molto pi rapido ed intuitivo rispetto alle tradizionali
tecniche di interazione uomo macchina basate sullimpiego della tastiera. Le
tecniche di interazione di tipo grafico sono insostituibili nel contesto di programmi
grafici quali ad esempio le applicazioni di progettazione assistita da elaboratore
(CAD Computer Aided Design), di grafica elettronica (Computer Graphics) e di
editoria personale/aziendale (DTP Desk Top Publishing).
Si distinguono due classi di dispositivi di puntamento:
Capitolo 1
9
Dispositivi di puntamento relativi. Il pi diffuso dispositivo di puntamento
(pointing device) di tipo relativo il mouse, illustrato in Fig. 1.2.
Dal punto di vista meccanico il mouse z costituito da una sfera
metallica rivestita in gomma, posta in un alloggiamento di
materiale plastico impugnato dallutente. Il movimento del mouse
causa un rotolamento della sfera sul piano di appoggio; questo
rotolamento viene rilevato da sensori posti internamente
allalloggiamento e codificato in segnali inviati allelaboratore.
Come avviene per tutti i dispositivi di puntamento relativi, i
segnali che fluiscono dal mouse verso lelaboratore non indicano la
posizione assoluta del dispositivo, ma ne indicano l movimenti
(2)
.
La posizione del cursore grafico sullo schermo messa in
corrispondenza con la posizione della mano dell'utente sulla base
dei movimenti rilevati dal mouse. Si assiste oggi alla proposta di
numerosi dispositivi di puntamento alternativi al mouse con lo
scopo di meglio soddisfare le esigenze degli utenti di computer
portatili come i laptop, i notebook. Dispositivi di puntamento
analoghi al mouse, ma di uso limitato principalmente ai videogame
sono la track-ball ed il joy-stick, illustrato in Fig. 1.2.
A
B
B
A
Figura 1.2: Mouse (A) e joystick (B).
Dispositivi di puntamento assoluti. I dispositivi di puntamento assoluti
comunicano allelaboratore la posizione in coordinate assolute di
un sensore che si muove, condotto dalla mano dell'utente, entro
un'area fissata di forma rettangolare.. Sulla base di queste
informazioni il software di controllo del dispositivo in grado di
mettere in corrispondenza l'area utilizzato dal dispositivo di
(
2
) Il mouse invia all'elaboratore delle coppie di coordinate che corrispondono non a
coordinate assolute ma a variazioni lungo x e lungo y della posizione.
Disegno Assistito da Calcolatore
10
puntamento con lo schermo dellelaboratore. Il dispositivo di
puntamento assoluto maggiormente diffuso la tavoletta grafica
(tablet) detta anche digitalizzatore (digitizer); attualmente sta
assumendo importanza crescente, nellambito delle GUI
unevoluzione della penna ottica (light pen), una penna con cui
possibile indicare una posizione sullo schermo toccandone
direttamente la superficie. Questa recente evoluzione basata
sullutilizzo di schermi sensibili in grado di rilevare direttamente
la posizione della penna come avviene per le tablet.
Figura 1.4: Tablet.
1.5.3. Dispositivi per lacquisizione di dati
Un pi completo utilizzo degli elaboratori richiede l'accesso agli strumenti software
anche alle informazioni sul mondo esterno. A questo scopo si utilizzano numerosi
strumenti che consentono di offrire allelaboratore una descrizione digitale di
fenomeni quali il suono, il movimento, ecc.
Gli strumenti per lacquisizione di dati esterni sono molto numerosi, tra questi si
segnalano:
Microfono. Il microfono si recentemente diffuso come dispositivo per
acquisizione di messaggi vocali, musica o informazioni,
memorizzabili ed elaborabili eventualmente in combinazione con
segnali audio provenienti da sorgenti quali sintetizzatori, compact
disk, ecc. I sistemi software pi recenti consentono una gestione di
dati audio in combinazione con dati di tipo testuale e grafico; ad
esempio possibile inviare per posta elettronica messaggi audio
oppure inserire in un documento annotazioni vocali.
Capitolo 1
11
Lettore ottico. Per lacquisizione di immagini e di testi da supporto
cartaceo si utilizzano dispositivi in grado di acquisire un'immagine
digitale del documento. Questi dispositivi sono detti lettori ottici
(scanner). Vi sono scanner di piccole dimensioni (handy scanner)
per digitalizzare delle strisce di pochi cm. da documenti cartacei,
e scanner per digitalizzare fogli in formato A4 e A3. La
maggioranza degli scanner operano acquisendo l'immagine su
livelli di grigio mentre alcuni modelli hanno la capacit di
acquisire fino a 256 colori differenti. Usualmente gli scanner che
operano per livelli di grigio sono abbinati a strumenti software per
il riconoscimento di caratteri (OCR Optical Character
Recognition). Gli strumento software software OCR analizzano
l'immagine digitale acquisita dallo scanner e ricostruiscono il testo
presente nel documento originale codificandolo in forma di testo,
editabile e modificabile con un programma di elaborazione
testi/video scrittura (word processing). Un altro tipo di strumenti
software abbinati allo scanner sono i programmi di
vettorializzazione, utilizzati ad esempio nel contesto dei sistemi
CAD. Questi strumenti software riconoscono in unimmagine
digitalizzata segmenti, archi, ecc., consentendo in tal modo di
importare nel sistema CAD parti originariamente realizzate sul
supporto cartaceo.
Telecamera. Anche la telecamera utilizzata come dispositivo di input. In
particolare si fa uso di telecamere connesse a sistemi di
elaborazione ove sia necessario realizzare dei sistemi di visione
come nel caso di alcuni sistemi robotizzati, di sistemi semoventi e
in sistemi di controllo di linee di produzione.
Digitalizzatore 3D. E possibile utilizzare, solamente a livello
sperimentale, degli strumenti di puntamento in grado di definire
interattivamente dei punti dello spazio 3D; le modalit operative
sono analoghe a quelle della tablet, con in pi la presenza di una
terza coordinata. Questo tipo di dispositivi riveste grande
importanza nellambito del CAD ed in particolare del disegno 3D e
della modellazione di solidi. Tra i dispositivi di comunicazione pi
recenti troviamo anche i guanti dotati di sensori che rilevano la
posizione spaziale e la disposizione delle dita; tali guanti, tra cui il
noto Data Glove, consentono di operare in modo molto intuitivo in
uno spazio 3D.
Disegno Assistito da Calcolatore
12
1.6. Dispositivi di output
Corrispondentemente ai dispositivi di input lelaboratore dispone anche di
dispositivi di uscita (output devices), ampiamente descritti in [1], necessari per un
utilizzo interattivo dellelaboratore, per la visualizzazione e la stampa dei risultati
intermedi e finali dellelaborazione.
1.6.1. Hardware grafico
Gli elaboratori utilizzati in attivit che richiedono la visualizzazione di
informazioni in forma grafica e non solamente alfa-numerico fanno uso di
dispositivi grafici per la visualizzazione. Nei personal computer questi dispositivi
sono usualmente posti su una scheda indicata come scheda grafica (graphic card /
graphic board). Molte schede grafiche, le pi economiche, lasciano alla CPU il
compito di occuparsi anche delle attivit connesse alla grafica; altre schede
utilizzano un processore o un gruppo di processori specializzati per lesecuzione di
questi compiti, offrendo in tale modo prestazioni particolarmente elevate.
I dispositivi di hardware grafico si caratterizzano per il tipo e la velocit delle
operazioni che sono in grado di eseguire; le operazioni vanno dalla semplice
gestione dei pixel
(3)
al disegno di segmenti e curve 2D al disegno di vettori 3D.
Limpiego di hardware specializzato per la grafica garantisce prestazioni migliori
rispetto all'impiego di configurazioni standard ma comporta incrementi
significativi dei costi. Nellambito dei personal computer i dispositivi per la grafica
si distinguono principalmente per la risoluzione
(4)
. Le schede grafiche per PC
maggiormente diffuse sono: la vecchia ed obsoleta CGA (Computer Graphic
Adapter) con risoluzione di 320x200 pixel in 4 colori; la superata EGA (Enhanced
Graphic Adapter) con risoluzione di 640x400 pixel in 16 colori; la VGA (Video
Graphic Array) con risoluzione 640x480 pixel in 16 colori; la XGA (Extended
Graphic Adapter) con risoluzione di 800x600 pixel ed infine la Super VGA con
risoluzioni da 800x600 a 1024x768 e 1280x1024 pixel. Questo elenco
inevitabilmente incompleto in quanto schede grafiche disponibili per i personal
computer sono in continua evoluzione, con sempre nuove schede che offrono
maggiori risoluzioni, velocit superiori e prezzi sempre pi contenuti.
(
3
) Il termine PIXEL, sincopato di Picture Element, indica lunit elementare di
visualizzazione nella grafica raster.
(
4
) Con risoluzione si intende il numero di pixel visualizzabli per mezzo di un
dispositivo grafico. Usualmente la risoluzione di un display viene fornita come nxm dove n
il numero di pixel presenti in orizzontale ed m il numero di pixel in verticale. Il prodotto
di questi due valori, rappresenta il numero totale di pixel visualizzati.
Capitolo 1
13
Nellambito delle workstation non esiste una flessibilit analoga a quella dei
personal computer dove le schede possono essere agevolmente sostituite anche da
un semplice utente; le caratteristiche grafiche di ciascuna workstation sono
generalmente migliori di quelle di un personal computer ma sono meno
configurabili. Ciascuna workstation viene configurata al momento della vendita per
offrire un determinato livello di prestazioni grafiche al costo fissato e raramente
questa configurazione viene modificata nel corso della vita operativa della
workstation. Anche per le workstation i livelli di risoluzione e di prestazioni sono
estremamente variabili: usualmente previsto un hardware grafico minimale di
costo contenuto; alternativamente la workstation pu essere configurata con vari
acceleratori grafici di potenza e costo crescenti fino a raggiungere prestazioni di
tutto rilievo. Sono spesso disponibili acceleratori grafici specializzati per cui
possibile disporre di elaboratori configurati per offrire prestazioni di rilievo nella
grafica bit-mapped (elaborazione di immagini), nella grafica vettoriale 2D (sistemi
di drafting), o nella grafica vettoriale 3D (sistemi di solid modeling). Le risoluzioni
maggiormente diffuse vanno da 1280x1024 a 2048x2048 pixel con un numero di
colori da 256 a 16 milioni.
Linsieme di colori disponibili non solitamente determinato in modo rigido, in
molte schede grafiche fissato solamente il numero massimo di colori presenti
contemporaneamente sullo schermo; questi colori sono usualmente selezionabili in
una tavolozza (color palette) molto ricca: ad esempio una combinazione molto
frequente prevede lutilizzo di 256 colori scelti in una palette di 16 milioni.
1.6.2. Monitor
Il monitor divenuto il dispositivo di output primario solamente negli anni 80,
sino ad allora il principale strumento di interazione utente-sistema era costituito
dalle telescriventi. Limpiego del monitor ha esteso limpiego dellelaboratore,
allora riservato principalmente ad attivit di calcolo, anche ad attivit con esigenze
di visualizzazione ed interazione grafica, quali il CAD, la composizione di testi,
leditoria, la business graphics, ecc.
I monitor utilizzati sono monocromatici (monochrome monitor) oppure a colori
(color monitor). I monitor monocromatici sono maggiormente utilizzati
nellelaborazione di testi e con programmi gestionali, mentre quelli a colori sono
utilizzati per attivit tipicamente grafiche.
Display CRT vettoriali a rinfresco. Questi display utilizzano una
tecnologia basata sul tubo a raggi catodici (CRT cathode-ray tube)
che stata mutuata direttamente dallambito televisivo e
specializzata al fine di supportare risoluzioni via via maggiori. Un
emettitore di elettroni (electron gun) posto allestremit del tubo
Disegno Assistito da Calcolatore
14
emette un fascio di elettroni (electron beam) che vengono deviati
da un insieme di bobine poste sul collo del tubo. Il fascio di
elettroni cos deviato colpisce i fosfori posti nella parte frontale del
CRT rendendoli luminescenti per un tempo molto breve, circa 1/30
di secondo. Questa operazione viene ripetuta pi volte in un
secondo per ciascun punto luminoso sullo schermo, generando in
tale modo una immagine persistente costituita da un insieme di
vettori. I display vettoriali a rinfresco (refresh line-drawing
display), ormai in disuso, visualizzano le immagini per vettori.
Questa tecnologia consente di visualizzare insiemi di vettori con
immagini di buona qualit e in modo sufficientemente veloce. I
principali svantaggi di questa tecnologia sono limpossibilit di
visualizzare aree di colore uniforme e il degrado nella qualit della
visualizzazione per disegni molto complessi, cio con un elevato
numero di primitive grafiche. Questo degrado legato al tempo di
rinfresco (refresh time) di unintera immagine; per i monitor
vettoriali a rinfresco questo tempo non costante ma legato al
numero di vettori presenti nel disegno. Quando il tempo di
rinfresco supera 1/30 di secondo, osservando lo schermo si avverte
un fastidioso sfarfallamento (flickering) dellimmagine.
Display CRT a scansione raster. Anche i display a scansione raster (raster
scan display) utilizzano un tubo a raggi catodici ma con una
tecnologia del tutto simile a quella televisiva. Per utilizzare i
display raster le immagini sono descritte da matrici di nxm pixel,
ciascuno di colore ed intensit indipendente. Nei modelli
interlacciati (interlaced) limmagine viene rinfrescata in due
passate tracciando in una passata le linee di posizione pari e nella
passata successiva le linee di posizione dispari. Nei modelli non
interlacciati (non interlaced) la generazione dellimmagine
avviene con ununica passata e, pertanto, la frequenza di scansione
entrambi i casi il tempo di refresh di una schermata completa
risulta essere costante ed indipendente dalla complessit
Display LCD. Anche la tecnologia a cristalli liquidi (LCD Liquid Cristal
Display) si basa su una scansione raster dello schermo con una
visualizzazione per pixel. Ciascun pixel viene visualizzato con un
singolo cristallo o con pi cristalli. La visualizzazione di un pixel
viene ottenuta polarizzando il cristallo posto nella posizione
corrispondente; questo si orienta assumendo una colorazione pi o
Capitolo 1
15
meno scura. Questa tecnologia sta avendo un grande impulso in
quanto consente di realizzare elaboratori portatili di peso e
dimensioni contenute. Sono attualmente disponibili sul mercato
anche schermi a LCD a colori.
1.6.3. Plotter
I plotter sono il principale strumento per la riproduzione di modelli CAD su
supporto cartaceo; sono caratterizzati da una tecnica di disegno di tipo vettoriale,
che per precisione e qualit soddisfa le esigenze della produzione di disegni tecnici.
Si distinguono principalmente due categorie di plotter: i plotter a penna, che sono
veri dispositivi vettoriali di stampa, ed i plotter elettrostatici che adottano una
tecnica di stampa simile a quella delle stampanti laser, senza l'impiego di un
tamburo foto conduttore.
I plotter a penna sono generalmente costituiti da una testina di stampa che alloggia
una penna e che scorre orizzontalmente lungo una guida. In alcuni modelli la
guida scorre perpendicolarmente al movimento della testina lungo due binari, in
altri modelli il foglio posto su uno o pi rulli che ruotando ne causano lo
spostamento nella direzione ortogonale a quella di movimento della testina. La
combinazione dei due movimenti consente di tracciare non solo vettori di
qualunque angolazione ma anche curve e testi. Il tracciamento di un disegno viene
dunque ottenuto combinando i movimenti della testina e della guida o del foglio
con il sollevamento (pen-up) e labbassamento (pen-down) della penna.
Meccanismi di cambio automatico della penna consento la produzione di disegni
con tratti di spessore e colore differenziato senza interventi manuale.
Figura 1.6: Plotter a penna da tavolo di piccole dimensioni.
Disegno Assistito da Calcolatore
16
I plotter si differenziano per la dimensione del foglio, sono disponibili plotter per i
formati da A4 fino ad A0. I dati importanti per confrontare la qualit dei plotter
sono la precisione e la velocit di tracciamento misurata in vettori al secondo.
Figura 1.8: Plotter a tamburo di grandi dimensioni.
La recente riduzione di costi della tecnologia laser per la stampa e la disponibilit
di stampanti laser di sempre maggiori dimensioni, stanno creando una concreta ed
economica alternativa all'impiego dei plotter a penna.
I plotter vengono pilotati da un elaboratore per mezzo di linguaggi di descrizione
del disegno, tra i pi diffusi vi il linguaggio HPGL (Hewlett Packard Graphic
Language).
1.6.4. Stampanti
Un altro dispositivo che consente di riprodurre su supporto cartaceo immagini e
testo la stampante (printer). Il processo di stampa consiste nella scansione del
foglio e nel deposito di tracce di inchiostro in corrispondenza dei caratteri o degli
elementi grafici che si stanno riproducendo. Le tecnologie di stampa differiscono
sostanzialmente per il modo con cui linchiostro viene depositato sul foglio. Fatta
eccezione per le stampanti laser, questi dispositivi non si prestano per la
produzione di rappresentazioni grafiche di elevata qualit, come richiesto ad
esempio dai sistemi per il disegno, ma sono primariamente utilizzati nella stampa
di testi.
Solo una piccola percentuale delle stampanti oggi utilizzate in grado di produrre
documenti con pi colori; questa situazione legata solo in parte alle limitate
esigenze degli utilizzatori, il limite principale legato allelevato costo di
strumenti in grado di produrre risultati di qualit apprezzabile. Solo recentemente
Capitolo 1
17
sono apparse sul mercato stampanti a colori (color printer) a prezzi accessibili ad
una pi ampia fascia di utenti.
1
2
3
4
5
6
7
Figura 1.10: Testina di stampa con sette aghi schematizzata.
1.6.4.1. Stampanti ad aghi
La tecnologia ad aghi considerata la tecnologia di stampa pi economica e
robusta nonch veloce. Le stampanti ad aghi (impact printer) o stampanti a matrice
di punti (dot matrix printer) sono dotate di una testina (printer head) con alcuni
aghi, generalmente tra 8 a 24, che viene mossa orizzontalmente lungo il foglio
come la testina di una macchina da scrivere.
La stampa viene ottenuta creando un campo magnetico ad una estremit dellago
che fuoriesce velocemente dalla testina comprimendo il nastro inchiostrato sul
foglio di carta. Gli aghi sono allineati verticalmente; la stampa di un singolo
carattere viene ottenuta con pi battute spaziate orizzontalmente. Ad ogni battuta
vengono attivati solamente gli aghi corrispondenti allimmagine che si vuole
ottenere. La caratteristica rumorosit delle stampanti ad aghi, mediamente
superiore ai 65 dB, ne sconsiglia limpiego in ambienti di lavoro.
La tecnologia della stampa ad aghi oggi ampiamente superata dalla tecnologia
della stampa laser e pertanto queste stampanti sono sempre pi impiegate
solamente in situazioni dove richiesta la stampa di grosse moli di dati senza il
vincolo di una elevata qualit della stampa.
1.6.4.2. Stampanti a margherita
Le stampanti a margherita (daisy wheels printer) sono fondamentalmente delle
macchine da scrivere elettroniche utilizzabili direttamente da un elaboratore. La
testina costituita da una margherita i cui petali contengono tutti i caratteri
stampabili e da un martelletto. La stampa viene ottenuta ruotando la margherita
Disegno Assistito da Calcolatore
18
fino a portare il petalo con il carattere da stampare davanti al martelletto e quindi
azionando il martelletto che preme il petalo contro il nastro inchiostrato sul foglio.
La caratteristica positiva di questo tipo di stampanti la buona qualit di stampa.
Le stampanti a margherita possono stampare solamente i caratteri presenti sulla
margherita: non quindi possibile utilizzare queste stampanti per immagini
grafiche.
1.6.4.3. Stampanti laser
La tecnologia di stampa laser si notevolmente diffusa per lelevata qualit di
stampa e per il costo relativamente basso. Questa tecnologia fa uso di un tamburo
foto conduttore (photoconductor drum) su cui vengono distribuite delle cariche; un
raggio laser colpisce il tamburo foto conduttore e rimuove le cariche dalle zone del
tamburo corrispondenti alle parti che risulteranno bianche sul foglio stampato.
Successivamente il tamburo foto conduttore ruotando avvicina il caricatore
contente particelle di inchiostro (toner) che, attratte dalle cariche elettrostatiche, si
depositano sul tamburo stesso. Nella fase successiva un dispositivo (detach corona)
applica una carica elettrostatica al foglio che quindi attira le particelle di inchiostro
presenti sul tamburo. Questa tecnica di stampa consente di ottenere immagini con
una risoluzione a partire da 300 punti per pollice.
Le stampanti laser vengono pilotate dallelaboratore facendo uso di linguaggi
specializzati, tra questi il pi diffuso il linguaggio Postscript.
Tra le caratteristiche negative di queste stampanti vi sono il costo ancora
abbastanza elevato, la limitata velocit di stampa, nellordine della decina di
pagine il minuto; mentre tra le caratteristiche positive vi lalta qualit di stampa e
Capitolo 1
19
Photo conductor drum
Toner
Detach corona
Paper
Figura 1.12: Funzionamento stampante LASER.
1.6.4.4. Stampanti a getto dinchiostro
Le stampanti a getto dinchiostro (ink-jet printer) depositano linchiostro sulla
carta gettando delle piccole macchioline da un ugello posto su di una testina; nel
processo di stampa la testina si muove in modo analogo a quella delle stampanti ad
aghi. La qualit di stampa ottenuta di poco inferiore a quella delle stampanti
laser, e ad un costo pi contenuto; unico inconveniente la limitata velocit.
1.6.4.5. Stampanti termiche
Il principio su cui si basano le stampanti termiche (thermal printer) non prevede il
deposito di inchiostro sul foglio di carta, ma lutilizzo di carte speciali che
sollecitate termicamente assumono la colorazione nera. La stampa avviene per
mezzo di una testina che riscalda localmente la carta in corrispondenza dei
caratteri e/o vettori in stampa. La qualit dei documenti prodotti, se confrontata con
tecnologie di stampa pi avanzate, piuttosto limitata. Ci che ha reso interessanti
queste stampanti sono le caratteristiche di silenziosit ed il prezzo estremamente
contenuto.
Disegno Assistito da Calcolatore
20
1.6.5. Uscita audio
Corrispondentemente alla presenza di un microfono, molti elaboratori dispongono
anche di un altoparlante e/o di unuscita audio mono/stereo collegabile ad un
amplificatore audio esterno. Lutilizzo di questi dispositivi spazia dal tradizionale
beep che segnala una richiesta di dati o una situazione di errore, allutilizzo di
sistemi multimediali (multimedia systems) che integrano suono, testo e immagini.
1.7. Dispositivi di comunicazione
Limpiego di un elaboratore pu essere notevolmente esteso quando possibile
utilizzare dati e risorse hardware che risiedono su altri elaboratori ed possibile
comunicare con utenti di altri elaboratori. Per queste attivit si utilizzano:
Interfacce di rete. Sono dei dispositivi che consentono la comunicazione
tra elaboratori connessi in una rete (Computer network). Quando la
rete locale ad un singolo edificio o al pi ad un gruppo di edifici
si definisce rete locale (LAN Local Area network) mentre per reti
che coprono distanze superiori si parla di rete geografica (WAN
Wide Area Network). Ovviamente LAN e WAN presentano
caratteristiche funzionali diverse e richiedono risorse hardware
differenti. Sta emergendo una rete di livello intermedio tra LAN e
WAN, si tratta di una rete di dimensioni intermedie detta MAN
(MAN Metropolitan Area Network).
Modem. Unaltra modalit di comunicazione tra elaboratori costituita dal
modem, un dispositivo che consente di utilizzare una normale linea
telefonica come linea di comunicazione dati. In trasmissione il
modem svolge la funzione di modulatore codificando il segnale
digitale in segnale acustico, mentre in ricezione svolge la
funzione di de-modulatore, riconvertendo il segnale acustico in
segnale digitale.
Fax. Si tratta di uno strumento di comunicazione da poco tempo
disponibile in ambiente personal computer. In realt non altro
che il dispositivo modem descritto al punto precedente corredato di
opportuni programmi di supporto. Da un punto di vista
dell'utilizzatore, la disponibilit di un fax integrato nell'hardware e
nel software di un elaboratore consente di inviare per fax
documenti creati ad esempio con un word processor senza la
necessit di stamparli. Inoltre possibile automatizzare c
attivit come l'invio in orari differenziati e l'impiego di indirizzari.
21
2
Componenti software di
un elaboratore
2.1. Il sistema operativo
Il sistema operativo (OS operating system) costituito da un insieme di moduli
software che hanno il compito principale di rendere disponibili ad uno o pi utenti
le risorse di un elaboratore e coordinarne lutilizzo. H.M.Deitel [2] d la seguente
definizione informale di sistema operativo: We view an operating system as the
programs, implemented in either software or firmware, that make the hardware
usable. Hardware provide raw computing power. Operating systems make this
power conveniently available to users.
Un sistema operativo primariamente un gestore di risorse, e la risorsa primaria
che gestisce lhardware dellelaboratore; inotre implementa ed offre molte
funzionalit tra cui: una interfaccia verso l'utente a livello di linguaggio di
comandi; una condivisione dellhardware e del softwar
utenti; schedulazione delle risorse; facilitazioni per linput e l'output; ripristino
della situazione a fronte di errori, ecc. Le risorse chiave gestite dal sistema
operativo sono il processore, la memoria, i dispositivi di input/output ed i dati. Il
sistema operativo si interfaccia con: i responsabili del sistema stesso, i programmi
applicativi, lhardware, altri sistemi operativi e con gli utenti. Le principali
componenti di un sistema operativo sono: il kernel che gestisce i processi e la
memoria, linterprete di comandi (shell) che interpreta i comandi digitati
dallutente richiamando i programmi in memoria e connettendoli, la struttura dei
dati su disco (file-system) ed infine i programmi di utilit che eseguono vari
compiti e forniscono funzioni di aiuto nella gestione del sistema. Questa la
struttura dei moderni sistemi operativi, ed in particolare del sistema operativo
UNIX, [3]. Questo concetto di sistema operativo si esteso negli ultimi anni a
comprendere anche un insieme di funzionalit di interazione grafica
utente-sistema; in particolare vengono oggi considerati come parte integrante del
sistema operativo anche gli ambienti grafici a finestre.
Disegno Assistito da Calcolatore
22
2.1.1. Classificazione
I primi elaboratori (1940) erano totalmente privi di sistema operativo. I primi
sistemi operativi (1950) furono dei rudimentali strumenti software per coordinare e
semplificare il passaggio dall'ersecuzione di un programma all'esecuzione del
successivo, denominati sistemi batch. Questi sistemi operativi gestivano il
caricamento di sequenze di programmi nella memoria centrale. Durante
lesecuzione ciascun programma disponeva in toto delle risorse dellelaboratore.
Terminata lesecuzione di un carico batch, il controllo ritornava al sistema
operativo. Questa modalit di utilizzo dellelaboratore venne successivamente
ottimizzata con lavvento dei sistemi operativi multiprogrammati
(multiprogramming) (1960) evolutisi in sistemi multiprocessing o multitasking. In
questi sistemi numerosi programmi utente sono contemporaneamente in memoria
centrale ed il processore passa rapidamente dallesecuzione di uno a quella di un
altro. Questa tecnica si dimostra vantaggiosa soprattutto quando un programma
accede a risorse di memoria secondaria o a dispositivi di input/output, con velocit
notevolmente pi basse rispetto alla CPU. In queste situazioni il sistema operativo
alloca la CPU ad un altro programma, ottenendo in questo modo un discreto livello
di parallelismo tra l'attivit di calcolo, cio uso della CPU, e l'accesso a dischi,
stampanti, nastri, ecc..
Levoluzione successiva si ebbe con i sistemi timesharing (1970)
programmi vengono eseguiti contemporaneamente assegnando a ciascun
programma delle fette di tempo (time slice). La CPU viene riallocata quando il
programma che ne era in possesso la rilascia per effettuare unoperazione di
input/output oppure ha consumato la fetta di tempo assegnatagli. Con questa
tecnica tutti i programmi in esecuzione, detti processi (process), hanno la garanzia
di rientrare in possesso della CPU in un tempo massimo proporzionale al carico
dallelaboratore e non alla natura dei programmi in esecuzione. La CPU diviene
pertanto una risorsa che pu essere sottratta ad un processo, una risorsa
prelazionabile (preemptible resource).
2.1.2. Kernel
Il nucleo del sistema operativo (OS kernel) si occupa principalmente della gestione
dei processi; una parte piuttosto piccola del sistema tra il 5% ed il 10%
dellintero sistema operativo. Il kernel assolve a due funzioni principali:
Gestione dei processi. Come accennato precedentemente un processo
costituito da un programma in esecuzione e dallinsieme dei dati
da questo utilizzati. In un sistema timesharing il tempo di CPU
viene distribuito tra i processi in esecuzione garantendo che
ciascuno possa disporre comunque di un quantum di tempo. La
Capitolo 2
23
CPU viene sottratta dal sistema operativo ad un processo al
verificarsi di uno dei seguenti motivi: 1) il processo ha richiesto
unoperazione di input/output; 2) il processo ha esaurito la fetta
di tempo assegnatagli dal sistema operativo. Un processo pertanto
pu trovarsi in uno dei seguenti stati: 1) stato running, in
possesso della CPU; 2) stato blocked in cui ha rilasciato la CPU ed
in attesa del completamento di unoperazione di input/output;
3) stato ready in cui pronto per rientrare in possesso della CPU,
nel frattempo allocata ad un altro processo.
Gestione della memoria. Anche la gestione della memoria comporta
lintervento del sistema operativo onde evitare che pi programmi
in esecuzione contemporaneamente possano accedere alle stesse
aree di memoria con risultati imprevedibili. Una tecnica per la
gestione della memoria molto utilizzata dal sistema operativo per
consentire l'utilizzo di parte del disco fisso come se si trattasse
della memoria centrale, la memoria virtuale (virtual memory).
Questa tecnica comporta un lieve degrado delle prestazioni
dellelaboratore, ma guidata da buoni algoritmi risulta comunque
molto vantaggiosa.
2.1.3. Interprete di comandi
Linterprete di comandi, o shell, linterfaccia alfa-numerica che il sistema
operativo offre allutente. Una shell un programma in grado di mandare in
esecuzione programmi, di interconnetterli con strumenti come pipe, di ridirigerne
linput e loutput, di eseguire file di comandi (script), di gestire e valutare variabili,
ecc. Nel sistema UNIX esistono tre shell principali: la shell di sistema, la c-shell e
la korn-shell.
2.1.4. File-System
Il file-system la complessa struttura che organizza lo spazio su disco secondo una
gerarchia in cui vengono separati i dati di ciascun utente ed i dati di sistema in
sotto strutture dette directory. Gli elementi di queste strutture sono i file ed i link.
Gli elementi di un file-system sono:
File. Il file la struttura base in cui sono organizzati i dati dellutente e
del sistema operativo. Un file occupa una certa area su disco ed
Disegno Assistito da Calcolatore
24
semplicemente una sequenza di byte
(1)
; un file pu contenere dati,
testo o programmi.
Directory. Le directory sono lo strumento principale su cui si basa la
gerarchia del file-system. Una directory non altro che una
collezione di file e/o sotto-directory. Le directory consentono di
raggruppare insiemi di file con caratteristiche comuni, ad esempio
una directory di un utente potrebbe contenere tutti i documenti
prodotti con un word-processor, mentre unaltra directory potrebbe
contenere tutti i programmi Fortran dello stesso utente. La
posizione (path name) di una directory nella gerarchia del
file-system data dal cammino, come sequenza di directory, da
percorrere per raggiungere la directory cercata partendo da un'altra
directory. La path name pu essere assoluta (absolute path name) e
quindi riferirsi al cammino dalla directory pi in alto della
gerarchia (root directory), oppure relativa (relative path name) e
riferirsi al cammino dalla directory corrente (current directory).
Usualmente, nei sistemi UNIX ciascun utente possiede una propria
directory (home directory) di lavoro dove conservare i propri file di
dati ed i programmi personali; questa directory pu anche
contenere delle sotto directory con altri file ed altre directory in
funzione delle scelte ed esigenze dellutente.
Link. I link sono sostanzialmente degli alias, cio dei nomi alternativi
con cui accedere ai medesimi dati o programmi. Con un link
possibile ad esempio avere una copia nella propria directory di un
programma o di un file di dati senza duplicarlo, semplicemente
indicando al sistema operativo che lo stesso programma verr
riferito con due differenti nomi. Per il sistema UNIX entrambi i
nomi sono paritari, per altri sistemi operativi uno rimane il vero
nome e laltro semplicemente un riferimento.
2.1.5. Utilities
I programmi di utilit (utilities), sono un insieme molto vario di programmi forniti
con il sistema operativo per le pi disparate attivit, come: editing, impaginazione
di testi, posta elettronica (e-mail), gestione della manualistica, debugger,
(
1
) In alcuni sistemi operativi, quali il sistema Finder e Windows NT, un file
costituito anche da un insieme di informazioni ausiliarie utilizzate dal sistema operativo
stesso e/o dall'utente.
Capitolo 2
25
compilatori (compiler) ed interpreti (interpreter) di linguaggi di programmazione,
gestione e manutenzione del sistema e degli utenti accreditati (account).
2.1.6. Interfacce grafiche a finestre
Un elemento che recentemente si aggiunto alla configurazione base di quasi tutti
i sistemi operativi il sistema a finestre (window system) che costituisce
l'interfaccia grafica tra lutente, il sistema operativo ed i programmi presenti
nullelaboratore. Questo tipo di interfacce sono denominate GUI (Graphical User
Interface). Solo recentemente si assistito ad un processo di standardizzazione
delle interfacce utente; questo processo legato allemergere sul mercato di due
alternative principali: le interfacce grafiche interattive per il mondo UNIX basate
sul sistema X-Window e le interfacce grafiche interattive per il mondo dei personal
computer basate sul prodotto di Microsoft conosciuto come MS-Windows [4].
I sistemi a finestre si basano sulla metafora del piano della scrivania (desktop) per
rendere pi intuitivo, anche ad utenti privi di esperienze, lutilizzo dellelaboratore.
In questa metafora lintero schermo dell'elaboratore rappresenta il piano della
scrivania mentre le finestre corrispondono ai fogli di lavoro posti sula scrivania.
Analogamente a come si spostano e riordinano i fogli sulla scrivania possibile
spostare e riordinare le finestre sullo schermo. Questa metafora si dimostrata
molto efficace ed stata, pertanto, adottata da tutti i sistemi a finestre. I sistemi a
finestre sono lo strumento migliore di interfaccia utente dei sistemi operativi
multitasking; infatti ciascun processo del sistema operativo pu disporre di un
proprio schermo virtuale, una finestra, su cui inviare loutput e da cui ricevere
linput. In questo modo pi processi possono colloquiare con lutente senza che i
loro messaggi vadano a sovrapporsi cos come succedeva utilizzando i tradizionali
terminali alfa-numerici.
I sistemi a finestre si propongono inoltre come strumenti standard di interfaccia tra
lapplicazione ed i dispositivi grafici. In tale modo lapplicazione non deve
conoscere le caratteristiche del dispositivo grafico di visualizzazione o di stampa.
Tutti i meccanismi di controllo dei dispositivi grafici e dei dispositivi di input sono
gestiti e risolti dal sistema a finestre. Queste caratteristiche rendono facilmente
trasportabili le applicazioni da un elaboratore ad un altro anche in presenza di
caratteristiche profondamente differenti, purch entrambi offrano lo stesso sistema
a finestre.
I sistemi a finestre presentano due interfacce: un'interfaccia utente rivolta allutente
finale del sistema ed un'interfaccia applicativa rivolta agli sviluppatori software per
la creazione di applicazioni che ne utilizzano le funzionalit.
Disegno Assistito da Calcolatore
26
2.1.6.1. Operazioni sulle finestre
Per quanto i vari sistemi a finestre possano apparire differenti, facile osservare
che tutti presentano un nucleo comune di funzionalit. Tale nucleo comprende le
principali operazioni sulle finestre quali la creazione o apertura, la chiusura, la
riduzione ad una dimensione minimale, lingrandimento fino alla massima
dimensione, lo spostamento, il ridimensionamento ed il cambiamento dellordine
di sovrapposizione. Queste operazioni sono solitamente rese disponibili come
servizi del sistema software di gestione delle finestre (window manager) in due
modalit: allutente finale per mezzo dei pulsanti grafici attivabili mediante i
dispositivi di input ed alle applicazioni mediante una libreria di funzioni
richiamabili da programma. Le principali operazioni sulle finestre sono:
Creazione-apertura. Per quanto fondamentale, loperazione di apertura di
una nuova finestra (create window) non viene mai richiesta al
gestore di finestre direttamente dallutente ma viene usualmente
richiesta da un programma. Infatti tale operazione non ha
significato se non nel contesto di una applicazione. L'apertura di
una nuova finestra sempre legata all'utilizzo di una applicazione:
visualizzazione di un documento modificato con un editor,
visualizzazione di un disegno gestito da un sistema CAD,
visualizzazione di una schermata generata dalla simulazione di un
terminale, ecc. L'apertura di una nuova finestra crea un nuovo
oggetto grafico che appartiene allapplicazione che ne ha fatto
richiesta. Una volta creata, la finestra viene inserita nella lista delle
finestre aperte e diviene disponibile all'utente per essere modificata
per mezzo delle altre operazioni ed all'applicazione per la
visualizzazione di testo, grafica, ecc.
Chiusura. La chiusura di una finestra (close window) corrisponde alla
distruzione di un oggetto grafico presente sullo schermo. La
chiusura di una finestra usualmente in corrispondenza con
operazioni a livello di applicazione: ad esempio in un programma
per lediting di testi la chiusura di una finestra corrisponde alla
chiusura del documento visualizzato al suo interno; in un
programma che emula un terminale alfa-numerico la chiusura di
una finestra corrisponde alla chiusura della sessione di lavoro
intrapresa con quel terminale, ecc. La chiusura di una finestra pu
utente, ad esempio per chiudere il
documento visualizzato, oppure pu essere determinata
dallapplicazione stessa; ogni applicazione quando termina
richiude tutte le proprie finestre ancora aperte.
Capitolo 2
27
Posizionamento in superficie. Loperazione di posizionamento in
superfice, o pop (pop window), consiste nel portare una finestra al
di sopra di tutte le altre rendendola integralmente visibile. Questa
operazione pu variare nella sua implementazione nei differenti
ambienti a finestre; usualmente attivata dallutente e raramente
Posizionamento in sottofondo. Loperazione di posizionamento in
profondit, o push (push window), loperazione opposta
delloperazione di pop. Questa operazione consente allutente di
portare in fondo alla pila delle finestre visibili sullo schermo la
finestra selezionata, cos possibile portare lattenzione da una
finestra allaltra senza alterarne le dimensioni ma semplicemente
cambiando lordine o la profondit con cui queste sono organizzate
sullo schermo.
Ridimensionamento. Loperazione di ridimensionamento di una finestra, o
resize (resize window), consiste nel modificare la dimensione di
una finestra. Purtroppo non tutti i programmi supportano
pienamente questa operazione, infatti molti programmi che sono
nati in ambienti grafici non a finestre non hanno ancora acquisito
la necessaria flessibilit per gestire una finestra le cui dimensioni
possono mutare a piacere dellutente mentre il programma in
esecuzione. In questi casi si ottengono sullo schermo dei risultati
non propriamente soddisfacenti, dal punto di vista visivo.
Iconizzazione. La possibilit di ridurre una finestra ad una dimensione
minimale, o iconizzazione (iconify/minimize window), consente
allutente di organizzare meglio il proprio spazio di lavoro sullo
schermo tenendo docchio tutte le applicazioni ed i documenti o i
dati presenti senza per questo subire un eccessivo affollamento di
finestre. Corrispondentemente all'operazione di iconizzazione i
sistemi a finestre offrono anche loperazione contraria che
ritrasforma unicona in finestra ripristinando posizione e
dimensioni originali. Le icone vengono usualmente allineate dal
window manager ai lati dello schermo. Si noti che la riduzione ad
icona di una finestra non interrompe il corrispondente programma,
che continua ad essere eseguito.
Massimizzazione. Loperazione di massimizzazione della finestra, o
maximize (maximize window), ridimensiona una finestra cos da
farle occupare tutta larea dello schermo disponibile. Questa
operazione consente allutente di concentrare la propria attenzione
Disegno Assistito da Calcolatore
28
su di un unico documento o applicazione utilizzando integralmente
le capacit grafiche, in termini di risoluzione, offerte
dallelaboratore utilizzato
2.2. I principali ambienti a finestre
Tra i numerosi sistemi a finestre apparsi in ambito accademico e sul mercato negli
anni recenti, solamente alcuni sono sopravvissuti e si sono affermati con una
sufficiente diffusione. Le ragioni che hanno guidato questa selezione sono spesso
legate maggiormente a considerazioni di tipo commerciale che non tecnico. I
sistemi presentati nel seguito di questo capitolo, non sono in realt sistemi
funzionalmente analoghi. Innanzi tutto necessario mettere in evidenza che in
ambiente UNIX le funzioni di base del sistema operativo e le funzioni di gestione
delle finestre sono totalmente distinte, sia per motivi di modularit del software che
per motivi storici; infatti i sistemi a finestre sono una evoluzione relativamente
recente delle tecniche di interfacciamento tra sistema ed utente, mentre il sistema
operativo UNIX nato in tempi pi remoti. Nel caso del sistema operativo Finder,
utilizzato dai computer Macintosh, sistema operativo e sistema a finestre sono
totalmente integrati ed in alcun modo separabili. Il caso del sistema MS-Windows,
utilizzato ampiamente nei personal computer, maggiormente complesso; infatti si
tratta di un sistema a finestre che opera sopra un sistema operativo, MS-DOS,
senza alcuna integrazione tra i due. In questo caso non possibile parlare di
sistema a finestre puro in quanto MS-Windows ingloba al suo interno funzionalit
che vanno ben oltre la semplice gestione delle finestre e rimpiazzano ampiamente
alcune delle funzionalit del sistema ospite, cio MS-DOS.
Si distinguono le seguenti categorie di ambienti a finestre:
Window system. Sono sistemi per la gestione di finestre che si appoggiano
ad un sistema operativo indipendente e distinto. Compito di questi
sistemi la gestione di aree grafiche rettangolari variamente
ridimensionabili e sovrapponibili e la gestione di tutti gli eventi
generati dai dispositivi di input e di puntamento. I window system
non sono utilizzabili direttamente dallutente ma offrono piuttosto
un ambiente configurabile e programmabile che pu essere
adeguatamente controllato da un altro programma software
appartenente alla categoria dei window manager.
Window manager. Sono sistemi che fanno da intermediario tra window
system ed utente offrendo strumenti grafici grafici di interazione
quali pulsanti, men, cornici, scroll-bar, ecc. E il window
manager che definisce laspetto delle interfacce utente e che
individua i meccanismi di interazione rimappando gli eventi di
Capitolo 2
29
basso livello rilevati dai dispositivi di input e di puntamento, come
ad esempio pressione del tasto di sinistra del mouse, eventi logici
di alto livello come ad esempio selezione della finestra X.
Sistemi a finestre integrati. In questi sistemi non esiste una sostanziale
distinzione tra window system e window manager ma tutte le
funzionalit sono concentrate in un unico sistema software. Questo
approccio semplifica la struttura software ma limita
significativamente le possibilit di configurazione dellambiente.
Sistemi operativi a finestre. In questa categoria il livello di integrazione
ulteriormente spinto: sistema operativo, window system e window
manager sono moduli cos fortemente legati da non potere essere
distinti.
2.2.1. MS-Windows
MS-Windows, [4], meglio conosciuto semplicemente come Windows, costituisce ad
oggi lambiente a finestre in assoluto pi diffuso grazie alla disponibilit in
ambiente MS-DOS ed alla quasi completa compatibilit con tutti i programmi per
questo sistema operativo. Si tratta di un sistema che integra in un unico strumento
window system, window manager ed alcune funzionalit tipiche di un sistema
operativo. Le caratteristiche tecniche di questo sistema non sono di particolare
rilievo, ma esso da prendere in considerazione per la sua enorme diffusione.
File Edit Search Help
New
Open ...
Save
Save As ...
Page Setup ...
Print Setup ...
Exit
Notepad.exe (untitled)
Figura 2.2: Una semplice applicazione, Notepad, in MS-Windows.
Disegno Assistito da Calcolatore
30
Levoluzione di questo sistema volta verso una sempre maggiore
caratterizzazione come vero e proprio sistema operativo a scapito dellormai
obsoleto MS-DOS ed in direzione di una forte integrazione in reti locali.
Macintosh HD
13 elementi 12,7 MB sul disco 13,4 MB disponibili
Cartella Sistema Applicazioni Utenti
Documento 1 Prova Rapporto
Figura 2.4: Una tipica cartelletta in ambiente Macintosh-Finder.
2.2.2. Finder
Finder non solamente un ambiente grafico a finestre ma un completo sistema
operativo per personal computer interamente basato su meccanismi di interazione
con lutente a finestre.
Storicamente stato il primo sistema a finestre a raggiungere una diffusione di un
certo rilievo. Per le caratteristiche di facilit d'uso ed intuitivit viene considerato
come il sistema di riferimento nello sviluppo dei sistemi a finestre. Finder
costituisce il sistema operativo e linterfaccia grafica, la sola disponibile, dei
personal computer Macintosh prodotti da Apple Computer.
2.2.3. X-Window
X-Window costituisce, in ambiente UNIX, uno standard grafico a finestre multi
piattaforma con caratteristiche che rendono possibile la realizzazione di
applicazioni con elaborazione grafica distribuita. X-Window un window system
puro, cio un sistema per la gestione di finestre che non si occupa di offrire
allutente degli strumenti di interazione diretta con le finestre ma delega questo
compito ad un altro strumento software: il window manager. X-Window uno
strumento software sostanzialmente indipendente dal sistema operativo, sono
Capitolo 2
31
infatti disponibili implementazioni di X-Window anche in ambienti non UNIX
come ad esempio, DEC VMS e MS-DOS.
terminal on labcad1
[1]/usr/parametric>
[2]/usr/parametric>
[3]/usr/parametric>
[4]/usr/parametric>
[5]/usr/parametric>
[6]/usr/parametric> ls
home prova.c myTest
dir prova.h olwm
links main.c HDAG.db
KAP-DS KAP-MS KAP-AS
Figura 2.6: Un emulatore di terminale in ambiente X-Window con OSF/Motif .
2.2.4. OSF/Motif
OSF/Motif costituisce il window system di riferimento in campo di
standardizzazione, [5] [6]. Si tratta di un programma che opera da intermediario
tra lutente ed il window system, in questo caso X-Window. OSF/Motif consente
allutente di interagire con la disposizione e dimensione delle finestre e fornisce
inoltre degli strumenti di sviluppo nonch linee guida per lo sviluppo di interfacce
utenti basate su pulsanti grafici, men a tendina, e men popup. Essendo basato su
X-Window, anche OSF/Motif disponibile su varie piattaforme software.
2.2.5. Open Look
Open Look (Sun Microsystems) rappresenta il corrispondente, in ambiente Sun, di
OSF/Motif. Bench laspetto di una stazione di lavoro che utilizza Open Look sia
decisamente dall'aspetto di una stazione che impiega OSF/Motif, le funzionalit dei
due ambienti sono analoghe, tanto che possibile sostituire un window manager
senza alcun problema, [7].
Disegno Assistito da Calcolatore
32
[1]/usr/manager>
[2]/usr/manager>
[3]/usr/manager>
[4]/usr/manager>
[5]/usr/manager>
[6]/usr/manager> ls
home prova.c myTest
dir prova.h olwm
links main.c HDAG.db
page 1 of 5
terminal on labcad1
Figura 2.8: Un emulatore di terminale in ambiente X-Window con Open Look.
33
3
Utilizzo dellelaboratore
Il pieno utilizzo di un elaboratore presuppone la capacit di impartire
allelaboratore dei comandi e di utilizzare i risultati ottenuti. In questo capitolo
vengono fornite alcune nozioni di base per lutilizzo di un elaboratore ed i
principali comandi dei due sistemi operativi maggiormente diffusi: MS-DOS, il
sistema operativo tipico dei personal computer [8], e UNIX, il sistema operativo
maggiormente utilizzato per gli elaboratori di tipo workstation.
3.1. Attivare una sessione di lavoro
Come descritto nei capitoli precedenti, alcuni sistemi operativi sono rivolti ad un
uso strettamente personale e conseguentemente non dispongono di alcuna forma di
protezione software o hardware dei dati contenuti sui dischi; questo il caso del
sistema operativo MS-DOS. Negli elaboratori con questo sistema operativo, per
connettersi sufficiente accendere il computer ed attendere alcuni secondi nel
corso dei quali il computer effettua alcune operazioni di auto verifica hardware
(self-test) e di caricamento del sistema operativo. Terminata questa breve fase il
sistema operativo pronto ad accettare i comandi da noi impartiti.
Nei sistemi operativi, come ad esempio UNIX, finalizzati ad un utilizzo
contemporaneo da parte di pi utenti e che garantiscono la sicurezza e riservatezza
dei dati, l'accesso regolamentato e controllato per mezzo di opportuni strumenti
software. In questi sistemi operativi le fasi di accensione ed avvio del sistema sono
solitamente effettuate da un operatore responsabile della gestione dellelaboratore;
queste fasi comprendono il caricamento del sistema operativo (booting phase) che
pu durare anche alcuni minuti. L'utente medio trova usualmente l'elaboratore
acceso e pronto per l'attivazione di una sessione di lavoro. Usualmente il sistema si
presenta richiedendo allutente di presentarsi, cio di fornire un nome od
identificatore conosciuto ed una parola d'ordine (password) che dimostri la
veridicit del nome fornito. La fase di identificazione dellutente detta fase di
login. In questa fase il sistema verifica se nella propria base dati registrato un
utente con il nome indicato a cui corrisponde la parola dordine segreta inserita. Se
questa verifica ha successo il sistema dopo alcune operazioni attiva una sessione di
Disegno Assistito da Calcolatore
34
lavoro e si predispone ad accettare comandi dallutente con un interprete di
comandi.
3.2. Il prompt ed il cursore
Il prompt un'etichetta costituita da uno o pi caratteri che l'interprete di comandi,
la shell, visualizza allinizio di una linea di testo per indicare la disponibilit ad
accettare e ad eseguire un comando. Il comando digitato dallutente viene
visualizzato sulla linea del prompt, usualmente allineato sulla sinistra. Solo quando
terminata l'esecuzione del comando ricompare un nuovo prompt, ad indicare la
disponibilit della shell ad eseguire nuove operazioni. Il prompt pu essere
personalizzato con appositi comandi di sistema.
Nei terminali alfa-numerici e nelle finestre che emulano uno di questi terminali il
cursore (cursor) costituito da un rettangolo o da una barretta lampeggiante ed
indica sullo schermo la posizione in cui sta avvenendo linput, cio il punto in cui
vengono raccolti i caratteri digitati dall'utente a formare un comando. In alcune
GUI, come MS-Windows, OSF/Motif, Open Look, ecc., sono presenti due cursori,
uno che indica il punto corrente di input alfa-numerico (keyboard focus) ed uno
grafico avente forma di freccia che indica la posizione corrente del dispositivo di
puntamento con cui selezionare gli elementi della GUI, quali pulsanti, men, barre
di scorrimento ecc. In altre GUI, come ad esempio Finder, il cursore unico ed
assume una delle due differenti forme in funzione dellarea in cui posizionato.
3.3. Uso dellinterprete di comandi
Linterprete di comandi (shell) lo strumento principale utilizzato per impartire
comandi allelaboratore. I comandi, per mezzo di programmi o sottoprogrammi,
eseguono specifiche operazioni. Gran parte dei comandi offerti dalle shell operano
sugli oggetti del file-system eseguendo operazioni di creazione, cancellazione,
copia, ecc.; vi sono poi comandi per gestire i dispositivi di memorizzazione e
stampa quali dischi, plotter, stampanti, ecc.; i comandi per la gestione e lutilizzo
della rete ed infine i comandi per lo sviluppo di software, quali compilatori, linker,
debugger ecc. I comandi hanno usualmente una sintassi del tipo:
<commando> [<opzioni>]
(1)
<argomento 1>...<argomento N>
Le opzioni controllano le modalit con cui opera il comando. La sintassi delle shell
tipiche del sistema operativo UNIX, prevede che le opzioni siano precedute da un
(
1
) Le parentesi quadre, utilizzate nella sintassi dei comandi, indicano la presenza
opzionale degli elementi racchiusi.
Capitolo 3
35
trattino come ad esempio -l -r, mentre la sintassi dell'interprete di comandi del
sistema MS-DOS richiede che le opzioni siano precedute dalla barra, come ad
esempio /p /h. Il nome del comando, le opzioni e gli argomenti, per essere
correttamente interpretati dalla shell, devono essere separati da uno o pi spazi.
Il sistema operativo UNIX offre pi interpreti di comandi, cos che ciascun utente
pu scegliere quello che meglio si adatta alle proprie esigenze. Il sistema operativo
MS-DOS offre invece un unico interprete di comandi.
3.4. Terminare una sessione di lavoro
Nei sistemi MS-DOS per terminare la sessione di lavoro sufficiente uscire dal
programma in uso e quindi spegnere il computer.
Per elaboratori con sistema operativo UNIX, nel terminare la sessione di lavoro si
distinguono due operazioni differenti: la chiusura della sessione di lavoro e lo
spegnimento dellelaboratore. La chiusura della sessione di lavoro corrisponde alla
terminazione della connessione. A questo scopo UNIX fornisce un apposito
comando, il comando di logout; in alcuni sistemi l'utente pu alternativamente
selezionare il comando di chiusura dal men di sfondo dellambiente a finestre.
L'operazione di spegnimento dell'elaboratore richiede invece una sequenza pi
complessa di comandi, attivabili solo dal gestore del sistema o da persone
autorizzate.
3.5. Rassegna dei principali comandi
Le moderne interfacce utente rendono sempre pi facile l'utilizzo degli elaboratori
e non richiedono pi all'utente la memorizzazione di strani comandi con sintassi
contorte ed a lui estranee. Sempre pi numerose sono le operazioni che possono
essere effettuate anche da un neofita direttamente con il mouse senza l'impiego
della tastiera. E' comunque bene conoscere quali sono le operazioni principali che
supportate da un sistema operativo e quali sono i principali comandi delle shell che
li attivano.
3.5.1. Esecuzione di un programma
All'interno di una shell, lesecuzione di un programma viene scatenata
semplicemente dalla digitazione del nome seguito dagli argomenti richiesti. Nella
shell del sistema MS-DOS i programmi vengono eseguiti in modalit strettamente
sequenziale, cio un nuovo programma pu essere caricato in memoria ed eseguito
solo dopo la terminazione del programma precedente. Nel sistema UNIX un
Disegno Assistito da Calcolatore
36
programma pu essere eseguito in background, cio parallelamente ad altri facendo
seguire il corrispondente comando dal carattere &.
Nei sistemi a finestre l'attivazione di un programma pu essere scatenata anche in
altri modi: ad esempio, selezionando con il mouse opportune icone, il sistema a
finestre manda in esecuzione i programmi a queste associati; se l'icona associata
non ad un programma ma ad un documento allora il sistema a finestre manda in
esecuzione il programma che ha generato il documento in modo che carichi
automaticamente il documento selezionato.
3.5.2. Comandi che operano su directory
Nel seguito vengono presentati alcuni comandi che consentono ad un utente di
organizzare il proprio spazio su disco, creando, cancellando e visualizzando il
contenuto di directory.
/
archivio
utenti
rossi
Disegni
1993 1994
verdi
sistemi
Distinte
root directory
current directory
home directory
Figura 3.2: La struttura delle directory in un file-system.
Nel sistema UNIX le directory che compongono una path name sono separate dal
carattere / mentre nel sistema MS-DOS, [8], sono separate dal carattere \. La
gestione di directory si basa sulle seguenti operazioni:
Visualizzazione della directory corrente. I due sistemi, UNIX ed
MS-DOS, implementano il concetto di directory corrente (current
directory). La directory corrente corrisponde al punto della
struttura logica del disco, il file-system, in cui si trova l'utente ed in
cui sta operando. Il concetto di directory corrente molto utile
allutente in quanto consente di riferire gli oggetti del file-system
utilizzando le brevi path-name relative senza ricorrere alle
logorroiche path-name assolute.
La Tabella 3.1 illustra i comandi per visualizzare la directory
corrente per entrambi i sistemi operativi.
Capitolo 3
37
O.S. Comando Mnemonico
UNIX
pwd
Print Working Dir
MS-DOS
cd
Current/Change Dir
Tabella 3.1
Cambio della directory corrente. La nozione di directory si basa anche su
di un comando che consenta allutente di spostarsi in unaltra
directory che diviene quindi la nuova directory corrente. In questo,
come in tutti i comandi riconosciuti dalle principali shell,
possibile riferire la directory corrente con il carattere . e la
directory padre della directory corrente con i caratteri ... Questa
convenzione viene utilizzata soprattutto nella composizione delle
path-name relative. Poich la struttura del file-system una
struttura gerarchica ad albero, per muoversi da una directory ad
un'altra necessario risalire dalla directory di partenza alla
directory antenato comune di entrambe e quindi ridiscendere nella
directory destinazione.
Se consideriamo l'esempio di file-system UNIX in Figura 3.2,
osserviamo che l'utente si trova nella directory
/usr/utenti/rossi/Disegni, che quindi directory
corrente, mentre la sua home directory, quella in cui stato
collocato al momento della login /usr/utenti/rossi. Per
portarsi nella directory verdi potr utilizzare la path name
assoluta con il comando cd /usr/utenti/verdi, oppure la
path name relativa con il comando cd ../../verdi.
La Tabella 3.3 illustra i comandi il cambio della directory corrente
per i due sistemi operativi.
O.S. Comando Mnemonico
UNIX
cd <dir>
cd
Change/Current Dir
Change to home Dir
MS-DOS
cd <dir>
Change/Current Dir
Tabella 3.3
Creazione di una directory. L'utente pu estendere la gerarchia di file e
directory del file-system creando nuove directory in cui disporre
file ed altre directory. La Tabella 3.5 illustra i corrispondenti
comandi nei due sistemi operativi.
Disegno Assistito da Calcolatore
38
O.S. Comando Mnemonico
UNIX
mkdir <dir>
MaKe DIRectory
MS-DOS
md <dir>
mkdir <dir>
Make Directory
MaKe DIRectory
Tabella 3.5
Visualizzazione del contenuto di una directory. La gestione di una
gerarchia di directory ed il suo utilizzo richiedono la possibilit di
visualizzare il contenuto di una directory per verificare quali file e
sotto-directory vi siano contenute. La Tabella 3.7 illustra i comandi
per conoscere lelenco dei file e delle sotto-directory contenute
nella directory scelta, per i due sistemi operativi.
O.S. Comando Mnemonico
UNIX
ls -l <dir>
LiSt directory
MS-DOS
dir <dir>
dir
list DIRectory
list current DIR
Tabella 3.7
Cancellazione di una directory. Nei sistemi UNIX e MS-DOS possibile
cancellare una directory solamente quando questa vuota, cio non
contiene sotto-directory o file. La Tabella 3.9 illustra i comandi per
cancellare una directory per i due sistemi operativi. Il sistema
MS-DOS differenzia tra il comando per cancellare una directory
vuota (rd/rmdir) e quello per cancellare una directory con file e
sotto-directory (deltree).
O.S. Comando Mnemonico
UNIX
rmdir <dir>
ReMove DIR.
MS-DOS
rd <dir>
rmdir <dir>
deltree <dir>
Remove Dir
ReMove dir
DELete TREE
Tabella 3.9
Copia di una directory. Spesso necessario duplicare i propri dati per
conservarne delle copie di sicurezza o per creare delle varianti. Il
sistema operativo MS-DOS non offre la possibilit di duplicare una
intera directory, ma richiede allutente di creare prima la nuova
directory e di copiarvi successivamente tutti i file. Nel sistema
UNIX invece possibile eseguire questa operazione con un unico
comando. La Tabella 3.11 illustra il comando per copiare una
directory per il sistema operativo UNIX; gli argomenti vengono
interpretati come: effettua una copia di <d1> di nome <d2>.
Capitolo 3
39
O.S. Comando Mnemonico
UNIX
cp -R <d1> <d2>
CoPy directory
MS-DOS
-
non disponibile
Tabella 3.11
Ridenominazione/spostamento di una directory. Un altro utile comando
offre la possibilit di assegnare un nuovo nome ad una directory
esistente. Se il nuovo nome riferito alla medesima directory,
come nel caso di assegna alla directory /usr/docs il nuovo
nome /usr/docs.old, il sistema operativo ridenomina la
directory; se il nuovo nome invece riferito ad una differente
directory, come nel caso di assegna alla directory /usr/docs il
nuovo nome /usr/rossi/docs.old, loperazione
corrispondente quella di spostare la directory. Gli argomenti
vengono interpretati come: assegna alla directory <d1> il nuovo
nome <d2>. La Tabella 3.13 illustra i comandi corrispondenti per
i due sistemi operativi.
O.S. Comando Mnemonico
UNIX
mv <d1> <d2>
MoVe directory
MS-DOS
ren <d1> <d2>
rename <d1> <d2>
REName dir.
RENAME dir.
Tabella 3.13
3.5.3. Comandi che operano su file
I sistemi operativi dispongono anche di numerosi comandi per gestire i dati a
livello di singolo file, tra questi i comandi per copiare un file, stamparlo,
ridenominarlo, spostarlo da una directory ad unaltra, ecc. Le operazioni basilari su
file sono le seguenti:
Visualizzazione del contenuto di un file. Usualmente il contenuto di un
file visualizzato per mezzo dellapplicazione che lo ha generato;
ad esempio per le applicazioni CAD l'unica possibilit che ha
l'utente di visionare il contenuto di un file corrispondente ad un
disegno consiste nell'attivare l'applicazione CAD e, all'interno di
questa, caricare il file. Il sistema operativo offre dei comandi di
visualizzazione dei file adatti solamente per file di semplice testo.
La Tabella 3.15 illustra questi comandi per i due sistemi operativi.
Disegno Assistito da Calcolatore
40
O.S. Comando Mnemonico
UNIX
cat <file>
more <file>
pg <file>
conCATenate file
MORE file
(2)
PaGinate file
(3)
MS-DOS
type <file>
more <file>
TYPE file
MORE file
Tabella 3.15
Cancellazione di un file. Un altro comando fondamentale il comando per
la cancellazione di uno o pi file. Nel sistema MS-DOS
disponibile il comando undelete che consente, in alcuni casi, di
ripristinare i file erroneamente cancellati; nel sistema UNIX questa
possibilit non esiste, pertanto quando un file stato cancellato il
suo contenuto irrimediabilmente perduto. La Tabella 3.17 illustra
i comandi per cancellare un file per i due sistemi operativi.
O.S. Comando Mnemonico
UNIX
rm <file>
ReMove file
MS-DOS
del <file>
erase <file>
DELete file
ERASE file
Tabella 3.17
Copia di un file. La copia di un file unoperazione molto frequente
nellutilizzo di una shell di comandi. La copia di un file
effettuata da un comando che richiede due argomenti il cui
significato il seguente: copia il file <f1> nel file <f2>. Si
consiglia di verificare, prima di impartire il comando, che non
esista nessun file di nome <f2>, perch verrebbe rimpiazzato con
una copia di <f1>. La Tabella 3.19 illustra i corrispondenti
comandi per entrambi i sistemi operativi UNIX ed MS-DOS.
O.S. Comando Mnemonico
UNIX
cp <f1> <f2>
CoPy file
MS-DOS
copy <f1> <f2>
COPY file
Tabella 3.19
Ridenominazione/spostamento di un file. Anche per i file come per le
directory possibile modificare il nome. Il comando di
(
2
) Comando presente pricipalmente nelle versioni Berkley, di UNIX.
(
3
) Comando presente principalmente nelle versioni SYS V di UNIX.
Capitolo 3
41
ridenominazione/spostamento accetta due argomenti il cui
significato il seguente: assegna al file <f1> il nuovo nome
<f2>. La Tabella 3.21 illustra i comandi corrispondenti.
O.S. Comando Mnemonico
UNIX
mv <f1> <f2>
MoVe file
MS-DOS
ren <f1> <f2>
rename <f1> <f2>
REName file
RENAME file
Tabella 3.21
3.5.4. Comandi che operano su link
I link simbolici sono dei meccanismi per disporre di pi sinonimi, o alias, per un
unico file o directory. Sono molto comodi per poter disporre dello stesso
programma o degli stessi dati in directory diverse senza duplicare i dati. Il sistema
operativo MS-DOS non offre alcuna possibilit di creare e gestire link simbolici. Le
operazioni di fondamentali sui link sono:
Creazione di un link. La creazione di un link simbolico unoperazione
non molto frequente ma che bene conoscere. La Tabella 3.23
illustra il comando per creare un link nel sistema operativo UNIX.
Il significato del comando, nella sintassi indicata, il seguente:
crea un link al file/directory <f1> cos che sia possibile
accedervi anche con il nome <f2>.
O.S. Comando Mnemonico
UNIX
ln -s <f1> <f2>
make LiNk
Tabella 3.23
Visualizzazione e risoluzione di un link. Visualizzare un link significa
visualizzarne il nome ed indicare a quale oggetto file/directory
riferito. Il corrispondente comando visualizza tutti i link di una
directory. La Tabella 3.25 illustra comando e sintassi per
visualizzare un link e la sua risoluzione nel sistema operativo
UNIX.
O.S. Comando Mnemonico
UNIX
ls -l [<dir>]
LiSt dir link
Tabella 3.25
Cancellare un link. La cancellazione di un link non cancella fisicamente i
dati ma rimuove semplicemente la possibilit di accedervi tramite
Disegno Assistito da Calcolatore
42
il sinonimo offerto dal link. La Tabella 3.27 illustra comando e
sintassi per cancellare un link nel sistema operativo UNIX.
O.S. Comando Mnemonico
UNIX
rm <link>
ReMove link
Tabella 3.27
3.5.5. Tabelle riassuntive dei principali comandi
Le tabelle seguenti illustrano comandi e sintassi dei comandi relativi alle
operazioni fondamentali nella gestione del file-system per i sistemi operativi UNIX
ed MS-DOS. La Tabella 3.33 riassume i comandi che operano su directory; la
Tabella 3.31 riassume i comandi che operano su link; infine la Tabella 3.29
riassume i comandi che operano su file. Per ulteriori informazioni pi dettagliate
sull'uso, la sintassi e le opzioni dei comandi descritti si consiglia l'utilizzo degli
strumenti di aiuto (help) disponibili in linea su tutti gli elaboratori. Nel sistema
operativo MS-DOS utilizzare il comando help seguito dal nome del comando di
cui si desiderino avere informazioni, in ambiente UNIX utilizzare il comando man
chepresenta una sintassi simile.
FILE MS-DOS UNIX
visualizzazione
type <file>
more <file>
cat <file>
more <file>
pg <file>
cancellazione
del <file>
erase <file>
rm <file>
copia
copy <f1> <f2> cp <f1> <f2>
ridenominazione
rename <f1> <f2>
ren <f1> <f2>
mv <f1> <f2>
Tabella 3.29
LINK UNIX
creazione
ln -s <file> <n>
visualizzazione
ls -la
cancellazione
rm <link>
Tabella 3.31
Capitolo 3
43
DIRECTORY UNIX MS-DOS
directory corrente
pwd cd
cambio directory
cd <dir> cd <dir>
creazione directory
mkdir <dir> mkdir <dir>
md <dir>
visualizzazione
ls [<dir>] dir [<dir>]
cancellazione (se vuota)
rmdir <dir> rmdir <dir>
rd <dir>
copia
cp -r <d1> <d2> -
ridenominazione
mv <d1> <d2> rename <d1><d2>
ren <d1> <d2>
Tabella 3.33
45
4
Sistemi CAD per il
disegno
4.1. I sistemi CAD
I sistemi CAD sono nati con lintento di fornire un supporto al progettista ed
automatizzare, almeno in parte, la complessa attivit di progettazione. In realt
questo obiettivo si rivelato pi complesso di quanto non ci si attendesse ed ancora
oggi, dopo numerosi anni di evoluzione, i sistemi CAD supportano e/o
automatizzano solo una parte delle numerose e complesse attivit della
progettazione. Comune a tutti i sistemi CAD il supporto allattivit di
disegnazione, la fase della progettazione meglio codificata, grazie al disegno
tecnico, e pi facilmente modellabile con le tecnologie e risorse informatiche
disponibili. Le altre attivit di progettazione sono invece supportate solamente da
alcuni sistemi CAD ed usualmente richiedono un impiego di risorse maggiore.
Tra i sistemi CAD oggi esistenti si individuano sostanzialmente due categorie:
Sistemi di Computer Aided Drafting (Disegno Assistito da Elaboratore).
Sono sistemi funzionalmente analoghi al tradizionale tecnigrafo
che dunque supportano primariamente le attivit di disegno
(drafting); consentono di realizzare disegni automatizzando le fasi
del disegno maggiormente ripetitive, migliorando ed uniformando
la qualit ed integrando le tecnologie informatiche nella
classificazione ed archiviazione della documentazione tecnica.
Esempi di sistemi CAD che rientrano in questa categoria sono:
AutoCAD base (AutoDesk), GBG DraftMaker (Cad.Lab),
Personal Designer (ComputerVision), Vellum 2D (Ashlar), ecc.
Sistemi di Computer Aided Design (Progettazione Assistita da
Elaboratore). Sono sistemi di supporto alla progettazione (design)
che assistono il progettista in alcune tra le numerose fasi della
progettazione: ideazione, sketching, dimensionamento di massima,
verifica funzionale, definizione dettagliata, analisi strutturale,
progettazione del processo produttivo, ecc. Esempi di sistemi CAD
che rientrano in questa categoria sono:
Disegno Assistito da Calcolatore
46
AutoCAD AME (AutoDesk), Eureka (Cad.Lab),
I-DEAS (S.D.R.C.), Unigraphics (E.D.S.), Pro-Engineer
(Parametric Technologies Corp.), Euclid (Matra Datavision),
Microstation (Intergraph), ecc.
I sistemi CAD, predisposti per operare in un contesto bidimensionale, sono in
maggioranza sistemi per il drafting; infatti, la modellazione di caratteristiche
funzionali, strutturali e fisiche dei pezzi, oggetto della progettazione, richiede
lutilizzo di modelli geometrici che ne diano una rappresentazione tridimensionale.
Solo in taluni casi, come accade ad esempio per i pezzi prodotti per tranciatura e
piegatura di lamiere, la rappresentazione bidimensionale sufficiente per
affrontare altri aspetti della progettazione e dunque andare al di l del semplice
disegno.
4.2. Modello CAD
Un modello CAD una rappresentazione di un oggetto reale limitata a quegli
aspetti di interesse per lattivit prescelta, rappresentabile con un elaboratore con
costi e tempi ritenuti accettabili. Usualmente questi aspetti sono primariamente gli
aspetti geometrici e, in misura minore, la struttura funzionale e le informazioni
legate al processo produttivo utilizzato per la realizzazione delloggetto. Poich da
un modello possibile estrarre solo linformazione che esso contiene
esplicitamente o implicitamente, da un modello bidimensionale di un oggetto non
possibile ricavare automaticamente propriet di massa, volume e baricentro
(1)
;
queste caratteristiche sono invece facilmente ottenibili da sistemi di tipo
tridimensionale.
I modelli adottati dai sistemi CAD riflettono fedelmente la classificazione proposta
nel paragrafo precedente per i sistemi stessi; i sistemi orientati al disegno
modellano non tanto loggetto reale, ma piuttosto la rappresentazione grafica
bidimensionale dello stesso; i sistemi orientati alla progettazione adottano modelli
che privilegiano gli aspetti geometrici spaziali delloggetto reale e considerano
ausiliarie le informazioni sulla sua rappresentazione grafica in due dimensioni.
Pertanto si hanno sostanzialmente due categorie di modelli:
Modelli del documento. Si tratta di un modello del documento cartaceo che
descrive un pezzo con le convenzioni del disegno tecnico. Le entit
modellate, cio rappresentabili, sono linee, archi, coniche, quote,
(
1
) In realt, a livello accademico, sono stati fatti numerosi tentativi per realizzare
sistemi per la ricostruzione automatica di modelli 3D sulla base di viste 2D ma non hanno
mai raggiunto risultati tali da prospettarne un utilizzo in contesti reali di progettazione.
Capitolo 4
47
campiture, annotazioni, ecc. Da questo tipo di modelli si possono
estrarre solamente le informazioni legate alla geometria
bidimensionale come ad esempio, aree, lunghezze di segmenti,
angoli, distanze, ecc.
Modelli delloggetto. Si tratta di un modello delloggetto in progettazione.
Si hanno modelli con diversi livelli di realismo che privilegiano
aspetti diversi del solido; alcuni sistemi si limitano a rappresentare
solo gli spigoli delloggetto, altri le superfici, altri i volumi, altri
ancora rappresentano con la geometria anche informazioni
funzionali, tecnologiche, ecc.
I sistemi orientati al disegno modellano quindi la rappresentazione grafica
delloggetto cos come convenzionalmente definita dalle norme del disegno
tecnico. Una rappresentazione di questo tipo contiene effettivamente una completa
descrizione della forma delloggetto reale ma si tratta di una descrizione in forma
fortemente implicita e sintetica: pertanto non interpretabile ed utilizzabile
direttamente da un sistema CAD. Si pu affermare che linterpretazione di una
rappresentazione grafica di un oggetto, conforme alle regole e modalit del disegno
tecnico, completamente e correttamente interpretabile esclusivamente da una
persona con sufficiente esperienza nel campo del disegno e della progettazione; la
stessa rappresentazione grafica non pu essere attualmente interpretata da un
sistema software, per quanto complesso.
4.3. Funzionalit principali
I sistemi CAD per il disegno bidimensionale, o sistemi per il drafting, offrono un
insieme di comandi che, bench presentati allutente con meccanismi di interfaccia
e nomi che variano fortemente da un sistema allaltro, sono riconducibili ad un
gruppo comune di funzionalit. Le principali funzional
offerte dai comandi di produzione e modifica di disegni, di strutturazione, di
gestione delle parti ricorrenti, di interrogazione del disegno, di automatizzazione di
attivit ripetitive, di personalizzazione dellambiente e di gestione informatizzata
degli archivi. Nel seguito vengono analizzate queste funzionalit con maggiore
dettaglio; va per ricordato che molte di queste sono in realt funzioni offerte
anche dai sistemi CAD che operano in tre dimensioni.
4.3.1. Disegno
I sistemi per il disegno offrono, ovviamente, dei comandi per il disegno di elementi
grafici elementari e comandi pi potenti che consentono al disegnatore di
realizzare con rapidit elementi grafici pi complessi. Questi comandi sono
Disegno Assistito da Calcolatore
48
usualmente potenziati dallabbinamento con modalit operative basate su sistemi di
riferimento alternativi e dalla riferibilit di punti notevoli.
Disegno di entit grafiche elementari. Sono comandi per il disegno di
semplici geometrie quali linea, segmento, arco, circonferenza, ecc.
Per tracciare, ad esempio, un segmento di retta AutoCAD utilizza
il comando Line e GBG DraftMaker il comando SEGmento.
Comandi di disegno di alto livello. Sono usualmente disponibili comandi
di alto livello per la rapida realizzazione di strutture grafiche pi
complesse come poligoni regolari di n lati inscritti o circoscritti ad
un cerchio, rette perpendicolari, parallele o bisettrici, raccordi,
quote, ecc. Per tracciare, ad esempio, un poligono regolare con
AutoCAD richiesto il comando Polygon seguito da una serie di
opzioni che specificano se inscritto o circoscritto ad una
circonferenza di costruzione, di cui si indica il valore del raggio, ed
il numero di lati; in GBG DraftMaker si utilizza il comando
POLigono REGolare CIRCOscritto oppure il comando
POLigono REGolare INScritto. Particolare attenzione
viene posta dagli sviluppatori di sistemi CAD nella
implementazione delle funzionalit di quotatura. I disegnatori sono
molto esigenti e richiedono comandi per la quotatura che siano di
facile utilizzo e al contempo fortemente personalizzabili cos da
adattarsi a norme, gusti estetici ed esigenze di ciascun utente o
gruppo di utenti.
Utilizzo di pi sistemi di coordinate. Nella realizzazione di un disegno
fondamentale lutilizzo di sistemi di coordinate alternativi come ad
esempio coordinate cartesiane relative, coordinate polari, distanze
da altre geometrie, ecc. Meno importante, nei sistemi 2D, la
creazione di coppie / terne cartesiane poste in vari punti del
disegno ed attuabili dall'utente con il corrispondente sistema di
riferimento. Nei sistemi CAD 3D questa funzionalit invece
considerata fondamentale in quanto consente al disegnatore di
selezionare un piano di lavoro liberamente posizionato nello spazio
oppure coincidente con una faccia preesistente. AutoCAD, ad
esempio, consente allutente di posizionare pi sistemi di
riferimenti sul disegno con il comando UCS, attivando via quello
pi adatto alle operazioni di disegno in corso. GBG DraftMaker,
ogni volta che richiesto linput di un punto consente invece di
selezionare una nuova origine, con i comandi Dx e Dy, e dunque
un sistema di riferimento traslato rispetto alloriginale.
Capitolo 4
49
Punti notevoli. Limpiego di strumenti per la selezione di punti notevoli
velocizza e rende estremamente precisa la realizzazione di un
disegno. In quasi tutti i sistemi CAD si ritrovano funzioni per la
selezione del centro di una circonferenza, dellestremo di un
segmento/arco, del punto medio di un segmento/arco, ecc. I punti
notevoli sono utilizzabili dallutente come meccanismo per la
costruzione di nuove geometrie. Ad esempio, volendo chiudere un
arco con un segmento di retta sufficiente utilizzare il comando
per tracciare un segmento per due punti scegliendo come primo
punto il primo estremo dellarco e come secondo punto il secondo
estremo dellarco. Sia il sistema AutoCAD che GBG DraftMaker
consentono di attivare, per ciascuna selezione, la ricerca
automatica di punti notevoli appartenenti ad una o pi categorie.
Entrambi offrono, alternativamente, un meccanismo di attivazione
permanente che ad ogni selezione ricerca, in prossimit del
cursore, il punto notevole pi prossimo, appartenente all'insieme di
categorie preimpostate dall'utente. Il corrispondente comando
AutoCAD Osnap, mentre il corrispondente comando GBG
DraftMaker SNAp.
Attributi grafici. Per riprodurre a schermo la grande variet di linee del
disegno tecnico i sistemi CAD consentono di selezionare il tipo di
linea con cui tracciare ciascuna entit grafica, sia essa un
segmento, un arco, o altro. Usualmente il tipo di tratto (continuo,
tratteggiato, ecc.) viene visualizzato direttamente sullo schermo,
mentre il differente spessore delle linee viene rappresentato
graficamente sullo schermo con una tecnica analoga a quella dei
fasi colori, utilizzando linee di spessore uniforme ma di colori
differenti. La corrispondenza tra colore e spessore si concretizza
nel momento in cui il disegno viene stampato con un plotter ed
necessario associare una penna a ciascun colore.
4.3.2. Strutturazione del disegno
I sistemi CAD non si limitano alla sola automatizzazione delle attivit tradizionali
del disegno ma offrono anche funzionalit di strutturazione del disegno realizzabili
solamente con l'ausilio di strumenti informatici. Il disegno, pertanto, cessa di
essere un insieme uniforme di entit grafiche per divenire una struttura anche
complessa di aggregazioni di entit arricchite di attributi relativi a materiali, note
di lavorazione, costi, ecc. Queste funzionalit non sono imposte all'utente, ma gli
vengono proposte come funzionalit supplementari; egli responsabile di deciderne
il migliore utilizzo in funzione delle proprie esigenze. Sono usualmente utilizzate
Disegno Assistito da Calcolatore
50
solo da utenti con una discreta esperienza. I principali strumenti di strutturazione
del disegno offerti dagli attuali sistemi CAD sono i seguenti:
Stratificazione (livelli). Il disegno pu essere strutturato con la creazione
di strutture orizzontali corrispondenti ad insiemi logici di entit
grafiche. Un tipico esempio dellingegneria civile colloca su layer
distinti: pianta delledificio, rete idrica, rete elettrica, rete
idraulica, ecc. Ciascuno strato o livello (layer) raggruppa entit
affini ma non necessariamente appartenenti allo stesso componente
delloggetto. I livelli sono gestiti con meccanismi che consentono
di controllarne la visibilit individuale come se si trattasse di fogli
trasparenti sovrapponibili, Figura 4.2. Ad esempio AutoCAD offre
il comando Layer per la gestione della strutturazione del disegno
in livelli; GBG DraftMaker offre i comando LIVOutput e
LIVInput.
Layer 2: Arredamento
Layer 1: (non visibile)
Layer 1: Pianta (visibile)
Layer 2: (non visibile)
Layer 1: Pianta (visibile)
Layer 2: Arredamento (visibile)
Figura 4.2: Esempio di utilizzo di tecniche di stratificazione.
Gerarchizzazione (gruppi). Unaltra tecnica di strutturazione del disegno,
di tipo verticale e non alternativa ai livelli, consiste nel riunire le
group) sulla base di affinit funzionali o
sulla base dellappartenenza ad un medesimo componente
delloggetto. Loperazione di raggruppamento pu essere iterata a
comporre gruppi di gruppi. Questo strumento consente di ricreare
nel disegno la strutturazione tipica di un assemblato di oggetti
reali, in cui ogni elemento un pezzo a s stante ma anche parte
integrante di un insieme pi ampio. Ad esempio GBG DraftMaker
offre i comandi AGGRega GRUppo e DEFinisci GRUppo per
creare rispettivamente un gruppo contenente le entit grafiche
selezionate oppure vuoto.
Capitolo 4
51
Referenziazione (simboli, blocchi). Unaltra tecnica di strutturazione
consiste nellinserimento nel disegno di riferimenti a componenti
(symbol) definite esternamente al disegno stesso e comunque
modificabili separatamente da questo, Figura 4.4. Ciascun
riferimento, presente nel disegno, ad un simbolo in libreria detto
istanza del simbolo. In questo modo possibile inserire nel disegno
dei particolari standardizzati definiti in una libreria esterna,
vedendo ciascuna istanza come un'unica entit grafica, con inoltre
la certezza dell'assoluta corrispondenza con la descrizione,
presente in libreria, del simbolo. Mentre impossibile modificare
singolarmente l'istanza di un simbolo, se non nei suoi parametri di
posizionamento, qualora si vogliano modificare tutte le istanze
possibile effettuare una sola volta la modifica allelemento
originale ottenendo una propagazione automatica a tutti i disegni.
Ad esempio AutoCAD offre il comando Block per creare un
simbolo ed il comando Insert per inserirlo nel disegno;
GBG DraftMaker offre il comando AGGRega SIMBolo per
creare un simbolo ed il comando POSiziona SIMBolo per
posizionarlo.
Libreria di simboli
Simbolo A
Simbolo B
Simbolo C
Disegno schematico
Figura 4.4: Esempio di utilizzo di tecniche di referenziazione.
Lamplissima diffusione dei sistemi CAD pone problemi sempre
standardizzazione; le tecniche di strutturazione del disegno costituiscono un
aspetto particolarmente delicato e sensibile alla totale assenza di standardizzazione
a livello nazionale ed internazionale. Infatti, mentre possibile trasferire
abbastanza agevolmente i semplici dati geometrici del disegno da un sistema CAD
ad un altro utilizzando appositi formati di scambio, spesso vi sono grosse difficolt
nel conservare la strutturazione. Questo problema non dovuto tanto
all'inadeguatezza degli strumenti di trasferimento ma alla variet nell'uso delle
tecniche di strutturazione utilizzate dai disegnatori. Ciascun disegnatore, in
Disegno Assistito da Calcolatore
52
assenza di regole, struttura in modo arbitrario il disegno con il risultato di rendere
difficilmente condivisibile questa strutturazione con altri disegnatori. Alcune
organizzazioni internazionali e nazionali si stanno muovendo in questa direzione
proponendo delle regole, per ora limitate al campo dell'ingegneria civile e per i
sistemi CAD maggiormente diffusi.
4.3.3. Modifica del disegno
Uno dei pi evidenti vantaggi nellutilizzo di un sistema CAD rispetto allimpiego
di tecniche tradizionali, consiste nella grande facilit e rapidit con cui possibile
modificare, anche in modo radicale un disegno. Le funzionalit di modifica
consentono allutente del sistema CAD di cancellare parti del disegno, di
modificare gli attributi grafici di alcune entit, di spostare/scalare/ruotare parti del
disegno e di riorganizzare il lay-out della tavola. Le funzionalit di modifica del
disegno sono:
Cancellazione entit. Tutti i sistemi consentono di cancellare le entit
grafiche del disegno selezionandole individualmente, oppure
selezionando tutte le entit racchiuse in una certa area rettangolare,
oppure agendo per categorie (ad esempio, tutti i segmenti gialli) o
per strutture (ad esempio, tutte le entit del livello 25). Ad esempio,
GBG DraftMaker offre il comando CANcella per cancellare le
entit grafiche selezionate; AutoCAD utilizza il comando ERASE.
Modifica attributi entit. A volte modificare un disegno significa cambiare
gli attributi grafici, come colore o tipo di linea, di alcune entit
grafiche. Nei disegni strutturati anche possibile portare una o pi
entit da un gruppo o da un livello ad un altro oppure modificare
gli attributi grafici di tutte le entit appartenenti ad uno stesso
gruppo oppure residenti su uno stesso layer. AutoCAD utilizza il
comando Chprop per modificare i vari attributi delle entit
grafiche mentre GBG DraftMaker utilizza il comando MODifica
ATTRibuti.
Trasformazione. Tutte le entit grafiche e gli insiemi di entit possono
essere modificati con opportune trasformazioni. Sono usualmente
disponibili le consuete trasformazioni lineari di scalatura,
traslazione, rotazione, specularit e le combinazioni di queste. Le
modalit con cui queste trasformazioni sono rese disponibili
allutente variano da sistema a sistema. Ad esempio, GBG
DraftMaker memorizza una trasformazione corrente; questa
trasformazione poi attivabile in ogni momento della seduta di
lavoro con il comando COPia che crea una copia trasformata delle
Capitolo 4
53
entit grafiche selezionate oppure con il comando SPOsta che
trasforma direttamente le entit originali selezionate dallutente. Il
sistema AutoCAD utilizza un approccio differente: per ciascuna
trasformazione necessario selezionare le entit da trasformare e
quindi definire i parametri della trasformazione stessa.
Riorganizzazione della tavola. Utilizzando le funzionalit di
trasformazione una tavola pu essere rapidamente riordinata o
modificata ad esempio, per ospitare una nuova vista. In queste
operazioni il disegnatore spesso supportato dalla presenza di pi
viste a diversi livelli di zoom; si concilia cos l'esigenza di
effettuare operazioni localmente molto precise conservando una
visione globale della tavola. Un'altra possibilit di riorganizzazione
della tavola consiste nella modifica di livelli o gruppi, per ottenere
una strutturazione meglio aderente alle esigenze del disegnatore ed
alle caratteristiche strutturali e funzionali delloggetto.
4.3.4. Gestione di parti ricorrenti
Lutente di un sistema CAD pu velocizzare in modo significativo il proprio lavoro
creando degli speciali archivi, detti librerie, in cui raccogliere i disegni o i
particolari di utilizzo pi frequente. Questa possibilit fornisce un reale riscontro in
termini di benefici economici e qualitativi solo se il disegnatore opera in un
contesto regolamentato da precise norme ed supportato da unadeguata
organizzazione nonch dalla disponibilit di sufficienti risorse.
Librerie di normalizzati. Laccesso ad archivi o librerie di parti
normalizzate, disponibili in pi viste e in vari formati e
direttamente inseribili nel disegno, consente di realizzare con
rapidit e precisione anche tavole molto complesse. Le librerie di
normalizzati sono realizzabili direttamente dal disegnatore oppure
possono essere acquistate dal produttore del sistema CAD o da
terze parti.
Librerie di parti ricorrenti. Queste librerie, del tutto analoghe alle librerie
di normalizzati, sono specifiche di ciascuno studio di progettazione
e pertanto sono costruite direttamente dai singoli utenti. In queste
librerie si accumula un patrimonio di disegni che rappresentano
parti o sotto-parti ricorrenti archiviate e catalogate in un formato
che le rende facilmente reperibili e riutilizzabili con evidenti
vantaggi in termini di produttivit.
Disegno Assistito da Calcolatore
54
Riutilizzo di disegni. La possibilit di duplicare disegni esistenti per
generare nuovi disegni mediante opportune cancellazioni e
modifiche costituisce un'altra utile possibilit di utilizzo dei sistemi
CAD in particolare qualora il disegnatore si trovi a realizzare
disegni che presentano forti similarit con tavole prodotte in
precedenza.
4.3.5. Interrogazione del disegno
Lautomatizzazione delle attivit di disegnazione richiede meccanismi di
-progettista ed il modello CAD estremamente flessibili; il
disegno deve essere utilizzabile non solo per quanto attiene alla rappresentazione
grafica ma anche consentendo laccesso a tutta linformazione contenuta
esplicitamente o implicitamente. Chiaramente le informazioni estraibili da un
modello bidimensionale sono limitate, soprattutto se paragonate alle informazioni
contenute e pertanto estraibili da un modello tridimensionale che rappresenta il
medesimo pezzo. Nonostante ci queste funzionalit sono considerate di assoluta
importanza e consentono in alcuni casi, di generare i programmi di lavorazione per
la produzione del pezzo con macchine utensili a controllo numerico. Le principali
classi di interrogazione supportate dai sistemi di disegno sono:
Interrogazione geometria. Pressoch tutti i sistemi CAD orientati al
disegno offrono la possibilit di conoscere, per le entit grafiche nel
disegno, angoli, lunghezze, distanze, raggi, coordinate, ecc., anche
se non definiti esplicitamente. Ad esempio possibile costruire una
circonferenza con tre vincoli di tangenza ed una volta tracciata
richiedere al sistema CAD di visualizzarne il valore del raggio. Ad
esempio, per conoscere coordinate del centro e raggio di una
circonferenza, GBG DraftMaker offre il comando VERIfica
seguito dalla selezione della circonferenza; in modo analogo
AutoCAD offre il comando List.
Interrogazione aree. Alcuni sistemi CAD offrono il calcolo automatico di
aree definite da profili chiusi. Questa funzionalit pu essere di
rilievo non solo per il disegnatore ma anche per il progettista. Ad
esempio in GBG DraftMaker il comando VERIfica
SUPerficie seguito dalla selezione di unarea campita, ne
riporta area, perimetro e baricentro.
Stima dei costi e della complessit. Le capacit di interrogazione del
modello possono essere utilizzate per automatizzare alcune attivit,
come, ad esempio, per calcolare una stima dei costi di produzione
delloggetto e generare automaticamente la distinta base con il
Capitolo 4
55
conteggio dei componenti presenti e della loro numerosit. Un
esempio molto limitato di questa funzionalit in GBG DraftMaker
dato dai comandi DISTInta GRUppi e DISTInta SIMBoli,
due comandi che forniscono un elenco rispettivamente dei simboli
e dei gruppi presenti nel disegno; gli output di questi comandi sono
fortemente orientati alle caratteristiche geometriche ma l'elenco
pu essere facilmente rielaborato per ottenere una distinta base.
Accesso esterno al modello. Pu essere considerata una forma di
interrogazione anche la possibilit di accedere a tutte le
informazioni contenute nel modello CAD per mezzo di programmi
esterni realizzati dagli stessi utenti. A questo scopo numerosi
sistemi CAD offrono delle interfacce di programmazione dette API
(Application Programming Interface). Utilizzando queste
interfacce un programmatore pu accedere a tutte le funzionalit
del sistema CAD oppure ad un suo sotto insieme per mezzo di
chiamate a funzioni nel contesto di un programma scritto in un
linguaggio di programmazione.
4.3.6. Automatizzazione di attivit ripetitive
Lattivit di disegnazione comprende delle operazioni che richiedono la presenza di
un operatore intelligente e che, pertanto, devono essere eseguite direttamente dal
disegnatore. Altre operazioni, invece, bench richiedano tempi molto lunghi, sono
fondamentalmente ripetitive e possono essere facilmente automatizzabili. I sistemi
CAD offrono alcuni comandi che consentono di sgravare il disegnatore
dallesecuzione di queste parti limitandone lintervento allimpostazione di pochi
parametri iniziali. Le attivit generalmente automatizzate sono:
Campiture. Tutti i sistemi CAD offrono adeguati comandi per campire
automaticamente un profilo chiuso con un tipo di campitura
selezionato o definito dallutente. Lintervento del disegnatore si
limita alla selezione del profilo ed alla scelta o definizione del tipo
di campitura. AutoCAD offre il comando Hatch per la campitura
richiedendo allutente la selezione di tutti i segmenti e/o archi che
racchiudono larea da campire. Il sistema GBG DraftMaker, con i
comandi CAMpitura PUInterno e CAMpitura
PUI.Nisole, utilizza un approccio pi semplice richiedendo
all'utente solamente la selezione di un segmento sul perimetro e
provvedendo in modo automatico ad individuare larea da campire.
Pattern. Unaltra attivit ripetitiva il disegno di motivi circolari o
rettangolari di elementi costanti come, ad esempio, la sequenza di
Disegno Assistito da Calcolatore
56
fori posti circolarmente su una flangia. I sistemi CAD sono in
grado di posizionare automaticamente questi elementi ricorrenti,
richiedendo al disegnatore la selezione dellelemento ripetuto e la
regola di posizionamento. Ad esempio la creazione di un pattern
circolare pu essere ottenuta in AutoCAD in modo curioso
utilizzando il comando Divide, selezionando una circonferenza
di riferimento e quindi specificando il simbolo da ripetere nel
pattern; diversamente in GBG DraftMaker necessario prima
definire con ROTOtraslazione la trasformazione di
rototraslazione che trasforma un elemento del pattern circolare nel
successivo e quindi, una volta posizionato il primo elemento del
pattern, utilizzare il comando COPia seguito dal numero di
elementi nel pattern e quindi seguito dalla selezione dellelemento
del pattern.
Quotatura associativa. La creazione di quote legate dinamicamente ad
entit geometriche, con aggiornamento automatico di posizione e
valore al variare delle entit quotate, pu velocizzare in parte la
produzione di disegni soggetti a frequenti modifiche o che vengono
riutilizzati per la generazione di varianti.
4.3.7. Gestione di archivi
Un aspetto, spesso sottovalutato, dellutilizzo dei sistemi CAD sono le funzio
di archiviazione dei disegni. Queste funzionalit frequentemente non sono presenti
direttamente nel sistema ma sono implementate in moduli esterni. Con questi
strumenti possibile organizzare gli archivi cos da consentire un accesso rapido al
patrimonio di disegni di ciascuno studio di progettazione o ufficio tecnico. Le
funzioni offerte dagli strumenti di archiviazione sono:
Memorizzazione. La memorizzazione di disegni, o documenti tecnici, su
supporto magnetico oppure ottico, una funzionalit di base.
Alcuni sistemi consentono la semplice creazione di un file
lasciando allutente la responsabilit di organizzare da s la
gestione dellarchivio di disegni. Altri sistemi, ad un livello
maggiore di integrazione, gestiscono il disegno nel contesto di una
base dati; il sistema gestisce i permessi e le modalit di accesso e di
riferimento al disegno, organizzando automaticamente le versioni
successive e predisponendo i meccanismi di condivisione tra pi
utenti e di accesi multipli contemporanei. Questi archivi strutturati
sono solitamente abbinati a strumenti informatici di navigazione
per il reperimento rapido delle tavole e delle informazioni ad esse
Capitolo 4
57
associate. Queste funzionalit consentono di utilizzare in modo
produttivo il patrimonio di disegni esistenti e di ridurre in modo
significativo lo spazio richiesto rispetto a quello richiesto dalle
tecniche tradizionali di archiviazione.
Classificazione. La classificazione semiautomatica delle tavole con
associazione di documenti ausiliari relativi alla documentazione
tecnica, come la distinta base, consente di automatizzare e
razionalizzare i meccanismi di archiviazione garantendo una reale
reperibilit dei documenti.
Trasporto. I documenti, o disegni, in forma digitale possono essere inviati
in luoghi diversi da quello originale in tempi ridottissimi e con
degrado della qualit nullo. Le tavole possono essere inviate
localmente da un ufficio ad un altro o da un edificio ad un altro in
tempo reale utilizzando le reti locali di elaboratori (LAN) mentre
possono essere inviate da una citt ad un altra utilizzando le linee
telefoniche ed opportuni strumenti di trasmissione (modem).
4.3.8. Interscambio dati
La possibilit di scambiare dati tra sistemi CAD diversi e tra sistemi CAD e sistemi
per il CAM (Computer Aided Manufacturing), costituisce un elemento
fondamentale nella valutazione delle funzionalit di un sistema. Per lo scambio di
dati tra sistemi diversi, sono percorribili due strade alternative: realizzare un
convertitore da ciascun sistema CAD verso tutti gli altri sistemi CAD esistenti
oppure concordare un formato dati neutrale e realizzare, per ciascun sistema CAD,
due convertitori: uno in grado di convertire i dati dalla rappresentazione interna
nel formato neutrale ed uno in grado di convertire il formato neutrale nella
rappresentazione interna del sistema. Risulta evidente l'economicit della seconda
soluzione rispetto alla prima. Numerosi formati neutrali di dati sono stati proposti
nel corso degli anni ma nessuno di essi si imposto con una diffusione sufficiente
sugli altri. Attualmente sono utilizzati alcuni formati definiti da standard ufficiali,
come IGES, VDA, CAD-I, ecc., ed altri standard definiti da standard de facto come
il formato DXF di AutoCAD.
Disegno Assistito da Calcolatore
58
Sistema CAD
A
Sistema CAD
B
Sistema CAD
C
Sistema CAD
D
Sistema CAD
A
Formato
neutrale
Sistema CAD
C
Sistema CAD
D
Sistema CAD
B
Soluzione 1
Per n sistemi CAD: n(n-1) convertitori
Soluzione 2
Per n sistemi CAD: 2n convertitori
Figura 4.6: Scambio dati tra sistemi CAD.
Le funzionalit offerte dall'impiego di questi formati di dati consentono al sistema
CAD di scambiare informazioni con:
Altri sistemi CAD. Questo scambio pu avvenire per molteplici motivi:
passaggio ad un sistema pi evoluto o di altro produttore, scambio
dati di progetto con fornitori, utilizzo di ambienti di progettazione
multi fornitore, ecc.
Strumenti per la documentazione tecnica. Diviene sempre pi sentita
l'esigenza di riversare i modelli prodotti dalla progettazioni verso
strumenti per la produzione di documentazione tecnica
automatizzando in questo modo la produzione di illustrazioni,
schemi, ecc. Questo tipo di scambio non richiede una precisione
particolare, come invece per altri casi: infatti attualmente si
utilizzano strumenti non specifici e spesso approssimati.
Strumenti di analisi e verifica. Anche il passaggio in tempi rapidi di un
modello verso strumenti per l'analisi strutturale o per il calcolo di
altro tipo divenuta una esigenza molto sentita dai progettisti.
Sistemi CAM. Questo un punto fondamentale, infatti i sistemi CAM
devono poter operare su dati di massima precisione e con tempi di
scambio molto contenuti. Con una fedele conversione dei dati si
pongono i presupposti per una corretta esecuzione della
lavorazione a controllo numerico.
4.3.9. Personalizzazione dellambiente
Non possibile produrre dei sistemi CAD che incontrino perfettamente le esigenze
ed i gusti di tutti i potenziali utenti. Per questo motivo ciascun sistema offre agli
utenti la possibilit di modificare sia le modalit di interazione che lo stile del
disegno. Il livello di configurabilit varia da sistema a sistema. Questa funzionalit
Capitolo 4
59
viene sempre pi considerata una caratteristica irrinunciabile. Le possibilit di
configurazione o personalizzazione sono:
Configurazione dei parametri di sistema. Con la scelta di opportuni
valori per i parametri di sistema, possibile adattare le modalit di
interazione e laspetto del sistema ai gusti dellutente
limitatamente alle caratteristiche configurabili dal sistema
utilizzato.
Configurazione dello stile. Con la selezione di opportuni valori per i
parametri utente, possibile adattare lo stile di disegno adottato dal
sistema CAD alle preferenze del disegnatore ed alle convenzioni
interne di uno specifico studio di progettazione o ufficio tecnico. Si
possono ad esempio configurare i parametri relativi allo stile di
quotatura, allo stile dei testi, al cartiglio standard, ecc.
Integrazione con moduli specializzati. Tutti i sistemi CAD sono
estendibili fornendo al disegnatore, entro il sistema stesso,
laccesso a moduli specializzati, usualmente realizzati da terze
parti, per contesti applicativi specifici. Ad esempio, un disegnatore
di impianti elettrotecnici potr acquisire un modulo per la verifica
automatica di alcune caratteristiche dellimpianto progettato,
integrato nel sistema CAD. Nel contesto del sistema AutoCAD,
altri moduli molto diffusi, prodotti da terze parti, sono i moduli per
la gestione degli archivi di disegni, che consentono una rapida ed
efficace archiviazione dei disegni ed una altrettanto rapida ed
efficace ricerca.
Programmazione di funzioni specifiche. Per esigenze specifiche del
singolo disegnatore o dello studio di progettazione, i sistemi CAD
offrono la possibilit di estendere linsieme dei comandi con
opportuni programmi o macro
(2)
realizzati direttamente dagli
utenti. Questa possibilit, pur essendo teoricamente molto
interessante, si scontra con la difficolt che gli utenti, progettisti e
disegnatori, incontrano nellutilizzo dei linguaggi di
programmazione, gli unici strumenti per accedere a questa capacit
di potenziamento del sistema CAD. Ad esempio, AutoCAD offre il
linguaggio di programmazione AutoLISP per la creazione di
(
2
) Con il termine MACRO si intende usualmente una sequenza di comandi,
parametrizzata rispetto ad alcuni dati, che automatizza alcune semplici operazioni ripetitive.
Disegno Assistito da Calcolatore
60
comandi utente da integrare nel sistema; GBG DraftMaker offre il
linguaggio LPG per lo stesso genere di estensioni.
4.3.10. Visualizzazione
Lattuale dimensione degli schermi per computer non in alcun modo
paragonabile alla dimensione di un tecnigrafo oppure di un foglio di formato A0;
pertanto i sistemi CAD sono costretti ad offrire modalit alternative per la
visualizzazione dei disegni. Le funzionalit essenziali di visualizzazione, nei
sistemi 2D, sono analoghe a quello che potremmo ottenere osservando un foglio da
disegno con una macchina fotografica o con una telecamera: operando
sullobiettivo si pu ingrandire o rimpicciolire a piacere il disegno passando da una
visione globale dellintero disegno ad una visione locale di una sua sottoparte;
inoltre spostando orizzontalmente o verticalmente la telecamera possibile variare
larea del disegno inquadrata. Si noti che stiamo parlando delle funzioni di
visualizzazione, cio di funzioni che modificano il modo con cui viene visualizzato
il disegno ma non modificano il disegno stesso. Pertanto, le principali funzionalit
per il controllo della visibilit sono:
Zoom. Lutente del sistema CAD pu ingrandire o rimpicciolire a piacere
parte o tutto il disegno senza per questo perdere in precisione sia
nellimmagine che appare sul video che nel risultato prodotto dai
comandi impartiti al sistema. Per ottenere, ad esempio,
lingrandimento di una zona rettangolare di nostro interesse in
AutoCAD utilizzeremo il comando Zoom Window mentre in
GBG DraftMaker utilizzeremo il comando INGrandimento; in
entrambi i casi dovremo fare seguire la selezione di due vertici
diametralmente opposti del rettangolo. Modalit alternative
prevedono l'impostazione di un fattore di zoom, ma sono
usualmente poco utilizzate, in quanto non intuitive per il
disegnatore.
Pan. Con questo termine si intende generalmente linsieme di funzioni
che consento allutente del sistema CAD di muovere
orizzontalmente e/o verticalmente la telecamera virtuale con cui
osserva il disegno ad inquadrare i vari dettagli. Le modalit
operative con cui questa funzione resa disponibile allutente sono
molto varie: si va dalle barre di scorrimento (scroll bar) allutilizzo
di comandi impartiti da tastiera. Ad esempio AutoCAD consente di
spostare la telecamera impartendo il comando Pan, analogamente
si comporta GBG DraftMaker con il comando PAN che presenta
una differente sintassi; il sistema Vellum (Ashlar), meglio
Capitolo 4
61
integrato nei moderni sistemi GUI, utilizza esclusivamente le
scroll-bar.
Viste multiple. Pur essendo nel contesto del disegno bidimensionale, i
sistemi CAD per il drafting, offrono al disegnatore la possibilit di
organizzare lo schermo in pi viste. Questa modalit operativa
consente di controllare agevolmente parti del disegno poste a volte
in punti molto distanti del medesimo foglio e che pertanto
richiederebbero un fattore di zoom inaccettabile per essere
inquadrati contemporaneamente. In una configurazione dello
schermo in pi viste come se il disegnatore disponesse di pi
telecamere indipendenti.
Disegni multipli. Nei sistemi CAD pi avanzati, il disegnatore, questo pu
operare contemporaneamente su pi disegni, usualmente posti su
finestre distinte, effettuando operazioni di copia e incolla da un
disegno ad un altro. Questa una funzionalit offerta solamente dei
sistemi di concezione pi recente e che consente una significativa
velocizzazione dei lavori di integrazione di pi disegni e di
modifica in generale.
63
5
La modellazione di solidi
L'attivit di progettazione, ed in particolare la progettazione meccanica, richiede la
disponibilit di modelli matematici di solidi reali in grado di supportare non
solamente operazioni ed interrogazioni relative agli aspetti geometrici ma anche
interrogazioni su propriet fisiche come volume, massa, baricentro, momento
d'inerzia, ecc. Questi modelli di solidi sono gestiti da strumenti software, i
modellatori di solidi, che costituiscono il nucleo centrale degli attuali sistemi CAD
di supporto alla progettazione.
5.1. Propriet dei modelli di solidi
In ambito CAD, un modello di solido (solid model) una descrizione non ambigua,
rappresentabile su elaboratore, di un oggetto fisico. I solidi reali sono caratterizzati
da un numero pressoch infinito di dettagli ed esibiscono uno specifico
comportamento nei differenti contesti in cui vengono osservati. In ciascun contesto
si evidenziano solamente alcune caratteristiche del solido, tralasciando per
semplicit le altre. Nella definizione di un modello per i solidi reali dunque
necessario individuare e selezionare quelle caratteristiche che sono di rilievo per il
contesto della attivit di progettazione che si intende supportare. Il modello
pertanto necessariamente parziale e si basa su di una forte semplificazione della
realt, ma essenziale che esibisca un comportamento, nel contesto scelto e
nellambito delle condizioni fissate, il pi possibile simile a quello di un solido
reale. Nellambito della progettazione assistita da elaboratore si individuano come
caratteristiche rilevanti dei solidi reali la morfologia e la geometria della superficie
delloggetto. I modelli che riproducono queste caratteristiche si basano sullipotesi
che i solidi godano di alcune propriet, alcune delle quali introducono ulteriori
mentre altre limitano la variet delle rappresentazioni
possibili. Queste propriet sono:
Rigidit. Un solido ha forma e dimensioni invarianti rispetto a posizione ed
orientazione del solido. Non vengono modellati gli aspetti di
deformabilit propri di tutti i solidi reali; questa pu essere una
approssimazione accettabile in alcuni contesti di progettazione, e
limitatamente ad alcuni materiali. La modellazione di solidi con
caratteristiche peculiari di non rigidit, come ad esempio i tessuti,
oggetto di unaltra categoria di modelli e sistemi.
Disegno Assistito da Calcolatore
64
Solido rigido Solido non rigido
Figura 5.2: Rigidit.
Omogeneit tridimensionale. Un solido deve possedere un interno ed
inoltre non deve possedere parti isolate o porzioni con
dimensionalit minore di tre. Non sono ammessi modelli di solidi
con elementi che abbiano dimensionalit minore di tre; elementi di
questo genere possono generarsi impiegando operatori booleani
non regolarizzati, descritti successivamente. Nei moderni sistemi
di modellazione di solidi questo vincolo stato parzialmente e
cautamente rilasciato in quanto si osservato che il progettista
richiede frequentemente limpiego di entit che non hanno natura
volumetrica, come ad esempio assi di parti a simmetria assiale,
piani per il calcolo di sezioni, ecc. L'impiego di questi elementi
non genera alcuna confusione nel progettista che, al contrario,
trova finalmente un mezzo per descrivere in un unico modello sia
elementi di natura volumetrica, corrispondenti a solidi reali, che
elementi di natura puramente geometrica corrispondenti a propriet
o elementi schematici del modello.
Cubo (solido)
Faccia "dangling"
Spigolo "dangling"
Figura 5.4: Omogeneit dimensionale.
Finitezza. Un solido deve occupare una porzione finita di spazio. Non sono
modellabili pertanto solidi aperti o semispazi. In realt questo
Capitolo 5
65
vincolo viene rilasciato nei moderni sistemi CAD; si ipotizza che il
progettista possa utilizzare solidi non chiusi che sono funzionali
alla procedura descrittiva e costruttiva delloggetto che dovrebbe
godere nel suo stato finale, al momento del rilascio, della propriet
di finitezza.
Grezzo da lavorare
(solido chiuso)
Ingombro mandrino+utensile
(solido aperto)
Grezzo lavorato
(solido chiuso)
Figura 5.6: Finitezza.
Chiusura rispetto a movimenti rigidi. Movimenti rigidi, come traslazioni
e/o rotazioni devono, quando applicati ad un solido, produrre solidi
con caratteristiche e propriet identiche a quelle dei solidi originali.
Quindi tutte le caratteristiche geometriche e morfologiche
soddisfano questa propriet mentre caratteristiche legate a
posizione spaziale, orientazione, ecc., non sono incluse.
B
A
C = A
C
B C = A
C
B
operatore non regolarizzato operatore regolarizzato
Figura 5.8: Esempio di operatore booleano di intersezione.
Chiusura rispetto ad alcune operazioni booleane. Operazioni che
aggiungono o sottraggono materiale devono, quando applicate al
solido, produrre altri solidi. Per conservare lomogeneit
tridimensionale e pertanto la chiusura rispetto agli operatori
booleani necessario utilizzare i cosiddetti operatori booleani
regolarizzati. Ad esempio Design CAD 3-D (American Small
Disegno Assistito da Calcolatore
66
Business Computers, Inc.) [9], un sistema per la modellazione di
solidi su personal computer, per contenere la complessit
computazionale del problema, rilascia questo vincolo
implementando operatori booleani non regolarizzati.
Descrivibilit finita. Vi deve essere un insieme finito di caratteristiche del
solido rappresentabili in un elaboratore. Questa peculiarit implica
un livello di precisione finito nella rappresentazione delle propriet
e caratteristiche geometriche del solido; questo un limite comune
a pressoch tutti i modelli computazionali.
Determinismo della frontiera. La frontiera di un solido deve determinare
in modo non ambiguo la porzione di spazio occupata dal solido
stesso: dato un punto qualsiasi devessere possibile stabilire se esso
appartiene o no al solido.
Le entit astratte, idealizzazioni e semplificazioni di oggetti reali, che soddisfano
queste propriet e che sono pertanto rappresentabili con dei modelli di solidi
costituiscono un insieme detto spazio di modellazione (modeling space). Le
propriet definite, consentono di utilizzare i modelli di solidi come struttura
centrale dei sistemi CAD.
5.2. Gli schemi di rappresentazione
Individuato un modello per descrivere con un elaboratore degli oggetti solidi,
necessario definire delle modalit di rappresentazione, cio degli schemi di
rappresentazione, adeguati a soddisfare le esigenze dei diversi contesti applicativi:
come ad esempio la progettazione meccanica, l'ingegneria civile, ecc. Non vi
necessariamente una corrispondenza univoca tra modello e rappresentazione: per
ciascun modello si possono definire pi schemi di rappresentazione.
Spazio delle entita' reali M: spazio di modellazione R: spazio delle rappresentazioni
di s sintatticamente corrette
D: dominio di s
elementi di M che possono
essere rappresentati da s.
s: schema di rappresentazione
V: codominio di s
spazio delle rappresentazioni che sono
immagine di un elemento in D.
astrazione
Figura 5.10: Dominio e codominio degli schemi di rappresentazione.
Capitolo 5
67
Operativamente uno schema di rappresentazione fornisce un insieme di simboli ed
una sintassi per formulare una descrizione degli oggetti allinterno dello spazio di
modellazione scelto. Formalmente, [10], uno schema di rappresentazione una
relazione s che associa ad un modello nello spazio di modellazione una
rappresentazione nello spazio delle rappresentazioni sintatticamente corrette.
5.2.1. Propriet formali degli schemi di rappresentazione
Gli schemi di rappresentazione possono essere esaminati sotto numerosi punti di
vista. In letteratura, [10], sono definite alcune propriet formali che consentono di
operare una classificazione. Le propriet formali sono:
Dominio. Il dominio di uno schema di rappresentazione ne individua il
potere descrittivo o in modo equivalente la copertura geometrica.
Pi ampio il dominio maggiore la variet degli oggetti solidi
rappresentabili con uno schema di rappresentazione.
Validit. La validit di uno schema di rappresentazione fornisce una
indicazione della capacit dello schema di garantire la validit delle
rappresentazioni. In alcuni casi questa validit pu essere verificata
solo da un utente in altri casi pu essere testata automaticamente
da un algoritmo con tempi e risorse che variano da schema a
schema.
Completezza. Questa propriet, detta anche di non ambiguit, assicura che
se ad una rappresentazione corrisponde un oggetto solido, questo
unico; cio due oggetti non possono avere la stessa
rappresentazione. Pertanto una rappresentazione completa contiene
sufficiente informazione per individuare univocamente un solido.
Unicit. Uno schema di rappresentazione gode della propriet di unicit se
un oggetto, nel dominio dello schema, descritto con una ed una
sola rappresentazione. Questa propriet importante per
determinare con velocit e precisione luguaglianza tra due
rappresentazioni al fine di determinare se rappresentano il
medesimo oggetto. Questa propriet consente ad esempio di
attivare una procedura automatica di rimozione dagli archivi di
copie multiple del medesimo oggetto.
5.2.2. Propriet non formali degli schemi di rappresentazione
Per gli scemi di rappresentazione sono inoltre definite anche alcune propriet non
formali che assumono importanza significativa nella valutazione di schemi diversi
Disegno Assistito da Calcolatore
68
ma che non sono direttamente formalizzabili. Le propriet informali, proposte in
[10], sono:
Concisione. Questa propriet si riferisce alla dimensione delle
rappresentazioni corrispondenti ad un dato schema. In taluni
schemi si privilegia una perdita di concisione aggiungendo una
certa ridondanza alle rappresentazioni allo scopo di garantire un
ragionevole compromesso tra dimensione della rappresentazione e
tempi di accesso ai dati rappresentati; in altri casi si privilegia la
sinteticit a scapito dei tempi di accesso alle informazioni.
Facilit di creazione. Ciascuno schema di rappresentazione
intrinsecamente orientato a specifiche modalit di creazione, non
necessariamente corrispondenti alle modalit operative degli utenti.
Alcune rappresentazioni supportano agevolmente strumenti
software che mettono in corrispondenza le modalit operative degli
utenti con le modalit connaturate allo specifico schema di
rappresentazione. Ad esempio loperazione, a livello utente, di
raccordo di uno spigolo pu essere riprodotta in alcuni schemi di
rappresentazione con un semplice operatore mentre in altri schemi
di rappresentazione richiede lattivazione di lunghe e complesse
sequenze di operatori.
Efficacia nel contesto applicativo. Analogamente a quanto esposto per la
facilit di creazione, anche lefficacia nel contesto applicativo una
propriet che varia fortemente da schema a schema. La
rappresentazione implicita o esplicita di alcune informazioni e la
capacit di supportare alcune funzionalit con semplici ed efficienti
algoritmi rendono preferibili, per ciascun contesto applicativo,
alcuni schemi di rappresentazione rispetto ad altri. Ad esempio,
nel contesto navale ed aeronautico si utilizzano schemi di
rappresentazione che consentono al progettista di definire le forme
geometriche per mezzo delle propriet fisiche e delle caratteristiche
funzionali degli oggetti. In contesto automobilistico invece sono
prevalenti le esigenze stilistiche, con implicazioni profondamente
diverse sul modo di operare e sulle aspettative dell'utente e dunque
sulla scelta dello schema di rappresentazione.
5.3. Schemi di rappresentazione per solidi rigidi
Numerosi schemi di rappresentazione sono stati proposti nel corso dellevoluzione
dei sistemi di modellazione, dai primi anni 70 ad oggi. Si hanno tre categorie
principali di schemi di rappresentazione [11]:
Capitolo 5
69
Rappresentazioni per scomposizione regolare (Regular Decomposition).
Queste rappresentazioni approssimano ciascun solido con insiemi
regolari di solidi aventi geometria semplice. I solidi vengono
descritti, ad esempio, con una pila di sezioni bidimensionali di
spessore costante, oppure con un insieme di colonne prismatiche a
sezione quadrata ed assi paralleli, oppure con insiemi di celle
cubiche dette voxels
(1)
.
Rappresentazioni della frontiera topologica (Topological Boundaries).
Descrivono un solido in termini delle superfici o facce che ne
racchiudono il volume. Alcuni schemi approssimano le facce non
planari con insiemi di facce planari di forma regolare; altri schemi
danno una rappresentazione matematica non approssimata anche
delle facce non planari. Ciascuna faccia rappresentata dalla
superficie in cui si trova e dagli gli spigoli che la delimitano.
Bench la semplice enumerazione delle facce sia sufficiente per
descrivere in modo non ambiguo un solido alcuni schemi di
rappresentazione memorizzano ulteriori informazioni di adiacenza
ed incidenza tra facce, spigoli e vertici. Queste informazioni
possono essere utilizzate da algoritmi che verificano la consistenza
della rappresentazione.
Rappresentazioni costruttive (Constructives Representations). Descrivono
un solido per mezzo di sequenze di operazioni, a partire da solidi
primitivi. Queste rappresentazioni sono pertanto implicite.
5.3.1. Rappresentazioni per scomposizione regolare
Le reappresentazioni per scomposizione regolare sono molto utilizzate ad esempio
in campo medico ed in generale in quelle applicazioni ove la definizione del solido
avviene mediante sensori che effettuano un campionamento spaziale.
(
1
) Il termine VOXEL, sincopato di Volume Element, indica indica un elemento
atomico di volume di forma cubica.
Disegno Assistito da Calcolatore
70
=
Figura 5.12: Esempio di rappresentazione di un solido per mezzo di voxel.
Tipici utilizzi sono la tomografia assiale computerizzata e la visualizzazione
scientifica di dati, anche di natura non spaziale, provenienti da elaborazione. Si
tratta di uno schema di rappresentazione che presenta un buon dominio, facilmente
validabile, completo e sotto certe condizioni unico. E estremamente prolisso e non
adatto ad essere creato direttamente da un utente. In queste rappresentazioni le
caratteristiche topologiche dei solidi sono totalmente implicite e non facilmente
ricostruibili.
=
Figura 5.14: Esempio di rappresentazione wire-frame.
5.3.2. Rappresentazioni della frontiera topologica
Questi schemi di rappresentazione sono caratterizzati da una rappresentazione
esplicita delle caratteristiche della superficie del solido, la caratteristica di
maggiore interesse avendo limitato il dominio a solidi rigidi ed omogenei. Si tratta
di rappresentazioni sintetiche.
Capitolo 5
71
Rappresentazione WireFrame Solido A Solido B
Figura 5.16: Esempio di ambiguit nella rappresentazione wire-frame.
Le prime rappresentazioni della frontiera topologica proposte, citate solo per motivi
storici, sono state le rappresentazioni dette a filo di ferro (Wire Frame) che
rappresentano i solidi per mezzo dei soli spigoli. Queste rappresentazioni sono
fortemente ambigue anche per solidi a facce planari. Si tratta di rappresentazioni
che ora vengono viste come una estensione tridimensionale degli strumenti di
drafting e non come strumenti di modellazione di solidi.
=
Figura 5.18: Esempio di rappresentazione boundary.
Successivamente alle rappresentazioni wire frame si passati alle rappresentazioni
di tipo boundary, o b-rep
(2)
, che descrivono il solido per mezzo delle sue facce.
Inizialmente i sistemi boundary si limitavano alla rappresentazione di facce
planari, poi si passati a quelle cilindriche, coniche, sferiche e toroidali; solo
ultimamente si sono resi disponibili sistemi boundary in grado di rappresentare
(
2
) Il termine b-rep utilizzato frequentemente come bbreviazione di Boundary
Representation.
Disegno Assistito da Calcolatore
72
solidi con facce di forma qualsiasi, anche definita da una superficie in forma
parametrica.
5.3.3. Rappresentazioni costruttive
Queste rappresentazioni hanno goduto di grande successo negli anni passati ma
mostrano ora i loro limiti nella esiguit del dominio e nella difficolt duso in
alcuni contesti. Lo schema di rappresentazione meglio conosciuto e meglio
formalizzato lo schema di Geometria Solida Costruttiva o CSG (Constructive
Solid Geometry) proposto da H.B. Voelcker e A.A.G. Requicha [10]. Questo
schema descrive un solido come composizione di primitive geometriche semplici
quali parallelepipedi, cilindri, sfere, ecc., combinate a formare solidi via via pi
complessi per mezzo degli operatori booleani di unione (), intersezione () e
sottrazione (-). Le principali caratteristiche di questo schema sono lintrinseca
validit delle rappresentazioni e la mancanza di unicit, legata al fatto che uno
ere definito con procedure che differiscono solamente nella
sequenzializzazione degli operatori.
A
B
C
-
E D
cubo cilindro
cilindro parallelep. cilindro
Figura 5.20: Un esempio di albero CSG.
Numerosi algoritmi di geometria computazionale sono stati realizzati e raffinati
per le rappresentazioni CSG. Queste rappresentazioni sono implicite e numerose
operazioni sul modello richiedono lesplicitazione delle informazioni in esso
contenute. Un classico algoritmo di questo tipo la boundary evaluation, cio la
determinazione della corrispondente rappresentazione boundary ottenuta a partire
da un albero CSG.
Capitolo 5
73
= (A U B)-C =
-
U
solido A solido B solido C
Figura 5.22: Esempio di rappresentazione CSG.
Uno schema di rappresentazione recentemente diffusosi la rappresentazione per
caratteristiche di forma (form features). Si tratta di una rappresentazione analoga a
quella CSG in cui le primitive solide sono sostituite da macro primitive, pi
aderenti alle esigenze del contesto applicativo di utilizzo del sistema CAD. Questa
tecnologia non ha ancora raggiunto la completa maturit e numerose sono le
diatribe ancora aperte in ambito accademico sul significato del termine form
features. I limiti principali di questi schemi di rappresentazioni sono la forte
specializzazione delle form features: ad esempio features del contesto della
progettazione aeronautica sono totalmente differenti dalle features della
progettazione automobilistica.
Step
Slot (scanalatura)
Hole (foro passante)
Boss
Blocco
Pocket (tasca)
Figura 5.24: Esempio di rappresentazione features-based.
75
6
Sistemi a variabilit
dimensionale
dimensionale
(1)
del disegno ha evidenziato lesistenza di ampie possibilit di
miglioramento delle funzionalit e della fruibilit delle attuali tecnologie CAD.
Questi sistemi dimostrano che non sufficiente realizzare il passaggio da sistemi
2D a sistemi 3D utilizzando modellatori di solidi o di superfici per aumentare la
flessibilit degli strumenti CAD, ma che anche necessario individuare maggiori
spazi di flessibilit nel contesto degli strumenti utilizzati. Si sta dunque delineando
una tendenza evolutiva che privilegia laumento di flessibilit rispetto
allampliamento del dominio geometrico. Questa evoluzione da considerare
attentamente perch in grado di portare rapidamente e con costi contenuti ad un
significativo aumento di produttivit di progettisti e disegnatori [12].
6.1. Funzionalit
La variabilit dimensionale del disegno la principale caratteristica in grado di
fornire la flessibilit richiesta dagli utenti nellimpiego dei sistemi CAD.
Supportato dalle funzionalit di variabilit dimensionale, il disegnatore pu
modificare il valore di parametri che rappresentano raggi, angoli e distanze. Il
cambiamento di un parametro, ad esempio la lunghezza di un segmento, causa la
corrispondente variazione dellentit geometrica cui il parametro associato ed
inoltre induce la propagazione di variazioni alle entit geometriche connesse
direttamente o indirettamente allentit modificata. Tramite questo processo di
propagazione delle modifiche, lintero disegno si riconfigura assumendo nuove
forme e dimensioni. La propagazione guidata da regole analoghe a quelle con cui
un disegnatore esperto modificherebbe il disegno a fronte della medesima
(
1
) Con il termine sistemi a variabilit dimensionale si intende riferire la categoria dei
sistemi comunemente detti parametrici o variazionali. E' stata utilizzata una denominazione
differente da quella comune in quanto i termini parametrico e variazionale sono stati
svuotati di significato dall'uso improprio fatto a fini commerciali dai produttori di software.
Disegno Assistito da Calcolatore
76
variazione; pertanto il disegno ottenuto sempre significativo e coerente con le
aspettative del disegnatore. Le funzionalit di variabilit dimensionale del disegno
sono utilizzate da progettisti e disegnatori per differenti scopi:
Editing del disegno. Il progettista crea delle rappresentazioni grafiche del
pezzo sino dalle prime fasi della progettazione, quando numerose
dimensioni sono ancora incerte e suscettibili di variazioni; con il
procedere del processo di progettazione, linsieme di vincoli, prove
e valutazioni impone precise scelte sulla morfologia e sulle
dimensioni del pezzo. Disponendo di un sistema CAD con
funzionalit di variabilit dimensionale, il progettista pu
utilizzarlo gi nelle fasi iniziali della progettazione cos da poter
modificare successivamente le dimensioni del progetto di massima
con nuovi valori. Utilizzando in questo modo le funzionalit di
modifica dimensionale, il progettista beneficia del supporto del
sistema CAD, usualmente limitato alla fase di messa in bella del
progetto, anche nelle fasi preliminari della progettazione.
Generazione di nuovi disegni per modifica di disegni esistenti. Il
progettista che in un progetto riscontra forti similarit con un
lavoro eseguito precedentemente, usualmente riutilizza il
corrispondente modello CAD riadattandolo, con opportune
modifiche alle nuove specifiche. Mentre nei sistemi CAD
non-parametrici questa operazione richiede un paziente lavoro di
cancellazione e rifacimento di intere parti del disegno, con un
sistema CAD che offre funzionalit di variabilit dimensionale il
disegnatore in grado di ottenere pi rapidamente il risultato
desiderato: egli agisce sulle dimensioni interessate alle variazioni e
lascia al sistema il compito di rideterminare congruentemente
lintero disegno.
Creazione di librerie di parti parametriche. Il progettista esperto, avendo
acquisito una sufficiente padronanza del sistema CAD e
disponendo di funzionalit di variabilit dimensionale, pu
realizzare agevolmente dei modelli parametrici non pi limitati
alla soluzione di un singolo problema ma che risolvono una intera
classe di problemi. Questi modelli possono essere raggruppati in
una libreria e resi disponibili allintero ufficio di progettazione con
evidenti vantaggi di congruenza, compattezza e manutenibilit
rispetto alle usuali librerie di parti. Ad esempio, un progettista che
si occupa frequentemente di alberi di trasmissione con particolari
caratteristiche, pu realizzare un modello parametrico che
rappresenti lintera famiglia di alberi oggetto del suo lavoro. Se il
Capitolo 6
77
modello stato definito adeguatamente, ogni albero appartenente a
quella classe potr essere ottenuto direttamente dal modello
originale con poche modifiche dimensionali ed eventualmente
completato con i dettagli richiesti. La variet degli oggetti
rappresentabili da un unico modello parametrico legata alle
potenzialit del sistema parametrico utilizzato.
6.2. Vincoli
Le semplici informazioni geometriche relative al disegno, quali coordinate di
punti, equazioni di rette, ecc., non sono sufficienti per supportare le funzionalit
tipiche dei sistemi a variabilit dimensionale. Per gestire correttamente la modifica
dimensionale di un disegno tecnico sono necessarie altre informazioni. Il sistema
CAD deve rappresentare, oltre alla geometria, anche quegli aspetti del disegno che
risultano invarianti rispetto alle operazioni di modifica dimensionale. Queste
informazioni invarianti sono i vincoli. In letteratura si utilizza usualmente la
seguente classificazione, per alcuni aspetti discutibile, delle tipologie di vincoli:
R1 = R_raccordo
L2 = 2*L1
R2 = R_raccordo
R4 = R_raccordo
R3 = R_raccordo
Area = 4000
Parallelismo
Parallelismo
Tangenza
Tangenza
Tangenza Tangenza
Tangenza Tangenza
Tangenza
Tangenza
Raggio R1
Raggio R2
Raggio R3
Raggio R4
Distanza L1
Distanza L2
Perpendicolarita'
Vincoli non-geometrici
R_raccordo = 15
Vincoli geometrici
Figura 6.2: Esempio di vincoli geometrici e vincoli non-geometrici.
Vincoli geometrici. Impongono il rispetto di particolari propriet o
relazioni geometriche, quali tangenza, parallelismo, ecc. Sono
rappresentabili facilmente dal sistema in forma di equazioni. In
alcuni sistemi devono essere esplicitati dal progettista per via
grafica in altri sistemi sono riconosciuti automaticamente sul
disegno.
Vincoli non-geometrici. Impongono delle condizioni su grandezze che
usualmente definiscono o sono definite da grandezze geometriche
quali i raggi, gli angoli, le distanze, ecc. E lasciato allutente il
compito di esplicitare le equazioni corrispondenti. Chiaramente
Disegno Assistito da Calcolatore
78
questi vincoli non possono essere riconosciuti o acquisiti
automaticamente dal sistema CAD ma devono essere impostati
direttamente dal progettista.
Se si considera ad esempio, un rettangolo i cui quattro vertici sono stati raccordati
con archi di circonferenza, illustrato in Figura 6.2, si possono individuare alcuni
vincoli geometrici quali le condizioni di tangenza degli archi con i segmenti ed il
parallelismo tra le due coppie di segmenti. Sulla stessa figura potrebbero inoltre
essere imposti alcuni vincoli non-geometrici per forzare luguaglianza dei quattro
raggi di raccordo, nonch un rapporto tra le distanze relative alle coppie di
segmenti paralleli; un ulteriore vincolo non-geometrico potrebbe imporre il valore
dellarea della figura.
6.3. Tecniche di parametrizzazione
I sistemi CAD in grado di fornire funzionalit di modifica dimensionale sono
apparsi sul mercato solo recentemente, dopo numerosi anni di permanenza nei
laboratori di universit e centri di ricerca. In questo periodo si sono sviluppate varie
scuole che hanno proposto differenti approcci con cui affrontare il problema della
variabilit dimensionale. I punti in cui le varie scuole si differenziano sono
sostanzialmente:
Acquisizione dei vincoli. I vincoli possono essere: 1) dichiarati
direttamente dallutente; 2) acquisiti automaticamente dal sistema
CAD processando il solo disegno; 3) acquisiti processando il
disegno congiuntamente alle modalit utilizzate dal disegnatore
nella sua costruzione;
Rappresentazione dei vincoli. I vincoli vengono gestiti sulla base di una
rappresentazione interna che pu essere: 1) rappresentazione in un
formato ad alto livello che consente lindividuazione di una
soluzione per via simbolica, prima che numerica; 2) strutture ad
albero o a grafo attraversate da opportuni algoritmi di ricerca e
calcolo della soluzione; 3) rappresentazione di basso livello in
termini di equazioni;
Risoluzione dei vincoli. Le tecniche di risoluzione sono fortemente legate
alle modalit di rappresentazione utilizzate; si possono comunque
distinguere due tipi di solutori: 1) solutori locali o passo-passo che
risolvono piccoli gruppi di vincoli ad ogni passo, come ad esempio
l'insieme di vincoli che determinano la geometria di un'arco;
2) solutori globali che risolvono parallelamente tutti i vincoli
procedendo per approssimazioni successive.
Capitolo 6
79
Nel seguito vengono presentati i principali approcci classificati per modalit di
rappresentazione e gestione dei modelli parametrici. Altri schemi di classificazione
si possono trovare in [13], [14], [15] e [16]. La tendenza attuale di sviluppo verso
lintegrazione delle caratteristiche migliori di ciascun approccio, come proposto da
Aldefeld in [17].
6.3.1. Approccio di programmazione
Le prime ed ancora oggi pi diffuse applicazioni commerciali per il disegno
parametrico sono basate su un approccio detto di programmazione. Secondo questo
approccio, un disegno parametrico viene descritto da un algoritmo codificato in un
linguaggio di programmazione. La maggioranza dei sistemi CAD offre allutente
un linguaggio di programmazione ad hoc, pi o meno evoluto, con cui accedere
alle risorse interne di calcolo geometrico, visualizzazione grafica e
memorizzazione. Tra questi linguaggi nominiamo ad esempio AutoLISP per
AutoCAD [18], LPG [19] per GBG DraftMaker, CVMAC [20] per CADDS4x,
UPL [21] per Personal Designer, Drafting Programming Language [22] di I-DEAS
e BasicCAD per DesignCAD 3-D [23]. Questi strumenti di programmazione sono
utilizzati dagli utenti pi esperti per realizzare programmi, erroneamente
denominati programmi parametrici, per la creazione di parti ricorrenti. Alcuni di
questi linguaggi presentano specifiche istruzioni per la realizzazione di veri
programmi di tipo parametrico. Un tipico programma parametrico, in esecuzione,
richiede allutente alcuni valori, usualmente corrispondenti alle dimensioni
principali del pezzo, ed automaticamente determina le dimensioni ausiliarie e la
geometria dellintero disegno. Il risultato viene quindi visualizzato e inserito nella
struttura dati del sistema CAD cos da essere utilizzabile esattamente come un
disegno realizzato manualmente.
Questi programmi sono un primo esempio rudimentale di funzionalit
parametriche ma non offrono alcuna possibilit di modifica del disegno prodotto e,
poich non rappresentano esplicitamente linsieme di vincoli, come descritto in
[24] e [25], sono utilizzabili solamente per la generazione di nuovi disegni, che
per sono non-parametrici. Questi limiti operativi, unitamente ai problemi di
codifica in un linguaggio di programmazione, hanno fortemente ostacolato
lutilizzo di questi strumenti riservandoli a progettisti con competenze ed interessi
nel campo informatico oppure a gruppi di lavoro con dimensioni ed organizzazione
tali da giustificare limpiego di un programmatore.
6.3.2. Approccio variazionale
Il primo tentativo di rappresentare e gestire modelli CAD a geometria variabile si
avuto con i sistemi variazionali introdotti da V.C.Lin, R.A.Light e D.C.Gossard del
Disegno Assistito da Calcolatore
80
MIT nel 1981, [26], sulla base di studi iniziati da I.C.Braid ed R.C.Hilliard nel
1978 [27]. D.C.Gossard propone di rappresentare i vincoli che caratterizzano un
disegno tecnico, siano essi geometrici o non-geometrici, per mezzo di equazioni.
Per determinare una soluzione che soddisfi linsieme di vincoli imposti, le singole
equazioni vengono raggruppate a formare un unico sistema. Il sistema, usualmente
di grosse dimensioni, viene risolto con algoritmi basati su tecniche numeriche
iterative. Lapproccio variazionale di grande interesse in quanto consente di
operare su un ampio dominio cio tutti i problemi di progettazione che possono
essere descritti in termini di equazioni. I maggiori limiti dei sistemi variazionali,
sono legati alla definizione esplicita dei vincoli ed alla stabilit numerica degli
algoritmi di ricalcolo. Figura 6.4 illustra un tipico problema legato all'impiego di
tecniche numeriche di soluzione. Utilizzando un sistema CAD variazionale si pu
talvolta sperimentare come le configurazioni geometriche ottenute a fronte della
modifica dei valori di alcune dimensioni parametrizzate, non siano determinate
solamente dai valori assegnati alle dimensioni ma risentano anche della storia delle
variazioni dimensionali precedentemente apportate al disegno. Ci significa che a
volte, pur operando le stesse modifiche parametriche, si ottengono disegni
differenti solo a causa dell'ordine differente con cui le modifiche sono state
effettuate. Bench questo approccio sia utilizzabile anche per la gestione di modelli
tridimensionali, tutte le applicazioni oggi presenti sul mercato si limitano al
contesto bidimensionale. Tra i sistemi variazionali presenti sul mercato segnaliamo
il modulo per la geometria variazionale del sistema I-DEAS di SDRC [28] ed il
sistema di modellazione Eureka [29], [30] di Cad.Lab.
R1=100
R2=75
R2=100
R1=75
(A) (B)
Figura 6.4: Un tipico problema di convergenza numerica per i sistemi variazionali:
invertendo i valori di R1 ed R2 la figura (A) degenera in (B).
6.3.3. Approccio basato su regole
Lapproccio basato su regole si avvale di tecniche di intelligenza artificiale per
gestire un modello parametrico rappresentato con fatti e regole. Ciascun vincolo di
rilievo relativo al disegno viene espresso da una fatto o da una regola in una base di
conoscenza. Un opportuno sistema esperto, che opera sulla base di conoscenza,
cos in grado di determinare la geometria corrispondente allinsieme dei valori
Capitolo 6
81
assegnati ai parametri dimensionali. Lapproccio basato su regole stato introdotto
da F.Kimura dellUniversit di Tokyo, [31], e si successivamente diffuso con
numerose varianti e caratterizzazioni. E un approccio di grande interesse in
quanto svincola la variabilit dimensionale dai problemi di calcolo tipici dei sistemi
variazionali: in questo approccio il sistema esperto ad individuare una strategia
con cui valutare sequenzialmente, e non in blocco, i vincoli del modello.
Attualmente non sono presenti sul mercato sistemi CAD a variabilit dimensionale
basato su regole; questa assenza probabilmente dovuta alle notevoli risorse
computazionali richieste da questi strumenti per operare su casi reali di
progettazione. Tra i limiti di questo approccio vi il problema della definizione di
una interfaccia utente che consenta al progettista di definire per via grafica ed
interattiva i fatti e le regole senza dovere acquisire competenze a lui estranee.
6.3.4. Approccio procedurale-relazionale
Nei paragrafi precedenti sono stati evidenziati tre requisiti essenziali per un
sistema a variabilit dimensionale:
1. Fornire al progettista un sistema che generi modelli numericamente
stabili, con comportamento prevedibile e coerente con le sue
aspettative.
2. Adottare tecniche di risoluzione dei vincoli che operino
sequenzialmente consentendo al progettista un controllo sul processo
di risoluzione e che supportino meccanismi di spiegazione delle scelte
effettuate dal sistema e delle cause degli errori rilevati.
3. Collegare strettamente linsieme dei vincoli rappresentabili dal
modello a variabilit dimensionale alle modalit di lavoro del
progettista realizzando una adeguata interfaccia utente che unisca in
un unico momento la fase di disegno con la fase di definizione dei
vincoli.
Lapproccio procedurale-relazionale introdotto da U.Cugini, F.Folini ed I.Vicini
nel 1988, [32], si caratterizza per questi requisiti. Questo approccio propone di
rappresentare il modello parametrico con entit geometriche connesse da relazioni.
Ciascuna relazione rappresenta uno dei vincoli utilizzati dal progettista nella
definizione del disegno. Sulla base di questo approccio sono stati realizzati alcuni
sistemi CAD prototipali, tra cui il sistema GIPS (Graphic Interactive Parametric
System) [13], [32], [33], [34], che catturano automaticamente i vincoli nella fase di
disegno e generano le corrispondenti relazioni. La valutazione del modello, a
fronte di una operazione di modifica dimensionale, adotta una strategia che raffina
il semplice attraversamento degli elementi geometrici secondo la sequenza di
Disegno Assistito da Calcolatore
82
creazione. Questo approccio si basa sulla seguente osservazione: nel contesto della
progettazione e del disegno tecnico, la sequenza di operazioni con cui si realizza
un disegno e le modalit di definizione della geometria non sono casuali ma
esprimono, seppure implicitamente, una serie di vincoli estremamente significativi.
Quando questi vincoli sono raccolti ed organizzati in un modello
procedurale-relazionale che si fa carico del loro soddisfacimento essi garantiscono
la congruenza del disegno e laderenza di questo alle aspettative del progettista,
anche a fronte di modifiche dimensionali. Da un punto di vista teorico questo
approccio non generale quanto lapproccio variazionale in quanto non consente al
progettista di definire nuove tipologie di vincoli ma operativamente garantisce
risultati congruenti. Risulta inoltre facilitata la costruzione di una interfacce utente
di semplice ed intuitivo utilizzo che automatizzano la fase di parametrizzazione
mascherandola nella fase di definizione del disegno.
6.4. Rappresentazione dei vincoli nei sistemi variazionali
La rappresentazione variazionale di un modello CAD bidimensionale si basa sulla
gestione di un insieme di vincoli geometrici e dimensionali che usualmente
comprendono:
Appartenenza di un punto ad una retta
Distanza punto-punto
Raggio di una circonferenza
Inclinazione di una retta sull'orizzontale
Tangenza retta-circonferenza
Tangenza circonferenza-circonferenza
Concentricit tra circonferenze
Congelamento delle coordinate di un punto
Nel seguito vengono descritti questi vincoli indicandone la corrispondente
rappresentazione in forma di equazioni. Non vengono per semplicit presentati i
possibili vincoli individuabili nello spazio tridimensionale tra entit mono, bi e
tridimensionali.
6.4.1. Appartenenza di un punto ad una retta.
Dato un punto p x y
p p
( , ) ed una retta l descritta dallequazione y mx q +
vediamo come esprimere il vincolo di appartenenza di p ad l in funzione
dellinclinazione e della distanza di l dallorigine.
Capitolo 6
83
Esprimiamo m e q in funzione di e :
q =
cos
m= tg
Sostituiamo m e q nellequazione di l ottenendo:
y x =
sin
cos cos
+
e quindi, imponendo il passaggio per p, otteniamo la forma implicita:
y x
p p
- - = cos sin 0
6.4.2. Distanza punto-punto
Dati due punti p x y
1 1 1
( , ) e p x y
2 2 2
( , ) , il vincolo che impone il valore della
distanza tra p
1
e p
2
pari a d
12
si esprime utilizzando la distanza euclidea:
( ) ( ) x x y y d
1 2
2
1 2
2
12
+
che assume la forma implicita:
( ) ( ) x x y y d
1 2
2
1 2
2
12
0 +
6.4.3. Raggio circonferenza
Data una circonferenza c, descritta dallequazione ( - ) +( - ) - = x x y y r
c c c
2 2 2
0 il
vincolo che impone il valore del raggio r
c
dato dalla semplice equazione
implicita:
r r
c
0
6.4.4. Angolo retta.
Data una retta l, il vincolo che impone linclinazione della retta dato dalla
semplice equazione implicita:
0
Disegno Assistito da Calcolatore
84
6.4.5. Tangenza retta-circonferenza
Data una retta l, y x - - = cos sin 0 una circonferenza c, definita da
( - ) +( - ) - = x x y y r
c c c
2 2 2
0, porre un vincolo di tangenza equivale ad imporre il
valore della distanza tra l ed il centro della circonferenza, ( , ) x y
c c
, pari a r
c
:
y x r
c c c
- - = cos sin 0
6.4.6. Tangenza circonferenza-circonferenza
Date due circonferenze c
1
, ( - ) +( - ) - = x x y y r
c c c
1 1 1
2 2 2
0, e c
2
, definita da
( - ) + ( - ) - = x x y y r
c c c
2 2 2
2 2 2
0, porre un vincolo di tangenza equivale ad imporre il
valore della distanza tra i centri della circonferenze, ( , ) x y
c c
1 1
e ( , ) x y
c c
2 2
, pari alla
somma dei raggi, se le circonferenze sono esterne, o alla differenza dei raggi, se
sono interne. Lequazione per circonferenze tangenti interne pertanto :
( ) ( ) ( ) x x y y r r
c c c c
1 2 1 2
2
1 2
0 + +
mentre per circonferenze tangenti interne, c
2
interna a c
1
:
( ) ( ) ( ) x x y y r r
c c c c
1 2 1 2
2
1 2
0 +
6.4.7. Concentricit
Date due circonferenze c
1
, definita da ( - ) +( - ) - = x x y y r
c c c
1 1 1
2 2 2
0, e c
2
, definita da
( - ) + ( - ) - = x x y y r
c c c
2 2 2
2 2 2
0, porre un vincolo di concentricit equivale a porre
unuguaglianza tra le coordinate dei centri:
x x
y y
c c
c c
1 2
1 2
0
0
'
6.4.8. Congelamento coordinate di un punto
Questo vincolo, usualmente denominato GROUND, impone un valore costante alle
coordinate di un punto. Usualmente un solo punto del disegno viene reso GROUND;
in alcuni sistemi possibile congelare singolarmente una coordinata e lasciare
libera l'altra.
Dato un punto p x y ( , ) congelare le coordinate di p significa introdurre due
vincoli descritti dalla coppia di equazioni:
Capitolo 6
85
y y
x x
'
0
0
6.5. Soluzione dei vincoli nei sistemi variazionali
I vincoli utilizzati dai sistemi variazionali, usualmente un insieme pi ampio di
quelli descritti, sono sempre rappresentati da una equazione lineare o non lineare
nella forma:
f x y i m
i
( , ) , ,..., 0 1 2
dove m il numero di vincoli.
Per ottenere una soluzione i vincoli vengono raggruppati in un vettore f di vincoli:
f
T
m
f f f ( , ,..., )
1 2
Nella definizione del modello variazionale viene inoltre individuato un vettore
geometrico x, costituito dalle coordinate dei punti, dal valore di angoli ed offset
delle rette. Tale vettore contiene inizialmente i valori corrispondenti alla geometria
attuale, quella definita inizialmente dall'utente, ed destinato a contenere i valori
della geometria aggiornata, quando questi vengono generati dagli algoritmi di
calcolo:
x
T
n
x x ( , , )
1
K
Il modello variazionale utilizza anche un vettore che contiene i valori di
dimensioni e parametri imposti dallutente. Questi sono i valori su cui l'utente
agisce per variare dimensionalmente la rappresentazione di un oggetto. Il vettore d
definito come:
d
T
n
d d ( , )
1
K
Possiamo affermare che una geometria x soddisfa i vincoli espressi se:
f x d 0 ( , )
Dato un nuovo insieme di dimensioni o parametri, cio un nuovo vettore d, per
ottenere la corrispondente configurazione geometrica, cio un nuovo vettore x, che
soddisfi ai vincoli espressi, il sistema variazionale utilizza tecniche di calcolo
numerico di tipo iterativo: generalmente viene impiegato lalgoritmo di
Newton-Raphson o un suo raffinamento. Questo algoritmo richiede il calcolo dello
Jacobiano, J, una matrice ( ) m n contenente le derivate parziali di ciascuna
equazione vincolo rispetto a ciascun grado di libert cio a ciascun elemento del
vettore x.
Disegno Assistito da Calcolatore
86
J
1
]
1
1
1
f f
f f
m
m mn
11 1
1
L
M O M
L
dove:
f
f
x
ij
i
j
Il vettore x, corrispondente alla geometria creata dallutente, tale per cui,
assumendo d un nuovo insieme di valori, si ha che f x d 0 ( , ) . Una nuova
geometria x pu essere stimata utilizzando la geometria precedente, cio x,
nellequazione
x x J f (x, d)
1
Questo calcolo viene ripetuto pi volte, utilizzando x per ottenere una nuova
stima, sino a che f (x, d) diviene sufficientemente piccolo. Quando questo accade x
contiene una valida approssimazione della soluzione ed il calcolo pu dirsi
terminato con successo. Non vi alcuna certezza che questo accada; pertanto
lalgoritmo iterativo si arresta nel caso in cui lerrore non scenda al di sotto di una
soglia fissata dopo un numero massimo di iterazioni, stabilito a priori. Nel caso di
successo, il sistema variazionale ha generato tutte le informazioni per ricreare la
nuova geometria.
6.6. Un esempio di modello variazionale
Per chiarire i meccanismi di calcolo e la gestione dei vincoli in un sistema
variazionale viene presentato un esempio di definizione e soluzione per un
semplice profilo bidimensionale illustrata in Figura 6.6. Il problema consiste nel
definire un modello variazionale di un triangolo in cui sia possibile variare la
lunghezza di due lati e langolo tra essi compreso conservando la natura
triangolare della figura, la sua posizione ed orientazione.
I vertici del triangolo sono costituiti dai punti:
p x y
p x y
p x y
1 1 1
2 2 2
3 3 3
( , )
( , )
( , )
mentre i lati sono costituiti dalle rette l
1
, l
2
ed l
3
, rispettivamente nella forma:
Capitolo 6
87
y x
y x
y x
- - =
- - =
- - =
cos sin
cos sin
cos sin
1 1 1
2 2 2
3 3 3
0
0
0
p
1
p
3
p
2
l
1
l
2 l
3
d
1
d
2
GROUND
HORIZONTAL
Figura 6.6: Un profilo variazionale triangolare.
Per ottenere il tipo di variabilit indicata necessario esprimere un insieme
sufficiente e non ridondante di vincoli. Per lesempio sono stati scelti i seguenti
vincoli:
1. angolo angolo ( ) ( ) l l
3 1
+ .
2. angolo( ) ( ) l
1
0
3. p x y
1
( , )
4. distanza ( , ) p p d
1 2 1
5. distanza ( , ) p p d
1 3 2
6. p l
1 3
7. p l
3 2
8. p l
3 3
9. p l
2 2
10. p l
2 1
11. p l
1 1
Ciascun vincolo viene espresso in forma di equazione non lineare ed i vincoli
vengono raggruppati in un vettore f:
Disegno Assistito da Calcolatore
88
f
+
+
1
]
1
1
1
1
1
1
1
1
1
1
1
1
1
1
1
1
3 1
1
1 2
2
1 2
2
1
1 3
2
1 3
2
2
1 3 1 3 3
3 3 3 3 3
3 2 3 2 2
2 2 2 2 2
2 1 2 1 1
1 1 1 1 1
x x
x x y y d
x x y y d
y x
y x
y x
y x
y x
y x
( ) ( )
( ) ( )
cos sin
cos sin
cos sin
cos sin
cos sin
cos sin
Viene quindi individuato un vettore geometrico x costituito dalle coordinate dei
punti, da angoli ed offset delle rette; nellesempio scelto x assume il valore:
x
T
x y x y x y ( , , , , , , , , , , , )
1 1 2 2 3 3 1 1 2 2 3 3
Il vettore d dei termini noti corrispondenti ai parametri impostati dallutente del
sistema variazionale assume il valore:
d
T
x y d d ( , , , , , )
1 2
A questo punto il sistema di equazioni completamente impostato e pu essere
risolto numericamente per determinare un nuovo vettore x che rappresenti la
geometria corrispondente alla nuova configurazione di parametri.
6.7. Un esempio di modello parametrico
Al fine di chiarire con un esempio le potenzialit dei sistemi parametrici, in
contrapposizione ai sistemi variazionali, viene presentato un modello parametrico,
illustrato in Figura 6.8, che rappresenta due figure geometriche elementari, un
triangolo ed un cerchio, ove satata imposta luguaglianza tra le rispettive aree. La
figura triangolare controllata da tre parametri, a, b e c, corrispondenti alle
lunghezze dei tre lati, mentre la figura circolare controllata per mezzo del raggio
r dalle regole che impongono l'uguaglianza delle aree. Viene ora descritta la
procedura di definizione che, come evidenziato in precedenza, assume particolare
importanza nei sistemi parametrici.
Capitolo 6
89
S
2
S
3
S
1
C
2
C
1
C
3
Figura 6.8: Un modello relazionale.
Per ottenere un triangolo parametrizzato rispetto ai tre lati, si utilizza una semplice
costruzione geometrica, ricordando che ciascuna modalit di costruzione impone
automaticamente il corrispondente insieme di vincoli:
1. si traccia il primo lato fissando un estremo, in questo caso nellorigine,
e definendo in coordinate relative laltro estremo;
2. si tracciano due circonferenze centrate negli estremi del primo lato
aventi raggio pari alla lunghezza dei due lati rimanenti;
3. si individua il terzo estremo del triangolo come intersezione delle due
circonferenze e lo si congiunge agli estremi del lato esistente.
Completato il disegno si definisce una variabile Area che assume il valore dellarea
del triangolo calcolata, essendo noti i lati a, b, e c, con il teorema di Erone:
Area p p a p b p c = ( - )( - )( - )
dove il semi perimetro p dato da:
p=
a+b+c
2
Completata la definizione del triangolo, si traccia una circonferenza centrata in un
punto di coordinate costanti, non parametrizzate, e si assegna ad un nuovo
parametro r il controllo del corrispondente raggio. Per ottenere leguaglianza tra le
aree delle due figure ora sufficiente ridefinire il valore del parametro r con la
formula:
r
Area
=
Utilizzando l'interfaccia grafica del sistema parametrico, questo modello pu essere
realizzato rapidamente per via interattiva.
Disegno Assistito da Calcolatore
90
Comando argomento 1 argomento 2 commento
Crea Segmento puntoIn(0,0) dx 100, dy 0 crea S1
Crea Cerchio estremoDi(S
1
) raggio 60 crea C1
Crea Cerchio estremoDi(S1) raggio 70 crea C2
Crea Cerchio puntoIn(120,40) raggio 25 crea C3
Crea Segmento estremo(S1) intersezioneTra(C1,C2) crea S2
Crea Segmento estremo(S1) intersezioneTra(C1,C2) crea S3
Crea Parametro seleziona(S1) dx a crea a
Crea Parametro seleziona(C1) raggio b crea b
Crea Parametro seleziona(C2) raggio c crea c
Crea Parametro seleziona(C3) raggio r crea r
Cancella C1 cancella C1
Cancella C2 cancella C2
Crea Parametro p (a+b+c)/2 crea p
Crea Parametro Area sqrt(p(p-a)(p-b)(p-c)) crea Area
Modifica seleziona(r) sqrt(Area/pi) modifica r
Tabella 6.1.
In Tabella 6.1. viene fornito lelenco di comandi del sistema a variabilit
dimensionale corrispondenti alle operazioni eseguite nella definizione del modello;
si utilizzata una semplice sintassi di un ipotetico sistema CAD; sar semplice per
il lettore individuare i corrispondenti comandi dello specifico sistema parametrico
utilizzato.
In questo modello si individuano facilmente i parametri indipendenti, cio quei
parametri il cui valore pu essere variato dallutente (a, b e c), ed i parametri
dipendenti, cio quei parametri il cui valore definito da un'espressione ed
calcolato dal sistema (p, Area ed r).
Il modello parametrico realizzato dunque terminato ed utilizzabile: pu essere
variato nelle dimensioni oppure utilizzato per generare altre geometrie. Variando i
valori dei parametri indipendenti, si possono ottenere tutte le coppie
triangolo-cerchio che rispettano le relazioni definite. Lassegnazione di un nuovo
valore ad uno o pi parametri liberi attiva il calcolo automatico dei parametri
dipendenti e la generazione della corrispondente geometria.
91
7
Organizzazione del lavoro
e sistemi CAD
In questo capitolo si analizza limpiego di un sistema CAD in un gruppo di
progettazione nel contesto di uno studio indipendente oppure dell'ufficio tecnico di
una azienda meccanica. Vengono analizzate alcune situazioni con differenti
configurazioni degli strumenti software, con varie disponibilit di hardware ed
all'interno di differenti soluzioni organizzative. Questa analisi si propone di
evidenziare limpatto di queste tecnologie sulla struttura organizzativa, sul
processo di progettazione e sulle caratteristiche di competitivit dellambiente.
Sono state individuate come particolarmente significative alcune situazioni
abbastanza ricorrenti e rappresentative di diversi livelli di utilizzo e di integrazione
delle tecnologie CAD. Le situazioni ritenute maggiormente rappresentative sono
descritte nelle pagine seguenti in alcuni scenari. Per ciascuno scenario vengono
descritte le funzionalit software degli strumenti disponibili e le caratteristiche
delle componenti hardware di supporto presenti nello studio; viene descritta
lorganizzazione in cui questi strumenti sono stati inseriti ed analizzati brevemente
i processi di progettazione che hanno subito un impatto dallintroduzione di queste
tecnologie.
7.1. Scenario A: strumenti tradizionali
Come primo scenario si prende in considerazione un ambiente di progettazione che
non utilizza alcuna tecnologia CAD e che adotta un processo di progettazione di
tipo tradizionale. In questo contesto lintera attivit di progettazione viene
effettuata manualmente: i progettisti realizzano degli schemi di massima dei
singoli componenti meccanici e quindi i disegnatori producono, con opportune
revisioni, i disegni dettagliati di riferimento. I risultati della progettazione vengono
formalizzati e descritti con disegni realizzati al tecnigrafo; le revisioni al progetto
sono fatte direttamente su lucido con notevole dispendio di tempo ed energie;
larchiviazione avviene su supporto cartaceo on conseguenti problemi di ingombro,
deperibilit e tempi di accesso alle informazioni. A favore di questo tipo di
organizzazione vi sono:
Disegno Assistito da Calcolatore
92
utilizzo pieno delle competenze professionali del personale meno
giovane e pi esperto: la conservazione delle tecniche pi tradizionali
di progettazione e disegno consente di utilizzare senza traumi le
competenze acquisite nel passato;
investimento minimo o nullo in attrezzature informatiche: questo
punto assume con il tempo importanza minore visto il continuo
diminuire dei prezzi di strumenti hardware e software;
limitati costi di formazione ed aggiornamento professionale per
progettisti e disegnatori: le tecniche pi tradizionali non richiedono
corsi di formazione ed aggiornamento esterni in quanto possono esere
gestiti interamente con risorse interne.
Questa configurazione implica ovviamente anche degli svantaggi che divengono
evidenti nel contesto di concorrenza con strutture che presentano un qualche livello
di automazione ed informatizzazione. In particolare sono evidenti i seguenti limiti:
immagine obsoleta e poco dinamica fornita dallo studio e dai disegni
e/o documenti prodotti: il proporre una immagine pi moderna e
dinamica potrebbe favorire lacquisizione di nuovi clienti e aumentare
il grado di soddisfazione dei clienti gi acquisiti;
difficolt o impossibilit nello scambio di dati con strutture fortemente
automatizzate, siano esse fornitrici di specifiche o acquirenti dei
progetti: questo punto assume particolare importanza in contesti dove
per proporsi come fornitori necessario dimostrare di possedere le
competenze e gli strumenti per supportare uno scambio dati in formato
digitale;
preoccupanti dimensioni del ritardo tecnologico: questo elemento
causa improvvisi ed elevati costi nel momento in cui si decide di
riallineare la struttura con le realt tecnologicamente pi avanzate;
ambiente di lavoro poco stimolante per i progettisti ed i disegnatori pi
giovani che richiedono lutilizzo di tecnologie pi moderne: questo
fattore ha un peso determinante nella costruzione di un patrimonio di
risorse umane qualificate ed in grado di garantire prospettive future
allo studi/ufficio di progettazione;
difficolt nel sostenere la concorrenza dovuta ai tempi pi lunghi nella
progettazione e produzione di disegni: per commesse in cui i tempi di
completamento e consegna sono un fattore critico la disponibilit di
adeguate tecnologie diviene un fattore critico;
Capitolo 7
93
minore reattivit alle esigenze del mercato ed alle richieste dei clienti:
la minore flessibilit degli strumenti e dellorganizzazione tradizionale
porta a tempi di risposta pi lunghi ed a maggiori inerzie nello
svolgimento dei lavori.
7.2. Scenario B: prima informatizzazione
Si analizza ora come scenario B un ambiente di progettazione in cui si sono da
poco introdotti degli strumenti CAD, in particolare strumenti per il disegno come
ad esempio AutoCAD oppure GBG DraftMaker. In questo contesto gli strumenti
disponibili sono utilizzati limitatamente alle funzionalit 2D, principalmente come
sostituti degli strumenti pi tradizionali del disegno quali ad esempio il tecnigrafo.
La configurazione hardware comprende alcune stazioni di lavoro autonome dotate
di tastiera, schermo grafico e tavoletta grafica o mouse; le stazioni di lavoro non
sono connesse in rete locale, inoltre presente un elaboratore connesso ad una
stampante laser oppure ad un plotter per la riproduzione su carta dei disegni,
plotting.
WorkStation 1
WorkStation 3
WorkStation 2
Plotter
Printer
Figura 7.1: scenario B.
Nella analisi di questo scenario poco significativo il tipo di elaboratore
disponibile in ciascun posto di lavoro, si suppone di trovarsi in presenza di un
elaboratore con capacit di elaborazione sufficiente a supportare le funzioni di
disegno 2D; la presenza di sistemi UNIX oppure di sistemi MS-DOS non modifica
in modo significativo lo scenario. Ciascuna stazione utilizzata da un singolo
progettista o disegnatore; i trasferimenti di dati e disegni da una stazione ad un
altra in corrispondenza delle diverse fasi del lavoro di progettazione avviene
Disegno Assistito da Calcolatore
94
esclusivamente ed inevitabilmente via floppy disk o altro supporto magnetico. I
documenti di riferimento sono sempre i disegni e non i corrispondenti modelli
memorizzati su supporto elettronico. In questo scenario si ipotizza la disponibilit
in ciascuna stazione di lavoro di una libreria, acquisita da terze parti,
sufficientemente ricca di pezzi e particolari standardizzati. Non invece
disponibile una libreria ``locale di pezzi e particolari ricorrenti; questo
presumibilmente dovuto alla limitata esperienza acquisita nellimpiego delle nuove
tecnologie ed ai limiti della configurazione hardware che rende difficoltoso
linterscambio di dati e disegni tra stazioni di lavoro. Analizzando questo scenario
e rapportandolo agli scenari precedenti si possono individuare alcune
caratteristiche positive:
rapidit nella esecuzione dei disegni, soprattutto se confrontata con
limpiego di strumenti tradizionali: se nellambito del disegno tecnico
un disegnatore esperto al tecnigrafo difficilmente superabile in
termini di velocit da un operatore CAD, i tempi sono nettamente a
favore dell'operatore CAD quando nel disegno compaiono parti
ripetitive, simmetrie, campiture, testi, ecc.
uniformit, elevata qualit grafica e accuratezza dei disegni e
documenti prodotti: la conseguenza dellimpiego di un sistema di
plotting, scompaiono alcuni elementi legati al gusto ed alla mano
personale dei singoli disegnatori con i vantaggi presentati.
riduzione del lavoro di routine: alcuni lavori di routine possono essere
completamente automatizzati, come ad esempio le campiture e la
rappresentazione di particolari normalizzati recuperati da una libreria
automazione di operazioni ripetitive come la generazione di copie e
varianti del disegno: recuperando un disegno precedente si possono
ottenere rapidamente una serie di varianti con semplici operazioni di
editing del disegno.
aggiornamento tecnologico dellufficio di progettazione e del
personale: questo vantaggio difficilmente quantificabile ma favorisce
una rapida acquisizione di nuove tecnologie e consente di proporre
una immagine dellufficio decisamente moderna.
ambiente di lavoro stimolante soprattutto per i dipendenti pi giovani
e pi dinamici: questo fattore consente allufficio di attirare nuovi
progettisti e disegnatori e di farli crescere professionalmente
accrescendo il patrimonio umano dellufficio.
In questo scenario potranno presentarsi dei problemi legati alla riconversione di
personale poco disponibile ad utilizzare le nuove tecnologie. Questo fattore umano
Capitolo 7
95
difficilmente valutabile a priori ma comunque legato alle modalit di
introduzione delle tecnologie; per una trattazione di queste problematiche si
veda [35].
7.3. Scenario C: integrazione delle risorse
Questo scenario presenta uno studio di progettazione con risorse software analoghe
a quelle dello scenario precedente, comprendenti un sistema CAD impiegato
limitatamente alle funzionalit 2D. Le stazioni di lavoro sono ora meglio integrate
e connesse in rete locale (LAN); le risorse sono ora condivise tra pi stazioni;
pertanto non pi necessario copiare i propri dati e trasferirli sulla stazione di
plottaggio per ottenere delle copie su carta del disegno ma ciascun utente pu
accedere al plotter direttamente dal suo posto di lavoro.
Modem
Disk
WorkStation 1
WorkStation 3
Printer
WorkStation 2
Plotter
Local Area Network
Figura 7.3: scenario C.
La condivisione dei dispositivi di memorizzazione consente di gestire una copia
unica della libreria dei normalizzati, con evidenti vantaggi di manutenibilit, ed
inoltre consente di organizzare e gestire una libreria locale di parti e parti
ricorrenti. pertanto ciascun disegnatore ogni volta che individua in un disegno una
di queste parti pu accedere alle librerie per acquisirne una copia. E presente
inoltre un dispositivo per comunicazione dati su linea telefonica, modem, con cui
inviare e ricevere disegni e dati verso clienti e da fornitori. Il modem, per motivi di
Disegno Assistito da Calcolatore
96
sicurezza non condiviso ma utilizzabile solamente dalla stazione di lavoro di un
responsabile. Le caratteristiche positive che presenta questo scenario sono:
elevata flessibilit della struttura: i progettisti possono utilizzare le
stazioni di lavoro pi potenti nelle fasi che richiedono maggiore
potenza di calcolo ed utilizzare gli elaboratori meno potenti nelle fasi
di semplice disegno, senza alcuna necessit di spostare fisicamente i
dati;
flessibilit dei servizi forniti: in tempi brevi possibile accantonare un
progetto ed attivarne un altro. Inoltre pi disegnatori possono lavorare
su di un progetto operando su singoli particolari, assemblati solo
successivamente in un unico disegno;
tempi di risposta dell'ufficio di progettazione alle richieste dei clienti
molto ridotti: infatti la gestione elettronica dellarchivio unita alla
flessibilit della struttura consente di rispondere rapidamente alle
esigenze e richieste dei cliente;
condivisione di dati e posti di lavoro tra progettisti e tra disegnatori
con evidenti vantaggi nei tempi di riorganizzazione e ridistribuzione
delle risorse;
accumulo di un patrimonio aziendale in termini di esperienza e
capacit tecnologica: si tratta di un vantaggi non facilmente
quantificabile che garantisce allufficio la rapida acquisizione di
ulteriori progressi tecnologici;
drastica riduzione delle operazioni maggiormente ripetitive dovuta
oltre che ai motivi descritti nello scenario precedente anche alla
disponibilit di una libreria di disegni, locale allufficio ad allazienda,
facilmente e rapidamente accessibile;
forte standardizzazione nei progetti e nella qualit grafica dei
documenti prodotti, nellaccuratezza e nelluniformit: si tratta di un
vantaggi legato allautomazione delle attivit pi ripetitive,
allimpiego di librerie di disegno ad alluso di strumenti di
riproduzione su carta, come il plotter;
incremento delle comunicazioni tra operatori, disegnatori o progettisti,
con competenze complementari ottenendo una significativa riduzione
dei tempi di stabilizzazione dei progetti: questo aspetto pu essere
ulteriormente ampliato con limpiego di strumenti evoluti di posta
elettronica che svincolano la comunicazione dalla presenza delle
persone interessate nello stesso luogo e nello stesso istante.
Capitolo 7
97
rapida reperibilit dei dati e disegni, non deperibilit degli stessi e
limitato ingombro degli archivi di disegni grazie alla gestione in
forma digitale su supporto magnetico: anche in questo caso per
organizzazioni non piccolissime sono disponibili degli strumenti di
gestione degli archivi che garantiscono dei tempi di recupero delle
informazioni molto ridotti e soprattutto offrono strumenti avanzati di
ricerca allinterno dellarchivio. Va evidenziato che il continuo ridursi
dei costi dei supporti di memorizzazione consente di conservare una
mole sempre maggiore di dati in modo che siano accessibili al
progettista direttamente dalla sua stazione di lavoro;
comunicazioni veloci con fornitori e clienti: questo vantaggio legato
soprattutto allimpiego di strumenti semplici ed economici come il
modem che svincolano il trasferimento di dati dallo spostamento
materiale del supporto fisico.
7.4. Scenario D: strumenti avanzati
Con questo scenario si prende in considerazione un ufficio di progettazione che
dispone di un sistema CAD evoluto e ne utilizza sia le funzionalit di disegno 2D
che le funzionalit di modellazione 3D. Questo scenario presuppone la disponibilit
di uno strumento CAD sufficientemente avanzato per supportare la modellazione
di insiemi complessi. Corrispondentemente alla disponibilit degli strumenti
software si ipotizza la presenza di adeguate risorse hardware che garantiscano la
completa fruibilit delle risorse software. Anche in questo caso non di particolare
interesse analizzare il tipo si sistema software di base presente; sia il sistema UNIX
che il sistema MS-DOS, sebbene con modalit differenti, supportano questo tipo di
attivit e le caratteristiche di condivisione delle risorse descritte nei paragrafi
precedenti. Lo studio di progettazione inserito in un contesto di forte
automazione ed informatizzazione; pertanto gli utenti dei servizi offerti dallufficio
beneficiano direttamente dellelevato livello tecnologico degli strumenti software
presenti. Questo significa che i modelli solidi vengono inviati direttamente in
forma digitale/numerica ai responsabili della produzione per la pianificazione delle
lavorazioni e la generazione dei percorsi utensili. Questo fattore estremamente
importante per queste nuove tecnologie che si giustificano e valorizzano solo in
presenza di ambienti di progettazione e produzione fortemente integrati e
tecnologicamente avanzati. Caratteristiche positive dello scenario sono, otre ai
vantaggi elencati per lo scenario precedente, i seguenti:
elevata produttivit, in termini di progettazione; questo fattore viene
valorizzato solo in un contesto opportunamente integrato, altrimenti
Disegno Assistito da Calcolatore
98
potrebbe addirittura costituire un ostacolo alla competitivit
possibilit di ottenere elevati livelli di integrazione con i processi di
produzione e manifattura;
verifica diretta sul modello CAD di un vasto insieme di propriet e
caratteristiche altrimenti testabili solo mediante la realizzazione di
prototipi; questo fattore pu portare ad una riduzione del time to
market: di assoluto rilievo rispetto a scenari meno avanzati.
integrazione diretta con strumenti software per la modellazione ed
analisi ad elementi finiti;
possibile interfacciamento diretto con strumenti di stereolitografia o
tecnologie analoghe per una rapida prototipazione del progetto;
immagine moderna e tecnologicamente avanzata dellufficio di
progettazione, questo pu significare maggiori possibilit di successo
in competizioni sul libero mercato;
ambiente di lavoro fortemente stimolante e pertanto ad elevata
produttivit: se opportunamente gestite le nuove tecnologie di
progettazione possono essere proposte ai progettisti come occasioni
professionalmente qualificanti.
Come indicato nel paragrafo tutti questi vantaggi sono vincolati a scelte
organizzative e di mercato opportune; pertanto gli aspetti negativi sono tutti quelli
che possono scaturire da una cattiva organizzazione. Si pu pertanto concludere
che la semplice acquisizione di tecnologie CAD avanzate non garantisce di per s
tutti i vantaggi elencati se non accompagnata da opportune scelte organizzative e di
selezione e formazione degli utenti.
99
8
Alcuni sistemi CAD
In questo capitolo vengono descritte le caratteristiche e le funzionalit di alcuni
sistemi CAD selezionati sulla base di criteri di significativit e di rilevanza rispetto
agli argomenti trattati. Per meglio collocare i diversi sistemi CAD rispetto agli
argomenti trattati, viene proposta una classificazione basata su tre caratteristiche
principali: copertura geometrica, variabilit dimensionale e tipo di
rappresentazione. Si tratta di una classificazione tra le tante possibili che non ha
ambizioni di rigore formale ma che viene proposta principalmente come strumento
di orientamento in un mercato in cui non sempre facile cogliere, al di l degli
slogan commerciali, le caratteristiche essenziali dei sistemi CAD disponibili
all'utente.
8.1. Copertura geometrica
Nei sistemi CAD la descrizione di un oggetto, usualmente un pezzo meccanico,
limitata alle sole caratteristiche geometriche. Alcuni sistemi adottano forme di
rappresentazione basate sulle tradizionali regole del disegno tecnico e si limitano a
riprodurre le funzionalit di un tecnigrafo tradizionale: loggetto viene
rappresentato bidimensionalmente con modalit analoghe a quelle adottate in un
documento cartaceo. Si pu pertanto dire che questi sistemi rappresentano e
memorizzano modelli del documento e non modelli delloggetto. Altri sistemi
riproducono pi fedelmente le caratteristiche spaziali e dimensionali delloggetto
reale o meglio di una sua descrizione matematica. Le rappresentazioni spaziali
possono limitarsi alla semplice descrizione degli spigoli, oppure comprendere una
descrizione delle superfici che delimitano loggetto oppure descrivere
completamente i volumi in termini di regioni dello spazio R
3
occupate dalloggetto.
Ciascuna di queste rappresentazioni presenta vantaggi e svantaggi; in generale si
pu affermare che pi completa una rappresentazione maggiore la dimensione
dei corrispondenti modelli su elaboratore e pi complessi sono i programmi di
gestione; tuttavia pi sono complete sono le rappresentazioni utlizzate, pi aderente
alla realt sono i corrispondenti modelli e dunque utilizzabili anche per attivit
diverse dalla semplice disegnazione.
Disegno Assistito da Calcolatore
100
Nel contesto della classificazione proposta, si individuano alcune categorie di
rappresentazioni geometriche:
Disegno (2D). Rientrano in questa categoria i sistemi in grado di
rappresentare e gestire in R
2
geometrie mono dimensionali come
linee, segmenti, archi, circonferenze, spline, ecc. Questi sistemi
rappresentano loggetto mediante i tradizionali formalismi del
disegno tecnico basato su proiezioni e sezioni. Alcuni di questi
sistemi sono stati estesi alla rappresentazione di aree, cio entit
bidimensionali in R
2
.
Wire Frames. Con questo termine, filo di ferro, si indicano i modelli
prodotti da sistemi CAD che estendono le tecniche del disegno
tecnico alle tre dimensioni rappresentando e gestendo, in R
3
geometrie mono dimensionali come linee, spline, ecc.;: loggetto
viene descritto per mezzo di spigoli e vertici. Questi sistemi
soffrono dei grossi problemi di ambiguit della rappresentazione e
della difficolt nel rappresentare e visualizzare geometrie che non
presentano spigoli come ad esempio facce cilindriche e sferiche.
Superfici. Questa categoria comprende i sistemi capaci di rappresentare e
gestire in R
3
superfici planari, cilindriche, parametriche, ecc.
Utilizzando queste geometrie si possono descrivere le superfici che
delimitano loggetto. Questi sistemi si prestano alla generazioni di
immagini ombreggiate delloggetto ma non risolvono
completamente le ambiguit della rappresentazione descritte per i
sistemi wire-frame.
Solidi. Solo alcuni sistemi CAD hanno le capacit funzionali e
algoritmiche per rappresentare e gestire correttamente loggetto in
termini volumetrici. Queste rappresentazioni, indubbiamente le pi
complete e meno ambigue, offrono notevoli vantaggi in termini di
non ambiguit e facilitano limpiego dei modelli CAD nelle attivit
di produzione e manifattura delloggetto.
8.2. Rappresentazione
In un sistema CAD, un elemento geometrico pu essere rappresentato in modi
differenti. Alcuni oggetti, come la maggior parte dei componenti meccanici e degli
elementi architettonici, sono efficacemente rappresentabili in forma analitica; altri
oggetti, tipici del contesto aeronautico, navale ed automobilistico, sono
rappresentabili in forma parametrica. Si tratta di una distinzione sulla matematica
utilizzata dal sistema CAD al suo interno che implica una differenziazione sul tipo
Appendice A
101
di oggetti modellabili. La capacit di un sistema di rappresentare e gestire elementi
rappresentati in forma parametrica dunque un fattore fortemente caratterizzante.
Le forme di rappresentazione prese in considerazione sono:
Analitica. Linee, archi, piani, parallelepipedi, cilindri ecc. sono descrivibili
direttamente o indirettamente, per mezzo delle loro facce, in forma
analitica come y=f(x) nel contesto bidimensionale e come z=f(x,y)
nel contesto tridimensionale.
Parametrica. Superfici e solidi non riconducibili a geometrie analitiche
vengono usualmente rappresentati in forma parametrica. Ad
esempio una superficie in R
3
pu essere rappresentata come
P( , ) = x( , ), y( , ), z( , ) u v u v u v u v . Rientrano in questa categoria
curve e superfici di Bzier, Spline, B-spline, Nurbs, ecc.
8.3. Variabilit dimensionale
Un'ultima caratteristica presa in considerazione nella classificazione dei sistemi
CAD la capacit di rappresentare e gestire modelli con gradi di variabilit
dimensionale e morfologica, come visto nel Capitolo 7. I sistemi che posseggono
questa caratteristica sono usualmente detti sistemi parametrici o variazionali. Il
termine parametrico utilizzato in questo caso con un differente significato rispetto
al punto precedente in cui si accennato a curve e superfici parametriche: in questo
caso, si fa riferimento alla possibilit di modificare i valori di alcune dimensioni o
parametri delloggetto, quali ad esempio raggi, lunghezze, angoli, ecc. Questa
caratteristica individua due categorie di sistemi:
Sistemi basati su modelli dimensionalmente costanti. Si tratta di sistemi
che non consentono alcuna variazione dimensionale delloggetto ad
esclusione delle usuali trasformazioni lineari quali traslazione,
rotazione e scalatura, operate su parte o su tutto il modello.
Sistemi basati su modelli dimensionalmente variabili. I sistemi in grado
di gestire modelli dimensionalmente variabili offrono le
funzionalit descritte consentendo allutente/progettista una
notevole flessibilit nel proprio lavoro come discusso
dettagliatamente nel Capitolo 7.
8.4. Classificazione di alcuni sistemi CAD
Nel seguito viene presentata una breve rassegna di alcuni sistemi CAD classificati
secondo le modalit proposte. Questa rassegna non ha alcuna pretesa di
completezza ma ha il solo scopo di esemplificare l'impiego degli schemi proposti.
Disegno Assistito da Calcolatore
102
8.4.1. AutoCAD
Sistema AutoCAD
Ultima versione 13
Moduli di interesse AME (modellatore di solidi)
AutoCAD Designer (modulo parametrico)
AutoSurf (modellatore di superfici)
Produttore Autodesk, Inc. Sausalito CA (USA)
Piattaforme disponibili Personal Computer MS-DOS,
Apple Macintosh,
workstation UNIX
Tabella 8.2
Disegno (2D)
Wire-Frame (3D)
Superfici (3D)
Solidi (3D)
Analitica
Parametrica
costanti
variabili
Dimensionalmente
AutoCAD
AME
AutoCad
base
Dimensionalmente
Figura 8.2: Dominio geometrico.
Appendice A
103
8.4.2. GBG DraftMaker
Sistema GBG DraftMaker
GBG Parametric
Ultima versione GBG DraftMaker Versione 5.0
Moduli di interesse GBG Parametric (modulo parametrico)
GBG Amec (progettazione meccanica)
GBG Norm (gestione normalizzati)
GBG Raster (gestore immagini raster)
Produttore Cad.Lab SpA, Casalecchio di Reno (BO)
Piattaforme disponibili Personal Computer MS-DOS
workstation UNIX
workstation VMS
Tabella 8.4
GBG
Parametric
GBG
DraftMaker
Disegno (2D)
Wire-Frame (3D)
Superfici (3D)
Solidi (3D)
Analitica
Parametrica
costanti
variabili
Dimensionalmente
Dimensionalmente
Figura 8.4: Dominio geometrico.
Disegno Assistito da Calcolatore
104
8.4.3. Eureka
Sistema Eureka
Ultima versione 4.5, in rilascio la versione 5.0
Moduli di interesse Eureka Superfici
Eureka Solidi
Eureka CAM
Eureka FEM
Produttore Cad.Lab SpA, Casalecchio (BO)
Piattaforme disponibili workstation UNIX
Tabella 8.6
Eureka
Disegno (2D)
Wire-Frame (3D)
Superfici (3D)
Solidi (3D)
Analitica
Parametrica
costanti
variabili
Dimensionalmente
Dimensionalmente
Figura 8.6: Dominio geometrico.
Appendice A
105
8.4.4. SDRC I-DEAS
Sistema I-DEAS (Integrated Design Engineering
Analysis Software)
Ultima versione Master Series v. 1.3
Moduli di interesse I-DEAS Design
I-DEAS Drafting
I-DEAS Simulation
I-DEAS Test
I-DEAS Manufacturing
Produttore SDRC Structural Dynamics Research Corp.,
Milford OH (USA)
Piattaforme disponibili workstation UNIX
Tabella 8.8
I-DEAS
Disegno (2D)
Wire-Frame (3D)
Superfici (3D)
Solidi (3D)
Analitica
Parametrica
costanti
variabili
Dimensionalmente
Dimensionalmente
Figura 8.8: Dominio geometrico.
Disegno Assistito da Calcolatore
106
8.4.5. Unigraphics
Sistema Unigraphics
Ultima versione 9.0
Moduli di interesse UG Solids (modellatore di solidi)
UG Concepts (modellatore parametrico)
UG Design/Drafting
Produttore McDonnell Douglas Corp., EDS
Piattaforme disponibili workstation UNIX
Tabella 8.10
Uni
Graphics
Disegno (2D)
Wire-Frame (3D)
Superfici (3D)
Solidi (3D)
Analitica
Parametrica
costanti
variabili
Dimensionalmente
Dimensionalmente
Figura 8.10: Dominio geometrico.
Appendice A
107
Appendice A
Utilizzare AutoCAD
In questa appendice viene presentato un ciclo completo di esercitazioni per
lapprendimento delle funzioni di disegno del sistema AutoCAD (AutoDesk). Le
esercitazioni sono strutturate in modo da essere utilizzabili direttamente dal lettore
senza la presenza di un esercitatore.
Per ulteriori informazioni e dettagli relativi all'impiego ed alle funzionali di
AutoCAD, possibile utilizzare i manuali originali forniti con il software [36] e
numerosi testi specializzati presenti in tutte le librerie, come ad esempio [37]. Le
esercitazioni sono state realizzate con la versione 9 in lingua inglese del sistema ma
sono state verificate anche con le versioni successive.
Introduzione
Il sistema AutoCAD, pur non presentando caratteristiche tecniche di particolare
rilievo, da considerare con grande attenzione in quanto ha attualmente una
diffusione enorme sul mercato italiano ed internazionale; la software house
produttrice di AutoCAD, AutoDesk, detiene la maggior parte del mercato CAD in
Italia e nel mondo, sia in termini di installazioni che in posti di lavoro. Questa
caratteristica porta a considerare i formati dei dati impiegati da AutoCAD, DXF e
DWG principalmente, come standard de facto per lo scambio di informazioni
geometriche tra sistemi di disegno e progettazione.
Una caratteristica di AutoCAD che ha contributo in modo determinante alla sua
diffusione lelevato grado di configurabilit ed estendibilit ottenibili utilizzando
un particolare linguaggio di programmazione denominato AutoLISP, un dialetto
del linguaggio LISP. Grazie a queste caratteristiche ed alla enorme diffusione,
AutoCAD vanta oggi un ricchissimo catalogo di moduli di specializzazione ed
estensioni per le pi diverse esigenze: pacchetti per la progettazione di particolari
architettonici, strumenti per lorganizzazione e la gestione di archivi di documenti
e disegni, ecc.
Il sistema AutoCAD pertanto non da considerarsi un sistema CAD completo ma
piuttosto una base applicativa da estendere nella direzione di specifiche esigenze
con pacchetti applicativi di terze parti. Sono ad esempio disponibili pacchetti per la
Disegno Assistito da Calcolatore
108
progettazione di meccanica di specifiche famiglie di pezzi, applicativi per
lingegneria civile ed elettronica, librerie di elementi unificati ecc.
AutoCAD presenta anche un interessante modulo per la modellazione di solidi,
denominato AME (AME Advanced Modeling Extension) che adotta uno schema di
rappresentazione CSG (CSG Constructive Solid Geometry) e che consente la
realizzazione di modelli solidi di sufficiente complessit. Questo modulo, pur
presentando caratteristiche di un certo interesse dal punto di vista della
modellazione di solidi, non ha riscontrato un sufficiente gradimento tra gli utenti
del sistema. Le sue maggiori carenze si riscontrano nelle geometrie parametriche,
di fatto ignorate dal sistema e nella completa mancanza di variabilit dimensionale
dei modelli. Inoltre da ritenersi interessante la nuova versione di AutoCAD
sviluppata in ambiente MS-Windows; questa versione migliora in parte l'interfaccia
utente di AutoCAD da tutti ritenuta obsoleta e notevolmente migliorabile.
Lezione 1 Realizzare il primo disegno
Nel corso di questa prima lezione realizzeremo con il sistema AutoCAD il semplice
disegno presentato in Figura A.1. Verranno introdotte le modalit base di
interazione con AutoCAD, si utilizzeranno alcuni semplici comandi per il disegno
di segmenti e circonferenze.
punto iniziale
Figura A.1
1.1. Attivare il sistema AutoCAD
Per attivare il programma AutoCAD utilizziamo una delle due seguenti modalit:
1. Se il computer una stazione di lavoro connessa ad una rete di
computer accendiamo il computer e ci colleghiamo seguendo le
istruzioni forniteci dal gestore della rete. Sempre seguendo le
indicazioni forniteci attiviamo il programma AutoCAD.
Appendice A
109
2. Se il computer una stazione di lavoro autonoma con un disco rigido
su cui stato installato AutoCAD, accendiamo il computer e quando il
sistema operativo MS-DOS visualizza il prompt, solitamente C:\, ci
muoviamo nella directory in cui stato installato AutoCAD,
soilitamente C:\ACAD, oppure in una directory opportunamente
predisposta, con il comando cd \acad
(1)
, o simile, e quindi
attiviamo il programma di disegno con il comando acad.
A questo punto appare sullo schermo il men iniziale
(2)
del sistema CAD, illustrato
in Figura A.3, ed AutoCAD pronto per accettare i nostri comandi e le nostre
A U T O C A D (R)
Copyright (c) 1982-90 Autodesk, Inc All Rights
Reserved
Release Z.0.9A (9/30/90) 386 DOS Extender
Serial Number: 195-10001697
Licensed to: Universit degli Studi di Parma
Obtained from: Autodesk Inc. - (123) 456-7890
Main Menu
0. Exit AutoCAD
1. Begin a NEW drawing
2. Edit an EXISTING drawing
3. Plot a drawing
4. Printer Plot a drawing
5. Configure AutoCAD
6. File Utilities
7. Compile shape/font description file
8. Convert old drawing file
9. Recover damnaged drawing
Enter selection:
Figura A.3
1.2. Creare un disegno
Per creare un nuovo disegno selezioniamo lopzione uno, del men iniziale Begin
a new drawing digitando Enter selection: 1. Il programma richiede il nome
con cui identificare il disegno che stiamo per realizzare; digitiamo Enter NAME of
(
1
) Il carattere viene utilizzato nel testo ad indicare la pressione del tasto di Return o
Invio sulla tastiera.
(
2
) Nelle versioni pi recenti di AutoCAD, dalla versione 12, si accedere direttamente
all'editore grafico senza passare per il men iniziale.
Disegno Assistito da Calcolatore
110
drawing: b:lez00=
(3)
. E importante non dimenticare il segno uguale al termine
del nome; questo segno non fa parte del nome del disegno ma sta ad indicare che
desideriamo utilizzare AutoCAD con la configurazione di standard, evitando
eventuali personalizzazioni e/o modifiche apportate da altri utenti. Questo segno
= non dovr pi essere utilizzato quando riferiremo per altre operazioni il disegno
avente nome lez00.
Inserito il nome del disegno, sullo schermo appare leditore grafico di disegni.
Layer 0 AutoCAD
* * * *
BLOCKS
DIM:
DISPLAY
DRAW
EDIT
INQUIRY
LAYER
MVIEW
PLOT
SETTINGS
SOLIDS
SURFACES
UCS:
UTILITY
ASHADE
RMAN
BONUS
SAVE:
Login was successful as Uni Parma.
Loaded menu C:\ACAD\ACAD.mnx
Command:
8.7500, 7.2500
Y
X
W
3
2
1
4
Figura A.5
Osserviamo leditore grafico di disegni; lo schermo e suddiviso in quattro aree
funzionali come indicato in Figura A.5:
1. Il men a schermo posto sulla sinistra; si utilizza selezionando con il
tasto sinistro del mouse il comando da eseguire; nel seguito questo
men verr indicato come men principale.
2. In basso visibile larea di colloquio alfa-numerico. In questa zona
vengono visualizzati i comandi che digitiamo da tastiera ed appaiono
alcuni messaggi informativi di AutoCAD. E importante abituarsi a
leggere i messaggi che appaiono in questa zona, in questo modo
(
3
) Il nome del disegno composto da due parti: la prima parte "B:" indica il nome del
disco su cui vogliamo memorizzare il disegno, mentre la seconda parte "lez00" indica il
nome vero e proprio del disegno.
Appendice A
111
sapremo sempre quale comando AutoCAD sta eseguendo e quali input
si attende da noi.
3. Larea in alto larea di stato; visualizza la posizione del cursore, il
layer corrente, le modalit attive, ecc. Questa area contiene anche una
barra di comandi che viene visualizzata quando vi si porta il cursore.
4. Il resto dello schermo interamente disponibile per la visualizzazione
del disegno.
AutoCAD rende disponibili tre modalit per linput di comandi, per ogni
operazione possiamo:
1. digitare il comando utilizzando la tastiera,
2. selezionare, con il tasto sinistro del mouse, sul men laterale a
schermo il comando,
3. selezionare il comando dai men a tendina (pull down menu) che
compaiono quando si seleziona un comando nella barra di stato in alto.
1.3. Iniziare a disegnare
Iniziamo ad operare con leditore grafico premendo il tasto [f7] per attivare la
griglia
(4)
; la griglia uno strumento visuale di ausilio che rende pi semplice
disegnare con il computer e non appare nel disegno finale. Premiamo quindi il tasto
[f6] per richiedere la visualizzazione, nellarea di stato, delle coordinate del
cursore
(5)
. A questo punto per il cursore continua a muoversi liberamente
ignorando la griglia; per vincolare le posizioni del cursore ad una griglia, non
necessariamente coincidente con quella visualizzata, attiviamo la modalit detta di
Snap premendo [f9]
(6)
. Il tasto [f9] si comporta in modo analogo ad un
(
4
) E' possibile attivare la griglia anche con il comando Grid seguito dall'opzione On e
disattivarla con l'opzione Off.
(
5
) Le coordinate che appaiono nella barra di stato posseggono tre diversi stati: 1) valori
congelati, viene ignorato il movimento del cursore; 2) posizione del cursore in coordinate
catesiane; 3) posizione del cursore in coordinate polari, se non definito un punto corrente,
come ad esempio in un disegno nuovo, viene visualizzata la posizione del cursore in
coordinate cartesiane. Il tasto [f6] seleziona in modo ciclico uno tra questi tre stati.
(
6
) La modalit di snap pu essere attivata anche con il comando Snap seguito
dall'opzione On e disattivata con l'opzione Off.
Disegno Assistito da Calcolatore
112
interruttore: attiva/disattiva la modalit snap
(7)
. Se vogliamo disegnare solamente
linee orizzontali o verticali, come in questo caso, selezioniamo la modalit ortho
premendo [f8]. Fissiamo quindi le dimensioni del disegno su cui operare con il
comando Limits; indichiamo prima le coordinate dellangolo in basso a sinistra
ON/OFF/<lower left corner> -1.0, -1.0 e quindi le coordinate dellangolo in
alto a destra Upper right corner: 12.0,9.0. Definiamo ora il passo della griglia
con il comando Grid indicando Grid spacing(X) 0.25 e con il comando
Snap Snap spacing: 0.25.
1.4. Disegnare una linea
Non esiste in AutoCAD un comando per disegnare un segmento di retta, lunico
strumento di cui disponiamo il comando per disegnare delle spezzate: Line. Per
tracciare un segmento di retta selezioniamo con il pulsante di sinistra del mouse,
nel seguito indicato con [m1]
8
, nel men laterale la voce Draw, il men laterale
viene sostituito con un men contenente tutti i comandi di disegno. Nel men
Draw selezioniamo con [m1] il comando Line
(9)
e muoviamo il cursore sullo
schermo sino ad ottenere nella barra di stato le coordinate (2.00,2.00). Questo
punto indicato in Figura A.1 come punto iniziale. Premiamo il pulsante di sinistra
del mouse per fissare il primo estremo della linea. Ora muoviamo il cursore nel
punto di coordinate (2.00, 4.50) e premiamo nuovamente [m1] per fissare il
secondo estremo. Vedremo apparire la prima linea del disegno.
1.5. Disegnare una spezzata con il comando LINE
Rimanendo nel comando Line possibile aggiungere nuove linee concatenate con
quella tracciata selezionando un nuovo estremo con il mouse. La seconda linea del
disegno da realizzare una linea inclinata di cui conosciamo le coordinate.
Disattiviamo pertanto la modalit ortho con [f8]. Ora portiamo il cursore nel
punto che si trova 1.5 unit in alto ed 1.5 unit a destra del punto precedente e
selezioniamo con [m1]; alternativamente per indicare ad AutoCAD un punto in
(
7
) E' importante rimarcare che il passo della griglia, cio la distanza tra i singoli
puntini, completamente svincolato dal passo dello snap cio la minima distanza
orizzontale/verticale tra due posizioni del cursore.
(
8
) Convenzionalmente [m1] indica la pressione del tasto di sinistra del mouse mentre
[m3] indica la pressione del tasto di destra.
(
9
) E' possibile anche digitare direttamente il comando Line da tastiera senza utilizzare
i men laterali.
Appendice A
113
coordinate relative
(10)
, rispetto al punto disegnato precedentemente, possiamo
digitare @1.5,1.5. Per eventuali correzioni possibile selezionare lopzione
Undo del comando Line oppure digitare direttamente Undo
(11)
; questa opzione
ripristina la situazione precedente alla selezione dellultimo punto. Premiamo ora
[f6] per visualizzare nella barra di stato le coordinate del cursore in forma polare;
le coordinate cartesiane assolute sono visualizzate nella forma X,Y mentre le
coordinate polari sono visualizzate nella forma D<A dove D il modulo ed A
langolo. per definire il terzo punto della spezzata muoviamo il cursore sino al
punto corrispondente alle coordinate polari (1.5<0) e selezioniamo con [m1]
oppure digitiamo direttamente le coordinate polari
(12)
di questo punto con
@1.5<0. Per disegnare il quarto tratto della spezzata muoviamo il cursore nel
punto di coordinate assolute (9.00,4.00) e premiamo [m1]. Portiamo quindi il
cursore nella posizione di coordinate polari (2.0<270) e selezioniamo con [m1]
(utilizziamo ancora [f6] per passare dalle visualizzazione della posizione del
cursore in coordinate cartesiane a quella in coordinate polari). Per chiudere la
spezzata con un segmento che congiunga lultimo estremo con il primo a
disponiamo di varie alternative:
1. digitiamo lopzione Close del comando Line oppure selezioniamo
lopzione Close nel men del comando Line,
2. portiamo il cursore nel punto di coordinate (7.0<180) e selezioniamo
con [m1]
3. digitiamo le coordinate polari del punto con origine nellultimo punto
inserito @7.00<180,
4. digitiamo le coordinate assolute del punto 2.00,2.00.
5. digitiamo le coordinate relative del punto riferite allultimo punto
inserito @-7.00,0.00.
Per terminare il comando Line premiamo oppure il pulsante destro del mouse
(nel seguito indicato con [m3]). Per tracciare la seconda linea orizzontale
(
10
) Le coordinate relative come quelle polari in AutoCAD sono sempre riferite all'ultimo
punto utilizzato; questo punto sempre riferito con il simbolo @. La sintassi per le
dx,dy.
(
11
) L'opzione UNDO del comando LINE non da confondere con il comando UNDO che
ripristina la situazione precedente agli ultimi n comandi.
(
12
) Le coordinate polari sono sempre riferite all'ultimo punto utilizzato nel corso del
programma e si utilizzano con la seguente sintassi: @modulo<angolo.
Disegno Assistito da Calcolatore
114
selezioniamo il comando Draw nel men principale, a questo punto appare un
nuovo men in cui selezioniamo il comando Line (per selezionare un elemento di
men utilizzare [m1]). Portiamo il cursore nel punto (2.00,3.00) e premiamo
[m1]. Selezioniamo la visualizzazione della posizione del cursore in coordinate
polari con [f6]; portiamo il cursore nel punto (7.00<0) e premiamo nuovamente
[m1]. Premiamo ora [m3] per interrompere il comando Line.
1.6. Disegnare le circonferenze
Prima di disegnare la circonferenza ci accertiamo che la modalit Ortho sia
disattivata; se sulla barra di stato appare la scritta Ortho la disattiviamo con
[f8]. La modalit Ortho non avrebbe comunque alcuna influenza nella
definizione della circonferenza. Nello stesso modo controlliamo che sia attiva la
modalit Snap, se sulla barra di stato non appare la scritta Snap attiviamo questa
modalit con [f9].
A questo punto il messaggio Command: appare nella zona di colloquio
alfa-numerico; se non appare premiamo [ctrl][C] per interrompere il comando
in esecuzione oppure selezioniamo la voce AutoCAD nel men laterale a destra
(13)
.
AutoCAD rende disponibili varie modalit per disegnare una circonferenza; la
modalit pi semplice consiste nel definire il centro ed il raggio. Per disegnare la
circonferenza digitiamo il comando Circle oppure nel men Draw
selezioniamo il comando Circle e lopzione Cen, Rad. Portiamo il cursore nel
punto di coordinate (4.25,4.50) e per definire il centro della circonferenza
premiamo [m1]. Se in questo momento muoviamo il mouse vediamo apparire sullo
schermo una circonferenza di raggio variabile centrata nel punto indicato e
passante per un punto coincidente con il cursore. Ora digitiamo la misura del
raggio 0.875. Il nostro primo disegno ora completo.
1.7. Memorizzare il disegno
Il disegno su cui stiamo operando si trova nella memoria centrale dellelaboratore.
Questa memoria presenta la caratteristica di essere volatile, ci significa che i
dati memorizzati vengono perduti al termine del programma e in caso di mancanza
di energia elettrica. Per ovviare a questo problema necessario memorizzare il
disegno su di un dischetto (floppy disk); in questo modo potremo portare con noi il
disegno realizzato e lo potremo in tempi successivi riutilizzare. Per memorizzare il
nostro disegno su un dischetto digitiamo il comando Save. AutoCAD chiede il
(
13
) Tutti i comandi AutoCAD possono essere interrotti in uno di questi due modi.
Appendice A
115
nome del disegno proponendo il nome da noi fornito inizialmente con File name
(lez00). Possiamo confermare il nome proposto premendo oppure digitare un
nuovo nome seguito da
(14)
. E buona abitudine memorizzare il proprio disegno
almeno una volta ogni 15 minuti, in questo modo ci si premunisce da accidentali
perdite del disegno.
Lezione 2 Quotare un disegno
In questa lezione quoteremo il disegno realizzato nella lezione precedente,
ottenendo il risultato in Figura A.7; verranno utilizzati i principali comandi per la
quotatura
(15)
di un disegno e verranno analizzate alcune modalit di selezione di
punti notevoli. Inoltre verranno approfondite le modalit di selezione di punti
notevoli.
7.0
2.25
1.5 1.5
1.0
2.5
4.0
1.75
27
Lezione AutoCAD
Figura A.7
2.1. Caricare un disegno in memoria centrale
Dopo avere attivato AutoCAD come indicato nella lezione precedente, carichiamo
in memoria centrale il disegno eseguito la lezione precedente. Per fare questo nel
men iniziale selezioniamo la seconda opzione Edit an EXISTING drawing:
(
14
) Il comando SAVE crea una file sul disco, nell'esempio il disco B: , identificato dal
nome del disegno seguito dal suffisso .dwg, nell'esempio lez00.dwg
(
15
) Nelle ultime versioni di AutoCAD, successive alla 11, i comandi di quotatura sono
stati notevolmente migliorati e resi di pi semplice e intuitivo utilizzo.
Disegno Assistito da Calcolatore
116
digitando Enter selection: 2 Alla richiesta di AutoCAD digitiamo il nome del
nostro disegno Enter NAME of drawing: b:lez02=b:lez01. In questo modo
abbiamo creato un disegno che si chiama lez02 identico a lez01. Il disegno si
ripresenta sullo schermo cos come era stato memorizzato, con tutte le modalit
(Grid, Snap, Ortho ecc.) come le avevamo lasciate al momento della
memorizzazione.
2.2. Creare la prima quota
Per ottenere la prima quota selezioniamo il comando Dim
(16)
nel men principale e
quindi selezioniamo lopzione Linear, sul nuovo men selezioniamo lopzione
Vertical per indicare che vogliamo disegnare una quota verticale. Le quote
lineari (orizzontali, verticali, ecc.) possono essere definite in due modi:
1. tra due punti, selezionando i due punti dopo il comando di quotatura,
2. riferite ad una linea esistente, premendo alla richiesta di selezione
del primo punto e selezionando il segmento da quotare.
Per attivare la seconda modalit premiamo il tasto e portiamo il cursore sulla
linea verticale a sinistra del disegno, in prossimit del punto di coordinate 2.0,2.0 e
selezioniamo il segmento con [m1]. AutoCAD a questo punto richiede la posizione
della linea quota. Portiamo il cursore a sinistra di circa ununit e selezioniamo con
[m1]. Ora il programma richiede il testo da visualizzare sulla linea di quota
proponendo Dimension text <2.5>:, confermiamo il valore di 2.5 proposto con il
tasto .
2.3. Disegnare le altre quote lineari
Per quotare lingombro verticale del pezzo facciamo uso della prima modalit di
definizione delle quote. Per indicare ad AutoCAD che nel seguito ci serviremo di
punti di intersezione(
17
) digitiamo il comando Osnap e quindi Int. AutoCAD
(16)
Il comando Dim ha come unico risultato quello di attivare l'ambiente di quotatura,
cio un insieme di men e sottomen in cui sono disponibili tutti i comandi e le modalit per
la quotatura. Per uscire da questo ambiente utilizziamo le stesse tecniche che si utilizzano
per interrompere un qualsiasi comando.
(
17
) La possibilit di selezionare punti notevoli quali estremi di segmenti, punti medi,
centri di circonferenze, ecc. senza conoscerne le coordinate costituisce un aiuto
estremamente importante nella realizzazione di un disegno. La modalit di selezione dei
oranea o permanente. Nella modalit temporanea, attivabile
Appendice A
117
ci fornisce un riscontro visivo (feedback) dellattivazione della modalit di
selezione dei punti notevoli, infatti il cursore si modifica assumendo la forma di un
mirino. Il punto notevole dovr cadere entro questo mirino per essere riconosciuto.
Selezioniamo ora il comando Dim e lopzione Vertical. AutoCAD si pone
automaticamente nella prima modalit di quotatura: quota della distanza tra due
punti. Per selezionare con precisione il punto in basso a sinistra del pezzo portiamo
il cursore in prossimit del punto 2.0,2.0 e selezioniamo. In questo modo abbiamo
indicato ad AutoCAD di utilizzare lesatta intersezione tra le linee orizzontale e
verticale.
Portiamo il cursore in prossimit del punto 3.5,6.0 e selezioniamo. Ora AutoCAD
chiede di conoscere la posizione della linea di misura, portiamo il cursore in
prossimit del punto 1.0,2.0 e selezioniamo. Ora rimane da fissare il testo che
comparir nella nuova quota, AutoCAD propone Dimension text (4.0): accettiamo
premendo il tasto .
Disegniamo ora una quota orizzontale selezionando Horizontal (sempre nei
menu Dim e Linear). Selezioniamo la seconda modalit di definizione della quote
lineari premendo oppure premendo [m1], portiamo il cursore, che ha assunto la
forma di un piccolo rettangolo, sulla linea orizzontale alla base del nostro disegno
vicino al punto di coordinate 2.0,3.0 e selezioniamo con [m1].
Posizioniamo ora la quota portando il cursore nel punto di coordinate 4.0, 1.0 e
selezioniamo con [m1]. Premiamo ora per confermare il valore della quota. Per
indicare ad AutoCAD che desideriamo ritornare alla modalit standard di selezione
dei punti digitiamo il comando Osnap e quindi None.
2.4. Disegnare le quote angolari
Per le quote angolari non vi sono opzioni particolari, esiste ununica modalit di
definizione. Se vediamo visualizzato lateralmente il men principale selezioniamo
il comando Dim e quindi il comando Angular. Alternativamente potremmo
digitare Dim Ang. AutoCAD richiede ora la selezione della prima linea che
determina langolo, con il cursore di selezione (un piccolo rettangolo) selezioniamo
con le voci del men visualizzato selezionando "****" nel men laterale a destra, alla
richiesta di un punto, ad esempio il secondo estremo nella definizione di una retta, possiamo
specificare quale tipo di punto notevole ci interessa selezionare. Questa modalit rimarr
attiva solo un singolo punto. Nella modalit permanente, attivabile con il comando OSNAP,
ad ogni richiesta di un punto AutoCAD entra automaticamente in modalit selezione dei
punti notevoli specificati con OSNAP.
Disegno Assistito da Calcolatore
118
la linea obliqua sulla destra del pezzo. Selezioniamo quindi la seconda linea che
definisce langolo, indicando la linea orizzontale nella parte superiore del disegno.
AutoCAD richiede ora di indicare la posizione dellarco della quota angolare,
portiamo il cursore in prossimit del punto 8.0,5.0 e selezioniamo. AutoCAD
richiede ora la posizione del testo, premiamo per confermare la posizione 8.0,5.0.
Per completare loperazione richiesta unultima informazione, il testo che
comparir sulla quota, AutoCAD propone 27, confermiamo con .
2.5. Definire gli assi di un cerchio
Prima di quotare il cerchio definiamo gli assi, non tracciando direttamente le linee,
ma utilizzando un apposito comando. Digitiamo il comando Dim e quindi il sotto
comando Dimcen, per indicare che vogliamo modificare le modalit standard di
rappresentazione degli assi; AutoCAD in modalit standard visualizza un segno pi
in corrispondenza del centro di un cerchio. Il programma visualizza un valore
positivo, per ottenere la visualizzazione degli assi inseriamo un valore negativo: -
0.1.
Ora chiediamo ad AutoCAD di visualizzare gli assi del cerchio presente nel nostro
disegno con il comando Cen, sempre rimanendo nel comando DIM. Al
messaggio Select Arc or Circle: rispondiamo selezionando il cerchio.
Immediatamente appaiono gli assi.
2.6. Quotare un cerchio.
I comandi seguenti ci consentiranno di quotare un cerchio con una quota esterna.
Selezioniamo il comando DIM come nei passi precedenti. Selezioniamo il comando
Leader. Questo comando non specifico per la quotatura di circonferenze ma pu
essere utilizzato con ogni entit geometrica. AutoCAD ci chiede di indicare il punto
iniziale della quota, portiamo il cursore nel quadrante in alto a destra del cerchio e
selezioniamo con [m1] un punto a circa 45
(18)
, ci viene quindi richiesto un
secondo punto, ci muoviamo a 45 verso lesterno del pezzo, eventualmente
Snap, tasto [f9], ed assicurandoci che sia disattiva
(
18
) Se volessimo selezionare un punto esattamente sulla circonferenza potremmo
utilizzare il men Tools in alto a sinistra selezionando la modalit NEARest seguito dalla
selezione della circonferenza in prossimit del punto voluto. In questo modo AutoCAD
seleziona il punto appartenente alla circonferenza pi vicino alla posizione del cursore.
Questo costituisce un altro esempio di selezione di punti notevoli in modalit temporanea.
Appendice A
119
la modalit Ortho, tasto [f8]. Raggiunta la posizione voluta la selezioniamo con
[m1].
Il programma ora richiede il testo da visualizzare sulla quota scriviamo %%c
1.75, per indicare che vogliamo il simbolo di diametro, %%C indica ad AutoCAD
il simbolo .
2.7. Aggiungere del testo al disegno
Per inserire del testo digitiamo il comando DTEXT Alla richiesta di AutoCAD
inseriamo quindi le coordinate del punto di inserimento del testo 4.0,0.5.
Ci viene ora richiesta laltezza dei caratteri, rispondiamo 2.5. Indichiamo quindi
che vogliamo un testo ruotato di gradi 0, cio nessuna rotazione, inseriamo ora il
testo digitando Text: Lezione AutoCAD ed inseriamo un nuovo per
terminare.
2.8. Terminare la seduta di lavoro
Per terminare la seduta di lavoro disponiamo di due possibilit:
1. utilizzare il comando End che automaticamente memorizza il nostro
lavoro con lo stesso nome con cui lo abbiamo creato o caricato dal
disco e ci riporta al men iniziale.
2. utilizzare il comando Quit che ci domanda se vogliamo
abbandonare tutte le modifiche apportate al disegno dallultima
memorizzazione (rispondiamo y), e quindi ci riporta al men iniziale.
Questo comando da utilizzare con cautela poich non registra le
modifiche fatte al disegno.
Raggiunto il men iniziale scegliamo lopzione 0 corrispondente alla scelta Exit
AutoCAD.
Lezione 3 Utilizzare le funzionalit di editing
Nel corso di questa lezione utilizzeremo alcune tecniche di editing del disegno.
Obiettivo di questa lezione la realizzazione dell esempio in Figura A.9.
Disegno Assistito da Calcolatore
120
Figura A.9
3.1. Definire un foglio di formato unificato A4
Dopo avere attivato AutoCAD come indicato nei capitoli precedenti selezioniamo
lopzione 1 del men iniziale, Create a NEW drawing, ed iniziamo un
nuovo disegno a cui assegnamo il nome lez03; non dimentichiamo di fare
seguire il nome del disegno dal segno = per richiedere la configurazione standard.
Una volta nelleditore grafico per prima cosa definiamo i limiti di un foglio di
formato A4 (210 x 297 mm.) con il comando Limits indicando
ON/OFF/<Lower left corner>: 0.0,0.0 e Upper right corner:
297.0,210.0
(19)
.
Selezioniamo ora una griglia con spaziatura pari a 10 unit di misura (mm.), ed
uno snap di 5 unit di misura (mm.). Per vedere lintero foglio da disegno sullo
schermo utilizziamo il comando Zoom e selezioniamo lopzione All
(20)
. In
questo modo larea grafica dello schermo coincide con quella di un foglio di
formato A4 disposto orizzontalmente. In questa configurazione possiamo
identificare lunit di misura con il millimetro.
(
19
) Il comando Limits non ci vincola affatto a disegnare entro il foglio selezionato, se
vogliamo porre dei vincoli pi forti possiamo chiedere ad AutoCAD di inibirci l'area al fuori
del foglio con il comando Limits On. In questo modo ad ogni tentativo di uscire con il
disegno dal foglio verremo avvisati da un segnale acustico. Per disattivare questo controllo
sufficente il comando Limits Off.
(
20
) Nelle verrsioni pi recenti di AutoCAD il comando Zoom pu essere abbreviato con
la lettera "Z", pertanto zoom All si abbrevia semplicemente con z A
Appendice A
121
3.2. Tracciare gli assi
Come prima cosa, facendo uso del comando Line, tracciamo nel centro del foglio
un asse orizzontale di lunghezza pari a 270 mm. A 70 mm dallestremo sinistro
dellasse orizzontale tracciamo un asse verticale di lunghezza 140 mm. Tracciamo
quindi un secondo asse verticale di lunghezza 100 posto a 150 mm dal primo.
Modifichiamo ora il tipo di linea con cui sono stati tracciati gli assi. Prima di
effettuare questa operazione necessario dire ad AutoCAD di caricarsi in memoria
i vari tipi di tratteggio che utilizzeremo. per fare questo digitiamo il comando
Linetype e quindi lopzione Load. Alla domando Lyne type(s) to load:
rispondiamo *, ed alla domanda File to search <acad>: rispondiamo con .
Vedremo che AutoCAD carica in memoria vari tipi di linea.
Digitiamo il comando Chprop e allapparire del messaggio Select objects
selezioniamo con [m1] i tre assi. Terminata con [m3] la selezione, appare la
domanda Change what property (Color/LAyer/LType/Thickness)?. Rispondiamo
con LType per indicare che vogliamo modificare il tipo di linea. AutoCAD ci
richiede ora di indicare il nuovo tipo di linea indichiamo il tipo tratto punto
digitando Dashdot. Non notiamo alcun cambiamento sullo schermo perch la
dimensione del tratteggio troppo piccola per essere rappresentabile sullo schermo.
Se vogliamo vedere il tratteggio non solamente in stampa ma anche a schermo
dobbiamo indicare ad AutoCAD un tratteggio di dimensioni maggiori. Per fare
questo selezioniamo la voce Settings dal men principale e quindi ci portiamo
della seconda pagina del men selezionando Next. Selezioniamo ora lopzione
LTscale ed alla domanda Scale factor rispondiamo 10.0. Vediamo ora
apparire gli assi tratteggiati.
3.3. Creare la geometria di base
Tracciamo ora due circonferenze concentriche centrate nellintersezione sinistra
degli assi ed aventi raggio 50 e 60 mm. Con centro nellintersezione destra
degli assi tracciamo altre due circonferenze di raggio 30 e 40 mm. Per selezionare
il punto centro delle circonferenze concentriche facciamo uso delle modalit di
selezione di punti notevoli Intersection e Center
(21)
.
(
21
) I punti notevoli sono selezionabili in AutoCAD secondo due differenti modalit: una
modalit temporanea ed una modalit permanente. Entrambe le modalit possono essere
attivate da tastiera digitando il comando e/o le opzioni necessarie, selezionando le voci del
men posto sotto gli asterischi del men laterale oppure ancora selezionando le voci del
men a tendina (pull down) denominato Tools.
Disegno Assistito da Calcolatore
122
Predisponiamo AutoCAD alla costruzione dei segmenti bitangenti con il comando
Osnap e Tan. Definiamo ora quattro segmenti con il comando Line facendo
attenzione nel selezionare le due circonferenze nelle zone pi prossime ai punti di
tangenza dei segmenti. In caso di errore possiamo rimuovere lultimo segmento
tracciato con il comando Undo seguito un un . Ripristiniamo quindi le modalit
di osnap standard con i comandi Osnap e None.
Per interrompere il comando Line avremo utilizzato oppure [m3], cos pure
per ripetere il comando Line, come per ripetere un qualsiasi comando avremo
utilizzato alternativamente [m3] oppure .
3.4. Utilizzare le funzioni di Zoom e Pan
Per utilizzare al meglio AutoCAD dobbiamo conoscere a fondo le funzionalit che
ci consentono di muoverci sul foglio e di variare il fattore di scala. Sperimentiamo
il comando per muoverci sul disegno digitando Pan e selezionando due punti
sullo schermo; il foglio si muove nella direzione indicata dai due punti per una
distanza pari alla loro distanza. Dopo aver sperimentato alcune volte il comando
Pan digitiamo il comando Zoom e selezioniamo lopzione Window. Portiamo
ora il cursore sullarea grafica e dopo avere individuato visivamente una zona di
interesse selezioniamo con [m3] il punto in alto a sinistra della zona e quindi il
punto in basso a destra. Abbiamo ottenuto uno zoom della finestra (window)
contenente la zona di interesse. Se ora vogliamo ripristinare la vista precedente
digitiamo Zoom e selezioniamo lopzione Previous.
Unaltra alternativa offerta dal comando Zoom lopzione Dynamic. Con
questa opzione appaiono sullo schermo tre rettangoli: uno con tratto pi grosso
indica il foglio definito con il comando Limits, uno con linea tratteggiata indica
la vista corrente ed un ultimo rettangolo che segue i movimenti del mouse indica la
nuova vista. Ad ogni selezione di [m1] il rettangolo mobile passa dalla modalit
Pan (spostamento della vista corrente) alla modalit Zoom (modifica delle
dimensioni della vista corrente) e viceversa. Ottenuta la vista desiderata, sia che ci
sitrovi in modalit Pan che in modalit Zoom, la selezioniamo con .
Queste trasformazioni di scala riguardano solamente la visualizzazione e non il
disegno stesso. Se dopo unoperazione di zoom le circonferenze o gli archi
appaiono come poligoni regolari digitiamo il comando Regen.
3.5. Tagliare le parti di segmento non necessari
Per ottenere il disegno che ci siamo posti come obiettivo necessario rimuovere
alcuni archi. Per fare ci usiamo il comando di Trim.
Appendice A
123
Questo comando rimuove un arco oppure un segmento tra due intersezioni. Poich i
punti di taglio che delimitano gli archi da rimuovere sono principalmente dei punti
di tangenza dovremo ricorrere ad uno stratagemma. Lo stratagemma adottato
consiste nellestendere i segmenti bitangenti a destra del disegno, rimuovere gli
archi di circonferenza che non sono necessari e quindi nel ripristinare la lunghezza
originale dei segmenti bitangenti. Per prima cosa disegniamo una linea verticale a
destra del disegno di lunghezza circa 60 mm. Digitiamo ora il comando Extend.
Alla domando Select boundary edge(s)... selezioniamo la linea verticale.
Interrompiamo la selezione degli spigoli con [m3].
Alla domanda Select object to extend: rispondiamo selezionando il segmento
bitangente in alto. Ripetiamo loperazione per il segmento bitangente in basso.
Terminiamo la selezione degli oggetti da estendere con [m3]. Abbiamo in questo
modo allungato i segmenti bitangenti fino a raggiungere la linea verticale.
Eseguiamo ora i tagli degli archi digitando il comando Trim. Alla domanda
Select cutting edge(s)... selezioniamo i quattro segmenti di retta. Interrompiamo la
selezione con il pulsante di destra del mouse. Alla domanda Select object to trim:
selezioniamo le circonferenze maggiori nella zona compresa tra i due segmenti
bitangenti paralleli. Dopo avere rimosso quattro archi terminiamo con il pulsante
destro del mouse. Ripetiamo ora il comando Trim per tagliare le parti dei
segmenti bitangenti interni compresi tra le due circonferenze e le parti dei segmenti
che avevamo generato con il comando Extend.
3.6. Raccordare due segmenti
Per raccordare i segmenti e gli archi di circonferenza nella zona interna al pezzo
digitiamo il comando Fillet e selezioniamo lopzione Radius alla domanda
Enter fillet radius rispondiamo 5. Questo comando fissa il raggio di raccordo per
tutti i raccordi seguenti.
Digitiamo nuovamente Fillet e alla domanda Polyline/Radius/<Select two
objects>: selezioniamo un arco ed un segmento da raccordare. AutoCAD crea il
raccordo e taglia le parti di arco e segmento superflue; ripetiamo loperazione per i
rimanenti tre raccordi.
3.7. Campire una sezione
Per completare il disegno dobbiamo campire il pezzo disegnato. Digitiamo il
comando Hatch e alla domanda Pattern (? or name/U, style) rispondiamo con
U per indicare il tipo di campitura standard. Indichiamo un angolo di 45 per le
linee di campitura digitando: Angle for crosshatch lines <0>: 45; alla domanda
Disegno Assistito da Calcolatore
124
Spacing between lines: (spaziatura tra le linee) rispondiamo 5 e alla domanda
Double hatch area: (campitura doppia incrociata) rispondiamo N. Selezioniamo
quindi uno ad uno tutti i segmenti e gli archi che compongono il disegno, ad
esclusione degli assi. Come sempre terminiamo la selezione con . AutoCAD
provvede automaticamente a campire larea delimitata dai segmenti selezionati con
il tipo di tratteggio scelto.
Lezione 4 Assemblare un disegno complesso
Nel corso di questa lezione realizzeremo le singole componenti e quindi
assembleremo il disegno rappresentato in Figura A.11. (A).
4.1. Preparare il foglio da disegno
Iniziamo un nuovo disegno che chiamiamo lez04 e come visto nelle lezioni
precedenti, predisponiamo il foglio da disegno nel formato A4 (297 x 210 mm)
utilizzando il comando Limits; definiamo una griglia ed uno snap adatti a
questo formato (si consiglia uno snap di 5 mm. ed una griglia di 10 mm.).
Digitiamo quindi il comando Zoom seguito dallopzione All per visualizzare
lintero disegno.
(A) (B)
Figura A.11
4.2. Disegnare il bullone
Come prima cosa definiamo un bullone M12x55 conforme alle norme UNI visto in
pianta dal lato dado come mostrato in Figura A.11. (B). Tracciamo la
Appendice A
125
circonferenza corrispondente alla vite utilizzando il comando Circle,
selezioniamo il punto di coordinate 100.0,100.0 come centro e alla richiesta del
raggio digitiamo D, per indicare che intendiamo fornire il valore del diametro, e
quindi inseriamo il valore del diametro in mm 19. Dal men principale
selezioniamo con [m1] Draw, passiamo alla seconda pagina di comandi del men
con Next e quindi selezioniamo il comando Polygon. Alla domanda Number of
sides: (numero di lati) rispondiamo 6 e allapparire del messaggio Edge/<center
of polygon>: per selezionare il centro del cerchio appena realizzato digitiamo
Cen e selezioniamo il cerchio con [m1]. AutoCAD chiede ora se vogliamo
definire il poligono fornendo il raggio del cerchio inscritto e del cerchio
circoscritto, rispondiamo Inscribed in circle/Circumscribed about circle (I/C): C.
Allultima domanda Radius of circle: rispondiamo 9.5. Tracciamo ora, con il
comando Circle, il cerchio pi interno, concentrico al cerchio tracciato
precedentemente, con la modalit CENter utilizzata prima; forniamo un valore per
il diametro pari a 12 mm. Per completare il bullone rimane da disegnare il simbolo
di filettatura della vite. Nel men Draw selezioniamo con [m1] il comando Arc e
lopzione CSE (center start end) per tracciare un arco fornendo centro, punti
iniziale e finale. Selezioniamo come centro dellarco il centro di uno delle due
circonferenze definiti precedentemente facendo uso dellopzione CENter,
digitiamo poi le coordinate polari del punto iniziale relative al centro dellarco
scrivendo Start point: @5<80 e optiamo per inserire il valore dellangolo sotteso
al posto del punto finale digitando a e quindi digitando il valore dellangolo
Include angle: 290.
Definiamo ora lasse verticale del bullone con il comando Line dal punto di
coordinate 100,79 al punto 100,121.
Una volta tracciato lasse ne modifichiamo il tipo di linea con il comando
Chprop seguito dalla selezione dellasse stesso e concluso dal sottocomando
LType e da Dashdot.
4.3. Creare il blocco Bullone
Completata la definizione del bullone lo possiamo utilizzare per definire un blocco
di entit grafiche che chiameremo bullone. In questo modo ogni qual volta ci servir
un bullone simile a quello realizzato lo potremo inserire nel disegno con un unico
comando senza ridisegnarlo. I blocchi sono vantaggiosi per elementi ricorrenti del
disegno.
Disegno Assistito da Calcolatore
126
Per creare il nostro primo blocco nel men principale selezioniamo il comando
Block e quindi il sottocomando Block; alla domanda Block name (or ?)
rispondiamo bullone.
AutoCAD ci richiede ora di indicare il punto del bullone che verr in seguito
considerato lorigine del sistema di riferimento locale, indichiamo il centro del
bullone digitando CENter e selezionando una delle circonferenze. Alla richiesta
Select objects: rispondiamo w per indicare che selezioneremo gli oggetti in
modalit window (finestra), infatti selezioniamo un rettangolo sullo schermo che
comprende tutte le entit grafiche del bullone. Effettuata questa operazione il
bullone scompare alla nostra vista perch inserito nella lista dei blocchi associati al
disegno. Potremo in utilizzarlo tutte le volte che ci servir senza doverlo
ridefinire
(22)
.
4.4. Definire la struttura base della flangia
Loperazione da eseguire ora la definizione della flangia. Per cominciare
definiamo gli assi della flangia tracciando un segmento orizzontale ed uno verticale
di lunghezza 160 mm, intersecantisi nel centro del foglio (coordinate 148.5,105.0).
Tracciamo un cerchio con il comando Circle, centrato nellintersezione degli
assi, utilizzando Int, avente diametro 145 mm. Disegniamo un secondo cerchio
concentrico di diametro 135 mm, un terzo di diametro 115 mm ed un ultimo di
diametro 60 mm.
Con il comando Chprop selezioniamo i due assi e la circonferenza di diametro
115 per modificarne il tipo di linea. Indichiamo la propriet LType ed il tipo
Dashdot. Ricordiamoci di assegnare ad LTscale il valore 10 nel men
Settings. In questo modo abbiamo completato lo schema della flangia priva dei
bulloni. Tracciamo ora due linee di costruzione di lunghezza 160 mm passanti per
il centro della flangia ed inclinate rispettivamente di 45 e di 135.
4.5. Posizionare istanze del blocco Bullone sulla flangia
Loperazione da eseguire ora il posizionamento dei bulloni sulla flangia. Il
posizionamento di un blocco predefinito prevede la possibilit di posizionare
gine del blocco in un qualunque punto del disegno e di selezionare un fattore di
(
22
) Per cancellare i blocchi non utilizzati nel disegno sufficiente utilizzare il comando
Purge ed alla domanda Purge unused Blocks/LAyers/LTypes/SHapes/STyles/All:
rispondere Block. Unica avvertenza di utilizzare Purge solamente come primo comando
di una seduta di lavoro.
Appendice A
127
scalatura eventualmente differenziato in orizzontale e verticale. Inoltre possibile
ruotare il blocco di un angolo desiderato.
Per posizionare il bullone nel men Draw selezioniamo il comando Insert.
Alla domanda Inser block (or ?): rispondiamo bullone, ed alla richiesta
Insertion point: selezioniamo con la modalit INTersect lintersezione
inferiore dellasse verticale con la circonferenza tratteggiata di raggio 115 mm.
AutoCAD richiede ora un fattore di scala orizzontale X scale factor
<1>/corner/XYZ: rispondiamo semplicemente con per confermare il fattore 1,
alla successiva richiesta del fattore di scala verticale Y scale factor (default=X):
rispondiamo nello stesso modo con e per langolo di posizionamento rispondiamo
Rotation angle <0>: 0. Al termine di questa operazione vedremo apparire il
primo bullone correttamente posizionato sulla flangia.
Ripetiamo loperazione per il secondo bullone selezionando lintersezione della
circonferenza di raggio 115 mm con lasse obliquo in basso a destra ed indichiamo
un angolo di rotazione di 45. Ripetiamo loperazione per tutte le altre intersezione
che incontriamo seguendo la circonferenza in senso antiorario fornendo i seguenti
angoli di posizionamento: 90 (asse orizzontale / intersezione destra), 135 (asse
obliquo intersezione in alto / destra), 0 (asse verticale intersezione superiore),
225 (asse obliquo / intersezione in alto a sinistra), 270 (asse orizzontale /
intersezione sinistra), 315 (asse obliquo intersezione in basso a sinistra).
Terminato il posizionamento degli otto bulloni possiamo rimuovere le linee di
costruzione oblique con il comando Erase seguito dalla selezione delle linee
stesse e terminato con [m3].
Per posizionamenti ripetitivi di blocchi in posizioni con forte simmetria possibile
utilizzare unaltra modalit pi veloce. Per sperimentare questa modalit
cancelliamo tutti i blocchi sino ad ora inseriti con il comando Erase seguito
dalla selezione dei blocchi con [m1] e terminata con . Digitiamo il comando
Divide ed alla domanda Select object to divide: selezioniamo la circonferenza
di raggio 115 mm; alla richiesta <Number of segments>/Block: rispondiamo
Block; alla richiesta Block name to insert: rispondiamo ovviamente bullone
ed alla richiesta se vogliamo allineare i bulloni lungo la circonferenza rispondiamo
Align block with object? <Y>; infine alla richiesa Number of segments:
rispondiamo 8. Il risultato di questa procedura in tutto equivalente al risultato
della procedura precedente.
Disegno Assistito da Calcolatore
128
4.6. Verificare il disegno e terminare la sessione di lavoro.
Se ben posizionati i bulloni risultano bloccati dal bordo della flangia senza
presentare con questo alcuna intersezione. Possiamo effettuare questa verifica con il
comando Zoom e lopzione Window (eventualmente abbreviabile con w)
seguiti dal comando Regen. Terminiamo la seduta di lavoro memorizzando il
disegno realizzato ed uscendo da AutoCAD.
Lezione 5 Strutturare un disegno
Nel corso di questa lezione assembleremo il disegno complesso rappresentato in
Figura A.13 strutturandolo per mezzo di layer.
Questo pezzo rappresenta due flange contrapposte sezionate a formare parte di un
giunto. La squadratura del foglio A4 verr realizzata su di un foglio separato in
modo da essere riutilizzabile per disegni sucessivi. Unulteriore strutturazione
potrebbe essere realizzata con i blocchi.
5.1. Creare un template A4
Come prima cosa definiamo un disegno che rappresenti la squadratura di un foglio
A4 e sia preconfigurato per utilizzi successivi. Questo meccanismo ci eviter di
ripetere una lunga serie di comandi ogni qual volta inizieremo un nuovo disegno.
Dal men iniziale selezioniamo lopzione di creazione di un nuovo disegno a cui
assegniamo il nome A4. Definiamo quindi lestensione del foglio con il comando
Limits indicando i valori (0.0,0.0) per langolo in basso a sinistra e
(210.0,297.0) per langolo in alto a destra.
Appendice A
129
Figura A.13
Definiamo una griglia appropriata (10 mm) ed uno snap adatto al formato scelto
(5 mm). Tracciamo quindi un contorno rettangolare a 10 mm dal bordo del disegno
e definiamo un riquadro di 60x30 mm nellangolo in basso a destra.
Universit degli Studi di Parma
Allievo
Tav. N. Data Scala
Facolt di Ingegneria
Figura A.15
Con il comando Text inseriamo il nome delluniversit e le informazioni solite
come indicato in Figura A.15; utilizziamo caratteri di altezza 3 mm e lopzione
Disegno Assistito da Calcolatore
130
Fit del comando Text che consente di specificare la lunghezza occupata dal
testo
(23)
.
5.2. Predisporre i layer nel template A4
Prima di configurare i layer necessario caricare in memoria i vari tipi di linea
come indicato a pagina 121.
Per preconfigurare i layers portiamo il cursore sulla barra di stato in alto,
allapparire della barra dei comandi con [m1] selezioniamo il comando
Settings, in questo men selezioniamo lopzione Modify layer; sullo
schermo compare un pannello, popup, per la definizione e modifica dei layer.
Selezioniamo il tasto New layer, digitiamo il nome squadratura e
selezioniamo il tasto Ok. Ripetiamo loperazione per i layer disegno, assi,
campitura e quote. Definiti i nomi passiamo a caratterizzare ciascun layer con
differenti attributi grafici. Selezioniamo la colonna Linetype della riga
corrispondente al layer assi e nel popup che appare selezioniamo il tipo Center.
Selezioniamo la colonna Color della riga assi e nel pannello, o popup, che
compare selezioniamo il colore Cyan. In questo modo ci siamo assicurati che tutte
le entit grafiche appartenenti al layer assi abbiano colore ciano e linea
tratteggiata. Ripetiamo loperazione assegnando il colore Magenta al layer
quote e il colore Yellow ai layer disegno e campitura. Ignoriamo il layer
0. Conclusa questa operazione selezioniamo il tasto OK.
Dobbiamo ora portare tutte le linee ed i testi della tabella sul layer squadratura.
Per questa operazione diamo il comando Chprop, selezioniamo tutto il disegno e
digitiamo Change what property? LAyer. Alla domanda New layer <0>:
rispondiamo squadratura. Predisponiamo ora il foglio per la definizione di
entit geometriche attivando nuovamente il popup dei layer e selezionando nella
colonna Current il layer disegno. Predisponiamo infine la scala del tratteggio
digitando LTscale seguito da 5. Completata la definizione del formato
salviamo il disegno e ci riportiamo nel men iniziale.
(
23
) L'opzione Fit del comando Text richiede First text line point: corrispondente al
punto in basso a sinistra e Second text line point: corrispondente al punto in basso a destra
della zona occupata dal testo; con Height <0.2000>: richiede l'altezza dei caratteri che
desideriamo inserire ed infine con Text: la stringa di caratteri.
Appendice A
131
5.3. Creare un disegno basato sul template A4
Iniziamo ora il disegno vero e proprio selezionando lopzione 1 del men iniziale e
alla richiesta del nome digitiamo lez05=A4. In questo disponiamo un disegno
che contiene tutte le entit grafiche e tutte le opzioni (layer, snap e grid) definiti nel
disegno A4.
5.4. Definire di assi e sezioni principali del pezzo
Dal men pulldown Settings selezioniamo il comando Modify layer. Sul
popup dei layer selezioniamo Current il layer assi. Tracciamo ora lasse
principale della flangia di sinistra con il comando Line 100,150 e
@60<180. Tracciamo ora lasse del bullone con Line 100,207.5 e
@35<180. Gli assi appariranno direttamente nel colore ciano e con linea
tratteggiata. Ripristiniamo ora come layer attivo il layer disegno, selezionando
sul popup dei layer la cella Current della riga disegno.
Tracciamo ora i contorni delle due zone sezionate della flangia. Digitiamo il
comando Line seguito dai seguenti punti 50,170 @47<0 @10<90
@3<0 @20.5<90 @15<180 @20<270. Digitiamo ora Line seguito
dai punti 50,170, @10<90, e @40<3. Per completare questa sezione
digitiamo il comando Fillet R10 e nuovamente Fillet seguito dalla
selezione dei due sementi del contorno che si intersecano. Definiamo ora il secondo
contorno con il comando Line seguito dai punti: 85,214.5 @15<0
@8<90 @30<180 @5<270 @15<0 c. Realizzati i contorni della parte
superiore della flangia si possono rapidamente ottenere i contorni della parte
inferiore con il comando di specularit. Digitiamo il comando Mirror, alla
richiesta Select objects: rispondiamo con w, seguito dalla selezione di una finestra
sullo schermo che comprende i due contorni realizzati e lasse del bullone. Alla
domanda First point of mirror line: selezioniamo (con ENDpoint) un estremo
dellasse della flangia e alla domanda Second point: laltro estremo (sempre con
ENDpoint). A questo punto AutoCAD ci chiede se vogliamo cancellare le entit
selezionate conservando solamente il risultato delloperazione di specularit,
rispondiamo Delete old objects? <N> . Predisponiamo ora il layer per la
campitura attivando il popup dei layer e selezionando la colonna Current del
layer campitura. Disegnati i quattro contorni possiamo campire le quattro aree
sezionate con il comando Hatch seguito da U, 45, 4, N e Select objects:
w seguito dalla selezione di una finestra che comprende il primo contorno,
wseguito dalla selezione del secondo contorno, w seguito dalla selezione del
terzo contorno ed infine w seguito dalla selezione del quarto contorno e da un
Disegno Assistito da Calcolatore
132
ultimo . Ripristiniamo la situazione dei layer selezionando come Current il
layer disegno.
5.5. Completare la flangia di sinistra
Per completare la flangia dobbiamo estendere alcune linee verticale con lapposito
comando per connettere le zone sezionate a formare la flangia. Prima
delloperazione attiviamo il popup dei layer e rendiamo invisibili i layer
campitura, assi e squadratura selezionando la cella On delle righe
corrispondenti; sono On i layer con la cella On marcata.
Sullo schermo ora appaiono solamente i contorni delle sezioni. Digitiamo
Extend e alla richiesta Select boundary edges: rispondiamo selezionando le
linee orizzontali delle sezioni; alla richiesta Select object to extend: selezioniamo le
linee verticali sul lato da prolungare, fino ad ottenere il disegno completo di una
flangia. Terminata questa operazione ripristiniamo i layer campitura, assi e
squadratura rimettendoli On.
5.6. Generare della flangia di destra
Per generare la seconda flangia utilizziamo ancora una volta il comando Mirror
e all richiesta Select objects: rispondiamo con w e selezioniamo tutto il disegno
della flangia sinistra, alla richiesta First point of mirror: line rispondiamo con la
selezione di un estremo di una linea verticale di contatto tra le due flange, alla
richiesta Second point: rispondiamo con la selezione del secondo estremo della
stessa linea. In questo modo abbiamo realizzato le due flange del giunto.
Lezione 6 Utilizzare le funzioni avanzate
In questa lezione verranno introdotti alcuni elementi di utilizzo avanzato di
AutoCAD. In particolare si vedr come esplorare differenti alternative nel progetto
di un serbatoio come mostrato in Figura A.17.
6.1. Predisporre il foglio da disegno
Per iniziare il disegno del serbatoio illustrato in Figura A.17 predisponiamo un
foglio facendo uso del lavoro svolto nelle lezioni precedenti. Nel men iniziale di
1 (Begin a NEW drawing) e alla richiesta
del nome indichiamo lez06=A4. Predisponiamo ora due nuovi layer attivando il
popup dei layer e creando due nuovi layer di nome versione1 e versione2,
Appendice A
133
caratterizzati da linea continua e di colore differente. Selezioniamo come layer
corrente il layer disegno.
6.2. Disegnare virola e flangia
La dimensione del serbatoio che intendiamo realizzare non si adatta in realt ad un
foglio A4, pertanto useremo come unit di misura i cm, questo equivale a realizzare
un disegno in scala 1:10. La prima operazione consiste nel tracciare lasse verticale
del serbatoio, al centro del foglio A4, di lunghezza 200 cm. Per disegnare lasse sul
layer assi possiamo agire in due modi:
1. rendiamo layer corrente il layer assi, tracciamo lasse e ripristiniamo
il layer precedente,
2. tracciamo lasse e successivamente con il comando Chprop (change
property) lo trasferiamo sul layer assi.
a bassa pressione ad alta pressione
Serbatoio per fluidi Serbatoio per fluidi
Figura A.17
Realizziamo ora il disegno della virola (il corpo cilindrico centrale del serbatoio) al
centro del foglio tracciando con il comando Line un rettangolo di base 100 cm ed
altezza 150 cm, centrato sullasse. Tracciamo ora la flangia disegnando con il
comando Circle tre circonferenze centrate in un punto sulla virola posto 20 cm a
destra dellasse ed a 80 cm dal fondo (della virola) ed aventi diametro di 20, 32 e
26 cm. La circonferenza di raggio intermedio verr utilizzata per posizionare i fori
Disegno Assistito da Calcolatore
134
e quindi rimossa dal disegno. Inseriamo, con il comando Text, il seguente testo di
altezza 10 cm al di sotto del serbatoio: Serbatoio per fluidi.
6.3. Disegnare la prima alternativa di progetto
Per realizzare la prima alternativa attiviamo il popup dei layer e selezioniamo come
layer corrente il layer versione1. La prima alternativa rappresenta un serbatoio
per fluidi a bassa pressione caratterizzato dal fondo sferico. Per realizzare il fondo
sferico superiore dobbiamo tracciare una circonferenza di raggio pari al diametro
della virola (100 cm) e passante per gli estremi della sezione superiore. Per
individuare il centro di questa circonferenza ci aiutiamo con una costruzione
geometrica tracciando due cerchi centrati negli estremi della sezione superiore ed
aventi raggio pari a 100 cm. Lintersezione di questi due cerchi, individuabile con
lo snap CENter, costituisce il centro della circonferenza che utilizziamo come
fondo. Tracciata questa circonferenza rimuoviamo la parte di arco non richiesta con
il comando Trim selezionando i lati verticali della virola come Cutting edges.
Per realizzare il fondo inferiore procediamo in un altro modo. Digitiamo o
selezioniamo il comando Arc e lopzione S,E,R (Start, End, Radius),
selezioniamo il primo estremo della sezione inferiore della virola, il secondo
estremo ed digitiamo il valore del raggio: 100cm. Completato in questo modo il
serbatoio procediamo con il posizionamento dei fori sulla flangia. Tracciamo una
circonferenza di raggio 1.4 cm centrata in un punto qualunque dello schermo.
Con il comando Block definiamo un blocco denominato foro1 e costituito dalla
circonferenza ed avente origine (Base point) nel centro della stessa. Trattandosi
di un serbatoio a bassa pressione sono sufficienti sei fori. Per posizionarli
utilizziamo il comando Divide, usualmente utilizzato per spezzare un segmento
o un arco in N parti uguali. Alla richiesta Select object to divide: rispondiamo
selezionando la circonferenza intermedia della flangia, ed alla richiesta <Number
of segments>/Block: rispondiamo b, AutoCAD richiede ora il nome del blocco da
inserire che chiaramente Block name to insert: foro1, digitiamo quindi Align
block with objects? ed indichiamo il numero di fori digitando Number of
segments: 6. Per terminare questa alternativa inseriamo, con il comando Text, il
seguente testo, sempre di altezza 10 cm al di sotto della scritta precedente: a
bassa pressione. Abbiamo cos completato il disegno della prima
alternativa di progetto.
6.4. Disegnare la seconda alternativa di progetto
Per realizzare la seconda alternativa attiviamo il popup dei layer e selezioniamo
come layer corrente il layer versione2, e togliamo visibilit al layer
Appendice A
135
versione1 agendo sulla cella On. La seconda alternativa rappresenta un
serbatoio per fluidi ad alta pressione caratterizzato dal fondo toro-sferico. Per
realizzare il fondo toro-sferico superiore tracciamo due circonferenze con centro in
un punto sulla sezione superiore della virola a 10 cm da un estremo e passanti per
lo stesso estremo. Ripetiamo loperazione per lestremo opposto della sezione
superiore. per completare il fondo digitiamo il comando Circle e lopzione
TTR corrispondente alla definizione di un cerchio dati due vincoli di tangenza ed
il raggio. Selezioniamo ora i due cerchi realizzati ed inseriamo il valore del raggio
pari a 80 cm. Con il comando Trim rimuoviamo la parte di circonferenza
superflua. Ripetiamo le stesse operazioni per il fondo toro-sferico inferiore.
Trattandosi di un serbatoio per liquidi in pressione realizziamo una flangia con otto
fori. Per posizionare gli otto fori procediamo in modo analogo alla prima
alternativa:
1. definiamo un blocco denominato foro2 contenente una circonferenza di
raggio 1.4 cm e con centro in un qualunque punto del disegno,
2. con il comando Divide posizioniamo gli 8 fori sulla circonferenza
intermedia.
Completata questa operazione rimuoviamo con il comando Erase la circonferenza
intermedia, non pi necessaria. Per terminare questa alternativa inseriamo, con il
comando Text, il seguente testo, sempre di altezza 10 cm al di sotto della scritta
precedente: ad alta pressione. Abbiamo in questo modo completato la
seconda alternativa di progetto.
6.5. Visualizzare le due alternative
Terminata la realizzazione delle due alternative possiamo visualizzarle
semplicemente agendo sulla visibilit dei layer, per mezzo del popup dei layer. E
infatti sufficente togliere visibilit al layer versione2 e dare visibilit al layer
versione1 per potere osservare la prima alternativa di progetto. Analogamente
sufficiente dare visibilit al layer versione2 e togliere visibilit al layer
versione1 per potere osservare la seconda alternativa di progetto.
Disegno Assistito da Calcolatore
136
Tavole per esercitazioni
Vengono presentate alcune tavole da realizzare con AutoCAD. Si consiglia di
realizzare le tavole facendo un uso completo delle funzionalit del sistema
AutoCAD, evitando limpiego di strumenti quali calcolatrici, righelli, ecc. Tutta
linformazione necessaria a dimensionare correttamente i disegni si trova nelle
quote riportate. Si consiglia pertanto di utilizzare direttamente questa informazione
senza ricorrere a calcoli o misurazioni, ma semplicemente utilizzando
l'informazione cos come disponibile per mezzo di coordinate relative polari o
cartesiane, semplici costruzioni geometriche ed interrogazioni alla geometria.
Lesecuzione della tavola in Figura A.19 richiede limpiego di alcuni semplici
comandi e la selezione di punti notevoli quali punti di tangenza. Un uso accurato di
coordinate polari e cartesiane relative consentir di procedere con rapidit. La
quotatura facoltativa ed fornita allo scopo di definire le dimensioni del
disegno
(24)
. Questa tavola richiede una pianificazione a priori delle operazioni, cio
bene scegliere accuratamente lordine con cui tracciare le varie entit
geometriche.
27.5
12.5
7.5
10R
55
12.5R
8.75R
12.5
Figura A.19
(
24
) Le tavole sono state volutamente realizzate con coordinate non intere, cos da
scoraggiare l'impiego della modalit Grid, invitando all'impiego di punti notevoli e
coordinate relative polari o cartesiane.
Appendice A
137
La realizzazione della tavola in Figura A.21 richiede una minima attivit di
pianificazione prima di iniziare la fase di disegno stabilendo quali entit tracciare
per prime e quali successivamente individuando una corretta sequenza di
esecuzione delle operazioni cos da ottimizzare il lavoro complessivo. Porre
attenzione allimpiego di coordinate polari che possono semplificare la
realizzazione della tavola.
30
45R
10R
15
6.25
6.25
37.5R
3.75
Raccordi non quotati 3.25
Figura A.21
La realizzazione della tavola in Figura A.23 pu essere facilmente e rapidamente
realizzata utilizzando i comandi per la costruzione di simmetrie e definendo alcuni
punti in coordinate relative. Ricordare che limpiego di coordinate relative pu
essere fatto in ogni momento della fase di disegno.
57.5 57.5
35
20R
12
7.5R
45R
30R
6.75R 6.75R
Figura A.23
Disegno Assistito da Calcolatore
138
La realizzazione della tavola in Figura A.25 richiede una rapida pianificazione del
lavoro ed un uso di coordinate cartesiane relative nonch degli usuali comandi di
raccordo, ecc.
R25
R10
R50
R30
R5
101.37
52.14
R10
Figura A.25
Appendice A
139
La tavola in Figura A.27, pur presentando una geometria identica a quella della
tavola precedente richiede una procedura di costruzione decisamente diversa che
faccia uso delle coordinate polari.
R30
63
11.8
R25
R10
R5
R50
R10
Figura A.27
Disegno Assistito da Calcolatore
140
Anche per la tavola in Figura A.29 necessario valutare con attenzione l'ordine con
cui tracciare le varie geometrie. Una corretta sequenza di lavoro consente di
ottenere in pochi passi il disegno richiesto.
101.7
10
R42.6
R52.6
Raccordi non quotati R3
Figura A.29
La tavola in Figura A.31. Pu essere realizzata in molti modi, si provi a valutare
alcune tecniche di esecuzione, con vantaggi e svantaggi di ciascuna alternativa.
100.3
100.3
R30
R7
Figura A.31
Appendice A
141
La tavola in Figura A.33 rappresenta un semplice oggetto realizzabile facendo uso
di coordinate cartesiane relative.
37.14
112.32
R12.52
R22.52
R22.52
R32.52
Figura A.33
Disegno Assistito da Calcolatore
142
La tavola in Figura A.35, pur essendo geometricamente identica alla precedente,
deve essere realizzata, come ci indicano le quote, con una procedura di lavoro
differente utilizzando le coordinate polari.
R12.52
R22.52
R22.52
R32.52
72
118.3
Figura A.35
Appendice A
143
La tavola in Figura A.37 consente di sperimentare limpiego dei comandi per la
realizzazione di rette parallele.
158
71
62 43
Raccordi non quotati R5
6
Figura A.37
La tavola in Figura A.39 richiede luso di numerosi comandi ed invita ad una
strutturazione del disegno in layer, coerentemente con le modalit suggerite.
R54
4x38
cotter pin
2 required
12
R6
11
120
R26
R32
32
44 42
R285
9.5
R24
R60
R44
R50
12
110
30
58
R6
110 82
86
11
50 11
R2
R20
92
42
104
58 25
R3
26
28
38
R44
R4
R4
R6
R3
peen over end at assembly
80
Figura A.39
Disegno Assistito da Calcolatore
144
La tavola in Figura A.41 oltre a suggerire una strutturazione in layer si presta
anche alla strutturazione per mezzo di simboli realizzati con il comando Block.
Data: Scala:1:1 Tavola N.:
ALLIEVO:
FACOLTA' DI INGEGNERIA
UNIVERSITA' DEGLI STUDI DI PARMA
35CM4 UNI4365
C40 UNI5332
C40 UNI5332
C98 UNI3545
C40 UNI5332
3
3
1
3
VITE SPECIALE
PERNO 6X12 UNI1707
PREMILAMIERA
MOLLA
VITE M8X30 UNI5737-65-8G
PERNO 8X30 UNI1707
23
22
21
20
19
18
16NiCr11 UNI5331
35CM4 UNI4365
C40 UNI5332
C98 UNI3545
Fe42 UNI5334
C10 UNI5331
C10 UNI5331
3
2
1
3
1
3
1
2
PUNZONE
VITE SPECIALE
PREMILAMIERA
MOLLA
CODOLO
BOCCOLA
PIASTRA SUPERIORE
COLONNA
VITE M8X35 UNI5737-65-8G
17
15
16
14
13
11
10
12/2
12/1
PERNO 8X40 UNI1707
C40 UNI5332
C40 UNI5332
16NiCr11 UNI5331
35CM4 UNI4365
C40 UNI 5332
C98 UNI3545
C40 UNI5332
C16NiCr11 UNI5331
C10 UNI 5331
1
2
3
1
1
3
1
3
3
2
1
1
MATRICE
VITE SPECIALE
ESTRATTORE
MOLLA
VITE M8X35 UNI 5737-65-8G
PERNO 8X40 UNI 1707
PUNZONE
PIASTRA INFERIORE
9
8
7
6
5
4
3
2
1
9 6 5 4 2 3 7 10 8
1
11
21
12/2
12/1
23 18 17 16 15 13 14 19 20 22
Figura A.41
Appendice A
145
La tavola in Figura A.43 stata realizzata utilizzando le funzionalit di
modellazione di solidi presenti nel modulo AME di AutoCAD. Questo modulo non
stato trattato in questa appendice. La tavola stata inclusa allo scopo di suggerire
un utilizzo completo delle funzionalit del sistem
Figura A.43
147
Appendice B
GBG DraftMaker
Questa appendice presenta le caratteristiche principali del sistema GBG
DraftMaker proponendo una rassegna commentata dei principali comandi. Si
volutamente seguito un approccio differente rispetto all'appendice relativa ad
AutoCAD: il sistema di Cad.Lab pu essere utilizzato per realizzare le stesse
esercitazioni proposte per AutoCAD, con l'accortezza di verificare non solo la
differente sintassi dei comandi ma anche, in taluni casi, le diverse modalit
operative. Per quanto concerne le parti del sistema non trattate in questa appendice
si rimanda ai manuali originali e, in particolare, al Manuale di rapida
38].
1
2
6
3
4
5
Figura B.2: lay-out di GBG DraftMaker.
B.1. L'interfaccia utente
Linterfaccia utente di un sistema CAD non solo ne contraddistingue laspetto ma
ne caratterizza anche le modalit di interazione. GBG DraftMaker offre numerosi
pulsanti sullo schermo allo scopo di facilitare utenti inesperti nellimpiego del
programma; utenti con maggiore esperienza nellutilizzo di GBG DraftMaker,
Disegno Assistito da Calcolatore
148
possono disattivare i pulsanti a schermo ed interagire quasi esclusivamente con la
tavoletta grafica; questa scelta consente di massimizzare la porzione di schermo
dedicata alla visualizzazione del disegno e velocizzare ulteriormente l'interazione
con il sistema.
GBG DraftMaker organizza lo schermo, come mostrato in Figura B.2, in sei aree
principali che assolvono a funzioni differenti e che sono facilmente riconoscibili
dai colori differenti. Le aree sono:
Area controllo modalit (1). Raccoglie i controlli per di tipo di linea,
colore, layer, le celle con i default per angolo e raggio ed i tasti che
attivano i men dinamici di configurazione e scelta attributi.
Area grafica (2). Visualizza il disegno suddiviso in una o pi viste. In
questa area avviene principalmente linterazione utente sistema; in
pick) con un click del mouse le entit
grafiche, trascina (drag) i simboli, i gruppi o le quote per il
posizionamento e seleziona delle aree per lo zoom.
Area men statici (3). In questa zona sono presenti i principali comandi
per il disegno e per il controllo della visibilit; inoltre sono presenti
anche i tasti che consentono di attivare di volta in volta i men
dinamici richiesti.
Area men dinamici (4). In questa zona si alternano, su richiesta
dellutente, vari men relativi a funzioni pi specifiche come il
disegno, la quotatura, la gestione di gruppi, ecc.
Area tastierino numerico (5). Visualizza un semplice tastierino numerico
per effettuare con rapidit operazioni di input numerico direttamente
con il mouse.
Area di colloquio alfa-numerico (6). Utilizzata da GBG DraftMaker per
visualizzare messaggi e per la acquisizione di valori numerici e testo
da tastiera. Nella versione di GBG DraftMaker per lambiente UNIX
questa area costituisce una finestra autonoma distinta dalla finestra
principale che raggruppa le altre cinque aree; nella versione MS-DOS
questa area corrisponde alle ultime linee di testo nella parte inferiore
dello schermo, analogamente al layout di AutoCAD.
B.1.1. I valori di default
GBG fa ampio uso di alcune variabili, denominate modali, che assumono valori di
default e che controllano numerosi comandi del sistema. Per definire il valore di
queste variabili nellinterfaccia utente sono presenti alcuni tasti posti in aree
Appendice B
149
sempre visibili oppure posti in alcuni pannelli visualizzati su richiesta dellutente.
Le due principali variabili di sistema o modali sono:
RAGgio. Questo modale tiene memoria del valore di default per il raggio
di circonferenze, archi e raccordi. Se non specificato
esplicitamente, tutti i comandi che utilizzano un raggio, utilizzano
il valore di questa variabile.
ALFa Questo modale tiene memoria del valore di default per le angolazioni
di rette, segmenti e trasformazioni.
B.2. Comandi del men statico
Il men statico visualizzato in unarea dello schermo sempre visibile ed
accessibile allutente in ogni fase della seduta di lavoro. In questo men sono
raccolti i comandi che attivano i sotto-men ed un insieme di comandi di carattere
generale utili in ogni fase della realizzazione, modifica e memorizzazione di un
disegno.
B.2.1 Comandi di visualizzazione
In questo men sono raggruppati i principali comandi per il controllo della
visualizzazione del disegno, come ad esempio posizione e dimensione delle viste,
vista corrente, ecc. Alcuni di questi comandi sono funzionalmente equivalenti ma
corrispondono a differenti esigenze dellutente.
INGR
VOT RV
ZOOM
RI VI
PAN VP
VC
REAL
1
2
3
4
5
6
7
8
9
10
11
12
13
Figura B.4
I comandi presenti in questo men, secondo la numerazione in Figura B.4, sono:
Disegno Assistito da Calcolatore
150
1. VISta OTTimizzata: il disegno viene scalato cos da occupare
esattamente tutta larea grafica disponibile; un comando
estremamente utile per visionare globalmente l'intero disegno.
2. RIdisegna: ridisegna tutte le viste correntemente definite. Questo
comando rimedia ad alcuni inconvenienti nella rappresentazione a
schermo del disegno. Ad esempio se si hanno due segmenti
parzialmente sovrapposti la cancellazione di uno dei due far
scomparire anche la parte sovrapposta dell'altro, ma si tratta solo di un
inconveniente grafico, infatti sar sufficiente il comando RIdisegna per
ripristinare la situazione corretta e visualizzare integralmente il
segmento.
3. ZOom: rimpiccolisce di un fattore predefinito il disegno visualizzando
unarea maggiore.
4. PAN: trasla la vista corrente del vettore indicato lasciando invariata la
scala; premendo questo tasto si visualizza anche un pannello che offre
una serie di tasti dal significato molto intuitivo per muoversi nel
disegno lungo le direzioni principali.
5. Questo tasto attiva il men per la definizione delle viste, attraverso cui
possibile selezionare una suddivisione dello schermo in viste secondo
una discreta gamma di configurazioni predefinite. Molto interessante
la configurazione a due viste che prevede una vista principale che
occupa gran parte dellarea disponibile ed una vista secondaria che
occupa lo spazio disponibile al di sotto del tastierino (tra le zone 5 e 6
in Figura B.2).
6. INGrandimento: effettua lo zoom di unarea rettangolare
selezionata dallutente; questo forse il comando di zoom di uso pi
frequente in quanto consente di ingrandire e traslare con rapidit il
disegno evidenziando l'area di interesse.
7. RIDVista: ridisegna la sola vista corrente sopperendo agli stessi
problemi descritti per il comando RIdisegna.
8. ZOom: zoom della vista corrente per il fattore numerico indicato;
9. VISta INIZiale: ripresenta la vista iniziale (definita e
memorizzata con il comando DEFinisci V.Iniziale);
10. ZOom: ingrandisce di un fattore predefinito il disegno visualizzando
unarea minore e dunque evidenziando maggiormente i dettagli
rappresentati.
Appendice B
151
11. VISta PREcedente: riporta la vista corrente nelle condizioni
precedenti all'ultima operazione di zoom o di pan. Questo comando
molto utile per muoversi con rapidit tra due livelli di zoom differenti.
12. VCorrente: definisce come vista corrente la vista indicata
dall'utente. Alla vista corrente vengono applicate le operazioni di
zoom e pan descritte in precedenza. Graficamente la vista corrente
riconoscibile per il colore del bordo che la distingue dalle altre.
13. ZOom REAlistica: riporta il disegno in scala 1:1
corrispondentemente all'unit di misura scelta dall'utente con il
comando DEFinisci U.Misura.
B.2.2 Comandi per la definizione di punti
In questo men sono raggruppati i comandi per la selezione di punti notevoli quali
estremi di segmento, contro di cerchio, punto di intersezione, ecc. Questi comandi
possono essere utilizzati ogni qual volta necessario fornire al sistema un punto,
allinterno di un qualunque altro comando.
abc
SPP
SP2
0.0 PN
6
7
8
9
10
11
12
13
1
2
3
4
5
Figura B.6.
I comandi presenti in questo men, secondo la numerazione in Figura B.6, sono:
1. PINtersezione: individua, con due selezioni, un punto come
intersezione di due primitive. Questo comando da utilizzare, in
PINTSingolo qualora questo fallisca,
come nel caso di linee tratteggiate, o nel caso di disegni
particolarmente affollati.
Disegno Assistito da Calcolatore
152
2. PMEdio: individua un punto come punto medio di una primitiva.
3. PIXEL: coordinate del pixel (di unimmagine caricata con GBG
Raster) pi vicino al punto selezionato con il mouse
4. SOPra: individua, con una selezione, un punto proiezione di punto su
primitiva. Questo comando pu essere molto utile ad esempio quando
si desidera tracciare un segmento che inizia esattamente su una
primitiva grafica esistente ma non importante fissarne con esattezza
la dislocazione lungo questa.
5. Individua il punto origine del sistema di riferimento, il punto di
coordinate (0,0). Equivale a digitare da tastiera la stringa \0.0 0.0.
6. CENtro: Individua il punto centro dell'arco o del cerchio selezionati.
Si tratta di un sotto comando molto utile nella costruzione di
circonferenze concentriche ed in alcune quotature.
7. ESTremo: individua un punto come estremo di segmento o di un
arco. Come per tutti gli altri punti notevoli anche in questo caso
l'utilizzo di questo comando consente di produrre disegni
estremamente precisi senza dovere calcolare le coordinate di ciascun
punto.
8. PINTSingolo: individua, con una selezione unica, un punto che
posto nell'intersezione di due primitive. Questo comando va utilizzato
con cautela nel caso di disegni particolarmente affollati, in cui il punto
calcolato dal sistema CAD potrebbe non coincidere con quello voluto
dall'utente.
9. VERTice: individua un punto notevole della primitiva: vertice di
conica o quadrante di cerchio. Aiutandosi con questo sotto comando si
possono, ad esempio, tracciare rapidamente gli assi di una
circonferenza.
10. ORIgine: individua un punto origine del testo selezionato.
11. SOP.Raster: individua, con una selezione, la proiezione di un punto su
una linea di un'immagine raster. Si utilizza con il modulo GBG
Raster.
12. P2SOpra: individua, con una selezione, la proiezione del punto di
selezione sulla primitiva stessa. E' un comando analogo a SOPra.
13. Attiva il men delle coordinate polari e cartesiane: con questo men si
ha accesso a tutte le combinazioni delle coordinate relative, assolute e
polari. In particolare con X ed Y si possono fornire le coordinate
Appendice B
153
assolute, con PX e PY le coordinate relative rispetto all'ultimo punto
selezionato, con DX e DY le coordinate relative rispetto ad un punto da
indicarsi mentre con TETAx e LUNghezza si utilizzano le coordinate
polari di un sistema di riferimento centrato nell'ultimo punto
selezionato.
B.2.3 Comandi per modifiche, copie e spostamenti
Questo men di comandi consente di operare con estrema rapidit sul disegno
modificando con taglio od estensione le primitive sul disegno. Sono inoltre presenti
i comandi che permettono di applicare la trasformazione corrente con operazioni di
copia o sposta.
CAN S
S INT
AGG S
SPZ MES
MCT MLP
SPOSTA
COPIA
STRET
1
3
5
7
9
2
4
6
8
10
11
12
13
Figura B.8.
I comandi presenti in questo men, secondo la numerazione in Figura B.8, sono:
1. CANcella: cancella dal modello CAD e dallarea grafica le primitive
selezionate. Porre attenzione nell'utilizzo di questo comando perch
rimane attivo sino al comando successivo oppure ai comando HAlt o
ANNulla.
2. CANcella SINGolo: cancella la parte di primitiva selezionata fino
alle prime due intersezioni con altre primitivo oppure ad un estremo.
E' un comando di estrema utilit che consente di velocizzare l'attivit
di disegno. Grazie a questo comando l'utente pu disegnare
utilizzando le rette, dei segmenti particolari che GBG crea con
lunghezza superiore alle dimensioni dello schermo, e successivamente
rimuovere quelle parti di retta che non sono richieste.
Disegno Assistito da Calcolatore
154
3. INTerseca: spezza le due primitive selezionate nei punti della loro
intersezione. Molto utile per predisporre le primitive a successive
operazioni di campitura o di raccordo ed anche per generare dei punti
notevoli da utilizzare successivamente per altri comandi.
4. INTerseca SINGolo: spezza la prima delle due primitive nei
punti in cui viene intersecata dalla seconda primitiva selezionata.
Questa una versione di utilizzo ancora pi rapido del comando
precedente.
5. AGGiusta: modifica la lunghezza di due primitive portandole ad
avere un estremo in comune. Caratteristica di questo comando la sua
flessibilit di utilizzo, infatti pu operare sia in situazioni in cui siano
richiesti tagli alle primitive che in situazioni dove sia necessario
estendere una o entrambe.
6. AGGiusta SINGolo: modifica lestremo della prima primitiva
grafica selezionata portandolo sulla seconda primitiva selezionata.
Anche questo comando utilizza indifferentemente funzioni di taglio e
di estensione in funzione delle esigenze dello specifico caso.
7. SPEzza: spezza tutte le primitiva che intersecano il segmento
congiungente i punti indicati.
8. MODifica ESEGmento: sposta l'estremo del segmento selezionato
nel punto indicato.
9. MODifica LPRImitiva: Modifica la lunghezza della primitiva
fino ad avere un estremo nel punto selezionato. Questo comando di
una estrema comodit ad esempio nel ridimensionare gli assi di una
figura, tipica operazione che non richiede precisione numerica ma che
pu essere fatta allungando il segmento fino a raggiungere una
lunghezza visivamente soddisfacente.
10. MODifica CTEsto: modifica il contenuto di un testo, lasciandone
invariati gli attributi, quali fonte, dimensioni, colore, ecc. Questo
comando fondamentale per variare ad esempio il contenuto delle
annotazioni poste sul disegno senza cancellare e ricreare
l'annotazione.
11. COPia: copia le primitive selezionate con la trasformazione corrente.
Questo comando consente di utilizzare le trasformazioni di rotazione,
traslazione, ecc., definite con gli appositi comandi. Le primitive
originali vengono conservate e viene creata una copia trasformata,
secondo la trasformazione corrente, di queste. Se la selezione delle
Appendice B
155
primitive da trasformare preceduta dall'input di un valore intero il
comando genera altrettante copie applicando nuovamente la
trasformazione sul risultato della applicazione precedente. Questa
caratteristica consente di ottenere facilmente pattern circolari e
rettangolari di elementi ripetuti. Il comando COPIa presenta inoltre
due sotto comandi che consentono di realizzare delle copie
intelligenti secondo la trasformazione corrente. Il sotto comando
PUInterno, attivabile selezionando il tasto corrispondente
nell'apposito pannello, esegue il numero richiesto di copie delle
primitive che definiscono il contorno dell'area chiusa di cui il
disegnatore ha selezionato un punto interno. Comportamento analogo
per il sotto comando PUI.Nisole che esclude dalla copia eventuali
aree e dunque contorni eventualmente racchiusi dall'area selezionata.
12. SPOsta: sposta le primitive selezionate con la trasformazione
corrente. Pertanto le primitive originali vengono distrutte e rimangono
solamente le primitive trasformate.
13. STRetch: trasforma le primitive interne allarea selezionata secondo
la trasformazione corrente e stira i segmenti sui bordi dell'area stessa.
Operativamente avviene che l'estremo dei segmenti interni alla
finestra vengono trasformati secondo la trasformazione corrente
mentre gli estremi esterni alla finestra conservano immutata la loro
posizione.
B.2.4 Comandi per la selezione di primitive
Questo men consente di selezionare insiemi di primitive per tutti quei comandi
che richiedono selezioni multiple, come ad esempio i comandi di cancellazione,
trasformazione e gestione degli attributi. Tutte le selezioni di entit,
indipendentemente dal comando entro il quale avvengono, devono essere terminate
dal comando EOS(End of Selection).
Disegno Assistito da Calcolatore
156
S.TIPO
TUTTI
COND
6
7
8
1
2
3
4
5
Figura B.10.
I comandi presenti in questo men, secondo la numerazione in Figura B.10, sono:
1. FINestra: seleziona le primitive interne allarea individuata da due
punti diagonalmente opposti. Questo il metodo pi frequente per la
2. CFInestra: seleziona le sole primitive che intersecano il rettangolo
che delimita larea individuata dai due punti forniti dall'utente.
Comando utile in situazioni particolari, di utilizzo non frequente.
3. TFInestra: seleziona le primitive che intersecano il rettangolo che
delimita l'area selezionata dall'utente con due punti oppure che sono
all'interno dell'area stessa.
4. COMplementare: seleziona le primitive esterne allarea individuata
dall'utente con due punti. Questo comando pu essere molto utile nella
selezione di parti di disegno, qualora si voglia escludere dalla
selezione una zona centrale.
5. CATena: seleziona le primitive concatenate cui appartiene la
primitiva selezionata. Con questo comando si possono facilmente
selezionare profili o spezzate ad esempio per modificarne rapidamente
gli attributi grafici.
6. TUTtti: seleziona tutte le primitive sui layer attivi. In questo modo si
possono cancellare ad esempio tutte le primitive di un layer.
Appendice B
157
7. Visualizza un pannello in cui sono rappresentati iconicamente tutti i
tipi di primitiva. Selezionando un elemento da questo pannello si
selezionano automaticamente tutte le entit del tipo corrispondente.
8. Attiva il men per la definizione di condizioni di selezione anche
molto complesse. Questo men offre consente di operare delle
selezione combinando con operatori logici, and, or, not e xor,
condizione di selezione su attributi grafici e caratteristiche
geometriche delle primitive.
B.2.5 Comandi di utilit
Questo men racchiude varie funzionalit, dal controllo della seduta di lavoro alla
interrogazione della geometria del disegno.
EOS
ANN
RIES
HALT
V:ANN
NGR
1 2 3 4
5 6
Figura B.12.
I comandi presenti in questo men, secondo la numerazione in Figura B.12, sono:
1. EOS: terminatore di selezione (End Of Selection). Questo comando
termina tutte le operazioni di selezioni di entit, indipendentemente
dal comando entro il quale avvengono ed indipendentemente dalla
modalit di selezione scelta.
2. ANNulla: annulla l'ultima operazione eseguita dall'utente. Questo
comando fondamentale per rimediare a comandi errati oppure a
distrazioni nell'input di dati. Questo comando ha valore per tutti i
comandi ad eccezioni di quelli che operano sul disco come il comando
CArica DISEgno e SAlva DISEgno. Per annullare a sua volta il
comando di ANNulla utilizzare il comando RIESegui.
3. HAlt: interrompe il comando in esecuzione. Viene utilizzato
principalmente per interrompere i comando con ripetizione
automatica, come ad esempio il comando CANcella SINGolo.
4. NGR: uno strumento per linterrogazione del disegno utilizzabile
ogni qual volta sia necessario fornire al sistema un input numerico.
Disegno Assistito da Calcolatore
158
Con questo comando possibile conoscere, dal disegno, angoli, raggi,
diametri, distanze, ecc. Pu essere utilizzato ogni volta che sono
richiesti ad esempio un angolo oppure una distanza. Per conoscere la
lunghezza di una primitiva sufficiente selezionarla due volte, mentre
selezionando due segmenti differenti si ottiene la distanza se sono
paralleli, e l'angolo compreso se sono incidenti. L'utilizzo di NGR con
un unica selezione terminata da EOS consente di conoscere gli angoli
con l'orizzontale dei segmenti, il raggio di archi e circonferenze, ecc.
5. RIESegui: riesegue lultimo comando annullato con ANNulla.
Questo comando consente di muoversi agevolmente nella sequenza di
operazioni eseguite ricostruendo le operazioni annullate da ANNulla.
Questo comando ha valore per tutte le operazioni annullate da
ANNulla e non per una sola.
6. V.ANNulla: visualizza la lista dei comandi annullabili eseguiti
precedentemente e consente all'utente di eliminarne uno senza
eliminare, quando possibile, tutti i comandi che lo hanno seguito. Si
tratta di un comando molto potente che richiede un poco di
dimestichezza e comunque da utilizzare con cautela.
B.3. Men dinamici
Nellarea denominata men dinamici appaiono di volta in volta i men
corrispondenti al contesto operativo selezionato, o alla specifica applicazione di
GBG DraftMaker attiva.
B.3.1 Men Definizione Segmenti
Questo men racchiude i comandi per la definizione di rette e segmenti. E
necessario evidenziare la differenza tra queste due entit: le rette sono linee che si
estendono oltre i limiti dello schermo intese come linee di costruzione o linee
destinate ad essere tagliate nel corso delle fasi successive del lavoro. I segmenti
invece sono segmenti di retta con una lunghezza determinata con esattezza al
momento della creazione.
Tutti questi comando vengono utilizzati quasi esclusivamente in combinazione con
la selezione di punti notevoli e con l'utilizzo di coordinate relative e polari. Molto
raramente si procede selezionando direttamente i punti sullo schermo in modalit
libera oppure digitandone le coordinate assolute.
Appendice B
159
S
S
1 2
3 4
5
6
7
8
9
10
11
Figura B.14.
I comandi presenti in questo men, secondo la numerazione in Figura B.14, sono:
1. SEGmento MULtiplo: traccia una spezzata per n punti selezionati
liberamente dall'utente. Per interrompere questo comando sufficiente
selezionare un nuovo comando oppure interrompere esplicitamente
l'operazione con HAlt.
2. SEGmento SINGolo: traccia un segmento singolo passante per i
due punti liberamente selezionati dall'utente.
3. SEGmento HV: traccia una spezzata vincolata a muoversi
esclusivamente nelle direzioni verticale ed orizzontale. Anche in
questo caso per interrompere il comando sufficiente selezionare un
nuovo comando oppure interrompere esplicitamente l'operazione con
HAlt.
4. SEGmento HV SINGolo: traccia un segmento passante per il
primo punto e per la proiezione orizzontale o verticale del secondo
punto.
5. SEGmento ASSe: traccia un segmento orizzontale o verticale
passante per un punto ed i cui estremi sono determinati dalla
proiezione di due punti selezionati successivamente. Con questo
comando possibile ad esempio realizzare rapidamente un gruppo di
viste in proiezioni ortogonali. E' un comando decisamente inusuale nei
sistemi CAD ma non per questo meno utile. La sua presenza rivela la
Disegno Assistito da Calcolatore
160
stretta aderenza dei comandi di GBG DraftMaker alle esigenze del
disegnatore principalmente di ambito meccanico.
6. REtta: traccia una retta passante per due punti. In realt non viene
tracciata una retta di lunghezza infinita ma un segmento che si estende
poco oltre i limiti dell'area visibile sullo schermo, dipendentemente dal
fattore corrente di zoom. Ci significa che con due fattori di zoom
differenti si otterranno rette di lunghezza diversa. Si tratta di un
comando molto utile per tracciare rapidamente degli schizzi e solo
successivamente eliminare le parti superflue di retta con il comando
CANcella SINGolo.
7. REtta PANGolo: traccia una retta inclinata di un angolo indicato
sullorizzontale e passante per il punto selezionato. L'angolo riferito
all'asse orizzontale.
8. REtta PARALlela: questo comando racchiude in realt due
comandi differenti. a) retta parallela alla retta selezionata e passante
per il punto indicato; b) retta parallela alla retta selezionata alla
distanza indicata.
9. REtta PERPendicolare: traccia una retta perpendicolare al
segmento o retta selezionati e passante per il punto indicato.
10. REtta TANGente: anche questo comando assolve a due funzioni
differenti. a) traccia la retta tangente alla circonferenza o arco
selezionati e passante per il punto indicato; b) traccia la retta tangente
alla circonferenza o arco selezionati e inclinata di un valore indicato
sull'orizzontale.
11. REtta BITANente: traccia una retta tangente i due archi o
circonferenze selezionati.
B.3.2 Men Definizione circonferenze
Questo men raccoglie i comandi per la costruzione di circonferenze.
Appendice B
161
R
R
R
1
2
3
4
5
6
7
8
9
Figura B.16.
I comandi presenti in questo men, secondo la numerazione in Figura B.16, sono:
1. CIRconferenza P3PUNTI: traccia una circonferenza per tre punti
selezionati liberamente dall'utente.
2. CIRconferenza CPunto: traccia una circonferenza avente centro
dato e passante per un punto. Questo stesso comando pu essere
utilizzato per costruire una circonferenza dato centro e raggio, con
raggio diverso dal modale RAGgio, semplicemente digitandone il
valore del raggio dopo la selezione del centro.
3. CIRconferenza: traccia una circonferenza dati centro e raggio.
Questo comando non richiede all'utente l'inserimento di un valore per
il raggio ma utilizza il valore del modale RAGgio. Questo comando si
presenta di intuitivo utilizzo in quanto il semplice movimento del
cursore nell'area grafica produce un'immediato feed back della
circonferenza che si sta tracciando. Altra caratteristica la ripetitivit:
infatti tracciata una circonferenza si predispone automaticamente per
tracciarne una successiva. Si pu interrompere implicitamente con un
altro comando oppure esplicitamente con il comando HAlt.
4. CIRconferenza BITangente: traccia una circonferenza
tangente due circonferenze od archi selezionati ed avente raggio pari
al raggio corrente, cio al valore del modale RAGgio.
5. CIRconferenza PTangente: traccia una circonferenza tangente
un segmento, una retta, una circonferenza od un arco, passante per il
Disegno Assistito da Calcolatore
162
punto selezionato ed avente raggio pari al raggio corrente, cio al
valore del modale RAGgio.
6. CIRconferenza CTangente: traccia una circonferenza tangente
un segmento, una retta, una circonferenza od un arco avente per centro
il punto indicato.
7. CIRconferenza P2PTangente: traccia una circonferenza
tangente un segmento, una retta, una circonferenza od un arco e
passante per i due punti indicati.
8. CIRconferenza PBItangente: traccia una circonferenza
tangente due segmenti, rette, circonferenze od archi e passante per il
punto selezionato.
9. CIRconferenza TRItangente: traccia una circonferenza
tangente tre segmenti, rette, circonferenze od archi.
B.3.3 Men Definizioni varie
Questo men racchiude varie funzioni per il tracciamento di archi, poligoni, ecc.
Molto utile e di facile utilizzo i comandi per la realizzazione di campiture.
5
12
1
3
4
6
7
8
9
10
11
2
Figura B.18.
I comandi presenti in questo men, secondo la numerazione in Figura B.18, sono:
Appendice B
163
1. ARCo: traccia un arco di cerchio passante per i tre punti indicati
dall'utente. GBG DraftMaker non offre una grande variet di comandi
nella costruzione di archi ma questa carenza compensata dalla
ricchezza dei comandi per la costruzione di circonferenze e dalla
facilit con cui possibile parte di queste per ottenere l'arco desiderato.
2. RACcordo PTangente: traccia un raccordo tangente ai due
segmenti selezionati e passante per lestremo del primo segmento pi
vicino al punto di selezione dello stesso. Si tratta di un comando
abbastanza inusuale ma utile in alcune situazioni.
3. PUNto: crea un punto nella posizione indicata e lo visualizza con un
marker. Coerentemente con le modalit tradizionali del disegno GBG
DraftMaker scoraggia l'utilizzo di punti come entit grafiche allo
stesso livello di segmenti, circonferenze, ecc. In casi particolari
comunque possibile creare un punto utilizzando questo comando.
4. POLIgono RETTANgolo: traccia un rettangolo dati due punti
diagonalmente opposti. Si noti che il risultato di questo comando non
un'entit rettangolo ma quattro entit segmento opportunamente
disposte.
5. POLIgono REGolare CIRCOscritto: traccia un poligono
avente un numero di lati pari all'intero indicato dall'utente e
circoscritto ad una circonferenza di raggio pari al valore del raggio
corrente, memorizzato dal modale RAGgio.
6. POLIgono REGolare INSscritto: traccia un poligono avente
un numero di lati pari all'intero indicato dall'utente e inscritto in una
circonferenza di raggio pari al valore del raggio corrente, memorizzato
dal modale RAGgio.
7. RACcordo: traccia un raccordo tra le due primitive grafiche
selezionate di raggio pari al valore del raggio corrente, memorizzato
dal modale RAGgio.
8. SMUsso: traccia uno smusso tra i due segmenti selezionati data la
distanza dal punto di intersezione ed eventualmente l'angolo. E'
necessario inserire prima la distanza, poi se necessario il valore del
raggio, preceduto dal comando ALFa, e quindi procedere alla
selezione dei due segmenti.
9. CAMpitura: campitura dellarea delimitata dalle primitive indicate
dall'utente effettuata secondo gli stili correnti di campitura. Questo
Disegno Assistito da Calcolatore
164
il classico comando di campitura, con modalit analoghe a quelle degli
altri sistemi CAD.
10. CAMpitura PUI.Nisole: campitura di unarea indicato un punto
al suo interno. Questo comando estremamente veloce per la
generazione di aree campite e sono pochi i sistemi CAD concorrenti
che offrono un comando altrettanto veloce ed efficace.
11. CAMpitura PUInterno: campitura di unarea indicato un punto
al suo interno con esclusione di eventuali sotto aree racchiuse al suo
interno, denominate isole da GBG DraftMaker. Anche questo
comando da evidenziare per la velocit, con una sola selezione
possibile campire aree anche molto variegate, con isole al loro interno.
12. ASSI2PR: questa icona attiva un comando dall'uso molteplice: a)
selezionando due segmenti non paralleli ne traccia la bisettrice; b)
selezionando due segmenti paralleli traccia la retta parallela ad
entrambi posta centralmente ai due; c) selezionando due volte lo stesso
segmento traccia una retta perpendicolare a questo e passante per il
suo punto medio; d) selezionando due volte un arco o una
circonferenza ne traccia gli assi. Si tratta certamente di un comando di
estrema utilit pensato per il disegno tecnico.
B.3.4 Men Impostazione trasformazioni
Questo men racchiude i comandi per la definizione della trasformazione corrente.
Una volta definita questa trasformazione rimane memorizzata ed utilizzabile con i
comandi COPIa e SPOsta.
Appendice B
165
SPOL
TS T2S
1
2
3
4
5
6
7
9 8
Figura B.20.
I comandi presenti in questo men, secondo la numerazione in Figura B.20, sono:
1. TRASlazione: imposta, come trasformazione corrente, una
traslazione pari al vettore definito dalla selezione di due punti oppure
pari ad uno spostamento lungo X e lungo Y indicato da tastiera.
Eventualmente possibile attivare contemporaneamente una
trasformazione di scala con il comando T.SCAla seguito da un
fattore di scalatura.
2. ROTAzione: imposta, come trasformazione corrente, una rotazione
di un angolo indicato con il sotto comando ALFa seguito da un valore
e con centro nel punto indicato.
3. ROTOtraslazione: imposta, come trasformazione corrente, una
rototraslazione che porta il vettore individuato dalla selezione di due
punti a coincidere con il vettore individuato dalla selezione di altri due
punti. Si tratta di un modo originale per definire una rototraslazione
ma che si rivela aderente alle esigenze tipiche di un disegnatore
tecnico.
4. SASsiale: imposta, come trasformazione corrente, una
trasformazione di simmetria. L'asse di simmetria pu essere
individuato in tre modalit alternative corrispondenti a tre sotto
comandi, corrispondenti a tre tasti di un sotto men che si apre in
corrispondenza del comando SASsiale: a) SASsiale
ORIZzontale, individua un asse orizzontale avente la stessa
coordinata Y del punto selezionato; b) SASsiale VERTICAle,
Disegno Assistito da Calcolatore
166
individua un asse verticale avente la stessa coordinata X del punto
selezionato; c) SASsiale P2Punti, individua un asse passante per i
due punti selezionati.
5. OFFSet: imposta, come trasformazione corrente, una trasformazione
di offset alla distanza indicata. Utilizzando questa trasformazione,
con i comandi COPIa e SPOsta, si possono ad esempio realizzare
rapidamente segmenti paralleli a segmenti dati ma anche poligonali
intere poste alla distanza indicata da una poligonale esistente.
6. OFFSet SPECiale: imposta, come trasformazione corrente, una
trasformazione analoga alla precedente ma arrotondando spigoli
risultanti che sottendono un angolo maggiore di 90.
L'arrotondamento viene effettuato con un raggio di raccordo pari alla
distanza di offset. Si tratta di un comando molto utile che consente di
velocizzare in modo significativo alcune attivit del disegno.
7. SPOLigonale: elimina le zone non selezionate in copie di offset che
hanno generato maglie intrecciate. Questo comando, per il vero di non
immediato utilizzo, si presenta molto utile abbinato al comando di
offset. Quando si realizzano degli offset di profili, accade di generare
nuovi profili i cui segmenti si intersecano a formare delle maglie. In
questo caso si utilizza il sotto comando SPOLigonale e si indicano
le maglie che si intendono confermare, terminando la selezione con il
comando EOS. GBG DraftMaker provvede automaticamente a
rimuovere le maglie non selezionate. In questo modo si riescono ad
ottenere buoni risultati con rapidit anche per profili molto complessi.
8. T.SCAla: imposta, nell'ambito della trasformazione corrente, una
trasformazione di scalatura per il fattore indicato.
9. T.2SCale: imposta, nell'ambito della trasformazione corrente, una
trasformazione di scalatura dimetrica, differenziando i fattori di
scalatura per le coordinate x ed y.
B.3.5 Men Definizione quote e testi
Questo men raggruppa tutte le funzionalit per la quotatura dei disegni. Le
DraftMaker sono di utilizzo estremamente
semplice ed intuitivo a differenza di quanto avviene per numerosi altri sistemi
CAD 2D.
Appendice B
167
1
R
3
7
11
15
R
4
8
12
16
5
9
13
17
6
10
14
18
19
n.tra
testo
alfa
on 2
Figura B.22.
I comandi presenti in questo men, secondo la numerazione in Figura B.22, sono:
1. ANGQuo: il tasto ALFA attiva questo comando che imposta un angolo
di riferimento per le quote che acquisisce un significato specifico per
ciascuna tipologia di quota. Questa angolo di riferimento utilizzato
dal sistema CAD solo quando il tasto (2) assume il valore ON.
2. Questo tasto rappresenta un interruttore per la modalit di quotatura
vincolata: attiva/disattiva una quotatura vincolata all'angolo definito
con il tasto ALFA, corrispondente al comando ANGQuo, del sotto
men dinamico quote e testi.
3. QUota QLunghezza / QUota QLA: quota la lunghezza del
segmento selezionato. Se la quotatura vincolata (ON) attiva il
comando QUota QLA che quota la proiezione con inclinazione
ANGQuo del segmento selezionato. Se la modalit di quotatura non
vincolata (OFF) attiva il comando QUota QLunghezza che quota
parallela il segmento con una quota parallela allo stesso e ne misura la
vera lunghezza.
4. QUota QSpeciale / QUoata QSA: quota la distanza tra due punti
selezionati. Se la quotatura vincolata (ON) attiva il comando QUota
QSA e quota la proiezione con inclinazione ANGQuo del segmento
congiungente i due punti selezionati. Se la modalit di quotatura non
Disegno Assistito da Calcolatore
168
vincolata (OFF) attiva il comando QUota QSpeciale che quota la
vera distanza tra i due punti con una quota parallela alla
congiungente.
5. QUota QAngolo / QUota QAA: quota un angolo. Se la quotatura
vincolata (ON) attiva il comando QUota QAA che quota dell'angolo
del segmento selezionato rispetto ad una linea di inclinazione
ANGQuo. Se la modalit di quotatura non vincolata (OFF) attiva il
comando QUota QAngolo che quota l'angolo tra i due segmenti
selezionati.
6. QUota QAE / QUota QAEA: quota un angolo con indicazione da
parte dell'utente del quadrante di posizionamento della quota. Se la
quotatura vincolata (ON) attiva il comando QUota QAEA che quota
dell'angolo del segmento selezionato rispetto ad una linea di
inclinazione ANGQuo. Se la modalit di quotatura non vincolata
(OFF) attiva il comando QUota QAE che quota l'angolo tra i due
segmenti selezionati.
7. QUota QDiametro: quota il diametro della circonferenza
selezionata ponendo la quota allinterno della circonferenza con
inclinazione specificata dall'utente. Se si specifica l'inclinazione con il
comando ANGQuo, la selezione di posizionamento non determina pi
l'angolo ma la posizione del testo.
8. QUota QDEsterna: quota esternamente il diametro dell'arco o della
circonferenza selezionati con un angolo specificato mediante selezione
dall'utente. Se l'angolo viene fissato esplicitamente, nel corso del
comando con il comando ANGQuo, la selezione di posizionamento
specifica non pi l'angolo ma la posizione del testo.
9. QUota QLC: quota la lunghezza dell'arco selezionato posizionando la
quota nel punto indicato dall'utente.
10. QUota QLABel: inserisce una etichetta associata ad una primitiva
grafica oppure ad un punto notevole. Il testo dell'etichetta deve essere
digitato prima del posizionamento della quota.
11. QUota QSA.Serie: esegue la quotatura in serie dei punti
selezionati dall'utente. La quota in serie sempre creata con un
inclinazione pari al valore di ANGQuo.
12. QUota QSA.Parallele: esegue la quotatura in parallelo dei punti
selezionati dall'utente. La quota in parallelo sempre creata con un
inclinazione pari al valore di ANGQuo.
Appendice B
169
13. QUota QSA.Progressiva: esegue la quotatura progressiva dei
punti selezionati dall'utente. La quota progressiva sempre creata con
un inclinazione pari al valore di ANGQuo.
14. QUota QSV: inserisce una quota di semi vista semi sezione la cui
misura il doppio della distanza tra l'asse ed il punto notevole
selezionati.
15. QUota QRaggi: quota esternamente il raggio di un arco o
circonferenza selezionata. L'inclinazione della quota fissata
direttamente dall'utente nella fase interattiva di posizionamento. Se
l'inclinazione fissata esplicitamente con il comando ANGQuo, la fase
di posizionamento non fissa pi l'inclinazione ma la posizione del
testo.
16. QUota QRInterna: quota internamente il raggio di un arco o
circonferenza selezionata. L'inclinazione della quota fissata
direttamente dall'utente nella fase interattiva di posizionamento. Se
ANGQuo, la fase
di posizionamento non fissa pi l'inclinazione ma la posizione del
testo.
17. QUota QParallele: inserisce una quota tra due segmenti paralleli
e posizionata interattivamente dall'utente.
18. Q.NTRatti: definisce il numero di tratti aggiuntivi per le quote in
fase di inserimento. Se non specificato il numero di tratti aggiuntivi
pari a quattro. I tratti aggiuntivi consentono di porre il testo della
quota lontano dalla quota stessa ma comunque connesso da una
spezzata composta da un numero di tratti specificato.
19. TEsto: inserisce il testo indicato. Questo comando consente di
realizzare le indicazioni del cartigli e di apporre delle note testuali sul
disegno. Il testo pienamente configurabile in dimensioni, tipo di
carattere, ecc.
B.3.6 Men Simboli
Questo men raccoglie i comandi per la definizione, modifica e gestione dei
simboli. Un simbolo un insieme di primitive grafiche che viene considerato dal
programma CAD (GBG DraftMaker) come unentit indivisibile, al pari di una
singola primitiva. Una volta definito un simbolo, possibile posizionare nel
disegno riferimenti alla sua descrizione. Un riferimento pu essere cancellato,
spostato, copiato con gli stessi comandi usati per le primitive grafiche, mentre non
Disegno Assistito da Calcolatore
170
possono essere modificate singolarmente le primitive che lo compongono. Le
applicazioni principali che fanno uso di simboli sono: schemi elettrici, schemi
elettronici, schemi di impianti, lay-out industriali e disegno meccanico.
ELENCO
RENAME
POS
LISTA
S
S
S
S
1
2
3
4
5
6
7
8
DIST
SEARCH
CAR
S
S
S
REPL
9
10
11
12
13
14
15 MSK
Figura B.24.
I comandi presenti in questo men, secondo la numerazione in Figura B.24, sono:
1. ELENco SIMBoli: visualizza a schermo la lista dei simboli in
memoria nella cosidetta area simboli. Questa area non viene
visualizzata direttamente sul disegno ma modificabile ed
interrogabile con opportuni comandi. La descrizione di ciascun
simbolo di fatto isolata dal disegno, mentre la visualizzazione
vincolata alla presenza di almeno una istanza del simbolo stesso.
Questo comando utilizzabile ogni qual volta richiesto all'utente di
indicare il nome di un simbolo esistente.
2. AGGRega SIMBolo: crea un simbolo avente il nome indicato e che
raggruppa le primitive selezionate. La selezione delle primitive,
terminata dal comando EOS, seguita dalla selezione del punto
origine del simbolo. La scelta dell'origine molto importante, infatti
nella fase di posizionamento delle istanze del simbolo il sistema
chieder di specificare un punto in cui traslare l'origine del simbolo e
con essa tutte le primitive che lo compongono.
3. DISAggrega SIMBolo: rimpiazza l'istanza del simbolo selezionato
con una istanza di tutte le primitive in esso presenti. Dopo questo
comando ciascuna primitiva potr essere modificata individualmente
er sempre il collegamento con la descrizione originale
del simbolo in memoria.
Appendice B
171
4. REName SIMBolo: ridenomina un simbolo o sostituisce una istanza
di un simbolo con l'istanza di un altro. Se questo comando seguito
dal nome di un simbolo esistente il sistema richiede un secondo nome
e procede alla ridenominazione del simbolo e conseguentemente di
tutte le istanza di questo. Se il comando invece seguito dalla
selezione di una istanza, allora il sistema richiede il nome di un nuovo
simbolo e procede a rimpiazzare quella istanza con una istanza del
nuovo simbolo indicato.
5. POSizione SIMBolo: posiziona il simbolo indicato nella
posizione indicata. Il punto indicato dall'utente viene fatto coincidere
con opportune traslazioni del simbolo con l'origine di questo. Inoltre
possibile posizionare dei simboli con scala e inclinazione diverse da
quelle con cui il simbolo stato definito: nella fase di inserimento,
selezionare il comando ALFA nella barra in alto sopra l'area grafica
ed inserire il valore dell'inclinazione desiderata, analogamente
selezionare il comando T.SCAla nel men di disegno e definire un
fattore di scala per il posizionamento. Listanza di un simbolo non
altera il simbolo originale presente nell'area simboli. Per ogni istanza
vengono memorizzati solamente i parametri di istanziamento elencati
ed il nome del simbolo. In questo modo ad ogni modifica del simbolo
originale il sistema in grado di aggiornare automaticamente tutte le
istanze.
6. SAlva SIMBolo: memorizza il simbolo indicato nella libreria
corrente oppure nella libreria indicata dall'utente. In questo modo il
simbolo pu essere reso disponibile anche ad altri disegni ed ad altri
disegnatori. Non necessario salvare sempre i simboli in una libreria,
infatti quando un disegno viene memorizzato su disco, ad esempio con
i comandi SAlva DISEgno o REPLace DISEgno,
GBG DraftMaker salva anche una descrizione di tutti i simboli
presenti nellarea simboli indipendentemente che essi siano istanziati
dal disegno. GBG DraftMaker anche in grado di gestire e
memorizzare simboli non risolti, ossia vuoti, di cui conosciuto
solamente il nome ma non la descrizione.
7. ELImina SIMBolo: cancella dalla libreria corrente o dalla libreria
indicata dall'utente il simbolo indicato. Prima di effettuare questa
operazione bene accertarsi che nessun'altro abbia utilizzato il
simbolo nei propri disegni, questa cancellazione causerebbe la
scomparsa di tutte le istanze al primo caricamento in memoria dei
disegni.
Disegno Assistito da Calcolatore
172
8. LIsta SIMBoli: visualizza la lista dei simboli nella libreria
corrente soddisfacenti alla maschera corrente descritta al punto 15.
9. DISTInta SIMBoli: produce la distinta dei simboli posizionati nei
gruppi aperti del disegno con indicazione per ciascuna ricorrenza dei
parametri di posizionamento.
10. CANcella SIMBolo: cancella dalla memoria la descrizione del
simbolo indicato. Le eventuali ricorrenze del simbolo restano irrisolte
e vengono visualizzate sullo schermo non pi con la rappresentazione
grafica del simbolo stesso ma con un testo che indica il nome del
simbolo trasformato con gli stessi parametri di traslazione, scalatura e
rotazione che possedeva l'istanza.
11. CANcella SIMBolo INUtili: elimina dalla memoria
descrizione dei simboli non utilizzati. Questa operazione consente di
liberare memoria di lavoro utile altrimenti non pi utilizzabile. Questo
comando viene utilizzato solo quando si vuole snellire un disegno in
cui si erano utilizzati dei simboli non pi presenti con nessuna istanza.
12. CArica SIMBolo: ricerca nella libreria corrente le descrizioni dei
simboli irrisolti e le carica nella memoria di lavoro, cos risolvendo,
ove possibile, le istanze ancora irrisolte presenti nel disegno.
13. CArica SIMBolo: carica quei simboli che soddisfano alla maschera
corrente, descritta al punto 15, dalla libreria corrente e li riversa nella
memoria di lavoro risolvendo, eventualmente, le istanze non risolte.
14. REPlace SIMBolo: rimpiazza i simboli indicati presenti in libreria
con quelli in memoria di lavoro. Questo comando consente di
effettuare agevolmente le necessarie operazioni di manutenzione ed
aggiornamento delle librerie.
15. Definisce una maschera per tutti quei comandi che utilizzano nomi di
simboli. Le maschere vengono composte utilizzando caratteri e meta
caratteri. Il meta carattere @ indica una qualunque sequenza di
? indica un qualunque carattere.
Pertanto la maschera VI@ soddisfatta dai nomi VITE,
VIROLA, VI, VIA, ecc., mentre la maschera DADO?
soddisfatta dai nomi DADO1, DADOM, DADO9, ecc.
B.3.7 Men Gruppi
Questo men raccoglie i comandi per la definizione, modifica e gestione dei
gruppi. Un gruppo un insieme di primitive grafiche che possono essere
Appendice B
173
manipolate come ununica entit. A differenza del simbolo, il gruppo conserva le
possibilit di modifica sulle singole primitive che lo compongono. Allinterno di un
gruppo possono trovarsi semplici primitive geometriche, altri gruppi e simboli.
Unico vincolo: unentit grafica non pu appartenere contemporaneamente a pi
gruppi.
disegno
A B
C D
livello 1
livello 2
livello 3
Gruppo
Gruppo Gruppo
Gruppo Gruppo
Figura B.26.
Lutilizzo dei gruppi consente da un lato di strutturare il disegno, come in
Figura B.26, raggruppando in unit logiche quelle entit che appartengono a un
particolare componente, e di associarvi successivamente informazioni ausiliarie
come quelle richieste per la produzione della distinta. Nella gerarchia sono definite
le seguenti relazioni di fra gruppi:
Padre. Il gruppo A padre del Gruppo B se B contenuto in A.
Figlio. Il gruppo B figlio del Gruppo A se A contiene B .
Fratello. Il gruppo B fratello del Gruppo C se B e C hanno lo stesso
padre.
GBG DraftMaker consente un livello massimo di profondit pari ad 8.
Anche dal punto di vista della velocizzazione dellattivit di disegno l'utilizzo di
gruppi particolarmente utile in quanto consente di riferire insiemi di primitive
per effettuare su questi operazioni collettive di modifica o definizione di attributi.
Non tutti i gruppi di un disegno sono modificabili contemporaneamente, ma un
solo gruppo per volta. Un gruppo si trova sempre in uno dei seguenti stati:
Chiuso. Il gruppo viene considerato come ununica entit grafica e quindi
pu essere cancellato, spostato, copiato con gli stessi comandi usati
per le primitive grafiche; non possono essere modificate
singolarmente le entit che lo compongono.
Aperto. E' possibile operare sulle singole primitive che compongono il
gruppo per effettuare modifiche e/o cancellazioni. Lapertura di un
gruppo implica che i gruppi Padre ai livelli gerarchici superiori
siano aperti.
Disegno Assistito da Calcolatore
174
In particolare le operazioni di scrittura e modifica sono consentite solo su un
gruppo detto Gruppo Corrente di Scrittura.
ELENCO
RENAME
POS
LISTA
GR
GR
GR
GR
1
2
3
4
5
6
7
8
DIST
CHIUDI
TRASF
REPL
9
10
11
12
13
14
15 MSK
DEF
APRI
Figura B.28.
I comandi presenti in questo men, secondo la numerazione in Figura B.28, sono:
1. ELENco GRUppi: visualizza a schermo la lista dei gruppi in
memoria. Questo comando utilizzabile ogni qual volta richiesto
all'utente di indicare il nome di un gruppo esistente.
2. AGGRega GRUppo: crea un gruppo avente il nome indicato, chiuso e
figlio del gruppo corrente di scrittura. La selezione delle primitive
deve essere, come sempre terminata dal comando EOS, e seguita dalla
selezione di un punto origine del gruppo.
3. DISAggrega GRUppo: rimpiazza il gruppo selezionato con i
corrispondenti insiemi di primitive in esso presenti. Eeventuali
sottogruppi del gruppo disaggeregato sopravvivono e vengono adottati
dal padre del gruppo disaggregato.
4. REName GRUppo: ridenomina un gruppo o tutti i gruppi aventi un
dato nome. Se questo comando seguito dal nome di un gruppo il
sistema richiede un secondo nome e procede alla ridenominazione di
tutti i gruppi aventi il nome indicato. Se il comando invece seguito
dalla selezione di un gruppo, allora il sistema richiede un nuovo nome
da assegnare al gruppo selezionato.
5. POSizione GRUppo: posiziona un gruppo uguale a quello indicato
o selezionato, nella posizione indicata. Il punto indicato dall'utente
viene fatto coincidere con opportune traslazioni del gruppo con
Appendice B
175
l'origine di questo. Inoltre possibile posizionare dei gruppi con scala
e inclinazione diverse da quelle con cui il gruppo stato definito: nella
fase di inserimento, selezionare il comando ALFA nella barra in alto
sopra l'area grafica ed inserire il valore dell'inclinazione desiderata,
analogamente selezionare il comando T.SCAla nel men di disegno
e definire un fattore di scala per il posizionamento.
6. SAlva GRUppo: memorizza il gruppo indicato nella libreria
corrente oppure nella libreria indicata dall'utente. In questo modo il
gruppo pu essere reso disponibile anche ad altri disegni ed ad altri
disegnatori.
7. ELImina GRUppo: cancella dalla libreria corrente o dalla libreria
indicata dall'utente il gruppo indicato.
8. LIsta GRUppi: visualizza la lista dei gruppi nella libreria corrente
che soddisfano alla maschera corrente descritta al punto 15.
9. DISTInta GRUppi: produce la distinta dei gruppi contenenti il gruppo
selezionato e contenuti in esso.
10. DEFinisci GRUppo: definisce un gruppo vuoto, e lo attiva come
gruppo corrente di scrittura.
11. APRi GRUppo: apre il gruppo selezionato dall'utente. Si ricorda che
le primitive grafiche dei gruppi aperti possono essere modificate
individualmente senza alcun problema. Pi gruppi possono essere
contemporaneamente aperti.
12. CHiudi GRUppo: chiude il gruppo indicato dall'utente. I gruppi
chiusi sono considerati come entit uniche e pertanto non possibile
agire individualmente su ogni singola entit grafica appartenente ad
un gruppo chiuso.
13. TRASFERisci: trasferisce nel gruppo corrente di scrittura le
primitive grafiche selezionate.
14. REPlace GRUppo: rimpiazza i gruppi indicati presenti in libreria
con quelli in memoria di lavoro. Questo comando consente di
effettuare agevolmente le necessarie operazioni di manutenzione ed
aggiornamento delle librerie.
15. Definisce una maschera per tutti quei comandi che utilizzano nomi di
gruppi. Le maschere vengono composte utilizzando caratteri e meta
caratteri. Il meta carattere @ indica una qualunque sequenza di
? indica un qualunque carattere. Pertanto
Disegno Assistito da Calcolatore
176
la maschera VI@ soddisfatta dai nomi VITE, VIROLA, VI,
VIA, ecc., mentre la maschera DADO? soddisfatta dai nomi
DADO1, DADO9, ecc.
177
B.4. Il modulo GBG Parametric
GBG Parametric di Cad.Lab, un modulo che introduce le funzionalit di
variabilit dimensionale nel contesto di GBG DraftMaker. Questo modulo nasce
dalla collaborazione tra la Cad.Lab ed il KAEMaRT Group (Knowledge Aided
Engineering & Manufacturing and Related Technologies) diretto dal prof. Umberto
Cugini presso lIstituto Macchine Utensili del CNR di Milano. Numerose idee
sviluppate in ambito di ricerca e validate con i sistemi CAD prototipali hanno
avuto, nel contesto di questa collaborazione, una applicazione che ha portato alla
realizzazione di un prodotto industriale.
Usualmente i moduli di variabilit dimensionale si inseriscono nel sistema CAD di
base con interfaccia utente e modalit di utilizzo proprie, differenti da quelle del
sistema di base. GBG Parametric affronta questo aspetto di integrazione offrendo
allutente la parametrizzazione di tutti i comandi di GBG DraftMaker. Lapproccio
adottato una variante dellapproccio procedurale-relazionale: la
parametrizzazione non limitata alle entit grafiche ma viene estesa a tutte le
operazioni del disegnatore. Grazie a questo approccio, il modulo parametrico
totalmente integrato con il sistema GBG DraftMaker. Il disegnatore o progettista
non avverte alcuna differenza tra le modalit di disegno con il sistema CAD e la
modalit di disegno parametrico e dunque lutilizzo di questo modulo non richiede
DraftMaker conoscenze o esperienze specifiche. Linterfaccia
utente delle specifiche funzionalit di gestione e modifica dei parametri, stata
realizzata interamente per via grafica; non necessario ricordare comandi, sintassi
o combinazioni di tasti funzionali ma sufficiente interagire con le icone, i
messaggi ed i men che il sistema visualizza.
Nellutilizzo dei sistemi CAD a variabilit dimensionale, la semplice modificabilit
dei parametri dimensionali e posizionali si dimostra non adeguata a gestire la
complessit di un vero progetto; i progettisti che utilizzano questi sistemi
sperimentano quotidianamente quanto rapidamente cresca il numero dei parametri.
Sono dunque necessari strumenti per controllare i numerosi gradi di libert di un
disegno, che consentano di congelare alcuni parametri e di legare tra loro gli altri
per mezzo di regole che ne descrivano le dipendenze. Ad esempio, in un disegno
tecnico, non necessario associare un parametro ad ogni raggio di raccordo;
meglio sarebbe potere ricondurre tutti i raggi di raccordo ad un insieme limitato di
valori. GBG Parametric propone, per questo problema, limpiego di uno strumento
ad hoc per la gestione dei parametri: una tabella di gestione dei parametri che si
presenta all'utente come uno spreadsheet. Utilizzando la tabella spreadsheet,
lutente pu facilmente controllare disegni che presentano numerosi parametri,
creando facilmente correlazioni tra raggi, distanze, angoli, ecc. Con questo
strumento si possono inoltre definire parametri non-geometrici per rappresentare
Disegno Assistito da Calcolatore
178
forze, pressioni, costi o qualunque grandezza si ritenga di utilizzare; parametri non
geometrici possono quindi essere impiegati per il calcolo di grandezze
dimensionali. Lapproccio adottato da GBG Parametric lascia grande libert
allutente nella scelta delle modalit di utilizzo; il completamento del modello
parametrico, con relazioni e dipendenze tra parametri, pu essere fatto o
direttamente nella fase di disegno oppure in una fase finale, a scelta dellutente.
Inoltre i modelli parametrici realizzati possono essere utilizzati sia allinterno di
altri modelli parametrici, per creare delle gerarchie, che in disegni non parametrici
da tutti gli utenti di GBG DraftMaker. Un particolare parametrico pu essere
inserito in un assieme per mezzo di pochi parametri significativi lasciando al
sistema il compito di risolvere tutti i parametri secondari. Va inoltre evidenziata la
scelta di rendere usufruibili a tutti gli utenti di GBG DraftMaker le caratteristiche
di parametricit dei modelli, riservando agli utenti del modulo parametrico le
attivit di definizione dei modelli.
Appendice C
179
Appendice C
Utilizzare Eureka
C.1. Introduzione
Il sistema Eureka [29], [30], realizzato da Cad.Lab di Casalecchio (BO), un
sistema di modellazione di curve e superfici NURBS (Non Uniform Rational
B-Spline) e di solidi che presenta interessanti caratteristiche di parametricit.
Coerentemente con un uso estensivo delle superfici, Eureka adotta uno schema di
rappresentazione di tipo boundary. Le tecniche adottate da Eureka per la gestione
della variabilit dimensionale sono di tipo variazionale, nella gestione di figure 2D,
e di tipo procedurale nella modellazione 3D.
In questa appendice vengono descritti alcuni modelli realizzati con Eureka allo
scopo di familiarizzare con i comandi principali e con i meccanismi di interazione
utente-sistema. Le sessioni di lavoro presentate in questa appendice fanno
riferimento alla versione 4.1 e 4.5 di Eureka.
C.1.1. Attivare il sistema EUREKA
Il sistema Eureka richiede la presenza del sistema a finestre X-Window e di un
window manger come OSF/Motif oppure Open Look. Per attivare Eureka si
eseguono le stesse operazioni eseguite per ogni altro comando impartito al sistema
operativo da tastiera; pertanto necessario portare il cursore in una finestra in cui
attivo e disponibile un interprete di comandi, e digitare il comando:
Prompt> eureka
C.1.2. Uso di tastiera e mouse
Eureka consente di eseguire numerose operazioni direttamente con il mouse ed
altre con la pressione di un solo tasto della tastiera. In particolare il mouse viene
utilizzato secondo le seguenti convenzioni:
[m1] Il tasto di sinistra del mouse viene utilizzato principalmente per
interrompere loperazione in corso.
[m2] Il tasto centrale utilizzato per selezionare i comandi, le entit
grafiche.
Disegno Assistito da Calcolatore
180
[m3] Il tasto di destra del mouse utilizzato per terminare le operazioni
di selezione e per confermare i valori inseriti.
Poich, come mostrato, ogni tasto del mouse assume uno specifico significato,
bene prestare inizialmente molta attenzione a quali tasti vengono pigiati onde
evitare comportamenti inattesi da parte del sistema.
Come detto anche la tastiera svolge un ruolo importante nel velocizzare lutilizzo
di Eureka:
[][]Questi tasti possono essere utilizzati per muovere orizzontalmente
il disegno nella vista corrente secondo le usuali convenzioni delle
funzioni di Pan.
[][] Questi tasti possono essere utilizzati per muovere verticalmente il
disegno nella vista corrente secondo le usuali convenzioni delle
funzioni di Pan.
[f] Questo tasto, che rappresenta la lettera iniziale del comando Fit,
massimizza il fattore di scala in modo tale che lintero disegno sia
visibile nella vista corrente; analogo ai comandi Zoom All di
AutoCAD (AutoDesk) [36], Autoscale di I-DEAS (SDRC)
[28], Automaxmin della Serie7K (ItalCAD) [39] e VISta
OTTimizzata di GBG DraftMaker (Cad.Lab) [40].
[r] Questo tasto, che rappresenta la lettera iniziale del comando
Ridisegna, causa la completa rigenerazione dellimmagine sullo
schermo. Equivalente ai comandi Redraw e Regen di AutoCAD
(AutoDesk) oppure ai comandi RIdisegna o RIDVista di
GBG DraftMaker (Cad.Lab).
[+][-]Con questi tasti possibile zoomare, ingrandendo o rimpiccolendo,
di un fattore costante la finestra corrente.
[z] Attiva loperazione di zoom finestra richiedendo due punti
diametralmente opposti sulla finestra corrente. E analogo al
comando Zoom Window di AutoCAD (AutoDesk) ed al comando
INGrandimento di GBG DraftMaker (Cad.Lab).
C.1.3. Organizzazione dello schermo
Il sistema Eureka, come mostrato in Figura B.2, suddivide lo schermo in cinque
aree funzionali distinte:
Appendice C
181
Area superiore (1). In questa area sono raggruppati i valori che controllano
le modalit operative di numerosi comandi come ad esempio tipo e
colore delle linee, modalit di selezione entit e selezione punti
notevoli. Inoltre nella parte sinistra presente unarea dove vengono
visualizzate le coordinate x, y e z del cursore; la medesima area
utilizzata nelle operazioni di input di coordinate.
Area grafica (2). Usualmente questa area suddivisa in quattro viste
corrispondenti alle tradizionali prospetto pianta e profilo pi la vista
assonometrica. Esiste comunque la possibilit di disporre le viste
diversamente utilizzando un semplice comando.
Area men (3). In questa zona sono raggruppati i tasti che attivano tutti i
sottomen di comandi nella sottostante area 4. Questa area sempre
visibile sullo schermo.
Area comandi (4). In questa zona visualizzato il sottomen corrente
corrispondente al tasto selezionato nellarea men statici.
Area utilit (5). In questa area sono raggruppati tutti i comandi sempre
disponibili per controllare le viste (pan e zoom), la sequenza di
lavoro (annulla), gestione degli archivi (salva e carica),
produzione di stampe (plot), gestione del sistema di riferimento
attivo (ars) ed altri comandi di carattere generale.
1
2
3
4
5
Figura C.2.
In questa organizzazione dello schermo si nota la completa mancanza di unarea
per linput di comandi. Questa caratteristica, tipica dei sistemi CAD di nuova
Disegno Assistito da Calcolatore
182
generazione, indica che il sistema CAD interamente utilizzabile con il solo uso di
pulsanti e men visualizzati dallinterfaccia.
C.1.4. I constraint variazionali
Eureka come altri sistemi variazionali, ad esempio I-DEAS [28], consente di creare
dei profili variazionali e di imporre su questi dei vincoli di tipo geometrico o
dimensionale. I vincoli geometrici, con i corrispondenti comandi, offerti da Eureka
sono:
Ground. Fissa la posizione di un punto oppure, con i sottocomandi
Ground, GroundX e GroundY, di una sua coordinata.
Orientamento. Fissa lorientamento di una linea del profilo. Presenta tre
sotto-comandi che semplificano luso del comando:
Orizzontale, Verticale ed Angolocostante.
Parallele. Impone una relazione di parallelismo tra due linee di un profilo;
si noti che nonfissa la distanza che deve essere imposta con un
constraint dimensionale.
Perpendicolari. Vincola una linea ad essere perpendicolare ad unaltra.
Tangenza. Crea una relazione di tangenza tra due entit di un profilo
variazionale quali linea-arco o arco-arco.
Coincidenza. Crea un vincolo di coincidenza tra punti; si utilizza
solitamente per creare circonferenze ed archi concentrici. Presenta
i sotto-comandi Coincidenza, Coincidenza-X e
Coincidenza-Y.
Collinearit-punto-linea. Vincola un punto a giacere su di una linea o
sulla sua estensione.
I vincoli dimensionali sono parametrici, cio sono associati a dei parametri il cui
valore succesivamente modificabile dall'utente. Essi sono:
Angolo. Fissa una relazione parametrica di inclinazione tra due linee.
Distanza-punto-punto. Fissa una distanza tra due punti. E un vincolo
parametrico.
Distanza-X-punto-punto. Fissa la distanza orizzontale tra due punti di un
profilo. E un vincolo parametrico.
Distanza-Y-punto-punto. Fissa la distanza verticale tra due punti di un
profilo. E un vincolo parametrico.
Appendice C
183
Raggio. Fissa il valore del raggio di una circonferenza. E un vincolo
parametrico. Usualmente viene generato automaticamente quando
si crea un profilo variazionale che contiene una circonferenza.
C.2. Creazione di un solido parametrizzato
Nel corso di questa lezione vengono forniti tutti i passi per realizzare il solido di
rivoluzione rappresentato in Figura C.4.
Figura C.4.
C.2.1. Visualizzare il sistema di riferimento (ARS)
Eureka pu gestire pi sistemi di riferimento contemporaneamente, ma uno solo
per volta pu essere attivo. Lutente pu creare, modificare e cancellare
liberamente tutti i sistemi di riferimento ad esclusione del sistema di riferimento
assoluto, detto sistema di riferimento mondo, che rimane immutabile. Il sistema di
riferimento attivo, ARS (Active Reference System), un sistema di assi cartesiani
rispetto al quale sono riferite tutte le coordinate sia in fase di input che di output.
Inizialmente Eureka propone un sistema di riferimento di default coincidente con il
sistema di riferimento mondo, che successivamente modificabile e riposizionabile
in corrispondenza di facce o spigoli.
Per rendere visibile il sistema di riferimento attivo, operazione che si consiglia di
fare all'inizioni di ogni nuova sessione di lavoro, possiamo seguire la seguente
procedura:
Disegno Assistito da Calcolatore
184
1. selezioniamo con [m2] il tasto Ars per attivare il sottomen di controllo
del sistema di riferimento attivo;
2. selezioniamo con [m2] Ars/Invisibile per rendere visibile il
sistema di riferimento attivo, analogamente bisogner selezionare Ars/
Visibile per renderlo invisibile;
3. per motivi di migliore visibilit cambiamo la dimensione del simbolo
grafico che sulle viste rappresenta il sistema di riferimento attivo,
selezionando con [m2] il comando Ars/Lunghezza ed inseriamo un
nuovo valore in mm., ad esempio 50;
4. selezioniamo con [m2] Ars/Fatto per chiudere il sottomen di
controllo del sistema di riferimento attivo.
C.2.2. Disegnare e cancellare una segmento di retta
Per un primo contatto con Eureka sperimentiamo la pi semplice operazione:
disegnare un segmento di retta. Utilizziamo la seguente procedura:
1. selezioniamo con [m2] il comando Linee-archi per attivare il
sottomen di disegno 2D;
2. selezioniamo Linee-archi/Estremi per attivare il comando per
il disegno di spezzate;
3. premiamo [f2] sino ad ottenere Pos=coord nellarea in alto a
destra della finestra Eureka, alternativamente possiamo selezionare il
tasto Pos con [m2] e scegliere la voce Coord nel men
corrispondente
(1);
4. nellarea in alto a sinistra assegniamo le coordinate del punto iniziale
del segmento inserendo x=0, y=0 e z=0; una volta inseriti i
valori li confermiamo premendo il tasto [m3] del mouse;
5. assegniamo le coordinate del punto finale del segmento inserendo,
sempre in alto a sinistra, i valori x=0, y=50 e z=0;
confermiamo con [m3];
(
1
) Il tasto Pos consente di selezionare la modalit di pick dei punti. Se una modalit
viene attivata al di fuori di un comando, questa permane per tutti i comandi seguenti mentre
se viene attivata durante l'esecuzione di un comando rimane attivata solamente oper la
durata del comando stesso.
Appendice C
185
6. premiamo nuovamente [m3] per terminare il comando per il disegno
della spezzata, che altrimenti proseguirebbe con la richiesta di un
terzo punto;
7. osserviamo la linea tracciata nelle quattro viste, verificando con i tasti
[z] ed [f] corrispondenti, come detto, ai comandi Zoom e Fit;
8. selezioniamo con [m2] il comando Distruggi nellarea utilit;
9. selezioniamo la linea tracciata precedentemente con [m2];
10. terminiamo la selezione delle entit da cancellare con [m3];
C.2.3. Disegnare un quadrilatero
Disegniamo ora un poligono chiuso di quattro lati simile a quello in Figura C.6;
successivamente parametrizzeremo il poligono e lo trasformeremo in rettangolo.
Per ottenere il quadrilatero utilizziamo la seguente procedura:
1. selezioniamo il comando Linee-archi/Estremi;
2. selezioniamo il tasto posto nella parte superiore dellarea grafica per
Estremi-liberi che ci consente di operare
senza vincoli di orizzontalit e vertica
3. premiamo pi volte [f2] sino ad ottenere Pos=cursore;
4. sulla vista parallela al piano XY selezioniamo in successione quattro
punti in corrispondenza dei vertici di un rettangolo tracciando cos tre
lati, avendo cura di mantenerci nella parte a destra dellasse Y.
X
Y
Figura C.6.
Per terminare la costruzione del quadrilatero possiamo selezionare lestremo del
segmento iniziale della spezzata con le operazioni seguenti:
1. premiamo [f2] sino ad ottenere Pos=entit;
Disegno Assistito da Calcolatore
186
2. selezioniamo il primo segmento del rettangolo con [m2];
3. terminiamo la spezzata con [m3];
oppure possiamo chiedere ad Eureka di chiudere la spezzata congiungendo primo
ed ultimo estremo:
1. premiamo [m3] per concludere il comando per il disegno delle
spezzate; vedremo apparire un men popup che ci presenta varie
alternative per la chiusura;
2. selezioniamo la voce Libero nel men popup ad indicare che non
vogliamo imporre particolari condizioni;
3. selezioniamo il tasto Ok per chiudere il popup e lopzione di chiusura
della spezzata;
4. terminiamo finalmente la spezzata con [m3].
C.2.4. Creare un profilo variazionale
Per rendere dimensionalmente variabile il quadrilatero tracciato necessario
caratterizzarlo come profilo variazionale. Un profilo variazionale un insieme di
entit geometriche vincolate da un insieme di constraint. Per trasformare il
quadriolatero in profilo variazionale, inizialmente con zero constraint, utilizziamo
la seguente procedura:
1. selezioniamo Vg/Crea; vg lacronimo di variational geometry;
2. selezioniamo i quattro segmenti del quadrilatero con [m2],
terminando la selezione come sempre con [m3];
3. alla richiesta di selezione di linee di riferimento rispondiamo con
[m3] ad indicare che non vogliamo inserire nel profilo alcuna linea di
riferimento
(2)
. Nelle situazioni in cui invece richiesta la presenza di
una o pi linee di riferimento le possiamo selezionare con [m2]
terminando la selezione con [m3].
(
2
) Le linee di riferimento hanno una caratterizazione ben precisa: si tratta di assi e
linee di costruzione che non partecipano alla definizione del profilo vero e proprio ma che
rivestono un rulo importante nella definizione dei vincoli. In fase di estrusione del profilo le
linee di riferimento non genererranno alcuna faccia.
Appendice C
187
C.2.5. Inserire i constraint geometrici
Per definire i constraint geometrici sul profilo variazionale, definito
precedentemente, utilizziamo la seguente procedura:
1. selezioniamo il comando Vg/Aggiungi/Parallele e
selezioniamo i due lati orizzontali;
2. selezioniamo il comando Vg/Risolvi e verifichiamo visivamente
leffetto del vincolo di parallelismo sul quadrilatero; questo comando
attiva il solutore numerico dei constraint imposti sul profilo
variazionale;
3. selezioniamo il comando Vg/Aggiungi/Parallele e quindi
selezioniamo i due lati verticali;
4. selezioniamo il comando Vg/Aggiungi/Perpendicolari e
quindi selezioniamo un lato verticale ed uno orizzontale;
5. selezioniamo il comando Vg/Risolvi e verificare il risultato
ottenuto; se abbiamo operato correttamente dovremmo ottenere non
pi un generico quadrilatero ma un rettangolo;
6. selezioniamo il comando Vg/Aggiungi/Ground/Ground e
quindi selezioniamo il vertice in basso a sinistra del quadrilatero
congelandone le coordinate;
7. selezioniamo il comando Vg/Aggiungi/Orientamento/
Verticale e selezioniamo la base del quadrilatero;
8. selezioniamo il comando Vg/Risolvi per verificare visivamente il
risultato ottenuto;
C.2.6. Inserire i constraint dimensionali
Per definire i constraint dimensionali, sul profilo variazionale definito
precedentemente, utilizziamo la seguente procedura, ricordando di posizionare la
quota che rappresenta graficamente il parametro con [m2]:
1. selezioniamo il comando Vg/Aggiungi/Distanza-punto-
punto e quindi selezioniamo i due estremi della base del rettangolo;
2. selezioniamo il comando Vg/Aggiungi/Distanza-punto-
punto e quindi selezioniamo i due estremi di un lato del rettangolo;
3. selezioniamo il comando Vg/Risolvi per verificare visivamente il
risultato ottenuto.
Disegno Assistito da Calcolatore
188
C.2.7. Modificare i valori dei parametri
Per modificare i valori dei parametri dimensionali utilizziamo la seguente
procedura:
1. selezioniamo il comando Vg/Modifica e quindi selezioniamo il
vincolo che fissa laltezza del rettangolo;
2. inseriamo il nuovo valore, ad esempio 150, e confermiamo con la
selezione del tasto Ok;
3. selezioniamo il comando Vg/Modifica e selezioniamo il vincolo
che fissa la larghezza del rettangolo;
4. inseriamo il nuovo valore, ad esempio 100, e confermiamo con la
selezione del tasto Ok;
5. selezioniamo il comando Vg/Risolvi per verificare visivamente il
risultato ottenuto.
C.2.8. Disegnare un asse
Per disegnare una asse che useremo in seguito come riferimento per generare un
solido di rivoluzione dal profilo variazionale utilizzare la seguente procedura:
1. selezioniamo il comando Linee-archi/Estremi;
2. attiviamo la modalit Oriz-vert nella parte superiore dellarea
grafica;
3. premiamo [f2] sino ad ottenere Pos=coord;
4. nellarea in alto a sinistra dello schermo assegniamo alle coordinate
del punto iniziale i valori x=0, y=0 e z=0, confermiamo i valori
con [m3];
5. assegniamo alle coordinate del punto finale i valori x=0, y=100 e
z=0, confermiamo i valori con [m3].
Appendice C
189
C.2.9. Generare un solido parametrico di rivoluzione
No Ok estrusione
No
entrambe
Middle
Lunghezza arco:
Basi
Figura C.8.
Per disegnare una solido di rivoluzione parametrico a partire dal profilo
variazionale utilizzare la seguente procedura:
1. selezioniamo il comando Solidi/Estrusione-rotazionale e
selezioniamo con [m2] il profilo creato, terminando la selezione con
[m3];
2. nel pannello che appare, analogo a quello in Figura C.8, inseriamo
langolo di rivoluzione richiesto Lunghezza-arco=270;
3. specifichiamo se la sezione fornita, cio il profilo variazionale,
centrale Middle=no; in caso di risposta affermativa la sezione verr
estrusa parte a destra e parte a sinistra del profilo, in caso di risposta
negativa il profilo coincider con una base del solido;
4. richiediamo la generazione delle basi del solido, Basi=si, in caso di
risposta negativa il solido generato risulterebbe aperto;
5. terminiamo linput dei dati selezionando il tasto Ok del pannello;
6. nella finestra di richiesta dellasse selezioniamo Linea e quindi
selezioniamo lasse precedentemente costruito.
C.2.10. Verifica del solido ottenuto
Per meglio verificare le caratteristiche del solido generato utilizziamo le
funzionalit di shading con i seguenti passi:
1. centriamo il solido nella vista ortografica portando il cursore sulla
vista e premendo il tasto [f];
2. selezioniamo il tasto Veloce e selezioniamo la finestra con la vista
ortografica.
Per ripristinare le condizioni precedenti dellimmagine utilizziamo il comando
Ridisegna oppure premiamo [r].
Disegno Assistito da Calcolatore
190
C.2.11. Modifica del solido
Sperimentiamo ora le funzionalit di modifica parametrica del solido variando le
dimensioni della sezione e langolo di rivoluzione con i seguenti comandi:
1. selezioniamo il comando Modifica-solidi/Cambia e quindi
selezioniamo langolo di rivoluzione;
2. inseriamo un nuovo valore in gradi per langolo di rivoluzione, ad
esempio 180;
3. richiediamo laggiornamento del solido con Aggiorna, posto in alto
a sinistra;
4. selezioniamo il comando Modifica-solidi/Cambia e quindi
selezioniamo la larghezza della sezione;
5. inseriamo un nuovo valore per la larghezza della sezione, ad esempio
50;
6. selezioniamo il comando Modifica-solidi/Cambia e
selezioniamo laltezza della sezione;
7. inseriamo un nuovo valore, ad esempio 15;
8. selezioniamo il comando Modifica-solidi/Aggiorna, posto in
alto a sinistra, per aggiornare il modello;
9. per disporre di una vista completa del solido premiamo il tasto [f] in
ogni vista.
C.2.12. Memorizzazione del solido
Per memorizzare il solido ottenuto, completo di profili ed ogni altra entit creata
nel corso della sessione di lavoro, seguiamo la seguente procedura:
1. selezioniamo il comando Salva posto nella parte in basso a destra
dello schermo, attivando in questo modo un pannello per linput dei
dati;
2. inseriamo un nome, ad esempio Lezione1 nella zona Nome: e
richiudiamo il popup confermando i dati inseriti selezionando il tasto
Ok del popup.
Questa operazione genera un file, nella directory indicata nel pannello nella zona
Directory, avente il nome Lezione1.m3. Analogamente volendo caricare un
Appendice C
191
modello sar sufficiente selezionare il comando Carica posto a fianco del
comando Salva e selezionare il nome del modello nel corrispondente popup.
C.3 Realizzare un solido con pi profili
Nel corso di questa esercitazione si definisce il modello di un solido a partire da
due profili evidenziando come mettere in relazione i due profili e come operare sul
solido aggiungendo nuove caratteristiche di forma (form features). Inoltre viene
proposta una procedura per associare a tutte le grandezze parametriche utilizzate
nella costruzione del solido delle variabili.
C.3.1 Disegno del primo profilo
Come per lesercitazione precedente necessario collegarsi ad una workstation con
una login, attivare il sistema a finestre e quindi digitare il comando di attivazione
di Eureka. Attivato il sistema, si eseguono alcune operazioni iniziali, ad esempio si
rende visibile il sistema di riferimento corrente seguendo la procedura indicata
nellesercitazione precedente. Predisposto lambiente di lavoro si pu procedere al
disegno del primo profilo.
Per lo svolgimento di questo esercizio necessario tracciare un rettangolo con un
lato smussato come in Figura C.10. Il poligono irregolare pu essere volutamente
tracciato con i lati non perfettamente verticali od orizzontali per poi meglio
verificare limpatto dellimposizione dei vincoli variazionali sulla geometria. Per il
disegno utilizziamo il comando Linee-archi/Estremi attivando la modalit
Estremi-liberi chiudendo la spezzata con uno dei due metodi proposti
nellesercitazione precedente.
X
Y
Figura C.10.
Tracciata la figura necessario trasformarla da insieme di segmenti in profilo
variazionale. Per fare questo seguiamo la seguente procedura:
1. selezioniamo il comando Vg/Crea;
Disegno Assistito da Calcolatore
192
2. selezioniamo con [m2] i cinque lati della figura terminando la
selezione con [m3] e quindi rispondiamo con [m3] alla richiesta di
linee di riferimento in quanto non utilizzate;
3. congeliamo le coordinate del vertice in basso a sinistra con il comando
Vg/Aggiungi/Ground/Ground seguito dalla selezione del
vertice;
4. imponiamo lorizzontalit della base della figura selezionando il
comando Vg/Aggiungi/Orientamento/Orizzontale seguito
dalla selezione del lato;
5. imponiamo la perpendicolarit tra i due lati incidenti sul vertice posto
a Ground selezionando il comando Vg/Aggiungi/
Perpendicolari e quindi selezionando i due lati;
6. imponiamo il parallelismo prima tra le due basi e quindi tra i due lati
verticali con il comando Vg/Aggiungi/Parallele;
7. verifichiamo leffetto dei vincoli imposti sulla geometria con il
comando Vg/Risolvi;
8. imponiamo la lunghezza della base della figura, dellaltezza e del lato
obliquo con il comando Vg/Aggiungi/Distanza-punto-
punto seguito dalla selezione degli estremi dei tre lati.
Completata questa procedura disponiamo di un profilo variazionale completamente
vincolato, come ci viene comunicato da un piccolo popup. Possiamo comunque
controllare passo per passo il numero di gradi di libert rimanenti osservando
lintestazione del men popup corrispondente al comando Vg/Aggiungi.
C.3.2. Definizione delle variabili
Terminata la definizione del profilo variazionale possibile modificare le
dimensioni principali della figura; il nostro obiettivo consiste ora nellassociare a
ciascuna dimensione una variabile ed introdurre una semplice relazione tra due
variabili.
No Ok Introdurre il testo
Lista Variabili
Base 130
Figura C.12.
Appendice C
193
Per creare una variabile ed associarla ad una dimensione seguiamo la seguente
procedura:
1. selezioniamo il comando Vg/Modifica-vincolo;
2. selezioniamo con [m2] il vincolo che fissa la lunghezza della base,
vedendo apparire il popup di input rappresentato in Figura C.12;
3. inseriamo nella zona di sinistra del popup il nome della variabile che
vogliamo creare ed assegnare alla lunghezza della base, Base;
4. inseriamo nella zona di destra del popup il valore della variabile cio
50;
5. selezioniamo il tasto Ok del popup per confermare i dati inseriti;
6. verifichiamo visivamente il risultato delle operazioni eseguite: sulla
quota della lunghezza della base vedremo apparire la scritta Base;
Eseguiamo questa procedura anche per la quota verticale assegnandole il nome
Altezza, per la quota orizzontale superiore assegnandole il nome BaseSup
e per la quota del lato obliquo assegnandole il nome LatoObliquo. Terminate
queste operazioni osserviamo sullo schermo unimmagine analoga a quella in
Figura C.14.
Figura C.14.
Se ora vogliamo esprimere una relazione tra la lunghezza delle due basi dobbiamo
seguire la seguente procedura:
1. selezioniamo il comando Vg/Variabili/Modifica-
variabile;
2. nel men popup, simile a quello in Figura C.16.A, selezioniamo la
variabile BaseSup; vedremo apparire un popup di input analogo a
quello rappresentato in Figura C.16.B;
Disegno Assistito da Calcolatore
194
3. nella parte destra della zona di input inseriamo la regola che
consentir al sistema di determinare il valore della variabile
selezionata, cio Base/2; se abbiamo eseguito correttamente le
operazioni vedremo il valore della variabile BaseSup, corrispondente
allespressione inserita, apparire nellangolo in basso a destra del
popup;
4. richiudiamo il popup selezionando il tasto Ok oppure premendo
[m3];
5. verifichiamo sul disegno la variazione subita dalla geometria in
corrispondenza dellinserimento della nuova regola.
Le relazioni tra variabili hanno per Eureka la medesima validit dei vincoli
espressi sul profilo e pertanto vengono sempre rispettate.
No Ok Introdurre il testo
Intervallo
BaseSup = Base/2
Insieme valori N. valori
50
No Ok Modifica variabile
Base = 50
BaseSup = 30
Altezza = 60
LatoObliquo = 40
(A) (B)
Figura C.16.
Il valore delle grandezze controllate da una regola, come avviene ad esempio per la
variabile BaseSup controllata dalla regola =Base/2, non sono pi modificabili
direttamente dallutente ma vengono modificati dal sistema per mezzo della
valutazione della regola.
C.3.3. Estrusione lineare del profilo
Completata la definizione del profilo, possibile generare un solido per estrusione
(sweep) lineare o rotazionale. Vedremo ora la procedura per la generazione di un
solido per estrusione lineare:
1. selezioniamo il comando Solidi/Estrusione-lineare;
2. selezioniamo il profilo definito precedentemente terminando con
[m3];
3. nel popup di input che appare inseriamo i valori
Angolo-estrusione= 50, Middle=no, Basi=entrambe,
Conicit=0.0, Direzione-estrusione= normale;
4. confermiamo i valori con [m3] oppure selezionando il tasto Ok.
Appendice C
195
Terminate le operazioni indicate vedremo apparire sulla finestra grafica il solido di
estrusione. Per completare le operazioni dovremo creare una nuova variabile ed
assegnarla al parametro che controlla la profondit di estrusione.
Figura C.18
Per creare una variabile ed associarla ad un parametro che rappresenta una
grandezza del contesto tridimensionale si segue una procedura diversa da quella
vista per le grandezze dei profili. Per creare la variabile Profondita,
volutamente senza accento, che controlla la profondit di estrusione del solido
necessario che:
1. selezioniamo il comando Modifica/Solidi/Cambia;
2. selezioniamo con [m2] la quota che rappresenta la profondit di
estrusione; vedremo apparire un popup analogo a quello in
Figura C.16.B;
3. inseriamo il nome della variabile, Profondita, nella parte sinistra
del popup ed il valore, 60, nella parte destra; se loperazione stata
eseguita correttamente vedremo il valore apparire anche nellangolo in
basso a destra del popup;
4. richiudiamo il popup selezionando Ok con [m2].
Potremo ora osservare sullo schermo il solido che avr un aspetto simile a quello
rappresentato in Figura C.18.
Disegno Assistito da Calcolatore
196
C.3.4. Creazione del secondo profilo
Vogliamo ora tracciare un profilo sulla faccia obliqua del solido di estrusione per
ottenere in seguito una tasca. Per fare questo necessario in anzitutto portare il
sistema di riferimento corrente, Ars, sulla faccia obliqua in modo che il piano XY
coincida con il piano della faccia:
1. selezioniamo il comando Ars/Per-tre-punti;
2. attiviamo la modalit di selezione ;
3. alla richiesta dellorigine selezioniamo il vertice corrispondente al
punto 1 in Figura C.20.A;
4. alla richiesta di un punto sullasse X selezioniamo il vertice
corrispondente al punto 2 in Figura C.20.A;
5. alla richiesta di un punto sullasse Y selezioniamo il vertice
corrispondente al punto 3 in Figura C.20.A;
6. per ottenere un vista parallela al piano XY del nuovo Ars
selezioniamo il comando Ars/Vista->ars;
7. selezioniamo con [m2] la vista in alto a destra per indicare quale
delle viste intendiamo modificare;
8. terminiamo la procedura con il comando Ars/Fatto.
Possiamo ora procedere al disegno del secondo profilo operando sulla vista in alto a
destra. Sulla faccia obliqua, utilizzando il comando Linee-archi/Estremi e
la modalit Estremi-liberi, disegniamo un quadrilatero con i lati
approssimativamente paralleli ai lati della faccia. Con lusuale procedura, facendo
uso del comando Vg/Crea, creiamo un secondo profilo costituito dai segmenti del
quadrilatero.
Prima di inserire i vincoli sul secondo profilo lo poniamo in relazione con il primo
profilo nel seguente modo:
1. selezioniamo il comando Vg/Aggiungi-entit-esterna;
2. selezioniamo con [m2] il lato obliquo del primo profilo, quello
marcato con un tratto pi forte in Figura C.20.A;
3. terminiamo la selezione delle entit esterne con [m3].
Appendice C
197
1
2
3
(A) (B)
Figura C.20.
Vincoliamo ora il profilo con la seguente procedura:
1. imponiamo il vincolo di Parallelismo tra i due lati orizzontali;
2. imponiamo il vincolo di Parallelismo tra i due lati verticali;
3. imponiamo il vincolo di Parallelismo tra lentit esterna ed un
lato verticale;
4. imponiamo il vincolo di Perpendicolarit tra un lato verticale
ed un lato orizzontale;
5. imponiamo il vincolo di Distanza-punto-punto lungo un lato
verticale e definiamo la corrispondente variabile HTasca con valore
30;
6. imponiamo il vincolo di Distanza-punto-punto lungo un lato
orizzontale e definiamo la corrispondente variabile LTasca con
valore 50;
7. imponiamo il vincolo di Distanza-X-punto-punto tra il vertice
in basso a destra del quadrilatero ed il vertice vicino dellentit esterna
e definiamo la corrispondente variabile OffsetTasca con valore 5;
8. imponiamo il vincolo di Distanza-Y-punto-punto tra il vertice
in basso a destra del quadrilatero ed il vertice vicino dellentit esterna
senza definire una corrispondente variabile.
Disegno Assistito da Calcolatore
198
Per assegnare la variabile OffsetTasca anche allultimo vincolo, ottenendo in
questo modo ununica variabile che controlla due vincoli, necessario che:
1. selezioniamo il comando Vg/Variabili;
2. selezioniamo, sul popup che elenca le variabili esistenti, la variabile
OffsetTasca;
3. selezioniamo con [m2] il tasto Ok del popup;
4. selezioniamo la quota che rappresenta il vincolo Distanza-Y-
punto-punto corrispondente allultimo vincolo definito;
5. terminiamo la selezione delle quote con [m3].
Per centrare la tasca orizzontalmente e verticalmente sulla faccia, nellipotesi che
le dimensioni della tasca non costituiscano una specifica di progetto, necessario
definire opportunamente le variabili HTasca e LTasca seguendo la i seguenti
passi:
1. selezioniamo il comando Modifica/Solidi/Cambia;
2. selezioniamo con [m2] la quota che rappresenta la dimensione
orizzontale della tasca; vedremo apparire un popup simile a quello in
Figura C.16.B;
3. inseriamo il nome della variabile, HTasca, nella parte sinistra del
popup e lespressione LatoObliquo-(OffsetTasca*2) nella
parte destra; se loperazione stata eseguita correttamente vedremo il
valore corrispondente apparire nellangolo in basso a destra del popup;
4. richiudiamo il popup selezionando Ok con [m2];
5. ripetiamo la stessa operazione per la dimensione verticale della tasca
inserendo come nome della variabile LTasca, e come espressione
Profondita-(OffsetTasca*2).
Sullo schermo dovremmo vedere unimmagine analoga a quello in Figura C.20.B.
C.3.5. Scavo della tasca e raccordo del fondo
Lo scavo della tasca, disponendo del corrispondente profilo, pu essere effettuato
con ununica operazione. La procedura da seguire la seguente:
1. selezioniamo il comando Modifica-solidi/Tasca;
Appendice C
199
2. poniamo le modalit di controllo del comando tasca, visualizzate nella
parte superiore dellarea grafica, nello stato Non-passante ad
indicare che vogliamo uno scavo di tipo non passante;
3. alla richiesta di un profilo rispondiamo con la selezione del profilo;
4. selezioniamo quindi, come richiesto, la faccia oggetto di scavo, cio la
faccia obliqua;
5. inseriamo i dati nel popup di input: Altezza=10, Angolo
conicit=0;
6. confermiamo i dati inseriti selezionando il tasto Ok del popup.
Figura C.22.
Il risultato ottenuto dovrebbe corrispondere al solido rappresentato in Figura C.22.
Per effettuare un operazione di raccordo sugli spigoli del fondo della tasca
eseguiamo le seguenti operazioni:
1. selezioniamo il comando Modifica-solidi/Raccordo;
2. impostiamo le modalit di controllo del comando di raccordo, poste
nella parte superiore dellarea grafica con Raggio=5, Costante,
Faccia;
3. selezioniamo due lati consecutivi del perimetro della faccia posta sul
fondo della tasca;
4. terminiamo la selezione con [m3].
Disegno Assistito da Calcolatore
200
C.3.6. Creazione di un perno raccordato
Figura C.24.
Per aggiungere al solido ottenuto un perno posto sulla faccia superiore raccordato
con la faccia stessa utilizzare la seguente sequenza di comandi ed operazioni:
1. selezioniamo il comando Modifica-solidi/Perno;
2. selezioniamo con [m2] la faccia superiore del solido, su cui porre il
perno;
3. nel men popup che richiede una modalit di definizione del centro
del perno selezioniamo la voce Da-due-lati;
4. confermiamo e chiudiamo il men selezionando il tasto Ok;
5. nella parte superiore dellarea grafica imponiamo il raggio del perno
con Raggio=6;
6. selezioniamo con [m2] dapprima il lato pi breve della faccia e
quindi il lato maggiore;
7. nel popup di input che appare a questo punto inseriamo i dati:
Distanza-da-primo-lato=30,
Distanza-da-secondo-lato=12.5, CoordinataZ = 0;
8. confermiamo i dati e richiudiamo il popup con la selezione di Ok;
9. alla richiesta di ulteriori dati da parte di un altro popup rispondiamo
con: Altezza=20, Conicit=0;
10. confermiamo e richiudiamo il popup con la selezione di Ok;
Appendice C
201
11. possiamo osservare, dopo alcuni secondi di attesa, il perno sopra la
faccia superiore;
12. selezioniamo il comando Modifica-solidi/Raccordo per
raccordare il perno alla faccia superiore;
13. configuriamo le opzioni del comando, visualizzate nella parte
superiore dellarea grafica con: Raggio=5, Costante, Lato;
14. selezioniamo la base del perno con [m2] e terminiamo con [m3].
A questo punto, se tutte le operazioni sono state eseguite correttamente, dovremmo
vedere un solido analogo a quello in Figura C.24.
Disegno Assistito da Calcolatore
202
C.5. Esempi dutilizzo
Le tavole seguenti sono state ottenute da progetti realizzati con il sistema Eureka.
Esse rappresentano la testata di un motore motociclistico a cinque valvole per
cilindro da un progetto originale della BRD Resarch and Development di Parma.
La realizzazione del progetto avvenuta nel contesto di una collaborazione
dell'autore con ling. G.Bocchi. Il modello stato realizzato da Marco Galloni.
Figura C.26.
Appendice C
203
Figura C.28.
205
Appendice D
Utilizzare I-DEAS
C.1. Esempi dutilizzo
In questa appendice viene presentato un esempio di utilizzo del sistema SDRC
I-DEAS. Lesempio raffigurato dalle Figure D.2. e D.4. stato realizzato da un
disegno originale della BRD Research and Development di Parma nel contesto di
una collaborazione dell'autore con ling. G.Bocchi e rappresenta un riduttore per
uso aeronautico. Alcune caratteristiche geometriche, come ad esempio la dentatura
degli ingranaggi, sono state omesse per semplificare il lavoro di modellazione. I
modelli sono stati realizzati dagli studenti del corso di Disegno Assistito dal
Calcolatore della Facolt di Ingegneria dell'Universit degli Studi di Parma.
Figura D.2.
Disegno Assistito da Calcolatore
206
Figura D.4.
207
Bibliografia
[1] Newman W.M., and R.F. Sproull. Principi di Computer Graphics.
McGrawHill Libri Italia srl, Milano, 1986.
[2] Deitel H.M. An introduction to operating systems. Addison-Wesley
Publishing Company, Reading MA, 1984
[3] Bourne S.R. Il sistema UNIX. Addison-Wesley Publishing Company,
Reading MA, italian edition, 1984.
[4] Microsoft Windows, manuale dell'utente. Microsoft Corporation, italian
edition, 1992.
[5] McMinds D.L. Mastering OSF/Motif Widget. AddisonWesley, Reading
MA, 1992.
[6] Heller D. Motif programming manual for OSF/Motif Version 1.1.
O'Reilly & Associates, Inc., Sebastopol CA, 1991.
[7] Open Look Graphical User Interface Functional Specification. Sun
Microsystem, Inc., AddisonWesley publishing Company, Inc., 1990.
[8] Microsoft MS-DOS, manuale dell'utente. Microsoft Corporation, italian
edition, 1991.
[9] DesignCAD 3-D, Version 3.1 Reference Manual. American Small Business
Computers, Inc., Pryor OK USA, 1990.
[10] Requicha A.A.G. Representation for Rigid Solids: Theory, Methods, and
Systems. Computer Surveys, 12(4):437464, December 1980.
[11] Requicha A.A.G., and J.R. Rossignac. Solid Modeling and Beyand. IEEE
Computer Graphics & Applications, 12(5):3144, September 1992.
[12] Folini F. Progettazione e sistemi CAD parametrici. Pixel, 14(5):512,
Editrice Il Rostro, Milano Italy, 1993.
[13] Folini F., and I. Vicini. Un sistema per la descrizione e manipolazione di
disegni tecnici in forma parametrica. In: Proceedings of AICA 87 annual
conference (Trento Italy, 30 September 2October 1987), pp. 203-222,
AICA, October 1987.
[14] Chung J.C.H., and M.D. Shussel. Comparison of variational and
parametric design. In Proceedings of AutoFact 89, 1989.
Disegno Assistito da Calcolatore
208
[15] Roller D.C., F. Shonek, and A. Verroust. Dimensiondriven geometry in
CAD: a survey. In: Theory and Practice of Geometric Modeling, Springer
Verlag, Berlin FRG, 1989.
[16] Verroust A., F. Schonek, and D.C. Roller. Ruleoriented method for
parametrized computeraided design. Computer Aided Design, 24(10):531
540, October 1992.
[17] Aldefeld B., H. Malberg, H. Richter, and K. Voss. Rule based variational
geometry in Computer Aided Design. In: D.T. Pham, editor, Artificial
Intelligence in Design, pp. 2746, SpringerVerlag, Berlin FRG, 1991.
[18] AutoLISP 10, Manuale del programmatore. Autodesk AG, February 1989.
[19] LPG: Linguaggio Procedure Grafiche, Manuale Operativo. CAD.LAB
S.p.A., Casalecchio di Reno Italy, IO 91/10 edition, October 1991.
[20] CADDS4X: CVMAC Language Reference. Computervision Corporation,
Bedford MA, August 1985.
[21] microCADDS: User Programming Language (UPL), Reference Revision
3.1. Computervision Corporation, Bedford MA, 1988.
[22] IDEAS Drafting Programming Language: User's Guide. SDRC Structural
Dynamics Research Corporation, Milford Ohio, April, 1990.
[23] DesignCAD 3-D, Version 3.1 Bassic CAD Reference Manual. American
Small Business Computers, Inc., Pryor OK USA, 1990.
[24] Cugini U., C. Devoti, and P. Galli. A system for parametric definition of
engineering drawings. In: Proceedins of MICAD 85, Herms, Paris France,
1985.
[25] McMahon C.A., K. Lehane, J.H.S. Williams, and G. Webber. Observations
on the application and development of parametricprogramming
techniques. Computer Aided Design, 24(10):541546, October 1992.
[26] Light R.A., and D.C. Gossard. Modifications of geometric models through
variational geometry. Computer Aided Deign, 14(4):209214, July 1982.
[27] Hillyard R. C., and I. C. Braid. Analisis of dimensions and tolerances in
computeraided mechanical design. Technical Report 8, Computer
laboratory University of Cambridge, Cambridge UK, June 1978.
[28] IDEAS Solid Modeling: User's Guide. SDRC Structural Dynamics
Research Corporation, Milford Ohio, 1991.
[29] EUREKA: Manuale Utente. ECOCAD ITALIA S.p.A., Pesaro Italy,
IO 92/20 edition, November 1992.
Bibliografia
209
[30] Cinti Luciani S., and G. Amato. La proposta italiana per un'ingegneria
simultanea. Pixel, 13(12), Editrice Il Rostro, Milano Italy, 1992.
[31] Kimura F., H. Suzuki, and L. Wingard. A uniform approach to
dimensioning and tolerancing in product modeling. In: K. Bo, L. Estensen,
and E.A. Warman, editors, Computer Applications in Production and
Engineering: Proceedings of The Second International IFIP Conference
CAPE'86, IFIP, NorthHolland, Amsterdam NL, 1986.
[32] Cugini U., F. Folini, and I. Vicini. A procedural system for the definition
and storage of technical drawings in parametric form. In: D.A. Duce and
P. Jancene, editors, Eurographics 88: Proceedings of the European
Computer Graphics Conference and Exhibition (Nice France, 1216
September 1988), pp. 183196, Eurographics, NorthHolland, Amsterdam
NL, 1988.
[33] Colombo G., D. Ferretti, and F. Folini. Enhancing usersystem
communication: the key to improve CAD systems. In: G. Doumeingts,
J. Browne, and M. Tomljanovich, editors, Computer Applications in
Production and Engineering: Proceedings of the Fourth International IFIP
TC5 Conference CAPE'91 (Bordeaux France, 1012 September 1991),
pp. 227233, IFIP, NorthHolland, Amsterdam NL, 1991.
[34] Colombo G., D. Ferretti, F. Folini, U. Cugini, and E. Prati. A userfriendly
system to aid mechanism design. In: Proceedings of IFToMMjc
International Symposium on Theory of Machines and Mechanism, pp. 559
564, IFToMM, 1992.
[35] Liker J.K., M. Fleischer, M. Nagamachi, and M. Zonnevyelle. Designers
and their machines: CAD use and support in US and Japan.
Communications of ACM 35(2):77`95, 1992.
[36] Sistema grafico AutoCAD Release 10 Guida all'Uso. Autodesk AG, CH,
td117000.i(a) edition, Febbraio 1989.
[37] Omura G. Mastering AutoCAD Release 11. Sybex, Alameda CA, fourth
edition, 1991.
[38] GBG DraftMaker: Manuale di rapida consultazione [GBG DM 5.0].
CAD.LAB S.p.A., Casalecchio di Reno Italy, IQ 92/10 edition, November
1992.
[39] Series 7000 Advanced Graphics Software Release 11.5: Users's Reference.
Autotrol technology, Denver CO, April 1988.
[40] GBG DraftMaker: Manuale Utente [GBG DM 5.0]. CAD.LAB S.p.A.,
Casalecchio di Reno Italy, IO 92/9 edition, September 1992.
211
Indice analitico
CAD
Computer Aided Design, 8, 11, 13, 14, 39, 43
Computer Aided Drafting, 13, 43
Groups, 48
Layers, 47, 50
Macro, 57
Modeling Space, 62
Non-geometrical Constraints, 73
Parametric Model, 97
Representation Schema, 62
B-rep (Boundary Representation), 67, 171
Constructives Representations, 65
CSG (Constructive Solid Geometry), 67, 104
Form Features, 68, 182
Regular Decomposition, 64
Sweep, 186
Topological Boundaries, 65
Wire-frame, 66, 96
Solid Modeling, 13, 59
Surfaces
B-spline, 97
Bzier, 97
NURBS, Non Uniform Rational B-Spline, 97, 171
Spline, 97
Symbol, 48
Variational Model, 97
Voxel, Volume Element, 65
CAD System
API, Application Programming Interface, 52
AutoCAD (AutoDesk), 43, 75, 89, 103
AME, Advanced Modeling Extension, 98, 104, 139
AutoLISP, programming language, 57, 75, 103
Commands
Arc, 128
CSE, Center Start End, 120
Disegno Assistito da Calcolatore
212
SER, Start End Radius, 128
Block, 49, 121, 128, 138
Center, 121, 128
Chprop, 50, 116, 120, 121, 125
Layer, 125, 127
LType, 116, 120, 121
Circle, 110, 120, 121, 128
CenRad, 110
TTR, 129
Dim, 111, 112
Angular, 113
diameter symbol, 114
Dimcen, 113
Horizontal, 112
Leader, 114
Linear, 111
Vertical, 111, 112
Divide, 53, 122, 128, 129
Dtext, 114
End, 114
Endpoint, 125
Erase, 50, 122, 129
Extend, 118, 126
Fillet, 118, 125
Radius, 118
Hatch, 53, 119, 126
Insert, 49, 122
Intersect, 122
Intersection, 112
Layer, 48
Limits, 107, 115, 117, 119, 123
Line, 46, 108, 109, 116, 117, 120, 125
Linetype, 116
Load, 116
List, 52
LTscale, 116, 121, 125
Mirror, 125, 126
Osnap, 47, 112, 113, 117
Pan, 58, 117
Polygon, 46, 120
Quit, 114
Indice Analitico
213
Redraw, 172
Regen, 118, 122, 172
Save, 110
Settings, 124
Tangent, 117
Text, 124, 128, 129
Trim, 118, 128
UCS, User Coordinates System, 46
Undo, 108, 117
Zoom, 114, 116, 117, 118, 119, 120, 121, 122, 125, 126, 127, 128, 129,
171, 176, 179, 180, 181, 182, 184, 185, 186, 187, 189, 191, 192
All, 119, 172
Dynamic, 117
Previous, 117
Window, 57, 117, 172
DXF, Data eXchange Format, file format, 55, 103
Menus
Draw, 108, 109, 110, 120, 122
Modes
Grid, 107
Ortho, 107, 108, 109, 114
Polar Coordinates, 109
Relative Coordinates, 109
Snap, 107, 109, 114
CADDS4x/5x (ComputerVision), 75
CVMAC, programming language, 75
Design CAD 3-D (American Small Business Computers, Inc.), 61, 75
BasicCAD, programming language, 75
Euclid (MatraDatavision), 44
Eureka (Cad.Lab), 43, 100, 171
Commands
ARS, Active Reference System, 175, 187
Fatto, 176, 187
Invisibile, 175
Lunghezza, 176
Per-Tre-Punti, 187
Vista->Ars, 187
Distruggi, 177
Linee-Archi, 176
Estremi, 176, 177
VG, Variational Geometry, 178
Disegno Assistito da Calcolatore
214
Aggiungi, 174
Angolo, 174
Distanza-punto-punto, 174
Distanza-X-punto-punto, 174
Distanza-Y-punto-punto, 174
Ground, 174
Ground, 174, 179
Ground-X, 174
Ground-Y, 174
Orientamento, 174
AngoloCostante, 174
Orizzontale, 174
Verticale, 174, 179
Parallele, 174, 178, 179
Perpendicolari, 179
Raggio, 174
Crea, 178
Risolvi, 178, 179
GBG DraftMaker (Cad.Lab), 43, 75, 89, 99, 141, 152, 169
Commands
AGGiusta, 148
SINGolo, 148
AGGRega
GRUppo, 48, 167
SIMBolo, 49, 163
ANGQuo, 160, 161, 162
ANNulla, 147, 151
APRi
GRUppo, 168
ARCo, 156
ASSI2PR, 157
CAMpitura, 157
PUI.Nisole, 53, 157
PUInterno, 53, 157
CANcella, 50, 147
SIMBolo, 165
INUtili, 165
SINGolo, 147, 151, 153
CArica
DISEgno, 151
SIMBolo, 165
Indice Analitico
215
CATena, 150
CENtro, 146
CFInestra, 150
CHiudi
GRUppo, 168
CIRconferenza, 154
BITangente, 154
CPunto, 154
CTangente, 155
P2PTangente, 155
P3PUNTI, 154
PBItangente, 155
PTangente, 155
TRItangente, 155
COMplementare, 150
COPia, 50, 53, 148, 158, 159
PUI.Nisole, 149
PUInterno, 148
DEFinisci
GRUppo, 48, 168
U.Misura, 145
V.Iniziale, 144
DISAggrega
GRUppo, 167
SIMBolo, 163
DISTInta
GRUppi, 52, 168
SIMBoli, 164
SIMboli, 52
DX, DY, 46, 146
ELENco
GRUppi, 167
SIMBoli, 163
ELImina
GRUppo, 168
SIMBolo, 164
EOS, 149, 151, 159, 163, 167
ESTremo, 146
FINestra, 149
HAlt, 147, 151, 152, 153, 154
INGrandimento, 57, 144, 172
Disegno Assistito da Calcolatore
216
INTerseca, 147
SINGolo, 147
LIsta
GRUppi, 168
SIMBoli, 164
LIVInput, 48
LIVOutput, 48
MODifica
ATTRibuti, 50
CTEsto, 148
ESEGmento, 148
LPRImitiva, 148
NGR, 151
OFFSet, 159
SPECiale, 159
ORIgine, 146
P2SOpra, 146
PAN, 58, 144
PINtersezione, 145
PINTSingolo, 145, 146
PIXEL, 145
PMEdio, 145
POLIgono
REGolare
CIRCOscritto, 156
INSscritto, 157
RETTANgolo, 156
POLigono
REGolare
CIRCOscritto, 46
INScritto, 46
POSiziona
SIMBolo, 49
POSizione
GRUppo, 167
SIMBolo, 164
PUNto, 156
PX, PY, 146
Q.NTRatti, 162
QUota
QAA, 161
Indice Analitico
217
QAE, 161
QAEA, 161
QAngolo, 161
QDEsterna, 161
QDiametro, 161
QLA, 160
QLABel, 161
QLC, 161
QLunghezza, 160
QParallele, 162
QRaggi, 162
QRInterna, 162
QSA, 160
QSA.Parallele, 161
QSA.Progressiva, 161
QSA.Serie, 161
QSpeciale, 161
QSV, 162
RACcordo, 157
PTangente, 156
REName
GRUppo, 167
SIMBolo, 163
REPLace
DISEgnoo, 164
REPlace
GRUppo, 168
SIMBolo, 165
REtta, 153
BITANente, 153
PANGolo, 153
PARALlela, 153
PERPendicolare, 153
TANGente, 153
RIdisegna, 143, 172
RIDVista, 144, 172
RIESegui, 151
ROTAzione, 158
ROTOtraslazione, 53, 158
SAlva
DISEgno, 151, 164
Disegno Assistito da Calcolatore
218
GRUppo, 168
SIMBolo, 164
SASsiale, 158
ORIZzontale, 159
P2Punti, 159
VERTICAle, 159
SEGmento, 46
ASSe, 153
HV, 152
SINGolo, 153
MULtiplo, 152
SINGolo, 152
SMUsso, 157
SNAp, 47
SOP.Raster, 146
SOPra, 145, 146
SPEzza, 148
SPOLigonale, 159
SPOsta, 50, 149, 158, 159
STRetch, 149
T.2SCale, 159
T.SCAla, 159, 164, 168
TEsto, 162
TETAx, LUNghezza, 146
TFInestra, 150
TRASFERisci, 168
TRASlazione, 158
TUTtti, 150
V.ANNulla, 151
VCorrente, 144
VERIfica, 52
SUPerficie, 52
VERTice, 146
VISta
INIZiale, 144
OTTimizzata, 143, 172
PREcedente, 144
X, Y, 146
ZOom, 144
REAlistica, 145
Commands:, 158
Indice Analitico
219
GBG Raster, bit-mapped image module, 145
LPG, programming language, 57, 75
Modali, 142
ALFa, 143, 157, 158
RAGio, 143, 154, 155, 157
Parametric, parametric module, 99
GIPS, Graphic Interactive Parametric System, 77
I-DEAS(SDRC), 43, 75, 101, 172, 174, 195
Commands
Autoscale, 172
DPL, Drafting Programming Language, 75
Microstation (Intergraph), 44
PersonalDesigner (ComputerVision), 43
UPL, programming language, 75
Pro-Engineer (Parametric Technologies Corporation), 44
S7000 (ItalCAD/AutoTrol), 172
Commands
Automaxmin, 172
Unigraphics (EDS), 43
Concepts,variationalmodule, 102
Vellum-2D(Ashlar), 43
scrollbar, 58
Computer, 5
Computer device, 6
CD-DA, Compact Disk Digital Audio, 7
DAT, Digital Audio Tape, 7
Data Glove, 11
FD, Floppy Disk, 7, 110
Graphic Card, 11
CGA, Computer Graphic Adapter, 12
EGA, Enhanced Graphic Adapter, 12
SuperVGA, Super Video Graphic Array, 12
VGA, Video Graphic Array, 12
XGA, eXtended Graphic Adapter, 12
HD, Hard Disk, 6
Input Devices, 7
Keyboard, 5, 7
Functional Key, 7
Layout, 7
Numeric Key Pad, 7
Magneto-Optical Disk, 7
Microphone, 10
Disegno Assistito da Calcolatore
220
Modem, 19, 54, 91
Monitor, 5
Color, 13
CRT, Cathode Ray Tube, 13
Electron beam, 13
Electron gun, 13
Flickering, 14
Interlaced display, 14
LCD, Liquid Cristal Display, 14
Monochrome, 13
Non-interlaced display, 14
Raster scan display, 14
Refresh line-drawing display, 13
Optical Disk, 7
Output Devices, 11
Plotter, 14, 47, 92
Pendown, 15
Penup, 15
Pointer Device, 8
Digitizer, 9
Joy-stick, 9
Lightpen, 9
Mouse, 8
Tablet, 9, 11
Track-ball, 9
Printer, 16
Color, 16
Daisy Wheels, 17
Dot matrix, 16
Head, 16
Impact, 16
Inkjet, 18
Laser, 17
Detach corona, 17
Photoconductordrum, 17
Toner, 17
Thermalprinter, 18
Scanner, 10
Handy, 10
Tape, 7
Video camera, 11
Indice Analitico
221
WORM, Write Once Read Many, 7
Computer Graphic
Color Palette, 13
HPGL, Hewlett Packard Graphic Language, 16
Pixel, picture element, 11, 12, 27
Postscript (Adobe), page description language, 18
Computer Graphics, 8
Computer Memory
Gb, giga byte, 7
Main Memory, 5
Mass Storage, 6
Mb, mega byte, 6, 7
RAM, Random Access Memory, 6
Random access, 6
ROM, Read Only Memory, 6
Secondary Memory, 6
Computer Network, 19
LAN, Local Area Network, 19, 54, 91
MAN, Metropolitan Area Network, 19
WAN, Wide Area Network, 19
Computer processor
Architecture
CISC, Complex Instructions Set Computer, 5
RISC, Reducted Instructions Set Computer, 5
CPU, Central Processing Unit, 5, 22
Math coprocessor, 5
Computer type
PC, Personal Computer, 5, 6, 12, 33
Macintosh (AppleComputer), 30, 34, 98
Workstation, 5, 6, 12, 33
Operating System, 21
Booting Phase, 6, 33
Command Shell, 33, 34
File-system, 21, 23, 34, 37, 41
Directory, 23, 36, 37
Current, 24, 36
Home, 24
Root, 24
File, 23, 37, 39
Link, 24, 40, 41
Path Name, 24
Absolute, 24, 36
Disegno Assistito da Calcolatore
222
Relative, 24, 36
Kernel, 21, 22
Macintosh Finder (Apple Computer), 30
MS-DOS (Microsoft), 33, 34, 35, 36, 37, 38, 39, 40, 41, 89, 104
MS-Windows (Microsoft), 25, 28
Preemptible resource, 22
Process, 22
State
Blocked, 22
Ready, 23
Running, 22
Programming Language
Fortran, 24
Prompt, 34
Script files, 23
Shell, 21, 23
Types
Batch, 22
Multi-processing, 22
Multi-programming, 22
Multi-tasking, 25
Time-sharing, 22
UNIX, 21, 23, 24, 30, 33, 34, 35, 36, 37, 38, 39, 40, 41, 42, 89
C-shell, 23
Korn-shell, 23
User
Account, 24
Password, 33
User Interface
Feedback, 8
GUI, Graphical User Interface, 8, 9, 34, 58
keyboard focus, 34
Pulldown Menu, 107
Utility Programs, 21, 24
Compiler, 24
Debugger, 24
Electonic Mail (e-mail), 10, 24
Interpreter, 24
Virtual Memory, 23
Window Manager, 25
Close Window, 26
Indice Analitico
223
Create Window, 25
Iconify/Minimize Window, 27
Maximize Window, 27
Open Look (Sun Microsystems), 31, 171
OSF Motif, 31, 171
Pop Window, 26
Push Window, 26
resize Window, 27
Window System, 24, 30
Cursor, 34
X-Window, 24, 30, 171
Software
CAM, Computer Aided Manufacturing, 55
DTP, Desk Top Publishing, 8
Image Processing, 12
Multimedia Systems, 19
OCR, Optical Character Recognition, 11
WP, Word Processing, 11
Disegno Assistito da Calcolatore
Finito di stampare il 15 dicembre, 1999.
Vous aimerez peut-être aussi
- Le attività occasionali nelle imposte sui redditi dell’ordinamento giuridico italiano. Analisi comparata della tassazione del collezionista in Italia e all’estero.D'EverandLe attività occasionali nelle imposte sui redditi dell’ordinamento giuridico italiano. Analisi comparata della tassazione del collezionista in Italia e all’estero.Pas encore d'évaluation
- Proghbexperte r41 ItDocument219 pagesProghbexperte r41 ItMarcello ScapoliPas encore d'évaluation
- A2022-0 NovitaDocument106 pagesA2022-0 Novitapaolo_pupPas encore d'évaluation
- Informatica 1Document183 pagesInformatica 1Daniele PremariniPas encore d'évaluation
- Manuale Completo RobotStudioDocument358 pagesManuale Completo RobotStudioAlessandro InvitiPas encore d'évaluation
- Darktable Usermanual ItDocument230 pagesDarktable Usermanual ItAntonio CartonioPas encore d'évaluation
- Easylast 3D 2.5 ManualeDocument406 pagesEasylast 3D 2.5 ManualeAnderson Clayton100% (1)
- Software Manuale Id6 ItDocument442 pagesSoftware Manuale Id6 ItAlfonso ApicellaPas encore d'évaluation
- Appunti Di Calcolatori ElettroniciDocument78 pagesAppunti Di Calcolatori Elettroniciqj5hfm4py5Pas encore d'évaluation
- Aeso (1) - 1Document104 pagesAeso (1) - 1michele.brunettixscuolaPas encore d'évaluation
- Dispense IannelloDocument208 pagesDispense IannelloStefano CovonePas encore d'évaluation
- Microprocessori - Teoria e ProgettoDocument485 pagesMicroprocessori - Teoria e ProgettodanielpirasPas encore d'évaluation
- Corso Base FidesDocument30 pagesCorso Base FidesRaul CiobaPas encore d'évaluation
- Gretl Guide ItDocument77 pagesGretl Guide ItNicole Miranda MallcuPas encore d'évaluation
- Sistemi Di Elaborazione Dell'informazione (Beta Version)Document119 pagesSistemi Di Elaborazione Dell'informazione (Beta Version)Ingegnere Pazzo100% (2)
- Manuale DMSGo PDFDocument192 pagesManuale DMSGo PDFfabianoPas encore d'évaluation
- Informatica Per ManualeDocument282 pagesInformatica Per ManualeKalialaniPas encore d'évaluation
- Cube-Link Manuale UtenteDocument102 pagesCube-Link Manuale UtentevalyPas encore d'évaluation
- Pinnaclestudio 22Document331 pagesPinnaclestudio 22MauroVerrilloPas encore d'évaluation
- Cube-Manager Manuale UtenteDocument171 pagesCube-Manager Manuale UtentevalyPas encore d'évaluation
- Architettura Degli ElaboratoriDocument179 pagesArchitettura Degli ElaboratoriSalvo PolizziPas encore d'évaluation
- Programmare in PHPDocument119 pagesProgrammare in PHPAdriano_Baldi0% (1)
- Il Mainframe 3edizioneDocument361 pagesIl Mainframe 3edizionemainframeitalia.com100% (1)
- ManualeDocument53 pagesManualenelsonPas encore d'évaluation
- Dispensa Fortran RaucciDocument457 pagesDispensa Fortran RaucciEster BeltramiPas encore d'évaluation
- EpsonDocument259 pagesEpsonEmilioPas encore d'évaluation
- Machelettr 0-7 PDFDocument83 pagesMachelettr 0-7 PDFMarco Gassani0% (1)
- (ITA) AllPLan Manuale2006Document394 pages(ITA) AllPLan Manuale2006ricorsodirigentePas encore d'évaluation
- Appunti Matlab Politecnico Di MilanoDocument146 pagesAppunti Matlab Politecnico Di MilanoGrattaGrattusPas encore d'évaluation
- Manualescilab Ver2 3Document138 pagesManualescilab Ver2 3Cagnolino PallonePas encore d'évaluation
- Apuntti Di Produzione Avanzata Nella Fabbrica DigitaleDocument306 pagesApuntti Di Produzione Avanzata Nella Fabbrica DigitaleJeronimo Molina CaparrosPas encore d'évaluation
- Guida Epson M1400 AcuLaserDocument109 pagesGuida Epson M1400 AcuLaserNventiquattro NotturnoPas encore d'évaluation
- Manual Solidworks 2008Document207 pagesManual Solidworks 2008lelisPas encore d'évaluation
- Sistemi Di Elaborazione Dell'informazione, Prima VersioneDocument138 pagesSistemi Di Elaborazione Dell'informazione, Prima VersioneIngegnere Pazzo100% (1)
- Gretl Guide ItDocument202 pagesGretl Guide ItseccitoPas encore d'évaluation
- Qgis-1.7.0 User Guide ItDocument225 pagesQgis-1.7.0 User Guide ItFrancesco LeddaPas encore d'évaluation
- Uso Di FreeHand MXDocument414 pagesUso Di FreeHand MXClemente Ingenito100% (1)
- MFD2832-Gen2-manual en ItDocument80 pagesMFD2832-Gen2-manual en ItFrancesco LunettaPas encore d'évaluation
- A2014 ManualeDocument284 pagesA2014 Manualealessandroquadri2000Pas encore d'évaluation
- A Scuola Con Visual BasicDocument627 pagesA Scuola Con Visual Basicaranciameccanica100% (1)
- Maple v6Document115 pagesMaple v6altraprospettivaPas encore d'évaluation
- Flexi HelpDocument295 pagesFlexi HelpPedro Pablo del MarPas encore d'évaluation
- Blender Manual ItDocument520 pagesBlender Manual ItToni SoraPas encore d'évaluation
- Flowgorithm Manuale ITA - 3Document63 pagesFlowgorithm Manuale ITA - 3Santiago MoralesPas encore d'évaluation
- Prog Strade SitoDocument21 pagesProg Strade Sitopasquale marzanoPas encore d'évaluation
- Manuale Whistler 1065 Radio ScannerDocument75 pagesManuale Whistler 1065 Radio ScannerMarco MediniPas encore d'évaluation
- Bizhub c203 c253 c353 Copy Operations 2-1-1 ItDocument614 pagesBizhub c203 c253 c353 Copy Operations 2-1-1 ItlfPas encore d'évaluation
- 02 Guida Di Riferimento Di ArchiCAD 10Document360 pages02 Guida Di Riferimento Di ArchiCAD 10Rudy TrapassiPas encore d'évaluation
- Cimatron Disegno EDWDocument89 pagesCimatron Disegno EDWspyderco87Pas encore d'évaluation
- Calcolo NumericoDocument217 pagesCalcolo NumericoMelissaWLylesPas encore d'évaluation
- Compendio di PROCEDURA PENALE: con aggiornamenti 2019D'EverandCompendio di PROCEDURA PENALE: con aggiornamenti 2019Pas encore d'évaluation
- Terminologia ragionata della medicina cinese classica e moderna | Unità 1: Cinese senza segretiD'EverandTerminologia ragionata della medicina cinese classica e moderna | Unità 1: Cinese senza segretiPas encore d'évaluation
- I fiori campestri di Posidippotho: Ricerche sulla lingua e lo stile di Posidippo di PellaD'EverandI fiori campestri di Posidippotho: Ricerche sulla lingua e lo stile di Posidippo di PellaPas encore d'évaluation
- 101 Easy Italian Conversations: Simple Italian Dialogues with Questions for BeginnersD'Everand101 Easy Italian Conversations: Simple Italian Dialogues with Questions for BeginnersPas encore d'évaluation
- Le citazioni di Aristofane nel lessico dell'AntiatticistaD'EverandLe citazioni di Aristofane nel lessico dell'AntiatticistaPas encore d'évaluation
- Terminologia ragionata della medicina cinese classica e moderna | Unità 4: Il qì 气 (氣)D'EverandTerminologia ragionata della medicina cinese classica e moderna | Unità 4: Il qì 气 (氣)Pas encore d'évaluation


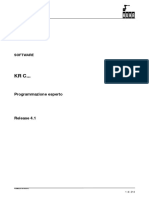












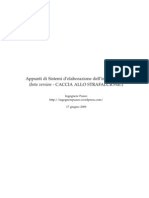






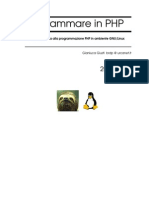

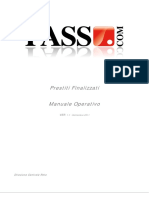
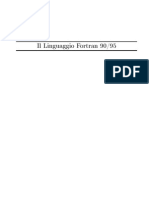

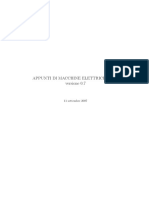
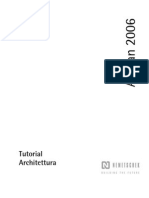
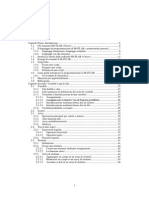
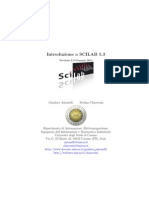


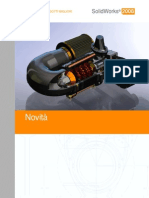
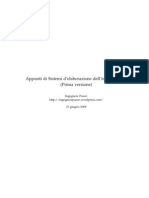
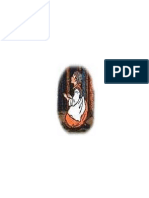

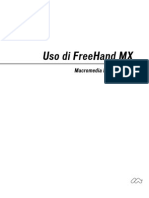
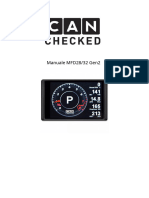

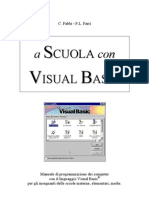
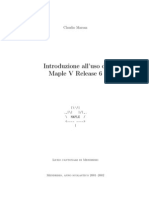

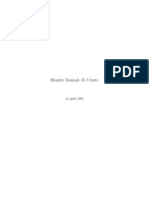

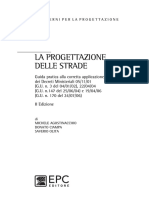
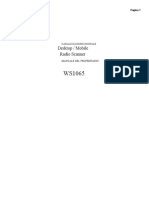

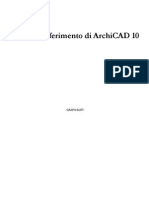

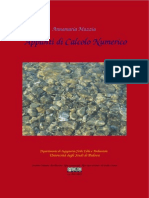

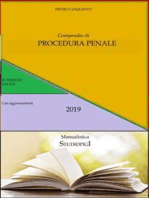






![FrC 16.1 Alkenor – [Asklepiodo]ros](https://imgv2-1-f.scribdassets.com/img/word_document/705444226/149x198/446d8c0e14/1707827972?v=1)