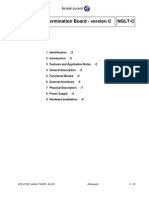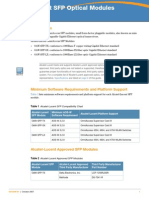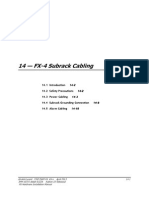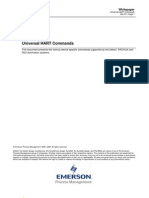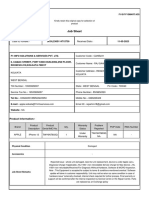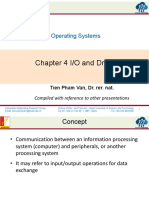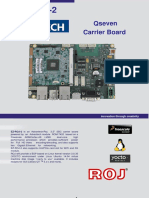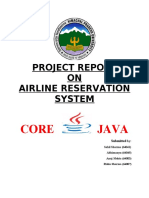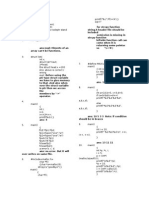Académique Documents
Professionnel Documents
Culture Documents
NCT Manual en r3.0.2
Transféré par
seamesaiDescription originale:
Titre original
Copyright
Formats disponibles
Partager ce document
Partager ou intégrer le document
Avez-vous trouvé ce document utile ?
Ce contenu est-il inapproprié ?
Signaler ce documentDroits d'auteur :
Formats disponibles
NCT Manual en r3.0.2
Transféré par
seamesaiDroits d'auteur :
Formats disponibles
Sm@rt TNM Suite Network Craft Terminal
Users Manual
SM@RT TNM SUITE
A COMPLETE MANAGEMENT SOLUTION FOR FUJITSU OPTICAL TRANSPORT NETWORK
NCT - NETWORK CRAFT TERMINAL VERSION 3.0
USERS MANUAL
REVISION 3.0 January, 2006
22/01/2006
Page 1/49
Sm@rt TNM Suite Network Craft Terminal
Users Manual
Revision History Rev. No. 1.0 2.0 3.0 Publication Date 4th December, 2004 31st May, 2005 3rd January, 2006 Design History of contents First Publication Updated information for Version 2.0 Updated information for Version 3.0
22/01/2006
Page 2/49
Sm@rt TNM Suite Network Craft Terminal
Users Manual
PREFACE
Welcome to the NCT, Network Craft Terminal for Fujitsu Equipment, a network management software with easy-to-understanding graphical format. NCT is a member of Sm@rt TNM Suite that includes several software tools developed for Fujitsu SDH Optical equipment. The NCT Users Manual contains the following chapters: CHAPTER 1: IF YOURE NEW TO NCT This Chapter introduces NCT, supported NEs, software version history and development road map. CHAPTER 2: INSTALLING, STARTING AND STOPPING NCT Describes how to install, start and stop NCT CHAPTER 3: A QUICK TOUR This Chapter presents the NCT main display with its alarm. Describes how to use dialog command buttons and work with reports. CHAPTER 4: LOGGING ON AND OFF NETWORK ELEMENTS Describes how to logon and off an NE. CHAPTER 5: BUILDING NETWORK MAPS This Chapter explains basic techniques for building network maps and for working with map files. CHAPTER 6: ALARM SURVEILANCE This Chapter explains alarm categories, indicators and severity levels. It also includes description for enabling and disabling the alarm bell, viewing and acknowledging alarms & system messages and explains how to audit alarms. CHAPTER 7: SECURITY MANAGEMENT Describes how to create, delete, and modify a user account. CHAPTER 8: DATABASE MANAGEMENT Describes how to maintain database history tables and log files. CHAPTER 9: NE CONFIGURATION SETUP Describes how to add and remove NEs from NCT database, change NE configuration and passwords. CHAPTER 10: LINK MANAGEMENT Describes how to create, delete, and rename a link. CHAPTER 11: SYSTEM REQUIREMENT Describes hardware and software requirement of NCT.
22/01/2006
Page 3/49
Sm@rt TNM Suite Network Craft Terminal
Users Manual
PART I: NCT BASICS
1 IF YOURE NEW TO NCT
1.1 Introduction
NCT allows you to build maps of your network topology and then zoom in on the results. Alarms are quickly isolated and status information easily obtained. NCT transforms complex provisioning processes into pointand-click operations. NCT runs on a PC with Microsoft Windows XP OS. From here, NCT communicates with the network using TL-1 Operational Support System (OSS) language over RS232 interface. The architecture of the system is shown below:
NCT
Sm@rt TNM Suite
GNE
FLX 150/600
GNE
FLX 150/600
GNE
FLX 150/600
GNE
FLX 600A
FLX 150/600
FLX 150/600
FLX 150/600
FLX 150/600
FLX 150/600
FLX 150/600
FLX 150/600
FLX 150/600
FLX 150/600
FLX 150/600
FLX 150/600
FLX 600A
Figure 1.1 The Architecture of NCT
The main features of the NCT are: - Network alarm surveillance, fault isolation. - Audible and Visible alert. - NE provisioning. - Network topology management. - Alarm history and command logs - System and NE Security
22/01/2006
Page 4/49
Sm@rt TNM Suite Network Craft Terminal
Users Manual
Sm@rt NCT in comparison with Fujitsus original Network Management Systems
No. 1 Comparison Items System Supported Sm@rt NCT FLX150/600 FLX600A Others will implemented soon (see development road map). ROM Based and SWDL 1 license for all network equipment Fujitsu's Network Management All kind of Fujitsu's equipment.
License
1 license for software. Each kind of equipment supported will required a software pack. Each park will have one license. Limited. Depend on purchased license, the system will provide capability of management 50, 500 or 1000 NEs. SUN Workstation with Sun Solaris OS. Very High Long -
Number of system in the network
Unlimited. Depend on Hardwares power. IBM Compatible PC with MS Windows XP Low Short Planed to support newer type of equipment.
4 5 6 7
Hardware Platform Cost Development time Future Upgrade
1.2 Network Elements Supported
NCT supports the following Fujitsu network elements: FLX150/600 FLX600A And others will be implemented soon, please refer to next paragraph for version history and development roadmap.
1.3 Software Version History: Version 3.0, 12th January, 2006 Bugs fixed. Enhanced System Security. Enhanced Cross-connect Display Functions. Support FLX600A equipment.
Version 2.0, 7th June, 2005 Bugs fixed. Change Network/Area Map Display.
Page 5/49
22/01/2006
Sm@rt TNM Suite Network Craft Terminal
Users Manual
Support 4 of RS-232 ports. Add link management function.
Version 1.0, 20th December, 2004 First Version of Sm@rt NCT. Support Network Map View. Support 2 of RS-232 ports. Support provisioning of FLX150/600 equipment.
1.3 Software Development Roadmap: Version 4.0 Support FLX2500A, FLX150A, FLX150T equipment. Support path ID management.
Version 5.0 Support FLASHWAVE equipment.
22/01/2006
Page 6/49
Sm@rt TNM Suite Network Craft Terminal
Users Manual
INSTALLING, STARTING AND STOPPING NCT
2.1 NCT Installation
To install NCT, run Setup.exe from CDROM and follow the instructions on screen. After finishing, NCT will activate the trial period with limited time and functionalities. You have to register the software by sending the Installation Code to supplier and follow the given instructions to complete installation process. The Installation Code is displayed on the About Dialog. To Get the Installation Code: 1. On the NCT main display, choose Help->About. The About dialog will be displayed.
Figure 2.1 About Dialog 2. Enter the Name of your organization to Customers Name text box. 3. Click to Copy button to copy Installation Code to Clipboard. 4. Click OK to Close. 5. Open a text editor and choose Paste to get Installation Code.
2.2 Starting NCT
To start NCT, select Sm@rt TNM Suite from Windows Start Menu, choose Network Craft Terminal.
2.3 Exiting NCT
You have log off all NEs before shutdown the NCT.
22/01/2006 Page 7/49
Sm@rt TNM Suite Network Craft Terminal
Users Manual
To Exit NCT: 1. On the NCT main display, choose File->Exit. A message warns you that NCT will halt. 2. Click OK to continue.
22/01/2006
Page 8/49
Sm@rt TNM Suite Network Craft Terminal
Users Manual
2 A QUICK TOUR
3.1 Using NCT Main Display
NCT help you quickly identify and respond to an alarm condition on the network being monitored. NCT gives you point-and-click control over monitoring and provisioning operations. New users will quickly become comfortable with this powerful network management tool. When NCT is started, the NCT main display opens (see figure below). The map area displays your network map, which you can customize to display background map of your network area. You can add NE icons to show your network configuration.
Figure 3.1 NCT Main Display The NCT Main Display is organized for ease to use. The title bar displays the product name and current map file. On the far right, the alarm display area shows the number of alarms for each severity level. You can use the buttons in this area to print alarm reports by severity level. Moving down, the command buttons give you quick access to commonly used function and reports: System Warning: Displays a report of all current system messages. Bell on/Bell off: Enables or Disable the audio alert. All Alarms: Displays a report of all current alarms.
22/01/2006 Page 9/49
Sm@rt TNM Suite Network Craft Terminal
Users Manual
New Alarms: Displays a report of new alarms (alarms that not acknowledged by user). Use the pull-down menus to list command options for provisioning and monitoring your network. The largest part of the NCT main display is used for the Map/Work area. This area shows the current map and provides a work area for modifying or building maps. Icons are shown in the color of their most severe alarm. If you click an icon, you can see more information about equipment. Below the Map/Work area is status window for displaying the TL-1 messages and responses that pass between NCT and monitored NEs.
3.2 Using Dialog Box Command Buttons
Command buttons are located across the bottom or across the top of a dialog box. When a command button is clicked, the associated action is immediately performed. The following table describes some of the common command buttons used in this manual. Button OK Cancel Quit Clear Param File Retrieve/Report Description Accepts the information entered or selected in the dialog box. Closes the dialog box and returns to previous display. Closes the dialog box and returns to the map or window. Clears information displayed in dialog box. Save the information in a file on the hard disk. Displays a report or list of the information. Table 3.2: Dialog Box Command Button
3.3 Working with Reports
NCT provides several reports that display accumulated data. Many of these reports are useful in keeping you informed on operating status of the network. You can view these reports online, or you can save them for later reference.
22/01/2006
Page 10/49
Sm@rt TNM Suite Network Craft Terminal
Users Manual
Figure 3.3: Example of report The report command buttons are located across the top of the report. You can press these buttons to print a report, save it to a file or close the report. Several of the alarm reports also have buttons that allow you to acknowledge alarms.
22/01/2006
Page 11/49
Sm@rt TNM Suite Network Craft Terminal
Users Manual
3 LOGGING ON AND OFF NETWORK ELEMENTS
4.1 Logging on an NE
Logging onto an NE allows NCT to communicate with the NE. After logon, NCT maintains a real-time status of all alarms on the NE, as well as a database of cross-connect and provisioning information that can be updated and audited, as needed. As soon as NCT logs onto an NE, the NEs map icon changes to the color of its most severe alarms. NCT takes following steps when logging onto an NE for the first time: Cancels any remaining sessions that have the same logon name. Activates a session with the NE. Retrieves the basic system information. Retrieves inventory and maintenance state information. Retrieves the cross connect information. Retrieves the alarm and event status message. Enables the NE auto report function.
For the later logging onto NE, NCT takes following steps: Cancels any remaining sessions that have the same logon name. Activates a session with the NE. Retrieves the alarm and event status message. Enables the NE auto report function.
To logon to NEs: 1. Choose NE Logon from System menu. Logon dialog box appears.
Figure 4.1: Logon Dialog Box
22/01/2006
Page 12/49
Sm@rt TNM Suite Network Craft Terminal
Users Manual
2. Select TID from the TID full-down list. Select a TID to logon to specific NE or select ALL to logon to all NEs. Note: For the first logon, it is recommended to do it separately for each NE. Choose ALL when system has been logged onto every NE before. 3. Click OK to continue.
4.2 Logging off an NE
Logging off an NE allows NCT to close the connection between it and NE and stop monitoring the NE. To logoff an NE: 1. Choose NE Logoff from System Menu. Logoff dialog box appears.
Figure 4.2: Logoff Dialog box 2. Select TID from the TID full-down list. Select a TID to logoff a specific NE or select ALL to logoff all NEs. 3. Click OK to continue.
22/01/2006
Page 13/49
Sm@rt TNM Suite Network Craft Terminal
Users Manual
4 BUILDING NETWORK MAPS
5.1 Map Basics
NCT lets you create a graphical network map of the network being monitored. You build a network map by selecting equipment from Map Edit menu. You can define several map schematics to present the same network. For example, you can create a custom map for each customer. That map could show that customers network equipment. Note: Before you place NE icons on the map, the NEs must be defined in the database. The map schematics and backgrounds are stored in image files. You can use the same background for more than one map schematic. You can also use different map backgrounds. The following map information is shown in map schematic (see figure below): NE icons, including the NE IDs and location All links that connect NEs in the map (Links are actually stored in the database).
Figure 5.1: NCT Main Display
22/01/2006
Page 14/49
Sm@rt TNM Suite Network Craft Terminal
Users Manual
5.1.1 Identifying Map Elements and Icons The following table explains each of three types of map element and icons. Icon NE Icon Explanation Represents a specific NE in the network. When you click this icon, NCT displays the NE management shelf picture. Represents a physical connection between NEs. A link is shown in a line drawn between two NEs. When you click a link, NCT displays the link report. A .bmp format file that you can replace with a scanned image, a graphic image, or a solid color. Table 5.1.1 Map Element and Icons 5.1.2 Interpreting Map Colors A map shows the severity of alarms at a glance. The color of each NE icon indicates the most serious current alarm for the NE. The color of each link indicates the most serious current alarm for the NEs being connected. NCT supports seven alarm severity levels. For further details, see Alarm Severities in the section 6.1.2.
Link
Map Background
5.2 Working with Map Schematics
When you create a new map schematic, the map does not contain any NE information and stored as UNTITLED.MAP file. You will assign a unique name when you save map schematic. Following sections explains to you how to create a map schematic. 5.2.1 Creating a New Network Map You can create a new map at any time. Creating a new map closes the current map schematic so you need to save the current map before you begin. To create a new map: 1. On the NCT main display, choose File->New Map. 2. Continue with any of the following procedures to build you new map: Adding NEs Reloading background Map
5.2.2 Opening a Map Schematic Open a map replaces the current map schematics, including NE icons, with another map schematic. To open another map schematic: 1. On the NCT main display choose File->Open Map. The Open File dialog box is displayed.
22/01/2006 Page 15/49
Sm@rt TNM Suite Network Craft Terminal
Users Manual
2. Select the map schematic you want to open. 3. Click OK to continue. 5.2.3 Saving a Map Schematic When you modify a map schematic, you must save it or your changes will be lost when you exit the NCT. Map schematics are stored in the NCT directory. To save map changes: 1. On NCT main display, choose File->Save Map 5.2.4 Saving a Map Schematic with New Name You can save a map schematic with another name. To save map with new name: 1. On NCT main display, choose File->Save Map As ... The Save As dialog box is displayed. 2. Type a file name for the map. 3. Click OK to continue. 5.2.5 Moving Icons You can move NE icons to any location on a map. To move NE icons: 1. On NCT main display, choose System->Map Edit->Move NE 2. Move the cursor to the desired icon, the press and hold the left mouse button. 3. Drag the icon to the desired location and release the mouse button. 4. Continue to move the NE icons as you want. 5. On NCT main display, choose System->Map Edit->Move NE one more time to release the moving NE function.
5.3 Adding NEs
You can add an NE to map at any time. After you add an NE to the map, NCT uses the icon to show alarm condition as long as the NE is logged on. Note: Before you can add NE to the map, the NE must be added to NCT database. To add an NE icon: 1. On NCT main display, choose System-> Map Edit ->Add NE The Add NE to Map dialog box is displayed (see figure below).
22/01/2006
Page 16/49
Sm@rt TNM Suite Network Craft Terminal
Users Manual
Figure 5.3: Add NE to Map Dialog Box 2. Select NE ID you want to add to the map. 3. Click OK to continue. The NE is displayed on the NE icon. After logging on to the NE, the icon color changes to the color of its most severe alarm.
5.4 Changing Map Background
When NCT is started for the first time, the default map background is displayed. You can change this map background. You can load another map background or experiment with the one you want to see. To load the map background: 1. On the NCT main display, choose System->Map Edit ->Change Background The Open File dialog box is displayed. 2. Select Background file you want to load. 3. Click OK to continue. The selected map background is displayed in the window. If you want blank map background, you can clear it. To clear the background map: 1. On the NCT main display, choose System ->Map Edit ->Clear Background 2. Confirm your action.
5.5 Deleting NE icons
To delete an NE icon, you select it and delete it. Deleting an NE icon logs off the NE and removes the NE icon from the map. To delete NE icons: 1. On the NCT main display, choose System->Map Edit->Delete NE. The Delete NE from the Map dialog box is displayed (see figure below).
22/01/2006 Page 17/49
Sm@rt TNM Suite Network Craft Terminal
Users Manual
Figure 5.5: Delete NE from the Map Dialog Box 2. Select the NE ID you want to remove from the map. 3. Click OK to continue.
5.6 Using Maps
When you open the map schematic, the background map is displayed. The background map is your foundation network diagram. It shows all equipment as well as connection between equipment. The NE icon colors reflect the current alarm condition of the NE. The colors of the links reflect the alarm status of the NEs being connected. See the following sections for ways to use the background map. 5.6.1 Displaying the NE Management Shelf Picture Once a map is created and its icon is associated with NE IDs on the network, you can click an icon to view the equipment it represents. When you click an NE icon that logged on, the NE Management Shelf Picture is displayed (see figure below).
22/01/2006
Page 18/49
Sm@rt TNM Suite Network Craft Terminal
Users Manual
Figure 5.6.1.i: NE Management Shelf Picture FLX150/600
Figure 5.6.1.ii: NE Management Shelf Picture FLX600A Another way to open the NE Management Shelf Picture is using NE Management item from main NCT menu. To open then NE Management Shelf Picture by this way: 1. On NCT main display, choose Configuration->NE Management. The Select NE to Open dialog box is displayed. 2. Select NE ID you want to open. 3. Click OK to continue. 5.6.2 Displaying Link Report The lines connecting map icon are links between the NEs. To display a report showing link information, click the desired link on the map. The Link report for the link is displayed (see figure below).
22/01/2006 Page 19/49
Sm@rt TNM Suite Network Craft Terminal
Users Manual
Figure 5.6.2: Link Report
22/01/2006
Page 20/49
Sm@rt TNM Suite Network Craft Terminal
Users Manual
PART II: FAULT MANAGEMENT
5 ALARM SURVEILANCE
6.1 Types of alarms
When NCT logs on to an NE, the NE automatically sends messages to NCT about new alarms, cleared alarms and events. NCT updates the screen with new alarms, and records the events and cleared alarms in alarm/event history. During the session, the NE sends autonomous messages to NCT about further new alarms, cleared alarms and events. You always have a real-time display of the alarm status of your network. With NCT alarm surveillance, you can: View and acknowledge new (current) alarm, alerting others that you received the alarms. Audit alarms to make sure you have received them all. NCT also records system messages. System messages are the internal messages from NCT. You can monitor system messages with alarm surveillance. Note: The size of the alarm/event history database table is limited. To optimize performance and to prevent data loss if the table overflows, back up and clear it once a week. 6.1.1 Recognizing Alarms NCT provides the following ways to recognize alarms from the NCT main display: Network Map: Displays NE icons in the color of their most severe current alarm (see figure 5.1: NCT Main Display). Alarm indicator: Show the number of current alarms for four severities and the color of each severity. Alarm indicators are located in the upper right corner of the screen (see figure 5.1: NCT Main Display). Alarm bell: Audible alert of alarm. You can enable and disable this bell by toggling the Bell on/Bell off button on the top of the NCT main display (see figure 5.1: NCT Main Display). 6.1.2 Alarm Severities Each alarm is associated with a severity that indicates the importance of and reason for the message. The severity is included in the TL-1 message that the NE sends to NCT. Each severity is associated with a color to help you immediately recognize the alarm on the map and indicators. The following table lists the description, notification code, color, and severity for alarms. Description Communication Failure Highest Level Alarm Medium Level Alarm CR MJ Notification Code Color Gray Red Orange Critical Major Severity
22/01/2006
Page 21/49
Sm@rt TNM Suite Network Craft Terminal
Users Manual
Low Level Alarm Warning Only No Report Not Monitored
MN WR
Yellow Brown Green Gray
Minor Warning
Table 6.1.2: Alarm Severity Indicators
6.2 Enabling and Disabling the Alarm Bell
An audible alarm bell sounds each time NCT receives an incoming alarm. You can control the alarm bell by toggling Bell on / Bell off button. When you start NCT, the Bell on button is displayed. To enable and disable the alarm bell: 1. To disable the bell, click the Bell on / Bell off button until it displays Bell off. 2. To enable the bell, click the Bell on / Bell off button until it displays Bell on.
6.3 View and Acknowledging Current Alarms
NCT classifies all alarm that the NE has not yet cleared as current. Once the NE clears the alarm and notifies NCT, NCT records the cleared alarm in alarm/event history. NCT allows you to view current alarm information from the screen. You can also acknowledge alarms as you view them. The alarm condition remains unchanged. NCT alerts you to unacknowledged alarms as follows: Sounds the alarm bell (if the bell is enabled). Causes the NE icon that has unacknowledged alarm to blink. Causes the alarm indicators on the top corner of NCT main display to blink. To view all current alarms: 1. Click the All Alarms button at the top of the NCT main display. The Current Alarm List form shows all alarms currently on the network.
22/01/2006
Page 22/49
Sm@rt TNM Suite Network Craft Terminal
Users Manual
Figure 6.3a: Current All Alarm List 2. To acknowledge all of the alarms displayed, click Ack All. 3. Click Print to print the report, or click File to save the report to a file. 4. Click Quit closing the report. To view new alarms (unacknowledged alarms): 1. Click the New Alarms button at the top of the NCT main display. The New Alarm List form shows unacknowledged alarms (see figure above). 2. To acknowledge all of the alarms displayed, click Ack All. 3. Click Print to print the report, or click File to save the report to a file. 4. Click Quit closing the report. To view current alarms for a severity: 1. Click the one of four alarm buttons (CR, MJ, MN and WR) at the top of the NCT main display. The Current Alarm List form shows all current alarms of the selected severity (see figure above). 2. To acknowledge all of the alarms displayed, click Ack All. 3. Click Print to print the report, or click File to save the report to a file. 4. Click Quit closing the report. To view all current alarm for a NE: 1. On the NCT main display, choose Configuration->NE management.
22/01/2006
Page 23/49
Sm@rt TNM Suite Network Craft Terminal
Users Manual
The Select NE to Open dialog box is displayed. 2. Select NE ID you want to view alarm. The NE Management Shelf Picture is displayed. 3. Click the alarm indicator on the top corner of the NE Management shelf Picture. The Current Alarms Report shows all alarms for the NE (See figure above). 5. To acknowledge all of the alarms displayed, click Ack All. 6. Click Print to print the report, or click File to save the report to a file. 7. Click Quit closing the report. To sort and view current alarms: 1. On the NCT main display, choose Statistics->Alarms/Event->Current Alarms/Events. The Current Alarm/Event dialog box is displayed (see figure below)
Figure 6.3b: Current Alarm/Event Dialog Box 2. Type the NE ID, or select NE ID from pull-down list. Leave the pull-down list box blank to select all NE IDs. 3. Type the appropriate AID or leave blank to select all AID. 4. Click the appropriate Severity. 5. Click OK. The appropriate Current Alarms/Events Report is displayed (see figure 6.3a). 6. To acknowledge all of the alarms displayed, click Ack All. 7. Click Print to print the report, or click File to save the report to a file.
22/01/2006 Page 24/49
Sm@rt TNM Suite Network Craft Terminal
Users Manual
8. Click Quit closing the report.
6.4 Viewing and Saving Alarm History Reports
NCT records the cleared alarm messages in alarm/event history. The NE sends these messages at logon and then again throughout the session as alarm and events detected and as alarms are cleared. Alarm/Event history contains the date and time, NE ID, severity, AID and condition type code of each alarm and event. For the alarms, the history also contains the date and time the alarm was cleared and date and time of acknowledging. You can limit the alarm/event history viewed by selecting NE, AID, time period and severity. History reports are useful records of alarm. To view and save alarm/event history reports: 1. On the NCT main display, choose Statistics->Alarms/Events->Alarm/Event History. The Alarm/Event History dialog box is displayed (see figure below).
Figure 6.4a: Alarm/Event History Dialog Box 2. Type NE ID, or select the NE ID from the pull-down list. Leave the NE ID blank to select all NE IDs. 3. Type the appropriate AID or leave the AID blank to select all AIDs. 4. Type Start/End time. 5. Click the appropriate Severity. 6. Click OK. The Alarm/Event history report is displayed for the selected parameters (see figure below).
22/01/2006
Page 25/49
Sm@rt TNM Suite Network Craft Terminal
Users Manual
Figure 6.4b: Alarm/Event History Report 7. Click Print to print the report, or click File to save the report to a file. 8. Click Quit closing the report.
6.5 Viewing and Acknowledging System Message
NCT sends a system message to alert you to an internal system message. The Syst. Warning button on the NCT main display blinks until you acknowledge system messages. The Syst. Warning button is dimmed when you acknowledge these messages. System messages are stored in the system message database table. To view and acknowledge system messages: 1. Click the blinking Syst. Warning button. A list of system messages is displayed (see figure below).
Figure 6.5: Current System Message List
22/01/2006 Page 26/49
Sm@rt TNM Suite Network Craft Terminal
Users Manual
2. To acknowledge all of the system messages displayed, click Ack All. 3. Click Print to print the report, or click File to save the report to a file. 4. Click Quit closing the report.
6.6 Auditing Alarms
You can audit alarms to verify that all alarms for a specific NE have been received. Auditing alarms retrieves all alarms for an NE. You might need to audit alarm, for example, if you lose the connection to an NE. To audit alarm: 1. On NCT main display, choose Admin->Audit Alarm The Select NE to Audit Alarm dialog box appears (see figure below).
Figure 6.6: Audit Alarm Dialog Box 2. Type the NE ID, or select the NE ID from the pull-down list. 3. Click OK to continue. After receiving response from NE, you can check the alarms by viewing the current alarms for this NE.
22/01/2006
Page 27/49
Sm@rt TNM Suite Network Craft Terminal
Users Manual
PART III: NCT ADMINISTRATION
7. SECURITY MANAGEMENT
7.1 Security Overview
Security is always important portion of each network management application. NCT implements several security techniques to protect your network. These techniques include: Authentication: System requests authentication before each session. The operator has to submit the user name and password for checking. System automatically locks account after third failed log on. The information about each session, including users name, time, result is recorded to system log file for later analyzing. Users Privilege: The privilege defines the level how user can access to system functions. The unaccessible functions will be grayed after users logging on. System supports 5 privileges that assigned to each user account. The supported privileges are: No. 1 2 3 4 5 Privilege 5 4 3 2 1 Level Administrator System Provisioning Control Monitor
Password protected database: The system database is protected by password. Encrypted password: User passwords and NE passwords are stored in database in encrypted format.
7.2 Log on/off
Before you can work with NCT, you have to log on to the system. And after finishing, you will log off from it. To log on to system: 1. On the NCT main display, choose Admin->Log on. The Log on dialog box appears (see figure below).
22/01/2006
Page 28/49
Sm@rt TNM Suite Network Craft Terminal
Users Manual
Figure 7.2: Logon Dialog Box 2. Type the user name, password of your account. 3. Click Logon to log on. To log off from system: 1. On the NCT main display, choose Admin->Log off.
2. Confirm your action. 7.3 Add a User Account
If you are administrator, you can create new user account and assign it to your staff. When creating a user account, you define the user name and password; assign the appropriate privilege and date of expiry. After installing of NCT, only one user account is available: user name and password is Admin and administrator rights. The first thing to do after installing is log on to system by Admin account, then change the password to yours. Then you can create the new user accounts as you desire and assign it to your staff. To create a user account: 1. On the NCT main display, choose Admin->User Management->Add User. The User Definition dialog box appears (see figure below).
22/01/2006
Page 29/49
Sm@rt TNM Suite Network Craft Terminal
Users Manual
Figure 7.4: User Definition Dialog Box 2. Type the user name, password of the new account. 3. Select the privilege and expiry date.
4. Click OK to create the account. 7.4 Delete a User Account
Administrator can remove existing user account to prevent the user from accessing to the system. To delete user account: 1. On the NCT main display, choose Admin->User Management->Delete User. The Select User Account to Remove dialog box appears (see figure below).
Figure 7.5: Select User Account to Remove Dialog Box 2. Select User Account that you want to remove from the list.
22/01/2006 Page 30/49
Sm@rt TNM Suite Network Craft Terminal
Users Manual
3. Click OK and confirm your action. 7.5 Modify a User Account
By modifying the user account, you can change the account attributes or you can lock/unlock the user account. To modify a user account:
1. On the NCT main display, choose Admin->User Management->Modify User.
The User Modify dialog box appears (see figure below).
Figure 7.6: User Modify Dialog Box
2.
Select User Account that you want to modify from the list. The attributes of selected account will be shown on the dialog. Change accounts privilege or expiry date as desired. You can lock or unlock the user account by clicking to Locked check box on the dialog. In case of locking the account, type the short description about the reason of locking to the Lock Condition text box. Click OK and confirm your action.
3. 4.
5.
7.6 Change the Password
We recommend periodic password changing because of security reason. Also, you have to change the password assigned by Administrator immediately after the first logging on. To change the password:
1. On the NCT main display, choose Admin->User Management->Change Password
The Change Password dialog box appears (see figure below).
22/01/2006 Page 31/49
Sm@rt TNM Suite Network Craft Terminal
Users Manual
Figure 7.7: Change Password Dialog Box
2. 3. 4.
Type the existing password to Old Password text box to check. Type the new password twice to confirm. Click OK and confirm your action.
7.7 View the User List
You can view the list of existing user account and its associated attributes. To view the user list:
1. On the NCT main display, choose Admin->User Management->User List
The User List Report is displayed (see figure below).
22/01/2006
Page 32/49
Sm@rt TNM Suite Network Craft Terminal
Users Manual
Figure 7.8: User List Report
2. Click Print to print the report, or click File to save the report to a file. 3. Click Quit closing the report.
7.8 Set the System Parameters
Administrators of NCT can set several system parameters that affect the system operation. The parameters include common communication parameters and parameters for specific NE type. To change system parameters: 1. On the NCT main display, choose File->Preferences The Preference dialog box appears (see figure below).
22/01/2006
Page 33/49
Sm@rt TNM Suite Network Craft Terminal
Users Manual
Figure 7.3: Preferences Dialog Box 2. Enter the Health Check Interval in the Health Check Interval text box. This is the interval that NCT periodically sends the RTRV-HDR command to check connection between system and NEs. The acceptable value is 0 or between 60 to 1800 seconds. Setting to zero means that NCT doesnt send the health check command. 3. Enter the Response Time Out value in the Response Time Out text box. This is time that NCT waits for response from NEs after sending TL-1 command to them. If the response doesnt arrive in this interval, NCT indicates the loss of communication with NE. The allowable range is from 30 to 600 seconds. 4. Click the Send CANC-USER check box as desired. If checked, NCT will send CANC-USER TL1 command before creating of session with NEs. By this way, NCT cancels the possible existing session with NEs that created before. 5. Click the D12E Card Auto Detect check box as desired. This is specific option for FLX150/600 NE that equipped with 8-channels 2M card CHPD-D12E. If checked, NCT will automatically detect the D12E card. If unchecked, NCT doesnt support the D12E card and D12C card will be used instead of D12E card. Note that changing of this will affect the NEs that will be logged on later. If you want to apply it for the NEs logged on before, you have to select menu Provisioning>Refresh from NE Management window. 6 Click OK and confirm your action.
22/01/2006
Page 34/49
Sm@rt TNM Suite Network Craft Terminal
Users Manual
8. DATABASE MANAGEMENT
8.1 Maintaining Alarm/Event History
Alarm/Event history is stored in a database table. You can list the contents of this table by using several sorting parameters as you use for current alarms. The report is in the .rft format so you can review and print it from other application such as Microsoft Word or other available editors. Following section explains how to maintain the alarm/event history. 8.1.1 Viewing and Saving Alarm/Event History Report There are many times when you need to review and analyze the trouble that happened. To View Alarm/Event History 1. On the NCT main display, choose Statistics->Alarms/Events->Alarm/Event History. The Alarm/Event History dialog box appears (See figure below).
Figure8.1.1a: Alarm/Event History Dialog Box 1. Select desired TID or keep it empty if you want to see alarm/event report for all NEs. 2. Type desired AID or keep it empty if you want to see alarm/event report for all AIDs 3. Enter the start and end time of period that you want to have the report about. 4. Select the severity which you prefer to see in report. 5. Click OK to continue. The Alarm/Event History Report is displayed (see figure below).
22/01/2006
Page 35/49
Sm@rt TNM Suite Network Craft Terminal
Users Manual
Figure 8.1.1b: Alarm/Event History Report 6. Click Print to print the report, or click File to save the report to a file. 7. Click Quit closing the report. 8.1.2 Archiving Alarm/Event History You can archive alarm/event history for later reference. All data is stored in .rtf format. To archive Alarm/Event history to file:
1. On the NCT main display, choose Statistics->Alarms/Events->Archive Alarm/Event History.
The Save As dialog box appears.
2. Type the file name and select the location to save on the hard disk. 3. Click OK to continue.
8.1.3 Clearing Alarm/Event History Clearing alarm/event history deletes the existing entries in the database table and makes room for new entries. You should clear the history daily. Before you clear the history, save any reports you might want to reference. To clear Alarm Event history: 1. On the NCT main display, choose Statistics->Alarms/Events->Clear Alarm/Event History. The Confirm dialog box appears. 2. Click OK to clear or Cancel to cannel operation.
8.2 Maintaining System Message History
22/01/2006
Page 36/49
Sm@rt TNM Suite Network Craft Terminal
Users Manual
NCT records the system messages in the system message database table. These are internal messages from NCT. Following section explains how to maintain system message history. 8.2.1 Viewing System Warning History You can view the system message history before you clear them. The report is in the .rtf format so you can review and print it from other applications. You should clear the history daily. Clearing system messages deletes the existing entries in the database table and makes room for new entries. To view and save system messages: 8. On the NCT main display, choose Statistics->System Warning->System Warning History. The System Warning History dialog box appears (See figure below).
Figure87.2.1a: System Warning History Dialog Box 9. Type the Start/End time. 10. Click OK to continue. The System Warning History Report is displayed (see figure below).
22/01/2006
Page 37/49
Sm@rt TNM Suite Network Craft Terminal
Users Manual
Figure 8.2.1b: System Warning History Report 11. Click Print to print the report, or click File to save the report to a file. 12. Click Quit closing the report. 8.2.2 Clearing System Warning History To clear system warning history: 1. On the NCT main display, choose Statistics->System Warning->Clear System Warning History. The Confirm dialog box appears. 2. Click OK to clear or Cancel to cannel operation.
8.3 Maintaining Log Files
8.3.1 System Log NCT records information about each users session and stores it to the system log file. This kind of information is some time very useful to analyze system operation. To view the system log file: 1. On the NCT main display, choose File->Log File->System Log File->View System Log File. The System Log File Report is displayed (see figure below).
22/01/2006
Page 38/49
Sm@rt TNM Suite Network Craft Terminal
Users Manual
Figure 8.3.1: System Log File Report. 2. Click Print to print the report, or click File to save the report to a file. 3. Click Quit closing the report. To clear the system log file: 1. On the NCT main display, choose File->Log File->System Log File->Clear System Log File. The Confirm Dialog Box is displayed. 2. Click OK to clear or Cancel to cannel operation. 8.3.2 TL-1 Log File NCT keeps a log file of every TL-1 command sent to NEs and TL-1 responses from NEs. This log file includes messages and alarms received from NEs. The TL-1 log is sorted by COM ports and stored individually in four files. Log file is sequential ASCII files. Each new message is appended to the end of the file. To view the TL-1 log file: 1. On the NCT main display, choose File->Log File->TL-1 Log File->View TL-1 Log File and select COM port log you want to see. The Log File Report is displayed (see figure below).
22/01/2006
Page 39/49
Sm@rt TNM Suite Network Craft Terminal
Users Manual
Figure 8.3.2: TL-1 Log File Report. 2. Click Print to print the log file or Close to close the report. To clear the TL-1 log file: 1. On the NCT main display, choose File->Log File->TL-1 Log File->Clear TL-1 Log File. The Confirm Dialog Box is displayed. 2. Click OK to clear or Cancel to cannel operation.
22/01/2006
Page 40/49
Sm@rt TNM Suite Network Craft Terminal
Users Manual
PART IV: CONFIGURATION MANAGEMENT
9. NE CONFIGURATION SETUP
9.1 Communication with NEs
NCT communicates with NEs over RS-232 to one or more gateway network elements. All communication uses TL-1 messages between the NE and NCT. To confirm that all NEs remain connected, NCT periodically sends a TL-1 command to each NE that is logged on. Each NEs responds with a complete message, confirming the connection. If an NE sends a deny response or fails to respond at all, NCT indicates loss of session with NE and the NEs map icon changes color to gray. To enable NE communication, you must add the NE to the NCT database and define the communication parameters. You can modify these parameters at a later time or even delete the NE from the database.
9.2 Adding NEs to the NCT Database
To add an NE to the NCT database, you must define the NE ID, NE type, logon user name and password. To add an NE to the NCT database: 1. On NCT main display, choose System->NE Definition->Add NE ID. The Add NE ID dialog is displayed. (See figure below).
Figure 9.2: Add NE ID Dialog Box 2. Enter the following ID information:
22/01/2006
Page 41/49
Sm@rt TNM Suite Network Craft Terminal
Users Manual
Type NEs system ID in the NE ID text box. Select the NE system type by clicking on the option box NE Type. Type the user name for the NE in User Name text box. Type the password for the NE in Password text box. Select the COM Port from COM Port options.
3. Click OK to add NE to the database.
4. Type the password in the confirmation box and click OK. 9.3 Modifying NE Configurations
After an NE is in the NCT database, you can use the Change NE ID menu command to modify the NEs parameters. To modify an NE configuration: 1. On NCT main display, choose System->NE Definition->Change NE ID. The Change NE ID dialog is displayed. (See figure below).
Figure 9.3: Change NE ID Dialog Box
2. Change the following ID information as needed: Type the user name for the NE in User Name text box.
22/01/2006
Page 42/49
Sm@rt TNM Suite Network Craft Terminal
Users Manual
Type the password for the NE in Password text box. Select the COM Port from COM Port options.
3. Click OK to change NE. 4. Type the password in the confirmation box and click OK.
9.4 Deleting NEs from the NCT Database
You can delete NEs from NCT database as needed. The deletion is permanent. If NE is represented by a map icon, you must also remove the icon. To delete an NE from the NCT database: 1. On NCT main display, choose System->NE Definition->Delete NE ID. The Select NE ID to Delete dialog box appears (see figure below).
Figure 9.4: Select NE ID to Delete Dialog Box 2. Select NE ID from pull-down list to delete.
3. Click OK and confirm your action.
22/01/2006
Page 43/49
Sm@rt TNM Suite Network Craft Terminal
Users Manual
10. LINK MANAGEMENT
10.1 Linking NEs
A link is a physical connection between two NEs in the network topology. Link Management provides the starting point for defining your network topology. First, you specify the NEs you want to link. Then, Link Management displays their facilities in a graphical format using configuration data obtained from the NEs. You can see the group and signal type of the available facilities. Once you have the links defined, Link Management tells NCT how the NEs are connected. Links are displayed between NEs that shown on the network schematic. Any problem on a link will show in the color of its most severe alarm. NCT allows you to create, rename and delete links. You can also view reports that show link types and name, as well as the names and types of NEs at the link end points.
10.2 Creating a Link
When you create a link, the associated NE group configurations are displayed below each pull-down list on the Link Management Window. The actual group configurations displayed varies depending on the selected NEs. Available NE facilities are shown in blue. White groups represent facilities that are in use or facilities not used for links. To create a link: 1. On the NCT main display, choose Configuration->Link Management. The Link Management Window is displayed. 2. Click Connect. 3. In the left (origin NE) pull-down list, select the origin NE ID. 4. In the right (destination NE) pull-down list, select the destination ID. 5. Click Accept NEs. The NE group configurations are displayed below each full-down list (see figure below).
22/01/2006
Page 44/49
Sm@rt TNM Suite Network Craft Terminal
Users Manual
Figure 10.2a: Connections on the Link Management Window 6. Click one available facility of the same signal type on each of two configurations. The Name and Confirm Link Connection dialog box appears (see figure below).
Figure 10.2b: Name and Confirm Link Connection Dialog Box 7. Type a unique name for the link and click OK. NCT draws the link on the screen between the two NEs and between the icons on the graphical network map.
22/01/2006 Page 45/49
Sm@rt TNM Suite Network Craft Terminal
Users Manual
8. Click Quit closing the Link Management Window.
10.3 Deleting a Link
You can disconnect any link. When you delete a link, the associated NE group configurations are displayed below each pull-down list on the Link Management Window. The actual group configurations displayed varies depending on the selected NEs. Available NE facilities are shown in blue. White groups represent facilities that are in use or facilities not used for links. To delete a link: 1. On the NCT main display, choose Configuration->Link Management. The Link Management Window is displayed. 2. Click Disconnect. 3. In the left (origin NE) pull-down list, select the origin NE ID. 4. In the right (destination NE) pull-down list, select the destination NE ID. 5. Click Accept NEs. The NE group configurations are displayed below each full-down list. 6. Click the link ends that you want to delete. NCT display the Confirm Link Removing dialog box (see figure below).
Figure 10.3: Confirm Link Removing Dialog Box 7. Click OK to confirm the disconnection. NCT updates both the Link Management Window and the network map. 8. Click Quit closing the Link Management Window.
22/01/2006
Page 46/49
Sm@rt TNM Suite Network Craft Terminal
Users Manual
10.4 Renaming a Link
The Link names are used in reports to identify each link. You can rename any link. When you rename a link, the associated NE group configurations are displayed below each pull-down list on the Link Management Window. The actual group configurations displayed varies depending on the selected NEs. Available NE facilities are shown in blue. White groups represent facilities that are in use or facilities not used for links. To rename a link: 1. On the NCT main display, choose Configuration->Link Management. The Link Management Window is displayed. 2. Click Rename. 3. In the left (origin NE) pull-down list, select the origin NE ID. 4. In the right (destination NE) pull-down list, select the destination NE ID. 5. Click Accept NEs. The NE group configurations are displayed below each full-down list. 6. Click the link ends that you want to rename. NCT display the Rename Link dialog box (see figure below).
Figure 10.4: Rename Link Dialog Box 7. Type the new name and click OK. 8. Click Quit will close the Link Management Window.
10.5 Link Management Reports
You can quickly get the information about a link. The information includes the link types, link names and link status, as well as the names of the NEs at the ends of the links.
22/01/2006 Page 47/49
Sm@rt TNM Suite Network Craft Terminal
Users Manual
To display Link Report: 1. On the NCT main display, click on the link that you want to get report about. The Link Report dialog box is displayed (see figure below).
Figure 10.5: Link Report Dialog Box
2. Click Close to close the Link Report.
22/01/2006
Page 48/49
Sm@rt TNM Suite Network Craft Terminal
Users Manual
11. SYSTEM REQUIREMENT
The following table shows the hardware and software requirement for NCT system. The specification is based on requirements for the network with 50 network elements. For the larger network, the requirement will be higher.
No 1
Item Hardware
Specification IBM compatible PC Desktop CPU: 3GHz RAM: 512 MB HDD: 80 GB MONITOR: 17 CDROM COM: 1 port (max. 4 port). Printer UPS
Software
OS: Microsoft Windows XP SP2 Table 11: System Requirement
22/01/2006
Page 49/49
Vous aimerez peut-être aussi
- 3FE67301AAAATQZZA02Document10 pages3FE67301AAAATQZZA02seamesaiPas encore d'évaluation
- 3FE53701ADAATQZZA01Document12 pages3FE53701ADAATQZZA01seamesaiPas encore d'évaluation
- 3HH11206AAAATQZZA03Document68 pages3HH11206AAAATQZZA03seamesaiPas encore d'évaluation
- 3FE53701ACAATQZZA02Document12 pages3FE53701ACAATQZZA02seamesaiPas encore d'évaluation
- OAW-6000 SFP Installation Guide Rev01Document6 pagesOAW-6000 SFP Installation Guide Rev01seamesaiPas encore d'évaluation
- 7360 ISAM FX Cable Power and GroundDocument9 pages7360 ISAM FX Cable Power and GroundseamesaiPas encore d'évaluation
- ITUGrid Inhalt CWDM V002Document1 pageITUGrid Inhalt CWDM V002seamesaiPas encore d'évaluation
- The Subtle Art of Not Giving a F*ck: A Counterintuitive Approach to Living a Good LifeD'EverandThe Subtle Art of Not Giving a F*ck: A Counterintuitive Approach to Living a Good LifeÉvaluation : 4 sur 5 étoiles4/5 (5794)
- The Little Book of Hygge: Danish Secrets to Happy LivingD'EverandThe Little Book of Hygge: Danish Secrets to Happy LivingÉvaluation : 3.5 sur 5 étoiles3.5/5 (400)
- Shoe Dog: A Memoir by the Creator of NikeD'EverandShoe Dog: A Memoir by the Creator of NikeÉvaluation : 4.5 sur 5 étoiles4.5/5 (537)
- Hidden Figures: The American Dream and the Untold Story of the Black Women Mathematicians Who Helped Win the Space RaceD'EverandHidden Figures: The American Dream and the Untold Story of the Black Women Mathematicians Who Helped Win the Space RaceÉvaluation : 4 sur 5 étoiles4/5 (895)
- The Yellow House: A Memoir (2019 National Book Award Winner)D'EverandThe Yellow House: A Memoir (2019 National Book Award Winner)Évaluation : 4 sur 5 étoiles4/5 (98)
- The Emperor of All Maladies: A Biography of CancerD'EverandThe Emperor of All Maladies: A Biography of CancerÉvaluation : 4.5 sur 5 étoiles4.5/5 (271)
- A Heartbreaking Work Of Staggering Genius: A Memoir Based on a True StoryD'EverandA Heartbreaking Work Of Staggering Genius: A Memoir Based on a True StoryÉvaluation : 3.5 sur 5 étoiles3.5/5 (231)
- Never Split the Difference: Negotiating As If Your Life Depended On ItD'EverandNever Split the Difference: Negotiating As If Your Life Depended On ItÉvaluation : 4.5 sur 5 étoiles4.5/5 (838)
- Grit: The Power of Passion and PerseveranceD'EverandGrit: The Power of Passion and PerseveranceÉvaluation : 4 sur 5 étoiles4/5 (588)
- On Fire: The (Burning) Case for a Green New DealD'EverandOn Fire: The (Burning) Case for a Green New DealÉvaluation : 4 sur 5 étoiles4/5 (74)
- Elon Musk: Tesla, SpaceX, and the Quest for a Fantastic FutureD'EverandElon Musk: Tesla, SpaceX, and the Quest for a Fantastic FutureÉvaluation : 4.5 sur 5 étoiles4.5/5 (474)
- Devil in the Grove: Thurgood Marshall, the Groveland Boys, and the Dawn of a New AmericaD'EverandDevil in the Grove: Thurgood Marshall, the Groveland Boys, and the Dawn of a New AmericaÉvaluation : 4.5 sur 5 étoiles4.5/5 (266)
- The Unwinding: An Inner History of the New AmericaD'EverandThe Unwinding: An Inner History of the New AmericaÉvaluation : 4 sur 5 étoiles4/5 (45)
- Team of Rivals: The Political Genius of Abraham LincolnD'EverandTeam of Rivals: The Political Genius of Abraham LincolnÉvaluation : 4.5 sur 5 étoiles4.5/5 (234)
- The World Is Flat 3.0: A Brief History of the Twenty-first CenturyD'EverandThe World Is Flat 3.0: A Brief History of the Twenty-first CenturyÉvaluation : 3.5 sur 5 étoiles3.5/5 (2259)
- The Gifts of Imperfection: Let Go of Who You Think You're Supposed to Be and Embrace Who You AreD'EverandThe Gifts of Imperfection: Let Go of Who You Think You're Supposed to Be and Embrace Who You AreÉvaluation : 4 sur 5 étoiles4/5 (1090)
- The Hard Thing About Hard Things: Building a Business When There Are No Easy AnswersD'EverandThe Hard Thing About Hard Things: Building a Business When There Are No Easy AnswersÉvaluation : 4.5 sur 5 étoiles4.5/5 (344)
- The Sympathizer: A Novel (Pulitzer Prize for Fiction)D'EverandThe Sympathizer: A Novel (Pulitzer Prize for Fiction)Évaluation : 4.5 sur 5 étoiles4.5/5 (121)
- Her Body and Other Parties: StoriesD'EverandHer Body and Other Parties: StoriesÉvaluation : 4 sur 5 étoiles4/5 (821)
- WP HART CommandsDocument14 pagesWP HART Commands5514901121Pas encore d'évaluation
- Jkol2305114715730 4715730Document2 pagesJkol2305114715730 4715730raj VenkateshPas encore d'évaluation
- Final Project Report On e Commerce Shopping WebsiteDocument80 pagesFinal Project Report On e Commerce Shopping WebsiteOmkarPas encore d'évaluation
- Chapter 4 I/O and Driver: Operating SystemsDocument45 pagesChapter 4 I/O and Driver: Operating SystemsChiếc Lá Nho NhỏPas encore d'évaluation
- Tcs SyllabusDocument7 pagesTcs Syllabuspriya123479955Pas encore d'évaluation
- Design and Development of Mobile Phone JammerDocument6 pagesDesign and Development of Mobile Phone JammerAJER JOURNALPas encore d'évaluation
- Cic-500 DSP Development and Experiment SystemDocument2 pagesCic-500 DSP Development and Experiment SystemQuang ThắngPas encore d'évaluation
- Output Configurations and Connections: NPN Open CollectorDocument2 pagesOutput Configurations and Connections: NPN Open Collectordorin serbanPas encore d'évaluation
- Debug 1214Document5 pagesDebug 1214Bayu Dibawan C-FamPas encore d'évaluation
- Flyer EZ-ROJ-2Document2 pagesFlyer EZ-ROJ-2Fabricio VigolloPas encore d'évaluation
- PHP Security, Part 2: John CoggeshallDocument5 pagesPHP Security, Part 2: John Coggeshallhungnq1989Pas encore d'évaluation
- An 5380 Double Balanced Diode Mixer Using The HSMS 2822Document3 pagesAn 5380 Double Balanced Diode Mixer Using The HSMS 2822OreolPas encore d'évaluation
- Comandos HuaweiDocument33 pagesComandos HuaweiCesar NoaPas encore d'évaluation
- Documentation of Courier Management SystemDocument54 pagesDocumentation of Courier Management SystemSoundaryaPas encore d'évaluation
- Configuration Guide - Device Management (V100R006C00 - 02)Document152 pagesConfiguration Guide - Device Management (V100R006C00 - 02)López Ezequiel AndrésPas encore d'évaluation
- SCADAPack 312E 313E 314E E Series DatasheetDocument6 pagesSCADAPack 312E 313E 314E E Series DatasheetAqua Technology GroupPas encore d'évaluation
- GBAK Firebird Backup and Restore: General SyntaxDocument4 pagesGBAK Firebird Backup and Restore: General SyntaxAlby MuktionoPas encore d'évaluation
- Equipment Touch User GuideDocument16 pagesEquipment Touch User GuideGabriel_FChavesPas encore d'évaluation
- Switching & Transmission MediaDocument43 pagesSwitching & Transmission MediaVicky VigneshPas encore d'évaluation
- Data CommunicationsDocument271 pagesData CommunicationsCharles ReyesPas encore d'évaluation
- VOCATIONAL TRAINING ON Flight Reservation APPLICATION PROGRAMMINGDocument71 pagesVOCATIONAL TRAINING ON Flight Reservation APPLICATION PROGRAMMINGDashmesh SinghPas encore d'évaluation
- 1000 C Programming QuestionsDocument123 pages1000 C Programming QuestionsJonty Chandu60% (5)
- Unit-2 NotesDocument16 pagesUnit-2 Notesnew worldPas encore d'évaluation
- Compact FlashDocument9 pagesCompact Flashenpr87reddyPas encore d'évaluation
- 00 - MANUAL - Vector Network Analyzer (PDFDrive)Document1 017 pages00 - MANUAL - Vector Network Analyzer (PDFDrive)Fernando MartinPas encore d'évaluation
- C Interview TipsDocument109 pagesC Interview TipsKiran100% (1)
- BPCL CasestudyDocument2 pagesBPCL CasestudySuresh MalodiaPas encore d'évaluation
- Test Questionnaire (Ict)Document4 pagesTest Questionnaire (Ict)JENILOU100% (1)
- Tutorials Point DAA PDFDocument102 pagesTutorials Point DAA PDFsgdkj asfdjkbPas encore d'évaluation