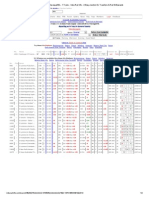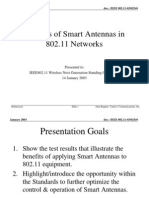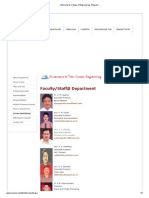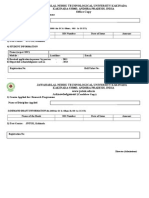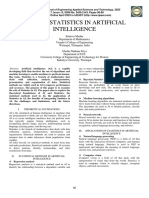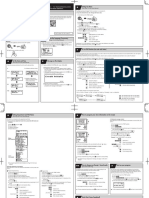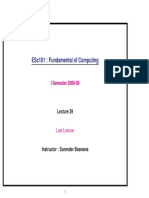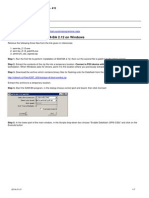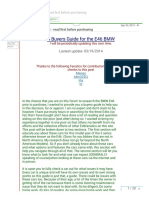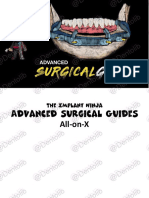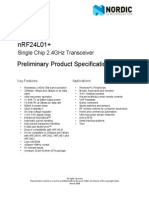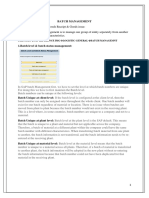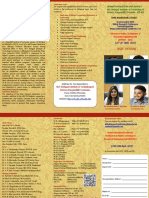Académique Documents
Professionnel Documents
Culture Documents
How To Reinstall Drivers in The Correct Order - Dell US
Transféré par
Srinivas KaratlapelliTitre original
Copyright
Formats disponibles
Partager ce document
Partager ou intégrer le document
Avez-vous trouvé ce document utile ?
Ce contenu est-il inapproprié ?
Signaler ce documentDroits d'auteur :
Formats disponibles
How To Reinstall Drivers in The Correct Order - Dell US
Transféré par
Srinivas KaratlapelliDroits d'auteur :
Formats disponibles
12/01/2014
How to reinstall drivers in the correct order | Dell US
How to reinstall drivers in the correct order
Article ID: 268873 Date Published: 2006-08-14 Journal ID: 1d0c816d-23d1-4a9e-87a8-63d8fe3a693f > Look up a journal
English Advanced Support Search
Provide Feedback >
Article Summary:
Lists the Driver installation order after manually reinstalling Microsoft Windows operating system.
Table of Contents:
1.
Installing Drivers in the Correct Order
Installing Drivers in the Correct Order
After manually reinstalling the Microsoft Windows operating system on your Dell laptop or desktop, you must also reinstall the Dell device drivers and applications in the correct order for your computer to work properly. We recommend that you print this list for reference while youre in the process of reinstalling drivers. Note: Dell Latitude E-Series and Precision laptop models have a different install order. For more information, see the
Latitude E-Family and Mobile Precision reimage guide .
To reinstall drivers in the correct order
1. 2. 3. 4. 5. Go to the Dell Drivers and Downloads page. Enter your Service Tag or select your computer from a list of Dell products. Click the Arrow next to the driver category to expand the list of available drivers and applications. Next to the version you wish to install, click Add to My Download List. Download and install the drivers in the following order:
Driver or application name
1. Dell System Software 2. Chipset driver 3. PCMCIA and/or Smartcard drivers 4. Intel Matrix Storage Manager 5. Audio driver 6. Video driver 7. Network interface card or ethernet drivers
Category
System Utilities Chipset Security Serial ATA Audio Video Network
What it does
Provides critical updates and patches for the operating system. Helps Windows control system board components and controllers, such as USB ports and other internal components. Enables PCMCIA and Smartcard slot capability. The Intel storage driver is only applicable to Intel chipset computers. Enables and enhances the audio controller. Enhances video performance. Enhances the network controller for internet or network access.
8. ControlPoint System Manager, ControlPoint Security Manager, and The Dell ControlPoint (DCP) controls power www.dell.com/support/troubleshooting/us/en/04/KCS/KcsArticles/ArticleView?c=us&l=en&s=gen&docid=268873
1/2
12/01/2014 Security Manager, and ControlPoint Connection Manager
Note: This driver is only needed for some Latitude laptops, and depending on your system configuration, you might not need to install all three parts. 9. Dell Quickset 10. Wireless network drivers 11. Bluetooth drivers Note: If this driver is not available, then your computer doesn't have Bluetooth capability. Continue to the next driver on the list. 12. Mouse, keyboard, touchpad and input device drivers 13. Intel vPro or AMT (if available) 14. Dell wireless mobile broadband card drivers (if available) 15. Modem drivers (if available) 16. Dell Digitech touch screen driver (if available)
Control Point
How to reinstall drivers in the correct order | Dell US The Dell ControlPoint (DCP) controls power management for some Dell Latitude laptops. ControlPoint System Manager controls power management and ambient light sensor settings, ControlPoint Security Manager controls security features, and ControlPoint Connection Manager controls wireless connection profiles.
Application Network
Controls power management and ambient light sensors. Enables and enhances the wireless network controller.
Network
Enables and controls Bluetooth connectivity.
Mouse, Keyboard & Input Devices Chipset Network
Enhances pointing device features. Enhances system manageability. Enables wireless broadband connectivity.
Modem/Communications Allows dial-up capability. Mouse, Keyboard & Input Devices Enables touch screen input on select Dell laptops.
www.dell.com/support/troubleshooting/us/en/04/KCS/KcsArticles/ArticleView?c=us&l=en&s=gen&docid=268873
2/2
Vous aimerez peut-être aussi
- Hidden Figures: The American Dream and the Untold Story of the Black Women Mathematicians Who Helped Win the Space RaceD'EverandHidden Figures: The American Dream and the Untold Story of the Black Women Mathematicians Who Helped Win the Space RaceÉvaluation : 4 sur 5 étoiles4/5 (895)
- The Subtle Art of Not Giving a F*ck: A Counterintuitive Approach to Living a Good LifeD'EverandThe Subtle Art of Not Giving a F*ck: A Counterintuitive Approach to Living a Good LifeÉvaluation : 4 sur 5 étoiles4/5 (5794)
- EE523 - Microwave Circuit DesignqDocument1 pageEE523 - Microwave Circuit DesignqSrinivas KaratlapelliPas encore d'évaluation
- Converting S-Parameters from 50Ω to 75Ω Impedance - Tutorial - MaximDocument3 pagesConverting S-Parameters from 50Ω to 75Ω Impedance - Tutorial - MaximSrinivas KaratlapelliPas encore d'évaluation
- Kanpur - CNB To Warangal - WL - 1 Trains - India Rail Info - A Busy Junction For Travellers & Rail EnthusiastsDocument2 pagesKanpur - CNB To Warangal - WL - 1 Trains - India Rail Info - A Busy Junction For Travellers & Rail EnthusiastsSrinivas KaratlapelliPas encore d'évaluation
- Equalizing Pulses and Their Need - Google SearchDocument2 pagesEqualizing Pulses and Their Need - Google SearchSrinivas KaratlapelliPas encore d'évaluation
- 11 03 0025-00-0wng Benefits of Smart Antennas in 802 11 NetworksDocument24 pages11 03 0025-00-0wng Benefits of Smart Antennas in 802 11 NetworksSrinivas KaratlapelliPas encore d'évaluation
- View and Download Lecture Recordings - UNSW Current StudentsDocument1 pageView and Download Lecture Recordings - UNSW Current StudentsSrinivas KaratlapelliPas encore d'évaluation
- AADHAAR Card Change Name - Surname Correction OnlineDocument6 pagesAADHAAR Card Change Name - Surname Correction OnlineSrinivas KaratlapelliPas encore d'évaluation
- EE&T Video Lecture NotesDocument2 pagesEE&T Video Lecture NotesSrinivas KaratlapelliPas encore d'évaluation
- Item Display - Design of CMOS RF Integrated Circuits and SystemsDocument1 pageItem Display - Design of CMOS RF Integrated Circuits and SystemsSrinivas KaratlapelliPas encore d'évaluation
- RF Circuit Design Lecture Notes - Google SearchDocument1 pageRF Circuit Design Lecture Notes - Google SearchSrinivas Karatlapelli50% (2)
- .Welcome To College of Engineering, ShegaonDocument3 pages.Welcome To College of Engineering, ShegaonSrinivas KaratlapelliPas encore d'évaluation
- All MATLAB Books CollectionDocument4 pagesAll MATLAB Books CollectionSrinivas KaratlapelliPas encore d'évaluation
- Netcut 2.1.4 (x64 & x32) FreeDocument2 pagesNetcut 2.1.4 (x64 & x32) FreeSrinivas KaratlapelliPas encore d'évaluation
- Office Copy: Jawaharlal Nehru Technological University Kakinada Kakinada-533003, Andhra Pradesh, IndiaDocument1 pageOffice Copy: Jawaharlal Nehru Technological University Kakinada Kakinada-533003, Andhra Pradesh, IndiaSrinivas KaratlapelliPas encore d'évaluation
- EE&T Video Lecture NotesDocument2 pagesEE&T Video Lecture NotesSrinivas KaratlapelliPas encore d'évaluation
- Shoe Dog: A Memoir by the Creator of NikeD'EverandShoe Dog: A Memoir by the Creator of NikeÉvaluation : 4.5 sur 5 étoiles4.5/5 (537)
- Grit: The Power of Passion and PerseveranceD'EverandGrit: The Power of Passion and PerseveranceÉvaluation : 4 sur 5 étoiles4/5 (588)
- The Yellow House: A Memoir (2019 National Book Award Winner)D'EverandThe Yellow House: A Memoir (2019 National Book Award Winner)Évaluation : 4 sur 5 étoiles4/5 (98)
- The Little Book of Hygge: Danish Secrets to Happy LivingD'EverandThe Little Book of Hygge: Danish Secrets to Happy LivingÉvaluation : 3.5 sur 5 étoiles3.5/5 (400)
- Never Split the Difference: Negotiating As If Your Life Depended On ItD'EverandNever Split the Difference: Negotiating As If Your Life Depended On ItÉvaluation : 4.5 sur 5 étoiles4.5/5 (838)
- Elon Musk: Tesla, SpaceX, and the Quest for a Fantastic FutureD'EverandElon Musk: Tesla, SpaceX, and the Quest for a Fantastic FutureÉvaluation : 4.5 sur 5 étoiles4.5/5 (474)
- A Heartbreaking Work Of Staggering Genius: A Memoir Based on a True StoryD'EverandA Heartbreaking Work Of Staggering Genius: A Memoir Based on a True StoryÉvaluation : 3.5 sur 5 étoiles3.5/5 (231)
- The Emperor of All Maladies: A Biography of CancerD'EverandThe Emperor of All Maladies: A Biography of CancerÉvaluation : 4.5 sur 5 étoiles4.5/5 (271)
- Devil in the Grove: Thurgood Marshall, the Groveland Boys, and the Dawn of a New AmericaD'EverandDevil in the Grove: Thurgood Marshall, the Groveland Boys, and the Dawn of a New AmericaÉvaluation : 4.5 sur 5 étoiles4.5/5 (266)
- The Hard Thing About Hard Things: Building a Business When There Are No Easy AnswersD'EverandThe Hard Thing About Hard Things: Building a Business When There Are No Easy AnswersÉvaluation : 4.5 sur 5 étoiles4.5/5 (345)
- On Fire: The (Burning) Case for a Green New DealD'EverandOn Fire: The (Burning) Case for a Green New DealÉvaluation : 4 sur 5 étoiles4/5 (74)
- The World Is Flat 3.0: A Brief History of the Twenty-first CenturyD'EverandThe World Is Flat 3.0: A Brief History of the Twenty-first CenturyÉvaluation : 3.5 sur 5 étoiles3.5/5 (2259)
- Team of Rivals: The Political Genius of Abraham LincolnD'EverandTeam of Rivals: The Political Genius of Abraham LincolnÉvaluation : 4.5 sur 5 étoiles4.5/5 (234)
- The Unwinding: An Inner History of the New AmericaD'EverandThe Unwinding: An Inner History of the New AmericaÉvaluation : 4 sur 5 étoiles4/5 (45)
- The Gifts of Imperfection: Let Go of Who You Think You're Supposed to Be and Embrace Who You AreD'EverandThe Gifts of Imperfection: Let Go of Who You Think You're Supposed to Be and Embrace Who You AreÉvaluation : 4 sur 5 étoiles4/5 (1090)
- The Sympathizer: A Novel (Pulitzer Prize for Fiction)D'EverandThe Sympathizer: A Novel (Pulitzer Prize for Fiction)Évaluation : 4.5 sur 5 étoiles4.5/5 (121)
- Her Body and Other Parties: StoriesD'EverandHer Body and Other Parties: StoriesÉvaluation : 4 sur 5 étoiles4/5 (821)
- Comtech ELEVATE 232 REV1.6 10 26 2022Document2 pagesComtech ELEVATE 232 REV1.6 10 26 2022qazxc vbnm100% (1)
- CyberPower OLS6000-10000ERT6U User ManualDocument42 pagesCyberPower OLS6000-10000ERT6U User ManualKhách Sạn Hoàng Phố100% (2)
- Role of Statistics in Artificial IntelligenceDocument3 pagesRole of Statistics in Artificial IntelligencegyandassenpaiPas encore d'évaluation
- 1.8 Introduction To Networks - Network SecurityDocument3 pages1.8 Introduction To Networks - Network SecurityCristian MoralesPas encore d'évaluation
- Chapter I-Introduction: Origin of The ReportDocument22 pagesChapter I-Introduction: Origin of The ReportFaisal AhmedPas encore d'évaluation
- Manual Casio PCR-T48sDocument2 pagesManual Casio PCR-T48sJOSE MENDOZAPas encore d'évaluation
- Presentacion Trazador CNCDocument15 pagesPresentacion Trazador CNCNery Alexander CaalPas encore d'évaluation
- Va - Zvuk Osamdesetih - 1997 - Zabavna I Pop - 1982 - 1983Document6 pagesVa - Zvuk Osamdesetih - 1997 - Zabavna I Pop - 1982 - 1983bozicna_jelkaPas encore d'évaluation
- Esc101: Fundamental of Computing: I Semester 2008-09Document17 pagesEsc101: Fundamental of Computing: I Semester 2008-09arjunPas encore d'évaluation
- Assignment Chapter 1Document2 pagesAssignment Chapter 1Sothearith SvayPas encore d'évaluation
- Atmel SAM-BA ToolDocument7 pagesAtmel SAM-BA Tooleanet20130% (1)
- Ec - 501 - Microprocessor and Its ApplicationDocument41 pagesEc - 501 - Microprocessor and Its ApplicationDr Nikita ShivharePas encore d'évaluation
- Using SystemVerilog Assertions in RTL CodeDocument6 pagesUsing SystemVerilog Assertions in RTL CodeHardik TrivediPas encore d'évaluation
- Crowtail Starter Kit For Micro Bit User ManualDocument23 pagesCrowtail Starter Kit For Micro Bit User ManualJohn WestPas encore d'évaluation
- E46 BUYERS GUIDE - Read First Before Purchasing - E46FanaticsDocument2 pagesE46 BUYERS GUIDE - Read First Before Purchasing - E46FanaticsGarrett GiuffrePas encore d'évaluation
- Ninjaadvancedsurgeryaox (Marked)Document4 pagesNinjaadvancedsurgeryaox (Marked)rersrsr0% (1)
- Let's Learn About SpreadsheetsDocument48 pagesLet's Learn About SpreadsheetsHiltanasPas encore d'évaluation
- Enlaces Descargas Windows Dan RatiaDocument4 pagesEnlaces Descargas Windows Dan RatiaEnrique LinerosPas encore d'évaluation
- EE133 Lab Report 4Document6 pagesEE133 Lab Report 4nikmah supriPas encore d'évaluation
- Basf GroupDocument39 pagesBasf GroupMandeep SinghPas encore d'évaluation
- Mad 1-2-3 PMDocument33 pagesMad 1-2-3 PMK.B.SPas encore d'évaluation
- Mini Project: Topic: Design of A Solar Powered Lawn MowerDocument25 pagesMini Project: Topic: Design of A Solar Powered Lawn MowerchituPas encore d'évaluation
- Ficha Tecnica Estacion Total Sokkia Serie Cx-60Document2 pagesFicha Tecnica Estacion Total Sokkia Serie Cx-60Aceg IngenieríaPas encore d'évaluation
- Mackie 802VLZ3 HookupsDocument5 pagesMackie 802VLZ3 HookupsDavid BenkoPas encore d'évaluation
- NRF24L01Pluss Preliminary Product Specification v1 0Document75 pagesNRF24L01Pluss Preliminary Product Specification v1 0CarlosSantosPas encore d'évaluation
- 1532748281262Document31 pages1532748281262FranciscoPas encore d'évaluation
- Power Control (RAN16.0 01)Document295 pagesPower Control (RAN16.0 01)hekriPas encore d'évaluation
- Batch ManagementDocument11 pagesBatch ManagementMadhusmita PradhanPas encore d'évaluation
- Chief Patrons: in Association With Global Research Conference Forum Organizes Virtual International Conference OnDocument2 pagesChief Patrons: in Association With Global Research Conference Forum Organizes Virtual International Conference OnRavishankar BhaganagarePas encore d'évaluation
- NOVOS 3 X RS485 BACnet Datasheet enDocument8 pagesNOVOS 3 X RS485 BACnet Datasheet enCtwoR MantenimientosPas encore d'évaluation