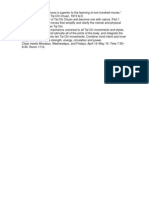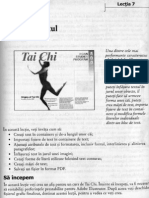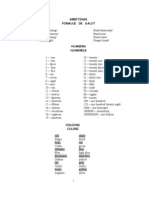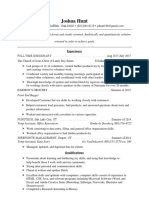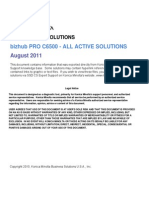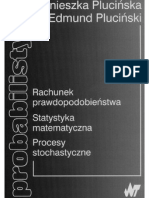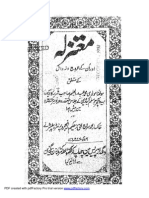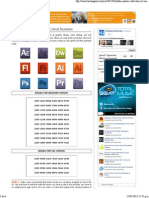Académique Documents
Professionnel Documents
Culture Documents
C 03
Transféré par
Magda13BDescription originale:
Titre original
Copyright
Formats disponibles
Partager ce document
Partager ou intégrer le document
Avez-vous trouvé ce document utile ?
Ce contenu est-il inapproprié ?
Signaler ce documentDroits d'auteur :
Formats disponibles
C 03
Transféré par
Magda13BDroits d'auteur :
Formats disponibles
Back to Contents
Tutorial ADOBE ILLUSTRATOR 8.0
Working with Type
Tai Chi
Ph oto fro
m
One of the most powerful features of
ASIAN STUDIES PROGRAM
the Adobe Illustrator program is the ability to use type as a graphic element.
o Ad
be
Im
ag
Origins of Tai Chi
Lecture Series 800
The mastery of one move is superior to the learning of one hundred moves. Master Instructor of Tai Chi Chuan, 1610 A.D.
Experience the power of Tai Chi Chuan and become one with nature. Part 1 introduces a series of moves that simplify and clarify the mental and physical dynamics that empower Tai Chi. Explore the structural mechanics universal to all Tai Chi movements and styles, learn how to loosen and lubricate all of the joints of the body, and integrate the structural mechanics into ten Tai Chi
Li
br ary
movements. Combine mind intent and inner body skill to maximize strength, energy, circulation and power. Class meets Mondays, Wednesdays, and Fridays, April 12May 16. Time 7:308:30. Room 1112.
WORKING WITH TYPE
PAGE 2 OF 13
In this lesson, youll learn how to do the following:
Create type in containers and along paths Import text les into type containers Adjust type attributes and formatting including the font, leading, and paragraph alignment Wrap type around a graphic Create stylized letterforms with outlined type Create type masks
Getting started
In this lesson, youll be creating a Tai Chi lecture series poster. Before you begin youll need to restore the default preferences for Adobe Illustrator and then youll open the nished art le for this lesson to see what youll be creating.
1 To ensure that the tools and palettes function exactly as described in this lesson, delete or
deactivate (by renaming) the Adobe Illustrator 8.0 preferences le. (See Restoring default preferences in Appendix A, Improving Performance, of the Adobe Illustrator 8.0 User Guide.)
2 Start Adobe Illustrator. 3 Choose File > Open and open the nished art le, 03_b.ai.
(The path to the le is: Adobe Illustrator 8.0 application folder > Training > Tutorial > AI_03 > 03_b.ai.)
4 If you like, choose View > Zoom Out to make the nished artwork smaller and leave it on your
screen as you work. (Use the hand tool ( ) to move artwork where you want it in the window.) If you dont want to leave the image open, choose File > Close. Now open the start le to begin the lesson.
5 Choose File > Open and open the start le, 03_a.ai.
(The path to the le is: Adobe Illustrator 8.0 application folder > Training > Tutorial > AI_03 > 03_a.ai.)
Origins of Tai Chi
Lecture Series 800
6 Choose File > Save As, name the le TaiChi.ai, and click Save. In the Illustrator Format dialog
box, select version 8.0 of Illustrator and click OK.
WORKING WITH TYPE
PAGE 3 OF 13
For now youll hide the palettes until youll need them for this lesson.
7 Click the close boxes or choose Window > Hide Navigator, Window > Hide Color, Window >
Hide Swatches, and Window > Hide Transform to close these palettes.
8 Bring the Links palette forward by clicking the Links tab behind the Layers palette. Notice in the
Links palette that there are two links displayed: the image of the dancing gure, which is linked to the original image le, and the image of the sky to the right of the artboard, which is an embedded image (it was pasted into the document).
9 Click the close box or choose Window > Hide Links to close the Links palette. (For information
on using the Links palette, see Managing linked and embedded images in Chapter 3, Setting up Artwork in Illustrator, in the Adobe Illustrator 8.0 User Guide.)
Adding type to a document
Adobe Illustrator lets you add type to a document several different ways. You can type directly in the artwork, copy and paste type from other documents, and import entire text les. The range of type tools and options in Illustrator lets you ow type horizontally or vertically anywhere in a document. You can type vertically on the page or change horizontal type to a vertical orientation (see Changing text orientation in Chapter 11, Using Type, in the Adobe Illustrator 8.0 User Guide). To begin adding type to your artwork, youll type the Tai Chi title on the poster.
1 Select the type tool (
) in the toolbox and position the pointer so that the I-beam cross hair is in the top left corner of the artwork. Use the guides that already exist in the document.
Position type tool at intersection of guides.
The small horizontal line near the bottom of the I-beamits cross hairmarks the position of the type baseline. The baseline is the line on which the type rests.
2 Click to set the type baseline where the guides intersect and type Tai Chi.
By default, the type you create is 12-point Helvetica, lled with black, and stroked with None. The Fill and Stroke boxes in the toolbox display the types current paint attributes. For information about selecting a ll or stroke color, see the Painting tutorial, and see Chapter 7, Working with Color, in the Adobe Illustrator 8.0 User Guide.
WORKING WITH TYPE
PAGE 4 OF 13
Sampling type
Now youll use the eyedropper tool to pick up or sample the attributes of other type in the artwork and apply it to the Tai Chi title.
1 Click the selection tool ( ) in the toolbox to select the words Tai Chi.
Clicking the selection tool immediately after typing with the type tool automatically selects the words you typed.
2 Click the eyedropper tool (
) in the toolbox and click anywhere in the line Lecture Series 800
to sample the types attributes.
Origins of Tai Chi
Lecture Series 800
Sampled attributes are applied to any selected text (in this case, Tai Chi), and the type colors appear in the Fill and Stroke boxes in the toolbox.
Changing the character size
Now youll use the Character palette to make the title bigger.
1 With the Tai Chi type still selected, choose Type > Character to display the Character palette.
By default, the Character palette displays the selected font and its style, size, kerning, leading, and tracking values. If the type selection contains two or more attributes, the corresponding text boxes are blank. (Leading is the amount of space between lines or paragraphs. Kerning is the space between two characters. Tracking is the spacing in a string of characters.)
A B
C D
A. Font Size B. Kerning C. Leading D. Tracking
2 Type 125 in the Font Size text box, and press Enter or Return to increase the font size to 125
points.
Creating columns of type
Another way to add type to your document is to create a type container, divide it to hold three columns of type, and import a text le into it.
WORKING WITH TYPE
PAGE 5 OF 13
Dragging with the type tool rather than clicking with it allows you to create a container for type. Youll draw a container that overlaps the bottom leg of the gure so that later you can wrap the text around the leg. ) in the toolbox and position the pointer so that the I-beam cross hair is over the intersection of the guides below the gure.
2 Hold down the mouse button and drag downward and to the right to the intersection of the 1 Select the type tool (
guides in the bottom right corner of the artwork. Once you release the mouse button, the pointer reverts to an I-beam.
The text rectangle you just created is unpainted (neither lled nor stroked). When deselected, it is not visible in Preview view or when you print it (unless you ll or stroke the text rectangle or you select type in it).
3 Choose View > Hide Guides.
Next youll divide this type container into a group of three type containers that will each hold a column of type. Youll use the Rows & Columns command to divide the type block precisely.
4 Click the selection tool ( ) in the toolbox to automatically select the newly created type
container.
5 Choose Type > Rows & Columns.
The Rows & Columns dialog box is useful for changing the height, width, and gutter size between rows and columns. The Text Flow option lets you control the direction in which text ows (from left to right or up and down).
6 In the Columns area, type 3 in the Number text box for three columns, leave the other values at
their default settings, and click OK.
WORKING WITH TYPE
PAGE 6 OF 13
The three type containers are linked, so that text ows between containers in the order that the containers are created and grouped, so that selecting one container selects all three containers. Each container can be moved and resized individually using the direct-selection tool. Next, youll import a text le into the columns. You can import text as you would any other graphic object, using the Place command.
7 Before continuing, choose View > Zoom In to zoom in closer to the type containers and then
choose View > Artwork. By switching to Artwork view, you can see the type containers even when theyre not selected, and you can work more easily with type.
8 Select the type tool (
) in the toolbox and position the pointer inside the upper left corner of the left column. Notice that the dotted rectangle around the I-beam pointer disappears the closer you have the pointer to the left edge of the container. When the dotted rectangle has disappeared, click once to set the type path. The pointer changes to a blinking insertion point on top of the left edge of the container.
Dotted rectangle on pointer indicates new container will be created.
Position pointer inside top left corner of existing container.
Notice that the blinking insertion point reects the current character size of 125 points that you set for the Tai Chi type. This will not affect the size of text you import.
9 Choose File > Place. Select the text le, 03_c.rtf, located in the AI_03 folder, and click Place.
The mastery of one move is superior to the learning of one hundred moves. Master Instructor of Tai Chi Chuan, 1610 A.D. Experience the power of Tai Chi Chuan and become one with nature.
Part 1 introduces a series of moves that simplify and clarify the mental and physical dynamics that empower Tai Chi. Explore the structural mechanics universal to all Tai Chi movements and
styles, learn how to loosen and lubricate all of the joints of the body, and integrate the structural mechanics into ten Tai Chi movements. Combine mind intent and inner body skill to maximize strength,
Blinking insertion point shows where placed text will go.
Placed text ows into the linked columns.
Illustrator supports more than a dozen text formats for Windows and Mac OS including Microsoft Word, Rich Text Format, and WordPerfect . You can also bring text into Illustrator by copying and pasting text from the Clipboard. However, the copied text may lose its type attributes (such as its font and styles) when pasted into the document.
WORKING WITH TYPE
PAGE 7 OF 13
Changing character attributes of placed text
Next, youll format the type that you just imported. Youll change the character font of the placed text to match the rest of the poster, and reformat the rst two paragraphs, which are a quote and a byline.
1 Choose Edit > Select All to select all of the imported text automatically after it is placed.
Choosing Edit > Select All immediately after placing a text le will not select any other objects in your artwork. (You can also use the selection tool ( ) to select one column and change the attributes of all three columns of text simultaneously.)
2 In the Character palette, hold down the mouse on the Font Menu button (in the top right corner
of the palette) and choose a font (we chose Times Roman). Enter sizes for the type and the leading in the Font Size and Leading text boxes. (We specied 8.5 in the Font Size text box and 11 in the Leading text box.) Press Enter or Return to apply the attributes.
Next, youll select the rst two paragraphs and format them as a quote and a byline.
3 First, choose Type > Show Hidden Characters to display all of the hidden characters in the text,
such as spaces and paragraph breaks.
4 Using the type tool (
), triple-click inside the rst paragraph to select only that paragraph. (You can also select it by dragging.)
5 In the Character palette, choose a font from the Font menu (we selected Times Italic) and enter
sizes for the font and leading (we specied 11 points in the Font Size text box and 16 points in the Leading text box). Press Enter or Return to apply the changes.
The mastery of one move is superior to the learning of one hundred moves.
Master Instructor of Tai Chi Chuan, 1610 A.D. Experience the power of Tai Chi Chuan and become one with nature. Part 1 introduces a series of moves that simplify and clarify the mental and physical
dynamics that empower T Explore the structural me universal to all Tai Chi m styles, learn how to loose all of the joints of the bod the structural mechanics movements. Combine mi inner body skill to maxim energy, circulation and po Class meets Mondays, W Fridays, April 12May 16
6 Using the type tool again, triple-click inside the second paragraph to select it and experiment with
different fonts and sizes for the byline. (We used Times Italic, 11 points for font size and 16 points for leading.)
7 Choose File > Save.
WORKING WITH TYPE
PAGE 8 OF 13
Changing paragraph attributes
You can set paragraph attributes (such as alignment or indenting) before you enter new type, or reset them to change the appearance of existing, selected type. If you select several type paths and type containers, you can set attributes for all of them at the same time. Now youll add more space before all of the paragraphs in the column text.
1 Hold down Ctrl (Windows) or Command (Mac OS) to temporarily convert the type tool to the
selection tool, and click the edge on one of the type containers to select it. (Clicking one of the type containers selects all three containers.)
2 Click the Paragraph tab behind the Character palette to display the Paragraph palette. 3 In the Paragraph palette, type 6 in the Space Before Paragraph text box (in the bottom right
corner) and press Enter or Return to separate all of the paragraphs by 6 points of spacing. The space before the rst paragraph adjusts so the quote is aligned with the top of the column.
The mastery of one move is superior to the learning of one hundred moves. Master Instructor of Tai Chi Chuan, 1610 A.D.
Experience the power of Tai Chi Chuan and become one with nature. Part 1
introduces a series of mov and clarify the mental and dynamics that empower T Explore the structural me universal to all Tai Chi m styles, learn how to loose all of the joints of the bod the structural mechanics i movements. Combine min inner body skill to maxim
4 Choose File > Save.
Adjusting the text ow
Youll shorten the rst text column to t the quote and byline and force the rest of the type to begin in the second column. Because the type containers are linked, adjusting any of the columns affects all of them and the type within them.
1 Choose Edit > Deselect All to deselect the artwork, and then select the direct-selection tool ( ) in
the toolbox. The direct-selection tool lets you resize one type container without resizing the others.
2 Grab the bottom of the left column (dont release the mouse), and then hold down Shift and drag
the bottom of the column up to just below the byline (the second paragraph). Holding down Shift as you drag constrains the movement to a straight line. (Shift-clicking instead of Shift-dragging the bottom edge of the container with the direct-selection tool alternates between selecting and deselecting the container.)
The mastery of one move is superior to the learning of one hundred moves. Master Instructor of Tai Chi Chuan, 1610 A.D.
Experience the power of T and become one with natu introduces a series of mov and clarify the mental and dynamics that empower T Explore the structural me universal to all Tai Chi m styles, learn how to loose all of the joints of the bod the structural mechanics i
WORKING WITH TYPE
PAGE 9 OF 13
Notice how the type ows into the second column as you adjust it. Type ows from one object to another based on the type containers stacking order. In this case, the stacking order is from left to right, in the order in which the columns were created.
3 Press Ctrl+Y (Windows) or Command+Y (Mac OS) to switch to Preview view. This shortcut
allows you to toggle between Artwork and Preview views.
4 Click away from the artwork to deselect it and then choose File > Save.
Wrapping type around a graphic
You can make type wrap around any graphic object in Illustrator. To complete the column layout, youll wrap the left column of type around the bottom leg of the gure. In this example, weve added an unpainted object around the leg in the bitmap image so you can control the way the type will wrap around the gure.
1 Press Ctrl+Y (Windows) or Command+Y (Mac OS) to switch back to Artwork view. 2 Click the selection tool ( ) in the toolbox, and choose Object > Unlock All to unlock and select
the object that overlaps the left side of the type containers. (The object was locked so that it wouldnt interfere with drawing the containers.) Objects that you use for wrapping type around must be in front of the type container.
3 Choose Object > Arrange > Bring to Front and then Shift-click the border of the left column to
select the type containers too. Shift-clicking one of the type containers selects all three containers.
4 Choose Type > Wrap > Make to wrap the type around the object, and then choose View >
Preview.
The mastery of one move is superior to the learning of one hundred moves. Master Instructor of Tai Chi Chuan, 1610 A.D.
The mastery of one move is superior to the learning of one hundred moves. Master Instructor of Tai Chi Chuan, 1610 A.D.
The mastery of one move is superior to the learning of one hundred moves. Master Instructor of Tai Chi Chuan, 1610 A.D.
Bring object border to the front.
Select type and object to be wrapped.
Result
The type is wrapped around the object and the type containers are now grouped with it. You can use the direct-selection tool to select parts of the group and make changes.
5 Press Ctrl+Y (Windows) or Command+Y (Mac OS) to toggle between Preview view and Artwork
view as you work. Artwork view allows you to see the unpainted object over the leg.
6 Click away from the artwork to deselect it, and then select the direct-selection tool ( ) in the
toolbox.
WORKING WITH TYPE
PAGE 10 OF 13
7 Select the object over the leg and drag segments of the objects path outward or select an anchor
point and drag the direction lines to change the shape of the object and, consequently, the shape of the wrapped type.
8 If necessary, use the direct-selection tool to grab the bottom of the left column (dont release the
mouse) and drag it down to adjust the last line of the byline. You can use the type tool to click anywhere in the columns of placed text and make changes as you wish, such as typing some new words or xing the spelling.
9 When you have the wrapped type the way you want, choose Type > Show Hidden Characters to
hide them and choose Edit > Deselect All to deselect the artwork.
10 Choose File > Save.
Typing along a path
Another way to create type in Illustrator is to enter type along a path. Now youll add a credit line to the image of the dancing gure.
1 If necessary, press Ctrl+Y (Windows) or Command+Y (Mac OS) to switch to Preview view. 2 With the artwork deselected, set the paint attributes in the toolbox to a ll of none and a black
stroke (by clicking the Fill box and the None button, and then clicking the Stroke box and the Color button).
3 Select the pencil tool ( ) in the toolbox and drag it to draw a line along the back of the gures
raised leg. The line remains selected after you draw it.
4 Select the path-type tool (
) from the same group as the type tool in the toolbox and click at the
beginning of the line. Clicking a line with the path-type tool converts the line to an invisible path (without any ll or stroke color) and a blinking insertion point appears.
5 Click the Character tab behind the Paragraph palette to display the Character palette, choose a
font from the Font menu (we selected Times Roman), type 6 points in the Font Size text box, and press Enter or Return to set the new attributes.
WORKING WITH TYPE
PAGE 11 OF 13
6 Type the credit for the gure: Photo from Adobe Image Library.
When you turn a path or object into a type path, the path becomes unstroked and unlled, even if the path was originally stroked or lled. After the type is selected, any changes to the paint settings affect only the type, not the path.
7 To move the type path, use the selection tool ( ) to select the block of type and drag it to the new
position.
8 To adjust the starting position of the type along the path, select the path-type tool and then click
before the word Photo. Press the spacebar to move the type further along the path.
9 Choose File > Save.
Creating type outlines (letterforms)
You can create type outlines that allow you to change the shape of individual characters for special effects. When you create type outlines, each character becomes a separate object with compound paths outlining the character. Now youll convert the number 800 into outlines and change the shape of the letterforms to create a special effect.
1 Choose View > Artwork and then choose Window > Show Navigator to display a thumbprint of
the artboard in the Navigator palette. Click in the top right corner of the thumbprint image to move the red box over the number 800.
2 Use the selection tool to select the type 800 in the top right corner of the artwork, and then
choose Type > Create Outlines. The type is converted to a set of compound paths around each number that can be edited and manipulated like any other object.
3 Click away from the artwork to deselect the numbers, then select the group-selection tool ( )
from the same group as the direct-selection tool in the toolbox.
Ph oto
fro
ob Ad
eI
e ag
Li
br
ar
WORKING WITH TYPE
PAGE 12 OF 13
4 Shift-click to select the outer paths of all three numbers and press the Up Arrow key a few times to move the paths up, leaving the inner paths of all three in their original position.
Create outlines.
Select the outer lines.
Press the Up Arrow key.
You can also change the shape of letterforms by using the direct-selection tool to select path segments or anchor points in the outlines and dragging the direction lines in new directions.
5 Click away from the artwork to deselect it and press Ctrl+Y (Windows) or Command+Y
(Mac OS) to switch back to Preview view.
Creating type masks
Masks crop part of an image so that only a portion of it is revealed through the shape or shapes that you create. You can use type as a mask without having to convert the type to outlines rst. After creating a mask using type, you can still edit itfor example, by adjusting the font or size and even by typing in new text. In this example, youll create a mask using type and an embedded bitmap image. We pasted an image of a cloudy sky into the document to use as the background of the mask. (For information, see Chapter 10, Working with Bitmap Images, in the Adobe Illustrator 8.0 User Guide.)
1 Click the selection tool ( ) in the toolbox and move the image of the sky from the area outside
of the artboard to the top right corner of the artwork next to the 800 rectangle.
2 Select the type tool (
) from the same group as the path-type tool ( in the sky next to the number 8.
) in the toolbox and click
Move the sky image.
Select the type tool and click.
3 In the Character palette, choose a font from the Font menu (we chose Helvetica Bold), enter sizes
for the font and the leading (we specied 28 points in the Font Size text box and 28 points in the Leading text box), and press Enter or Return to apply the settings.
WORKING WITH TYPE
PAGE 13 OF 13
4 Click the Paragraph tab to display the Paragraph palette and click the Align Right button. 5 Press the Caps Lock key to type in all uppercase letters. Type ASIAN and then press Enter or
Return to move the insertion point to the next line. Type STUDIES, press Enter or Return, and then type PROGRAM.
6 Click the selection tool ( ) to select the entire block of type, and Shift-click to select the sky image
behind it. The object that will be the mask can be a single shape, multiple shapes, or type. The masking object (in this case, the type) must be on top of the artwork you want to mask.
7 Choose Object > Masks > Make to convert the front object into a mask and see through to
the image.
ASIAN STUDIES PROGRAM
ASIAN STUDIES PROGRAM
A. Align left B. Align center C. Align right D. Justify full lines E. Justify all lines
Type the program name on top of the clouds.
Mask the type with the clouds.
The type mask loses its paint attributes and is assigned a ll and stroke of None. Thus, if you moved the type away from the background image, the type mask alone isnt visible in Preview view unless you select it or assign it new paint attributes. Once you have created a mask, you can still adjust the artwork and the type (the mask) independently. For example, you can resize either the artwork (here, an embedded photo) or the type, as well as rotate, skew, and reect them.
8 Double-click the hand tool ( 9 Choose File > Save.
) in the toolbox to t the artwork in the window.
Youve completed the artwork for the Tai Chi poster using a variety of options for working with type. For information on other features you can use when working with type, such as kerning, tracking, tabs, and searching, see Chapter 11, Using Type, in the Adobe Illustrator 8.0 User Guide.
This tutorial is excerpted from Adobe Illustrator Classroom in a Book, part of the ofcial training series for Adobe graphics and publishing software. Published by Adobe Press, the series is available in several languages. For purchasing information, contact Macmillan Publishing at http://mcp.com or 1-800-428-5331.
Adobe, the Adobe logo, Classroom in a Book, and Illustrator are trademarks of Adobe Systems Incorporated which may be registered in certain jurisdictions. Windows and Microsoft Word are registered trademarks of Microsoft Corporation in the U.S. and other countries. Mac is a registered trademark of Apple Computer, Inc. in the U.S. and other countries. WordPerfect is a registered trademark of WordPerfect Corporation in the U.S. and other countries. 1998 Adobe Systems Incorporated. All rights reserved.
Vous aimerez peut-être aussi
- Engle ZaDocument18 pagesEngle ZaMagda13BPas encore d'évaluation
- 03 CDocument1 page03 CMagda13BPas encore d'évaluation
- Lectia7 ScanDocument14 pagesLectia7 ScanMagda13BPas encore d'évaluation
- 03 CDocument1 page03 CMagda13BPas encore d'évaluation
- Engleza PT SITEDocument17 pagesEngleza PT SITEMagda1302Pas encore d'évaluation
- Engle ZaDocument18 pagesEngle ZaMagda13BPas encore d'évaluation
- The Subtle Art of Not Giving a F*ck: A Counterintuitive Approach to Living a Good LifeD'EverandThe Subtle Art of Not Giving a F*ck: A Counterintuitive Approach to Living a Good LifeÉvaluation : 4 sur 5 étoiles4/5 (5794)
- The Yellow House: A Memoir (2019 National Book Award Winner)D'EverandThe Yellow House: A Memoir (2019 National Book Award Winner)Évaluation : 4 sur 5 étoiles4/5 (98)
- A Heartbreaking Work Of Staggering Genius: A Memoir Based on a True StoryD'EverandA Heartbreaking Work Of Staggering Genius: A Memoir Based on a True StoryÉvaluation : 3.5 sur 5 étoiles3.5/5 (231)
- Hidden Figures: The American Dream and the Untold Story of the Black Women Mathematicians Who Helped Win the Space RaceD'EverandHidden Figures: The American Dream and the Untold Story of the Black Women Mathematicians Who Helped Win the Space RaceÉvaluation : 4 sur 5 étoiles4/5 (895)
- The Little Book of Hygge: Danish Secrets to Happy LivingD'EverandThe Little Book of Hygge: Danish Secrets to Happy LivingÉvaluation : 3.5 sur 5 étoiles3.5/5 (400)
- Shoe Dog: A Memoir by the Creator of NikeD'EverandShoe Dog: A Memoir by the Creator of NikeÉvaluation : 4.5 sur 5 étoiles4.5/5 (537)
- Never Split the Difference: Negotiating As If Your Life Depended On ItD'EverandNever Split the Difference: Negotiating As If Your Life Depended On ItÉvaluation : 4.5 sur 5 étoiles4.5/5 (838)
- Elon Musk: Tesla, SpaceX, and the Quest for a Fantastic FutureD'EverandElon Musk: Tesla, SpaceX, and the Quest for a Fantastic FutureÉvaluation : 4.5 sur 5 étoiles4.5/5 (474)
- Grit: The Power of Passion and PerseveranceD'EverandGrit: The Power of Passion and PerseveranceÉvaluation : 4 sur 5 étoiles4/5 (588)
- The Emperor of All Maladies: A Biography of CancerD'EverandThe Emperor of All Maladies: A Biography of CancerÉvaluation : 4.5 sur 5 étoiles4.5/5 (271)
- On Fire: The (Burning) Case for a Green New DealD'EverandOn Fire: The (Burning) Case for a Green New DealÉvaluation : 4 sur 5 étoiles4/5 (74)
- Team of Rivals: The Political Genius of Abraham LincolnD'EverandTeam of Rivals: The Political Genius of Abraham LincolnÉvaluation : 4.5 sur 5 étoiles4.5/5 (234)
- Devil in the Grove: Thurgood Marshall, the Groveland Boys, and the Dawn of a New AmericaD'EverandDevil in the Grove: Thurgood Marshall, the Groveland Boys, and the Dawn of a New AmericaÉvaluation : 4.5 sur 5 étoiles4.5/5 (266)
- The Hard Thing About Hard Things: Building a Business When There Are No Easy AnswersD'EverandThe Hard Thing About Hard Things: Building a Business When There Are No Easy AnswersÉvaluation : 4.5 sur 5 étoiles4.5/5 (344)
- The World Is Flat 3.0: A Brief History of the Twenty-first CenturyD'EverandThe World Is Flat 3.0: A Brief History of the Twenty-first CenturyÉvaluation : 3.5 sur 5 étoiles3.5/5 (2259)
- The Gifts of Imperfection: Let Go of Who You Think You're Supposed to Be and Embrace Who You AreD'EverandThe Gifts of Imperfection: Let Go of Who You Think You're Supposed to Be and Embrace Who You AreÉvaluation : 4 sur 5 étoiles4/5 (1090)
- The Unwinding: An Inner History of the New AmericaD'EverandThe Unwinding: An Inner History of the New AmericaÉvaluation : 4 sur 5 étoiles4/5 (45)
- The Sympathizer: A Novel (Pulitzer Prize for Fiction)D'EverandThe Sympathizer: A Novel (Pulitzer Prize for Fiction)Évaluation : 4.5 sur 5 étoiles4.5/5 (121)
- Her Body and Other Parties: StoriesD'EverandHer Body and Other Parties: StoriesÉvaluation : 4 sur 5 étoiles4/5 (821)
- Dmfunctions PDFDocument256 pagesDmfunctions PDFnot youPas encore d'évaluation
- Joshuahuntresume 1Document2 pagesJoshuahuntresume 1api-253573780Pas encore d'évaluation
- CV Stephane Oliveira Leite 2015 (Web)Document8 pagesCV Stephane Oliveira Leite 2015 (Web)Stéphane LeitePas encore d'évaluation
- CADtools 8 User GuideDocument51 pagesCADtools 8 User GuidejeflindersPas encore d'évaluation
- Print Data Converter Function GuideDocument27 pagesPrint Data Converter Function Guidegeko1Pas encore d'évaluation
- Types & Comparision of DTPDocument15 pagesTypes & Comparision of DTPKRISHAN PAL WALIAPas encore d'évaluation
- User Manual PDFDocument209 pagesUser Manual PDFrizal_aspanPas encore d'évaluation
- Comitetul Celor 300Document179 pagesComitetul Celor 300Retegan BogdanPas encore d'évaluation
- Rank Booster JEE MAIN Physics Part 1 PDFDocument132 pagesRank Booster JEE MAIN Physics Part 1 PDFMainak Chanda100% (1)
- Belinda Rao ResumeDocument1 pageBelinda Rao Resumebelindarao36Pas encore d'évaluation
- c6500 AllsolDocument346 pagesc6500 Allsolcata4tech100% (2)
- Adobe Photoshop Elements 2.0Document264 pagesAdobe Photoshop Elements 2.0Henry GrisalesPas encore d'évaluation
- Nora Roberts Nimic Decat Placere Sea Sweptpdf PDFDocument191 pagesNora Roberts Nimic Decat Placere Sea Sweptpdf PDFOana OncescuPas encore d'évaluation
- Alan H. Strahler e Arthur N. Strahler - GEOGRAFIA FÍSICADocument757 pagesAlan H. Strahler e Arthur N. Strahler - GEOGRAFIA FÍSICAJota Jesus100% (1)
- Adobe and Microsoft Innovation CompetitionDocument3 pagesAdobe and Microsoft Innovation CompetitionAminreza Pournorouz100% (1)
- InstallDocument3 pagesInstall123juanreyesPas encore d'évaluation
- Probabilistyka - A. Plucińska, E. PlucińskiDocument230 pagesProbabilistyka - A. Plucińska, E. Plucińskitemp3579Pas encore d'évaluation
- Mutazila by Abdul Haleem ShararDocument96 pagesMutazila by Abdul Haleem ShararMusalman Bhai100% (1)
- Queneau Raymond Exercitii de StilDocument80 pagesQueneau Raymond Exercitii de StilMa RyanPas encore d'évaluation
- HP Designjet Z3200 Photo Printer Series: The Most Advanced 12-Ink Printer For Gallery-Quality PrintsDocument2 pagesHP Designjet Z3200 Photo Printer Series: The Most Advanced 12-Ink Printer For Gallery-Quality PrintsyogeshPas encore d'évaluation
- Mov 19Document36 pagesMov 19pooku37Pas encore d'évaluation
- Slayer God Hates Us All Full Album Mp3Document3 pagesSlayer God Hates Us All Full Album Mp3AshleyPas encore d'évaluation
- Useless DocumentDocument3 pagesUseless Documentasdfghjklqwerty12345Pas encore d'évaluation
- Adobe Creative Suite 6 CS6 Master Collection 3D RetinaDocument3 pagesAdobe Creative Suite 6 CS6 Master Collection 3D Retinarpaladin1100% (1)
- Adobe Master Collection CS5 Serial Numbers: Spread Spread This Website On Facebook and GoogleDocument6 pagesAdobe Master Collection CS5 Serial Numbers: Spread Spread This Website On Facebook and GoogleTeresita De Jesus AlonzoPas encore d'évaluation
- Hindi Book SwadhyayDocument2 pagesHindi Book Swadhyaygovind13298Pas encore d'évaluation
- Deleted FilesDocument127 pagesDeleted FilesLuciano Luciene SchröderPas encore d'évaluation
- Adobe Dimensions (1997)Document4 pagesAdobe Dimensions (1997)Julio Sanchez100% (1)
- Owen Fiss-Una Comunidad de Iguales. La Protecciã N Constitucional de Los Nuevos Ciudadanos-Fontamara PDFDocument130 pagesOwen Fiss-Una Comunidad de Iguales. La Protecciã N Constitucional de Los Nuevos Ciudadanos-Fontamara PDFluinarraPas encore d'évaluation
- Omoefe Abugo ResumeDocument1 pageOmoefe Abugo ResumeoabugoPas encore d'évaluation