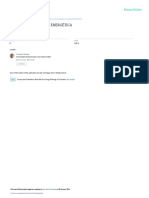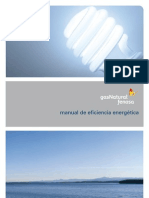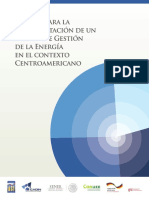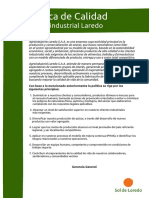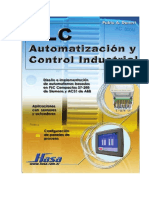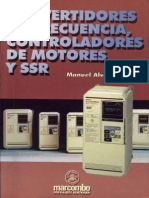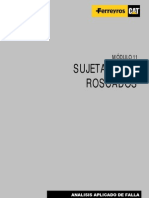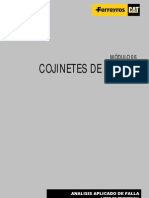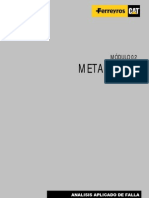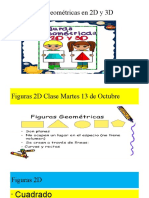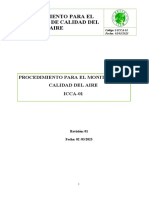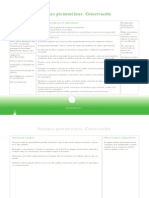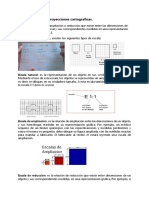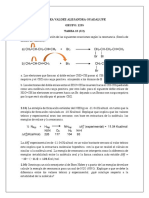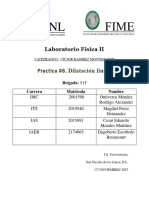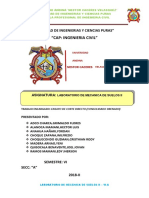Académique Documents
Professionnel Documents
Culture Documents
Tutorialacad3d 02-Primitivas
Transféré par
Christian Ruben Corihuaman SotoTitre original
Copyright
Formats disponibles
Partager ce document
Partager ou intégrer le document
Avez-vous trouvé ce document utile ?
Ce contenu est-il inapproprié ?
Signaler ce documentDroits d'auteur :
Formats disponibles
Tutorialacad3d 02-Primitivas
Transféré par
Christian Ruben Corihuaman SotoDroits d'auteur :
Formats disponibles
MV Blog Tutoriales AutoCAD
http://mv.tk3.net
Profesor: Carlos Gonzlez L.
AutoCAD 3D 2009 Espaol, tutorial 02: Modelando con primitivas
Debemos recordar que en AutoCAD existen geometras 3D llamadas primitivas bsicas. Los objetos de la vida real son, en realidad, variaciones y combinaciones de estas primitivas que dan forma a los objetos, sean estos sencillos o complejos. Para que esto quede ms claro, en este ejercicio modelaremos un templo griego utilizando las primitivas de AutoCAD. Nota: en algunas partes de este tutorial aparecen los comandos en ingls y espaol mediante (comando en espaol/comando en ingls) o como comando en espaol (comando en ingls). Preparando el entorno de trabajo: Comenzaremos cargando la plantilla de AutoCAD 3D. Para ello debemos abrir un nuevo archivo (archivo >> nuevo/file >> new) y seleccionamos como plantilla (template) el archivo acad3D.dwt. Al seleccionar la plantilla, La pantalla cambia a gris y ahora nos muestra por defecto la vista perspectiva, junto a una grilla de referencia. Ahora debemos equipar AutoCAD con las herramientas adecuadas para el modelado 3D. Para ello debemos cambiar el espacio de trabajo en el men de herramientas. Nos vamos al men principal (letra A), luego a herramientas (herr/tools), luego seleccionamos Espacios de trabajo (workspace) y luego elegimos Modelado 3D (3D modeling). AutoCAD ajustar automticamente la interfaz para dotarnos de las herramientas ms adecuadas para el modelado en 3 dimensiones. La pantalla nos queda as:
MV Blog Tutoriales AutoCAD
http://mv.tk3.net
Profesor: Carlos Gonzlez L.
Preparando las vistas de trabajo: Si bien tenemos la vista perspectiva por defecto, necesitaremos configurar ms vistas para facilitar las labores del dibujo y no perdernos en el espacio 3D. En Autocad, podemos ir al men vista y seleccionar el tipo que ms nos acomode. Usualmente las vistas que se configuran son: planta (superior/top), frente (front), izquierda (left), derecha (right) y la vista de perspectiva (perspective). Escribimos el comando ventanas (viewports) para activar la divisin de las ventanas grficas. Podemos elegir la disposicin que queramos, para este tutorial bastar con elegir la opcin Tres: Derecha (three: right) para dividir la pantalla en 3 vistas. Nos ponemos en la primera vista, escribimos el comando vista (view) y le asignamos la vista superior (top). Presionamos en definir actual y luego en aplicar para ver la vista, luego aceptamos. Nos ponemos en la segunda vista (abajo), escribimos el comando vista y le asignamos la vista frontal. Presionamos en definir actual y luego en aplicar para ver la vista, luego aceptamos. Si queremos, podemos definir la vista ms grande (perspectiva) como vista de inicio de Viewcube. La pantalla nos queda as:
MV Blog Tutoriales AutoCAD
http://mv.tk3.net
Profesor: Carlos Gonzlez L.
Tip: podemos llamar a los SCP (UCS) escribiendo el comando scp (UCS). Por defecto, el comando cambiar el punto de origen. Las opciones restantes son las siguientes: 1- 3P: 3 puntos: crea el SCP alrededor de 3 puntos definidos. Especifica el origen y la direccin del plano XY. 2- X: Rota el plano en torno al eje X. Se debe especificar el ngulo. 3- Y: Rota el plano en torno al eje Y. Se debe especificar el ngulo. 4- Z: Rota el plano en torno al eje Z. Se debe especificar el ngulo. 5- EZ: Crea el eje Z a partir de 2 puntos especficos. 6- UA: Administra SCP definidos. 7- U: Universal: vuelve al SCP por defecto. 8- V: Vista: establece el SCP con el plano XY paralelo a la pantalla. 9- PR: Previo: vuelve al ltimo SCP realizado. 10- B: Objeto: alinea el SCP con un objeto seleccionado. 11- C: Cara: alinea el SCP con una cara seleccionada (slidos). 12- O: Cambia vistas de SCP (SU: superior, I: inferior, F: frontal, P: posterior, IZ: izquierda, D: derecha). Modelado de la columna: Comenzamos dibujando un Toroide (Torus): Elegimos el punto de origen como nuestra base escribiendo 0,0,0. Luego nos pedir el radio, definimos 0.8 y damos enter. Luego se nos pedir el radio de seccin, definimos 0.2 y damos enter para finalizar. Debera quedamos algo parecido a la imagen del lado. Tip: Tambin podemos llamar a los objetos 3D escribiendo 3d en la barra de comandos. La ventaja de esto es que podemos definir el nmero de superficies de la forma 3D adems de tener nuevas primitivas como cpula, cuenco o malla. Para este tutorial podemos escribir 3d y enter, luego T para definir el toroide y posteriormente definir los parmetros de este. Cuando nos pregunte el nmero de superficies en ambos casos lo dejamos en 32. Ahora dibujamos otro toroide con los mismos parmetros del primero, excepto que el primer radio ser 0.6 en lugar de 0.8. Debe quedarnos como la imagen del lado. Ahora ejecutamos el comando desplaza (D/M), seleccionamos el Toroide ms pequeo, activamos modo ortho (F8) y procedemos a moverlo. Notaremos que se mover en los sentidos vertical y horizontal en la perspectiva, lo que implica que se podr mover en torno al eje Z. Definimos el primer punto como 0,0,0 y damos enter, luego definimos el punto final en 0,0,0.3 y damos enter para finalizar. Debe quedarnos como la imagen del lado.
MV Blog Tutoriales AutoCAD
http://mv.tk3.net
Profesor: Carlos Gonzlez L.
Procedemos a modelar un cilindro para formar el cuerpo de la columna. Podemos ir al cono de cilindro o escribir cilindro (cylinder) en la barra de comandos. Ahora definimos el primer punto (que ser nuestra base) en el origen escribiendo 0,0,0. Luego nos pedir el radio, definimos 0.6 y damos enter. Finalmente nos pedir la altura, la cual definiremos con magnitud 8. Presionamos enter (o click) para finalizar. Ahora ejecutamos el comando desplaza (D/M), seleccionamos todo el conjunto, activamos modo ortho y procedemos a moverlo. Notaremos que se mover en los sentidos vertical y horizontal en la perspectiva, lo que implica que se podr mover en torno al eje Z. Definimos el primer punto como 0,0,0 y damos enter, luego definimos el punto final en 0,0,0.25 y damos enter para finalizar. Debe quedarnos como la imagen derecha. Tip: cuando nos pida designar objetos, podemos escribir T (A) y luego enter para seleccionar todo sin necesidad de hacerlo con el Mouse. Esto funciona para todos los comandos que pidan seleccin. Procedemos a dibujar un prisma rectangular para realizar la base de la columna: vamos al cono del prisma o escribimos prismarect (box). Escribimos C y luego enter para definir el centro de la figura como punto de partida en lugar de la arista, escribimos el punto 0,0,0.125 y luego damos enter. Cuando nos pida la opcin precise esquina escribimos L y damos enter, con esto podemos definir cada lado por separado. Cuando nos pida la primera magnitud escribimos 2.2 y damos enter, el siguiente lado tendr la misma medida y damos enter. Cuando nos pregunte la altura, escribimos 0.25 y damos enter para finalizar. Debe quedarnos como la imagen de abajo.
MV Blog Tutoriales AutoCAD
http://mv.tk3.net
Profesor: Carlos Gonzlez L.
Ahora debemos completar la columna copiando en el extremo opuesto la base y el capitel inferior (toroides) para formar el fuste. Sin embargo, si efectuamos la copia normal la base quedar debajo y no en la parte superior, por lo que deberemos copiar simtricamente: al hacerlo, la base y los toroides se reflejarn como un espejo y formarn el fuste. Escribimos el comando simetria3d (3Darray). Seleccionamos los toroides, la base y damos enter, cuando nos aparezcan las opciones escribimos xy y luego enter. Esto nos permitir alinear la simetra en torno al plano XY, ahora definimos el punto de simetra escribiendo 0,0,4.25 y damos enter. Cuando nos pregunte si borramos los objetos originales lo dejamos tal cual (por defecto es no) y finalizamos con enter. Las primitivas se han reflejado en la parte superior de la columna. Icono de Simetra 3D: crea una copia simtrica alrededor de un plano u objeto. Ahora ya tenemos formada nuestra columna pero los elementos son independientes unos de otros. Lo que haremos ahora es fusionarlos para formar un solo slido con el comando unir slidos: escribimos union y cuando nos pida designar objetos elegimos toda la columna, luego damos enter para finalizar. Ahora tenemos un solo slido.
Tip: podemos llamar a las operaciones booleanas de slidos en la barra de comandos escribiendo lo siguiente: union: une slidos 3D. diferencia/substract: resta el ltimo slido seleccionado. Intersec/intersection: muestra la porcin comn entre dos slidos.
Aqu podemos ver la diferencia entre la columna sin fusionar (izquierda) y ya fusionada (derecha) mediante el comando union. Ntense las lneas en la segunda imagen, que denota la fusin de todas las primitivas en un solo slido 3D.
MV Blog Tutoriales AutoCAD
http://mv.tk3.net
Profesor: Carlos Gonzlez L.
Definiendo el templo: Ya tenemos nuestra columna dibujada. Ahora lo que debemos hacer es copiarla hacia los lados para definir las dimensiones del templo. Esto se puede hacer copiando cada columna pero resultara tedioso y propensa al error ya que habra que definir punto por punto al realizar cada copia. La forma ms sencilla de hacerlo es mediante la herramienta array (matriz), que bsicamente nos copia a igual distancia y en un mismo eje un nmero definido de elementos. Existen 2 herramientas de array: Array: copia en 2 ejes predefinidos. Array 3D: agrega la tercera dimensin, es decir la altura. En la barra de comandos los escribimos como array y 3darray. Para definir nuestro templo, escribimos 3darray. Cuando nos pida seleccionar objetos seleccionamos la columna y damos enter, luego nos preguntar el tipo de matriz (rectangular o polar), escribimos r y luego enter para elegir la matriz rectangular. Ahora nos pedir el nmero de filas, escribimos 6 y luego enter, luego nos pide el nmero de columnas, escribimos 12 y luego enter, ahora nos pide el nmero de niveles (pisos), damos enter pues por defecto es 1. Ahora nos pedir la distancia entre las filas y columnas, escribimos 3 en ambas y damos enter para finalizar. Debe quedarnos como la imagen de abajo.
MV Blog Tutoriales AutoCAD
http://mv.tk3.net
Profesor: Carlos Gonzlez L.
Ahora procederemos a borrar las columnas sobrantes. Deberemos borrar las columnas interiores dejando slo las que conforman el permetro del templo. Si queremos podemos dejar algunas columnas internas para dar una sensacin de interioridad en el modelo. Para borrar escribimos B (E) y luego enter para activar el comando borra (erase), en la vista superior seleccionamos los elementos a borrar y luego presionamos enter para finalizar el comando. Volvemos a la vista perspectiva y procedemos a dibujar un prisma rectangular para realizar la base del templo: vamos al cono del prisma o escribimos prismarect (box) y luego enter, escribimos el punto -1.5,-1.5,0 y luego damos enter. Cuando nos pida el siguiente punto escribimos 34.5,16.5,0 y damos enter. Cuando nos pregunte por la altura, escribimos -0.25 y damos enter para finalizar. Debe quedarnos como la imagen del lado.
Lo que sigue ahora es formar el techo del templo: ejecutamos el comando prismarect (box) para crear un prisma: cuando nos pida el primer punto, seleccionamos el primer punto de la parte superior de la primera columna (la original que modelamos), cuando nos pida el punto final seleccionamos la ltima del extremo opuesto. Definimos altura 1.2 y finalizamos con enter.
Lo que debemos hacer a continuacin es mover el prisma recin creado para luego ir copiando la base, para darle forma al techo del templo. Para ello utilizaremos el comando desplazamiento 3D (desplaza3d/3Dmove) ya que este nos permite restringir ejes, para hacer ms fcil el movimiento. Luego de ejecutarlo, seleccionamos el prisma recin creado y definimos el punto base donde indica la foto izquierda. Damos enter y podremos movernos para definir el eje. Deberemos dejar en amarillo el eje Z para que slo permita el movimiento en ese eje (foto de la derecha), damos click para trabar el eje y luego escribimos 0.25 para definir la magnitud, luego finalizamos con enter. Debe quedar como la imagen del lado. Icono de desplazamiento 3D: Permite movernos en todas direcciones y adems restringir ejes.
MV Blog Tutoriales AutoCAD
http://mv.tk3.net
Profesor: Carlos Gonzlez L.
Ya tenemos casi definido el templo, lo que haremos ahora es ir copiando la base en el techo para formar la base y la parte superior del frontn del templo. Copiamos la base mediante el comando copia o cp. Cuando nos pregunte el punto de origen, escribimos 0,0,0 y cuando nos pida el segundo punto, escribimos 0,0,8.75. Luego damos enter 2 veces para cancelar el comando. Repetimos el proceso pero esta vez el segundo punto ser 0,0,10.2. El resultado es el de la imagen del lado. Ahora iremos a la referencia a objetos y dejaremos activadas slo las opciones de punto final y punto medio.
Tip: para guardar el archivo, presionar Ctrl+S. Se debe hacer constantemente, ya que no pocas veces el programa tiende a caerse. Lo que nos conviene ahora es asignar una capa nueva a todos los elementos menos a la parte superior, ya que nos molestarn durante el proceso de creacin del techo del templo. Escribimos layer y Luego iremos a las propiedades de capa, all creamos una nueva capa (1) y le cambiamos el color (2). 1
2 Ahora seleccionamos los objetos que vamos a cambiar y activamos el cono de propiedades rpidas, all podremos cambiar la capa a los objetos. Debemos hacerlo con rodos los objetos menos la base superior. Ahora simplemente debemos apagar (ocultar) la capa recin creada para dejar slo la base. Nos ubicamos en la capa y cambiamos el estado de la capa a apagado, guindonos por el smbolo de las ampolletas.
Capa activa Capa apagada
MV Blog Tutoriales AutoCAD
http://mv.tk3.net
Profesor: Carlos Gonzlez L.
Terminando el templo: El templo est casi terminado. Ahora debemos definir el techo para terminarlo. Para ello, debemos realizar el techo mediante cuas (wedge), las cuales irn entre los puntos medios y las aristas de la base superior. Sin embargo, tendremos problemas al dibujarlas pues la forma no se acomodar a la base, para resolver esto debemos ir a los SCP (o escribir scp/ucs) y rotar la vista 90 con respecto al eje Z. Al realizar esto el eje X quedar perpendicular al largo y podremos definir la altura en el punto medio, ya que la direccin de inclinacin de la cua siempre est en la direccin positiva del eje X. El resultado de la rotacin est en la imagen del lado.
Ahora procedemos a dibujar la cua: escribimos el comando cua (wedge) o la buscamos entre las primitivas 3D, cuando nos pida el primer punto definimos el punto medio del lado ms corto.
punto, Cuando nos pida el segundo seleccionamos la arista opuesta del lado mayor.
Cuando nos pida la altura, escribimos 2.5 y luego damos enter para finalizar. Ahora todo es cuestin de repetir el proceso en el otro lado y ya tendremos definido el techo. Escribimos nuevamente layer para encender la capa de los objetos y procedemos a agregar el techo completo a ella. Podemos cambiar el color de la capa a uno que se asemeje ms a un templo griego.
MV Blog Tutoriales AutoCAD
http://mv.tk3.net
Profesor: Carlos Gonzlez L.
Este es el resultado de este ejercicio, en el espacio de trabajo 3D:
Si queremos verlo como una imagen representada, podemos escribir render en la barra de comandos. La imagen se ver as:
Este es el fin del tutorial 2.
Vous aimerez peut-être aussi
- ManualEICarta1ColumnaFinalN PDFDocument91 pagesManualEICarta1ColumnaFinalN PDFChristian Ruben Corihuaman SotoPas encore d'évaluation
- Eficiencia EnergeticaDocument332 pagesEficiencia EnergeticaLuran Ju100% (3)
- ManualGestionEnergia 2016Document116 pagesManualGestionEnergia 2016slaxl87Pas encore d'évaluation
- Manual SGEn Gobiernos Municipales 27112018 PDFDocument74 pagesManual SGEn Gobiernos Municipales 27112018 PDFLuisIvanPas encore d'évaluation
- Manual 2018 CONUEE Manual para La Implementación de Un SGEn en El Contexto Centroamericano PDFDocument108 pagesManual 2018 CONUEE Manual para La Implementación de Un SGEn en El Contexto Centroamericano PDFChristian Ruben Corihuaman SotoPas encore d'évaluation
- Gu Areparaci Nmotores - FinalDigPswd PDFDocument58 pagesGu Areparaci Nmotores - FinalDigPswd PDFJonathan Javier100% (1)
- ISO 50006-2014 (Es)Document50 pagesISO 50006-2014 (Es)luis100% (5)
- Manual Gestion EnergiaDocument92 pagesManual Gestion EnergiacarloscartasinePas encore d'évaluation
- Politica de Calidad Alsaa PDFDocument1 pagePolitica de Calidad Alsaa PDFChristian Ruben Corihuaman Soto100% (1)
- El ABC Del Control Electrónico de Las Máquinas Eléctricas Escrito Por Gilberto Enríquez HarperDocument85 pagesEl ABC Del Control Electrónico de Las Máquinas Eléctricas Escrito Por Gilberto Enríquez Harperricardoamarilla68% (22)
- Guia Sector ComercialDocument84 pagesGuia Sector ComercialYoutub VerPas encore d'évaluation
- Libro. - PLC Automatización y Control Industrial - Pablo Deneri PDFDocument180 pagesLibro. - PLC Automatización y Control Industrial - Pablo Deneri PDFChristian Ruben Corihuaman SotoPas encore d'évaluation
- Politica Ambiental Alsaa PDFDocument1 pagePolitica Ambiental Alsaa PDFChristian Ruben Corihuaman SotoPas encore d'évaluation
- Circuitos Basicos de ElectroneumaticaDocument165 pagesCircuitos Basicos de ElectroneumaticaOscar Alfredo Chavez Islas95% (19)
- Circuitos Basicos de ElectroneumaticaDocument165 pagesCircuitos Basicos de ElectroneumaticaOscar Alfredo Chavez Islas95% (19)
- Circuitos Basicos de Ciclos Neumaticos y ElectroneumaticosDocument174 pagesCircuitos Basicos de Ciclos Neumaticos y ElectroneumaticosNacho Fernández93% (14)
- Convertidores de Frecuencia, Controladores de Motores y SSRDocument164 pagesConvertidores de Frecuencia, Controladores de Motores y SSRJoseph Malca Quispe100% (1)
- Circuitos Basicos de ElectroneumaticaDocument165 pagesCircuitos Basicos de ElectroneumaticaOscar Alfredo Chavez Islas95% (19)
- Circuitos Basicos de ElectroneumaticaDocument165 pagesCircuitos Basicos de ElectroneumaticaOscar Alfredo Chavez Islas95% (19)
- Convertidores de Frecuencia, Controladores de Motores y SSRDocument164 pagesConvertidores de Frecuencia, Controladores de Motores y SSRJoseph Malca Quispe100% (1)
- Convertidores de Frecuencia, Controladores de Motores y SSRDocument164 pagesConvertidores de Frecuencia, Controladores de Motores y SSRJoseph Malca Quispe100% (1)
- Circuitos Basicos de Ciclos Neumaticos y ElectroneumaticosDocument174 pagesCircuitos Basicos de Ciclos Neumaticos y ElectroneumaticosNacho Fernández93% (14)
- Circuitos Basicos de ElectroneumaticaDocument165 pagesCircuitos Basicos de ElectroneumaticaOscar Alfredo Chavez Islas95% (19)
- Convertidores de Frecuencia, Controladores de Motores y SSRDocument164 pagesConvertidores de Frecuencia, Controladores de Motores y SSRJoseph Malca Quispe100% (1)
- Analisis Falla Valvulas de Motor CatDocument44 pagesAnalisis Falla Valvulas de Motor CatPercy Chero100% (15)
- AFA Mod. 04 Desgastes - FundamentosDocument24 pagesAFA Mod. 04 Desgastes - Fundamentosfran100% (2)
- AFA Mod. 11 Sujetadores de Roscas - FundamentosDocument40 pagesAFA Mod. 11 Sujetadores de Roscas - Fundamentosjizu100% (1)
- Averias en CojinetesDocument60 pagesAverias en Cojinetesllargu100% (11)
- Analisis de Falla - 07 - CigueñalDocument32 pagesAnalisis de Falla - 07 - CigueñalAvelino Santiago88% (16)
- AFA Mod. 02 - Principios de Metalurgia - FundamentoDocument20 pagesAFA Mod. 02 - Principios de Metalurgia - FundamentoRichard Huaman Ortiz90% (10)
- CaminosDocument7 pagesCaminosAugusto Cesar Rojas HurtadoPas encore d'évaluation
- Figuras 2D y 3d Clase 13 y 20 de OctubreDocument21 pagesFiguras 2D y 3d Clase 13 y 20 de OctubrePatricia CerdaPas encore d'évaluation
- Procedimiento para El Monitoreo de La Calidad Dela Aire..Document12 pagesProcedimiento para El Monitoreo de La Calidad Dela Aire..BRIAN BILL SOTO TOLEDOPas encore d'évaluation
- Metabolismo de CarbohidratosDocument2 pagesMetabolismo de CarbohidratosGuillen GladysPas encore d'évaluation
- Adecuaciones Curriculares MatematicaDocument40 pagesAdecuaciones Curriculares MatematicasimainPas encore d'évaluation
- Ley Cero TerDocument2 pagesLey Cero TerMarco SotoPas encore d'évaluation
- REPASODocument32 pagesREPASOTomás Barrientos SaihuaPas encore d'évaluation
- Proyecto Examen Quimestral II-razo. MatematicoDocument13 pagesProyecto Examen Quimestral II-razo. MatematicoAlisson BritoPas encore d'évaluation
- Problema 2Document2 pagesProblema 2WALTER ANTONIO GUILLERMO DEL RIOPas encore d'évaluation
- Analisis de Circuitos Con Diodos - Modelo de Caida UnicaDocument5 pagesAnalisis de Circuitos Con Diodos - Modelo de Caida UnicaJesus EspinozaPas encore d'évaluation
- Examen de Tecnologia (Reparado)Document3 pagesExamen de Tecnologia (Reparado)Ing. Oscar Rojas HernandezPas encore d'évaluation
- Bioenergética y MetabolismoDocument72 pagesBioenergética y MetabolismoBrenda PalaciosPas encore d'évaluation
- Determinación de La Densidad de Solidos y LíquidosDocument15 pagesDeterminación de La Densidad de Solidos y LíquidosBrandon ThomasPas encore d'évaluation
- EVAL. Leccion 5 Que Son Las Cargas ElectricasDocument4 pagesEVAL. Leccion 5 Que Son Las Cargas ElectricasPilarPas encore d'évaluation
- Relación de Ejercicios de Electricidad 2º ESODocument5 pagesRelación de Ejercicios de Electricidad 2º ESOSantiago Morales AndresPas encore d'évaluation
- Tif EstaticaDocument11 pagesTif EstaticaMADELEY DAYANA CUYO PUMAPas encore d'évaluation
- Unidad II. Escala Del Mapa y Proyecciones Cartografias.Document10 pagesUnidad II. Escala Del Mapa y Proyecciones Cartografias.Charina TejadaPas encore d'évaluation
- Guia 2 Area y VolumenDocument2 pagesGuia 2 Area y VolumenKareen Grete Wolf HidalgoPas encore d'évaluation
- Tarea 18 - (U2) - Lorea Valdez Alejandra Guadalupe - 1255Document3 pagesTarea 18 - (U2) - Lorea Valdez Alejandra Guadalupe - 1255Alejandra Guadalupe Lorea ValdezPas encore d'évaluation
- Guia Ejercicios #2..ii..22..Document2 pagesGuia Ejercicios #2..ii..22..Francisco Javier Torres VergaraPas encore d'évaluation
- ALTAMIRANODocument13 pagesALTAMIRANOErick Gabriel Vílchez ParedesPas encore d'évaluation
- Determinacion de Cu y Zinc en LatonDocument5 pagesDeterminacion de Cu y Zinc en LatonJesus GuillenPas encore d'évaluation
- Cinética QuímicaDocument41 pagesCinética QuímicaRubencho RamosPas encore d'évaluation
- El Consumidor PDFDocument14 pagesEl Consumidor PDFDiego Rubiano GomezPas encore d'évaluation
- MeM 021 ABS ESP ASRDocument10 pagesMeM 021 ABS ESP ASROscar SerranoPas encore d'évaluation
- Cuadro Comparativo Filosofía de Las Ciencias Sociales y HumanasDocument2 pagesCuadro Comparativo Filosofía de Las Ciencias Sociales y HumanasGustavo Patraca100% (1)
- Ficha Tecnica de 30 - 60 BtuDocument1 pageFicha Tecnica de 30 - 60 BtuLiroac RodriguezPas encore d'évaluation
- Practica 8 de Física 3Document7 pagesPractica 8 de Física 3Magdiel PerezPas encore d'évaluation
- Ensayo de Corte DirectoDocument21 pagesEnsayo de Corte DirectoWilfredo choque zapanaPas encore d'évaluation
- Cuadro de Cargas y Analisis FasorialDocument43 pagesCuadro de Cargas y Analisis FasorialCécil CallePas encore d'évaluation