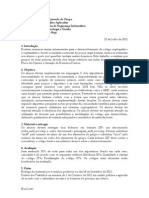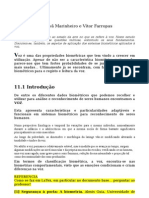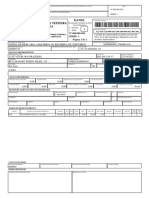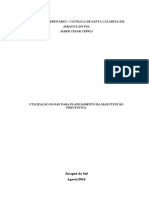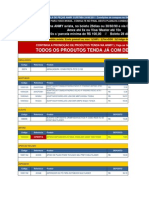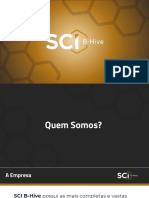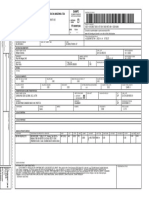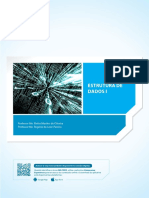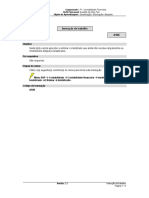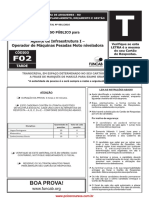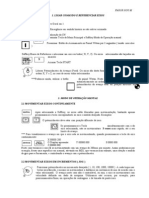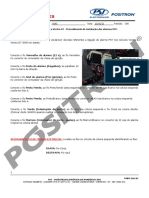Académique Documents
Professionnel Documents
Culture Documents
Powerpoint2 120413204443 Phpapp01
Transféré par
Ivan MarinheiroTitre original
Copyright
Formats disponibles
Partager ce document
Partager ou intégrer le document
Avez-vous trouvé ce document utile ?
Ce contenu est-il inapproprié ?
Signaler ce documentDroits d'auteur :
Formats disponibles
Powerpoint2 120413204443 Phpapp01
Transféré par
Ivan MarinheiroDroits d'auteur :
Formats disponibles
P
g
i
n
a
5
P
g
i
n
a
4
P
g
i
n
a
6
P
g
i
n
a
s
2
e
3
Viso geral
Your QuickReference Expert
Tpicos bsicos
Referncia rpida
Tpicos avanados
Dicas e solues para
aprimorar a produtividade
A
B
C
D
E
Guias da Faixa de
Opes
Guia Incio
Guia Inserir
Guia Design
Guia
Animaes
Guia Apresentao de Slides
Guia Exibio
Guia Slide Mestre
Guia Ferramentas de
Desenho | Formatar
Guia Reviso
Atividades dirias
Converta uma
apresentao
para
PowerPoint
2007
Insira slides a partir de uma
outra apresentao
Altere o layout do slide
Copie a formatao de um
item para outro
Eleve ou rebaixe itens de
lista
Design da apresen-
tao e opes do
PowerPoint
Insira uma
tabela em um
novo slide
Converta uma lista com
marcadores em um
elemento grco SmartArt
Altere o plano de fu ndo do
slide para uma foto
Adicione um comando
barra de ferramentas de
Acesso Rpido
Dicas teis para
economizar tempo
Obtenha mais
ajuda com o
PowerPoint
2007
Preserve slides mestre
Ensaie intervalos da
apresentao
Imprima folhetos
Use Dicas de Tecla
PowerPoint 2007
Boto Ofce
Fornece acesso a um menu de comandos usados com mais
freqncia, como Novo, Abrir, Salvar Como, Enviar e Fechar. (Este
menu substitui o menu Arquivo usado em verses anteriores do
PowerPoint.) O lado direito do menu contm links para arquivos
abertos recentemente.
Barra de Ferramentas de Acesso Rpido
Contm botes para comandos usados com freqncia (por padro,
Salvar, Desfazer e Repetir/Refazer). Voc pode personalizar a barra de ferramentas adicionando botes
para outros comandos. Voc tambm pode mover a barra de ferramentas para abaixo da Faixa de Opes.
Faixa de Opes
Contm guias, que por sua vez contm grupos de ferramentas relacionadas, como botes, listas e galerias.
Uma galeria uma coleo de comandos ou opes que so representadas gracamente para mostrar
esses resultados. Se sua tela est denida em resoluo baixa, alguns grupos exibiro somente o nome do
grupo.
Painel Slides/Tpicos (exibido somente em visualizao Normal)
Exibe tpicos de texto de toda sua apresentao e fornece imagens em miniatura de todos os
slides . A guia Tpicos freqentemente usada para editar texto e gerenciar o uxo geral do con-
tedo da apresentao. Voc pode usar a guia Slides para adicionar, excluir, mover, copiar e ocultar slides.
Painel de Anotaes (exibido somente em visualizao Normal)
Fornece uma rea onde voc pode digitar anotaes do orador. Para ver como sero suas anotaes
parecero quando impressas, ativa a guia Exibio e clique em Anotaes no grupo de Modos de
Exibio de Apresentao.
Barra de status
Diz a voc onde o slide atual est posicionado na apresentao e exibe o nome do tema
aplicado . Use os botes de Exibio para alterar entre os modos de exibio de
apresentao: Normal, Classicao de Slides, ou Apresentao de Slides. Use a barra deslizante de Zoom
para alterar o nvel de ampliao de um documento.
F
F
E
D
C
A
B
PowerPoint 2007
P
R
E
V
I
E
W
NOT FOR PRINTING OR INSTRUCTIONAL USE
2
Referncia rpida
A rea de TransfernciaRecorte, copie e cole uma seleo, e copie uma formatao. Clique no Iniciador de Caixa de Dilogo para abrir o painel de tarefas da
rea de Trabalho.
B SlidesInsira ou exclua um slide. Selecione um layout para o slide selecionado. Redena os espaos reservados do slide para suas conguraes padro.
C FonteAltere a fonte, tamanho, estilo, maisculas/minsculas, espaamento e cor do texto. Limpe toda a formatao do texto selecionado. Clique em para
abrir a caixa de dilogo Fonte.
D PargrafoCrie listas com marcadores ou numeradas. Aumente ou diminua o nvel de entrada da lista. Especique o alinhamento, espaamento de linha e direo.
E DesenhoInsira ou organize formas em um slide. Aplique um Estilo Rpido, preencha, contorne, ou aplique efeitos a uma forma. Clique em para abrir a caixa
de dilogo Formatar Forma.
F EdioLocalize e substitua texto, formatao, marcas de pargrafo, quebras de pgina ou outros itens. Selecione texto ou objetos em um slide.
Guia Incio
A
B C D E F
A TabelasInsira ou desenhe uma tabela. Voc tambm pode copiar uma tabela do Word ou Excel, ou incorporar uma planilha do Excel em um slide.
B Ilustraes Insira desenhos, clip-art e grcos, como JPEGs. Insira SmartArt, como grcos e diagramas. Crie um lbum de fotos.
C LinksCrie um link para um destino especco. Adicione uma ao para especicar o que deve acontecer quando voc clicar ou passar por cima de um objeto.
D TextoInsira uma caixa de texto, cabealho ou rodap, WordArt, data e hora, nmero de slide, smbolo, ou outro objeto, como uma planilha ou grco do Excel.
E Clipes de MdiaAdicione um clipe de lme, GIF animado faixa de udio, ou efeito sonoro ao slide selecionado.
Guia Inserir
A Congurar PginaEspecique conguraes como tamanho de slide e nmero para o primeiro slide. Altere a direo de slides, anotaes, folhetos e tpicos.
B TemasAplique um conjunto de cores predenidas, fontes e efeitos a uma apresentao.
C Plano de fundoAplique uma cor de plano de fundo sua apresentao ou oculte grcos de plano de fundo. Clique em para abrir a caixa de dilogo
Formatar Plano de Fundo.
Guia Design
A VisualizaoVisualize animaes ou transies de slide.
B AnimaesAplique uma animao predenida a um objeto ou crie seus prprios efeitos de animao.
C Transio para este SlideAplique uma transio predenida ao slide selecionado. Adicione um som ao efeito de transio, altere a velocidade do efeito de
transio ou especique se o slide deve avanar com o clique do mouse ou avanar automaticamente em um intervalo de tempo especco.
Guia Animaes
A Iniciar Apresentao de SlidesInicie a apresentao de slides a partir do incio ou do slide atual. Crie uma apresentao personalizada contendo um conjunto
dos slides da apresentao.
B Congurar Especique conguraes para a apresentao de slides, oculte um slide da apresentao de slides e grave a narrao. Teste o intervalo de tempo
para o avano e os efeitos dos slides.
C MonitoresCongure a resoluo para o monitor ou dispositivo de exibio atual.
Guia Apresentao de Slides
A B C
OBSERVAO: Para visualizar a apresentao de slides
em dois monitores, com um mostrando a apresentao
de slides em tela inteira e o outro mostrando as
anotaes do orador, marque Usar Modo de Exibio
do Apresentador.
A B C
A
B C D
E
A
B C
P
R
E
V
I
E
W
NOT FOR PRINTING OR INSTRUCTIONAL USE
3
A compra deste Carto de Referncia lhe d direito a uma cpia do sof-
tware de preparao para o exame 70-603 do Microsoft Certified Appli-
cation Specialist. Para ajud-lo a ser aprovado no exame, o CertBlaster
fornece centenas de exerccios prticos e simuladores da prova contendo
o mesmo nmero de perguntas do exame real e um caminho de estudo
personalizado.
Para instalar o CertBlaster:
1. Visite o site http://www.courseilt.com/certblaster.
2. Clique no link para PowerPoint 2007.
3. Salve o arquivo .EXE em seu disco rgido.
4. Clique duas vezes no arquivo .EXE.
5. Clique em OK e siga as instrues na tela. Quando o sistema solicitar
uma senha, digite c_603 .
Teste prtico CertBlaster
OBSERVAO: A guia Ferramentas de Desenho / Formatar aparece quando voc seleciona um objeto ou espao reservado em um slide.
A Inserir FormasInsira uma forma predenida em um slide. Altere a forma selecionada para uma forma diferente. Insira uma caixa de texto em um slide.
B Estilos de FormaAplique um estilo predenido forma selecionada. Aplique um Estilo Rpido, preencha, contorne, ou aplique efeitos a uma forma.
C Estilos de WordArt Aplique um estilo WordArt predenido ao texto selecionado. Aplique um preenchimento, contorno ou efeito ao texto ou WordArt
selecionado.
D Organizar Posicione elementos de slide (formas, caixas de texto e espaos reservados) na frente ou atrs um do outro. Alinhe, agrupe ou rotacione elementos
de slide.
E TamanhoAltere o tamanho do elemento de slide selecionado.
Guia Ferramentas de Desenho | Formatar
A Modos de Exibio de ApresentaoAltere a exibio do slide ou inicie uma apresentao de slides. Exiba os layouts mestre de slide, folheto ou anotaes.
B Mostrar/Ocultar Mostre ou oculte a rgua, linhas de grade e a barra de mensagens.
C ZoomAltere o nvel de ampliao (zoom) para uma apresentao ou ajustar a apresentao ao tamanho de janela atual.
D Cor/Escala de CinzaVisualize a apresentao em cores, escalas de cinza ou preto e branco.
E JanelaAbra a mesma apresentao em outra janela do PowerPoint, organize ou disponha em cascata todas as janelas do PowerPoint abertas ou divida uma
janela.
F MacrosAutomatize tarefas usadas com freqncia criando um nico comando (uma macro) que contenha uma srie de comandos e instrues.
A Reviso de TextoVerique ortograa e gramtica. Use o painel
de tarefas de Pesquisa para pesquisar livros de referncia e fontes de
informao online. Use o Dicionrio de Sinnimos para encontrar uma
palavra similar para a palavra selecionada. Traduza a apresentao para
um idio ma diferente. Determine o idioma usado para vericar gramtica
e ortograa na apresentao.
OBSERVAO: Para usar a funo de traduo ou usar o painel de tarefas
Pesquisa para pesquisar fontes de informao online, voc precisar de uma
conexo Internet.
B ComentriosAnalise comentrios feitos por revisores. Insira
comentrios enquanto revisa uma apresentao. Voc tambm pode
navegar pelos comentrios e excluir comentrios conforme necessrio.
Guia Reviso
A Editar MestreInsira um novo slide mestre ou um layout personalizado. Clique em para manter o slide mestre selecionado com a apresentao
mesmo se ele no estiver sendo usado.
B Layout MestreSelecione os espaos reservados que sero includos no layout ou slide mestre selecionado. Inclua espaos reservados de ttulo ou rodap em
um layout.
C Editar TemaAplique um conjunto de cores, fontes e feitos predenidos a um slide mestre.
D Plano de fundoAplique uma cor de plano de fundo sua apresentao ou oculte grcos de plano de fundo. Clique em para abrir a caixa de dilogo
Formatar Plano de Fundo.
E Congurar PginaEspecique conguraes como tamanho de slide e nmero para o primeiro slide. Altere a orientao do slide.
F Fechar Feche a visualizao do slide mestre. (A guia Slide Mestre desaparecer.)
Guia Slide Mestre
OBSERVAO: Para exibir
a guia Slide Mestre, ative a
guia Visualizao e clique
em Slide Mestre.
Guia Exibio
A B
A B C D E
A B C E D F
A B C D E
F
P
R
E
V
I
E
W
NOT FOR PRINTING OR INSTRUCTIONAL USE
4
Tpicos bsicos
Salve uma apresentao para que seja compatvel com
PowerPoint 972003
Os arquivos PowerPoint 2007 so salvos com a extenso .pptx. Verses
anteriores do PowerPoint usavam a extenso .ppt. Apresentamos agora
como salvar uma apresentao criada em PowerPoint 2007 para que seja
compatvel com verses anteriores de PowerPoint:
1. Clique no Boto Ofce .
2. Aponte para Salvar Como e escolha Apresentao do PowerPoint
97-2003.
Salve consistentemente as apresentaes no formato .ppt
1. Clique no Boto Ofce e, em seguida, clique em
.
2. No painel esquerdo, clique em Salvar.
3. Na lista Salvar arquivos neste formato, selecione Apresentao do
PowerPoint 97-2003.
4. Clique em OK.
Converta uma apresentao para PowerPoint 2007
1. Clique no Boto Ofce e escolha Converter.
2. Clique em OK e, em seguida, faa o seguinte:
Para substituir o arquivo original por um arquivo no formato de
arquivo PowerPoint 2007, clique em e, em seguida, clique em
Salvar.
Para manter a apresentao original em seu formato de arquivo
original e criar outra apresentao no formato de arquivo
PowerPoint 2007, clique em , clique em Salvar como e digite
um novo nome para o arquivo.
Salvando apresentaes
Altere um objeto para uma outra forma
1. Selecione a forma que quer alterar.
2. Ative a guia Ferramentas de Desenho | Formatar.
3. No grupo Inserir Formas, clique em Editar Forma e aponte para
Alterar Forma para exibir a galeria de formas.
4. Selecione a forma que deseja usar. A nova forma substitui a antiga,
mas retm a formatao da antiga forma.
Alinhe objetos
1. Selecione os objetos que deseja alinhar.
Para selecionar mltiplos objetos, pressione
c e clique em cada objeto.
2. Ative a guia Ferramentas de Desenho |
Formatar.
3. No grupo Organizar, clique em Alinhar e
escolha uma das opes de alinhamento
apresentadas.
Crie um caixa de texto e adicione texto
1. Clique no boto Caixa de Texto em algum desses locais:
Grupo Texto na guia Inserir.
Grupo Inserir Formas na guia Ferramentas de Desenho |
Formatar.
2. Arraste no slide para criar uma caixa de texto.
3. Digite o texto que quer adicionar.
Mude a orientao do texto dentro de uma caixa de texto
1. Ative a guia Incio.
2. No grupo Pargrafo, clique no boto Direo do Texto e escolha
uma direo do texto.
3. Redimensione e mova a caixa de texto conforme necessrio.
Desenhando e formatando objetos
Insira slides a partir de uma outra apresentao
1. Selecione um slide. Os slides importados de outra apresentao
sero inseridos aps o slide selecionado.
2. Na guia Incio, no grupo Slides, clique na seta para
baixo do boto Novo Slide e escolha Reutilizar
Slides. Surgir o painel de tarefas Reutilizar Slides.
3. No painel de tarefas, clique em Procurar e escolha
Procurar Arquivo.
4. Localize e selecione a apresentao desejada e clique em Abrir.
Imagens em miniatura dos slides daquela apresentao aparecero
no painel de tarefas.
5. Para aplicar os slides mestres da atual apresentao para qualquer
slide inserido, verique se a caixa Manter formatao original no
painel de tarefas est desmarcada.
6. Clique em um slide para adicion-lo a apresentao atual.
OBSERVAO: Para adicionar todos os slides apresentao atual, clique com
o boto direito sobre uma imagem em miniatura de um slide e escolha Inserir
Todos os Slides.
Aplique um layout diferente a um slide
Os layouts tm espaos
reservados para texto (como
ttulos) e objetos (como
tabelas ou grcos). H nove
layouts de slide padro.
1. Na guia Slides (no
painel lateral esquerdo),
selecione o slide ao qual
voc quer aplicar um
layout diferente.
2. Na guia Incio, no grupo
Slides, clique em Layout
e selecione um layout a
partir da galeria.
Criando apresentaes
Copie a formatao de um item para outro
Use o boto Pincel para criar uma formatao consistente por toda a
apresentao. Este o procedimento:
1. Selecione o item (texto, AutoForma, imagem, WordArt ou clip-art)
que contenha a formatao desejada.
2. Ative a guia Incio, caso necessrio. No grupo rea de Transferncia,
clique no boto Pincel .
O indicador ser alterado para um linha vertical com um pincel ao
lado .
3. Selecione o item ao qual voc deseja aplicar a formatao copiada.
Eleve ou rebaixe itens de lista
1. Selecione os itens de lista que voc deseja alterar.
2. Na guia Incio, no grupo Pargrafo, faa uma das seguintes opes:
Para rebaixar os itens selecionados, clique em .
Para elevar os itens selecionados, clique em .
Crie marcadores baseados em smbolos
1. Selecione a lista com marcadores que deseja modicar.
2. Na guia Incio, no grupo Pargrafo, clique na seta para baixo em
Marcadores e escolha Marcadores e Numerao.
3. Clique em Personalizar.
4. A partir da lista Fonte,
selecione uma fonte de
smbolos (como Wingdings).
5. Selecione o smbolo
desejado.
6. Clique em OK duas vezes
para aplicar o novo estilo de
marcador.
Formatao do contedo de slide
P
R
E
V
I
E
W
NOT FOR PRINTING OR INSTRUCTIONAL USE
5
Tpicos avanados
Altere o formato do slide em uma apresentao
1. Ative a guia Exibio. No grupo Modos
de Exibio de Apresentao, clique em
Slide Mestre para exibir o slide mestre
(A) e layouts associados (B).
2. No painel esquerdo, selecione o slide
mestre ou layout que deseja alterar.
3. No slide correspondente (na janela
principal), selecione um espao
reservado.
4. Ative a guia Incio. No grupo Fonte,
altere a fonte, tamanho da fonte, ou cor
conforme necessrio.
5. Selecione e formate outros espaos
reservados, conforme necessrio.
6. Na guia Slide Mestre, clique em Fechar
modo de exibio mestre.
Altere os marcadores padro no slide mestre
1. Exiba o slide mestre e layouts e selecione um slide mestre ou layout
que contenha uma lista com marcadores.
2. No slide, coloque o ponto de insero no texto com o nvel de
marcador que deseja alterar.
3. Ative a guia Incio.
4. No grupo Pargrafo clique na seta para baixo dos Marcadores e
escolha um estilo de marcador.
5. Repita os passos de 2 a 4 para modicar outros nveis de marcadores.
6. Na guia Slide Mestre, clique em Fechar modo de exibio mestre.
Altere o plano de fundo do slide para uma foto
1. Exiba o slide mestre e layouts e selecione o slide mestre ou layout
cujo plano de fundo voc deseja alterar.
2. Na guia Slide Mestre, no grupo Plano de Fundo, clique em Estilos de
Plano de Fundo e escolha Formatar Plano de Fundo.
3. Em Preenchimento, selecione Preenchimento com imagem ou
textura.
4. Em Inserir de, clique em Arquivo.
5. Localize e selecione a imagem desejada e clique em Inserir.
6. Para desbotar a imagem, altere a transparncia para um valor entre
55% e 85%.
7. Clique em Fechar para aplicar as mudanas. Em seguida, clique em
Fechar modo de exibio mestre.
Slide mestre
Estabelea um efeito de transio para toda a apresentao
1. Ative a guia Animaes.
2. No grupo Transio para este Slide, faa uma das seguintes opes:
Selecione uma transio a partir da galeria.
Aplique um som de transio.
Altere a velocidade de transio.
3. Clique em Aplicar a Todos.
Determine o tempo de avano de slides para uma
apresentao
1. Ative a guia Animaes.
2. No grupo Transio para este Slide, em Avanar Slide, deixe em
branco o item Ao Clicar com o Mouse.
3. Marque o item Automaticamente Aps
e digite o intervalo de tempo desejado.
4. Clique em Aplicar a Todos.
Crie uma animao personalizada para um objeto
1. Selecione o objeto que deseja animar.
2. Ative a guia Animaes.
3. No grupo Animaes, clique em Animao Personalizada.
4. No painel de tarefas Personalizar Animao,
clique em Adicionar Efeito. Escolha uma
categoria de efeito e, em seguida, selecione o
efeito desejado.
5. Use os menus suspensos no painel de tarefas
para aplicar as conguraes desejadas (como
incio, velocidade e direo) para o efeito escolhido.
Animaes e transies
Voc pode mudar as conguraes de aplicativo usando a caixa de
dilogo Opes do PowerPoint. Para abri-la, clique em e, em seguida,
clique em .
Determine um novo local de arquivo padro e opes de
salvamento automtico
1. No painel esquerdo da caixa de dilogo Opes do PowerPoint,
clique em Salvar.
2. Na caixa de Local padro do arquivo, digite o caminho da pasta.
3. Marque a opo Salvar informaes de AutoRecuperao a cada.
4. Na caixa minutos, digite o intervalo de tempo desejado entre os
salvamentos automticos.
5. Clique em OK.
Adicione uma entrada de AutoCorreo
1. No painel esquerdo da caixa de dilogo Opes do PowerPoint,
clique em Reviso de Texto. Em seguida, no painel direito, clique em
Opes de AutoCorreo.
2. Na caixa Substituir, digite uma palavra da
maneira como voc freqentemente se
equivoca ao digit-la.
3. Na caixa Por, digite a palavra correta.
4. Clique em OK.
Adicione um comando Barra de Ferramentas de Acesso
Rpido
1. No painel esquerdo da caixa de dilogo Opes do PowerPoint,
clique em Personalizar.
2. A partir da lista Escolher comandos em, selecione uma opo.
3. Na caixa de listagem, selecione o comando desejado e, em seguida
clique em Adicionar.
4. Clique em OK.
OBSERVAO: Para retornar s conguraes padro da Barra de
Ferramentas de Acesso Rpido, clique em Redenir.
Opes do PowerPoint
Insira uma tabela em um novo slide
1. Insira um novo slide que exiba o cone Tabela no
espao reservado de contedo.
2. Clique no cone Tabela para abrir a caixa de dilogo
Inserir Tabela.
3. Digite o nmero de colunas e linhas que deseja e clique em OK.
4. Use as guias Ferramentas de Tabela | Design e Layout para modicar
a tabela.
Converta uma lista com marcadores em um elemento grco
SmartArt
1. Clique com o boto direito no texto de marcadores que voc deseja
converter em grco SmartArt e aponte
para Converter em SmartArt.
2. Na galeria, selecione o layout desejado.
OBSERVAO: Para visualizar mais
layouts, escolha Mais Grcos SmartArt.
Selecione a categoria e layout que deseja e
clique em OK.
3. Use as guias Ferramentas SmartArt |
Design e Formatar para formatar o
grco.
Tabelas e grficos
A
B
B
P
R
E
V
I
E
W
NOT FOR PRINTING OR INSTRUCTIONAL USE
6
2007 Axzo Press. TODOS OS DIREITOS RESERVADOS. Nenhuma parte deste material pode ser reproduzida, copiada nem usada em qualquer
forma nem por qualquer meio grco, eletrnico ou mecnico, incluindo cpias, registros, gravaes, distribuies via Web ou sistemas
de armazenamento e recuperao de informaes sem o consentimento por escrito do fabricante. Para obter mais informaes, visite o
site www.courseilt.com. Alguns nomes de produtos e empresas mencionados neste documento foram utilizados somente para ns de
identicao e podem ser marcas comerciais ou marcas registradas de seus respectivos fabricantes e vendedores.
Dicas e solues para aprimorar a produtividade
1. Obtenha mais ajuda com o PowerPoint 2007.
Pressione ! para exibir a Ajuda do PowerPoint. Voc tambm pode
acessar as seguintes pginas da Internet para maiores informaes e
recursos.
www.microsoft.com/ofce/powerpoint/support
ofce.microsoft.com
2. Abra um documento do PowerPoint 2007 em uma verso
anterior do PowerPoint.
Para abrir arquivos do PowerPoint 2007 .pptx ou .pptm com PowerPoint
2000/2002/2003, voc deve instalar o Pacote de Compatibilidade.
1. Acesse www.microsoft.com/downloads.
2. Baixe e instale o Pacote de Compatibilidade para Formatos de
Arquivo do Microsoft Ofce Word, Excel e PowerPoint 2007.
3. Adicione um rodap a um slide ou apresentao.
1. Ative a guia Inserir.
2. No grupo Texto, clique em Cabealho e Rodap.
3. Em Incluir no slide, marque qualquer um dos seguintes itens:
Data e horaEspecique
se a data deve
ser atualizada
automaticamente ou
permanecer esttica.
Nmero do SlideExibe
o nmero do slide atual no
rodap.
RodapDigite o texto
de rodap desejado.
4. Clique em Aplicar para exibir
os itens marcados no slide atual, ou clique em Aplicar a todos para
aplicar as conguraes a todos os slides da apresentao.
4. Selecione objetos pequenos ou parcialmente cobertos.
1. Pressione g para garantir que nenhum objeto esteja selecionado.
2. Pressione t para selecionar o primeiro objeto no slide.
3. Continue pressionando t para selecionar os objetos
remanescentes um a cada vez. Os objetos so selecionados em
sentido horrio.
5. Aplique temas de mltiplos designs em uma nica
apresentao.
1. Na visualizao de Classicao de Slides ou Normal, selecione os
slides aos quais deseja aplicar um tema de design diferente.
2. Ative a guia Design.
3. No grupo Temas, clique com o boto direito sobre o tema desejado e
escolha Aplicar aos slides selecionados.
6. Preserve um slide mestre.
O PowerPoint exclui automaticamente um slide mestre quando no mais
usado por nenhum dos slides. Apresentamos a seguir como preservar um
slide mestre:
1. Ative a guia Exibio. No grupo, Modos de Exibio de Apresentao,
clique em Slide Mestre.
2. Clique com o boto direito sobre o slide mestre que deseja manter e
escolha Preservar Mestre.
3. Clique em Fechar modo de exibio mestre.
7. Teste os intervalos da apresentao.
1. Ative a guia Apresentao de Slides.
2. No grupo Congurar, clique em Testar Intervalos.
3. Clique no boto Prximo na barra de ferramentas Ensaio para
avanar em sua apresentao.
4. Clique em Sim para salvar seus intervalos.
8. Oculte slides que voc deseja excluir de uma apresentao.
Voc pode ocultar slides individuais para que no sejam exibidos durante
uma apresentao de slides (por exemplo, quando certos slides so
relevantes para um pblico, mas no para outro).
1. Selecione o slide que deseja ocultar.
2. Ative a guia Apresentao de Slides.
3. No grupo Congurar, clique em Ocultar Slide.
OBSERVAO: Os slides ocultos no aparecero durante uma apresentao de
slides, mas permanecem visveis na visualizao Normal. Para apresentar um
slide oculto, selecione-o e clique em Ocultar Slide.
9. Salve suas fontes com sua apresentao.
Se voc planeja exibir sua apresentao em outro computador que no o
seu, seus slides podem no parecer os mesmos se o outro computador no
tem as mesmas fontes instaladas. Para evitar este problema, voc pode
salvar suas fontes ou incorpor-las na apresentao.
1. Clique em e clique em .
2. No painel esquerdo, clique em Salvar.
3. Em Preservar delidade ao compartilhar esta apresentao,
selecione a apresentao a partir da lista.
4. Marque Incorporar fontes no arquivo, selecione a opo desejada
para os caracteres a serem incorporados e clique em OK.
10. Imprima folhetos para o pblico.
1. Clique em e escolha Imprimir.
2. A partir da lista Imprimir, selecione Folhetos.
3. Em Folhetos, a partir da lista Slides por pgina, selecione o nmero de
slides que deseja incluir em cada pgina.
4. Clique em OK.
11. Use as Dicas de Tecla e atalhos do teclado.
1. Pressione a para exibir as marcas das Dicas de Tecla. Elas
aparecem primeiro para todas as guias da Faixa de Opes, a Barra de
Ferramentas de Acesso Rpido e o Boto Ofce.
2. Pressione a tecla para que a guia desejada exiba todas as marcas de
Dicas de Tecla para os botes daquela guia.
3. Pressione a tecla ou teclas para o boto que desejar. Se a Dica de Tecla
for de duas letras, pressione a primeira tecla e depois a segunda.
OBSERVAO: A maioria dos atalhos de teclado disponveis em verses
anteriores do Ofce ainda est em uso. Apresentarmos a seguir alguns atalhos
de teclado freqentemente usados.
Combinao de teclas Funo
% Executa a apresentao.
& Verica a ortograa na apresentao.
c+C Copia a seleo atual.
c+M Insere um novo slide.
c+O Cria uma nova apresentao.
c+P Imprime a apresentao atual.
c+U Abre a caixa de dilogo Localizar e Substituir.
c+B Salva a apresentao atual.
c+V Cola o contedo da rea de Transferncia.
c+! Minimiza ou maximiza a Faixa de Opes.
s+( Exibe ou oculta uma grade de posicionamento.
cJEL UccL
JSBNJU JELUccU
JSBNJc cJELUccL
U U U U
P
R
E
V
I
E
W
NOT FOR PRINTING OR INSTRUCTIONAL USE
Vous aimerez peut-être aussi
- Exploração Pedagógica de Recursos Didácticos 2013 Aula DoisDocument26 pagesExploração Pedagógica de Recursos Didácticos 2013 Aula DoisIvan MarinheiroPas encore d'évaluation
- Exploração Pedagógica de Recursos Didácticos 2013 Aula DoisDocument26 pagesExploração Pedagógica de Recursos Didácticos 2013 Aula DoisIvan MarinheiroPas encore d'évaluation
- TDG - Cca 1Document1 pageTDG - Cca 1Ivan MarinheiroPas encore d'évaluation
- 11 VozDocument2 pages11 VozIvan MarinheiroPas encore d'évaluation
- Bloqueie sites pornográficos e perigosos com DNS seguroDocument5 pagesBloqueie sites pornográficos e perigosos com DNS seguroprofzezinhoPas encore d'évaluation
- 01 IO - Introdução À Investigação Operacional USTMDocument15 pages01 IO - Introdução À Investigação Operacional USTMFaquira Antonio100% (1)
- Apostila de Lógica - Instituto FederalDocument41 pagesApostila de Lógica - Instituto Federallifeguardpc7Pas encore d'évaluation
- Provas LPIDocument23 pagesProvas LPICalols100% (1)
- Guia VB5Document279 pagesGuia VB5xandyafonsoPas encore d'évaluation
- ADXL345 IntroduçãoDocument8 pagesADXL345 IntroduçãoStephen PerezPas encore d'évaluation
- NF 490Document1 pageNF 490Naldo GalesPas encore d'évaluation
- SAP Na ManutençãoDocument38 pagesSAP Na ManutençãoDenis FreirePas encore d'évaluation
- ANMY Tabela PecasDocument147 pagesANMY Tabela Pecassilviosergio2Pas encore d'évaluation
- Automatização de CréditoDocument23 pagesAutomatização de Créditoellen fotoPas encore d'évaluation
- PropriedadedistributivaDocument10 pagesPropriedadedistributivaJoãozinho NogueiraPas encore d'évaluation
- Manual - Ufcd - 9224 - Arquivo DigitalDocument60 pagesManual - Ufcd - 9224 - Arquivo Digitalsandra fernandes100% (2)
- Manual Calculadora HP 48g e GXDocument48 pagesManual Calculadora HP 48g e GXariostojrPas encore d'évaluation
- DANFE_000997248Document1 pageDANFE_000997248Willian OliveiraPas encore d'évaluation
- Graduação EaD - Estrutura de Dados IDocument152 pagesGraduação EaD - Estrutura de Dados IWagner Silva100% (2)
- As06 Eliminar Imobilizado Sem Valores AntigosDocument5 pagesAs06 Eliminar Imobilizado Sem Valores AntigosericPas encore d'évaluation
- StimulsoftDocument72 pagesStimulsoftAlexandre AlvesPas encore d'évaluation
- Simulated Annealing MetaheurísticaDocument14 pagesSimulated Annealing MetaheurísticaamoallitiPas encore d'évaluation
- Concurso para operador de máquinas pesadasDocument6 pagesConcurso para operador de máquinas pesadasTKN RENATOPas encore d'évaluation
- Manual - Minizinha 2018 02 01Document9 pagesManual - Minizinha 2018 02 01Diego AntonioPas encore d'évaluation
- Estruturas de Controlo: For, While, RepeatDocument18 pagesEstruturas de Controlo: For, While, RepeatAnabela Brito e Pinto PenichePas encore d'évaluation
- Toxicologia in Silico - Uma Nova AbordagemDocument18 pagesToxicologia in Silico - Uma Nova AbordagemRodrigo RodriguesPas encore d'évaluation
- 08 - Gestão Da Manutenção de Elementos Construtivos Com Auxílio Da Plataforma BimDocument8 pages08 - Gestão Da Manutenção de Elementos Construtivos Com Auxílio Da Plataforma BimEduardo BernardinoPas encore d'évaluation
- Perfil das Empresas com Projetos Aprovados pela SUFRAMADocument163 pagesPerfil das Empresas com Projetos Aprovados pela SUFRAMAMotoDiscPas encore d'évaluation
- 1 - Projeto de Circuitos Combinacionais - pdf-1Document3 pages1 - Projeto de Circuitos Combinacionais - pdf-1Jefferson Emanuel33% (3)
- Configuração e operação manual da máquina Wotan Fagor 8050Document28 pagesConfiguração e operação manual da máquina Wotan Fagor 8050Helio E. Christ100% (1)
- Diodo Zener e LED: Funcionamento e aplicaçõesDocument6 pagesDiodo Zener e LED: Funcionamento e aplicaçõesotavogomesPas encore d'évaluation
- 2019-08-009-12 - Chevrolet Novo Vectra e Vectra GTDocument2 pages2019-08-009-12 - Chevrolet Novo Vectra e Vectra GTDiego MuletPas encore d'évaluation
- Manual de Requisitos de Sistema Solucao Ifleet DVR VeicularDocument19 pagesManual de Requisitos de Sistema Solucao Ifleet DVR VeicularDarlan Mateus SeganfredoPas encore d'évaluation
- Apostila de CLP EtpcDocument26 pagesApostila de CLP EtpcPedro Vasconcelos100% (1)