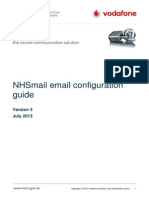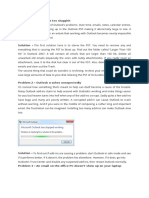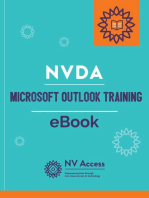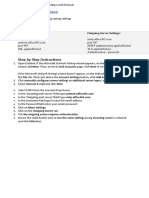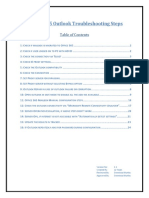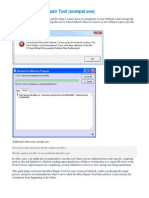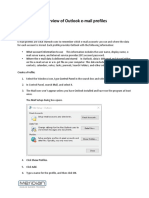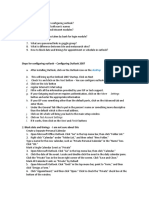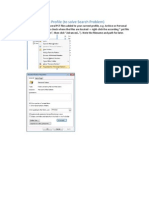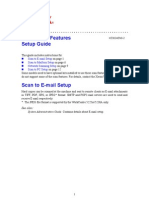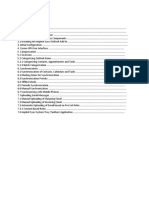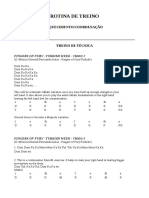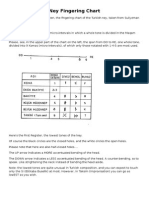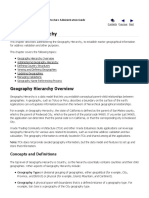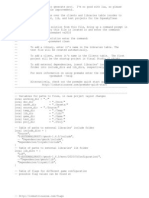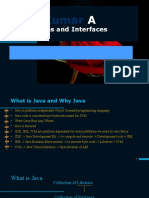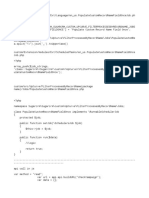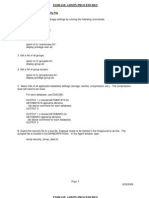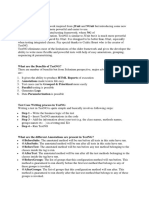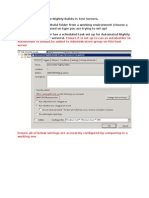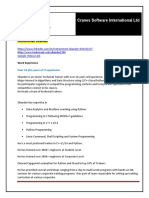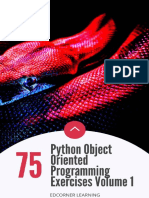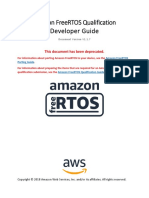Académique Documents
Professionnel Documents
Culture Documents
Syncing Zimbra With Outlook
Transféré par
Ariadne Rodrigues0 évaluation0% ont trouvé ce document utile (0 vote)
238 vues2 pagesZimbra Collaboration Suite (zcs) Import Wizard imports your Outlook profile (pst file) to the Zimbra server. When you import e-mail, calendar data, contact lists, tasks, and distribution lists, your Outlook folder hierarchy is maintained. The following types of Outlook files are not imported: Notes, Rules and alerts, Journal, files created in Outlook, and contacts listed without a complete e -mail address in Personal Distribution lists.
Description originale:
Copyright
© Attribution Non-Commercial (BY-NC)
Formats disponibles
PDF, TXT ou lisez en ligne sur Scribd
Partager ce document
Partager ou intégrer le document
Avez-vous trouvé ce document utile ?
Ce contenu est-il inapproprié ?
Signaler ce documentZimbra Collaboration Suite (zcs) Import Wizard imports your Outlook profile (pst file) to the Zimbra server. When you import e-mail, calendar data, contact lists, tasks, and distribution lists, your Outlook folder hierarchy is maintained. The following types of Outlook files are not imported: Notes, Rules and alerts, Journal, files created in Outlook, and contacts listed without a complete e -mail address in Personal Distribution lists.
Droits d'auteur :
Attribution Non-Commercial (BY-NC)
Formats disponibles
Téléchargez comme PDF, TXT ou lisez en ligne sur Scribd
0 évaluation0% ont trouvé ce document utile (0 vote)
238 vues2 pagesSyncing Zimbra With Outlook
Transféré par
Ariadne RodriguesZimbra Collaboration Suite (zcs) Import Wizard imports your Outlook profile (pst file) to the Zimbra server. When you import e-mail, calendar data, contact lists, tasks, and distribution lists, your Outlook folder hierarchy is maintained. The following types of Outlook files are not imported: Notes, Rules and alerts, Journal, files created in Outlook, and contacts listed without a complete e -mail address in Personal Distribution lists.
Droits d'auteur :
Attribution Non-Commercial (BY-NC)
Formats disponibles
Téléchargez comme PDF, TXT ou lisez en ligne sur Scribd
Vous êtes sur la page 1sur 2
Syncing Zimbra with Outlook
Zimbra ZCS Import Wizard
The Zimbra Collaboration Suite (ZCS) Import Wizard is a program that imports your Outlook profile (PST file) to the Zimbra server. You only need to use this program if you already use Outlook and dont want to lose your data. If you do not already use Outlook, skip to page 2. For most people, the Import Wizard will only need to be run once, but if you have more than one .pst file to import, you can run the Import Wizard again for each .pst file you wish to import. When you import e-mail, calendar data, contact lists, tasks, and distribution lists to the Zimbra server, your Outlook folder hierarchy is maintained. If you assigned categories to your messages and contacts in Outlook, these are converted to tags in your Zimbra mailbox. Note: The following types of Outlook files are not imported: Notes, Rules and alerts, Journal, Files created in Outlook, and Contacts listed without a complete e-mail address in Personal Distribution lists. 1. To start the Import Wizard, close Outlook, then go to Start Network Software (if off campus, download it from http://www.snc.edu/techsupport/downloads.html & double-click on it) and double-click on Run Zimbra ZCS Import Wizard. The wizard will start. Click Next. 2. Enter the Zimbra server information as shown here. Be sure to use your firstname.last name as your Username, not your 6character login ID. Click Next. 3. On the next screen (not shown), click the Browse button and find your Outlook .pst data file, which in Windows XP is most likely at C:\Documents and Settings\yourloginID\Local Settings\ Application Data\Microsoft\Outlook\Outlook.pst. If you cant find your .pst files, you can open Outlook and go to File Open Outlook Data File. This will show you where your .pst file is stored. The Import into Account box should have your full SNC e-mail address and Use Secure Connection should be checked. Click Next. 4. Choose the items you wish to import from Outlook. Leave the Convert meetings organized by me from my old address to my new address box unchecked, as your e-mail address is not changing. Click Next. Caution: If you have mail folders in Outlook (which are stored on your computers hard drive), the Import Wizard will copy them to the Zimbra server. If your local folders are large or numerous, this could put you over your quota on Zimbra. It should give you an error message if this is going to occur. 5. Choose additional import options. If you dont check the Ignore previously imported items box, you may get duplicates of any previously imported items. It is recommended to leave the Import messages with some headers but no message body box checked. Click Next. 6. You should see a progress window. It will tell you when the import is complete. Click OK. 7. If there were any errors, you may want to review the log file to see what they were. Click Finish.
St. Norbert College Technology Support Services page 1 of 2 October 14, 2011
Zimbra Outlook Connector
The Zimbra Outlook Connector is a program that allows Outlook to synchronize with the Zimbra server. If your PDA does not have Internet access, then this is the only way to synchronize it with Zimbra. When the Zimbra Outlook Connector is installed, it creates a new blank Outlook profile, ignoring any existing profile(s). If you already have an Outlook profile and dont want to lose your data, youll need to run the Zimbra PST Import Wizard (above). 1. To install the Zimbra Outlook Connector, close Outlook, then go to Start Network Software (if off campus, download it from http://www.snc.edu/techsupport/downloads.html & double-click on it) and double-click on Install Zimbra Outlook Connector. The setup wizard will start. Click Next. 2. Accept the license agreement and click Next. 3. Click Next to start the installation. 4. Wait while the Connector is being installed. When the installation is complete, click Close. 5. After installing the Zimbra Outlook Connector, start Outlook. You should be prompted for the Zimbra server settings. Fill them in as shown here. Be sure to use your full SNC e-mail address. You do not need to change anything on the Connection Settings or ZDB Configuration tabs. Click OK. 6. You should see a Send/Receive Progress window like the one shown here. The initial synchronization may take a while. When its complete, check the Dont show this dialog box during Send/Receive box, then close the window. During or after the initial sync, you may get reminders for past appointments, which you can just dismiss (this seems to happen whenever calendar data is imported).
Assistance and questions
Microsoft Outlook is not supported at SNC, but if you have any questions or need more information about Zimbra, contact the Help Desk at (920) 403HELP (4357) or helpdesk@snc.edu. The Help Desk is for St. Norbert College students and employees only.
St. Norbert College Technology Support Services page 2 of 2 October 14, 2011
Vous aimerez peut-être aussi
- Zimbra Admin Mailbox ImportDocument12 pagesZimbra Admin Mailbox ImportPetrescu Razvan-IoanPas encore d'évaluation
- O365 Guide ForRollOut enDocument43 pagesO365 Guide ForRollOut ena_mohid17Pas encore d'évaluation
- NHSmail Email Configuration Guide July 2013Document112 pagesNHSmail Email Configuration Guide July 2013garysfraserPas encore d'évaluation
- Outlook ProblemsDocument34 pagesOutlook ProblemsMohammad Belal HossainPas encore d'évaluation
- Outlook 2007 PDFDocument30 pagesOutlook 2007 PDFKrishna KishorePas encore d'évaluation
- Best Practices On OutlookDocument12 pagesBest Practices On OutlookNaveen KumarPas encore d'évaluation
- User Instructions For ZCS Import WizardDocument8 pagesUser Instructions For ZCS Import WizardTwom AliPas encore d'évaluation
- Outlook 2007 For GIZ Field Staff: Information Technology Unit - IT-Service CenterDocument17 pagesOutlook 2007 For GIZ Field Staff: Information Technology Unit - IT-Service CenterIrwandi LiePas encore d'évaluation
- Contacts Sync User ManualDocument7 pagesContacts Sync User ManualShah AlamPas encore d'évaluation
- Outlook2010 MAPI ConfigDocument20 pagesOutlook2010 MAPI ConfigacxaPas encore d'évaluation
- Frequently Asked Questions About Outlook Connector 12.1: Aa93-7d4870871ecfDocument2 pagesFrequently Asked Questions About Outlook Connector 12.1: Aa93-7d4870871ecfheliosanabia6597Pas encore d'évaluation
- An Outlook Express Basic Repair KitDocument4 pagesAn Outlook Express Basic Repair Kitrocco1Pas encore d'évaluation
- How Can You Resolve Outlook Express 6 Crashing With Msimn Exe Caused A GPF in Module Directxdb DLL?Document5 pagesHow Can You Resolve Outlook Express 6 Crashing With Msimn Exe Caused A GPF in Module Directxdb DLL?avez4uPas encore d'évaluation
- Import Wizard Outlook PDFDocument14 pagesImport Wizard Outlook PDFMagda Victoria Vera LeonPas encore d'évaluation
- Troublshooting Outlook Express Outlook Connector ParticipantDocument40 pagesTroublshooting Outlook Express Outlook Connector ParticipantJohnRayFloresArquisolaPas encore d'évaluation
- Outlook TroubleshootingDocument17 pagesOutlook TroubleshootingYokesh ElangovanPas encore d'évaluation
- Mail SettingsDocument2 pagesMail SettingsAndrew NkhuwaPas encore d'évaluation
- Mail SettingsDocument2 pagesMail SettingsAndrew NkhuwaPas encore d'évaluation
- Quick Settings: Incoming Settings: Outgoing Server SettingsDocument2 pagesQuick Settings: Incoming Settings: Outgoing Server SettingsAndrew NkhuwaPas encore d'évaluation
- Microsoft Outlook QuestionsDocument11 pagesMicrosoft Outlook QuestionsRipunjay MishraPas encore d'évaluation
- O365 - Outlook Connectivity Troubleshooting Ver - 1Document25 pagesO365 - Outlook Connectivity Troubleshooting Ver - 1harihar12Pas encore d'évaluation
- Proof Point Spam Reporting Outlook Plugin UserDocument4 pagesProof Point Spam Reporting Outlook Plugin UserAlecsandro QueirozPas encore d'évaluation
- Outlook Binder PDFDocument5 pagesOutlook Binder PDFdpacioni1Pas encore d'évaluation
- Xobni User ManualDocument31 pagesXobni User ManualBob Hails100% (1)
- Uploading PST To Azure and Mapping To User MailboxesDocument7 pagesUploading PST To Azure and Mapping To User MailboxesmnmPas encore d'évaluation
- GOSuite Quick Start Guide enDocument16 pagesGOSuite Quick Start Guide enmariallex2000Pas encore d'évaluation
- Inbox Repair Tool (Scanpst - Exe)Document6 pagesInbox Repair Tool (Scanpst - Exe)sripada12Pas encore d'évaluation
- Outlook SetupDocument2 pagesOutlook SetupAmit KumarPas encore d'évaluation
- Configure E-Mail Client For GmailDocument7 pagesConfigure E-Mail Client For Gmailapi-19803863Pas encore d'évaluation
- Connect Outlook ExpressDocument1 pageConnect Outlook Expressfarhan iqbPas encore d'évaluation
- E62 Exchg SetupDocument2 pagesE62 Exchg SetupmntoaderPas encore d'évaluation
- IT Questions: DesktopDocument5 pagesIT Questions: DesktopBook wormPas encore d'évaluation
- Key Differences Between Windows XP and Windows 7Document8 pagesKey Differences Between Windows XP and Windows 7Praveen JadhavPas encore d'évaluation
- Outlook2016 Default Account in Mail MergeDocument14 pagesOutlook2016 Default Account in Mail Mergedale2741830Pas encore d'évaluation
- Common Outlook Errors and Ways To Fix Them: SolutionsDocument2 pagesCommon Outlook Errors and Ways To Fix Them: SolutionsAnkit VermaPas encore d'évaluation
- Outlook 2007 PPT 1Document72 pagesOutlook 2007 PPT 1urvashi_1287Pas encore d'évaluation
- Create New Outlook ProfileDocument6 pagesCreate New Outlook ProfileLalit_DelavalPas encore d'évaluation
- Dynamics GP Email Troubleshooting Guide: If You Are Having Workflow Email Issues, Those Are Held in The Last SectionDocument14 pagesDynamics GP Email Troubleshooting Guide: If You Are Having Workflow Email Issues, Those Are Held in The Last Sectiongeoandino1Pas encore d'évaluation
- Workstation Installation ChecklistDocument13 pagesWorkstation Installation ChecklistSSAS76Pas encore d'évaluation
- Eureka Ware ManualDocument99 pagesEureka Ware ManualkhanusmanPas encore d'évaluation
- HTC Touch EmgDocument32 pagesHTC Touch EmgIko DoangPas encore d'évaluation
- Hosted Exchange - Manual Setup: Getting StartedDocument7 pagesHosted Exchange - Manual Setup: Getting StartedSandro Tadeu Penteado FlizikowskiPas encore d'évaluation
- Getting Started in Microsoft Office 365Document32 pagesGetting Started in Microsoft Office 365profesionaltidanielPas encore d'évaluation
- 0ffice 365 POP Configuration Manual For Outlook 2010-2013Document7 pages0ffice 365 POP Configuration Manual For Outlook 2010-2013Yathish NPas encore d'évaluation
- Mat Lab InstructionsDocument12 pagesMat Lab InstructionsValantis TsinginosPas encore d'évaluation
- Office365 User GuideDocument12 pagesOffice365 User GuideTaulant ManiPas encore d'évaluation
- OutlookWise SMTP Mail ServerDocument8 pagesOutlookWise SMTP Mail Serverabhishek_82Pas encore d'évaluation
- BCSL-013 - BCA Assignment of IGNOUDocument37 pagesBCSL-013 - BCA Assignment of IGNOUVinod Bhaskar75% (8)
- Reliance-Mail User GuideDocument16 pagesReliance-Mail User GuideLakshmikanthPas encore d'évaluation
- Setting Up Webmail For Microsoft Outlook Express: Windows 2000/XpDocument3 pagesSetting Up Webmail For Microsoft Outlook Express: Windows 2000/XpadamzlametPas encore d'évaluation
- Migration Exch UserDocument10 pagesMigration Exch Useromar2022Pas encore d'évaluation
- Quick Scan Features Setup GuideDocument14 pagesQuick Scan Features Setup GuideNelly Torres CruzPas encore d'évaluation
- Microsoft Outlook Troubleshooting TipsDocument5 pagesMicrosoft Outlook Troubleshooting TipssamrajievPas encore d'évaluation
- Zurmo Outlook Plugin Guide - Powered by ImplicitSyncDocument14 pagesZurmo Outlook Plugin Guide - Powered by ImplicitSyncFrancisco ZolanoPas encore d'évaluation
- Outlook Troubleshooting GuideDocument96 pagesOutlook Troubleshooting Guideganesh100% (1)
- Getting Started With Oracle Forms DeveloperDocument26 pagesGetting Started With Oracle Forms Developerapi-19815946Pas encore d'évaluation
- DHT, SMTP, Computer TricksDocument8 pagesDHT, SMTP, Computer TrickspastispastPas encore d'évaluation
- How to Setup a Windows PC: A Step-by-Step Guide to Setting Up and Configuring a New Computer: Location Independent Series, #4D'EverandHow to Setup a Windows PC: A Step-by-Step Guide to Setting Up and Configuring a New Computer: Location Independent Series, #4Pas encore d'évaluation
- Ney FingeringsDocument3 pagesNey FingeringsAriadne RodriguesPas encore d'évaluation
- Maqam Anthology Book PT1 PDFDocument129 pagesMaqam Anthology Book PT1 PDFSaddiq Granger100% (4)
- Rotina de Treino - PercussãoDocument4 pagesRotina de Treino - PercussãoAriadne Rodrigues100% (1)
- Al Riq The Arabic TambourineDocument101 pagesAl Riq The Arabic TambourineAriadne Rodrigues50% (2)
- Riq Lesson Part 1Document9 pagesRiq Lesson Part 1Ariadne Rodrigues100% (1)
- RimDocument10 pagesRimAriadne RodriguesPas encore d'évaluation
- Ney Fingering ChartDocument5 pagesNey Fingering ChartAriadne Rodrigues100% (1)
- Geography Name Referencing ProgramDocument13 pagesGeography Name Referencing ProgramGanapathyPas encore d'évaluation
- Retail Cloud Service 2613359Document128 pagesRetail Cloud Service 2613359AryanPas encore d'évaluation
- IS 4420 Database Fundamentals The Enhanced ER Model and Business Rules Leon ChenDocument29 pagesIS 4420 Database Fundamentals The Enhanced ER Model and Business Rules Leon Chenselva0526Pas encore d'évaluation
- Web Hosting: A Complete Beginner GuideDocument13 pagesWeb Hosting: A Complete Beginner GuideArin NandiPas encore d'évaluation
- Delporte F. Getting Started With Java On The Raspberry Pi 2020Document357 pagesDelporte F. Getting Started With Java On The Raspberry Pi 2020Muhammad WahiduzzamanPas encore d'évaluation
- Company RequirmentDocument2 pagesCompany RequirmentJannatul Fardous LinaPas encore d'évaluation
- Premake4 LuaDocument5 pagesPremake4 Luaapi-216952651Pas encore d'évaluation
- Advanced Computer Networks - CS716 Power Point Slides Lecture 41Document31 pagesAdvanced Computer Networks - CS716 Power Point Slides Lecture 41Taran AulakhPas encore d'évaluation
- SwutilDocument154 pagesSwutilprabagodelrioPas encore d'évaluation
- Salesforce Relationship TypesDocument26 pagesSalesforce Relationship TypesGayatri SharmaPas encore d'évaluation
- Gate Ques DbmsDocument10 pagesGate Ques DbmsBrinda BMPas encore d'évaluation
- Arun Kumar ADocument17 pagesArun Kumar AArunKumar APas encore d'évaluation
- SOC Skill Development RoadmapDocument7 pagesSOC Skill Development Roadmapmasudrana.eee24Pas encore d'évaluation
- Tatmeen Training Manual For File Upload - v1.0Document16 pagesTatmeen Training Manual For File Upload - v1.0Jaweed Sheikh100% (1)
- Chapter 1 Introduction - Review QuestionsDocument82 pagesChapter 1 Introduction - Review QuestionslibraolrackPas encore d'évaluation
- Teradata Online TrainingDocument10 pagesTeradata Online TrainingcosmosonlinetrainingPas encore d'évaluation
- SAP GRC Access ControlDocument2 pagesSAP GRC Access Controlxylas_zeusPas encore d'évaluation
- Section 9Document46 pagesSection 9lemi teknik40% (5)
- UtilsDocument12 pagesUtilsRobert RădoiPas encore d'évaluation
- FileMaker Server Guide To Updating Plug-InsDocument14 pagesFileMaker Server Guide To Updating Plug-InsXavier PerezPas encore d'évaluation
- Data Scientist Interview QuestionsDocument2 pagesData Scientist Interview QuestionsKhadija LasriPas encore d'évaluation
- Rebuild Security File12909Document3 pagesRebuild Security File12909Raman PatnaikPas encore d'évaluation
- Quizz BlockchainDocument12 pagesQuizz BlockchainHAMDI GDHAMIPas encore d'évaluation
- What Is TestNGDocument10 pagesWhat Is TestNGsakshi soniPas encore d'évaluation
- Entity Relationship DiagramDocument16 pagesEntity Relationship DiagramPSH PMLPas encore d'évaluation
- Steps To Configure The Nightly Builds in Test ServersDocument14 pagesSteps To Configure The Nightly Builds in Test ServersMariappan PerumalPas encore d'évaluation
- Mohammed Sikander Profile 2022Document3 pagesMohammed Sikander Profile 2022Harsha G HPas encore d'évaluation
- Lab Exercise 10-11-12 - PLSQLDocument24 pagesLab Exercise 10-11-12 - PLSQLRobin VarshneyPas encore d'évaluation
- 75 Python Object Oriented Progr - Learning, EdcornerDocument112 pages75 Python Object Oriented Progr - Learning, EdcornerAnael Santos dos ReisPas encore d'évaluation
- Amazon FreeRTOS Qualification Developer GuideDocument89 pagesAmazon FreeRTOS Qualification Developer GuidePANKAJ KRISHNANTREYPas encore d'évaluation