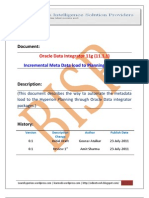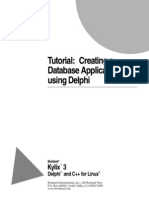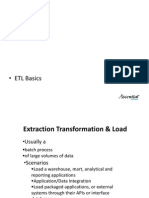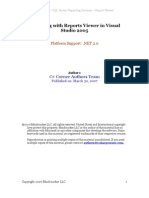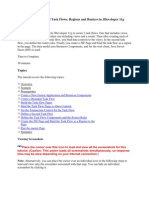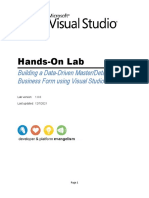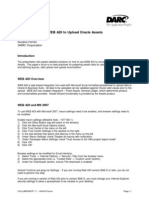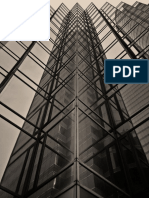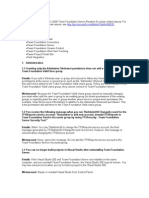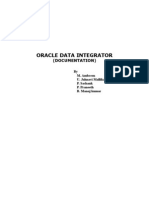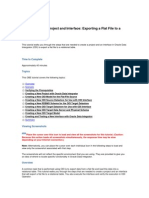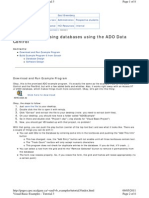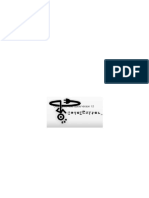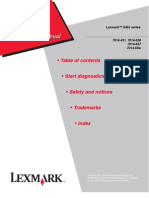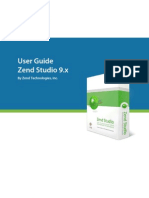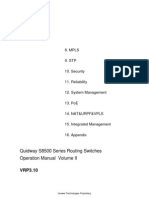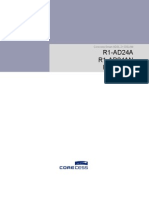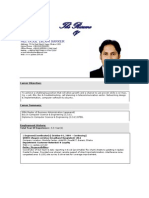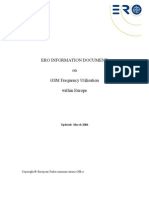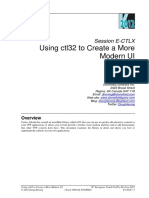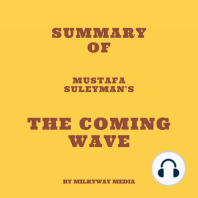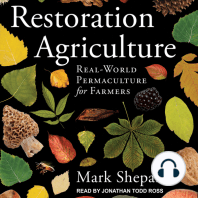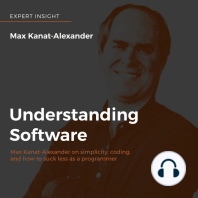Académique Documents
Professionnel Documents
Culture Documents
Wave Maker Intro Tutorial
Transféré par
carrizofDescription originale:
Copyright
Formats disponibles
Partager ce document
Partager ou intégrer le document
Avez-vous trouvé ce document utile ?
Ce contenu est-il inapproprié ?
Signaler ce documentDroits d'auteur :
Formats disponibles
Wave Maker Intro Tutorial
Transféré par
carrizofDroits d'auteur :
Formats disponibles
wmdoc_6.
4 - Access a Database
Tutorial: Access a Database
What You Will Learn Related Information Create a Project Import a Database Create a Master-Detail Form Using Database Widgets Customize a Grid Customize a Form Run the Application
Update history: last updated August 2011 for WaveMaker Version 6.4.
What You Will Learn
In this tutorial, you build an application called EmployeeApp. The tutorial walks you through the steps for creating a database-driven web application in WaveMaker. It uses WaveMaker's built-in database, so you do not need any additional software. You use WaveMaker's visual drag and drop tools to: 1. Create a new WaveMaker project. 2. Import a database, hrdb, that contains department, employee, and vacation information. 3. Build a master-detail form that displays a list of employees and allows the user to edit a selected employee in a web form. 4. Run the application. All without writing any code! The tutorial takes about 15 minutes to complete.
Related Information
The Inspect Application tutorial reviews the application components and services that you work with in this tutorial. For a PDF version of this tutorial, click here . If desired, download a Wavemaker project export for EmployeeApp .
Create a Project
To build a WaveMaker web application, start by creating a project. Note: If you already have WaveMaker Studio open and running, select File>New Project, and proceed to step 3. 1. Run WaveMaker by starting the launcher and waiting for WaveMaker Studio to load in your default browser. WaveMaker Studio displays the Welcome screen. The Welcome screen provides links to WaveMaker resources including: screencasts; demo and sample projects; community forums; tutorials and other documentation. 2. Click the Create a New Project option.
Page 1 - last modified by Derek Henninger on 03/10/2011 at 15:03
wmdoc_6.4 - Access a Database
3. In the New Project pop-up dialog, enter a project name. For this tutorial enter: EmployeeApp. 4. Use the default Theme, wm_default. 5. Select the Tabs Template as shown.
Page 2 - last modified by Derek Henninger on 03/10/2011 at 15:03
wmdoc_6.4 - Access a Database
6. Click OK. WaveMaker displays the default application, using the Tabs template. The browser header displays EmployeeApp - Main (Home). This indicates that you are editing a web page named "Main"and that this page is the "Home" page, meaning that this page is the first to be displayed when the application runs. 7. Click on the label widget that contains the text, "[Application Name]". 8. In the property panel, change the caption property for the widget to Employee App
After pressing return (or selecting another property) the canvas displays the new caption.
Page 3 - last modified by Derek Henninger on 03/10/2011 at 15:03
wmdoc_6.4 - Access a Database
Import a Database
Here are some things to know about databases. WaveMaker supports all major databases. WaveMaker supports MySQL, PostgreSQL, Oracle, SQL Server, DB2, and HSQLDB. Access other databases using the Advanced Options . WaveMaker can import existing data models or create your database schema using your choice of database design tools, then use WaveMaker to import the schema. You may also use WaveMaker's Data Model Editor to create a new data model. Databases consist of tables and columns. When WaveMaker imports a database, it automatically configures the project to be able to read and write information from each table in the database. Imported database tables are referred to as live tables. In WaveMaker studio, you can see live data from the tables while building your application. When you import a database schema, WaveMaker Studio automatically creates a Data Model and Database Widgets for you. Data Model: the WaveMaker data model defines all database tables that are accessible to your application. Database Widgets: for each table in the data model, WaveMaker creates a custom widget for creating, reading, updating and deleting information from that database table. For example, if there is an employee table in the database, WaveMaker will create an Employee database widget when the database is imported. WaveMaker is installed with a built-in database and sample data. To import the built-in database, follow these steps: 1. From the Services menu select Import Database
The New Data Model dialog is displayed. 2. Complete the dialog as follows: a. For the Database System field, select HSQLDB. Note: The connect properties differ between databases. When you select HSQLDB the other fields in the dialog will change. To connect to HSQLDB, three fields are required: Username, Password, and File. b. In the Username field enter: sa ("sa" is the default) c. Leave the Password field blank. d. In the File field enter: hrdb When you have entered this information the New Data Model dialog will look like this:
Page 4 - last modified by Derek Henninger on 03/10/2011 at 15:03
wmdoc_6.4 - Access a Database
3. Click the Test Connection button at the bottom of the Data Model dialog. 4. When the "Connection Successful" alert appears, click OK to dismiss the dialog.
5. Click the Import button to import the data model. WaveMaker displays the message Importing Database for several seconds. 6. To see the details for the hrdb data service, select the Services tab and expand hrdb. The hrdb database has 4 tables: Department, Employee, User and Vacation. 7. Save the project. Now that you have imported the database, you can quickly build a Web application that accesses the database.
Create a Master-Detail Form Using Database Widgets
Database widgets make it easy to build forms that access and update database information. Here are some things to know about database widgets: You create database widgets by importing a database schema. When WaveMaker imports a database, it creates a database widget for each table in the database. Database widgets are also created when you define a new database within WaveMaker. A Master Detail form consists of a grid and a form linked together. A Master Detail form has two sections: a table of database objects (grid) and a form for editing the database objects. The form also contains buttons to create, update, and delete the database objects. Follow these steps to create a master-detail form: 1. If not already visible, Click the Palette tab to view the widgets that can be added to the page 2. In the Palette tree scroll to the Database Widgets section and click the plus sign to expand that section
Page 5 - last modified by Derek Henninger on 03/10/2011 at 15:03
wmdoc_6.4 - Access a Database
3. Drag the Employee database widget from the Palette into Tab 1 in the Canvas.
Page 6 - last modified by Derek Henninger on 03/10/2011 at 15:03
wmdoc_6.4 - Access a Database
Note: In the screenshot above the drag tooltip shows "Employee (hrdb) -> layer1". "Employee (hrdb)" identifies the Employee database widget from the "hrdb" data model. The "->" symbol means the widget will be placed in the container widget. The container widget is "layer1", which is the name of the widget that has the label "Tab 1". A tab is a type of layer widget. 4. Select the Traditional LiveForm.
Page 7 - last modified by Derek Henninger on 03/10/2011 at 15:03
wmdoc_6.4 - Access a Database
5. Click OK. WaveMaker retrieves employee data and displays it in the grid. It automatically creates the following: View: The database query that retrieves the Employee data. To see the View definition select the Services tab then select app.employeeLiveView1 from the Service tree. Variable: Holds the data returned by the view query. To see the Variable properties select the Services tab then select empoloyeeLiveVariable1 from the Service tree. Grid: Displays the data provided by the variable. Form: Allows a user to see detailed data on an employee. The form is connected to the grid, displaying the details of the currently selected employee of the grid. The form also has three buttons: "new" creates a new employee, "update" updates the currently selected employee, and "delete" deletes the currently selected employee 6. Select an employee in the grid to see detailed information in the form.
Page 8 - last modified by Derek Henninger on 03/10/2011 at 15:03
wmdoc_6.4 - Access a Database
By default the form shows the same content as the grid. The form provides editing functionality (insert, update, delete). 7. Note the labels, such as employeeDojoGrid, for each widget in the form. Make sure you can see these labels by clicking the toggle button, the last in a row of buttons at the top of the Canvas. 8. Save the application.
Customize a Grid
The grid is a widget for showing tabular data such as a list of employees. Here are some things to know about the grid widget. A grid shows tabular data. Grids can show data from database queries, web services or Java services. Order the grid columns using drag and drop. Just click and drag a column to change where it displays. Change grid column appearance by right-clicking on the grid. Right-clicking the grid brings up the grid column editor to set which columns to display and how to format those columns. The Grid dataSet property defines what data the grid should display. The Employee database widget automatically sets the dataSet to the results of an employee table query. Follow these steps to customize the grid. 1. Click the grid widget, employeeDojoGrid, on the canvas. The property panel will display the grid properties
Note: If property names are not fully visible, expand the width of the Properties pane by grabbing and dragging. 2. The grid widget has the following properties: name: Unique name for this widget showing: Determines whether grid is visible dataSet: Contains a variable - employeeLiveVariable1 - that holds the results of a database query.
Page 9 - last modified by Derek Henninger on 03/10/2011 at 15:03
wmdoc_6.4 - Access a Database
selectionMode: Defines whether the user can select multiple rows of the grid. singleClickEdit: If true, allows the grid to be edited with a single click. editColumns: Brings up the grid column editor. 3. Click the editColumns button. Note that you can also right click the grid widget itself to bring up the grid column editor.
4. The column editor has a row for each column that can be displayed in the grid. Editing values in these rows changes the appearance of the associated grid column. Values include: Showing check box: Shows or hides the column. Field: Unique identifier for the column and cannot be edited Title: Column heading that is displayed in the grid Width: Can be specified in pixels or in percentage. By default, numeric values are 80px width and text columns are 100% width. Alignment: Specifies whether content is left-, right- or center-aligned. Format: Alows the developer to specify currency, date, number or image formatting. You may also create custom formatters. 5. Uncheck the showing check boxes so that only the following fields are showing: firstname, lastname, city, birthdate, and picurl.
6. Set the Width property for the firstname, lastname and city columns to 100 px.
Page 10 - last modified by Derek Henninger on 03/10/2011 at 15:03
wmdoc_6.4 - Access a Database
7. Set the Format property for the picurl column to image. Note that the picurl field contains a url for a picture, so this tells the grid to retrieve the picture from that url and display it. 8. Close the column editor by selecting the x in the upper left corner. 9. The formatted grid should look like this.
Customize a Form
The form widget is used to display and edit data using a set of editor widgets. Here are some things to know about the form widget. The form widget contains editor widgets as well as an edit panel.
Page 11 - last modified by Derek Henninger on 03/10/2011 at 15:03
wmdoc_6.4 - Access a Database
Order the editor widgets using drag and drop. Just click and drag an editor widget inside the form widget to change where it displays. Note that you may not drag editor widgets outside of it's form widget. The Form dataSet property defines what data the form should display. The Employee database widget automatically set the form to show the currently selected employee in the grid. Forms can show and edit data from related tables. A form can show data from a one-to-many relationship (for example, an employee can take many vacations) as well as from a one-to-one relationship (for example, an employee can have a manager). Follow these steps to customize the form. 1. To access the form widget, first select one of the editor widgets in the form, for example, firstNameEditor1. Press Esc. The selection changes from the editor widget to the widget that contains it, employeeLiveForm1. Note: the Model tree, discussed in the next tutorial, provides another way to change the selected widget.
Page 12 - last modified by Derek Henninger on 03/10/2011 at 15:03
wmdoc_6.4 - Access a Database
Note the following form properties for the form widget: name: Unique name for this form widget. showing: Shows or hides the form. dataSet: Contains a variable - employeeDojoGrid.selectedItem - that holds the currently selected row from the employee grid. To see details click . 2. Select the first editor, eidEditor1. 3. Note the following form properties for the editor: name: Unique name for this editor widget showing: Show or hide the editor. formField: Contains the database field - eid - that will be displayed and changed by this editor. Caption: Text to display for the editor caption; i.e. the field name. captionPosition: Controls where the caption will display: to the left, bottom or right of the editor. captionAlign: Controls how the caption will display - left justified, centered or right justified. 4. Uncheck the showing property for this editor.
Note that the editor will no longer appear on the canvas. To select a widget that is not showing on the canvas, click on the Model view tab (next to the Palette tab), select the widget in the model tree, and click showing. 5. Select the Tenantid editor and uncheck the showing property for this editor as well. The finished form should look like this.
Page 13 - last modified by Derek Henninger on 03/10/2011 at 15:03
wmdoc_6.4 - Access a Database
Run the Application
Follow these steps to run the master-detail application: 1. Click the button. 2. The application will start running in a new browser tab or window (make sure your browser popup blocker is off).
Page 14 - last modified by Derek Henninger on 03/10/2011 at 15:03
wmdoc_6.4 - Access a Database
3. In the running application, select an employee in the grid. Note that detailed information for that employee is displayed in the form. 4. Click the Update button to edit the selected employee.
Page 15 - last modified by Derek Henninger on 03/10/2011 at 15:03
wmdoc_6.4 - Access a Database
5. Change the employee name and click the Save button. 6. Note that the employee name is now updated in the grid. 7. Try the New button and the Delete button
Congratulations!
You have completed the tutorial, learning how to access a database and create a master-detail form. Continue on to the next Tutorial: Inspect an Application .
Page 16 - last modified by Derek Henninger on 03/10/2011 at 15:03
Vous aimerez peut-être aussi
- Forms Maestro DetalleDocument100 pagesForms Maestro DetallemickPas encore d'évaluation
- A Step By Step Tutorial Using JSP For Web Development With Derby DatabaseD'EverandA Step By Step Tutorial Using JSP For Web Development With Derby DatabasePas encore d'évaluation
- Creating A MasterDocument100 pagesCreating A MasterFarhan AshrafPas encore d'évaluation
- Customizing The Insert, Update, and Delete Behavior of Entity ClassesDocument8 pagesCustomizing The Insert, Update, and Delete Behavior of Entity ClassesjewelmirPas encore d'évaluation
- Lab 7 - Orchestrating Data Movement With Azure Data FactoryDocument26 pagesLab 7 - Orchestrating Data Movement With Azure Data FactoryMangesh AbnavePas encore d'évaluation
- User Guide of Webadi: Basic Setups and Basic User InterfaceDocument28 pagesUser Guide of Webadi: Basic Setups and Basic User InterfaceBilal MaqsoodPas encore d'évaluation
- Tableau Training Manual 9.0 Basic Version: This Via Tableau Training Manual Was Created for Both New and IntermediateD'EverandTableau Training Manual 9.0 Basic Version: This Via Tableau Training Manual Was Created for Both New and IntermediateÉvaluation : 3 sur 5 étoiles3/5 (1)
- Hyperion Planning Incremental Metadata Load Using ODIDocument30 pagesHyperion Planning Incremental Metadata Load Using ODIAmit Sharma100% (7)
- Delphi - Creating A Database Application Using Delphi PDFDocument22 pagesDelphi - Creating A Database Application Using Delphi PDFfiatauroPas encore d'évaluation
- How To Develop A Performance Reporting Tool with MS Excel and MS SharePointD'EverandHow To Develop A Performance Reporting Tool with MS Excel and MS SharePointPas encore d'évaluation
- Developing Rich Web Applications With Oracle ADFDocument63 pagesDeveloping Rich Web Applications With Oracle ADFhenaediPas encore d'évaluation
- USD W S A D D: EB Ervices Dobe Dreamweaver Atabase EvelopmentDocument10 pagesUSD W S A D D: EB Ervices Dobe Dreamweaver Atabase EvelopmentSathish KumarPas encore d'évaluation
- Creating An ODI Project and Interface PDFDocument55 pagesCreating An ODI Project and Interface PDFGetaneh DamtiePas encore d'évaluation
- Web Reports Sample ReadMeDocument5 pagesWeb Reports Sample ReadMeJose Miguel GongoraPas encore d'évaluation
- DataStage PPTDocument94 pagesDataStage PPTsainisaurabh_1Pas encore d'évaluation
- Bi Final Journal PDFDocument94 pagesBi Final Journal PDFpariPas encore d'évaluation
- Reporting With Reports Viewer in Visual Studio 2005: C# Corner Authors TeamDocument18 pagesReporting With Reports Viewer in Visual Studio 2005: C# Corner Authors TeamLeonardo Alfaro ArrietaPas encore d'évaluation
- Adressverificationdocview Wss PDFDocument21 pagesAdressverificationdocview Wss PDFsrinivass115Pas encore d'évaluation
- SQL Server Reporting Services (SSRS)Document52 pagesSQL Server Reporting Services (SSRS)ChillagattaAdarshPas encore d'évaluation
- Data Mining Lab NotesDocument93 pagesData Mining Lab NotesVishal Sangishetty0% (1)
- Hands-On Lab: Building A Data-Driven Master/Detail Business Form Using Visual Studio 2010Document25 pagesHands-On Lab: Building A Data-Driven Master/Detail Business Form Using Visual Studio 2010jjrphdPas encore d'évaluation
- Lesson 1: Creating A Report Server Project: Business Intelligence Development StudioDocument17 pagesLesson 1: Creating A Report Server Project: Business Intelligence Development StudioVishal SinghPas encore d'évaluation
- Cis4100 - Project 1 Introduction: Murach'S PHP and Mysql by Developing An Application Called Sportspro TechnicalDocument16 pagesCis4100 - Project 1 Introduction: Murach'S PHP and Mysql by Developing An Application Called Sportspro TechnicalIris BurrellPas encore d'évaluation
- Reporting With Reports Viewer in Visual Studio 2005: C# Corner Authors TeamDocument25 pagesReporting With Reports Viewer in Visual Studio 2005: C# Corner Authors TeamSuresh BabuPas encore d'évaluation
- Creating A Report Using The Report WizardDocument9 pagesCreating A Report Using The Report WizardSwapnil YeolePas encore d'évaluation
- Tutorial 1 - Data Access LayerDocument42 pagesTutorial 1 - Data Access Layersan000jayPas encore d'évaluation
- ADF DemosDocument50 pagesADF DemosKrishna Murthy100% (1)
- Hands-On Lab: Building A Data-Driven Master/Detail Business Form Using Visual Studio 2010Document23 pagesHands-On Lab: Building A Data-Driven Master/Detail Business Form Using Visual Studio 2010Dan EnachePas encore d'évaluation
- Tweet This: Download The Full Source Code of This Application From GithubDocument31 pagesTweet This: Download The Full Source Code of This Application From GithublookloPas encore d'évaluation
- Oracle BI Discoverer Function Training New PDFDocument50 pagesOracle BI Discoverer Function Training New PDFOluwole OsinubiPas encore d'évaluation
- Orders Database ExampleDocument66 pagesOrders Database ExampleJorge TakushiPas encore d'évaluation
- R12 Using WEB ADI To Upload Oracle Assets White PaperDocument12 pagesR12 Using WEB ADI To Upload Oracle Assets White PaperPavankumar MotamarriPas encore d'évaluation
- Building and Using Web Services JDeveloperDocument27 pagesBuilding and Using Web Services JDeveloperVivita ContrerasPas encore d'évaluation
- AU09 SpeakerHandout CP118-1Document15 pagesAU09 SpeakerHandout CP118-1DJ_PDFPas encore d'évaluation
- SQ L 2012 Tabular BiDocument46 pagesSQ L 2012 Tabular BiAddib KdaPas encore d'évaluation
- Websphere Dashboard Framework - Standard Demo Lab Exercise: Compensation Budget Summary and DrilldownDocument25 pagesWebsphere Dashboard Framework - Standard Demo Lab Exercise: Compensation Budget Summary and DrilldownsampreethiPas encore d'évaluation
- OBIEE ObeDocument360 pagesOBIEE ObeOlabooye AyodejiPas encore d'évaluation
- Security With SSAS DocumentDocument18 pagesSecurity With SSAS DocumentAyaAsfourPas encore d'évaluation
- Creating Subreports Using The ReportViewerDocument37 pagesCreating Subreports Using The ReportViewerAle Peña100% (1)
- ODI Final DocumentationDocument77 pagesODI Final DocumentationsrivatsandelightPas encore d'évaluation
- Hands-On Lab: Lab Version: 1.1.0 Last Updated: 4/28/2012Document43 pagesHands-On Lab: Lab Version: 1.1.0 Last Updated: 4/28/2012Kay JayPas encore d'évaluation
- Building A Java Desktop Database Application: Page 1 of 13Document13 pagesBuilding A Java Desktop Database Application: Page 1 of 13Avinash DilipPas encore d'évaluation
- An Introduction To Developing Web Sites In: Hands-On Lab Manual (Day 1)Document32 pagesAn Introduction To Developing Web Sites In: Hands-On Lab Manual (Day 1)Ahmed KhanPas encore d'évaluation
- Hydro GeoAnalyst - Getting Started Tutorial PDFDocument72 pagesHydro GeoAnalyst - Getting Started Tutorial PDFVidal Ulises Chavez ChoquePas encore d'évaluation
- 1.create A Movie Database Application in 15 Minutes With ASPDocument24 pages1.create A Movie Database Application in 15 Minutes With ASPbala_nattarasanPas encore d'évaluation
- How To Extract Approval RulesDocument11 pagesHow To Extract Approval RulesTejas UphadePas encore d'évaluation
- Export Data From Excel To Table Using Custom Web ADI IntegratorDocument18 pagesExport Data From Excel To Table Using Custom Web ADI IntegratorSurendra BabuPas encore d'évaluation
- Domino - Lotus NotesDocument68 pagesDomino - Lotus NotesScott McClymontPas encore d'évaluation
- VSTFKnown IssuesDocument11 pagesVSTFKnown IssuesdenirwPas encore d'évaluation
- ODI DocumentDocument69 pagesODI DocumentDeepak PSPas encore d'évaluation
- Odiproject Flatfile To TableDocument13 pagesOdiproject Flatfile To TableenglamlomPas encore d'évaluation
- Tutorial 3: Accessing Databases Using The ADO Data Control: ContentsDocument8 pagesTutorial 3: Accessing Databases Using The ADO Data Control: ContentsrajawhbPas encore d'évaluation
- Savework / Getwork SaveworkDocument4 pagesSavework / Getwork SaveworkMayur MandrekarPas encore d'évaluation
- Database Projects: in This ChapterDocument24 pagesDatabase Projects: in This ChapterJalal DakkakPas encore d'évaluation
- GS1910/XGS1910 Series: User's GuideDocument73 pagesGS1910/XGS1910 Series: User's GuidecarrizofPas encore d'évaluation
- FI8918W Repair GuidanceDocument26 pagesFI8918W Repair GuidancecarrizofPas encore d'évaluation
- Codeigniter ManualDocument269 pagesCodeigniter ManualcarrizofPas encore d'évaluation
- My3 PG Usb CableDocument1 pageMy3 PG Usb CablecarrizofPas encore d'évaluation
- Web Apps ModelingDocument26 pagesWeb Apps ModelingcarrizofPas encore d'évaluation
- Lexmark X464 Service ManualDocument304 pagesLexmark X464 Service ManualOscar Jager100% (9)
- Zend Studio 9 User GuideDocument826 pagesZend Studio 9 User GuidecarrizofPas encore d'évaluation
- OG For MA5603U NE Management - (V100R002C01 - 03)Document277 pagesOG For MA5603U NE Management - (V100R002C01 - 03)carrizofPas encore d'évaluation
- Internet Application GuideDocument242 pagesInternet Application GuidecarrizofPas encore d'évaluation
- Internet Config Guide For GponDocument4 pagesInternet Config Guide For GponAfaq Ahmed SiddiquiPas encore d'évaluation
- PHP 11 Users GuideDocument202 pagesPHP 11 Users GuidecarrizofPas encore d'évaluation
- En s8500 Adoc Operation Manual II v1.52 (20060225)Document497 pagesEn s8500 Adoc Operation Manual II v1.52 (20060225)carrizofPas encore d'évaluation
- R1-ADseries CorecessDocument314 pagesR1-ADseries Corecesscarrizof100% (1)
- SIMATIC S7-1500 Plus TIA Portal: Power + EfficiencyDocument8 pagesSIMATIC S7-1500 Plus TIA Portal: Power + EfficiencypratapkomaravoluPas encore d'évaluation
- Fiqh of SalahDocument271 pagesFiqh of Salah619254Pas encore d'évaluation
- ITC ILO Turin Course - Application FormDocument6 pagesITC ILO Turin Course - Application FormMirza Muhammad Adnan0% (1)
- List of SmileysDocument3 pagesList of SmileysAhmath RazmiPas encore d'évaluation
- YCDC Register ManualDocument8 pagesYCDC Register ManualnyeinayeeePas encore d'évaluation
- ServicesDocument10 pagesServicesLukmanKhakimPas encore d'évaluation
- CS215 Lab 07Document9 pagesCS215 Lab 07Mandeep SinghPas encore d'évaluation
- Marketing ChannelsDocument17 pagesMarketing Channelsatishay jainPas encore d'évaluation
- Computer Shopper - February 2016 UK PDFDocument148 pagesComputer Shopper - February 2016 UK PDFDjuraTheHarpYPas encore d'évaluation
- Configuring Extended ACLs Scenario 2Document3 pagesConfiguring Extended ACLs Scenario 2Affan VirgostarPas encore d'évaluation
- Irc 53 2012Document32 pagesIrc 53 2012Rayudu VVSPas encore d'évaluation
- DNP3 DataSheet V013Document2 pagesDNP3 DataSheet V013sanjayswtPas encore d'évaluation
- Hyperion Planning OverviewDocument12 pagesHyperion Planning OverviewAmit Sharma100% (1)
- ISA Fieldbus For Process Control, Eng, Ops, Maint, Jonas Berg, OCRDocument240 pagesISA Fieldbus For Process Control, Eng, Ops, Maint, Jonas Berg, OCRAnonymous zdCUbW8HfPas encore d'évaluation
- Brocade Certification Program GuideDocument7 pagesBrocade Certification Program GuideuthramPas encore d'évaluation
- PART A AnswerDocument10 pagesPART A AnswerSaad Fahim75% (4)
- Online Pay ManagerDocument55 pagesOnline Pay Managersadysharma67% (3)
- Proxim Tsunami MP.16 3500 (QuantumWimax - Com)Document2 pagesProxim Tsunami MP.16 3500 (QuantumWimax - Com)Ari Zoldan100% (1)
- Vpnbook Uk1 tcp443Document2 pagesVpnbook Uk1 tcp443Saiful JamilPas encore d'évaluation
- Tajul Islam SarkerDocument5 pagesTajul Islam SarkerMustafa HussainPas encore d'évaluation
- Fluke 52-2 ManualDocument20 pagesFluke 52-2 ManualSantiago Giraldo VPas encore d'évaluation
- NetDefendOS 2-60-02 Firewall UserManualDocument707 pagesNetDefendOS 2-60-02 Firewall UserManualbraitnerPas encore d'évaluation
- GSM Frequency AllocationsDocument27 pagesGSM Frequency AllocationsukccoodPas encore d'évaluation
- 84 Lumber - 850 - 4010 PDFDocument12 pages84 Lumber - 850 - 4010 PDFericlaw02Pas encore d'évaluation
- Computer Science Basics For Class VIII & IX: 1. InternetDocument4 pagesComputer Science Basics For Class VIII & IX: 1. InternetAk KumarPas encore d'évaluation
- Tech Orkut (Beta)Document6 pagesTech Orkut (Beta)sathyaincampusPas encore d'évaluation
- VFP - Tutorial de La Clase CTL32.VCX de Carlos AloattiDocument18 pagesVFP - Tutorial de La Clase CTL32.VCX de Carlos AloattiIrwin1985Pas encore d'évaluation
- The Pirate Book WarezDocument223 pagesThe Pirate Book WarezPragPas encore d'évaluation
- Smart Animal Health Monitoring SystemDocument8 pagesSmart Animal Health Monitoring Systemchaitanya chaitanyaPas encore d'évaluation
- Multilayer Switching - : Routing Between VlansDocument8 pagesMultilayer Switching - : Routing Between VlansMukesh SainiPas encore d'évaluation
- Chaos Monkeys: Obscene Fortune and Random Failure in Silicon ValleyD'EverandChaos Monkeys: Obscene Fortune and Random Failure in Silicon ValleyÉvaluation : 3.5 sur 5 étoiles3.5/5 (111)
- The Future of Geography: How the Competition in Space Will Change Our WorldD'EverandThe Future of Geography: How the Competition in Space Will Change Our WorldÉvaluation : 4 sur 5 étoiles4/5 (6)
- Scary Smart: The Future of Artificial Intelligence and How You Can Save Our WorldD'EverandScary Smart: The Future of Artificial Intelligence and How You Can Save Our WorldÉvaluation : 4.5 sur 5 étoiles4.5/5 (55)
- Algorithms to Live By: The Computer Science of Human DecisionsD'EverandAlgorithms to Live By: The Computer Science of Human DecisionsÉvaluation : 4.5 sur 5 étoiles4.5/5 (722)
- Learn Python Programming for Beginners: Best Step-by-Step Guide for Coding with Python, Great for Kids and Adults. Includes Practical Exercises on Data Analysis, Machine Learning and More.D'EverandLearn Python Programming for Beginners: Best Step-by-Step Guide for Coding with Python, Great for Kids and Adults. Includes Practical Exercises on Data Analysis, Machine Learning and More.Évaluation : 5 sur 5 étoiles5/5 (34)
- Cyber War: The Next Threat to National Security and What to Do About ItD'EverandCyber War: The Next Threat to National Security and What to Do About ItÉvaluation : 3.5 sur 5 étoiles3.5/5 (66)
- Digital Gold: Bitcoin and the Inside Story of the Misfits and Millionaires Trying to Reinvent MoneyD'EverandDigital Gold: Bitcoin and the Inside Story of the Misfits and Millionaires Trying to Reinvent MoneyÉvaluation : 4 sur 5 étoiles4/5 (51)
- Generative AI: The Insights You Need from Harvard Business ReviewD'EverandGenerative AI: The Insights You Need from Harvard Business ReviewÉvaluation : 4.5 sur 5 étoiles4.5/5 (2)
- The E-Myth Revisited: Why Most Small Businesses Don't Work andD'EverandThe E-Myth Revisited: Why Most Small Businesses Don't Work andÉvaluation : 4.5 sur 5 étoiles4.5/5 (709)
- System Error: Where Big Tech Went Wrong and How We Can RebootD'EverandSystem Error: Where Big Tech Went Wrong and How We Can RebootPas encore d'évaluation
- ChatGPT Side Hustles 2024 - Unlock the Digital Goldmine and Get AI Working for You Fast with More Than 85 Side Hustle Ideas to Boost Passive Income, Create New Cash Flow, and Get Ahead of the CurveD'EverandChatGPT Side Hustles 2024 - Unlock the Digital Goldmine and Get AI Working for You Fast with More Than 85 Side Hustle Ideas to Boost Passive Income, Create New Cash Flow, and Get Ahead of the CurvePas encore d'évaluation
- Chip War: The Quest to Dominate the World's Most Critical TechnologyD'EverandChip War: The Quest to Dominate the World's Most Critical TechnologyÉvaluation : 4.5 sur 5 étoiles4.5/5 (229)
- Four Battlegrounds: Power in the Age of Artificial IntelligenceD'EverandFour Battlegrounds: Power in the Age of Artificial IntelligenceÉvaluation : 5 sur 5 étoiles5/5 (5)
- The Intel Trinity: How Robert Noyce, Gordon Moore, and Andy Grove Built the World's Most Important CompanyD'EverandThe Intel Trinity: How Robert Noyce, Gordon Moore, and Andy Grove Built the World's Most Important CompanyPas encore d'évaluation
- The Infinite Machine: How an Army of Crypto-Hackers Is Building the Next Internet with EthereumD'EverandThe Infinite Machine: How an Army of Crypto-Hackers Is Building the Next Internet with EthereumÉvaluation : 3 sur 5 étoiles3/5 (12)
- Mini Farming: Self-Sufficiency on 1/4 AcreD'EverandMini Farming: Self-Sufficiency on 1/4 AcreÉvaluation : 4 sur 5 étoiles4/5 (76)
- ChatGPT Money Machine 2024 - The Ultimate Chatbot Cheat Sheet to Go From Clueless Noob to Prompt Prodigy Fast! Complete AI Beginner’s Course to Catch the GPT Gold Rush Before It Leaves You BehindD'EverandChatGPT Money Machine 2024 - The Ultimate Chatbot Cheat Sheet to Go From Clueless Noob to Prompt Prodigy Fast! Complete AI Beginner’s Course to Catch the GPT Gold Rush Before It Leaves You BehindPas encore d'évaluation
- The Manager's Path: A Guide for Tech Leaders Navigating Growth and ChangeD'EverandThe Manager's Path: A Guide for Tech Leaders Navigating Growth and ChangeÉvaluation : 4.5 sur 5 étoiles4.5/5 (99)
- Reality+: Virtual Worlds and the Problems of PhilosophyD'EverandReality+: Virtual Worlds and the Problems of PhilosophyÉvaluation : 4 sur 5 étoiles4/5 (24)
- Solutions Architect's Handbook: Kick-start your career as a solutions architect by learning architecture design principles and strategiesD'EverandSolutions Architect's Handbook: Kick-start your career as a solutions architect by learning architecture design principles and strategiesPas encore d'évaluation
- Restoration Agriculture: Real-World Permaculture for FarmersD'EverandRestoration Agriculture: Real-World Permaculture for FarmersÉvaluation : 4.5 sur 5 étoiles4.5/5 (86)
- Understanding Software: Max Kanat-Alexander on simplicity, coding, and how to suck less as a programmerD'EverandUnderstanding Software: Max Kanat-Alexander on simplicity, coding, and how to suck less as a programmerÉvaluation : 4.5 sur 5 étoiles4.5/5 (44)
- AI Superpowers: China, Silicon Valley, and the New World OrderD'EverandAI Superpowers: China, Silicon Valley, and the New World OrderÉvaluation : 4.5 sur 5 étoiles4.5/5 (399)