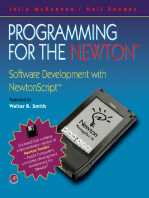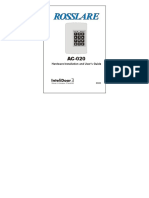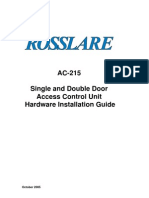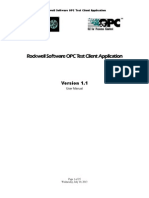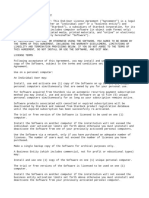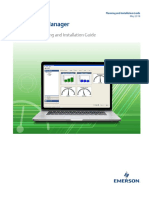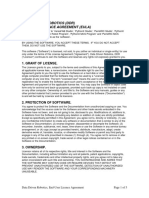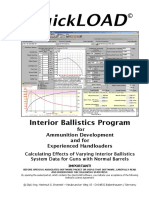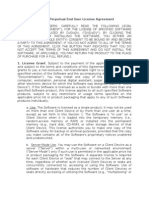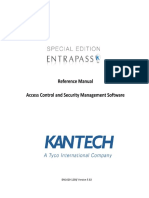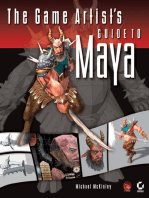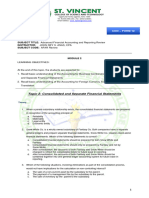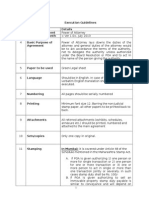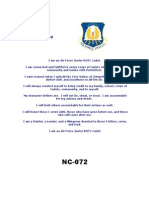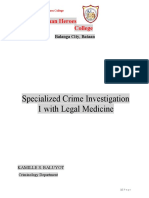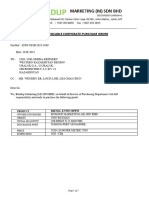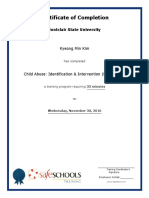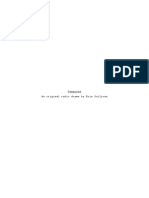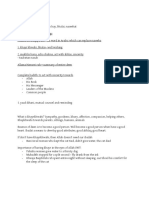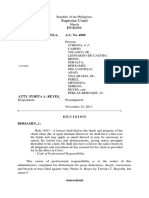Académique Documents
Professionnel Documents
Culture Documents
VeriTime Software Manual 250308
Transféré par
Giurgi CostinDescription originale:
Copyright
Formats disponibles
Partager ce document
Partager ou intégrer le document
Avez-vous trouvé ce document utile ?
Ce contenu est-il inapproprié ?
Signaler ce documentDroits d'auteur :
Formats disponibles
VeriTime Software Manual 250308
Transféré par
Giurgi CostinDroits d'auteur :
Formats disponibles
VeriTime Software Manual
The VeriTrax AS-215, VeriTrax AS-225, and AS-525 AxTrax Time-Attendance Interface
March 2008
Copyright and Version Number Information in this document, including URL and other Internet Web site references, is subject to change without notice. Unless otherwise noted, the example companies, organizations, products, people and events depicted herein are fictitious and no association with any real company, organization, product, person or event is intended or should be inferred. Copyright 2004 Rosslare. All rights reserved. Rosslare, the Rosslare logo, and the Rosslare products referred to herein are either the trademarks or registered to the trademarks of Rosslare, All other trademarks are the property of their respective owners. Software License Agreement. ROSSLARE IS WILLING TO LICENSE THE ENCLOSED SOFTWARE ONLY ON THE CONDITION THAT YOU ACCEPT ALL OF THE TERMS CONTAINED IN THIS LICENCE AGREEMENT. This is a legal agreement between you (either the individual or the end-user or an entity) and Rosslare. By opening this software package, you are agreeing to be bound by the terms and conditions of this Agreement. If you do not agree to the terms of this Agreement, promptly return the software package and other items that are part of this product in their original package with your payment receipt to your point of purchase for a full refund. Grant of License. Rosslare and its suppliers grant you a nonexclusive license to use one copy of the enclosed software program (Software) on one computer with the Rosslare product you have purchased. No other rights are granted. The software is in use if it is loaded on the computers permanent or temporary memory. For backup purposes only you may make one copy of the Software. You must include on the backup copy all copyright and other notices included on the Software as supplied by Rosslare. Installation on a Network server for the sole purpose of your internal distribution of the Software is permitted only if you have purchased an individual software package for each networked computer to which the software is distributed. Restrictions. Rosslare and its suppliers retain ownership of the Software. You may not decompile, disassemble, reverse engineer, or modify the Software in any way. You may not transmit the software over a network (except as expressly permitted above), by telephone, or electrically using any means. You may not transfer the Software except upon a permanent transfer of the enclosed Rosslare product provided that all software updates are included in the transfer, you do not retain a copy of the Software, and the transferee agrees to be bound by the terms and conditions of this license. Upon any violation of any of the provisions of this Agreement, rights to use the Software shall automatically terminate and the Software must be returned to Rosslare or all copies of the Software destroyed. Limited Product Warranty. Rosslare warrants that any hardware products accompanying this documentation shall be free from significant defects in material and workmanship for a period of one year from the date of purchase. Rosslare also warrants that the Software accompanying this documentation will perform substantially in accordance with the documentation for a period of 90 days from purchase. Rosslares hardware and software warranty is nontransferable and is limited to the original purchaser. Product Remedies. Rosslares entire liability and the licensees exclusive remedy for any breech of warranty, shall be, at Rosslares sole option, either a) return the price paid or b) repair or replacement of hardware or software, provided that the hardware is returned to the point of purchase, with a copy of the sales receipt. Any replacement hardware and software will be warranted for the remainder of the original warrantee period or 30 days for the hardware and 30 days for the software, whichever is longer. The remedies are void if failure of the software or hardware has resulted from abuse, accident or misapplication.
VeriTime Time-Attendance Interface Software User Manual
Page ii
Limitation of Liability THE WARRANTIES SET FORTH IN THIS AGREEMENT REPLACE ALL OTHER WARRANTIES. ROSSLARE EXPRESSLY DISCLAIMS ALL OTHER WARRANTIES, INCLUDING BUT NOT LIMITED TO, THE IMPLIED WARRANTIES OF MERCHANTABILITY AND FITNESS FOR A PARTICULAR PURPOSE AND NONINFRINGEMENT OF THIRD PARTY RIGHTS WITH RESPECT TO THE DOCUMENTATION, SOFTWARE, AND HARDWARE. NO ROSSLARE DEALER, AGENT, OR EMPLOYEE IS AUTHORISED TO MAKE ANY MODIFICATION, EXTENSION, OR ADDITION TO THIS WARRANTY. IN NO EVENT WILL ROSSLARE OR ITS SUPPLIERS BE LIABLE FOR ANY COSTS OF PROCUREMENT OF SUBSTITUTE PRODUCTS OR SERVICES, LOST PROFITS, LOSS OF INFORMATION OR DATA, OR ANY OTHER SPECIAL DIRECT OR INDIRECT, CONSEQUENTIAL, OR INCIDENTAL DAMAGES ARISING IN ANYWAY OUT OF THE SALE, OF, USE OF, OR INABILITY TO USE ANY ROSSLARE PRODUCT OR SERVICE, EVEN IF ROSSLARE HAS BEEN ADVISED OF THE POSSIBILITY OF SUCH DAMAGES. IN NO CASE SHALL ROSSLARES LIABILITY EXCEED THE ACTUAL MONEY PAID FOR THE PRODUCTS AT ISSUE. Because some jurisdictions do not allow the implementation of limited warranties or liability for incidental, consequential, special, or indirect damages, the above limitation may not always apply. The above limitations will not apply in case of personal injury where and to the extent that applicable law requires such liability. U.S. Government Restricted Rights The software is provided to the U.S. Government only with restricted rights and limited rights of use, duplication or disclosure by the U.S. Government is subject to restrictions set forth in 48 C.F.R 2.101 (Oct 1995) consisting of Commercial Computer Software and Commercial Computer Software Documentation as such terms are used in 48 C.F.R. 12.212 (September 1995), and in FAR Sections 52-227-14 and 52-227-19 or DFARS Section 52.227-7013 (C) (ii), or their successors, as applicable. Consistent with 48. C.F.R. 12.212 and 48 C.F.R. 227.7202-1 through 227.7204-1 (June 1995), or any successor regulations, this software is provided to the terms and conditions herein. Contractor/ Manufacturer Rosslare Enterprises Ltd. 12 Wang Tai Road, Hong Kong
VeriTime Time-Attendance Interface Software User Manual
Page iii
Table of Contents
Table of Contents
1. Introduction ................................................................................................................................ 5
1.1 About this manual................................................................................................................................5
2. Installation................................................................................................................................... 6
2.1 2.2 Requirements .......................................................................................................................................6 Installation Instructions .......................................................................................................................6
3. Accessing the System ................................................................................................................ 12
3.1 3.2 3.3 Accessing the VeriTime System........................................................................................................12 HASP key protection .........................................................................................................................12 Selecting Database Options ...............................................................................................................13
4. The VeriTime Interface............................................................................................................ 16
4.1 4.2 4.3 4.4 Menu Bar ...........................................................................................................................................16 Toolbar ..............................................................................................................................................16 Tree View ..........................................................................................................................................16 Main Windowpane ............................................................................................................................18
5. Principal Operational Procedures........................................................................................... 19
5.1 5.2 5.3 5.4 5.5 5.6 Workflow...........................................................................................................................................19 Step 1 Refresh Database .................................................................................................................19 Step 2 - Defining Schedules ..............................................................................................................20 Step 3 - Defining Time Groups..........................................................................................................22 Step 4 Defining Users Time Group ................................................................................................23 Step 5 Produce T&A Report...........................................................................................................24
6. Additional Options and Wizards............................................................................................. 25
6.1 6.2 Leave of Absence ..............................................................................................................................25 Reports...............................................................................................................................................28
7. Technical Support..................................................................................................................... 36
VeriTime Time-Attendance Interface Software User Manual
Page iv
Introduction
1.
The VeriTime software user friendly and intuitive graphic interface generates timeattendance reports using events, uploaded from the AC-215/ AC-225/AC-525 Access Control Unit (ACU) via the VeriTrax database. For the AS-215, the software can be installed on every PC that connects to a VeriTrax Server through the same computers network. The software accesses the VeriTrax database upon every upload looking for the AC-215 Access Control database in order to refresh events. For the AS-225/AS-525, the software should to be installed on the same PC that the installed VeriTrax Server software is installed on. The software accesses the VeriTrax database directly.
Introduction
1.1 About this manual
The VeriTime manual is intended for anybody installing and or commissioning the VeriTime time-attendance control system that interacts with the AC-215/AC-225/AC525 access control system and software. This manual is a short guide on how to use the VeriTime software. It also describes the basic actions required for working with the software.
VeriTime Time-Attendance Interface Software User Manual
Page 5
Installation
2.
Installation
Hardware Requirements
2.1 Requirements
Processor - Pentium 4 or higher Memory - Minimum 256 MB (512 MB recommended) Recommended - Network or local printer for printing function
Software Requirements
Windows XP SP2 Windows Vista Enterprise 2006 Windows Server 2003 SP1 Windows XP Professional SP2 Windows XP Home Edition SP2 Microsoft.net 2.0 (or higher) Framework
2.2 Installation Instructions
Support for Support VeriTrax AS-215, VeriTrax AS-225, and AS-525 AxTrax To Install VeriTime with Support for Support VeriTrax AS-215, VeriTrax AS-225, and AS525 AxTrax: 1. Insert the VeriTime CD into your computers CD drive. 2. In My Computer, open the CD drive and then click on VeriTime.exe. The VeriTime Install Shield Preparing to Install VeriTime.msi window is displayed.
Figure 1: Preparing to Install VeriTime.msi
Note:
First time installation may result in a pop-up asking if you want to install Microsoft .Net Framework, in cases where the Microsoft .Net Framework is not installed, the user will be asked to install it. VeriTime cannot run without this installation.
3. The Preparing to Install window runs until the Welcome window is displayed.
VeriTime Time-Attendance Interface Software User Manual
Page 6
Installation
Figure 2: Welcome window
4. Click Next. The Setup Destination window is displayed.
Figure 3: Setup Destination Window
5. Click Next. The Setup Type window is displayed.
VeriTime Time-Attendance Interface Software User Manual
Page 7
Installation
Figure 4: Setup Type Window
6. Select Support VeriTrax AS-215, VeriTrax AS-225 and AS-525 AxTrax, and then click Next. The Database Server window is displayed.
Figure 5: Database Server window
7. Browse to the Veritrax Database Server Location, and then in Connect using select Server authentication using the Login ID and password below.
Note:
SQL database has to be installed on the computer when the installation is taking place. If you do not have the appropriate database on-board your computer, please install it by copying the following: C\: Program Files\Rosslare\VeriTrax AS-215\AC215DateBase.mdb
8. Type in the Login ID and Password, and then click Next, by default there is no need to change the Login ID and Password. The Ready to Install the Program window is displayed.
VeriTime Time-Attendance Interface Software User Manual
Page 8
Installation
Figure 6: Ready to Install the Program window
9. Click Install. The Installing VeriTime window is displayed.
Figure 7: Installing VeriTime window
10. When the InstallShield Wizard Completed window is displayed, click Finished. The Installation is complete.
VeriTime Time-Attendance Interface Software User Manual
Page 9
Installation
Support for VeriTrax AS-215 Only To Install VeriTime with Support for VeriTrax AS-215 Only: 1. Insert the VeriTime CD into your computers CD drive. 2. In My Computer, open the CD drive and then click on VeriTime.exe. The VeriTime Install Shield Preparing to Install VeriTime.msi window is displayed (see Figure 1).
Note:
First time installation may result in a pop-up asking if you want to install Microsoft .Net Framework, if so, answer Yes. You will then have to accept the license agreement/s by clicking Yes. The system will install the Microsoft .Net Framework.
3. Follow the instructions in the initial install procedure (see Support for ), and in the Setup Type window (see Figure 4) select Support only Veritrax AS-215.
Figure 8: Setup Type Window
4. Click Next. The Ready to Install the Program window is displayed.
Figure 9: Ready to Install the Program window
VeriTime Time-Attendance Interface Software User Manual
Page 10
Installation 5. Click Install. The Installing VeriTime window is displayed.
Figure 10: Installing VeriTime window
6. When the InstallShield Wizard Completed window is displayed, click Finished. The Installation is complete. See Selecting Database Options for more information on implementing databases.
VeriTime Time-Attendance Interface Software User Manual
Page 11
Accessing the System
3.
The VeriTime system is case-sensitive. The default operator is administrator. To Access the VeriTime System
Accessing the System
3.1 Accessing the VeriTime System
1. Double click the VeriTime icon to open the Login dialog box. 2. In the Operator Name select administrator and in the Password fields type 'admin'.
Note:
For unlicensed version, in password field type: "demo". Demo VeriTime is available only in MS-Access mode.
3. Click OK to access the application.
3.2 HASP key protection
The VeriTime software works using HASP key permissions, except for a demo version, that allows you to access the software but will not save any work done within. The Hasp key is defined in the VeriTrax software. The hasp key limitation exists from VeriTime version 1.8.0. Hasp key supports VeriTrax MS-Access database version 11 and later as well as VeriTrax SQL database version 7 and later. To enable the SQL Database in VeriTime:
1. After programming hasp key, and inserting it to the computer, in the VeriTrax software or AxTrax software, select Tools>Options, in the Hasp Key window check the Share database with VeriTime checkbox. The sharing database message will display the database enabled.
Figure 11: AS-215 SQL Database enables
Note:
The sharing database message will display the database enabled (AS-215, AS-225, or AS-525 depending on the installation performed.
2. Confirm database sharing in Help >About.
VeriTime Time-Attendance Interface Software User Manual
Page 12
Accessing the System
HASP Key Limitations There are three cases where the software will not work properly due to HASP key limitations. The appropriate message will appear as follows: Working with older VeriTrax database. Select a newer VeriTrax database. The software does not find the current VeriTrax database. Select a different database called AC215DataBase.mdb in case of MSAccess database. The VeriTrax database is correct but there is no permission to work with VeriTime software, or the hasp key does not exist. The application will close immediately. To solve this issue, run the VeriTrax software and check the Hasp key definitions.
For more details about refreshing the database, see Step 1 - Refresh database paragraph below.
3.3 Selecting Database Options
To Upload a selected database
The Tools>Database menu enables you to manage your database effectively by uploading or restoring existing data, creating backups or clearing the database.
1. In the Tools>Database menu, select Update Veritrax database from the dropdown menu. The Update Database window is displayed.
Figure 12: Upload Veritrax database window
2. Browse to the database file, and then click Upload now.
VeriTime Time-Attendance Interface Software User Manual
Page 13
Accessing the System To Backup a selected database 1. In the Tools>Database menu, select Backup Veritrax database from the dropdown menu. The Backup Database window is displayed.
Figure 13: Backup Veritrax database window
2. Browse to the database file, and then click Backup now. To Restore a selected database 1. In the Tools>Database menu, select Restore Veritrax database from the dropdown menu. The Restore Database window is displayed.
Figure 14: Restore Veritrax database window
2. Browse to the database file, and then click Import. To Clear a selected database 1. In the Tools>Database menu, select Clear Veritrax database from the drop-down menu. The Clear Database window is displayed.
VeriTime Time-Attendance Interface Software User Manual
Page 14
Accessing the System
Figure 15: Clear Veritrax database window
2. Browse to the database file, and then click Clear now.
VeriTime Time-Attendance Interface Software User Manual
Page 15
The VeriTime Interface
4.
The VeriTime interface has the following panes:
The VeriTime Interface
Menu Bar Toolbar Tree View Main Window
Menu Submenu
Log in File
4.1 Menu Bar
Description
Change operator
Logon database Change VeriTrax database Exit Click to Exit the application Upload VeriTrax database, Backup, import and clear VeriTime database. Click to read information about the VeriTime version
Tools Help
Database About
4.2 Toolbar
The Toolbar is dynamic and changes according to the actions performed in the system. Icon Description
Refresh database - Uploads events from the VeriTrax database. This icon appears throughout the program. This icon is available only in MSAccess mode. Add a new item. This icon appears throughout the program Edit the selected item. This icon appears throughout the program Delete the selected item. This icon appears throughout the program System Events view sorted by last hour, last day, last week or all events Produce Report
4.3 Tree View
System Events A complete list of system events, showing all actions performed in the VeriTime software by the operator. Events are displayed using the following periods:
Last Hour Last Day Last Week Specific Period (Custom)
VeriTime Time-Attendance Interface Software User Manual
Page 16
The VeriTime Interface
All events
The data is automatically sorted by date, to change the sorting method click on the desired heading:
Date Operator name Screen Action
Schedules The Schedules module is used to create work template groups that contain shifts definitions. There are two kinds of work templates:
Working day With three card reader options: o Once A Day o Twice A Day o All movements Non-working day
Two default schedules are automatically created:
Default working: Working day template Default non-working: Non-working day template
Time Groups The Time Groups module associates the Schedules and Access control readers. For each Time group you define a weekly schedule and select the relevant readers. A default weekly schedule is automatically created defining Sunday, Saturday and Holidays as non-working day. Leaves This module defines user leaves of absence. For each leave of absence type, you can allocate a number of days, enter details about deducted days and select the relevant users. Users Each user must be a member of a department and attached to a time group. Users cannot be added with the VeriTime software. This data is taken form the VeriTrax database during the Refresh database action. Within the user properties screen you can only change the time group field. Holidays Holidays cannot be added or changed with the VeriTime software. This data is taken form the VeriTrax database during the Refresh database action. It is used to set the time groups performance on days that are defined as holidays.
VeriTime Time-Attendance Interface Software User Manual
Page 17
The VeriTime Interface
Operators The Operators option allows the Administrator, who is the default user to define users' accessibility and modification rights to the VeriTime software in general and for each section specifically. Reports The Reports option allows you to produce and print three kinds of reports:
Time & Attendance Plan & arrange data before producing a report. Leaves Produce a report showing all users leaves. System Produce a report showing all operators sorted system events.
4.4 Main Windowpane
The main windowpane change, depending on the option selected, is where all the actions are performed and viewed.
Figure 16: Main window
VeriTime Time-Attendance Interface Software User Manual
Page 18
Principal Operational Procedures
5.
Principal Operational Procedures
The five-step workflow shown and explained below is a suggested workflow for configuring the application.
Step 1: Refresh database Step 2: Define schedules Step 3: Define time groups Step 4: Define user time group Step 5: Produce T&A Report
5.1 Workflow
5.2 Step 1 Refresh Database
This step is done automatically every time you open the software, however if the database used is not the correct one, you need to change the file manually. If you are using SQL database this step is not relevant and you can go to step 2.
Changing the VeriTrax database file: 1. In the menu bar, select Tools Database to open the Update database dialog box (shown below).
Figure 17: Update Database window
2. Click the Browse button to locate and change the database file, then click the Upload now' button to upload the data form from the new VeriTrax database to the VeriTime software. When done, click 'Close' in order to close the window and continue working.
VeriTime Time-Attendance Interface Software User Manual
Page 19
Principal Operational Procedures
5.3 Step 2 - Defining Schedules
This option characterizes work templates by defining shift parameters. Two default schedules are integrated in the software, Default working schedule and Default non-working schedule
Defining Schedule Properties Highlight the Schedule option to open the schedule pane in the main windowpane.
Figure 18: Schedule pane
1. Create a new Schedule, or edit an existing one by clicking on the appropriate icons as described in the toolbar section above, you can also delete non-default schedules. A new schedule can also be created by right clicking on Schedules in the tree view and selecting New. The schedule properties screen opens:
Figure 19: Schedule Properties window
2. Change the parameters of the schedule as described below: 3. Type a description for the new schedule in 'schedule description'. 4. Select the type of work template from the Shift type combo box. Choose between two options:
o Working day
VeriTime Time-Attendance Interface Software User Manual
Page 20
Principal Operational Procedures
o Non-working day
Working Day Template 5. Define the Working Day template using the following options:
Read card frame define how many times the user needs to pass his card during the day select between All movements (default), Twice a Day (first entry and last exit) or Once a day. Payment frame define regular and over time working hours, if the over time hours was selected the extra time option will be enabled allowing you to define an additional work hour option. (more) button to define additional parameters. Click the the additional parameter window consists of three tabs
Figure 20: Work Day Template
6. Working Hours Define the Start and End time, whether a minimum amount of working hours is required and the Hour's value in percent. 7. Start Time you can select to activate and define automatic in time 'Add Auto in', 'Minimum Start Time' users arriving before the defined time will receive pay for that period of time and 'Maximum Start Time' defining the latest time a user can come to work with him being considered late. 8. End Time - you can select to activate and define automatic out time 'Add Auto out' and 'Minimum End Time' leaving before the defined time will be considered as early departure.
Breaks frame This frame is enabled if all movements or twice a day was chosen in the Read card frame, allows you to define one or two (more) button to define additional parameters. The breaks. Click the additional parameter window consists of three options, 'Minimum start time', 'Maximum end time' in hours and 'if worked pay by' in percent. Over night shift check box you can check this box to define an over night shift. In this case, when computing Time &attendance (T&A) reports the working day will begin at 12:00:00 PM to 11:59:59 AM, instead of 12:00:00 AM to 11:59:59 PM.
VeriTime Time-Attendance Interface Software User Manual
Page 21
Principal Operational Procedures
Note:
When setting the night shift, which is up to and including 12:00 AM, the shift will be included in the previous days work hours. As a result, the report generated will display the exit time as the previous days EXIT. Hours clocked after 12:00 AM will be part of the current working days hours.
Non-working day template
Figure 21: Non-Working Day Template
9. Define the Non-Working Day template using the following options:
If not worked frame Define automatic pay in hours for non-working days when users did not do any work. If worked pay by frame Select a schedule template for users who worked in days defined as non-working days.
5.4 Step 3 - Defining Time Groups
Highlight the Time Groups option to open the Time Groups pane in the main windowpane.
Figure 22: Time Groups Settings
The Time Group is a combination of readers and schedules. Each user must belong to a time group that has a specific work schedule.
VeriTime Time-Attendance Interface Software User Manual
Page 22
Principal Operational Procedures Defining Time Group Properties 1. Create a new Time Group, or edit an existing one by clicking on the appropriate icons as described in the toolbar section above, you can also delete non-default time group. A new time group can also be created by right clicking on Time Groups in the tree view and selecting New. The Time Group properties window divided into three tabs will open:
Figure 23: Time Group Properties
2. Change the parameters of the time group as described below: 3. Type a description for the new Time Group in 'Description'. 4. In the 'Schedules' tab, click on each item of the schedule column to show a combo-box of existing schedule template and select one for each day of the week as well as for Holidays. 5. In the 'Read In' tab, select readers to be consider as In action from the available list of readers. 6. In the 'Read out' tab, select readers to be consider as Out action from the available list of readers.
5.5 Step 4 Defining Users Time Group
Creation of new users or modifications to existing users can only be done from the VeriTrax software directly. Modification to users' details within the VeriTime software is limited to Time Group association and Leave of absence declaration. For leave of absence details see Additional Options and Wizards Leaves
Changing user time group 1. Click on the Department/Users option to open the list of departments and select any available department (ex. General). The complete list of users belonging to the department chosen will open in the main windowpane 2. Double click on any user to open the User properties dialog box.
VeriTime Time-Attendance Interface Software User Manual
Page 23
Principal Operational Procedures
Figure 24: User properties window
3. In the Time groups combo box select an available time group, click OK.
5.6 Step 5 Produce T&A Report
The Reports option allows you to plan your data/events any way you wish and then create attendance reports. The reports are built according to the entire system definitions including: Schedules, Time groups, Leaves of absence and Holidays. For elaborate details and how to generate a report, See section Additional Options and Wizards Reports ahead.
VeriTime Time-Attendance Interface Software User Manual
Page 24
Additional Options and Wizards
6.
Additional Options and Wizards
Leave wizard The Leaves option allows you to define users leaves of absence. For every leave defined you can allocate days and deduct days for absence. You can also deduct days for specific users in the User leave properties. Highlight the Leaves option to open the Leave pane in the main windowpane.
6.1 Leave of Absence
Figure 25: Leave Wizard
4. Create a new Leave, or edit an existing one by clicking on the appropriate icons as described in the toolbar section above, you can also delete leave definitions you created. A new Leave can also be created by right clicking on Leaves in the tree view and selecting New. A wizard will open to assist you in defining the leave of absence type: 5. Define the different allocation properties for this leave as shown in the image below and click Next.
VeriTime Time-Attendance Interface Software User Manual
Page 25
Additional Options and Wizards
Figure 26: Allocation properties window
6. Add the users applicable for this leave type and click Next.
Figure 27: Allocate Users window
7. Presents the deducted days associated with this leave. You can add or remove days and click Next.
VeriTime Time-Attendance Interface Software User Manual
Page 26
Additional Options and Wizards
Figure 28: Leaves Deduct window
8. Specify a name for leave type and click Finish to complete the wizard.
Figure 29: Leave Description window
User Leave properties After allocating Leave of Absence days using the wizard, as explained above, you can deduct absence days for specific users using the Leaves tab within the user properties window 1. Access the user properties window as described in step 4 above and click on the 'Leaves' tab
VeriTime Time-Attendance Interface Software User Manual
Page 27
Additional Options and Wizards
Figure 30: User Leave Properties window
You will see two tables. The first table, 'Leaves Allocate', at the top is a list of Leave of absence types associated with the user as defined in the wizard including a balance of remaining days. The second, bottom table, Leaves deduct is a dynamic table were you can define leave of absence days, you need to type the From and To dates, the total number of days, whom it was approved by and any comment you may wish to add.
6.2 Reports
Introduction The Reports option allows you to produce three kinds of reports:
Time & Attendance This report is the main report for this software. The report integrates all data in order to produce a report that includes schedules, time groups, leaves, users, operators and holidays. The report is extremely flexible and allows you to plan your data/events in any way wish and according this to make calculations for the generated report. Leaves This report portrays the leave of absence status for all users. It shows how many leave of absence days are allocated for each user as well as showing a current balance of remaining days. The data is based on Leaves options and User leave properties. System This report shows all the actions that operators performed in the software. The data is sorted by User and Date. The data is based on the System Events option.
Report View The VeriTime report window is divided into two panes; the left is the Group Tree windowpane showing the entire report group and the right is the Main Report windowpane where the report is shown
VeriTime Time-Attendance Interface Software User Manual
Page 28
Additional Options and Wizards Report Tool Bar
Icon Description First page Jumps to the first page of the report Previous page goes to the previous page of the report Next Page goes to the next page of the report Last page Jumps to the last page of the report Go To page Jumps to a specific page in the report Close closes the current report view Print prints the current report Refresh refreshes the report view from the database Export exports the report to a file, select a file type between Adobe Acrobat, Microsoft Excel, Microsoft Word and Rich Text Format. Toggle Group Tree- toggles the group tree between visible and hidden Zoom select a zoom view for the report Search Text allows you to search for specific text within the report
T&A Report wizard Highlight the Time & Attendance option under Reports to open the Time & Attendance report pane in the main windowpane.
Figure 31: Report Wizard
VeriTime Time-Attendance Interface Software User Manual
Page 29
Additional Options and Wizards Creating and Editing T&A Reports 1. Create a new Time & Attendance report, or edit an existing one by clicking on the appropriate icons as described in the toolbar section above, you can also delete Time & Attendance reports you created. A new Time & Attendance report can also be created by right clicking on Time & Attendance in the tree view and selecting New. A wizard will open to assist you in defining the Time & Attendance report: 2. Select the desired computed dates for the report and click Next.
Figure 32: Dates
3. Add the applicable users for the report and click Next. It may take several minutes to compute the data you requested. At this stage, the system processes all the events and builds two tables as you can see in Step 3.
Figure 33: Users
4. Schedules planning for user, allows you to match the data to your own needs. At the top combo-box, choose the user you wish to see view. The table shows how the user should work according to his time group. You can change the schedule field and operator field by clicking on the cell and select the item you want, you must then press the Save button. 5. Clicking the Refresh button will reload the data from the database. This step shows user movements for each day.
VeriTime Time-Attendance Interface Software User Manual
Page 30
Additional Options and Wizards
Figure 34: User Movements window
6. The top table is the same table as in Step 3 but the details cannot be changed. The table only shows the total user payment for each day. The bottom table presents the movements in the selected day. You can change any field by clicking on the row and editing the selected cells, you must then press the Save button. Clicking the Preview button will show a preview of the produced report for the current user. 7. In the last step, you can select the report view as well as specify the report's name.
Figure 35: View Option window
8. Click on the Finish button to complete the report setup. 9. You can click the 'Cancel' button at any time to exit the wizard, use the Back button at any step to return to previous stages in the wizard. Producing T&A Reports: 1. From the list of T&A reports you have created, select the report you wish to generate. 2. Click the Produce icon located on the toolbar, the report window will open showing a report similar to the one below in the Main Report windowpane you can then view print or export the report shown using the icons in the Report toolbar.
VeriTime Time-Attendance Interface Software User Manual
Page 31
Additional Options and Wizards
Figure 36: T&A Reports window
Leaves Report wizard Highlight the Leaves option under Reports to open the Leaves report pane in the main windowpane.
Figure 37: Leaves Report window
Creating and Editing Leaves Reports 1. Create a new Leaves report, or edit an existing one by clicking on the appropriate icons as described in the toolbar section above, you can also delete Leaves reports you created. A new Leaves report can also be created by right clicking on the Leaves option in the tree view and selecting New. A wizard will open to assist you in defining the Leaves report: 2. The first stage of the wizard is an Introduction screen, click Next.
VeriTime Time-Attendance Interface Software User Manual
Page 32
Additional Options and Wizards 3. Add the desired users for the leave of absence report and click Next.
Figure 38: Leaves Selection window
4. Add the desired leave types from the list of leave types you had created and click Next.
Figure 39: Leaves Type window
5. In the last step of the wizard specify the report's name and click Finish. Producing a Leaves Report: 1. From the list of Leaves reports you have created, select the report you wish to generate. 2. Click the Produce icon located on the toolbar, the report window will open, you can then view print or export the report shown using the icons in the Report toolbar.
VeriTime Time-Attendance Interface Software User Manual
Page 33
Additional Options and Wizards
System Report Wizard Highlight the System option under Reports to open the System report pane in the main windowpane.
Figure 40: System Report pane
Creating and Editing System Reports 1. Create a new System report, or edit an existing one by clicking on the appropriate icons as described in the toolbar section above, you can also delete system reports you created. A new system report can also be created by right clicking on the System option in the tree view and selecting New. A wizard will open to assist you in defining the System report: 2. Select the desired dates for the report and click Next.
Figure 41: Dates
3. Add the desired operators and click Next.
Figure 42: Operators
VeriTime Time-Attendance Interface Software User Manual
Page 34
Additional Options and Wizards 4. Add the desired events and click Next.
Figure 43: Events
5. In the last step of the wizard specify the report's name and click Finish. Producing a System Report: 1. From the list of System reports you have created, select the report you wish to generate. 2. Click the Produce icon located on the toolbar, the report window will open, you can then view print or export the report shown using the icons in the Report toolbar.
VeriTime Time-Attendance Interface Software User Manual
Page 35
Technical Support
7.
Technical Support
Asia Pacific, Middle East and Africa Rosslare Security Products Headquarters 905-912 Wing Fat Industrial Bldg, 12 Wang Tai Road, Kowloon Bay Hong Kong Tel: +852 2795-5630 Fax: +852 2795-1508 E-mail: support.apac@rosslaresecurity.com
United States and Canada 1600 Hart Court, Suite 103 Southlake, TX, USA 76092 Toll Free: +1-866-632-1101 Local: +1-817-305-0006 Fax: +1-817-305-0069 E-mail: support.na@rosslaresecurity.com
Europe Global Technical Support & Training Center HaMelecha 22 Rosh HaAyin, Israel 48091 Tel: +972 3 938-6838 Fax: +972 3 938-6830 E-mail: support.eu@rosslaresecurity.com
South America Pringles 868, 1640 Martinez Buenos Aires Argentina Tel: +54 11 4798-0095 Fax: +54 11 4798-2228
Web Site: www.rosslaresecurity.com
VeriTime Time-Attendance Interface Software User Manual
Page 36
Vous aimerez peut-être aussi
- Programming for the Newton®: Software Development with Newtonscript™D'EverandProgramming for the Newton®: Software Development with Newtonscript™Évaluation : 3 sur 5 étoiles3/5 (1)
- AS 215 SW User Guide 2007 - 081 PDFDocument59 pagesAS 215 SW User Guide 2007 - 081 PDFrazuetPas encore d'évaluation
- Vericard Software Manual 050905Document22 pagesVericard Software Manual 050905erazorafaelPas encore d'évaluation
- Man AC215Document37 pagesMan AC215jlbasercomPas encore d'évaluation
- AC-015 Hardware Installation and User Guide 190606Document54 pagesAC-015 Hardware Installation and User Guide 190606cir4xPas encore d'évaluation
- Ac020 HW Installation and Ug 250302Document70 pagesAc020 HW Installation and Ug 250302Luis VillalPas encore d'évaluation
- AC-215 Manual 23.10.05Document49 pagesAC-215 Manual 23.10.05martillo18Pas encore d'évaluation
- Stat Transfer User ManualDocument177 pagesStat Transfer User ManualKennPas encore d'évaluation
- Plantvisor Enhanced and ProDocument4 pagesPlantvisor Enhanced and ProCida AlvesPas encore d'évaluation
- DCMANUALDocument306 pagesDCMANUALdemothisesPas encore d'évaluation
- Opc TestDocument25 pagesOpc TestmarklmendozaPas encore d'évaluation
- DOSROM41Document83 pagesDOSROM41dmitry esaulkovPas encore d'évaluation
- Redback Router CommandsDocument1 536 pagesRedback Router CommandsRashedul Islam100% (3)
- Commence Relationship Management 2.1 Designer Edition: Getting Started GuideDocument42 pagesCommence Relationship Management 2.1 Designer Edition: Getting Started Guidemitko48Pas encore d'évaluation
- License Agreement: Directsoft5Document3 pagesLicense Agreement: Directsoft5mushahid980Pas encore d'évaluation
- V 75 Firebox XEdge User GuideDocument266 pagesV 75 Firebox XEdge User GuideJuan Manuel Cubillos CardozoPas encore d'évaluation
- Relex 7 Reference ManualDocument421 pagesRelex 7 Reference ManualRuben100% (3)
- HDL Reference ManualDocument186 pagesHDL Reference ManualMoha BenmohaPas encore d'évaluation
- Modflowsurfact V3 PDFDocument558 pagesModflowsurfact V3 PDFMuhammad ZarkasihPas encore d'évaluation
- Dameware Development LLC License AgreementDocument3 pagesDameware Development LLC License AgreementAlex Gino Solano AriasPas encore d'évaluation
- End User License AgreementDocument3 pagesEnd User License AgreementRocketLawyer67% (3)
- Partitionmagic 8.0: PowerquestDocument167 pagesPartitionmagic 8.0: PowerquestNiranjan JPas encore d'évaluation
- EulaDocument4 pagesEulaПАНКЕЙКPas encore d'évaluation
- License Agreement: Directsoft 6Document3 pagesLicense Agreement: Directsoft 6rakotogogo1Pas encore d'évaluation
- ManualDocument322 pagesManualLê Minh Nguyên TriềuPas encore d'évaluation
- Pack Master ManualDocument90 pagesPack Master ManualLawrence A Linebrink JrPas encore d'évaluation
- Brocade Full Fos Eula Final Oct 1 2019Document8 pagesBrocade Full Fos Eula Final Oct 1 2019Akkari WassimPas encore d'évaluation
- Dead Pixels EULADocument7 pagesDead Pixels EULASimão MataPas encore d'évaluation
- Software License AgreementDocument3 pagesSoftware License AgreementSergio BuenoPas encore d'évaluation
- VeriFone PCCharge User ManualDocument219 pagesVeriFone PCCharge User ManualWagner la PazPas encore d'évaluation
- V2i Protector 2.0 Desktop UgDocument107 pagesV2i Protector 2.0 Desktop Ugmyautotraderacc5746Pas encore d'évaluation
- Opera Browser Information: LICENSE - TXT Copyright (C) Opera Software 1995-2006Document3 pagesOpera Browser Information: LICENSE - TXT Copyright (C) Opera Software 1995-2006tri bowoPas encore d'évaluation
- LightWave ModelerDocument372 pagesLightWave ModelerSlyCreation100% (2)
- Pro Manual PcchargerDocument271 pagesPro Manual PcchargerEddy SulbaranPas encore d'évaluation
- LightWave Surfacing and Rendering PDFDocument428 pagesLightWave Surfacing and Rendering PDFSlyCreationPas encore d'évaluation
- AMS 14. Installation-GuideDocument120 pagesAMS 14. Installation-GuideEvbaru100% (2)
- DDR Software EULA VS1 - 2Document5 pagesDDR Software EULA VS1 - 2SARET respaldoPas encore d'évaluation
- Rockwell Software OPC Test Client Application: User ManualDocument9 pagesRockwell Software OPC Test Client Application: User ManualLionel AgueroPas encore d'évaluation
- XenArmor Software LicenseDocument4 pagesXenArmor Software LicenseAle RoquePas encore d'évaluation
- Bavarian Technic LLC: Software License AgreementDocument4 pagesBavarian Technic LLC: Software License AgreementTheKik GenPas encore d'évaluation
- ChemofficeDocument3 pagesChemofficedudonanoPas encore d'évaluation
- LicenseDocument3 pagesLicenseEdy LaricoPas encore d'évaluation
- Jetstream PDF (2.6) 2005Document240 pagesJetstream PDF (2.6) 2005Chuck AdamsPas encore d'évaluation
- End User License Agreement (EULA)Document4 pagesEnd User License Agreement (EULA)Alicia MartinezPas encore d'évaluation
- SAG10 Software End User License Agreement: DefinitionsDocument5 pagesSAG10 Software End User License Agreement: Definitionsgvsbabu63Pas encore d'évaluation
- Rockwell Software Inc.: AgreementDocument2 pagesRockwell Software Inc.: AgreementAndriyanMuhammadPas encore d'évaluation
- P Comm ServerDocument117 pagesP Comm ServercmeplantPas encore d'évaluation
- Software Application License and Software Disclaimer of WarrantyDocument2 pagesSoftware Application License and Software Disclaimer of WarrantyHj Razak Al-BanjariPas encore d'évaluation
- NN47210-503 01.01 CfsymDocument132 pagesNN47210-503 01.01 CfsymRakesh Phani Kumar SunkaraPas encore d'évaluation
- Rubber Hose 2 EULADocument3 pagesRubber Hose 2 EULASeiran AbdullahPas encore d'évaluation
- QuickLOAD PDFDocument112 pagesQuickLOAD PDFKosta NikolicPas encore d'évaluation
- Rev 1 - September 2007Document3 pagesRev 1 - September 2007Yayan Pkbm Putera PerantauPas encore d'évaluation
- DVDXDV Perpetual End User License AgreementDocument6 pagesDVDXDV Perpetual End User License AgreementJoonha KimPas encore d'évaluation
- GemStone License AgreementDocument3 pagesGemStone License AgreementRuboto BotoPas encore d'évaluation
- Entrapass Corp v5 01 User Manual LT enDocument304 pagesEntrapass Corp v5 01 User Manual LT enViosPas encore d'évaluation
- Circuit Maker 2000 Trial EULADocument3 pagesCircuit Maker 2000 Trial EULARamiro NarvaezPas encore d'évaluation
- Handbook of Mobile Application Development: A Guide to Selecting the Right Engineering and Quality FeaturesD'EverandHandbook of Mobile Application Development: A Guide to Selecting the Right Engineering and Quality FeaturesPas encore d'évaluation
- Rydex Historical TrendsDocument2 pagesRydex Historical TrendsVinayak PatilPas encore d'évaluation
- TOPIC 2 - Topic 2 - Consolidated and Separate Financial StatementsDocument6 pagesTOPIC 2 - Topic 2 - Consolidated and Separate Financial Statementsduguitjinky20.svcPas encore d'évaluation
- Power of Attorney SampleDocument14 pagesPower of Attorney SampleSaurabh AgarwalPas encore d'évaluation
- VenutiDocument5 pagesVenutihanifkhairullahPas encore d'évaluation
- Causa and Consideration - A Comparative OverviewDocument13 pagesCausa and Consideration - A Comparative OverviewMohamed Abulinein100% (1)
- Afjrotc Creed: Before Self, and Excellence in All We DoDocument1 pageAfjrotc Creed: Before Self, and Excellence in All We DoKatlynn McCannPas encore d'évaluation
- Lift Plan v2Document3 pagesLift Plan v2Hussain YahyaPas encore d'évaluation
- Lect. 3 Mens ReaDocument16 pagesLect. 3 Mens Reakimmii NBKPas encore d'évaluation
- Specialized Crime Investigation 1 With Legal Medicine: Bataan Heroes CollegeDocument10 pagesSpecialized Crime Investigation 1 With Legal Medicine: Bataan Heroes CollegePatricia Mae HerreraPas encore d'évaluation
- Dust DevilsDocument6 pagesDust DevilsRobPas encore d'évaluation
- Petition in Support of RomaniaDocument3 pagesPetition in Support of RomaniaVladLeventeViskiPas encore d'évaluation
- 1 Mile.: # Speed Last Race # Prime Power # Class Rating # Best Speed at DistDocument8 pages1 Mile.: # Speed Last Race # Prime Power # Class Rating # Best Speed at DistNick RamboPas encore d'évaluation
- TN Pour Over Will SampleDocument0 pageTN Pour Over Will SampledennisborcherPas encore d'évaluation
- Icpo Tesb 2023 1089Document6 pagesIcpo Tesb 2023 1089artificalr1979Pas encore d'évaluation
- ECON2Document2 pagesECON2DayLe Ferrer AbapoPas encore d'évaluation
- Certificate of Completion For Child Abuse Identification Intervention Full CourseDocument1 pageCertificate of Completion For Child Abuse Identification Intervention Full Courseapi-333697502Pas encore d'évaluation
- Chapter 1 - Ebsi VCDocument30 pagesChapter 1 - Ebsi VCMIGUEL LUIS CARO PAVONPas encore d'évaluation
- NEW TimelineDocument11 pagesNEW TimelineoldpaljimPas encore d'évaluation
- Dele Olojede - Ask Nothing of GodDocument8 pagesDele Olojede - Ask Nothing of GodHamid FasurePas encore d'évaluation
- Adultery: 3Rd Municipal Circuit Trial Court of Pinukpuk-RizalDocument2 pagesAdultery: 3Rd Municipal Circuit Trial Court of Pinukpuk-RizalChristina Pic-it BaguiwanPas encore d'évaluation
- Shipping and Trade in Rammeside EgyptDocument40 pagesShipping and Trade in Rammeside EgyptIain EatonPas encore d'évaluation
- Suspects Script Edited FinalDocument8 pagesSuspects Script Edited Finalapi-592508137Pas encore d'évaluation
- Ict349 Ict649 Topic 04Document116 pagesIct349 Ict649 Topic 04jacklee1918Pas encore d'évaluation
- Deen Is NaseehaDocument3 pagesDeen Is NaseehaSobia QasimPas encore d'évaluation
- Republic Act No. 11131Document12 pagesRepublic Act No. 11131Nikko PedrozaPas encore d'évaluation
- Waymo-Uber LawsuitDocument96 pagesWaymo-Uber LawsuitNat LevyPas encore d'évaluation
- Essentially Contested Concepts by WB GallieDocument17 pagesEssentially Contested Concepts by WB GallieJames DwyerPas encore d'évaluation
- Nkandu Vs People 13th June 2017Document21 pagesNkandu Vs People 13th June 2017HanzelPas encore d'évaluation
- IPM 2022 - Global CompendiumDocument83 pagesIPM 2022 - Global Compendiumdanielle evansPas encore d'évaluation
- Cases in LegproDocument76 pagesCases in LegproMi LagroPas encore d'évaluation