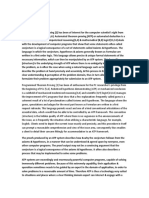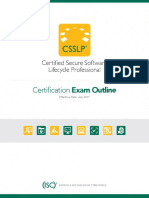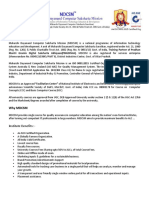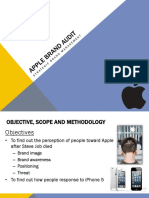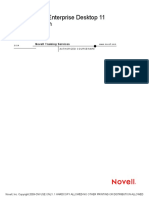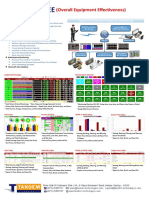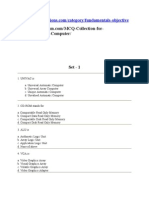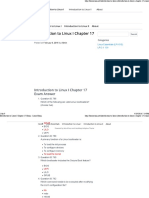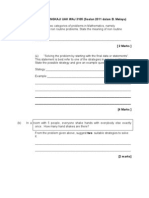Académique Documents
Professionnel Documents
Culture Documents
Window Sos 1
Transféré par
Miangel P RojasDescription originale:
Copyright
Formats disponibles
Partager ce document
Partager ou intégrer le document
Avez-vous trouvé ce document utile ?
Ce contenu est-il inapproprié ?
Signaler ce documentDroits d'auteur :
Formats disponibles
Window Sos 1
Transféré par
Miangel P RojasDroits d'auteur :
Formats disponibles
98-349 Windows Operating System Fundamentals
Module 1
LESSON
1.1
98-349 Windows Operating System Fundamentals
Configuring Control Panel Options and Desktop Settings
LESSON
1.1
98-349 Windows Operating System Fundamentals
Lesson Overview
How can the Windows 7 experience be customized?
In this lesson, you will learn to:
Configure Control Panel options
Access applications within Administrative Tools
Define accessibility options
Configure desktop settings
Add gadgets to the desktop
LESSON
1.1
98-349 Windows Operating System Fundamentals
Configure Control Panel options
The Control Panel enables users to configure operating system features and perform related tasks such as hardware and software setup and configuration, security, system maintenance, and user account management. To access the Control Panel, click Start and select Control Panel.
LESSON
1.1
98-349 Windows Operating System Fundamentals
Configure Control Panel options (continued)
Control Panel has three options for display:
o o o
Category, as displayed here Large Icons Small Icons
LESSON
1.1
98-349 Windows Operating System Fundamentals
Access applications within Administrative Tools
Administrative Tools is a collection of several important applications. The Computer Management console can be a starting point.
LESSON
1.1
98-349 Windows Operating System Fundamentals
Access applications within Administrative Tools (continued)
Computer Management includes the following administrative snapins:
o
Event Viewer: The central event logging console for troubleshooting. System, security, application errors, and warnings are written to event logs.
Local Users and Groups: A console used for creating local users, as well as modifying group membership, which can determine the privileges they will have during their session.
Device Manager: A console used for managing locally attached and internal devices. Device Manager can be used to update drivers or troubleshoot hardware problems. Services and applications: A console for managing system and application services. These services essentially run or are the operating system.
LESSON
1.1
98-349 Windows Operating System Fundamentals
Access applications within Administrative Tools (continued)
o
System Configuration: A tool that can help identify problems that might prevent Microsoft Windows from starting correctly.
Task Scheduler: Helps you schedule automated tasks that perform actions at a specific time or when a certain event occurs. Performance Monitor: Lets you examine how programs you run affect your computers performance, both in real time and by collecting log data for later analysis.
Local Security Policy: Group Policy settings used to customize and security the desktop.
LESSON
1.1
98-349 Windows Operating System Fundamentals
Define accessibility options
The features of Windows 7 that assist with accessibility options are found in the Ease Of Access Center within the Control Panel.
Ease Of Access allows the system to be customized in the following areas:
o o
Optimize for blindness Optimize for visual display
LESSON
1.1
98-349 Windows Operating System Fundamentals
Define accessibility options (continued)
The Ease Of Access Center within Control Panel is shown here:
LESSON
1.1
98-349 Windows Operating System Fundamentals
Configure desktop settings
The Windows desktop can be defined as an onscreen work area that uses icons and menus to simulate the top of a desk. Items that can be customized can include the following:
o
Themes: A visual display setting that can modify the background, a screen saver, window border color, sounds, and sometimes icons and pointers.
Screen resolution: Refers to the clarity of the text and images on your screen. At higher resolutions, items appear sharper. They also appear smaller, so more items fit on the screen. At lower resolutions, fewer items fit on the screen, but they are larger and easier to see.
Both can be customized through Control Panel under Appearance and Personalization.
LESSON
1.1
98-349 Windows Operating System Fundamentals
Configure desktop settings (continued)
The theme (along with other items) can be changed through the Personalization option. Screen resolutions can be changed through the Display option.
LESSON
1.1
98-349 Windows Operating System Fundamentals
Configure desktop settings (continued)
Aero themes use a higher amount of memory.
Basic and high contrast themes use less memory.
The Aero desktop allows for the glass display, along with other enhanced display features and options.
o
Allows for functions such as Aero Peek and Aero Shake.
LESSON
1.1
98-349 Windows Operating System Fundamentals
Add gadgets to the desktop
A gadget is a single-purpose application that puts information like news, pictures, or games on the Windows 7 desktop.
LESSON
1.1
98-349 Windows Operating System Fundamentals
Complete Student Activity 1.1
LESSON
1.2
98-349 Windows Operating System Fundamentals
Understand Native Applications and Tools
LESSON
1.2
98-349 Windows Operating System Fundamentals
Lesson Overview
Understanding native applications and tools
In this lesson, you will explore:
MSCONFIG features
Windows Media Player features
Windows Media Center features
Windows Internet Explorer features
Windows Explorer
LESSON
1.2
98-349 Windows Operating System Fundamentals
MSCONFG.EXE Features
MSCONFIG.EXE is now referred to as System Configuration.
It can be accessed by clicking Start and entering MSCONFIG or System Configuration in the Search Programs And Files field.
LESSON
1.2
98-349 Windows Operating System Fundamentals
Windows Media Player Features
Windows Media Player is available on all Windows 7 editions.
It can be located by clicking Start, Programs, Windows Media Player. When first started, Windows Media Player will scan your computer for all media files to be the default application used for those file types.
Windows Media Player features include:
o o
Built-in support for many popular audio and video formats. The Play To feature streams music and video to other PCs running Windows 7 or compatible devices, including TVs and stereos.
LESSON
1.2
98-349 Windows Operating System Fundamentals
Windows Media Player Features (continued)
Windows Media Player can organize music by Artist, Album, and Genre. You can create custom playlists within Windows Media Player.
LESSON
1.2
98-349 Windows Operating System Fundamentals
Windows Media Center Features
Use Windows Media Center to:
o o o o o o
View, pause, and record HDTV. Watch DVDs. Listen to music. Display photos. View online shows. Share media from one PC to another PC and to other home- and business-capable devices within the HomeGroup feature in Windows 7.
Windows Media Center is available in the Home Premium, Professional, Ultimate, and Enterprise editions of Windows 7.
LESSON
1.2
98-349 Windows Operating System Fundamentals
Windows Media Center Features (continued)
Windows Media Center provides a desktop gadget for Windows 7 for easy navigation and selection.
LESSON
1.2
98-349 Windows Operating System Fundamentals
Internet Explorer Features
Internet Explorer is Microsofts free web browser.
LESSON
1.2
98-349 Windows Operating System Fundamentals
Internet Explorer features (continued)
The latest version of Internet Explorer boasts performance improvements over its predecessors using hardware-accelerated text, video, and graphics.
Internet Explorer has a new combined search and address bar.
Pin favorite websites to your taskbar.
This feature is available only with Internet Explorer 9. Windows 7 comes bundled with Internet Explorer 8.
A safer Internet browsing experience has been made available due to the following security features:
o
ActiveX Filter
o
o
Cross-site scripting filter (XSS)
InPrivate Browsing
LESSON
1.2
98-349 Windows Operating System Fundamentals
Configure Windows Explorer
Windows Explorer is used to navigate through your Windows file system. Windows Explorer contains several time-saving features to manage your desktop experience:
o
o o o
Jump lists
Improved search speeds Libraries Favorites
LESSON
1.2
98-349 Windows Operating System Fundamentals
Configure Windows Explorer (continued)
A document can be pinned to a jump list for quick access.
LESSON
1.2
98-349 Windows Operating System Fundamentals
Configure Windows Explorer (continued)
Jump to a folder in a command window by holding down the SHIFT key, right-clicking the folder, and selecting Open Command Window Here.
LESSON
1.2
98-349 Windows Operating System Fundamentals
Complete Student Activity 1.2
LESSON
1.3
98-349 Windows Operating System Fundamentals
Understand Mobility, Remote Management, and Assistance
LESSON
1.3
98-349 Windows Operating System Fundamentals
Lesson Overview
Managing mobility and remote machines
In this lesson, you will:
Identify features of Sync Center
Configure Windows Mobility Center
Use Remote Desktop
Use Windows PowerShell for management tasks
Create custom Microsoft Management Consoles (MMCs)
LESSON
1.3
98-349 Windows Operating System Fundamentals
Features of Sync Center
Sync Center enables you to check the results of recent sync activity if you have set up your computer to sync files with a network server.
Synched files enable copies of your network files to be accessed even when your computer isn't connected to the network.
LESSON
1.3
98-349 Windows Operating System Fundamentals
Configure Windows Mobility Center
Windows Mobility Center displays the most commonly used settings, such as brightness, volume, battery status, and wireless network status.
Different tiles are displayed depending on the system, and some tiles are added by the laptop manufacturer. The most common items include:
o o o o o o o o
Brightness Volume Battery status Wireless network Screen rotation External display Sync Center Presentation settings
LESSON
1.3
98-349 Windows Operating System Fundamentals
Configure Windows Mobility Center (continued)
Windows Mobility Center is used with mobile devices such as laptops or netbooks. It is not installed on desktops by default. Access Windows Mobility Center in the Control Panel.
Windows Mobility Center gives mobile users a single center to adjust laptop settings for different places without searching for each setting.
LESSON
1.3
98-349 Windows Operating System Fundamentals
Using Remote Desktop
Remote Desktop Connection is a technology that allows the user to sit at a computer and connect to a remote computer in a different location. Remote Desktop must be enabled on the remote computer to allow incoming requests. This can be configured by accessing your system settings through Control Panel, System and Security, System and click Remote Settings in the left panel.
o
Shortcut: right-click the Computer icon on the Start menu, select Properties, and click Remote Settings in the left panel.
LESSON
1.3
98-349 Windows Operating System Fundamentals
Using Remote Desktop (continued)
There are three options to enable Remote Desktop:
o
Dont Allow Connections To This Computer (default) Allow Connections From Computers Running Any Version Of Remote Desktop (less secure) Allow Connections Only From Computers Running Remote Desktop With Network Level Authentication (more secure)
LESSON
1.3
98-349 Windows Operating System Fundamentals
Using Remote Desktop (continued)
The Remote Desktop Connection is used to initiate a session with a remote computer. The client can be found by clicking Start and selecting Search Programs And Files. Type Remote Desktop Connection and hit ENTER.
LESSON
1.3
98-349 Windows Operating System Fundamentals
Using Remote Desktop (continued)
The Remote Desktop Connection can be configured to enhance your remote desktop experience.
LESSON
1.3
98-349 Windows Operating System Fundamentals
Using Windows PowerShell for Management Tasks
Windows PowerShell is a task-based command-line shell and scripting language designed especially for systems administration. It includes the following features:
o
Cmdlets for performing common systems administration tasks, such as managing the registry, services, processes, and event logs and using Windows Management Instrumentation (WMI). A task-based scripting language and support for existing scripts and command-line tools. Simplified, command-based navigation of the operating system, which lets users navigate the registry and other data stores by using the same techniques that they use to navigate the file system.
LESSON
1.3
98-349 Windows Operating System Fundamentals
Using Windows PowerShell
Windows PowerShell can be accessed by clicking Start, All Programs, Accessories, Windows PowerShell, and Windows PowerShell. You can issue cmdlets in PowerShell or develop your own scripts to be run on a particular machine or remote machines. The Windows PowerShell interface is similar to a command window with file system navigation. Note the current path below. C:\users\w7
LESSON
1.3
98-349 Windows Operating System Fundamentals
Using Windows PowerShell
Example:
Get-Service | Select Name,Status | ConvertTo-HTML | Out-File Services.html
Get-services command to retrieve the services on the local system.
Select Name,Status filters the information and returns just the name of the service and its status. ConvertTo-HTML converts the output to an HTML-formatted table. Out-File Services.htm creates an output file called Services.htm in the current directory.
The | (Pipe) operand is a very important part of the command. It takes the output of one command and pipes it to the next command.
o
The output from Get-Service is sent to the cmdlet Select Name,Status. The output from the Select statement is sent to the cmdlet ConvertTo-HTML, where the output is finally sent to the OutFile cmdlet.
LESSON
1.3
98-349 Windows Operating System Fundamentals
Using Windows PowerShell
Example:
o
Browse to the directory issued (in this case, C:\Users\W7) and open Services.html.
LESSON
1.3
98-349 Windows Operating System Fundamentals
Creating Custom MMCs
MMCs can be customized to create personal management consoles. Click Start, type mmc, and hit ENTER.
Click File and select Add/Remove Snap-ins.
Select Computer Management. You have the option to manage the local computer or a remote machine.
o
More than one snap-in can be added to your console.
LESSON
1.3
98-349 Windows Operating System Fundamentals
Complete Student Activity 1.3
Vous aimerez peut-être aussi
- Hidden Figures: The American Dream and the Untold Story of the Black Women Mathematicians Who Helped Win the Space RaceD'EverandHidden Figures: The American Dream and the Untold Story of the Black Women Mathematicians Who Helped Win the Space RaceÉvaluation : 4 sur 5 étoiles4/5 (895)
- PIC16CXX Microcontroller: Order Code Device Max Freq. Prom RAM I/O Lines Other Features PackageDocument6 pagesPIC16CXX Microcontroller: Order Code Device Max Freq. Prom RAM I/O Lines Other Features PackageMANASAPas encore d'évaluation
- The Subtle Art of Not Giving a F*ck: A Counterintuitive Approach to Living a Good LifeD'EverandThe Subtle Art of Not Giving a F*ck: A Counterintuitive Approach to Living a Good LifeÉvaluation : 4 sur 5 étoiles4/5 (5794)
- Document Spin Bot Rewrite MehrajDocument28 pagesDocument Spin Bot Rewrite MehrajMajid ShabirPas encore d'évaluation
- Shoe Dog: A Memoir by the Creator of NikeD'EverandShoe Dog: A Memoir by the Creator of NikeÉvaluation : 4.5 sur 5 étoiles4.5/5 (537)
- CSSLP Exam OutlineDocument13 pagesCSSLP Exam OutlineLuis Felipe GaleanoPas encore d'évaluation
- Grit: The Power of Passion and PerseveranceD'EverandGrit: The Power of Passion and PerseveranceÉvaluation : 4 sur 5 étoiles4/5 (588)
- About MDCSM/ Recognition: Institute BenefitsDocument2 pagesAbout MDCSM/ Recognition: Institute BenefitsGovind kalsangraPas encore d'évaluation
- The Yellow House: A Memoir (2019 National Book Award Winner)D'EverandThe Yellow House: A Memoir (2019 National Book Award Winner)Évaluation : 4 sur 5 étoiles4/5 (98)
- Cambridge IGCSE ™: Mathematics 0607/61 October/November 2022Document7 pagesCambridge IGCSE ™: Mathematics 0607/61 October/November 2022Krishnendu SahaPas encore d'évaluation
- Handout01 PDFDocument8 pagesHandout01 PDFatifshahzadPas encore d'évaluation
- Apple Brand Audit Final PresentationDocument64 pagesApple Brand Audit Final PresentationJefry HopkinsPas encore d'évaluation
- The Little Book of Hygge: Danish Secrets to Happy LivingD'EverandThe Little Book of Hygge: Danish Secrets to Happy LivingÉvaluation : 3.5 sur 5 étoiles3.5/5 (400)
- 1000 SAP ABAP Interview Questions and Answers - ABAP Interview Questions - STechiesDocument24 pages1000 SAP ABAP Interview Questions and Answers - ABAP Interview Questions - STechiesabhiPas encore d'évaluation
- Never Split the Difference: Negotiating As If Your Life Depended On ItD'EverandNever Split the Difference: Negotiating As If Your Life Depended On ItÉvaluation : 4.5 sur 5 étoiles4.5/5 (838)
- Limits of Sequences - Brilliant Math & Science WikiDocument9 pagesLimits of Sequences - Brilliant Math & Science WikiKunal LadhaniPas encore d'évaluation
- Elon Musk: Tesla, SpaceX, and the Quest for a Fantastic FutureD'EverandElon Musk: Tesla, SpaceX, and the Quest for a Fantastic FutureÉvaluation : 4.5 sur 5 étoiles4.5/5 (474)
- Dynamic Analysis: T F KX X C X MDocument9 pagesDynamic Analysis: T F KX X C X MRed JohnPas encore d'évaluation
- A Heartbreaking Work Of Staggering Genius: A Memoir Based on a True StoryD'EverandA Heartbreaking Work Of Staggering Genius: A Memoir Based on a True StoryÉvaluation : 3.5 sur 5 étoiles3.5/5 (231)
- Comandos MikrotikDocument4 pagesComandos MikrotikDaniel ReynaPas encore d'évaluation
- Qbasic For SLCDocument5 pagesQbasic For SLClahansanjeevPas encore d'évaluation
- The Emperor of All Maladies: A Biography of CancerD'EverandThe Emperor of All Maladies: A Biography of CancerÉvaluation : 4.5 sur 5 étoiles4.5/5 (271)
- Whole Body Vibration CalculationDocument3 pagesWhole Body Vibration Calculationmalik jahanPas encore d'évaluation
- 7 Configuring Oracle Financial Analytics: Oracle General Ledger and Profitability Analytics. The General LedgerDocument2 pages7 Configuring Oracle Financial Analytics: Oracle General Ledger and Profitability Analytics. The General LedgerAbebePas encore d'évaluation
- Devil in the Grove: Thurgood Marshall, the Groveland Boys, and the Dawn of a New AmericaD'EverandDevil in the Grove: Thurgood Marshall, the Groveland Boys, and the Dawn of a New AmericaÉvaluation : 4.5 sur 5 étoiles4.5/5 (266)
- 3104 Manual PDFDocument442 pages3104 Manual PDFmariosergioslPas encore d'évaluation
- The Hard Thing About Hard Things: Building a Business When There Are No Easy AnswersD'EverandThe Hard Thing About Hard Things: Building a Business When There Are No Easy AnswersÉvaluation : 4.5 sur 5 étoiles4.5/5 (345)
- Department of Computer Science: Notes On Interprocess Communication in UnixDocument11 pagesDepartment of Computer Science: Notes On Interprocess Communication in UnixkartikPas encore d'évaluation
- On Fire: The (Burning) Case for a Green New DealD'EverandOn Fire: The (Burning) Case for a Green New DealÉvaluation : 4 sur 5 étoiles4/5 (74)
- Install UPS Monitoring & Controlling Software For LINUXDocument31 pagesInstall UPS Monitoring & Controlling Software For LINUXNAZMUL AHMED NOYONPas encore d'évaluation
- The World Is Flat 3.0: A Brief History of the Twenty-first CenturyD'EverandThe World Is Flat 3.0: A Brief History of the Twenty-first CenturyÉvaluation : 3.5 sur 5 étoiles3.5/5 (2259)
- Microsoft FrontPageDocument14 pagesMicrosoft FrontPageSara HanifPas encore d'évaluation
- Team of Rivals: The Political Genius of Abraham LincolnD'EverandTeam of Rivals: The Political Genius of Abraham LincolnÉvaluation : 4.5 sur 5 étoiles4.5/5 (234)
- Lecture 5-XSL and XPathDocument13 pagesLecture 5-XSL and XPathf_atenciaPas encore d'évaluation
- The Unwinding: An Inner History of the New AmericaD'EverandThe Unwinding: An Inner History of the New AmericaÉvaluation : 4 sur 5 étoiles4/5 (45)
- CNC Fanuc Operation Maintenance Handbook PDFDocument456 pagesCNC Fanuc Operation Maintenance Handbook PDFmrtansPas encore d'évaluation
- The Gifts of Imperfection: Let Go of Who You Think You're Supposed to Be and Embrace Who You AreD'EverandThe Gifts of Imperfection: Let Go of Who You Think You're Supposed to Be and Embrace Who You AreÉvaluation : 4 sur 5 étoiles4/5 (1090)
- XL Miner User GuideDocument420 pagesXL Miner User GuideMary WilliamsPas encore d'évaluation
- (Overall Equipment Effectiveness) : System Architecture Production MonitoringDocument1 page(Overall Equipment Effectiveness) : System Architecture Production Monitoringzaidan.abimanyuPas encore d'évaluation
- Competitive Comparisons POWER8 Versus Intel x86Document23 pagesCompetitive Comparisons POWER8 Versus Intel x86jegansolaiPas encore d'évaluation
- Database PL SQL Language Reference PDFDocument863 pagesDatabase PL SQL Language Reference PDFPayal ChatterjeePas encore d'évaluation
- Computer Fundamental MCQDocument67 pagesComputer Fundamental MCQRavindra KumarPas encore d'évaluation
- 17 PDFDocument9 pages17 PDFElena PaulPas encore d'évaluation
- Conjunctive Normal FormDocument8 pagesConjunctive Normal FormPiyush KochharPas encore d'évaluation
- BA IntroDocument23 pagesBA Introudayraj_vPas encore d'évaluation
- Contoh Soalan Ulangkaji UAK WAJ 3105Document6 pagesContoh Soalan Ulangkaji UAK WAJ 3105ShareenPas encore d'évaluation
- The Sympathizer: A Novel (Pulitzer Prize for Fiction)D'EverandThe Sympathizer: A Novel (Pulitzer Prize for Fiction)Évaluation : 4.5 sur 5 étoiles4.5/5 (121)
- Her Body and Other Parties: StoriesD'EverandHer Body and Other Parties: StoriesÉvaluation : 4 sur 5 étoiles4/5 (821)