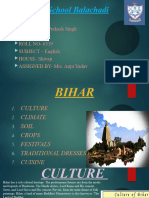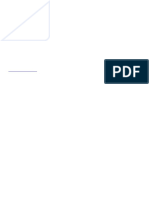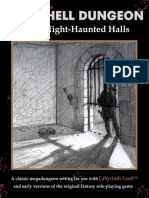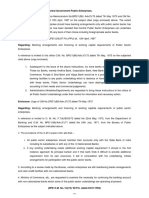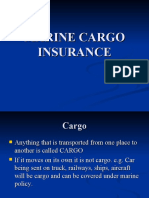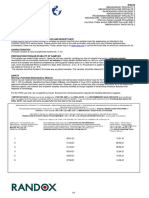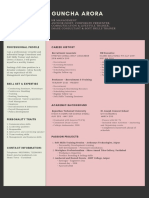Académique Documents
Professionnel Documents
Culture Documents
Practical Colour Management
Transféré par
Rafael PetermannCopyright
Formats disponibles
Partager ce document
Partager ou intégrer le document
Avez-vous trouvé ce document utile ?
Ce contenu est-il inapproprié ?
Signaler ce documentDroits d'auteur :
Formats disponibles
Practical Colour Management
Transféré par
Rafael PetermannDroits d'auteur :
Formats disponibles
Practical Colour Management
Rob Grifth
Simple, practical advice on colour management
for photography, design, pre-press and print.
Copyright 2013 The Colour Collective Ltd.
The moral right of the author has been asserted.
All rights reserved.
No part of this publication may be reproduced or redistributed for commercial
gain without the express written permission of The Colour Collective Ltd.
First Published 2008
This Edition Published 2013
All trademarks are the property of their respective owners.
Contents
Introduction ...................................................................................................... 4
Light, Human Vision & Colour ........................................................................ 6
How Colour Management Works ................................................................. 14
Calibrating & Profling Monitors & Projectors ........................................... 26
Colour Management & Adobe Photoshop ................................................ 36
Profling Scanners .......................................................................................... 50
Colour Managing Digital Photography ...................................................... 55
Profling RGB Printers .................................................................................... 63
Profling CMYK Printers ................................................................................. 70
Press Profling & Proofng ............................................................................. 82
Colour Management & Graphic Applications ........................................... 89
The Internet ..................................................................................................... 97
Glossary ..........................................................................................................100
Appendix: Understanding Monitor Specifcations ................................105
Further Reading ............................................................................................109
3
Contents
4
Practical Colour Management
This book is designed to give you
the information you need to colour
manage your workfow, whether
you are a photographer, designer
or a printer. Parts will be relevant
to anybody using any digital colour
device and parts specifc to certain
industries or users. It isnt a fully
comprehensive guide to colour
management because such a thing
doesnt exist. The closest is Bruce
Fraser et als Real World Colour
Management, an excellent book and
well worth buying. A quick search on
the internet will provide many pages
of colour management information.
Most of which is great, some of
which I disagree with but youll fnd
there are few absolute truths in
colour management, and a small
percentage of information out there
is just plain wrong.
Colour management is a vast subject
and covers everything from colour
science to application set up. My
background is not in colour science
but graphic design and reprographics.
My approach is practical rather than
scientifc. I aim to keep this book as
simple as it needs to be when I can, and
only to begin to complicate matters
when it is necessary to get the best
results. Sometimes simplifcation will
mean I digress from what a colour
scientist would consider correct but
where I do that my aim is deliver a
complex concept as simply as possible.
I would welcome feedback and my
email address is at the end of this
introduction, I will be happy answer
any questions you may still have after
reading the chapters.
Generally, colour management is
and should be easy, once you have
the right approach. I always try to give
the customer the best possible colour
with the least possible changes to their
existing workfow. What I hope to do is
to impart some of my knowledge and
experience to help you on your way,
but also to instill a methodology or an
approach to the subject. Here are my
golden rules, in no particular order:
Read the manual all your software
will have manuals that explain how
they work with colour management.
Dont accept poor results colour
management is now mature enough
that if you get really poor colour results
you have done something wrong
or your software or hardware is not
working properly. Try again.
Document all that you do - any profle
is only valid for certain software or
hardware settings or conditions. Write
down all options and variables as you
create your profles.
Name profles sensibly a folder of
Printer Profle.icc, New Printer Profle.
icc etc. doesnt tell you anything. A
profle should have the device, media,
date, and special settings in the name
so you know exactly when and how
and why it was made. I also encourage
Introduction
5
Practical Colour Management
customers to put their company or own
initials at the start of the name so they
can instantly see which profles they
have made and not the several dozen
Epson, Microsoft or HP have thrown
into their system.
Dont view any proof or colour sample
under fuorescent lights daylight or a
specialist viewing booth are the only
light sources worth viewing colour in.
Test and test again. Then test some
more. You can only be sure that youve
made a good profle if youve tested it.
When we come to talk about profle
creation I will tell you the easiest ways
to test your profles.
Ask for help all colour management
dealers or software vendors ofer
support, if they dont then dont use
their products. If they do then take
advantage of their expertise.
Do a before and after comparison
if you compare the results you were
getting to those you get after optimising
your colour management then you will
be a) pleasantly surprised, b) a little
more tolerant of any remaining very
small issues, or c) aware that youve
done something wrong.
Dont expect perfection. No matter how
well you colour manage your workfow
there will still be diferences between
devices, hopefully small ones. You can
never get a monitor to 100% perfectly
match a print. You can get them very,
very close but you will always be able
to spot some diference somewhere.
You should not see colour management
as some leap into the great unknown.
Most of your software is already using
profles. Photoshop for instance has
used profles since version 6. What you
are doing when you begin to colour
manage your workfow is not ficking
some great switch marked turn colour
management ON but reviewing and
where necessary replacing generic
default profles with your own choices
and often your own profles. You are
taking control of your colour.
Lastly, we provide the download version
this book for free and charge as little as
possible for the printed book version
but we are a small company trying to
make a living so if you fnd the advice
in the book useful then please take
a look at our wide range of products
and services. Our Native Digital website
(www.nativedigital.com) and Ebay
store (stores.ebay.co.uk/nativedigital)
ofer colour management products and
high quality monitors. Alternatively
at our main Colour Collective website
(www.colourcollective.co.uk) you can
fnd details of our profling and training
services. Most of our products and
services are available worldwide.
Rob Grifth
robgriffith@colourcollective.co.uk
6
Practical Colour Management
You dont need to know a lot about
the theory of colour to successfully
colour manage your workfow, just
as you dont need to fully understand
the principles of the internal
combustion engine to drive a car.
However, if you do know whats under
the bonnet it can help you drive a
bit better and cope with unexpected
problems, and it is the same with
colour management. Having an
appreciation of the science of colour
will help you colour manage your
devices and anticipate and deal with
any problems that you encounter.
In this chapter we are going to look
frst at three elements that we need
to perceive a colour: Light, Object
and Observer. Then we will cover
the colour models that we use in our
computers, RGB and CMYK you may
well know but we will also introduce
some others that you may not be so
familiar with, such as XYZ and Lab.
Light
We need light to see colour. Light is
part of electromagnetic spectrum, a
spectrum of diferent electromagnetic
wavelengths that includes X-Rays,
radio waves, infra red, ultra violet,
microwaves and much more. Our eyes
have cells in them that are sensitive
to wavelengths of about 400 to 700
nanometers (a nanometer is a billionth
of a metre). We see these wavelengths
as light. What actual colour we see
depends on the composition of the
wavelengths. If we see all wavelengths
then we perceive the light as white, but
if we only see the shorter wavelengths
then we will see the light as bluish, and
if we see only the longer wavelengths
then we see the light as reddish. A light
source can be characterised by the
wavelengths it emits in two ways.
The frst is colour temperature. A
Victorian scientist call Lord Kelvin
heated a block of carbon to diferent
temperatures and noted what colour
it glowed. At certain temperatures it
glowed red and so was emitting longer
wavelengths, then as the temperature
increased it went orange, yellow and
then eventually as it got really hot it
glowed bluey white and so was emitting
shorter wavelengths. Light sources can
now be measured as degrees Kelvin
(K). A tungsten light bulb emits reddish
light at around 3000K, indirect daylight
has a higher colour temperature of
about 6700K and is more blue-white.
The second way a light source can
be characterised is by its spectral
Light, Human Vision & Colour
Gamma Rays X-Rays UV Infrared Microwaves Radar Radio
400nm The Visible Spectrum 700nm
Visible light is only a very small part of the
electromagnetic spectrum.
7
Practical Colour Management
distribution - the range of wavelengths
it emits. Tungsten light is made
of mainly reddish wavelengths,
and indirect daylight is made up a
broader range of wavelengths with
a peak in the bluish wavelengths. It
is possible for light sources to be the
same colour temperature but emit a
diferent range of wavelengths. For
example fuorescent tubes emit light
in series of spikes of a narrow range of
wavelengths, but we could perceive
the light as the same as a light source
that emitted light more smoothly over
the same wavelength range.
Most of light that we see does not
come directly from a light source but
is refected from objects around us.
These objects modify the wavelengths
of light and are the next step in our
perception of colour.
Object
Every object will modify light in
diferent ways. A red ball refects
mostly reddish wavelengths and
absorbs a large portion of the bluish
and greenish areas of the spectrum. A
blue ball will refect a lot of the blue
wavelengths and absorb a lot of the
others. Some objects can transmit
light through themselves and modify
the wavelengths from the light source
as they travel through the object. A
stained glass window will be made
up of diferent areas of glass, some of
which flter out blueish and greenish
wavelengths and let the reddish
wavelengths through, and some of
which could let the blueish pass and
flter out other wavelengths.
The wavelengths that are refected or
transmitted by an object are dependent
on what wavelengths are in the light
source in the frst place. If you place a
red ball under a light source with very
few reddish wavelengths in it then the
ball will still absorb the greenish and
blueish wavelengths but there would
be no reddish wavelengths to refect
and so it would look black.
Light sources often emit complex
mixes of wavelengths and the
refectance or transmittance of an
object can be similarly complicated,
depending on the properties of the
colorants on the object. It is entirely
possible for two objects to appear
similar colours under one light source
i.e. refect similar wavelengths, but
diferent under another, i.e. refect
diferent mixes of wavelengths. For
Emitting
Reflecting
Transmitting
An object can appear green if it emits, refects or
transmits greenish wavelengths of light.
8
Practical Colour Management
example the jacket and trousers of a
suit could match under the lights in the
shop but be slightly diferent colours in
daylight. This property of two objects
to appear the same under one light
source but diferent under another is
called metamerism.
Observer
Without light there would be no
wavelengths, without objects there
would only be unmodifed light and
without an observer then there would
be nothing to turn the wavelengths
of light refected from objects into
a sensory perception. We have
given names to certain patterns of
wavelengths: red, cyan, yellow, cerise,
beige etc. etc. but there is no way of
knowing that I experience the same
sensation when I look at what I have
learnt to call a red ball than you do when
you look at it. Just as there is no way of
knowing that I would experience the
same sensation of taste if I ate the same
food as you. Our perception of colour
is very individual and can change over
time and with health. The input from
our eyes has to be interpreted by the
brain and we base our judgement
on what colour we are seeing not
only on information from the eyes
but also on context and experience.
Some people are better at perceiving
the diference between colours than
others. About 10% of men have some
problem with colour vision ranging
from red-green colour blindness to
more subtle problems. However, only
0.5% of women have problems with
their colour vision, which may explain
why they have learnt to ignore male
opinions when choosing wallpaper.
Our eyes have cells in them that are
sensitive to light. Cells called rods work
well in low light and are sensitive to
changes in light and dark. The ones
that see colour are called cones and we
have three types of them. One type is
sensitive to reddish wavelengths, one
to greenish and one to blueish. These
cells send signals to the brain and the
brain then interprets them as colours.
The human visual system is
astonishingly complex but because
it receives so much information the
brain has to do a lot processing of the
data to try and sort out what we are
actually seeing and this means it is
quite easy to fool your eyes, as some of
the visual tricks and illusions on these
pages show. If we are going to control
colour then we need to introduce
independent observers of colours.
The Ishihara tests for colour vision can show
problems with colour vision. Most people should see
a 5 and an 8 in the images above.
The GATF RHEM strip is
both a good example of
metamerism and a test
for correct lighting for
viewing prints. Under
correct D50 lighting it
appears a solid magenta
colour, but under poor
lighting you can clearly
see the diferent strips.
The colorants in the each
stripe react to lighting
diferently.
9
Practical Colour Management
Measuring Colour
There are three types of colour
measuring instrument. The frst and
most basic doesnt actually see colour
at all. A densitometer emits a light and
measures how much light is refected
from or transmitted by the object.
Densitometers are used for mainly for
measuring the amount of ink that has
been applied to paper on a printing
press or other printing system. The more
ink that has been applied the less light
that is refected.
A colorimeter, as the name implies,
sees colour. A colorimeter has sensors
that, in much the same way as the
human eye, break the wavelengths of
light down into red, green and blue
areas. Colorimeters are most often
used to measure the colour emitted by
computer monitors.
The most accurate way to measure
colour is with a spectrophotometer. A
spectrophotometer can measure the
wavelengths of light emitted from a
light source or refected from an object.
They are the best way to measure
colour. Like a densitometer they have a
light source that can shine down onto
an object but they will actually measure
the breakdown of light wavelengths
that the object refects, usually in
10 nanometer intervals. In colour
management they are most often used
to measure output from printers.
RGB
Weve already seen that the human
visual system breaks light down into
roughly red, green and blue. Because
of this if you mix red, green and blue
lights you can create the illusion of
a large portion of colours that occur
The smaller grey squares are the same tone but
appear diferent tones because of the diferent
surrounds.
10
Practical Colour Management
naturally. With no RGB lights present we
perceive black, but as you add light you
begin to see colours. This is why red,
green and blue are called the additive
primaries. If you turn on the red light
we see red, and the same with the
other lights. If all lights are at maximum
intensity we see white and if you mix
the RGB lights at varying intensities
you can create millions of others
colours. This is how TVs and computer
monitors work. They have RGB pixels
that emit light in vary intensities to
create the illusion of diferent colours,
even though there are actually only
three. Also scanners and cameras have
chips in them that are sensitive to red,
green and blue light. This is why RGB
is the most widely used colour model
in digital imagery. However the big
problem with RGB is what exact red,
green and blue are we talking about? If
you go into a shop selling TVs and look
at all the diferent models you will see
they are all emitting pictures that are
slightly diferent colours, even though
the signal to each TV is the same. This
is because the diferent manufacturers
uses very slightly diferent red, green
and blue pixels. Also a Nikon and
Canon camera would see the same
object diferently because of the
diferences in the RGB sensitivity in the
camera chips. In a computer each RGB
channel can have a value from 0-255.
0 being minimum intensity, 255 being
maximum intensity.
We cant use RGB as an absolute value
for colour. RGB is a recipe to achieve a
colour on a particular device. The same
RGB numbers would give you diferent
colours on diferent monitors. RGB is
therefore called a device dependent
colour model. A very simple analogy
for device dependant colour is, believe
it or not, volume on a TV. My parents
are getting on a bit and have their TV
volume turned up so its very loud.
Their TV has volume settings 0-30
and they set it to about 20. When they
come to visit me, my TV has volume
levels 0-50 and so when they get the
remote and set the volume to level 20
they still cant hear the TV. So they have
now learnt to set my TV to about 30 to
get the same volume, and I still have to
wear earplugs.
CMY
Devices that emit light, like monitors,
or those that capture light, such as
cameras and scanners, can use the
additive RGB model, but if you want
A densitometer (left), colorimeter (middle) and
spectrophotometer (right) in use.
Both diagrams above show RGB, but what RGB?
If you change the RGB colorants you get diferent
colours. RGB is device dependent.
11
Practical Colour Management
to print colour onto paper you have
to modify refected light to produce
diferent colours. All printers use cyan,
magenta, yellow (and usually black)
colorants to modify refected light
to produce a range of colours. The
CMY models works because of the
relationships that cyan, magenta and
yellow have with red, green and blue.
Cyan absorbs reddish wavelengths and
refects greenish and blueish. So we see
a blue-green colour - cyan. Magenta
absorbs green and refects red and
blue. Yellow absorbs blue and refects
red and green.
In theory you could use maximum
amounts of all three colours and
absorb all light and wed see black.
However, due to impurities in the inks
youd actually get a muddy brown
colour so black ink (K) that absorbs all
wavelengths is used instead.
CMY are called the subtractive
primaries because you start with white
paper with no colorant, and then
subtract light by adding colorants to
make the illusion of diferent colours.
CMYK values go from 0% - no colorant,
to 100% - maximum colorant, in each
channel.
The CMYK model has the same
problem as RGB in that the actual
colour you get depends on the
colorants used. The CMYK ink in one
printer could be diferent to the inks
used in another. Even the same printer
with the same inks will print diferently
on diferent paper. CMYK is another
device dependent colour model.
Another good analogy for device
dependant colour is cooking recipes.
If two cooks both follow the same
recipe with the same amounts of every
ingredients but one cook buys only
the best and freshest organic meat or
vegetables , or whatever is in the dish,
and the other cooks buys supermarket
budget brands and frozen or canned
ingredients the two dishes will taste
diferent, even though the quantities of
each ingredient is the same.
Device Independent Colour
If we are going to stand any chance
of controlling colour then we need a
method of defning a colour that isnt
dependent on the way the colour is
being reproduced. To go back to our
two analogies we need a method of
defning the TV volume or the favour
of the dish that doesnt involve settings
or quantities. As far back as the 1930s
the CIE (International Commission of
Light) began to test how we observe
colour and built up a mathematical
model of average human vision. The
CIE developed various colour models
using this data and the two most
commonly used in colour management
are CIE XYZ, a colour model closely
based on how the human eye reacts to
red, green and blue stimulus, and CIE
L*a*b* (often shortened to Lab) that
uses diferent values but again closely
matches human vision. Both colour
spaces are explained in diagrams on
the next page.
Both diagrams above show CMY, but what CMY?
If you change the CMY colorants you get diferent
colours. CMY is also device dependent.
12
Practical Colour Management
The advantage that the CIE models
have is that you can defne an actual
colour and not a recipe for colorants
on a particular device. A colour can
be measured and plotted on the Lab
colour space, and also diference
between colours can be quantifed.
The CIE also came up with a system
of standard illuminants, or light sources
that make up part of defnition of
its colour spaces. These standard
illuminants allow accurate viewing of
colours at diferent locations based
on the same light source. For example
many printing companies have special
viewing booths that conform to the
CIE D50 illuminant. The light sources in
Spectrophotometers also conform to
these standards.
Gamut
Once we have a device independent
colour model then we can plot the
actual colours a device is capable of
displaying, seeing or printing. Every
digital colour device has a diferent
range, or gamut, of colours that it
can reproduce. With the CIE models
we can plot a devices colour gamut
and know exactly what colours it can
reproduce, and compare it with other
devices in the workfow, as illustrated
on the next page. Colour gamuts are
important because not every colour
is reproducible on every device. A
scanner can often see more colour
than a monitor can display, and the
monitor might display more colours
than the printer can print. If a colour is
reproducible by a device then we say it
is in gamut. If it is not reproducible then
we say it is out of gamut.
Practical Applications
Theory is all very well but I bet your
wondering how much the contents of
this chapter actually matter in practical
colour management. Well, for a start
when you look at a print you have to
consider what lighting you are viewing
it under. View a print under poor
lighting, such as fuorescent lights, and
it may look very diferent to how it will
look under daylight. If you havent got
The CIE XYZ colour space is based on experiments
that determined how much of each of three colour
stimulants, X, Y & Z, must be present for the average
human observer to see all the various colours of the
visible spectrum. It is used by colorimeters and in
colour calculations.
CIE Lab has three indices. L is how light or how dark
a colour is, a is how green or how red, and b how
blue or how yellow. It is based on human vision and
any colour we can see can be given an Lab value. It
is used extensively in colour conversions.
b+
(Yellow)
b
(Blue)
a+
(Red)
L
Light
Dark
a
(Green)
13
Practical Colour Management
special light booths then always look at
a print under daylight and encourage
your customers to the same.
Object metamerism is also a real
world problem, usually linked to poor
lighting, as it can cause a proof and
printed sheet to appear diferent when
they are in fact very close, or indeed
vice versa.
Considering observers of colour
can be also important because
Spectrophotometers usually see some
UV light that we cant. This is an issue
since a lot of paper has chemicals in
it that fuoresce in the UV spectrum.
The human eye cant see it but the
spectrophotometer can. This could
lead the instrument to view the colours
as bluer than we would. Also digital
cameras can see more infrared than we
can. Just try pointing your TV remote at
a digital camera, pressing a button on
the remote and you should see the light
on the cameras preview screen. This can
cause problems photographing objects
with pigments that respond in the area
of the red spectrum that we cant see.
Understanding some colour theory
will help you with your colour
management projects. There is much
more I could say about colour theory
and I have simplifed some of the
concepts in this chapter but hopefully
I have given enough information
for you to understand some of the
pitfalls of colour measurement
and perception. It will also help
you understand better how colour
management works, which is what we
move onto next.
The diagrams to above show the gamuts of a scanner (black line), monitor (yellow line) and printing press
(white line) both in 3D Lab and more clearly in 2D at the L50 point in the lightness range. As you can see
there are considerable diferences between the devices.
14
Practical Colour Management
Colour management shouldnt be
something new to you. If you are
involved in any of the sectors of the
photographic or graphic industries
dealing with the reproduction of
colour then you will have had to
manage your colour devices to get
results acceptable to you and your
customers. The way you would have
managed colour is usually by a
combination of experience and trial
and error, mostly error. You would
know that output from a particular
device comes out a certain way
and might have edited the fle to
compensate accordingly, usually it
took a couple of goes to get the level
of compensation right by which time
youve wasted a couple of sheets of
paper and maybe half an hour. That
was traditional colour management.
You got the results you wanted but it
took a while.
Imagine if you could get the right
result frst time, every time. That
is the promise of ICC based colour
management, and one that, with
certain caveats, it generally delivers. The
International Colour Consortium was
formed in the 90s under the leadership
of Apple but quickly including other
companies such as Adobe, Kodak,
and Microsoft involved with colour
reproduction and computing. They
knew they had to tackle the problem
of device dependent colour that we
outlined in the previous chapter. Apple
in particular was aware that people
were connecting all kinds of colour
devices to their computers and being
disappointed with the colour that was
reproduced. What Apple and the ICC
needed was a new, more scientifc
approach to getting good colour
and it is this approach that is now the
industry standard way of working with
colour and computers. The ICC defned
a computer fle format that could hold
data about how a device reproduces
colour - the ICC profle.
However, even this should not be
news to you. Youve probably been
using ICC colour management for
the last few years without realising it,
or more importantly understanding
it. Every version of Photoshop
since version 6 has had ICC colour
management at its heart. Apple has
built its ColorSync software into all its
operating systems since the frst days
of the ICC. If you are viewing this book
How Colour Management Works
The goal of colour management is to provide
predictable results that are as consistent as
possible, not necessarily 100% exact matches.
Above is an original image (top left) and then the
same image converted for output on a Litho press
(top right), Epson inkjet (bottom left) and a web
press (bottom right) in each case the conversion has
resulted in some colour shift, but with proper colour
management that shift is minimised and can be
predicted either on screen or on a proof.
15
Practical Colour Management
as a PDF on a computer then ICC colour
management is converting the colours
from the document to the monitor
profle for you to look at. ICC colour
management is now fundamental to all
almost all digital colour reproduction. I
suppose its about time I told you how it
works then. The three most important
concepts to understand if you are going
to master ICC colour management
are calibration, characterisation and
conversion.
Calibration
The frst stage in colour managing
a device, whether it be a monitor,
scanner, camera or printer is making
sure that it is performing optimally and
consistently. If a device isnt working
correctly or at its best you will struggle
to colour manage it accurately. Likewise
if the device behaviour changes from
scan to scan or from print to print you
will always be trying to hit a moving
target. Calibration addresses both
these problems. Calibration changes
the behaviour of a device into both an
optimal and consistent state and at any
stage you should be able to re-calibrate
the device to get it back to its very best
performance.
The method of calibration will change
depending of the device. Scanners
usually have a white strip out of sight
somewhere and they will automatically
scan this strip each time they scan and
make internal corrections if needed.
You can also adjust software settings
to make sure the scanner is capturing
a good tonal range. Cameras can be
white balanced - calibrated to the
light source of the scene. Monitors can
be adjusted to hit particular colour
temperature, luminance (brightness)
and gamma (tone curve) values.
Lastly printers and the software that
drives them can have many diferent
methods of calibration depending
on the technology but one common
factor is linearisation - making sure
that the printer is outputting colour in
a linear and uniform way so that 50%
of a colour value is half as strong as
100%. No matter the technology or
the method calibration always involves
changing how a device works.
Characterisation
After a device has been calibrated it can
be characterised - its colour behaviour
can be measured and its colour gamut,
the range of colours it can reproduce,
can be determined. At this stage the
behaviour of the device is not changed
The colour ramps above simulate the appearance
of a uncalibrated printer versus a calibrated one.
In the uncalibrated ramp (left) highlights on some
colours are too light, some too dark. Similarly some
of the darker tones show little diferentiation. In
the calibrated print (right) all the tones are more
evenly spaced.
16
Practical Colour Management
it is just measured. Characterisation is
often also called profling but that is a
slight misnomer in that some profling
processes do involve an element of
calibration. Again, each type of device
is characterised in diferent ways and
Im not going to go into too much detail
here as each type of device will have
its own chapter later but Ill outline the
main principles.
Lets start with the input side of
things - scanners and cameras. We
cant attach a spectrophotometer to a
scanner or camera and measure how
it sees colour we have to give it an
eye test. We have to get it to look at
something we know the colour of, in
the same way that an optician knows
what letters you are looking at even
though you can only see dim blurs.
For scanners we use something called
an IT8 target. IT8s are photographic
originals of special squares of colours.
These colours have been measured
by whoever made the target. Likewise
for cameras there are charts called
ColorCheckers that again are squares
of colour that have been measured. In
each case the combination of colours
have been optimised to give us a really
accurate idea of how an input device
sees a wide range of colour and the
manufacturer provides the colour
measurement data in a reference fle,
usually in the device independent Lab
colour space.
So we scan the IT8 or photograph
the ColorChecker and we end up with
a computer fle of RGB values. But
what do these RGB values mean? To
know that and to know how the input
device interprets colour we put the
image fle of the chart through special
profling software that compares the
RGB values in the image to the colour
measurements in the reference fle.
The software looks at the RGB values
in each square and then gets the Lab
colour. So it knows that when the
scanner or camera returns a certain
value it was looking a particular colour,
it can then build up a table interpreting
the device dependent RGB values with
the device independent Lab values and
getting the colour meaning for each
RGB value. It saves these tables in a ICC
profle. Its a little bit more complex
than that but essentially a profle for
an input device is a table of RGB to Lab
values that characterise that particular
devices colour gamut.
For monitors we can use a device
to measure the colour output and the
device we normally use is a colorimeter.
Profling software displays various
IT8 Charts are used to profle scanners. The
manufacturer measures the colours on the target
and provides a reference text fle of those
measurements.
Colorimeters such
as the i1 Display
Pro or ColorMunki
Display provide
accurate colour
measurement of
monitors.
17
Practical Colour Management
RGB values on the monitor and the
colorimeter measures what actual
colour is reproduced. The software
converts the colour readings to Lab
and so again as it knows what RGB
values it displayed it can build a table of
RGB to Lab. It can get the exact colour
meaning of any RGB value displayed
on screen, and likewise if you want to
display a certain colour, as defned by
a Lab value, the monitor profle can tell
you what RGB value to use.
For printers the profling software
will output a series of colour patches,
a spectrophotometer is usually then
used to measure each patch of colour.
This time the squares of colour output
could be either RGB or CMYK, or other
combination of colorants depending
on the printing technology but the
colour measurements will still be in
Lab. So again we have a table of device
colour space to device independent
colour space that tells us exactly the
colour gamut of the printer, ink, and
paper combination. Printers need
profles for each type of ink, media and
output options that you use.
Conversion
Once you have successfully calibrated
and characterised a device you know
the device is performing optimally and
consistently, and you know exactly
how it reproduces colour. Now you
need to use that characterisation data
to convert colour from one device to
another, so that you can scan an image,
display it on screen and then print it
out and at each stage of reproduction
the colours are close to the original
photograph. The scanner profle gives
us the colour meaning of all the various
RGB values in the scan, it converts from
RGB to Lab. The monitor profle lets
us look up a Lab value - a colour that
we want to reproduce - and fnd the
right RGB value to display on screen
to ensure we are getting a good
representation of the image. So we
should see something on screen that
looks very close to the colours on the
photograph.
If we want to print the image then
we can again use the scanner profle
to give us the colour meaning, the Lab
values, of the RGB values in the scanned
image. We can then look up the colours
we want in the printer profle and get
the correct CMYK values to output. So
we should get a print that matches
the photograph because at each stage
we have used characterisation data to
accurately convert the colour. Profles
always work in pairs - source and
destination - one profle on its own
does nothing. You have to know where
you have come from and where you are
going to.
Its best that you examine some of
the diagrams on the next pages that
show how ICC profle conversion works
before you carry on reading. Its one
of those concepts where a picture is
worth a thousand words. The best
Automated spectrophotometers such as the
i1 iSis can read thousands of diferent colours in
minutes.
18
Practical Colour Management
analogy for the process that I can write
is to imagine you are trying to translate
a word from French to German, but you
only have an French/English dictionary
and a German/English dictionary and
not a French/German one. You have to
start by looking up the French word and
fnding out what it means in English.
Then you can look up the English word
in the German dictionary and get the
German word. Youve used English as
the translation matrix, in the same way
as Lab is used as the translation matrix
in ICC colour management. Why dont
we just use the colour equivalent of a
French/German dictionary - a direct
translation? Its because there are just
too many colour languages - each
device is diferent so you need the
equivalent of Star Treks Universal
Translator - something that translates
from any language to any other, but
one that hopefully doesnt break every
time the writers want a bit of drama.
CIE Lab acts as a Universal Translator
for colour management, and in fact CIE
XYZ is used sometimes as well but lets
keep things simple. Instead of calling
Lab the Universal Translator though we
call it the Profle Connection Space.
One snag with all this translation
though is what happens if the word
you want doesnt exist in the language
you are translating into? You cant talk
louder in the hope they understand,
instead we have to fnd the closest
possible colour meaning to the one
we want. Another issue is that once a
word has been translated and then you
try translating back you may not get
the word you started with. The same
goes for colour conversions. Every
conversion looses some colour and you
cant get it back.
Gamuts difer from device to device
but very generally you start a workfow
with large gamut devices, like
cameras, and end with smaller gamut
devices, like printing presses, so there
is a lot of negotiation that has to go on
to get the best colour reproduction,
and for that we use something called
rendering intents.
Rendering Intents
Again rendering intents require
diagrams to explain properly so
please refer to the diagrams adjacent
as you read this. Rendering intents
help us deal with the problem that as
we convert from one colour space to
another there will be those colours that
are in gamut of the source colour space
but out of gamut of the destination,
and vice versa. There are four diferent
rendering intents that deal with the
problem in diferent ways.
Perceptual
Perceptual, often called photographic,
L 34
a 60
b -30
L 34
a 57
b -28
R 125
G 0
B 128
C 51
M 100
Y 0
K 0
If we are converting a colour, for example a purple, we start with a set of numbers, in this case RGB. The
profle associated with the image fle gives us the Lab values for that colour. Those Lab values are then
looked up in the profle we are want to convert into and the closest found. The destination profle then
provides CMYK numbers, in this example, and more importantly we end up with a very similar purple.
19
Practical Colour Management
rendering will scale a the source colour
space into the destination. It is usually
used going from large to small colour
spaces and squeezes and shrinks the
colours gamut of the source profle so
that it fts in the smaller volume of the
destination. All colours are changed.
The gamut will be compressed just like
taking air out of a balloon to get it to ft
into a box.
This may sound a bit drastic but the big
advantage of perceptual rendering is
that the relationships between colours
are maintained. What were saturated
reds and pastel reds in the source end
up being maybe over all less saturated
in the smaller destination gamut
but the saturated reds are still more
saturated than the pastels. This means
that photographic images reproduce
pleasingly, but the down-side is if you
are concerned about individual colours
in something like a corporate logo that
contains colours that were in gamut of
both source and destination then using
perceptual rendering these colours will
still be changed.
Relative Colorimetric
Relative Colorimetric rendering would
ensure that important colours that are
in gamut get reproduced as exactly
as possible. However, colours that
are out of gamut just get translated
to the closest possible colour that
is in gamut. They get clipped to the
outside edge. Two colours, like our reds
example, could end up being the same.
Generally relative colorimetric is used
when converting from a small to a large
colour space, or between two similar
colour spaces.
Absolute Colorimetric
The frst thing that happens in Relative
Colorimetric rendering is that the
whitepoint of the source is mapped to
the whitepoint of the destination, and
then colours are changed relative to
the diferent whitepoints. This ensures
that 255,255,255 RGB translates to
Adobe RGB 1998
Inkjet Printer
A
B
If we convert two colours, A and B, from the Adobe
RGB colour space to that of an inkjet printer and if
colour A is out of gamut and colour B in gamut then
colorimetric rendering would leave the in gamut B
as it is and only shift A into Gamut. Two colours that
were very diferent end up similar. Using Perceptual
rendering both colours are moved and their relative
diference maintained.
Adobe RGB 1998
Inkjet Printer
A
B
Perceptual
Colorimetric
20
Practical Colour Management
0,0,0,0 CMYK for instance. There are
times though when you might not
want this to happen. If you are trying
to reproduce the appearance of a
newspaper page on a normal inkjet
with normal nice bright white inkjet
paper then you will be missing the
dirty grey newsprint colour and so
your proof of the newspaper page
will never look correct. Absolute
colorimetric rendering would not map
the whitepoints but maintain it so
instead of 0,0,0,0 CMYK you may end
up with 3,2,4,4 CMYK to simulate the
grey paper on the inkjet. Absolute is
only used for proofng.
Saturation
The last rendering intent is similar to
perceptual but as well as squeezing
the colour into the smaller colour
space it will tend to make the colour as
saturated as possible. On some older
profles it can produce really garish
results and should only be used to make
Excel charts and PowerPoint slides look
nice a colourful, but with many of the
more modern profling applications the
saturation intent can be quite subtle
and very usable for images where you
want to enhance colour saturation.
One complicating factor when
considering which rendering intent to
use is that its not just about the relative
size of the colour gamuts but also the
colours within an image. For example if
a photographer is converting images of
a wedding from his camera colour space
to his printer colour space he may think
that since the camera colour space is
bigger than the printer colour space he
must use perceptual for all the images.
Unfortunately the images will all occupy
diferent portions of the camera colour
space. For example a picture of the
groom and best man in their grey suits
may actually only contain colours that
are in gamut of both camera and printer
and so relative colorimetric may be the
best rendering intent to use. However,
a close up of the bride bouquet with
very saturated colours that are out of
gamut of the printer will print better with
perceptual or saturation.
Recent updates both to the ICC
specifcations and profling software
has made the choice of rendering
intents easier. Relative colorimetric will
now often give very good results for
many colour conversions and could
be considered a good default intent
to use, if used with a feature called
Black Point Compensation available
in Adobe software (see the chapter
on Photoshop for more details). Even
saturation can be used for images
without giving the very artifcial results
it was once famous for. The key thing is
to preview the conversion in software
Apples ColorSync Utility allows you to control colour
management options for the Mac OS, to set default
profles for your devices, to repair profles and even
to view their gamuts in 3D.
21
Practical Colour Management
like Photoshop and choose what suits
the image best.
Components
There are a few things you need in order
to implement colour management.
But dont worry the frst couple you
probably didnt know you had, the
third you didnt know you were using,
the fourth are free and the ffth and
sixth are the only ones you may have to
pay for.
1. Operating System ICC
architecture
You need a bit of your computer
operating system that knows what a
profle is and how to use it. Just like you
have bits of the OS that know how to
draw fonts. Unless you are using a really
old version of Windows or the Mac OS
or some version of UNIX then you will
have this already. Apple have built
versions of ColorSync into their OS since
the early 90s and Microsoft have done
the same with ICM2 (Image Colour
Management 2) since Windows 98
and from Vista they include Windows
Colour System.
2. Colour Matching Module
Once you start defning colour as
numbers you need a set of equations
and algorithms to manipulate them.
This is what the CMM does. Its another
bit of computer code. Apple use their
own, Microsoft use another and Adobe
have their own built into their software.
3. ICC aware applications
Almost all software that manipulates
colour has some ability to use ICC profles
- all Adobe software, QuarkXpress,
Corel Draw, most of Apples own
applications. The exceptions are
generally word processors etc. and very
simple image editors. But just because
an application can use profles doesnt
mean its been set up properly. Very
few of the customers I work with are
using the correct settings when I arrive.
4. Canned profles
Generic or canned profles are
those that are supplied with your
computer, software or colour device.
They dont refect any one individual
device precisely but are meant to be
an average of the capabilities of a
particular scanner, camera, monitor or
printer model. They have their uses and
are sometimes good, but often not.
The trouble is there is no guarantee
that your Epson printer, for example,
is precisely the same as the one Epson
profled.
However some canned profles are
useful, for example RGB profles used
within many applications such as sRGB,
and also printing press profles that
refect printing standards, like ISO 12647.
5. Custom profles
When canned profles fail to deliver
accurate colour its time to consider
custom profles - profles of your own
devices. They dont often come free so
youll either have to pay someone like
me to make them for you or buy the
hardware and software yourself.
6. Profling devices and software
Eventually you as you get into to colour
management you will probably have to
spend some money on some software
and hardware to create your own
22
Practical Colour Management
profles. Sometimes all you will need
may be a monitor profling system that
could cost less that 150, or you may
need to spend several thousand on a
complete system. It depends on what
you need to profle and how often.
For many it still cheaper and easier to
get a consultant in to do some profles
for you. But if you decide to buy get
advice to make sure you are not
spending too little or not enough. Ive
know many professionals buy monitor
profling systems designed and priced
for amateurs and be disappointed.
Likewise Ive known some dealers sell
systems that are too complex for a
customer and far more than they need.
Workfow
Most users now use a range of diferent
devices and applications to reproduce
their images or documents. To ensure
colour consistency you need to have
an awareness of your workfow and
the stages that an image or document
will have to go through. A good colour
management workfow is like a relay
race. The better the hand over of the
baton the more succesful the team. The
applications and devices you use will
all have diferent colour management
options and you need to ensure that as
a fle leaves one stage of production and
enters another it is treated correctly.
For example if an image in exported
from a RAW conversion application into
Photoshop is the profle embedded in
the image used when it is opened by
Photoshop? Or if a PDF is exported from
InDesign and printed does the printer
software know what colour space the
PDF is in?
Workfow is often made to sound
complex but generally if you map out
the stages your data goes through
and annotate it with the profles
used at each stage it is very easy to
set a workfow up, even if you use
many devices and applications. Just
remember that whenever profles are
used there is a source and a destination.
The destination profle of one stage of
your workfow may well become the
source profle for the next stage.
Scanner
Profile
Monitor
Profile
Printer
Profile
ICC
Colour
Management
In a ICC colour managed
workfow each device has
its own profle that enables
accurate conversions from the
device colour space to or from
the profle connection space,
often Lab.
23
Practical Colour Management
Caveats
There are some reasons why colour
management can fail to deliver results
as good as we might hope. The frst
reason is simple. Some printing
technologies do deliver quite small
colour gamuts, for example newsprint.
Newspaper printing presses have
improved over the years but it can still
be quite difcult to get really saturated
colours. One of the reasons that colour
adverts and photos in newspapers look
as good as they do is because all the
papers use ICC profles but still the type
of paper and presses they use limit the
results. Colour management doesnt
allow you to make a silk purse out of
a sows ear. It will improve the results
from a device or media but cannot get
that device to reproduce colours that it
just isnt capable of.
Another limit to any colour managed
workfow is the data it is given to work
with. Garbage in garbage out still
applies. If you receive badly scanned
images from a supplier then colour
management will not magically correct
those images. You will still have to do
that the old fashioned way by editing
the images. The beneft that colour
management gives you in this scenario
is that you can see the problem much
earlier and do something about it.
Also whilst ICC technology has
matured nicely over the last few
years there are still some limitations
to it. Some surfaces, such as metal
or ceramics, are difcult to measure
Colour Management &
Computer Operating Systems
Throughout this book I will be showing you how to apply
ICC profles in various common applications but I wont
be showing you how to apply profles at the operating
system level. The reasons for this is fairly simple. If you
are serious about colour you will using software that is
ICC aware - i.e. knows what a profle is and how to use it.
Such software usually applies profles very well and with
a great deal of control. Applying profles at the operating
system level, whether it be on a Mac or Windows, is
usually problematic. The frst problem is that you may be
able to set device profles for things like printers, but it
isnt always clear what profle will be used as the source
profle and as we have seen in this chapter profles
always work in pairs. The second issue is that not every
application passes sufcient information to the OS for it
to make a good conversion from one profle to another.
Operating Systems are very good at providing the frame-
work for other applications to perform colour manage-
ment in but it is a very uncertain arena to try and apply
profles. The OSs main task is to host the monitor profle
and all monitor profling applications do set their profles
as the system default automatically as we will see in the
next chapter. You can choose to go and check that the
correct profle is set or change to another profle if you
need to but that is about all I do with OS level colour
management. Operating Systems do occasionally get in
the way of good colour management, for example by not
allowing a colour management free print path to enable
good printer profling, but the application vendors and
Apple and Microsoft do solve such problems fairly quickly
and as with anything it is best to keep your OS updated
to avoid any issues.
Windows Colour Management control panel sets
monitor and default profles but much of its
functionality isnt exploited by software and it is
best to leave most of the settings alone.
24
Practical Colour Management
accurately with conventional spectro-
photometers. Backlit printed media
can be difcult to profle. The quality of
profle conversions in older software can
be questionable. UV fuorescence and
metamerism can still cause problems
even with controlled lighting. The CIE
colour spaces are not 100% perfect
models of human vision, sometimes
the science doesnt match up with how
you, as an individual, perceive things. I
could go on but all these technological
issues have solutions that lessen their
infuence on fnal output.
The ICC regulary update its
specifcations for profles. Version 4 is
the latest but not all software supports
version 4 yet, and it can be unwise to
mix version 4 and version 2 profles in
a workfow. For this reason its usually
best to stick to version 2 profles, even
though version 4 is improved.
The biggest reason that problems
occur in some implementations of
ICC colour management is the human
factor. Poor understanding of the
way profling works, poor choice of
software settings and a lack of testing
and control can mean that some users
will fnd colour management difcult
and frustrating. But that need not be
the case, as I hope to show in the rest of
these chapters.
Conclusion
Whilst traditional approaches to getting
good colour relied upon guesswork,
ICC colour management is based on
measurement. If your system knows
exactly how your devices reproduce
colour you can get very consistent
results across a very diverse workfow,
but dont expect miracles.
There will always be diferences
between devices, sometimes they are
so small you can only measure them
and not see them with your eyes, but
often they are visible. With each device
having a diferent gamut, diferent
papers having diferent surface
Where Profles are stored.
In order to be accessed by applications ICC profles
need to be stored in certain locations within the
operating system.
Mac OS X:
Macintosh HD/Library/ColorSync/Profles.
Windows:
Windows/System32/Spool/Drivers/Color.
On a Mac you can also place profles in the User level
Library folder, and there are some in the System
level Library but these should not be changed. Later
versions of the Mac OS have limited access to the main
Library folder so it may be easier to use the one at the
User level
For Windows computers profles also need to have a
.icc or .icm flename sufx. You can install a profle into
the correct Windows directory by right clicking on the
profle and choosing Install Profle.
Assessing colour matches.
Once you start colour managing your workfow you
will need to start assessing the accuracy of your
colour matches. The frst and most obvious way to
do this is to compare screen to print or print to print
matches visually. When you do this always do so in
good lighting - either daylight or controlled standard
lighting. However there is a more scientifc method
you can use to back up your visual assessment. There
are equations for comparing colours that use the
CIE device independent colour spaces and they are
usually referred to as Delta E, also written as E. There
are various forms of the equation from the simplest
to more complex ones that weight how important
some changes in colour are over others. Lower Delta E
numbers mean closer matches with most people not
being able to see a Delta E diference between colours
of less than 1. Various colour management software
incorporates Delta E evaluation.
25
Practical Colour Management
properties and diferent colorants
reacting diferently to lighting true
perfection is unobtainable. Some
people argue that if you cant get
perfection then embarking on a colour
management project is futile, but those
people are missing the point of colour
management. Colour management
is a form of quality control. If your
company was making widgets then
your production processes would be
measured, have tolerances, and be
checked regularly. Just because your
company makes photographs, designs
magazines, makes pop up banners
or prints brochures doesnt mean
that you arent still manufacturing a
product and that you should ignore
the disciplines of quality control. A well
colour managed workfow will always
produce more consistent results than
a poorly colour managed one, and that
is what we are talking about because
almost no workfow has absolutely no
ICC colour management active. The
question isnt whether you want to use
ICC colour management or not, but if
you want to control your colour output
or let a badly set up workfow control
it for you.
The next few chapters will cover
creating profles for diferent devices
in detail. Logically I should start with
creating input profles for scanners
and cameras but that actually isnt
the most logical place to commence
colour managing your workfow.
With almost all my customers I start
by calibrating and profling their
monitors and sorting out their colour
settings in Adobe Photoshop. That
way they have a monitor they can
trust to judge results on and some
software correctly set up to work with
profles. So the next chapter will be
on monitors and the one following on
Photoshop.
26
Practical Colour Management
We make many colour decisions
based on how images appear on our
displays but we do this often without
having any idea as to how accurate
the image on screen is. Photographers
used to have a transparency they
could hold in their hand to show the
result of their days work but these
days they only have a series of RGB
pixels. How do they know what they
have captured? For them and all of
us involved in colour work a properly
calibrated and profled display is a
vital, logical and inexpensive start to
colour managing a workfow. Once
you have a display you can trust you
can decide what other areas of your
workfow need attention next.
If you dont think monitor calibration
is important just go into your local
electrical retailer and look at all the
TVs. They will all be showing the
same channel but will all look slightly
diferent. Now imagine one of your
images displayed across all the screens.
Some might be too magenta, some
too bright, some too saturated. The
same would be true of the same
image displayed across a range of un-
calibrated computer monitors. Try
turning the brightness of your monitor
all the way up and then all the way
down when you have an image open
in Photoshop. Your image will look over
and then under exposed but it hasnt
changed, your monitor has.
Display calibration involves adjusting
your monitor to certain standards, but
then also you need to create a monitor
ICC profle as well. The two stages are
often referred to as simply monitor
calibration but all monitor calibration
solutions do both. An ICC (International
Color Consortium) profle is very
important because it tells applications
such as Photoshop, Lightroom or
Acrobat exactly how your particular
monitor reproduces colour.
Equipment
There are many display calibration and
profling systems on the market. Most
come with a colorimeter - a measuring
device for measuring output from the
screen and also software to run on
your computer that interacts with the
colorimeter and that calibrates the
display and produces the ICC profle.
The frst part of the calibration
process is usually done by interactively
adjusting hardware settings in the
monitor and the rest of the calibration
is done automatically by the software
and is achieved by editing the video
look up table (VLUT) in the video card to
change the signal going to the monitor.
26
Display calibration and profling systems like the
i1 Display Pro make getting an accurate monitor a
quick and easy process.
Calibrating & Profling Monitors, & Projectors
27
Practical Colour Management
The better the hardware adjustment
and the smaller the changes in the
VLUT the better the display will look
at the end of the process. Dont be
tempted by any basic or easy modes
your software may ofer as they will
bypass the adjustment process.
Any monitor can be calibrated but a
higher quality screen will give a better
result and some monitors are specifcally
designed for colour accuracy whereas
most LCD screens are designed for
ofce or basic home use. You do have
to spend more money to get a good
screen. Some manufacturers, such as
EIZO and NEC, produce very good LCD
screens aimed at colour professionals
that come with their own calibration
software. If you have a monitor that
came with its own calibration software
then you should nearly always use
that software. Software such as EIZOs
ColorNavigator or NECs SpectraView
Profler can access the monitor
hardware directly and perform all
calibration adjustments automatically
and often more accurately.
Much is made in monitor
specifcations of the gamut of the
monitor. Most monitors designed for
image editing will now have a colour
gamut close to the Adobe RGB colour
space (see the next chapter) and some
even exceed it. Other monitors have
gamuts closer to sRGB, and laptops will
generally have even smaller gamuts.
Whilst colour gamut is not the fnal
arbiter of monitor quality if you are
going to use a monitor for image
editing it make sense to have one
that covers more of your images or
your printers colour space. The only
downside to large gamut monitors is
that the colours in un-colour managed
applications like ofce and web
software may appear over saturated
since their colour display is based
around sRGB.
You also have to be aware that some
of the cheaper display calibration
and profling systems promise more
than they deliver. Their limitations are
mainly in the software options available
during the calibration process. The
only standard systems that I would
recommend are: X-Rites ColorMunki
Display and i1 Display Pro or DataColors
Spyder4Elite or Spyder4Pro.
You can use some colorimeters to actually measure
your room lighting.
Disable Adobe Gamma on older Windows PCs by doing
a fle search for Gamma and removing the Adobe
Gamma shortcuts in the Start Up directory.
The EIZO ColorEdge CG276 has a built-in colorimeter
that makes calibration even easier.
28
Practical Colour Management
Before You Start
1. Let your monitor warm up for at
least thirty minutes before you start
calibrating.
2. Turn of any energy saver settings
that might dim or turn of your
monitor during the calibration
process. It also a good idea to leave
these of or at least make sure the
delay is long enough that your screen
isnt constantly turning of during the
day and then warming up again - it
isnt good for colour consistency.
3. Disable any screen savers that might
activate during the process.
4. Check your screen for colour
uniformity. Change your desktop
pattern or wallpaper to a neutral
grey. If there are any colour casts
along one side then it may be that
you need a better monitor.
5. Make sure your screen is clean, the
best way to clean a monitor is with a
very slightly damp lint free cloth with
very gentle pressure.
6. Set your screen resolution to your
preferred setting (preferably the
native resolution of an LCD screen)
and bit depth to the maximum.
7. Disable Adobe Gamma or any other
calibration system that may confict
with your chosen profling software.
8. If your monitor has a factory reset
function then it may be wise to
activate it to wipe out any previous
adjustments you have made.
Ambient Light Conditions
The lighting environment that you
have your monitor in is every bit as
important as calibrating and profling it.
Poor lighting can mean that you never
get a good screen to print match. The
frst issue to consider is the brightness
level of the lighting. In order for your
monitor to look its best, it should be
the brightest light source in your feld
of vision. Typically, this means dimming
the room lighting below normal ofce
levels. There is no reason for the room
to be pitch black but a dimmer than
normal environment will increase the
Light Sources
Lighting quality varies greatly between light sources.
Above you can see measurements of two lights sources
I could use for viewing prints. The energy efcient light
bulb in my ofce is on the left, and the light coming
in my window on the left. You can see how much
more spectrally even the daylight is. Also the software
I used gives a Colour Rendering Index value to each
light source. A good CRI is one that is very near to 100.
Below you can see the simulated efect on a range of
measured inkjet colours of various light sources. D50 is
the international lighting standard that viewing booths
often conform to, then you have my window again, then
a halogen desk lamp and then the energy saving bulb.
You can see that the daylight and D50 are quite similar
but then the other light sources vary quite considerably.
29
Practical Colour Management
apparent level of contrast on your
screen and let you see detail in the
shadow areas that would otherwise
not be noticed. You should also make
sure that there is no light falling directly
onto your monitor. This may mean
pulling a blind or turning of a light that
is directly above the monitor. A monitor
hood can be a good idea if you cant
change the room lighting, as this will
again increase the apparent contrast of
your monitor.
The other factor that is often
overlooked is the suitability of your
lighting for viewing colour. Every light
source is made of diferent wavelengths
of light. Some light sources, such as
daylight, have wavelengths evenly
distributed across the spectrum and so
are good for viewing colours. Others,
such as standard fuorescent tubes,
emit light in narrow spikes of only a few
wavelengths, which makes them very
bad for viewing colour. Quite often
colours will appear diferent under
diferent light sources. For example,
some inkjet printer inks are particularly
prone to taking on apparent colour
casts under fuorescent lights that
dont appear when you look at the
same print under daylight.
As well as a spectral distribution,
any light source also has a colour
temperature, or white point, usually
expressed in degrees Kelvin (K). Higher
Kelvin values mean bluer light and lower
more yellow. Candles, for example,
have a low colour temperature and
so emit quite an orange light. Camera
fash units have a higher and bluer
colour temperature.
The colour temperature of your
ambient light is important because
during the calibration process you
will be asked to choose a colour
temperature or white point for your
monitor. If you choose a moderately
high white point such as 6500K but
your ambient light is 3400K then
your print will always look more
yellow. The answer to this mismatch
isnt to calibrate your monitor to
3400K because this will make it look
very yellow and dim, but to try and
improve your ambient lighting. You
can buy specialist lighting booths
of a known colour temperature, and
even special replacement tubes for
your fuorescent lights that have a
specifc colour temperature and are
more spectrally even, or in preference
to most standard artifcial light you
can use daylight which has a very
even spectral distribution, though the
colour temperature will change with
the weather and time of day.
Calibration Targets
Good display calibration software will
ask you to choose certain values to
calibrate your monitor to. It will then also
allow you to interactively adjust settings
like brightness and contrast with your
monitors hardware controls while
All good display
calibration and
profling systems will
allow you to set your
calibration targets.
To calibrate and profle more multiple displays for one
computer you usually need separate video cards or at
least a video card that has a separate VLUT for each
output. FAQ pages for your profling software will ofer
specifc advice for multiple monitor systems.
30
Practical Colour Management
measuring the results. Some newer
solutions may do this automatically for
you and also software that comes with
monitors such as the EIZO ColorEdge or
NEC SpectraView ranges also do this for
you automatically. This process of either
manual or automatic adjustment gets
your monitor set up correctly before
you carry on to the rest of the process.
The targets you choose, how closely you
achieve them and how capable your
monitor is of reaching them are very
important. Software that wont allow to
choose from a wide range of targets or
that wont allow to adjust the hardware
wont deliver good results on all screens.
White Point
The choice of colour temperature, or
white point, is vital to getting accurate
screen to screen and screen to print
matches. A colour temperature of
6500K is a good starting point for most
monitors. Lower values can make the
screen look dim and yellow and higher
values look too blue. 6500K is close
to typical cloudy daylight and is also
the colour temperature that common
working space profles such as sRGB and
Adobe RGB (1998) are based on. LCD
screens have a back-light that emits
light at a constant colour temperature
and so any adjustment to the white
point is a software correction and on
some monitors changing the colour
temperature may not produce good
results and some dont have any colour
controls. If you have problems adjusting
colour temperature then revert the
RGB controls back to their default state
and then either continue on letting the
software make automatic adjustments
to the look up tables in your graphics
card to get the monitor to the target
colour temperature or go back and
select the native whitepoint as your
target and this will leave the colour
temperature of your monitor alone. If
you see any colour cast or other issue
after calibration then also try using the
native whitepoint setting.
Gamma
A gamma or tone curve of 2.2 will
ensure you have good spread detail
in highlights, mid-tones and shadows;
lower values may look more washed
out and higher values will have too high
contrast. There is no truth to the myth
that Macintosh systems have to be
calibrated to a gamma of 1.8.
Sometimes a particular video card
or monitor may be difcult to calibrate
to 2.2 and so then you may need to
try other values. The gradation test I
recommend later in this book will show
any gamma problems. Some calibration
software now also includes an L* setting
shadows filled in highlights blown out
shadows too light highlights too dark
optimized
Display optimised (above)
Display not optimised (above & below)
Proper setting
of contrast and
brightness ensures
both good shadow and
highlight detail.
31
Practical Colour Management
All display profling software will automatically
store your ICC profle in the right location and set it
as the profle for that display.
that will calibrate the screen to a visually
linear curve and this can produce very
good results but only if you are using an
RGB working space with an L* gamma or
are working only in CMYK.
Luminance
Most users start with a luminance value
of between 80-120 cd/m
2
(candelas
per meter squared is a measurement
of brightness) and this will probably
be much lower than the current
brightness level, but a lower brightness
will lengthen the life of your screen
and also make your images more look
more accurate. Most LCD monitors
are overly bright giving you a very
false impression of your image. If your
ambient lighting is dim then your
monitor can be at the lower end of the
luminance levels recommended above,
if your lighting is brighter then go for
the higher end of the range. If a screen
cannot reach your target value then
choose a lower target value on that
screen and possibly on others as well if
you want them to match.
Profling
Once the interactive calibration part
of the process is complete and your
monitor has been adjusted to the white
point, gamma and luminance that you
specifed, or at least as closely as your
monitor can match those values, your
calibration software will have begun
to display a range of diferent colours.
Some further adjustment of the monitor
display will take place via changes to
the VLUT but hopefully these will be
minimal if the hardware changes have
got the monitor close to the calibration
targets. The colorimeter will also now
be providing the measurements for the
creation of an ICC profle of your display.
An ICC display profle can be thought
of as a colour map of exactly how
your monitor displays diferent colour
values. This map allows applications
such as Adobe Photoshop to ensure the
accurate rendition of your images.
Once the profling process is complete,
the software will allow you to name your
profle and then to save your profle. The
profle will automatically be saved in the
correct location and set as the profle for
the monitor no matter what operating
system you are using.
Maintenance
Once you have calibrated and profled
your monitor you must not adjust any of
the controls like brightness or contrast or
you will have to re-calibrate. You should
also re-calibrate regularly. Once a month
is sufcient for most screens. You dont
re-calibrate your screen because it will
change over a month although it may
slightly, but you re-calibrate so that you
know it hasnt changed. Good colour
management isnt quality control -
fxing things when theyve gone wrong -
its quality assurance - making sure they
dont go wrong in the frst place.
32
Practical Colour Management
Testing & Evaluation
The frst and most basic way to test
a display profle is to use the built-in
verifcation or before/after features of
your calibration solution. The before/
after view will show you the changes
made in the video card look up table
and give you a good indication if the
profle is accurate on a purely visual
basis. You need to look for good
neutrals, even gradations of colour and
good saturation and colour balance.
The best monitor calibration solutions
come with a verifcation feature that
displays various colours, measures
them again with the colorimeter and
checks the measured colour with the
colour that the profle predicts. You will
be given some E values and some kind
of report. The lower the E numbers
the better the profle.
The next test is to display some images
in Photoshop, I usually start with a
gradation from black to white across the
screen. You can download our gradation
test fle and use it if you wish. A good
display calibration and profle will show
little or no stepping, be very neutral and
have no bands of colour. Another good
test is the black threshold test fle. It is a
image made up of concentric squares of
very low RGB numbers. You should be
able to see the diference between some
of the tones. Both these tests are best
done in Photoshops Full Screen Mode.
To enter Full Screen Mode hit the F key
twice, youll see the surround of your
image turn black, You can then press
the Tab key to remove the menu bar
and palettes. All you should see is your
image on a black background. Hit F and
Tab to get back to your normal viewing
mode.
If you think your monitor has failed any
of these tests then frst go back and re-do
the calibration at your existing settings
and then try other target settings. For
example, if you see steps in the gradation
test then try a diferent gamma setting.
Matching to Print
The biggest test for any monitor
calibration is comparing to a print.
There are particular stages you have to
go through to do this in any meaningful
To get a really good monitor to print match you
need a top class monitor, such as an EIZO ColorEdge
and also a good viewing booth like those from GTI.
33
Practical Colour Management
way. The frst thing to do is to use
Photoshops softproofng function (for
more information on this see the next
chapter or the chapter on graphics
applications if you arent viewing
the image in Photoshop). Normally
when displaying an image Photoshop
converts from the images profle, for
example Adobe RGB (1998), to the
monitor profle. Your monitor will be
able to display a much wider range of
colours, or gamut, than your printer
can print. When you print Photoshop
converts from the images profle to the
printer profle. So if to get you monitor
looking like a print you have to get
Photoshop to convert from the images
profle, to the printer profle, and then
to the monitor profle. This reduces
the apparent gamut of the monitor to
match that of the printer.
Go to View/Proof Setup/Custom in
Photoshop and then select the printer
profle you used, and the rendering
intent and check the box that says
Simulate Paper Color. You should see the
screen image change to better match
the print. If you havent got a printer
profle then you cant really expect your
print to match your screen because
Photoshop will have no idea as to how
your printer and paper combination
reproduces colour.
The next step is to examine the print.
The biggest factor here will be the light
source you are using. The closest monitor
to print matches are obtained by using a
variable intensity colour correct viewing
booth but these can cost as much as a
monitor and whilst they are common in
the prepress industry most users have to
make do with daylight. Place the print in
a window, look at it and then walk back
to the monitor and examine the on-
screen image. Let your eyes have some
time to adjust to the new light source
before making any judgement. Some
people hold a print next to the monitor in
artifcial light and fick their eyes from one
to the other and expect to see a match.
Your eyes wont have time to adjust like
that, only with a viewing booth can you
make a comparison like that as both light
sources (monitor and viewing booth)
will have similar intensity and colour
temperature and even then the match
will be better if you let your eyes adjust
for a few seconds.
If after printing several images on
diferent papers and taking the time to
examine them in daylight and comparing
the images on screen you feel you havent
got a match then its time to reconsider
the target values you calibrated to. If your
print looks warmer then drop the colour
temperature target to around 5800K and
re-calibrate. If your print looks darker
than the screen then try 100 cd/m2 for
the brightness.
As well as this trial and error method
some monitor calibration solutions
can measure the ambient light to help
get a better screen to print match. This
approach can work but dont go for it
until you have tried calibrating a few
times to diferent targets. It can get a
better match to print but it can also lower
the overall accuracy of your monitor. The
match will never be prefect because of
the inherent difculties in getting an
emissive light source to match a refective
one but you should get to a point where
the match is close enough.
34
Practical Colour Management
Projector Profling
Projectors are of course just another
type of computer monitor, but because
they project light onto a screen rather
than directly at you they do often
require diferent techniques and
equipment to calibrate and profle
them.
Before You Start
The main thing you have to bear in
mind with projectors is their limitations.
You arent going to get quite the same
quality of image as you could with a
conventional monitor. Factors such as
the ambient light, the size of the room
and the quality of the screen have
a big efect. There are two types of
projectors. LCD projectors have better
colour gamuts but worse blacks. DLP
projectors have better blacks but at
the expense of colour saturation. Many
diferent price levels are available with
the more expensive models generally
ofering more intense light output and
superior connectivity and controls.
You should always let a projector
warm up before attempting to profle
it, and also I usually take a look at the
menu controls and try and fnd a reset
function that puts the projector back
into a default state and gets rid of any
previous adjustments. Keep ambient
light to a minimum when profling.
Equipment
Many monitor calibration and colour
management systems allow you to
profle your projector. X-Rites i1 Pro
series and their i1 Display Pro, along
with DataColors Spyder4Elite are
ones I would recommend. You will
need to place the colorimeter or
spectrophotometer in front of the
projector screen so make sure your USB
lead has enough reach or position your
laptop or computer accordingly.
Projector profling with the X-Rite i1 Display Pro is quite straightforward.
35
Practical Colour Management
Calibration
Most projector profling software
defaults to profling the projector as is
using native whitepoint and brightness
as calibration targets. This partly
refects the lack of good adjustment
controls on some projectors but also
acknowledging that projector profling
is really about getting good looking
images rather than colour critical
matching to other displays or print.
Also given that your audience should
only be looking at the projected
image their eyes will quickly adjust
and normalize to whatever the colour
temperature of the projector is, this
means it is less important to get the
colour temperature to a standard value
such as 6500K.
Given that the profling software isnt
going to optimize the projector output I
always tend to do it myself before I start
profling. After resetting the projector
back to defaults I will open a good test
image in Photoshop, turn the lights
down and check that the image looks
OK. Im not looking for accurate colour
but will make sure that the brightness
and contrast look about right. I check
I can see highlight and shadow detail
and if I cant I will tweak the projector
settings to get a better result.
Profling
If you are using a laptop or desktop
with a conventional monitor as well as
the projector then you should turn of
any display mirroring function so that
the profling software knows which
screen it is dealing with. Another key
factor in getting a good projector
profle is positioning the sensor at the
right distance and angle to the screen.
This will depend on the sensor you
are using so follow the manufacturers
guidelines. The profling software will
often check that the sensor is in the
right place by displaying a series of test
colours before it starts displaying the
colours for profling.
Testing
As ever the proof of the pudding is in
the eating. Once you have profled the
display you should open a test image
in Photoshop to check the profle
accuracy. The last thing to bear in mind
is that some presentation software such
as Microsoft PowerPoint may not be ICC
aware and so may not use the projector
profle and so you may not see much
diference between a profled and un-
profled projector. Also be aware that
some slide show software also may not
use profles or you may need to go into
the preferences to tell it what profle to
use for the projector.
Getting your monitor or projector
calibrated and profled so that it
displays accurate colour is a logical
frst step for anybody involved with
colour imagery. With a good monitor
and a good calibration you can get
very good colour matches both
between monitors and to print.
36
Practical Colour Management
Adobe Photoshop is at the heart
of almost all pre-press, design,
photographic and publishing work-
fows. The majority of users will
use Photoshop to make their most
critical colour decisions on images,
and yet the majority of users havent
begun to exploit the powerful colour
management features built into all
versions of Photoshop from version
6.0 onwards. These features could
save them time and money, and even
improve the quality of their images.
Worst of all, leaving the colour
management settings to the defaults
could be harming the quality of their
images.
This chapter is designed to give all
users an insight into how they can
get improved colour quality and
consistency by using Photoshops
colour management functions properly.
It will explain which colour settings to
use, what to do when faced with profle
warning dialogues and how to achieve
more accurate soft proofs so that you
can see on your monitor how your fle
will print. If you are unfamiliar with
colour management terminology and
procedures then it is probably best if
you some of the earlier chapters before
continuing. This chapter has been
updated for Adobe Photoshop version
14.0 (also known as Photoshop CC) but
much of the advice will be equally valid
for earlier versions.
This article can not hope to cover
every situation or workfow so all
recommendations should be tested
and the implications of any changes
made discussed both with people
that supply you with images and with
people to whom you supply fles. Also
the benefts of Photoshops colour
management power can only really be
appreciated if you have an accurately
calibrated and profled monitor.
Monitor profling instruments and
software have come down in price
signifcantly in recent years and you
can now profle all the monitors in your
organisation for around 150 so there is
very little excuse for not doing so.
Colour Management & Adobe Photoshop
Defnitions
Assign the process of associating a profle with an im-
age and hence telling your application what colour space
the colour data is in.
Convert mapping the colours from one profles colour
space to another.
Embed or Tag saving an image with a profle in the
fle so that the next user of the fle knows what colour
space the image is in.
Soft-Proof a preview on screen of how an image will
reproduce on another device, usually a printer.
The Colour Settings dialogue is the control centre
for Photoshops colour management.
37
Practical Colour Management
Colour Settings
The Colour Settings dialogue defnes
the default behaviour of Photoshops
colour management features. Correct
settings here can enhance your
workfow. Incorrect settings can cause
you serious problems. Here you will
select your working space profles, your
colour management policies and your
default conversion methods. You can
access this dialogue through the Edit
menu.
Settings
The Settings menu loads a series of
presets that set all the options for
you. Some users will be happy with
these suggestions and other will want
to further customise all the options
themselves. The default, out-of-the-box,
preset for Photoshop CC is called North
America General Purpose 2. As the name
implies these settings should be fne for
many users in the USA but maybe not so
good for those of us in Europe. The RGB
Working Space of sRGB is a colour space
used as a default for a lot of software
and hardware. The CMYK Working
Space is U.S. Web Coated (SWOP) v2
is an American printing standard. For
European users Adobe recommend the
presets called Europe General Purpose
3 or Europe Prepress 3. Europe General
Purpose 3 is very similar to the North
American preset but uses the Coated
FOGRA 39 CMYK working space, and
this is based on the popular ISO 12647-
2 printing press standard. The Europe
Prepress 3 setting uses the very good
Adobe RGB (1998) RGB Working Space
and diferent Colour Management
Policies, but the same CMYK working
space. Id recommend most users use
either of the European settings but you
should not change the Colour Settings
without reading the rest of this section
and being sure that you understand the
implications.
More Options
The More Options button is of by
default and this limits the choices in
the rest of the menus to those profles
supplied by Adobe. This is good if
you want to keep things as simple as
possible, but some options discussed
later in this chapter require the More
Options on.
Working Spaces
Photoshops working spaces act as
default profles for new fles and also
as assumed profles for fles that you
open that have no profle attached. The
Dont think profles are important? The only change in the images above is the profle assigned.
38
Practical Colour Management
choice of working space is important
because they are the colour spaces used
when you carry out mode changes from
RGB to CMYK. They are also the colour
spaces that you will most commonly
edit your fles in. Finally, they are the
profles that Photoshop will use, along
with the monitor profle to represent
the colours in your image on your
monitor, unless you have chosen to
use an embedded profle or assigned a
diferent one to an image. Customising
colour management for individual fles
will be discussed later; in this section
we are talking about the best default
profles to choose.
One reason that you have working
spaces is that device profles like scanner
profles, digital camera profles or
even some printer profles are not very
uniform. They represent the behaviour
of a particular device and so when you
are editing an image and make a change
you may get unexpected results. This
makes retouching a fle difcult. Also
it is a good idea to work with most of
your images in one or two colour spaces
for consistencys sake and for ensuring
that other people can open your fles
and easily and accurately interpret the
colours even if they are not properly
colour managed.
RGB
Europe General Purpose 3 colour
settings load sRGB as the RGB working
space. sRGB is a Microsoft and Hewlett
Packard colour standard that has a
colour gamut similar to that of an
old cheap CRT computer monitor.
Its advantage is that it is widely
supported by equipment and software
manufacturers. For example, many
digital cameras produce images in the
sRGB colour space and many printer
drivers assume that you are sending
them data in sRGB. So for many home
users sRGB is a good choice. However
sRGB is quite a small colour space so
if your professional digital camera,
scanner or high-end inkjet has a larger
colour space then you will always be
limiting the range of colours that you
can achieve if you use sRGB.
A larger RGB colour space that is
part of the Europe Prepress 3 settings
is Adobe RGB (1998). This colour space
was created by Adobe and is a very
good one because it is larger than a lot
of device colour spaces so that you are
not limiting the colours that you can
achieve but it is not so large that you
are working with many colours that can
never be printed. Its one disadvantage
is that if you assign it to an image that
has been created in sRGB or another
small colour space then some colours
can look over saturated. In this case you
either use sRGB for the image or assign
sRGB and then convert to Adobe RGB
(1998).
Other Adobe supplied RGB working
spaces include ColorMatch RGB, Apple
RGB, and broadcasting standards
like PAL and NTSC. ColorMatch RGB
and Apple RGB have no particular
advantage. Lastly if you are working
in the flm or TV industries then you
may want to see if the HDTV, PAL or
NTSC working spaces give you a more
If you are working with
images in many diferent
profles then it can be useful
to view Document Profle
rather than Document Sizes
in the info box on the bottom
left of an images window.
39
Practical Colour Management
consistent result in Photoshop when
compared to your other equipment.
One colour space that is also gaining
some support is ProPhoto RGB. ProPhoto
RGB is a very large RGB colour space,
designed to be larger than both camera
and printer colour spaces. A form
of ProPhoto RGB is built into Adobe
Lightroom. Processing raw images into
ProPhoto can help ensure you lose no
colour from the camera and could help
you print more saturated colours as well,
but because of the size of ProPhoto RGB
you must use only 16-bit images to avoid
banding and posterization problems.
Also because it is such a large colour
space images sent to others and not
subsequently properly colour managed
could look very poor so it would be best
to convert down to a smaller colour
space before sending fles. I would also
recommend using a professional wide
gamut monitor if you do choose to use
ProPhoto.
Monitor RGB is also an option as
an RGB Working Space but since
Photoshop automatically uses the
monitor profle that is set in your
operating systems display preferences
to convert from your working space
to the monitor colour space it is not
recommended to use your monitor
profle as your working space.
EXAMPLE: A publishing company
that receives images from around the
world, mostly with either no profle
embedded or just sRGB (since that is
the common default), may be best
using sRGB as their RGB working space
so that images are more likely to look
similar to the way the originator saw
them.
EXAMPLE: A photographer that uses
RAW fles from their digital camera
may be best using Adobe RGB as their
working space. They should convert
their RAW fles to Adobe RGB so that
they are supplying their images to
their customers in a widely used and
supported colour space. Adobe RGB
is also supported by some digital SLR
cameras when shooting in JPEG mode.
CMYK
The CMYK Working Space governs
how your images will be separated
into Cyan, Magenta, Yellow and Black
when you do a mode change from RGB
to CMYK. The CMYK Working Space
is also used along with the monitor
profle to provide you with a preview or
soft-proof of how your image will look
when it is printed on press.
Embedding Profles
Generally it is a good idea to embed profles in your
images. You can do this whenever you save a fle, but
only in some fle formats. It tells the next person who
opens the fle what colour space you intended the fle for
and enables them to choose to either use the embedded
profle, or to override it. RGB fles nearly always beneft
from having a profle embedded. Most RGB profles
are only a few kilobytes and RGB fles will nearly
always have to be converted before fnal output so an
embedded profle allows this conversion to take place
from the correct colour space.
With CMYK fles there are a few more issues. Firstly
most custom CMYK profles are at least a megabyte,
and the better ones are over two megabytes. This is
a lot of data to embed in every one of your fles. Also
some pre-press systems may take account of embedded
profles and hence produce variable results from tagged
or untagged images. Generally this is a sign of poorly
managed workfow but it has made many printers and
repro houses nervous of receiving fles with profles
embedded. Any good repro house or printer should be
au fait with the use of ICC profles but it is always best to
contact them and explain how you are working and they
will tell you how they want to receive your fles.
40
Practical Colour Management
A poor choice of CMYK Working
Space can lead to disappointing results
on press. The Europe Prepress 3 and
Europe General Purpose 3 settings
use Coated FOGRA39 as their CMYK
Working Space. This profle is based
on the ISO12647-2 printing standard
and refects general European printing
conditions. You could also use the ISO
Coated v2 (ECI) profle available from
ECI.org website but I prefer the way that
the Adobe profles separate images
and also the ECI profle produces poor
results when the Saturation rendering
intent is used to convert RGB fles
into its colour space. The ISO 12647-2
standard is widely used in the printing
industry and if you have a regular print
supplier it would be worth asking their
advice on what working space to use.
You should also test any changes.
If you are generating images to be
printed in the US or elsewhere then one
of the foreign printing standards may
be best for you. Likewise if you only
work with images that will be printed
on newsprint or a similar process then
using Uncoated FOGRA29 may give you
better results. The Custom CMYK option
allows you to defne your inks, ink limits,
GCR/UCR and dot gain in the same way
as you could with Photoshop 5. This is
not recommended. CMYK profles for
inkjets or copiers should never be used
as CMYK working spaces because if the
images are ever printed on a press the
results will be very poor.
EXAMPLE: A freelance graphic
designer working on a range of projects
with no idea where they will be printed
should use Coated FOGRA39.
EXAMPLE: A designer at a
publishing company who has been
supplied with a press profle by their
printers should use that custom press
profle so that all images are optimised
for that printer.
Gray & Spot
The Gray and Spot Working Spaces
allow you to defne the printing
behaviour of grayscale images or spot
colour plates. You can defne the dot
gain you expect on press or the gamma
(tone curve) of your process but you
can also use Load Gray or Load Spot
to open a CMYK press profle and use
the characteristics of the black plate in
that profle when working with mono
or spot colour images. Generally the
default setting of 15% dot gain set by
the Europe Prepress 3 setting is OK, but
if you are producing black and white
images for newsprint you may want to
increase the dot gain accordingly.
Colour Management Policies
The three Colour Management Policies
govern the behavior of Photoshop
when opening images that are either
tagged or untagged with profles, when
creating new fles, and when saving
fles or moving data from one fle to
another. Whilst the policy is important
you can have the option of manually
overriding the default behavior.
Of
This setting is really misnamed as
colour management is always on in
Photoshop. Profles are always used to
convert from RGB to CMYK and to create
the screen image. What this policy does
is use the working spaces for all newly
created images and for all opened
images that have either no profle or a
41
Practical Colour Management
diferent profle to the working space. If
you use this option and uncheck all the
Ask When Opening options described
below then you wont have any
annoying dialogue boxes appearing
and wont have to think about colour
profles much. But you will also have no
control over what is happening to the
colour in your images.
Preserve Embedded Profles
This is the best policy to use since
it uses the working spaces for new
and untagged files, respects profiles
that are embedded in files that you
receive, embeds profiles in your files
for when you send them on to others
and converts data pasted from one
image to another based on getting
the appearance of the colour right
rather than the numbers. Preserve
Embedded Profiles gives you the
most control and flexibility. I would
recommend that this is the setting
most users should select.
Convert to Working Space
This policy will convert all colours in
tagged images into the working spaces.
It can be OK if used as an automating
feature when you regularly open large
numbers of fles from one source and
want to convert them to your working
space but it is generally best to do this
with some level of control. Obviously
it is dangerous to convert images that
you have been supplied with because
you are changing the fle and if the
image doesnt print well then you may
be faced with an unhappy customer.
Files should not be converted from
one colour space to another for no
good reason, as some colour loss will
occur each time. Converting fles from a
small colour space like sRGB to a larger
one like Adobe RGB will not magically
improve the fle.
Ask When Opening
These check boxes govern whether or
not you receive a warning when opening
fles with either no profle embedded, a
profle embedded that is diferent from
the one that you have set as a working
space, or when you are pasting data
from a fle using one profle to a fle that
is using a diferent profle. By careful use
of the policy settings it is possible to
uncheck these to simplify a workfow
for inexperienced operators but most
users will beneft from knowing when
conversions or assumptions are being
made. If you know what is going on then
you have the option of going with the
default or overriding where appropriate,
but there again I have come across many
situations where inexperienced users
presented with messages they dont
understand make the wrong choice.
Conversion Options
The conversion options control how
conversions are made between one
profle and another when making mode
changes, when pasting data between
images and when doing automatic
conversions when opening fles. The
default options will suit most users.
Engine
The CMM or colour engine is bit of
computer code that actually does all the
number crunching work of converting
colours from one profle to another.
Both the Mac and Windows operating
systems come with CMMs built in but
42
Practical Colour Management
Adobe have their own as well. The
Adobe (ACE) is a very good one and the
only reason to change to a CMM other
than ACE is if you want to ensure that
you get exactly the same conversions
in Photoshop as in other software that
uses the OS or other CMM.
EXAMPLE: A company that uses other
retouching tools that access Colorsync
to do profle conversions may want to
choose Apple CMM to ensure that the
conversions in Photoshop are the same.
Intent
There are four rendering intents
supported by ICC profles and they
control how colours from one profles
colour space are changed to ft into
another profles colour space.
Perceptual is the best intent to choose
if most of your conversions are from
large RGB colour spaces to small CMYK
colour spaces. Perceptual ensures a
pleasing rendition of all colours but
most colours will be changed.
Relative Colorimetric is the default
and the best choice to use in many
situations. Under Relative Colorimetric
colours that are in gamut of both
the source and destination profles
are left unchanged and those that
are out of gamut are clipped to the
nearest achievable colour. This ensures
that fewer colours are changed, but
sometimes very saturated colours
could loose some of their defnition.
Absolute Colorimetric is very similar
to Relative Colorimetric but it also
takes account of the diferences in
white point or paper colour between
two profles resulting in an artifcial
simulation of the source paper colour
in the fnal image. It is used for proofng
and should not be used for converting
images.
Saturation is similar to Perceptual, but
makes images slightly more saturated.
It can produce pleasing efects with the
right image and profle but should not
be used as a default.
Use Black Point Compensation
Black Point Compensation is usually only
available in Adobe applications and gets
over some of the drawbacks of Relative
Colorimetric rendering by mapping
the full dynamic range of the source
profle colour space to the full dynamic
range of the destination. This ensures
that you achieve good shadow detail.
The only reason to turn this of is if you
want to match Photoshop conversions
with those of other software, but to be
honest the advantages of Black Point
Compensation outweigh any increased
consistency.
Use Dither
Dithering ensures smoother gradations
in 8-bit fles when they are converted. It
should always be left on.
Advanced Controls
The two advanced controls are for
experts and should not be changed for
Adobe Bridge
If you are using the rest of Adobe Creative Suite then you
can use the Adobe Bridge application to set the same
Color Settings across all Adobe applications. Launch
the Adobe Bridge application and then click on Bridge
Centre. Scroll down and you will see a section where
you can click to set your colour management settings.
You should be wary selecting the same settings across
all Adobe applications as each has its own place in the
workfow and may need diferent settings.
43
Practical Colour Management
the vast majority of users. Consult the
Photoshop manual if you want further
information.
Load/Save
If you choose to create your own
customised colour settings then you
can save them in a Colour Settings
File that you can then load into other
Adobe applications like Illustrator,
InDesign and Acrobat, or so that you
can use on other computers. The best
locations for Colour Settings Files are as
follows:
Mac OS X: Library/Application
Support/Adobe/Color/Settings
Windows: Program Files/Common
Files/Adobe/Color/Settings
Preview
Preview enables you to preview how
any changes you make would afect any
currently open images. Only untagged
images will show any changes.
Profle Warning Dialogues
When the Ask When Opening options
are checked in Colour Settings
Photoshop will warn you when you are
opening a fle that either has no profle
embedded or is tagged with a diferent
profle to your defned working space
for that colour model. These warnings
may seem intrusive and annoying but
if you use them properly they can give
you better results from supplied and
legacy images. Dealing with images
entering a colour managed workfow
properly usually involves a phone
call to the person who supplied you
with the fle to see what profles they
are using and why.
Missing Profle Warning
An image entering your workfow
without a profle is a problem. The RGB
or CMYK values have no meaning. What
colour did the originator of the fle see
or intend when they created the image?
A profle has to be chosen because
Photoshop depends on profles to do
all further conversions or soft-proofs.
You have three options:
Leave as is (dont colour manage)
This may seem like the best choice but
is actually misleading. The fle will be
colour managed because the working
space profle will be used and also
the fle will remain untagged when
you save it so that the next person to
open it will be faced with the same
problem. It would be better to make a
conscious choice and assign a profle
now rather than dodging the problem
and possibly causing other issues later.
You could always choose this option
and then immediately assign a profle
manually, using the Preview function to
choose one that best suits the image,
this procedure is explained later.
Assign working RGB/CMYK
This option will use the working space
profle and then also embed the profle
when you save. It is a reasonable
option for CMYK fles because you will
then see how the CMYK numbers in
Missing Profle warnings are best resolved and
not ignored.
44
Practical Colour Management
the fle will be printed, assuming of
course that your CMYK working space
is a good approximation of your fnal
output process. For RGB fles your
working space may or may not be an
appropriate profle and if you choose
this option it is worth confrming this
by using the Edit, Assign Profle...
function to try diferent profles, this
procedure is explained later.
EXAMPLE: A printing company
receives a CMYK image from a customer
that is un-tagged, if they assign the
printing press profle that is their CMYK
working space then they will see how
that fle will print on their press.
Assign Profle
This is a good option if you know
what profle the image is meant to
have. Perhaps your scanner or camera
software cannot embed a profle, in
which case you should choose the
correct profle for the device and
continue. Or perhaps past experience
has told you that fles from this source
require a certain profle, either way you
have the option of checking and then
convert the image to your working RGB/
CMYK. This will convert the fle from the
assigned profle to your working space
by the default conversion method
selected in Colour Settings. It is the only
option here that will change the CMYK
or RGB numbers in the fle and so there
is a risk if you arent familiar with using
profles. Usually it is best to choose to
assign a profle and then do a manual
conversion in Edit, Convert to Profle
and use the Preview function to test
the conversion method, this procedure
is explained later.
EXAMPLE: A photographer opens
images from a digital camera and
assigns their digital camera profle. They
can either choose to then convert the
document to working RGB or manually
convert the fle before editing. This
will combine the accuracy of a custom
input profle with the benefts of a
good working space profle.
Profle Mismatch Warning
A fle entering your workfow with a
profle other than your working space
may or may not be a problem. If you
regularly use multiple profles for
diferent outputs or workfows then it
is not a issue. However, if the fle is a
legacy fle or a supplied fle you have to
be a bit more careful. Again you have
three options.
Use the embedded profle (in-
stead of the working space)
This option is safe as youre respecting
the embedded profle and Photoshop
will use that profle for soft-proofs or
further conversions. The RGB or CMYK
numbers will not change. However, it
will mean that you have fles in your
workfow with diferent profles and
this might cause you problems later
on. You have to ask yourself; is the
embedded profle the correct one
to use? Or is it just a generic default
tagged by someone not conversant
with profles? If it is a supplied RGB then
it is probably best to use the embedded
profle because you will be interpreting
the fle as the originator did. If the fle
is a legacy CMYK image you have just
got back from archive and it is tagged
with the profle that you used to use
as a CMYK working space before you
customised your options then it may be
45
Practical Colour Management
better to see how it will be interpreted
by your current CMYK working space
or press profle and so you should use
your working space.
EXAMPLE: A repro company receives
a CMYK image for a DVD box and it is
tagged with U.S. Sheetfed coated v2. If
it is from a source in the US then it was
probably used for the origination of the
US DVD box and the best thing to do
would be to use the embedded profle
and then convert to their CMYK working
space later, but this should not be done
lightly as you would be changing the
CMYK numbers and changing how the
fle would print.
Convert documents colours to
working space
This is a choice that is best avoided. You
will change the RGB or CMYK numbers
with no preview of the conversion and
you will become instantly responsible
for how the image reproduces from
then on.
Discard the embedded profle
(dont colour manage)
As in the dont colour manage option
in the missing profle warning this
option actually assigns the working
space profle and uses that to colour
manage the fle. This is reasonably
safe because the RGB/CMYK numbers
will not be changed and a profle
can be manually assigned later if the
appearance of the fle is incorrect
once opened. However, if the fle has
been supplied by someone who has
intentionally embedded a profle that
they have used to create the fle then
you will may be ensuring that it wont
output as they expected.
EXAMPLE: A repro company receives
a CMYK image for a DVD box and it is
tagged with a U.S. press profle. If the
fle has come from a UK source then
it is probably tagged with a U.S. press
profle because that is the Photoshop
default for some versions and so the
best thing to do might be to discard the
embedded profle to see how it would
print under their own CMYK working
space.
Assign Profle
To manually assign a particular profle
to an image go to the Edit menu and
select Assign Profle. This will bring up
the Assign Profle dialogue:
Dont Color Manage will remove any
tagged profle and display the image
based on the working space. Working
RGB/CMYK will assign the working
space profle to the image and the
Profle menu will allow you to choose
from any profle appropriate to that
image, i.e only RGB profles are listed
for RGB images and only CMYK profles
for CMYK images.
There are many reasons why you
would want to manually assign a profle
to an image. You may have received an
image without an embedded profle
and wish to check what the image
looks like through various profles or
It is almost always best to Use the Embedded
Profle.
46
Practical Colour Management
you may want to specifcally assign
your working space profle and tag the
image with it. Or you may have scanned
or photographed an image and now
wish to assign the profle for the camera
or scanner. Remember that Photoshop
will base its display of the image and
any further conversion on the profle
assigned and so it is important for
the correct evaluation of your work to
have the right profles assigned to your
images. If Preview is checked then you
can change the profle selected and
the screen image will update to refect
that change. Assign Profle should not
be used to repurpose images from one
colour space to another, that is the job
of the Convert to Profle command.
EXAMPLE: A repro house receives an
untagged RGB image and the image
looks over saturated when using their
chosen working space of Adobe RGB.
The operator could use Assign Profle
to see how the image would look using
sRGB or ColorMatch RGB. If the image
looks better using a diferent profle
then they would assign it to the image
and then do any further retouching or
conversion on the fle, but the better
starting point could save them valuable
time.
Convert to Profle
The most common conversion that any
of us do is from RGB to CMYK. Most
people use the Image menu Mode sub-
menu options to do this, for example if
you have an RGB image open you just
select CMYK. The conversion would use
the RGB profle assigned to the image,
or the working space if no profle is
assigned, as the source profle and the
CMYK working space as the destination.
The conversion would be carried out
with the rendering intent and other
options set in the Colour Settings
dialogue. This is fne for a lot of images
but there are many cases where more
control is needed, especially if you wish
to convert a fle to a colour space other
than your selected working spaces. In
this case you should use the Convert to
Profle function.
The Source Space is always the
profle assigned to the image, or if no
profle has been assigned then the
working space profle will be used.
The Destination Space, of course, will
depend on why you are converting
the image. It could be that you have
assigned a scanner profle to the image
and wish to convert the fle to your
RGB working space before editing, or
it could be that you want to convert
Use the Convert to Profle dialogue to convert the
image from one colour space to another. The colour
appearance will stay pretty much the same but the
colour numbers will change.
Use the Assign profle to change
the profle of an image. The
colour numbers will stay the
same but the colour appearance
will change.
47
Practical Colour Management
a CMYK fle from a litho to a web
specifcation. Whatever the reason the
methodology is the same choose
your Destination Space and evaluate
the conversion using the Preview
function. Just taking preview on and of
will give a before and after indication
of the likely efect of your conversion. If
you are not happy with the conversion
then try swapping the rendering
intent between Perceptual, Saturation
and Relative Colorimetric, each will
produce diferent results for diferent
images. Absolute Colorimetric is not
usually used for image conversions. It
is recommended to keep Black Point
Compensation and Dither switched
on. You can optionally fatten a layered
image as you convert.
The Advanced button lets you
choose the colour space you wish to
convert the image into and then lists
the available profles for that colour
space in the drop down menus making
easier to hunt through lots of profles, it
also allows you to convert images into
multichannel profles that contain ink
channels other than just CMYK.
EXAMPLE: A user opens an image
from his scanner and assigns the
scanner profle. He is happy with the
shot and then chooses to convert
the fle to his RGB working space.
He opens the Convert to Profle
dialogue and selects his RGB working
space as the Destination Profle. The
image on screen shows the efect of
the conversion. He swaps between
Perceptual and Saturation evaluating
each conversion and decides that
Saturation gives him better colours.
He then clicks OK and the image is
converted ready for editing.
Proof Setup
Accurate soft-proofng on screen is one
of the major advantages to customising
your use of profles in Photoshop. With
the various options in the Proof Setup
sub menu of the View menu you can
preview how RGB images would print
on screen or see how your fles would
look on any profled device.
By default, choosing Proof Colours in
the View menu will create an immediate
soft-proof of how the image would
look in the working CMYK colour space.
If you have a simple workfow then
the Proof Colours command may be
adequate but as with all Photoshops
colour management features there are
more options available.
If you select Custom from the Proof
Setup sub menu you can choose any
profle as the basis for your soft-proof.
You can also choose the conversion
options that you would typically use
to convert your image from its current
profle to the chosen destination. The
advantage here is that you could keep
your fles in larger RGB working spaces
and retouch them, but with a soft-proof
Custom Proof Conditions are a great way
to get what you see on screen matching
your print. Providing that you have
accurate monitor and printer profles to
work from. The Simulate Paper Colour
and Simulate Black Ink options can
sometimes work but sometimes the
match to print is closer without them.
48
Practical Colour Management
active so that you could see how the
fle will turn out on your chosen press
or other device.
Preserve Colour Numbers allows you
to preview how an image would look
on another device if no conversion took
place, and so is only available if the
destination profle is in the same colour
mode as your image, i.e. RGB to RGB or
CMYK to CMYK. It can be used to check
how an image would look if output on
other devices without conversion.
Paper White allows you to choose
to simulate the paper colour of the
destination profle, and Ink Black turns
of Black Point Compensation from
the simulation to the monitor profle,
allowing you to see the paler blacks
common on some printing processes.
These settings are especially useful
if you are creating images for a low
colour gamut and high paper colour
environment such as newspapers.
You can save any Proof Setup and
if you save the setup to the following
locations then it will be available in the
Proof Setup menu:
Mac OS X: /Library/Application
Support/Adobe/Color/Proofng
Windows: Program Files/Common
Files/Adobe/Color/Proofng
If you set up a Proof Set Up with no
image open then this will become the
default for the Proof Colours command.
Also in the View menu is the Gamut
Warning command. This highlights any
colours that are out of gamut, by default
it uses the Working CMYK profle but if
you have a Proof Setup active then it
uses the destination profle selected
in that. You can change the default
colour of the warning in Preferences.
Knowing the colours that are out of
gamut can guide your retouching to
optimise a print. You can also preview
how an image might look to a person
with either of the two most common
forms of colour blindness. This can
be useful when designing logos or
graphics that may be viewed by with
those conditions.
Printing
Photoshop can also use profles when
printing. This is especially useful if you
are printing to a simple desktop inkjet
and want to get more colour accurate
output. If you are printing to a larger
inkjet, colour laser, or colour copier then
it may be more convenient to confgure
the printers RIP to use ICC profles.
To access the colour management
options choose Print from the File
menu. Click on the submenu on the
If you are printing to desktop
inkjets then applying printer
profles in Photoshop gives
you great results.
49
Practical Colour Management
right of the dialogue and select Colour
Management.
Under Colour Handling you can
select Printer Manages Colours if you
want your printer to handle the colour
management. Selecting Photoshop
Manages Colours will allow you
to choose a printer profle and let
Photoshop colour manage the image.
There used to be an option of No
Colour Management that ensured that
neither the printer or Photoshop would
apply any colour management but
this option has been removed in CS5.
Adobe have instead created the Adobe
Colour Printer Utility, a free application,
that can be used to print images
without any colour management. You
would need to use this utility when
printing profling test charts.
The profle from which Photoshop
will convert to the printer profle, can
be set to either the Document colour
space or you can click Proof and then
choose your Proof Setup lower down
the screen. If you have an image open
and want a print out that uses all the
colour space of your printer then select
Document. However, if you are printing
an RGB image and you want a printout
that shows how the image may print
on a printing press then you can select
Proof and then choose your Proof
Setup. Photoshop will then convert
the image to the profle defned in the
Proof Setup before then converting to
the Printer Profle.
The Profle menu is where you can
select the profle for your printer. When
a printer profle is chosen the rendering
intent can be selected. Perceptual,
Saturation or Relative Colorimetric
with Black Point Compensation will
give good results on most printers,
depending on the accuracy of the
profle. However, if you want to produce
a proof from either a CMYK fle, or via a
Proof Setup that simulates the paper
colour of the fnal print process then
Absolute Colorimetric can also be used.
When you choose a printer profle and
then click Match Print Colours the
preview of your fle should be changed
to refect how the image should print
but in my experience the preview here
isnt as accurate as when using the soft-
proofng function. Show Paper White
will add the paper colour simulation to
the preview and Gamut Warning will
high light colours outside the gamut of
the printer.
EXAMPLE: A news photographer
who has an RGB digital photograph and
prints to an inkjet could get a proof from
the printer that was colour accurate and
simulated the appearance of newsprint.
Photoshop colour management can
seem complex but many users can
choose one of the Europe colour
settings and get good results. It is
important to ensure all copies of
Photoshop in your business have the
same settings. Once you know how to
colour manage images in Photoshop
you can start to colour manage the
rest of your workfow.
50
Practical Colour Management
With the advent of digital
photography the scanning prints
or transparencies has become less
important but there are users working
with image archives or scanning
original paintings that do still use
scanners. A good scanner profle can
achieve a scan that closely matches
the original without the need for any
retouching. Scanner profling delivers
better scans and saves time. It is also
very easy to do. X-Rite have recently
added scanner profling into their i1
Profler software. Advanced scanning
software such as SilverFast also
includes profling functionality.
Equipment
We cant profle a scanner by attaching
a colour measuring device to it, instead
we have to get it to scan something we
know the exact colour of and evaluate
how it sees colour in a very similar
way to how an optician evaluates
your eyesight when you try and read
the letters on their chart. An IT8 is a
special scanner calibration target that
contains lots of diferent coloured
squares. IT8s come in diferent formats
- 35mm transparency, 5x7 print, 4x5
transparency etc. - and they are made
on diferent flm emulsions - Fuji,
Profling Scanners
Kodak IT8s were popular but other manufacturers
now produce IT8s on diferent flm emulsions.
51
Practical Colour Management
Kodak, Agfa etc. When the IT8 is made
a colour measurement is made of each
square and these values are stored in
a text fle called a reference fle. Your
profling software will use these colour
measurements to compare to the RGB
values in your scans to work out exactly
how your scanner sees colour. An IT8
will have a reference number on it that
matches the name of the reference fle.
IT8s vary in quality depending on
whether the colour measurements are
made of that individual target or if the
reference fle represents the average
of a batch of targets. The best targets
are individually measured. You can
even create your own reference fle by
measuring the target yourself but you
would generally need a very expensive
spectrophotometer to do this for a
transparency target.
There is another type of target that
is better than the IT8 and generally
produces better profles and this
is the Hutchcolor target produced
by American colour management
expert Don Hutcheson, but these are
expensive and only worth using if you
have a high quality scanner and need
the very best quality scans. For most
users a good IT8 will be sufcient.
It is usually not necessary to buy
an IT8 for every type of flm that you
use since a profle made from a Fuji
emulsion IT8 will still produce great
results from a Kodak emulsion tranny,
but if you favour one type of flm you
might as well get your IT8 on that
emulsion. You will also need an IT8 for
print and transparency if you plan to
scan both.
The methodology for producing
scanner profles is similar whatever
software you are using and there are
very few options involved in scanner
profle creation. The most important
factors are getting a good target and
setting up your scanner carefully.
Before you start
First make sure that your scanner
bed is clean, if it is a fatbed. Use only
professional scanner cleaning fuids
and lint free cloths. Also make sure the
IT8 is clean and as dust free as possible.
Use an air can or blow brush to remove
dust but never wipe the IT8 clean.
Next you need to set up your scanner
software so that it is making no
automatic adjustments to your scans.
To go back to the optician analogy -
you dont take an eye test with your
glasses on, and to measure how your
scanner sees colour we need to turn
of all existing colour management
and any auto contrast and brightness
settings. Also turn of any sharpening.
Most scanner drivers have options to
With the Epson scanner driver it is very easy to turn
of all colour correction.
Go to www.hutchcolor.com and download Don
Hutchesons Scanning Guide PDF for expert advice
on scanner optimisation and specifc instructions for
profling some high end scanners.
52
Practical Colour Management
turn of all corrections but some dont.
The ones that dont cant reliably be
profled. We need a uncorrected scan
from the scanner to create a good
profle. Set the bit depth to 48 bit if
possible, even if this means that you
will convert down to 24 bit later in the
workfow.
If possible also save the settings for
the scanner because every scan you
make, and want to apply the profle
to, will have to be scanned the same
way. Some drivers make this very
easy. For example the Epson scanner
driver allows you to set a No Colour
Correction option when you scan the
target and then actually allows you
to load the profle into the driver and
apply it automatically as you scan.
Profling
Place the IT8 in/on the scanner and do
a preview scan. Crop the IT8 so that
you include all the target including
the reference number. Youll notice
that along the bottom of the IT8 is a
grayscale going from white to black. If
your scanner allows gamma or curve
adjustments that can be set, saved and
are not automatic then it will greatly
improve your profle if you optimise
the response of the scanner and try
to make sure that you have both good
highlight and shadow detail.
If your scanner has an RGB readout
then place the cursor over the lightest
patch. Ideally you should try and get
this patch reading roughly 235-250 in
each RGB colour. The darkest patch
should read about 5-25 RGB in each
colour. Patch number 11 in the middle
should read about 100-115. Usually a
scanner driver will have a gamma value,
or maybe a curves or a white/black
point setting that can be adjusted to
help you achieve these values, but it
is vitally important that you save these
adjustments and that they are active
every time you scan. If your scanner
driver hasnt got any adjustments then
youll have to live with what the scanner
gives you.
Once that you are happy that you
have the scanner set up as well as it
can be and that you have saved and
recorded all settings used then scan
the target. Size and resolution isnt
that important but try and make sure
you end up with a roughly 10Mb fle,
slightly more if you are scanning in 48-
bit - which I would recommend.
Then open the scanned IT8 target
in Photoshop and double check the
grayscale values and also check for any
dust or scratches. You can clone out any
problems with the clone tool but you
must clone pixels from within the same
colour square. Save the target as an un-
compressed TIFF. Then you can start
going through the scanner profling
procedure in whichever software you
are using. Usually you will be asked
to load the reference fle for the IT8,
then load the RGB scan and lastly to
Cropping the IT8 correctly is important but all
profling software makes it as easy as possible.
53
Practical Colour Management
crop or indicate certain points on the
target so that software knows exactly
where the colour squares are. Then the
profle will be created and you have
the opportunity to name it and save it.
All software will default to saving the
profle to the correct location and you
should name the profle with the type
of scanner, refective or transparency,
and possibly the date.
Applying Scanner Profles
There are two ways to apply a scanner
profle. The easiest is to load the profle
into the scanner driver and then select
an output profle that matches your
RGB Working Space in Photoshop.
However if your scanner driver will
not let you do this then you can do it
in Adobe Photoshop. When the scan
loads into Photoshop from the scanner
go to Assign Profle and choose your
scanner profle. You will notice the
colours change in the image. Click OK
and then go to Convert to Profle. The
Source will be your scanner profle and
the Destination should be your RGB
Working Space. Click OK and then you
are ready to continue working with your
image. You can automate these steps
with a Photoshop Action or Droplet.
Do not do any editing in the actual
scanner profle colour space, always
convert to a standard working space
such as Adobe RGB (1998). Scanner
profles are good for characterising
how a scanner sees colour but they do
not make good colour spaces to edit
images in because they are not linear
or uniform.
Usually the only editing an image
will need if it has been scanned
with a scanner profle is some Levels
adjustment to optimise the dynamic
range to the particular original or
subject. No scanner profle can cope
with every level of exposure in your
photographs but the adjustment
should be quick and minor.
Maintenance
Most scanners have a built-in calibration
routine every time they scan. Flatbeds
scan a white strip beneath the start
of the scanning bed. This means that
a scanner should be very stable over
time and that you shouldnt have to re-
profle that often. It is hard to give any
defnite recommendation for profling
Many scanner drivers, like the Epson one, allow you
to apply the profle automatically.
To apply a scanner profle in Photoshop frst Assign
the scanner profle and then Convert to your
working space.
54
Practical Colour Management
frequency but once every six months
could be OK depending on how much
you use the scanner and the quality of it.
Testing and Evaluation
Whilst there are numeric ways to
evaluate a scanner profle by far the
best is to actually scan some images
and on a calibrated monitor assign the
scanner profle and compare back to
the original photograph displayed in a
lightbox or viewbooth. If possible also
output the images to a profled printer
and compare back to the original again.
Bear in mind that you might want to
adjust the Levels slightly in the image
to optimise the dynamic range and also
to sharpen the image before printing.
It is important to scan a range of
images to get a good idea of how
well your scanner profle is working.
Try and scan something with plenty
of highlight detail, something with
shadows, some neutrals, some fesh
tones and some saturated colours. You
can use special test images but if you
are using your own images try and use
the same ones each time you profle a
scanner so that you can compare the
results between scanners or over time.
Profling a scanner is straightforward
and very often produces greatly
increased quality whilst at the same
time saving you from most of the
retouching and image editing tasks
that slowed your productivity.
Before profling.
After profling.
A good test transparency clearly indicates the
beneft of scanner profling.
55
Practical Colour Management
When photographers shot flm the
colour rendition in their photography
was largely a factor of their choice
of flm stock. When shooting digital
there are many more variables and
several choices that you can make
that will infuence the colours you
get. Your choice of how you capture
your images, the software you use
to process those images and the
working spaces used can each have a
profound efect on the colour in your
photography.
Camera Colour Spaces
If you are shooting JPEG images then
your colour management options
are almost as limited as they were
when shooting flm. Most digital
cameras capture JPEG images in
sRGB. Most digital SLRs also support
Adobe RGB (1998). sRGB and Adobe
RGB are working space profles. Most
ICC profles are made by actually
measuring devices such as monitors or
printers but a working space profle is
artifcially made and meant to be used
as a standard colour space for working
with image data within applications.
sRGB was created by Microsoft and
HP and is the most widely used colour
space because it is the default RGB
working space for many applications
including Photoshop. However sRGB
covers a much smaller gamut (range of
colours) than most digital cameras are
capable of so by shooting JPEGs in sRGB
photographers are to some extent
limiting the colour they can get out of
their cameras. Also sRGB lacks some of
the cyans and blues that printers can
print so you are even limiting what you
can print by using sRGB.
Adobe RGB is a larger colour space
and many SLRs can be set to use
Adobe RGB instead of sRGB and so
photographers get, in efect, more
colour from the camera. Any camera
manual will explain how to switch
from sRGB to Adobe RGB, but if a
photographer shoots JPEG thats all the
choice they get. However, if they shoot
raw they have many more options and
the ability to get far more accurate
colour.
Colour Managing Digital Photography
The two images below show the efect of changing
a Nikon D70 from sRGB (bottom) colour mode to
Adobe RGB (top). The diferences can be subtle
but the Adobe RGB image from any camera should
better.
56
Practical Colour Management
The raw format is what the camera
chip actually saw. If you shoot raw you
have an awful lot of options as to how
the image is converted to your chosen
working space and can correct small
exposure errors, colour temperature,
sharpness, contrast, saturation and
often many other variables. A good
analogy is that shooting JPEG is like
being given a print of your photograph,
but shooting raw is like having the
negative to create your own print in
the darkroom. As explained before ICC
profles always work in pairs - a source
profle and a destination profle. In a
raw conversion colour workfow the
source profle is a profle for the camera
and the destination is a working space
profle.
Adobe Camera Raw
When thinking about the colour
management options in a raw
workfow you have to think both about
the source and the destination profles.
Using Adobe Camera Raw its quite easy
to see both what source profle is being
used (it will be listed in the Camera
Calibration tab) and what destination
profle (viewable in the Workfow
Options) and both can be changed.
The sRGB working space will give you
the smallest gamut, Adobe RGB will
give you a wider range and ProPhoto
will give the largest gamut. Which
one you should pick depends to some
extent on the fnal use of the image.
For instance if the image is going to
be used on a website then sRGB is the
Adobes Camera
RAW module
allows you to
select an ICC
profle to convert
the image into
and even change
the camera
profle, as well
as ofering all
the other raw
processing tools.
57
Practical Colour Management
best profle since most web browsers
assume all images are sRGB. Images
with low saturation colours such as
fesh tones may appear similar no
matter what working space you convert
into. ProPhoto is such a large colour
space that you must work in 16-bit if
you are going to use it. Adobe RGB can
be a safer choice but with some images
you may still be loosing some colour
compared to if you used ProPhoto RGB.
Many photographers are now using
ProPhoto RGB but you do need a good
wide gamut monitor and good colour
management knowledge to really see
the beneft of a such a wide colour
gamut.
Lightroom
Lightroom uses an internal working
space similar to ProPhoto RGB, its
actually the ProPhoto colour space with
sRGB gamma. It is a very large gamut
profle designed to encompass the
gamut of most cameras. In Lightroom
you can still choose the camera profle
but the working space is fxed.
In the External Editing section of
Preferences you can set the working
space profle and other settings that
you want to use when taking an image
from Lightroom to Photoshop. The
default setting is ProPhoto RGB and 16
bit, which is logical for most users but
you can change it to another working
space and set the preferences for other
external editors.
Apple Aperture
Much of the colour management in Aperture takes place
under the bonnet and users have no ability to change
things. In Aperture both the camera and working space
profles are fxed. There is little published information
as to what working space Aperture uses but it seems to
be something similar to ProPhoto and generally gives
similar results to Lightroom. However, when it comes
to exporting and printing images Aperture does let you
select ICC profles.
The Export and other presets can be found in the
Presets sub menu of the Aperture menu. You select
an ICC profle to export images to - and obviously
your Photoshop working space could be a good choice
when exporting PSD fles and maybe sRGB for JPEGs
and Web Export depending on your workfow. You can
also select Black Point Compensation and this should be
checked. There is a gamma adjustment as well but this is
best left alone for export.
When printing you also have the ability to use a printer
profle, and Black Point Compensation. Adjustments can
also be made within the print dialogue to compensate for
the fact that images on screen often appear more lumi-
nous becuase the screen is emmiting light whereas a print
just refects light. Brightness, contrast and saturation can
be adjusted. You must also set your print driver
options to those that were used to create your profle.
Please note that you cannot print without colour
management so ICC profling charts cannot be output.
The Onscreen Proofng and Proofng Profle entries in
the View menu allow simple soft-proofng that can also
help in monitor to print agreement.
58
Practical Colour Management
You can make a similar choice of
profle when Exporting images from
Lightroom. Most of the default presets
use sRGB but again you can defne your
own presets for any purpose.
The colour management section
of the Print module allows selection
of an ICC profle, but there is not a no
colour management option so profling
charts cannot be output. You are also
limited to using only Perceptual or
Relative Colorimetric (with black
point compensation) rendering so
unfortunately you can use Saturation.
Youll need to add your printer profles
to the list by choosing Other the frst
time that you use a particular profle.
You also have to add profles in
the same way to the soft-proofng
function. If you go to View/Soft Proof/
Show Proofng (or just hit the S key)
you can set up various soft proofs. This
means that instead of rendering the
image from its internal working space
to the monitor profle Lightroom will
frst convert to another profle allowing
you to preview how an image might
export or print.
You can select sRGB or Adobe RGB
to view how an image will appear after
export and also choose a printer profle,
and select the rendering intent you will
use to print and also whether to include
the paper colour and dynamic range of
the ink in the soft proof.
If you see colours changing more
than youd like in the soft proof then
you can choose Create Proof Copy
to create a new copy of the image
that you can tweak to get a print or
conversion more to your liking, but of
course youll still have to work within
the gamut of whats possible in the
destination colour space. There is
a gamut warning function that can
highlight those colours out of gamut of
Printer profles can be easily applied by Lightroom
but you have to remember to disable the printer
driver colour management.
Lightrooms soft proofng function is vital if you
want to match on screen what you see on a print.
59
Practical Colour Management
either the printer or the monitor.
As with Camera Raw you can set the
camera profle in the Camera Calibration
area of the Develop module, and they
can make a signifcant diference to
colour accuracy.
Camera Profles
Whilst changing the destination working
space profle can have a subtle efect
on the colours in an image, changing
the source profle can have a larger and
more obvious infuence. Photoshop and
Lightroom both install many diferent
camera profles. Quite often there are
more than one profle available for any
one camera and going to the Camera
Calibration tab and selecting the various
options can show an immediate change
in an image, sometimes for the better
and sometimes for the worse. Usually
the default profles will do a fair job with
any image but their big weakness is that
they were not created for any individual
camera or lighting condition. X-Rites
ColorChecker Passport is a product that
has been designed with raw conversion
in mind. It consists of a test target that
has gray balance, colour references and
a Macbeth Colorchecker profling target
and also comes with software in the
form either of a Lightroom plug-in or a
stand alone application.
The process of camera profling is
very similar to scanner profling. You
need a known colour target and a
captured digital image of it, and some
profle creation software. The problem
is that whereas the light source and the
scanner response are relatively fxed
in scanner profling the response of
the camera and the lighting are both
The image on the left was converted with the standard Adobe profle for the Canon 5D Mk II the one on the
right was converted with a profle made from the ColorChecker Passport held by the model.
60
Practical Colour Management
variables in camera profling.
The idea is simple. The ColorChecker
Passport is put in a shot, the photo
taken and then the target is removed
and the photographer can carry on
shooting. When they are back at their
computer they can use the shot of
the ColorChecker Passport to create
a camera profle for that shoot or
lighting set up and then apply it to all
the images from the shoot. The colours
in the images can become very much
more accurate and with the correct
saturation, tonality and fesh tones. The
level of change will depend somewhat
on how the lighting varies from the
conditions in which the standard
default profle was made.
Passport also allows the creation of
dual illuminant profles by capturing
the image of the reference target under
two difering light sources a profle can
then be made that is applicable to a
wider range of conditions. Camera
Profling can also be used when not
capturing raw fles but not as fexibly.
Camera profling will give greater
consistency of colour between diferent
cameras, diferent light sources and
diferent shots.
White Balance
Various grey and white balance cards
and targets are available to help
compensate for changes in lighting.
These products are made of special
materials that react to diferent light
sources in a consistent manner and so
generally give better results than just
a sheet of white paper, for example.
If there is a neutral reference in an
image and a user clicks on it using the
ColorChecker Passport is quick and easy to use. The software will automatically detect the ColorChecker
reference target in an image and build a custom camera profle.
61
Practical Colour Management
white balance tool they are in efect
customizing some aspects of the
default camera profle for the lighting
in the shot.
There are advantages to using
something like the ColorChecker
Passport to create an in-camera custom
white balance as well, even if you are
shooting raw. If you white balance the
camera then the small JPEG preview
on the camera LCD will use that white
balance and so give you a more accurate
preview image. Also the custom white
balance will get included in the raw
data (but of course it can be overridden
unlike JPEG shooting) and this can save
you a bit of time in image processing
later. The ColorChecker Passport also
has slightly of-white references that
can be used with a white balance picker
tool in your raw software to warm up or
cool down a shot.
Sending Images to Labs
Many photographers still send their
images to professional labs to be
printed. The colour management
knowledge and accuracy of even the
best professional labs can vary but
there are some steps can be taken to
colour manage images even when they
pass into others hands. Most digital
photographic printing equipment
tends to assume or at least work best
with images supplied as sRGB. A good
photo lab should be able to tell you
what colour space they prefer and
many have good sections on colour
management on their websites
including sometimes profles you
can download for conversion or soft-
proofng. If they dont or cant ofer
any advice on what to send them
then it may be a sign that their colour
management skills are lacking. Even if a
lab asks for sRGB it is best if you work in
whatever colour space you prefer, such
as Adobe RGB and then convert the fles
to sRGB before sending them to the lab
and saving another version of the fle.
You may want to use the fle diferently
in the future so dont limit yourself to
only having a sRGB version. Generally
it is best to send any lab some test
images and to only use that lab if they
produce good, accurate results. It may
Adobe Photoshop Elements
The cut down basic version of Photoshop favoured by
many amateur photographers still has most of the
colour management features you would need. The Color
Settings dialogue can be found under the Edit menu.
The choices are; No Color Management, Always Optimise
Colors for Computer Screens, Always Optimise for Print-
ing or Allow Me to Choose. The settings are explained in
the dialogue box but basically the optimise for screen
setting assumes sRGB if no profle is embedded in the
fle, the optimise for print setting assumes Adobe RGB.
Allow Me to Choose does what it says on the tin, if no
profle is present you can choose either sRGB or Adobe
RGB. Embedded profles are preserved in all but the No
Color Management setting.
The Print dialogue colour management options are
almost the same as for Photoshop. No Color Manage-
ment can be chosen when outputting profling charts
and Photoshop Elements Manages Color can be selected
before choosing a printer profle.
The original Macbeth ColorChecker is still widely
used as a reference card.
62
Practical Colour Management
also be wise to send the same images a
few weeks later for re-printing to check
their consistency as well.
Fine tuning the colour management
options that you use with your digital
images can lead to reduced retouching
so you can spend more time taking
images and less time processing them.
Products like ColorChecker Passport
or grey balance cards arent expensive
and if you have a need for really colour
accurate images they are essential but
improvements can be made without
spending anything at all simply by
understanding the choice of working
space and trying the various camera
profles that will already be installed
on your computer. You should not
have to do large colour corrections
to your images to get an image that
you think matches the original scene.
Small corrections in exposure and
colour temperature should be all that
is needed and if you do need to do
more on every shot then you should
examine closely the camera and
working space profles you are using.
Datacolors SpyderCheckr is similar to the ColorChecker Passport and fne tunes raw images by generating
presets for Adobe Camera Raw and Lightoom rather than profles but its greater number of colour patches
and the Colorimtric mode can make it a better choice for those photographers needing greater colour
accuracy.
63
Practical Colour Management
This chapter will introduce you to
printer profling. We are starting
with the simplest printers to profle
- those that either print with RGB
technology or whose drivers work in
RGB, even though the actual printer
uses CMYK, or even six or twelve
inks. True RGB printers are usually
photographic devices that expose
onto photosensitive paper. Dye
Sublimation printers usually use CMY
transfer ribbons but can be treated as
RGB devices. All inkjet printers driven
by a manufacturers driver software
are also RGB devices because the
driver takes in RGB data and then
converts it to a pattern of CMYK dots
for the printer to print. If you send
these drivers CMYK data it is always
converted to RGB before processing.
This is why driver driven inkjets are
profled as RGB. Confusingly the
same printer driven by third party
RIP software would be profled as a
CMYK device. Remember that each
type of media and ink that you use
in a printer will need a separate ICC
profle. You may also have to produce
diferent profles for diferent printer
resolutions or settings.
Equipment
To profle a printer you need a
spectrophotometer. The cheapest RGB
printer profling solution that I would
recommend is X-Rites ColorMunki. The
ColorMunki is a spectrophotometer
that comes with some innovative
software that uses around 100 colour
patches to profle a printer. It will also
calibrate and profle monitors. The
profles created are almost as good
as those from the more expensive
X-Rite i1 solutions, but if you are doing
really critical fne art or photographic
printing then you should consider the
i1 Pro range.
Photographic Printers
True photographic printers are usually
fairly easy to profle. You have to
fnd out how to disable any colour
management that may be active and
also many will have some kind of
built in calibration procedure that will
need to carried out before profling
and at regular intervals. Photographic
printers do require some chemistry to
develop and fx the image in the same
way as a normal photographic print or
transparency and this is where most of
the device variability occurs and so it is
vitally important to have good quality
control procedures in place. Most test
charts for printer profles are based
around standard paper sizes such as
A4 or A3 and so this sometimes causes
issues with photographic printers that
print on smaller formats. You may
need the custom chart sizes that can
be created in certain levels profling
software to profle these smaller prints.
Dye Sub
Again, dye sub printers are easy
to profle. It is usually easy to turn
of any colour correction or colour
management in the driver. On smaller
Profling RGB Printers
64
Practical Colour Management
format printers you may have the
same issue over chart size as with
photographic printers.
Inkjets
Desktop inkjets are rapidly becoming
the most common output device for
photographers, and are also widely
used by anybody from designers to
architects for colour output. They are
also the most common RGB device
to profle and so much of the rest of
this chapter will concentrate on inkjet
profling.
Sometimes, if you stick to using the
manufacturers inks and papers, results
from desktop inkjets can be acceptable
but they will usually be improved by
creating your own profle. If you buy
third party inks or papers then youll
need a profle to get decent colour. For
many users who dont want to go to the
expense of buying their own profling
system then using a custom profling
service, such as the one run by our www.
nativedigital.com website ofers very
accurate profles for a low cost. Also
paper, ink and printer manufacturers
do often have ICC profles available for
download that can be quite good and
usually worth trying before deciding to
create or obtain custom profles of your
own printer.
Calibration
RGB printer drivers have no real
calibration functionality. The exception
are HP and Epson who do build colour
measuring devices into some of their
printers, but usually all the options you
have are a media or paper type and
resolution settings. Media types set
the amount of ink that the printer will
use. If you are going to create a profle
for a media then you need to fnd the
optimal media type and resolution
X-Rites ColorMunki is easy to
use and accurate.
65
Practical Colour Management
settings for that paper. For the printer
manufacturers own papers this is easy
since there will be a media type that
matches the paper brand. But for third
party papers you may have to choose
what sounds closest. For example if
you are using a third party semi-gloss
or satin paper on an Epson printer then
a logical choice of media type may be
Epson Premium Semi Gloss. Often a
paper supplier will recommend settings
for diferent printers.
Incorrect media type settings can
cause the following issues: puddling
of ink or wet ink after printing, ink
spreading and fuzziness, unclear type
or fne lines, lack of diferentiation in
shadows, patterns in dark colours.
Creating an ICC profle will not solve
these issues. Choosing the right media
type should, but bear in mind that not
all papers are usable with all printers
and you may be better of changing
a media than using one that displays
inking problems.
If you use our RGB Media Tester
(available from our websites or on
request) then these are the things
you should check for: The blend from
black to white will not be neutral but
it should be smooth. The total ink test
patches should show some diferences
and you should be able to read at least
some of the numbers. If you cant then
too much ink is being used. Likewise
the type should be clear and the fne
lines visible. Nowhere on the chart
should ink be wet after printing and
you should also turn the paper over
to check if the ink is coming through.
If it is then too much ink is being
used. The colour squares should all
be smooth and fat with no patterns,
unless the media is textured. Output
the RGB Media Tester several times
with diferent media types selected
and see which looks best. Its not an
infallible test but it should give you a
good indication of what media type
works best.
Profling
One choice that many profling
solutions ofer is choice of RGB test
chart for printer profling. You normally
have the choice between outputting
roughly 400 colour patches to measure
or over 1000, apart from the Color
Munki that uses two sets of 50 patches.
Sometimes the choice is dictated by the
spectrophotometer that you are using,
but dont automatically assume that
more patches is always best. If a printer
is printing evenly across the tonal
range for each colour, i.e. is linear, then
fewer patches can make a smoother
more accurate profle. The analogy is
Selecting the right media type is vital for inkjet
profling.
In the Epson driver select
No Colour Adjustment
when you print your test
charts.
You must turn of Photoshops colour management
when outputting any test chart. Older versions
allow this but version 12 in CS5 and later versions do
not so you have to use Adobe Color Printer Utility to
print the profling chart.
66
Practical Colour Management
if you are plotting a straight line then
you can plot two or three points and
be accurate, you dont have to plot 100
points and if you do your own errors can
lead to a less smooth line. However, if a
printer isnt linear then more patches
can help to get a more accurate profle.
The choice of which to use is yours but
I usually recommend users start with
fewer patches and only use more if they
arent happy with the results. In tests on
my own Epson inkjet I have found very
few visible diferences between prints
using profles from diferent test charts.
One thing that is absolutely vital and
the main cause of problems with RGB
printer profling is disabling all colour
correction and colour management
when you output your colour patches.
If you are printing the test chart from
Photoshop then select No Colour
Management under the colour
handling options if you can or in the
latest versions where this option has
been removed you should download
Adobe Color Printer Utility from www.
Adobe.com. ACPU is a simple piece of
software designed to open a tif fle
from a profling application, such as i1
profler, and then print it without any
ICC profle being applied. The driver
colour management will still need to
be disabled.
Then for Epson printer drivers click
on Advanced Settings or go to the
Colour Management options and set
No Colour Adjustment, you may have to
click on the ICM option frst. Remember
that the profle will only be valid for the
settings that you choose here. What
you are trying to achieve are settings
that stop the print driver enhancing
(i.e. arbitrarily changing) the colour
of your print. For Canon drivers go to
Colour Options and set None. Under
Special Efects make sure nothing is
checked on. For HP drivers under Color
set Application Managed Colors.
Where the setting is and what it is
called may difer with driver versions
but there will usually be some method
of turning of colour corrections,
however some recent Mac OS versions
and printer drivers have made it more
difcult to turn of colour management
when printing so its always wise to
check user forums or FAQ pages if you
have problems. The most important
thing is that you make sure that you
record what settings you use or save
them as a custom setting if you can
because the way you output the test
chart is the way you have to output
every print using the profle.
When you have printed the test chart
photographic or dye sub prints can
This is 9pt Type
This is 7pt Type
This is 5pt Type
This is 3pt Type
RGB MEDIA TESTER
10
15
20
5
A simple test fle can make it easier to judge if you
have chosen the correct media type for a a paper.
67
Practical Colour Management
be measured straight away but inkjet
charts must be allowed to dry for at
least an thirty minutes. This is to ensure
that all chemical changes and drying
has occurred and the print is stable.
Some inkjet prints do visibly change
after output.
Measuring the chart is usually a
straightforward process with most
software having an easy to follow
interface. Typically, the only option you
get with RGB printer profling is what to
call the profle and, as always, give the
profle a name that includes the printer
type, media and any settings. That way
you know exactly what paper and driver
settings or resolution the profle is for.
When you are measuring the chart the
software you are using knows what RGB
values are in the original image fle and
the spectrophotometer measures the
actual colours on the print (usually in
Lab). So by measuring a range of colours
the software can judge what actual
colour will be created for any given
RGB value. When the profle is applied
in an application that table of RGB to
lab values allows the image to print as
accurately as it can on any given printer
and media combination.
UV Brightners
Some inkjet medias use bleaching
agents to help get the paper whiter.
Some of these chemicals fuoresce in
the ultraviolet area of the spectrum
and whilst the human eye cant detect
this very well a spectrophotometer
can. UV fuorescence will make the
spectrophotometer think the paper
is bluer than it appears to us and
the resultant profle would have the
efect of making the print yellower to
compensate, introducing a colour cast.
The solutions to this is to flter
the UV light from the light source
of the spectrophotometer. X-Rite
spectrophotometers such the i1iSis
and the i1Pro 2 come with multiple
light sources built-in, one of which
Most of the Adobe programs make it very easy to
apply printer profles. These days only basic ofce
type applications lack the ability to apply ICC
profles for printers.
68
Practical Colour Management
has a reduced UV element designed
to overcome the problem of optical
brightening and UV fuorescence.
Using RGB Printer Profles
To use a RGB printer profle you can
set the profle in the printer driver or in
the operating system but it is far easier
and more reliable to allow applications
such as Photoshop to apply the profle.
In the Print dialogue you can select
Photoshop Manages Colors under
Color Handling and then select a
printer profle under Printer Profle. For
more information see the chapters on
Photoshop and Graphics Applications
colour management.
Maintenance
If the same inks and papers are used
and there is no variance in quality with
either then most inkjets are very stable
over time. Physical problems do occur,
such as blocked ink nozzles, but when
they are resolved there should be little
need to re-profle an inkjet printer
on any regular basis but do carry out
tests regularly to make sure nothing
has changed. Dye sublimation printers
are also very stable and only true
photographic printers will need regular
calibration and perhaps re-profling.
Testing
The best way to test any printer profle
is to output something, but there are a
couple of things you can do beforehand
just to check the profle is good before
you waste any paper. The frst is to load
the profle into a gamut viewing utility
and check the shape of the colour
space. X-Rites i1 Profler software
includes profle gamut viewing. Mac
users can also use ColorSync Utility. The
A good test image is very useful for assessing printer profles.
69
Practical Colour Management
best third-party software is Chromix
ColorThink. Whatever software you use
you are looking for a nice even shape
and no strange kinks or bumps. These
can be a sign of measuring errors or
odd behaviour from the printer. You
may also want to compare the gamut
to similar papers to help you decide if
the paper you have chosen is a good
one.
The next test is to open an image in
Photoshop, assuming of course that
you have an accurate monitor profle,
and go the Convert to Profle entry in
the Edit menu (Image/Mode/Convert
to Profle for older versions). You can
use any image but a special test image
like our CC RGB Test Image is more likely
to show any problems. Just choose
your printer profle in the Destination
menu and click the Preview button
on and of. Depending on the colour
gamut of the printer profle you should
only see small shifts in colour and the
result should look acceptable You can
check the diferent rendering intents as
well. Once you are happy with how the
profle looks cancel the conversion and
then go to Print print using the profle
as described above.
When you examine your print look
for good neutrals and fesh tones, good
highlight and shadow detail and good
colour saturation. If you compare the
image to screen it should look close,
but bear in mind that any examination
of a print is subject to the lighting
youre viewing it under and if no proper
colour controlled viewing equipment is
available then always use daylight.
If you are not happy with the print the
most likely problem is that you forgot
to turn of colour management in the
print driver, either when you output
the patches or when you applied the
profle. Disappointing results can also
occur when the wrong media type
is used for a paper. There is little that
can go wrong in the measurement or
creation of a profle so some kind of
driver settings issue is by far the most
likely cause of problems.
For many users a good RGB printer
profle, usually for an inkjet, can get
stunning results and save you many
hours of frustration and much ink
and paper. The profling procedure is
relatively straightforward as long as
the correct printer driver settings are
used.
70
Practical Colour Management
Getting accurate colour on CMYK
printers can be far more challenging
than with RGB systems, not because
the profling is any more difcult, all
though it is slightly, but it is more that
the calibration procedures you have
available in the software driving
the printer can be very complex. For
example with CMYK inkjet printers
it can take me four or fve times as
long to do the calibration than it does
to create the actual ICC profle. We
talked about profling inkjets in the
last chapter and we dealt with them
as RGB devices. In this chapter we will
also spend a lot of time talking about
inkjets but this time as CMYK devices.
Whats the diference? Last chapter
we were looking at inkjets driven by a
the manufacturers driver, this time the
inkjets we will be discussing are driven
by third party RIPs. A Raster Image
Processor is a software application
that processes Postscript (a computer
language) or other image data and
converts it into a series of dots for
printing on the printer. Most RIPs work
in CMYK. You can often use a RIP with
the same printers that you use drivers
with and so the same printer can be
RGB or CMYK depending on how
the data is processed and sent to the
printer.
People use RIPs because they are
often quicker than using a driver, ofer
more features, can be easily networked
and shared between workstations and
because the fact that you have greater
calibration tools may mean you get
better colour results. The downside is
the complexity of some RIPs and the
fact that all have their own methods
of calibration and routines that need
to be followed for profling. In this
chapter I will discuss some of the RIPs
I am familiar with but there is too wide
a choice to be comprehensive so I do
Profling CMYK Printers
When you drive an
inkjet printer with
manufacturers driver
you can only afect the
amount of ink going
down on the paper by
choosing a media type,
but with a RIP, like EFI
ColorProof, you have
a lot more control and
lengthy calibration
procedure that can
deliver better results.
71
Practical Colour Management
urge that you read the calibration and
profling section of your RIP manual. Ill
be dealing with printing press profling
and proofng in a separate chapter
as even though both involve CMYK
printer profling there are a number of
special challenges that make a separate
chapter worthwhile.
Equipment
Whilst most good entry level profling
systems, such as the ColorMunki, may
be adequate for RGB printer profling
when it comes to CMYK printer profling
it can pay to have a more advanced
professional profling solution like i1
Publish. Higher level profling solutions
ofer more options when building CMYK
profles and can lead to much better
results. Generally which solution you
should go for depends on the level of
complexity of your printer, and how
many profles youll be doing. If you will
only be doing colour laser profles then
an entry level solution would still be OK,
but if you are going to be doing a lot of
CMYK inkjet profling then a more fully
featured solution will get you better
results. Some RIPs also have their own
built-in profling software and this can
also good, even though they are limited
to only the printers they support, but
also Ive used some that didnt get as
good a result as an separate profling
application. A RIP like Onyx Production
House (and its many variants) does have
very good profling built-in and so if you
are only going to be using Oynx you may
only need to buy a spectrophotometer,
but of course you wont be able to profle
any other RIPs you have. If you have a
range of printers and RIPs I recommend
you get separate profling software so
that all profles are made to the same
high standard.
EFIs ColorwisePro Tools software ofers features to
both calibrate a colour copier and to load and select
ICC profles.
72
Practical Colour Management
Youll generally be measuring more
patches for making a CMYK printer
profle - usually around 1500, and so
it can be more important to get a
more automated spectrophotometer,
like the iSis, for speed, but equally
you will need one that is compatible
with your RIP since as well as using
the spectrophotometer with your
profling software you will be using it
with your RIPs calibration tools. Widely
supported devices like the i1Pro 2 can
be a good choice if you have a range
of RIPs to work with. I wont get into
a discussion as to which RIPs I would
recommend as there are too wide a
choice and too many features that may
or may not be important to you. All I
would say is make sure your RIP has
adequate documentation and support,
and good calibration options and tools.
Colour Lasers & Copiers
Lets start by looking at profling colour
lasers and colour photocopiers. They
are the simplest CMYK devices to profle
and will allow me to introduce some of
the basics of CMYK profling before we
launch into the more complex CMYK
inkjet arena. Not all colour lasers are
CMYK devices, even though they all
use CMYK toners, because some will
use embedded controllers that actually
work in RGB. Most HP and Epson lasers
fall into this category and youll usually
be able to tell because once again you
will print to them through some kind
of driver rather than a RIP. If you are in
any doubt then create a square of pure
black and a square of 100% each of cyan,
magenta and yellow to make another
black square on your page. Print out
the page and if both squares come out
nearly the same then you probably
have a laser whose driver works in RGB,
if they come out very diferently then it
probably works in CMYK.
Laser printers use a laser to write the
image to be printed on to a drum that
converts the light into static electricity.
That pattern of static is then rolled
onto the paper, which then passes
beneath a reservoir of toner and the
coloured toner particles are attracted
and repelled according the pattern of
charge and hence the image is formed.
This process uses many mechanical and
electrical parts that can be subject to
wear, also diferences in the humidity
of the paper will afect how it takes the
charge, this means that colour laser
printers are often very variable. They
The colour ramps below simulate the appearance
of a uncalibrated printer versus a calibrated
one. In the uncalibrated ramp highlights on
some colours are too light, some too dark.
Similarly some of the darker tones show little
diferentiation. In the calibrated print all the
tones are more evenly spaced.
Calibrated Uncalibrated
73
Practical Colour Management
must be calibrated regularly, more than
once a day even, to provide the most
consistent prints. Unfortunately colour
laser printers with only basic built-in
controllers have very little in the way
of calibration tools. Printers such as
the Xerox Phaser series can be profled
but others without good calibration
features may not be accurate for long.
If you want consistent output from
a colour laser or copier then youll
need a RIP. The most common for
colour photocopiers and lasers from
manufacturers such as Canon, Xerox,
and Ricoh is made by Electronics for
Imaging under the Fiery brand.
Calibration
Before starting to talk about RIP
calibration tools it is worth mentioning
papers. Laser paper has less of an
impact on colour than it does with
inkjet but if you are going to the trouble
of calibrating and profling a laser you
might as well do it with a paper that
delivers the best print quality. This is
usually a coated paper of between
90 and 100 grammes per square inch.
Cheap uncoated 80gsm papers will not
give such good looking prints. I usually
fnd that if I calibrate and profle on one
good paper then small variations in
the weight or stock wont have marked
efect on the colour.
The purpose of calibrating the printer
is to make sure it is printing consistently
across the tonal range of each toner.
For example making sure that 50% of
cyan toner is half as dense and 100%
of cyan toner. You do this by printing
out ramps of each colour, usually in 5%
or 10% steps, as illustrated. Sometimes
the calibration will also cap the
density of each colour toner to certain
predetermined levels to stop the printer
using too much toner. These colour
patches are then measured using tools
within the RIP and a compensation
curve saved. The calibration puts the
printer into a repeatable and optimal
state. If, or rather when, the printer
behaviour changes with wear or
humidity the re-calibration should
put it back to its original condition.
Some copiers and RIPs use the scanner
bed of the copier to perform the
calibration measurements but using a
spectrophotometer or densitometer
will always be more accurate.
The EFI RIPs come with software
called ColorWisePro Tools and this can
be used to calibrate the printer and to
set profle options. ColorWise Pro Tools
currently supports many common
spectrophotometers and densitometers,
but not all of them. Always check
what devices your RIP supports before
investing in a measurement device.
Copier or laser RIP calibration usually
only takes a few minutes and the only
step is to measure the CMYK ramps and
save the calibration curves.
i1 Profler allows a great deal of control over the
black channel in a CMYK printer profle. The point
where blacks starts being used, the maximum level
of black, how much black is used as the tonal values
decrease and the range of colours considered for
black replacement can all be chosen.
74
Practical Colour Management
Profling
One of the most important things to
get right about profling through a
RIP is getting the patches processed
without any existing colour profles but
with the calibration active. With the
Fiery RIP this is quite easy. When you
output the colour patch fles you can
set a setting called CMYK Simulation
to None. This turns of the input profle
for CMYK data. Without an input profle
the default output profle cant be used
because you always need two profles
to do a conversion. Using this setting
will also keep the calibration curve
active. Other RIPs may have similar
options but some RIPs make turning
of the existing profles very hard or
impossible. If you cant turn of the
profles you cant make a new printer
profle to load into the RIP.
Usually around 1000-1500 patches
is optimal to profle a copier or laser,
although I have used less with some
profling systems and got very good
profles. There is no need to wait before
measuring the patches as laser prints
dont need time to dry or cure.
Black Generation
Once you have measured your colour
patches and are ready to make your
profle you come to the frst major
diference between RGB and CMYK
profling and that is black generation.
With RGB or CMY printers all colours can
be made from just three colourants. But
with CMYK printers black is used to give
a purer black colour and also cut down
on the amount of ink or toner. If you have
a grey colour made of roughly equal C,
M and Y values you can also make that
colour out of mostly black. When you
generate a CMYK profle you have the
option of how much CMY to replace with
K and what tonal range or colour range
to apply those options to. Some printers
will give you the best results if you use a
lot of black, some give smoother tonal
gradations if black is only used in very
If you have a lot
of CMYK printer
profles to generate
then getting a
more automated
spectrophotometer,
like the i1 iO can
speed things up
considerably.
75
Practical Colour Management
dark colours. There are no hard and
fast rules and all I can ofer are some
guidelines. For most laser devices using
a lot of black will give better neutrals
and also make slight colour drifts in
the printer less noticeable, because we
tend to see colour casts in greys before
we see it more saturated colours and if
the greys are made from just black toner
then they cant take on much of a cast.
However, Ive also seen lasers where
using a lot of black makes the images
appear more grainy. Most profling
software will have a black generation
setting called laser, or something similar,
and these usually use a lot of black.
One other factor that sometimes
has to be set is the maximum level of
toner. In theory you should be able
to use 100% of each colour to make
a very dense black, but sometimes if
you put 400% of toner down you will
end up with blistering or cracking and
this indicates that you need to reduce
the amount of total toner being used.
Advanced profling solutions allow
you to reduce the total ink setting (it
is usually called total ink even though
it can refer to any type of colourant)
down to a more acceptable level.
Some RIPs automatically set the total
toner level to what the printer can
handle and so the profle can be made
with 400% total ink and the RIP relied
upon to reduce the level as the image
is processed. For those systems that
dont automatically limit the level of
toner then a profle ink limit of around
280-320% should solve any blistering
problems.
Applying Profles
Once the profle is generated it can be
used in your graphics applications but
one of the big benefts of using a RIP is
being able to apply colour management
centrally and so it is usual to upload
the profle to the RIP and set it as the
default profle for the printer. Again
diferent RIPs have diferent methods
for doing this. ColorWise Pro tools has
a Profle Manager tool to copy profles
to the RIP but other RIPs may need
you to copy the profle into a particular
directory. If you are using a RIP to apply
a profle then you obviously need to
RIPs such as EFI
ColorProof enable
you to see hue
shifts linked to over
inking and either
automatically or
manually correct
them.
76
Practical Colour Management
select input profles for RGB and CMYK
data coming into the RIP as well. Ill deal
with this in a separate section later in
the chapter because it applies to CMYK
inkjet RIPs as well and it is to these we
will now turn.
Inkjets
There is a wide variety of inkjet
technologies on the market. There are
those that use piezo electric inkheads
and those that use thermal. Those that
use pigment inks and those that use
dye ink. Those that use solvent based
inks and even those that use special
sublimation inks for transfer onto other
materials. Very few now just use CMYK
inks, most have light cyan and light
magenta inks as well, many now have
two or even three diferent black inks,
and many are also now using additional
colours such as red, green, blue or
orange to expand their colour gamut.
No matter what technology they use
or how many inks they have they will
generally be driven by the same range
of RIPs and be calibrated and profled
as CMYK devices. Some RIPs do allow
printers that use additional colours to
expand the gamut to be profled as
multi-colour devices but mostly the
RIP allows you to treat a CMYKOG, or
CMYKRGB printer as a virtual CMYK,
or sometimes even a RGB, device.
Separate light and dark inks of the
same colour are not used to expand the
range of colours but are used to ensure
smoother gradations of tone and less
visible dots and printers that use light
cyans, magentas or blacks are always
profled as CMYK.
Media
The real challenge in inkjet calibration
and profling is getting the right
amount of ink to produce sufciently
dense and colourful output without
the paper becoming over saturated
with ink. Few inkjet medias will take
400% of ink. The best gloss media
may take as much as 350% but rarely
more. Some cheaper matte media
may take as little as 200%. Finding the
right balance of total ink limit can take
a lot of trial and error, and will also be
infuenced by the per channel ink limits
(for each colourant), linearisation, print
resolutions, and also when and how
light and dark inks are used. Inkjet
RIPs each have diferent interfaces for
setting all these and many more factors
but the aim is always the same. To get
the best looking print using the optimal
amount of ink. Too little ink will result
in a very unsaturated images, but the
print will dry quickly. Too much ink will
produce better colours but the prints
The correct level of black in a particular printer
profle can for some devices be really important
(such as a press) but for others it doesnt matter so
much (for example a copier). i1 Profler from X-Rite
allows you to adjust the black generation settings
and preview the efect of the changes on a selection
of test images or even one of your own and allows
you to see the separate colour plates. It also has an
Intelligent black option that will automatically set
an optimal level of black that maximises the gamut
of your printer.
77
Practical Colour Management
will not easily dry, the ink will spread
and may even just run of the paper.
You will sometimes fnd some papers
that just dont work with some printers.
Often, but not always, the problem
media will be the cheaper ones. There
is a lot of chemistry and research that
goes into getting the right coatings on
a paper to interact correctly with the
inks, and because inks do difer from
manufacturer to manufacturer you can
have a media that works very well on
an Epson printer but very poorly on a
HP, or vice versa.
Calibration
All the calibration routines in the
plethora of RIPs on the market difer
but they generally involve four stages.
Most RIPs have some kind of media
wizard that takes you through all the
stages and saves a new media type that
can then be selected in the RIP when
you output. The frst stage is to set
printer options such as resolution, dot
pattern, number of head passes, drying
times, head height, etc. The number of
variables on some printers must top
twenty or so. Many of the options will
have a fundamental afect on how well
your media takes ink. Often to ease
things there are a number of default
media settings for common papers that
you can base your choices on, but even
for an expert fnding which settings
suit a particular media best can involve
a lot of trial and error.
The next stage is often setting per
channel ink limits, i.e. the maximum
amount of each C, M,Y or K (and more)
ink that will be used. Most media
should be able to physically take 100%
of each ink, but you may fnd that the
measured or perceived density of the
colour reaches a maximum before
100%. So if, for example, cyan reaches
its maximum density at 85% then there
is no point using that extra 15% of ink
and the cyan channel may as well be
limited to a maximum of 85%. As well as
avoiding using unnecessary amounts
of ink there are other reasons to limit
the ink channels. On many printers the
cyan and yellow inks can be particularly
strong compared to magenta, and
so limiting cyan and yellow more
than magenta can produce a better,
more neutral gray balance. Also on
some printers as the inks increase in
density you can fnd that the hue of
the ink colour shifts. For example as
cyan density increase on some Epson
printers the hue shifts from blue-
green to more blue-magenta. This
hue shift can be difcult for a profle to
compensate for and it can make sense
to limit the cyan ink to a level before
the hue shift becomes pronounced.
It can also be necessary to limit the
ink channels so that you can have a
higher total ink limit where all colours
are used together. You may even have
to limit the ink channels so that, for
example, the printer can print solid
greens without signs of over-inking.
Most RIPs have a test fle of colour
ramps that you output to determine the
per channel ink limits. Some simply get
you to do a visual inspection and ask you
to guess where to limit the ink channels
but the better RIPs now get you to
measure the density or Lab colours
of the colour ramps and then either
automatically limit the ink to the optimal
level, or more usually present you with
some kind of density graph or readings
78
Practical Colour Management
and allow you to choose where the limit
should be. In theory you should limit as
the density graph fattens of or where
the increase in density reading becomes
very small. Often though you have to
limit the ink a bit more than the readings
would indicate, but it is very dependent
on the RIP and media you are using. To
make things even more complex many
RIPs allow you to set restrictions for both
the dark and the light inks and select the
point where the light cyan, for example,
stops and the dark cyan begins.
Once the ink limits are set you can
then linearise the printer. This usually
involves printing the same test chart as
for the per channel limits but you then
measure the colour ramps and build a
compensation curve that ensures that
50% of each colour, for example, is
half as dense as 100%. To get the most
accurate measurements for this, and
any other inkjet test chart, you should
allow the print to dry and cure for at
least half an hour, preferably more if
you have the time.
Once you have linearised you can
then set the total ink limits. This is the
limit for the total amount of ink that will
be printed in any area. You will be asked
to print out a test chart that has ramps
not of each ink colour but combinations
of them. Usually youll have a ramp of
increasing percentages of C+M+Y+K,
then C+M+K, C+Y+K, M+Y+K, and other
combinations and variations. You will
then have to look at the ramps and
decide at which point the optimal
amount of ink is being used. The frst
thing to look for is any actual wet or
UCR & GCR
We use black ink to both save money and produce
denser colours than would be possible with
just CMY inks. There are two methods of black
generation Under Colour Removal replaces CMY
with black only in the neutral or near neutral
colours. UCR is mainly used for newspaper
and other printing press technologies. Gray
Component Replacement will replace CMY in
neutrals and in more saturated colours and will
often result in greater ink savings.
Most profling applications use GCR for many
non-press printing technologies like lasers and
inkjets. I will talk more about UCR/GCR for presses
in the chapter that covers press profling but here
I will talk about GCR for lasers and inkjets.
Most lasers will beneft from using mostly black
for neutrals, and this will also suit inkjets that
have more than one black ink. Inkjets with
only one black ink will need to use mostly CMY
with black only being used in the darker tones.
However the exact balance of black and CMY
=
100% 100% 25%
=
25% 75% 75%
Low GCR CMYK Low GCR CMY Low GCR K
High GCR CMYK High GCR CMY High GCR K
will vary from printer to printer and you should
build profles with diferent levels and output
test images to see what gives the best result. Too
much GCR can result in darker colours appearing a
bit fat and dirty.
79
Practical Colour Management
tacky ink and then for any ink that is
spreading out of its printed area or flling
in fne lines. You should also look for any
patterns in what should be solid colours,
for examples in greens or reds or blues
that mix more than one ink colour.
Patterns are often a sign of over inking.
You can obviously choose a level where
no problems exist but sometimes this
can result in very low ink limits below
200%. If you are fnding that you are
limiting to around 200% or lower then it
may be worth going back and lowering
your per channel limits slightly and then
relinearising and then printing out the
total ink limit chart again.
Ink limiting is an art more than a
science. If you limit the individual
channels too much you are directly
limiting the gamut of the media. If you
limit the total inks too much you will
be reducing the tonal range. If you
limit either too little then you will be
wasting ink and having wet prints that
take forever to dry. You need to fnd
the right balance between total and
per channel limits. It can often help to
look at some default media to see what
limits have been used for similar media.
Profling
Now for the easy bit. Once the media
type has been created successfully
and you are sure that you have set
the ink limits correctly you can output
your profling test chart. You need to
do this without any existing colour
management being active. In some
RIPs you can do this in the media set up
wizard, some you will just have to load
the chart into the RIP and manually
turn of any input or output profles.
Once you have the printed test chart
and have checked for any signs of over-
inking you need to leave the chart as
long as you can. I would recommend at
least half an hour but overnight would
be great. Then read the chart into your
profling software.
Many proofng RIPs now include very
good profling software and some are
taking things a step beyond ICC profling.
RIPs such as Oris ColorTuner start by
building a device link that combines a
source and destination profle into one,
and then by the measurement of further
test charts allows several iterations of
adjustments to get very close matches,
better than can be achieved by just ICC
profles alone.
Black Generation
If have done your total ink limiting in
the RIP then so you should use 400%
total ink limit in the profle to allow the
profle to use all of what the RIP allows.
Some RIPs ask you to set the limit in the
Many RIPs, such as ProofMaster shown above, allow
you to choose your input profles and rendering
intents for diferent colour models and bitmap or
vector data.
80
Practical Colour Management
profle in which case you may not have
done a total ink limit test in the RIP or
you have and the RIP will tell you the
fgure to be used in the profle.
The black generation curve that
you use depends on your printer.
For printers that only have one black
ink you will need to have the lighter
neutrals made from only CMY with
black starting being used at around
50-75% of the tonal range. If you try
and use black earlier you may get
noticeable black dots in areas like skin
tones and this will look unattractive.
But for printers with more than one
black you can use mostly black across
the whole tonal range and hence save
on inks and get more stable neutrals.
Again you may have build a few profles
with diferent options to see what suits
your printer best.
Applying Profles
Once you have your profle you can
copy it to your RIP and in the media set
up select it as the profle for that media.
On some RIPs this is simple, on others
you will need to load the profles into
a specifc location and then re-launch
the RIP software.
Input Profles &
Rendering Intents
One more vital factor to set is the input
profles for you RIP, whether it be for
an inkjet or an laser. The input profles
defne for the RIP the colour spaces of
the data to be processed to the output
profle. You will often have menus for
both bitmap (pixel based images) and
vector (type and illustrations) for both
RGB and CMYK. It is important that the
profles you choose here match those
that you are using in your graphics
applications and are the same for any
RIP you have. If the input profles are
set incorrectly then you will not get
the colour output that you expect and
all the hard work of calibration and
profling will be wasted. Some RIPs will
detect embedded profles in images
but never rely on this. Always set the
profles manually as a back up.
The RGB bitmap input profle should
be set to the same as you RGB working
space in Photoshop, or if you dont use
Photoshop then sRGB would be a good
default choice. RGB vector data is quite
rare in most environments but again
sRGB would be a reasonably choice.
For CMYK bitmap and vector work
choose your CMYK working space or a
good generic CMYK profle such as ISO
Coated v2, FORGA 39 etc. Try not to use
profles that came with a particular RIP
and are called things like Default RGB
because then it will be much harder for
you to match your output across RIPs
and to your workfows.
You will also need to choose
rendering intents for each kind of data.
Rendering Intents were explained in an
earlier chapter so I wont explain them
again here. For RGB data Perceptual
is usually the best choice as a printer
profle will almost certainly be smaller
than common RGB generic profles. For
CMYK data the rendering intent will
depend on the gamut of the printer
profle compared to the source profle.
Use a gamut viewing utility to compare
the two spaces. If the printer profle is
bigger or roughly equal to the source
profle you have chosen then Relative
Colormetric should be used for both
bitmap and vector data. If the printer
81
Practical Colour Management
profle is smaller then you may want
to use Perceptual instead, at least for
bitmap data.
Many RIPs also allow you to preserve
pure black input as pure black output.
This stops type being made from four
colours and becoming a bit fuzzy if the
colours dont quite line up.
Testing
Any printer profle should always be
examined in a gamut viewer to check
for any obvious errors in measurement.
These will show up as strange bumps
or kinks in the shape of the profle. Also
I have noticed that if I havent got the
ink limiting right then the shape of the
shadow end of the profle will have
spikes or be biased away from neutral.
You should then open a test image in
Photoshop and convert to the new
profle and check for any pronounced
or odd looking colour shifts. I usually
then convert the test image and output
the fle through the RIP with the same
no profles method that I used to output
the profle test chart. This allows me to
test the profle without applying it in
the RIP. I do this because I have known
RIPs that do not implement profles
well and if I put the profle straight into
the RIP and did test output and got a
poor print I wouldnt know if the profle
or the RIP was at fault.
Once I have checked the Photoshop
converted test print to a reference print
from another device and compared
the print to the image on a calibrated
monitor then I will load the profle into
the RIP and output the unconverted
test image. If the RIP is doing a good
job the print should be the same as the
Photoshop print. If it isnt then check
the profle set up in the RIP. Keep all test
charts clearly labelled and dated away
from the light for later reference.
Maintenance
Colour lasers and copier will need
regular re-calibration and re-profling.
Inkjets should be more stable, as long
as they are in a reasonably stable
atmosphere. For both types of printer
I would recommend regular monthly
checks. Output the same test chart as
you did at the end of the profle testing
process and do a visual comparison the
following day. If the print has changed
it is time for re-calibration and re-
profling. If they are the same then your
printer has not drifted.
CMYK printer profling is where
things start to become complex for
some users of colour management
and is an area where proper training
can save much time and frustration.
Done correctly CMYK printer profling
can lead to much happier customers
and less wastage. The next chapter
continues to look at CMYK profling
and covers the more challenging
areas of press and proofer profling.
82
Practical Colour Management
Printing presses are the most
expensive to run devices in any colour
managed workfow. They are also the
most variable and hardest to control.
However, many printing companies
are still running the presses the same
way they have for decades and have
little in the way of defned quality
control procedures and sometimes
no culture of process control and
measurement. Some have newer
presses with automated controls
but most still rely on the skill of the
press operator to produce good print.
Relying on the skills of the press
operators is a good way to get jobs
right in the short term but it makes an
inherently unstable process even more
unstable by introducing a human
factor. For this reason and many others
presses are by far the hardest element
in a workfow to colour manage and
my main advice on press profling is
simple. Dont.
Reasons not to profle a
printing press
The frst reason not to profle a press is
that in colour management terms it is
a rapidly moving target. Anybody who
has asked a printer for a repeat press
run knows how hard it is to get a press
printing the same way twice. Presses
are very mechanical and there are host
of variables that will afect how they
print: the ink, ink/water mix, plates,
blanket pressure, the paper etc. etc. It
is extremely difcult to control all these
factors well enough for the press to get
into a repeatable state - a prerequisite
for producing a meaningful and useful
profle.
Press Profling & Proofng
A randomized
profling
test chart is
best for press
profling,
but a good
press test
form should
also include
test images,
colour ramps
and colour
control bars
for on press
measurement.
83
Practical Colour Management
The next reason not to profle a press
is that you may not need to. If contract
proofs are being matched on the press
with relative ease and press operators
are doing a great job, as most do, then
it makes a more sense to profle the
contract proofng system (or match it
to a standard) and use that profle in
the colour managed workfow rather
than trying to profle the press.
Another reason not to profle presses
is the fact that most printers dont
just have one press, they have several.
Some may be sheet-fed, and some
web. They may be diferent ages or
made by diferent manufacturers. Also
a range of paper stocks will be used.
So, if a printer has four presses and uses
four common papers stocks then that
is 16 profles that will have to be made.
This will take a lot of time and it will also
mean having a prepress workfow that
processes data to each of these profles.
This is difcult to achieve when the
prepress department may not know
which press a job will be run on.
The last reason not to profle a press
is the sheer difculty and cost of doing
so. You will need at least two press runs
of maybe an hour each. You will have
to get the press as close to any internal
or industry standards as possible. Then
you will have to print your profle chart
so that density and dot gains are even
across and down the target. This is
very difcult to achieve. Usually you
print the target two or three times
across the sheet or web. Then youll
have to choose ten or twenty sheets
to measure, average and then build
a profle from, then do second press
run to print a set of trial separations to
confrm the profle is accurate. Its not
a process for the fainthearted or the
inexperienced.
Printing to a standard
A viable and preferable alternative to
press profling is to achieve an industry
standard on the press. The most
common of these is ISO12647. This
ISO standard was created by a panel
of experts and based on evidence of
printing press behaviour from across
the world. Many country specifc
standards organisations have adopted
most of its recommendations and it is
becoming rapidly accepted by major
print buying organisations, such as
magazine publishers, and by large
printing groups as a method of defning
print quality. It is not just one standard
but a family of diferent standards
for diferent press technologies,
paper types and press conditions.
Measurement data exists from many
press runs and can be downloaded
to make your own profle or you can
download profles like the popular
ISOcoated_v2_eci.icc (or the Adobe
version CoatedFOGRA39). The trick is
to get the press or presses to match the
standard so that these profles can then
be used instead of a custom profle for
a particular press.
The beneft of this approach is
that it forces you to implement good
measured quality control procedures
into the press room, while still allowing
press operators some latitude to adjust
jobs on press. It also means you work
to one profle in prepress and perhaps
only have some simple dot gain curves
in the platesetter RIP to allow for
diferent paper types and to help you
achieve the standard. Achieving the
84
Practical Colour Management
standard often improves the printed
results from the press.
The ISO standard is difcult to
match, however, and will often involve
some expert help, new measuring
equipment, training and a change
of culture. Also the standards arent
perfect. Some variables have quite high
tolerances which mean that even if you
hit the standard there will be some
variation in print appearance and many
successful implementations of the
ISO12647 standard involve tightening
the tolerances or introducing extra
checks such as print grey balance to
ensure consistency of print appearance.
But done well it can deliver very good
print and exceptional proof to press
matches. Most importantly it makes
your press the same as many others so
the separations you get sent, that could
well be optimized for the ISO or similar
standard, are likely to print better with
less work than if your press was far from
the industry average.
Equipment
Despite my reluctance to profle presses
as a matter of course it is sometimes
necessary, for example if you are running
to some internal standard or are using
specialist inks or processes that mean
you cant use a standard profle. Also
sometimes you want to get the very
best out of press rather than making it
conform to a standard, although this is
rare because then your press would only
be able to print separations made with
the press profle.
If you are going to profle a press
then you will need a top level profling
application like i1 Profler. i1 Profler has
comprehensive tools for varying black
generation and total ink - a prerequisite
for press profling.
You will also need an automatic
spectrophotometer that allows a fairly
small patch size, to help you ft the test
chart on the press. The test charts I
would recommend are the ECI2002 or
IT8 7-4 randomized formats. These are
the ones usually used for the data you
can download from FOGRA and others
so you can compare your measurements
to theirs. The randomized versions are
important because you do not want all
the patches containing a certain colour
in the same area of the press in case
there is a local variation there that will
skew the profle.
The most important thing you will
need is a good press test form. This will
not only include the profle chart but
also a test image (including a range of
images and colours including neutrals
and fesh tones) separated to a similar
standard to the one you are aiming
for, a control strip along the top and
bottom of the sheet, grey balance bars,
solid bars of CMYK along the top edge,
ramps in 5% steps of CMYK and also
blue, green and red. Tests for slur and
other physical press problems. In short
Every stage of the printing process must be very
tightly controlled if you are either implementing
a press standard or profling a press. A good
densitometer is essential for the press minders.
85
Practical Colour Management
as much as you can possibly ft on the
sheet. The form can be created in your
page layout application, being careful
to get the colour management correct,
and the saved as a PDF for output.
Calibration
The calibration side of press profling falls
into two separate areas - prepress and
press. On the prepress side the existing
workfow needs to be examined to see
what, if any, profles are active in the RIPs
so that you know exactly how any data is
being processed for colour. Then youll
need to calibrate the platesetter. Most
platesetters are run linear, i.e. a 50% dot
images as 50%, but if you are attempting
to match the press to a standard then
you may have to introduce dot gain
compensation curves to help the press
match the dot gain curve required.
On press you may need to check that
the inks match the specifcation of the
standard and then when the press run
is started you will need to constantly
monitor the density, dot gain and Lab
values of the control strip to see if you
are matching either an internal or ISO
standard. If you are implementing a
complex standard like ISO12647 then
you will need software to quickly
interpret the data, like Mellow Colours
PrintSpec, and tell you not only how far
from the standard you are but how to
get closer. Once you get close to the
target mark the stack of sheets so that
you know where you have taken the
sheets to profle from.
Profling
Once you have a series of sheets that
match the target standard, or more
likely are close to it, you can choose
some to measure. You can either
choose 10-20 sheets that most closely
match the target, or choose 10-20 that
cover the wide variation in the run. In
other words you can try and create a
profle that refects the best the press
can match the target or a profle that
refects how it may run in practice. I
usually prefer the former approach and
aim always to get a profle as close to
the target as possible. If you profle for
the variation then you may fnd a few
sheets that skew the profle too far
away from the target. Some profling
software has a compare function to
look at the readings data to spot any
questionable sheets before choosing
the Averaging tool to average the best
sheets and use the weighted option to
further reduce the afect of any unusual
readings.
The total ink limit of the press and
paper combination should be known
by the press operators and it is usually
best to generate a few profles with
diferent levels of black generation to
suit diferent types of images. Some
The comprehensive separation controls of software
like i1 Profler make it ideal for press profling.
86
Practical Colour Management
images print best with lots of black ink,
metallic watch adverts for example,
and some with less black, for example
make up adverts. Its not always
possible to process data diferently for
diferent types of images but it is an
extra advantage of press profling if
you can.
Testing
The reason for having a test image on
the press test form, as well as giving
a good visual reference to the press
operators, is so that once you have
your new press profle you can go to
your calibrated monitor, open the
image and assign the press profle. If
the image on screen matches the press
sheet the profle should be OK, subject
to the usual caveats of softproofng and
viewing prints. If the image on screen
doesnt match the sheet then you will
need to analyse if there is any variation
across the sheet that would account for
the diference. Are density and dot gain
consistent? Or it may be that a problem
has been introduced in averaging the
diferent sheets. Was one too far out of
spec, is the one you choose to look at in
the middle of the variation?
Once the softproof agrees then
load the profle into a colour managed
proofer and produce a proof and do a
visual comparison to the press sheet in a
viewing booth. Once the profle has past
that test then separate a series of test
images to the new profle (or profles if
you have multiple profles with diferent
black generation) and get back on press,
making sure the press still matches
the target standard. Then examine the
printed sheets to judge the quality of
the print, and also the softproof and
press-proof match again.
If you spot any problems then it is
probably down to variations in the
print run and I would select some
diferent sheets to profle from, confrm
the standard was reached consistently
and investigate any other variables. I
would not edit the profle to mask the
error but would try and fnd the error,
correct it and re-profle.
Maintenance
Once a press is profled then only the
very strictest quality controls will keep
the profle relevant. If the press drifts
away from the state in which it was
profled then your profle will be useless.
This is why keeping the press matched
to a standard is so desirable.
Paper L* a* b* L* a* b*
White 3 2 2 -0.3 0.7 -2.3
Solid Ink Colour
Cyan
Magenta
Yellow
Black
Overprints
Red
Green
Violet
3 Colour
Dot Gain 25% 50% 75% 25% 50% 75%
Cyan 8 14 12 9 14 12
Magenta 8 14 12 9 14 13
Yellow 8 14 12 8 14 14
Black 8 14 12 8 14 12
L* a* b* L* a* b*
White 3 2 2 -0.3 0.7 -2.3
Solid Ink Density
Cyan
Magenta
Yellow
Black
50% Ink Density
Cyan
Magenta
Yellow
Black
Relative Grey
Light Grey
Mid Grey
Dark Grey
Obligatory
ISO 12647-2-2004 Offset Litho Paper Type 2 ISO Curve A ISO 5-3, D50, Unpolarised, Black backing
Tolerance Click on a chart to see more detail. Obligatory
2004-6 Mellow Colour - www.mellowcolour.com
ISO Specification
Informative Optional
In tolerance - Green
In tolerance - Green Example
Out of tolerance - Orange Example
2.00
E a*b*
2.00
2.00
0.51
Tolerance
0.12
0.53
E a*b*
Sample print
1.00
0.42
0.5
1.84
Sample print
ISO 5-3
0.50 0.48
1.00
ISO 5-3
5
5
Informative
1.40
House Paper
1.84
1.38
7.1
Tolerance
N/A
N/A 8.7
E L*a*b*
Sample print
7.6
N/A
1.32 1.32
Sample print
ISO 5-3 ISO 5-3
Target
Target
KEY
Out of tolerance - Red
Target
Example
Example
1.09
0.42
0.49
1.91
E L*a*b*
9 Mar 06 12:37
Sample print
Sample print
Bristol Printers
PrintSpec
Summary
Satin - ISO 2846 set 250 Screen
N/A
N/A
5
5
H 74
3.9
4.0
4.0
0.9
Dot Gain
(Tone Value Increase)
0%
2%
4%
6%
8%
10%
12%
14%
16%
0% 25% 50% 75% 100%
Ink Colour
b
a
Grey Balance
-8.00
-6.00
-4.00
-2.00
0.00
2.00
4.00
6.00
8.00
-8.00 -6.00 -4.00 -2.00 0.00 2.00 4.00 6.00 8.00
Print Light Grey Mid Grey Dark Grey White
Software like PrintSpec from Mellow Colour is
essential for monitor press performance and
adherence to standards.
87
Practical Colour Management
Proofng
Contract proofng used to be the
domain of specialist and very
expensive hardware that were the only
devices capable of producing proofs of
sufcient quality that customers would
sign them of and expect the print job
to match. These days most proofs are
created on wide-format inkjets run
with specialist RIPs.
We covered creating CMYK inkjet
profles in the last chapter so I will only
discuss those factors that make creating
profles for proofng diferent from
general CMYK inkjet profling.
The frst is your choice of media. This
is far more critical in proofng as the
paper the proof is created on should
be of very high quality, have minimal
or no UV brighteners, and also have a
white colour close to the fnal printing
stock or the standard that is being
matched to. The best proofng papers
are certifed by FOGRA, the German
printing industry body. Only with the
best paper will you be able to create
a profle that is larger than the press
colour space and hence get a good
match. I usually prefer a satin or semi-
gloss paper rather than one that is too
glossy.
The second area where proofer
profling difers from more general
CMYK inkjet profling is in the choice
of RIP. The RIP will need to be designed
with proofng in mind and the most
popular are EFI ColorProof, ORIS
ColorTuner and GMG ColorProof. The
main thing that makes these RIPs
diferent is that they can take things
beyond ICC profling and include
iterative measurement and correction
to get the best possible matches.
Typically you output an ECI 2002
test chart to create an initial ICC profle
or look up table, and then based on
that frst profle you output a second
chart and measure it. This creates a
Good proofng
RIPs include proof
certifcation
software that
assess your proofs
against ISO and
other standards.
88
Practical Colour Management
correction table that adjusts the output
so it is closer to the target, then you can
output further charts and make further
corrections until you reach a point
where the match is either close enough
or is not improving.
These proofng RIPs often include
options for certifying proofs as well.
A control strip on the proof can be
measured and a label printed stating if
the proof has matched the target or not.
A variation of the ISO12647 standard
has been specifcally developed for
judging proofers. ISO 12647-7 is fairly
easy to achieve but only with a good
RIP, printer and media combination.
Recent printers from Epson with built-in
spectrophotometers have increased the
ability of RIPs to ensure proof consistency
and compliance to standards.
Press profling can be done, but to
be accurate over the long term the
press has to be controlled, and if you
are going to the efort to control the
press then you might as well adopt a
standard, which means you can use
a downloaded profle that matches
the standard and save yourself a
lot of work. Proofng solutions are
now becoming so advanced that
they actually can match the press or
standards closer than ever.
89
Practical Colour Management
This chapter will cover Quark Xpress,
Adobe InDesign, Adobe Acrobat
and Adobe Illustrator. It wont be
as comprehensive review of the
colour management features as
the chapter on Photoshop because
colour managing graphic design
applications is mostly about ensuring
that they do not change the colours of
images imported into them. It is not a
good location in the workfow to do
major colour conversions. The safest
workfow is still to ensure images are
converted to a good generic CMYK
output colour space before they are
placed into Quark Xpress or Adobe
InDesign and then any conversion to a
printer of proofer colour space should
be made in a RIP after the data leaves
the layout applications. It is possible
to place RGB images into page layout
and then convert on output to a CMYK
colour space but you really have to
know what you are doing to achieve
good consistent results and few in the
industry work that way.
I often get called in by a customer
to solve colour management issues
in design agencies and other users of
layout applications and I can usually
solve 90% of them by ensuring
they only place CMYK images in the
documents rather than RGB. If a layout
application is given an RGB image then
it has to do a conversion to CMYK when
it prints to a CMYK printer, and with the
wrong settings this can go very wrong.
If a layout application is given a CMYK
image fle then it will usually do nothing
to the colour values when it prints or
exports that fle. CMYK is safe. RGB is
potentially risky. Placing RGB images
in a page layout and then sending it to
a repro house or printing company is a
sure fre way to run into problems.
InDesign
Im going to cover InDesign frst, since
it is the application I am using myself.
Colour managing InDesign is pretty
easy because it shares the common
Adobe colour management framework
and can use the same settings fles as
Photoshop. Im not going to cover all
the colour management options and
features, just the essentials.
Firstly youll need to set your colour
settings up. The default colour settings
basically turns of colour management.
Surprisingly this can be a good setting
to use. If you are in an environment
with many users, all your images are in
your chosen CMYK colour space before
they get placed into InDesign, you are
not that concerned about soft-proofng
on screen and all your proofng colour
management is handled by a RIP then
you really do not need to mess with the
colour management in InDesign and
turning it on wont give you any great
benefts. If, however you dont meet
all those conditions then turning it on
will give you more control. The most
logical preset to use is the one that you
use in Photoshop. If you need to refresh
yourself on Photoshops colour settings
then go back to that chapter.
Any colour setting created or used in
Colour Management &
Graphic Applications
90
Practical Colour Management
Photoshop can be used in InDesign but
what the setting does difers because
an InDesign layout can have elements
in many diferent colour spaces and
Adobe are intelligent enough to
set the colour behaviour to suit the
applications place in the workfow.
Presets
The best preset to use for most graphic
designers is Europe General Purpose
3. More advanced users may want
to consider Europe Prepress 3. As
in Photoshop the main diferences
between them are the RGB working
spaces used and if the profle warnings
are on or of.
RGB Working Space & Policy
When you select you chosen colour
settings preset then it loads the same
RGB working space profle you are
using in Photoshop but the Colour
Management policy is set to Preserve
Embedded Profles so that if you place
a fle in any other colour space, sRGB
for example, then that profle will be
respected and used. This is the most
sensible choice, but as I have said before
unless you have a very good reason to
you should not use RGB images in page
layout.
CMYK Working Space & Policy
Your CMYK working space should be
the same as your CMYK working space
in Photoshop and these days that
should be one of the profles based on
the ISO 12647 printing standard. Youll
notice that the policy reads Preserve
Numbers (Ignore Linked Profles). This
is a crucial diference in how a page
layout application needs to work with
profles as opposed to how an image
editing application needs to work. In
order to have as few colour changes as
possible occurring InDesign assumes
that any CMYK image placed into a
layout is already press ready - i.e needs
no further conversion before being
printed. This is still by far the safest
option for almost all users.
Warnings
The profle mismatch other warnings
can be used to inform you that
the InDesign document that you
are opening uses diferent profles
to those you have chosen as your
working spaces. In environments
where diferent profles are consciously
chosen for InDesign documents
destined to be printed by diferent
presses or technologies then these
warnings can be useful but in the vast
majority of cases only one RGB and one
CMYK profle will be used by all users
and documents and so these warnings
can usually be safely turned of.
InDesign can use the same Color Settings fles as the
rest of the Creative Suite.
91
Practical Colour Management
Printing
One of the most used colour
management functions of InDesign
is the application of ICC profles when
documents are printed. This is only
necessary for simple inkjet and laser
printers that do not have their own
separate RIP to implement profles
for you. If you do have a RIP then you
should let that apply profles because it
is then done centrally and you do not
have to rely on every user applying the
right profle each time they print.
The colour management tab of the
Print dialogue allows you to apply
profles as you print a document.
For none postscript printers such as
desktop inkjets then Let InDesgin
Determine Colours is the only choice.
You then only have to choose the
printer profle for your printer. There
is no rendering intent selection. The
rendering intent chosen in the colour
settings is used. Assuming that you
will be using mostly CMYK elements
and images then the default choice of
Relative Colorimetric is a good one. If
Proof rather than Document is chosen
as the source then all elements will be
converted to the current proof setup
rather before conversion to the printer
profle. However, since I would strongly
discourage the use of RGB elements
and imagery by all but the very
experienced in colour management
then I would recommend against this
since all your elements should be in
press ready CMYK already.
There is one big problem with
InDesign printing. The way that
InDesign creates the data to be sent to
an RGB driven printer such as a desktop
inkjet difers from the rest of Creative
Suite. A profle made from colour
patches printed from Photoshop or
ACPU may not work in some versions
of InDesign with some printer drivers.
It may be necessary to actually create
a separate ICC profle from patches
output from InDesign, meaning you
have two profles for the same printer/
paper combination; one for use from
Photoshop, and one from InDesign.
Printing to CMYK printers such as
copiers, lasers or RIP driven inkjets is
more reliable. If you do have to output
a profling chart to an RGB inkjet then
the colour management options in
InDesigns Print dialogue have to be
set to InDesign Manges Colour and
the Printer Profle should be set to the
same as the document RGB, the print
driver colour management should be
turned of. Once the profle has been
made you can select the new printer
profle in the Print dialogue.
Exporting PDFs
It is also possible to apply colour
management as you export a PDF from
InDesign can apply printer profles as it prints, but
beware it has potential issues printing to some
inkjet drivers.
92
Practical Colour Management
InDesign. Again, Adobe sensibly have
set the common PDF creation settings
to leave CMYK data alone by default
and only convert RGB data unless you
expressly choose otherwise. You can
also choose to embed profles in a PDF
if required. I strongly recommend that
if you are creating PDFs to be sent to a
printing company or pre-press provider
that you ask what PDF settings they
would recommend. The Press Quality
setting is fairly reliable and seldom
causes problems.
Softproofng
You can preview how a layout might
print by using the Proof Setup menu,
much the same as in Photoshop. You
can select to softproof to the Document
CMYK colour space or the Working
CMYK if that is diferent. You can also
create your own custom softproof
including simulation of paper white. All
the Proof Setup functions are best used
with High Quality Display selected in
the Display Performance sub-menu
and also with Preview selected in the
Screen Mode sub-menu. It is possible
to get a very good softproof from
within InDesign that can aid the design
process prior to hard copy proofs being
created.
Illustrator
The way that Adobe Illustrator uses
profles is broadly similar to InDesign
and using the colour management
features can enhance your design and
illustration work. Again you can use the
same settings as the rest of the suite
and as with InDesign it assumes that
any placed CMYK data is press ready
and not in need of further conversion.
Profles can be assigned to fles and
profles can be used when you print.
If you are designing for web content
then the sRGB working space would
be your best choice. Colours can
be softproofed in the Proof Set Up
submenu if you are designing for print,
including previewing paper colour but
also how the graphic would look to
InDesign can also apply profles as it converts
documents to PDF, although colour conversion at
this stage should be done with care.
The soft-proofng feature allows you to preview
how a layout might print.
Using the Colourblindness Proof Set Ups in
Illustrator can tell you what colour combinations
to avoid in order to reduce problems for those with
colour vision problems.
93
Practical Colour Management
someone with the two most common
forms of colourblindness, a very useful
feature if you are designing logos and
web content.
Quark Xpress
The colour management features in
recent versions of Xpress are quite
comprehensive, but Ive never found
them as simple to set up or as reliable
as those in Adobe products, and I
must confess I have considerably less
experience in their use since most of the
advertising and design agencies I work
with have switched to InDesign. The
recommendations I am going to make
are safe and just sufcient to make
Xpress work well in a conventional
graphic design or pre-press workfow.
I am not going to cover all the colour
management features that Xpress
has since I havent used a lot of them,
and when I have they havent always
worked. The prime goal of colour
managing a layout application is that it
should provide reasonably accurate on
screen previews of colours and images,
and most importantly leave CMYK
values in imported graphics alone. The
advice I give applies broadly to version
7 and 8 of Xpress.
The frst thing to check with Xpress
1. Monitor Profle should be set to Automatic. 2. Your RGB profles should match those that you
use in other applications such as Photoshop.
3. Your CMYK profles should also match those that
you use in other applications. Leave the check box
unchecked.
4. Choose your Source set up and leave everything
else as pictured above.
94
Practical Colour Management
is that the monitor profle is set to
Automatic. This means it will pick up
whatever profle is set in the operating
system. This can be done by going to
the Display section of the Preferences
dialogue. The next step is to set your
Source setup to match the profles
you are using in your workfow. Xpress
uses a system of Source and Output
setups to defne colour management
behaviour. You cant just select the
appropriate profles, the setups have
to be defned frst. The most important
set up is your default Source set up.
Still in the Preferences dialogue scroll
down to Colour Manager. Leave the
Engine to Automatic and Black Point
Compensation should be checked.
Under Source setup go to New... Then
set your default profles for RGB and
CMYK colours and images. The screen
shots I have done show the creation of a
Source set up that matches the Europe
General Purpose settings in CS4. It is
very important NOT to check Manage
CMYK Sources to CMYK Destination
to ensure that any press ready CMYK
image is not converted any further
and pass through Xpress unchanged.
You can check Enable Access to Picture
Profles if you are going to be importing
RGB images in a range of diferent
colour spaces but I would strongly
recommend against using RGB images
in Xpress, stick to CMYK it is far safer.
The above two steps are all that
is needed to set up Xpress colour
management sufciently and safely
for most users. You can create Output
set ups for printers but I havent found
them to be that reliable, Ive also not
had much success with doing any
more advanced soft proofng. You can
consult the manual on these features
but I would urge you to do some tests
and use Photoshop as a benchmark as
to what should be happening to the
images and how they should display.
Adobe Acrobat Pro
Acrobat can share colour settings with
the rest of the Creative Suite and all
most users will need to do is set up the
You can apply profles as you print from Acrobat Pro.
Output Preview allows both softproofng and
checking of colour elements in a PDF.
95
Practical Colour Management
Colour Management options, these can
be found in the Preferences dialogue
and not in the Edit menu.
Softproofng features can be found
under Advanced, Print Production,
Output Preview. As well as just
softproofng the Output Preview can
warn you that images contain high
total ink levels, give you CMYK values
for any area in the fle and also even just
show elements in certain colour spaces.
Obviously it is better to create PDF fles
correctly in CMYK but if you do receive a
fle that contains RGB elements you can
use the Advanced, Print Production,
Convert Colors command to convert
elements of a PDF but this should only
be done if you havent got access the
original data to recreate the PDF from
scratch.
You can also apply an output profle
when you print, and this can be a useful
workaround if you are having trouble
with InDesign printing to an inkjet.
You will have to access the Advanced
menu in Acrobats Print dialogue. If
you are printing to a CMYK device then
by default Acrobat will not make any
change to CMYK values but if you apply
a softproof in Output Preview you can
then click the Apply Output Preview
Settings in the Advanced section of
the Print dialogue to force it to correct
CMYK elements as it prints.
Acrobat Distiller can also be set to
convert or tag data with profles as
PDFs are generated but generally this
isnt needed if you adopt a safe CMYK
workfow.
Working With Spot Colours
Designers often specify logo or tint
colours as colours from Pantone
Matching System or other colour
library. These colours are often
designed to be printed on press using
special inks rather than a mix of CMYK
and so the fnal print appearance is
in the hands of the press operator
and efectively bypasses colour
management. However, the designer
will often want to see early proofs of
how the special colour will print, and
may even be specifying special colours
for ease of reference but actually
printing with conventional CMYK inks.
In these circumstances special colours
can become an issue in a badly colour
Whilst you can
convert colour
elements in a
PDF it would
be better to
correct any
problem at
source.
96
Practical Colour Management
managed workfow, but a well set up
workfow will give much better and
more predictable results.
One thing designers can do to make
their own lives easier is to choose the
colours they specify carefully. There
are some Pantone colours such as
dark blues or oranges that are difcult
to reproduce with CMYK inks, be it
on a press or with an inkjet. There are
Pantone books available with both
special ink and CMYK swatches so that
any large disparity can be seen.
Many RIPs have look up tables within
them that look at the Postscipt data
and fnd named colours and perform a
conversion to the output profle. These
look up tables consist of Lab values for
the special colours which are then used
to convert the colour to the nearest
equivalent within the gamut of the
printer. However, even the best inkjets
can only achieve about 75% of Pantone
gamut so some diferences will be
seen. Also the tables rely on the colours
being named with the correct Pantone
name so this should not be changed.
Sometimes more accurate results
can be achieved if the special colours
are converted to CMYK or RGB values
derived from the output profle if the
device. The Pantone Color Manager
application can do this and I have
found it useful in the past, especially
if you want to get an sRGB value for a
colour.
The golden rule with graphics
applications, unless you have very
specifc reasons otherwise, is that a
press ready CMYK image or graphic
will not have its CMYK values
changed when it is exported or
printed to a CMYK destination. This is
still the simplest and safest workfow.
Pantone Color Manager enables you to load various
palettes or colour libraries and then select an output
profle to get a CMYK or RGB breakdown for that
colour on that particular device or colour space.
97
Practical Colour Management
The Internet
We view far more colour online than
we do in print these days. We view
web pages on computer screens,
tablets and smart phones. We upload
photos to web galleries. We design
web pages and we exchange images
and comments on social networks.
When weve talked about colour
managed workfows earlier in this
book weve been able to target one
output device at the very end, it might
have been a particular printer/paper
combination on an inkjet, a printing
press or copier. When thinking about
colour management for the net you
frst have to realize that you dont
have one output device, but millions
of possible output devices. With all
the variables of what software and
hardware somebody might view
a web page with you cant hope to
have the level of colour accuracy you
can in a simpler workfow, but in this
chapter we will discuss how best to
prepare data for the web, and then
how best to view it.
Preparing Images & Designs
for the Web
The frst thing that anybody preparing
images and web pages for the internet
should do is profle their monitor, just
as every photographer and designer
should. The majority of the people
viewing the web wont of course have
colour managed monitors but that
doesnt make it any less important
that you should be sure that your own
monitor is showing your own images
and data accurately. All the advice in
the monitor calibration chapter of this
book still holds true for web designers.
However, I would suggest you stick to
a colour temperature target of 6500K,
a gamma of 2.2 and a brightness level
of 120, or perhaps even 140 to refect
that most peoples monitors might be
a little bit brighter.
The only sensible choice of colour
space for any image destined for the
web is really sRGB. The frst reason for
this is that many web browsers assume
all images are sRGB anyway. Well cover
that in more detail in the next section.
The second reason is that sRGB does
represent a better average of the
colour gamut of a typical device used
for browsing the web than any other
profle or working space.
If you are designing web pages
then the software you are using may
or may not be ICC aware. It might use
the monitor profle properly, it may
not. There are so many web design
packages out there that its not possible
to comment in any detail. What you
can do is explore the preferences
and manual for references to colour
management to see what capabilities
it has. Most, Im afraid, probably wont
be fully colour managed and this may
cause you some problems if you have a
good wide gamut monitor.
Most computer monitors used to
be roughly sRGB in gamut, and many
still are, but an increasing number
have gamuts closer to Adobe RGB.
This isnt a problem for properly
98
Practical Colour Management
colour managed applications that
use the monitor profle for rendering
to screen. However, any un-colour
managed application that just assumes
everything is sRGB may make colours
look very over saturated on a wider
gamut monitor. The only solution to
this is to use the sRGB modes that many
monitors have. These emulation modes
compress the gamut of the monitor to
sRGB and so un-colour managed data
will look better. The downside though
is that youve paid for a good wide
gamut monitor but arent using all
its capabilities, also if you try and get
the best of both worlds and use sRGB
mode for web work and the full gamut
mode for other more colour critical
tasks then you run the risk of forgetting
what mode you are in and forgetting to
swap modes when you should.
Viewing Web Pages
The many diferent web browsers each
have diferent levels of support for
colour management. At the time of
writing Opera, and Internet Explorer
versions prior to version 9 have no
support for colour management. All
elements of a web page are rendered
to the full monitor gamut and so can
look over saturated on a wide gamut
monitor. The monitor profle is never
used. If you care about colour on the
web dont use these browsers. Googles
Chrome does show signs of enabling
colour management fully in recent
versions but its not 100% there yet.
Internet Explorer 9 does have some
support for colour management, in that
it will respect profles tagged in images
BUT, and its a big but, it assumes your
monitor is sRGB in gamut and ignores
The image on the left has been correctly rendered by a web browser from sRGB to a monitor profle. The
image on the right has been rendered incorrectly direct to the monitor gamut.
99
Practical Colour Management
any monitor profle youve made, so the
colours will never be accurate.
Apple Safari is better. Any image
tagged (embedded) with a profle will
be converted correctly to your monitor
profle, however any image not tagged
with a profle and all other web page
elements and colours will be rendered
uncorrected to the full monitor colour
gamut.
Firefox is the browser with the best
support for colour management. All
tagged images are converted to the
monitor profle, and more importantly
all un-tagged images and elements
are assumed to be sRGB before being
converted to the monitor profle,
ensuring that they too render accurately
on any profled monitor. However, you
will have to enable colour management
fully on Firefox, by default it behaves
like Safari and only accurately renders
tagged images. To enable Firefox colour
management fully type about:confg
into the Firefox address bar. Enter gfx.
color into the Filter box to shorten
list to the Firefox color-management
options only. Double click on the gfx.
color_management.mode line and
enter a 1 in the pop-up and youve
fnished. With the colour management
fully on all tagged images are correctly
rendered to the monitor profle and
crucially all un-tagged images and all
other colour elements are assumed
to be sRGB and then rendered to the
monitor profle. Also in about:confg
you can turn on support version 4
ICC profles by changing gfx.color_
management.enablev4 to true. The ICC
regularly updates its specifcations for
profles. Version 4 is the latest but not
all software supports version 4 yet, and
it can be unwise to mix version 4 and
version 2 profles in a workfow. For
this reason its usually best to stick to
version 2 profles, even though version
4 is improved.
Searching on the net for web
browser color management will get
you to lots of useful pages with tests
for how colour managed your browser
is and more useful advice on creating
and viewing web pages accurately.
Whilst colour management for the
internet does have many pitfalls and
areas of ambiguity it is possible to
improve a web based workfow to
give your images and web pages the
best chance of being viewed correctly.
You cant profle your iPad display in the same
way you can a computer monitor but Datacolors
SpyderGallery app does allow you to use your
Spyder4 to measure iPads or Android tablets in
conjunction with a PC or Mac and then to send that
measurement data to the app so images displayed
through the app do so accurately. It only works for
photos though, not other data on the iPad.
100
Practical Colour Management
Glossary
Absolute Colorimetric
Rendering intent usually used in
proofng to simulate the reproduction
of a printing stock on an inkjet paper.
Can also be used for colour evaluation
and for softproofng on a monitor. Not
usually used to convert images.
Assigning a Profle
A term used by Adobe. The action of
tagging or embedding a fle with an
ICC profle so that the profle becomes
part of the fle and can be accessed by
other applications to correctly interpret
the colour data.
Black Generation
In CMYK printing this is the method
by which the black (K) channel is
generated from colour information.
Common types are GCR and UCR. Black
generation can be high - lots of black
ink used and less cyan, magenta or
yellow, or low - less black ink used and
more cyan, magenta or yellow.
Black Point Compensation
Originally only in Adobe application but
now becoming more popular in other
software black point compensation
maps the darkest neutral colour from
a source profle to the darkest neutral
in the destination profle. Generally
produces better image conversions.
Calibration
Changing the behaviour of a device to
conform to a standard or norm. Often a
precursor to profling a device and can
be used to maintain colour consistency
over time.
Candela
A unit of luminous intensity, usually
written as CD/M
2
.
Characterisation
Also known as profling - measuring the
colour behaviour of a device.
Chroma
Saturation level of a colour.
CIE
Commission Internationale dclairage
(International Commission on Illumi
nation) - an international body of
colour scientists who come up with
many of the standards used in colour
management.
CMM
Colour Matching Module - the
mathematical engine that does the
conversions from one profle to
another.
Color
A common misspelling of the word
colour popular in the US.
Colorant
Usually dyes, inks, toners, etc.
Something that makes a colour on
something else - paper, cloth etc.
Colour Bar
A series of small blocks of colour that
101
Practical Colour Management
can be used to monitor consistency and
colour on a printer or press. Commonly
used with proof certifcation software,
the most popular are those from
FOGRA.
Colour Model
A system for defning colour as a series
of numeric values - for example RGB,
CMYK or Lab.
Colour Space
The range colour achievable of
a particular individual monitor,
printer, scanner etc. Often used
interchangeably with the term gamut
and in some cases even with the term
profle.
Colour Temperature
The colour of the light emitted by an
object. Higher colour temperatures are
blueish and lower ones more yellow.
Measured in Kelvin (K) after Lord
Kelvin who heated blocks of carbon
to diferent temperatures to see what
colour light they emitted.
Colorimeter
A device used for measuring colours,
usually on monitors.
Colorimetric Intent
The two rendering intents (Absolute
and Relative Colorimteric) that try
and maintain colours as precisely as
possible during profle conversions.
ColorSync
Apples software for handling colour
management, it is embedded in the
Mac operating system.
CRT
Cathode Ray Tube - old technology
for monitors and TVs. Now replaced
largely by LCD.
D50
A CIE standard illuminant with a colour
temperature of 5000K and an even
spectral distribution. Warmer than
D65 and used in viewing booths in the
printing industry.
D65
A CIE standard illuminant with a
colour temperature of 6500K and an
even spectral distribution. A cooler
standard than D50. Often 6500K is
the whitepoint used as the target for
monitor calibration.
Delta E
A measurement of the colour diference
between two colours. Often used to
evaluate profles and conversions.
Lower Delta Es are better. Less than 1 is
an almost perfect match.
Densitometer
A device used to measure the amount
of a light refected from a surface,
usually to measure the amount of ink
on paper.
Device dependent
A colour model such as RGB or CMYK
where the precise colour meaning of
any set of values is dependent on the
device reproducing the colour.
Device independent
A colour model where the colour
meaning of any value does not depend
on any device, for example CIE LAB.
102
Practical Colour Management
Display profle
Monitor profle.
Dot gain
The way dots of ink spread as they are
printed onto paper. Causes colours to
appear darker.
DPI
Dots per inch - how we refer to the
resolution of printers.
Dye
A colorant that is soluble in water.
Often fades over time.
Dynamic Range
The range from dark to light that a
device can reproduce or that is present
in an image.
Embedding a Profle
Saving an ICC profle within an image or
document fle, synonym for tagging or
assigning a profle. Provides the colour
meaning for the values in the fle.
Gamma
The way a device reproduces tonal
values. Higher gamma values could be
said to have higher contrast and lower
values less contrast. 2.2 is a common
gamma used in colour spaces and
when calibrating monitors.
Gamut
The range of colours and tones a device
can reproduce.
Gamut Compression
How colour and tones are converted
from a large colour gamut to a smaller
one.
Gamut Mapping
How colour and tones are converted
from one colour gamut to another.
GCR
Gray Component Replacement. A form
of black generation that replaces some
portion of CMY values with black (K) ink
to reproduce the same colour with less
total amount of ink.
Gray Balance
Neutral values within a colour space.
Hue
A way we can characterise the colour of
a colour, as opposed to its saturation or
lightness.
ICC
International Color Consortium - a
group of companies who formulate
standards for colour management.
Illuminant
Light source.
Input Profle
A scanner or camera profle.
IT8
A group of targets used in calibration
and profling. Often refers to a scanner
target.
Kelvin
Unit of colour temperature in the
context of colour management
but more properly it is a general
temperature scale used in science.
Lab
Also CIE Lab and L*a*b*. A colour space
103
Practical Colour Management
formulated by the CIE. L* denotes how
light a colour is, a* how red or how green
and b* how blue or how yellow. Used
extensively in colour conversions and
measurements by colour management
systems.
LCD
Liquid Crystal Display - technology used
by most monitors and TVs. There are
three types of LCD panel - TN, VA and
IPS. TN are the cheapest and the lowest
in quality, VA panels are much better
and have some benefts over IPS panels
but generally IPS panels are considered
the best, and are more expensive.
LED
Light Emitting Diode. Some monitors
now have backlight comprised of LEDs,
but only the very best have the quality
control to ensure good uniformity.
Linearisation
The act of making a device linear i.e. get
to a state where increasing the input
value increases the value output by the
same amount. In terms of printers it
usually relates to making, for example, a
50% cyan value half as dense as a 100%
Cyan value.
Luminance
Basically how bright a light source is.
Usually measured in Candelas
LUT
Look Up Table - a table of values that
allow referencing and replacement.
Monitor calibration and profling
applications may adjust the LUT of a
graphics card.
Metamerism
The property of two objects or colours
to appear the same under one light
source but diferent to each other
under a diferent light source.
Monitor Profle
An ICC profle describing the colour
space of a computer monitor. Also
referred to as Display Profle.
Output Profle
A profle for a printer, proofer or press.
PCS
Profle Connection Space - a colour
space used in profle conversions as an
intermediate step. Either XYZ or Lab are
used in ICC colour management.
Perceptual
Rendering Intent that scales one colour
space into another maintaining the
diferences between colours. Both in
gamut and out of gamut colours can be
changed. Used best when converting
images with out of gamut colours from
a large colour space to a smaller one.
Profle
A fle format developed by the ICC to
contain information about the colour
space of a device.
Profling
Making profles by measuring the
colour capabilities of a device.
Relative Colorimetric
Rendering Intent where colours are
mapped as accurately as possible,
relative to the diferences in whitepoint
between the source and destination.
104
Practical Colour Management
In gamut colours are mapped very
precisely and out of gamut colours are
mapped to the closest in gamut colour.
Good for converting colours where few
are out of gamut of the destination.
RIP
Raster Image Processor - software for
converting data to a printable form for
a printer.
Saturation
1) Purity of a colour
2) Rendering Intent that prioritizes
colour saturation over hue or lightness.
Used with care this can produce a
pleasing efect with some profles.
Soft-Proofng
Accurately previewing on a monitor
how an image would print.
Source Profle
Profle used as the start point of a
profle to profle conversion.
Spectrophotometer
A device for measuring the spectral
characteristics of light.
Spot Colour
A colour to be printed with an ink other
than the four typical process colours
(CMYK) on a press.
sRGB
Microsoft and HP colour standard
widely used.
Standard Illuminant
One of the CIEs lists of standard light
sources, for example D50, D65 etc.
Standard Observer
A defnition created by the CIE for the
typical human visual response.
Tagging
Embedding a profle in fle.
Tonal Compression
Mapping a larger dynamic range onto a
smaller one - something that happens
in many profle to profle conversions.
Total Ink Limit
The maximum amount of ink that can
be used for a device. Can be defned
when the profle is created or in a RIP.
Under Colour Removal
A method of black generation that uses
black mainly in neutral areas.
UV Brighteners
Chemicals used to enhance the
whiteness of paper that fuoresce
under UV light.
White Point
The brightest white that can be
reproduced by a device. For a print this
is the paper white, for a monitor white
point can be adjusted both in terms of
colour temperature and luminance.
Working Space
A profle, sometimes an abstract one
not created by measuring an particular
device, used to store and edit data in.
XYZ
CIE XYZ is a colour space that uses three
primary colours, X,Y and Z as is a model
for human colour perception. Used
in colour calculations and as a profle
connection space.
105
Practical Colour Management
Choosing a display can be a confusing
process, bombarded as you are with
numbers and information from all
the manufacturers and vendors
websites so here I will try and de-
mystify all the facts and fgures that
get quoted in display specifcations.
Any good reseller (like us) would
be more than happy to guide you
through the process over the phone.
Contrast Ratio
The contrast ratio of a display is simply
the relationship of the brightest white
to the darkest black pixels the display
can output. Manufacturers frequently
quote fgures of 1000:1 or more, based
on running the display at maximum
brightness (see below), however these
fgures are pretty meaningless because
once you calibrate the display you will
typically be achieving a contrast ratio
of around 400-500 and this is plenty for
colour accurate viewing.
Brightness
Display brightness is measured in Cd/
m
2
(Candelas per square metre). Most
displays can theoretically display levels
as high as 500 Cd/m
2
but at such levels
the back light would age prematurely
and look far too bright. Again, when
you calibrate a display you will usually
aim for a brightness level of around 80-
120 Cd/m
2
depending on your ambient
lighting and print viewing conditions.
Native Resolution
TFT or LCD panels are made up of grids
of tiny pixels. The terms TFT and LCD are
both used to describe the technology
now used for computer displays and
TVs. Each display has a native resolution
that it should be used at, for example
1920 x 1200 pixels. Generally speaking,
the bigger the display, the higher the
native resolution. You can run a display
at a resolution less than its native one
but the image will tend to look blurred
as information is getting spread over
a larger number of pixels. If you want
larger type on a display increase the
display type size in your operating
system or applications preferences.
Response Time
It takes a certain amount of time for
pixels on a TFT panel to change colour.
When working with still images this isnt
really an issue but it can be with video.
Early TFT displays had long response
times. Almost all modern displays
now have response times below 10ms
(milliseconds). Response times quoted
by manufacturers dont really tell the
whole story as the way the tests are
done are quite artifcial but generally
any modern LCD display will handle
video or games well enough for most
users.
Viewing Angle
TFT displays can sometimes show
diferent colours depending on the
relative angle of your eyes to the plane
of the display. Manufacturers often
quote values close to 180 implying
that you should see very little colour or
Appendix:
Understanding Monitor Specifcations
106
Practical Colour Management
brightness shift at all but those fgures
dont tell you everything as there will
still be some tolerance of diference
allowed within the specifcation of the
display. Viewing angles are only really
a big concern for displays larger than
24 inches or if you regularly work with
people looking at the display from over
your shoulder etc.
Panel Type
There are three types of TFT panels.
TN, VA and IPS, each acronym refers to
the method used to make the display.
Youll often fnd various prefx letters in
front as well. TN (Twisted Nematics) is
the cheapest of the three technologies
and generally produces the poorest
viewing angles and the smallest colour
gamuts. Cheap displays and most
laptops use TN panels. They should not
be used for colour critical purposes.
VA (Vertical Alignment) screens are
much better and have good viewing
angles but with perhaps some colour
shift at the extremes. They do ofer
a good balance between price and
quality and are used by some of the
better manufacturers for colour critical
displays. IPS (In Plane Switching)
have the best viewing angles and are
generally used in the highest quality
displays. They are becoming more
afordable too but the front panel of
the display is only a small part of the
whole product and it is possible for a
good VA panel to be much more colour
accurate than a cheaper IPS one.
Backlight
The light that illuminates the LCD
panel can be create by Cold Cathode
On the face of it displays from manufacturers such as EIZO can seem similar in specifcation to many
others but if you look deeper the specialist manufacturers include more features to ensure optimal colour
reproduction, higher levels of quality assurance and longer warranties.
107
Practical Colour Management
Florescent tubes (CCFL) or LEDs (light
emitting diodes. With LED backlights
blue LEDs are usually used with a
yellow flter to make them look white,
because there arent any truly white
LEDs. But some monitors have RGB
LEDs and some green and blue with
the red made up with flters. Apart
from environmental concerns LEDs
dont have any great beneft over CCFL.
RGB LEDs can extend the colour gamut
of the monitor but variability in the
LEDs can lead to colour shifts across
the panel.
Look Up Table
Displays process the signal from the
computer though a look up table (LUT).
The higher the number of digits or
bits those look up tables can use the
smoother the gradations of colour on
your display. The best colour accurate
displays will have 16-Bit LUTs to enable
very smooth colours and greys. Some
displays have LUTs that work in 3D (one
dimension each for Red, Green and
Blue) allowing even better mixing of
colours.
10-Bit
Currently the software in your
operating system and your graphics
cards process colours in 8-bit allowing
16.7 million colours to be displayed.
The new Display Port connectors
allow for 10-bit data to be output to
your monitor and some displays are
now ready to process that data in 10-
bit, allowing over one billion colours
to be displayed. Unfortunately most
operating systems and software still
work in 8-bit but once this changes
then a 10-bit display will be able to
show the increased number of colours.
However, unless you are editing video
10-bit has little beneft.
Gamut
Every display has a range of colours it
can reproduce. This is called its colour
gamut. Manufacturers compare the
colour gamut of their displays to other
industry standards and gamuts. NTSC is
a TV standard and widely used as yard-
stick for display gamuts but outside of
the TV industry it doesnt really mean
very much. Adobe RGB (1998) is a colour
gamut used widely in photography and
ISO Coated is a colour gamut used in
printing. Good colour accurate screens
are now showing around 98% of Adobe
RGB or higher and 99% of ISO coated
or higher. The problem is that there are
diferent ways colour gamuts can be
compared. The best way is to compare
how the display gamut covers the
target gamut and not simply compare
the raw size of the two gamuts. Colour
gamuts are sometimes irregular shapes
so just comparing the gamut volumes
might not tell you much. However,
gamut volume comparisons give
higher sounding numbers rather than
the more accurate gamut coverage
comparisons. To further complicate
things you can actually vary the
mathematical models used to skew
the numbers in your favour, something
that some manufacturers marketing
departments are known to do! Generally
only RGB LED backlit screens will
achieve 100% or more of Adobe RGB.
Users who intend to use their monitors
for ofce work or web browsing do not
need wider colour gamut monitors,
but if you are a photographer using the
108
Practical Colour Management
Adobe RGB working space then you
will see your images more accurately
on a display that more closely matches
or even exceeds the Adobe RGB gamut.
Similarly if you are working in pre-press
then your display should cover the
ISO Coated gamut for accurate soft-
proofng.
Hardware Calibration
Most display calibration software works
via adjustments to the graphics card
look up tables and/or by getting the
user to manually adjust the settings of
the display. However, displays designed
for colour accurate work come with
their own calibration software that
communicates with the displays own
internal look up tables, that are high bit
tables, and also adjust backlight levels
etc. and so produce a more accurate
calibration more easily.
Input
Displays need to be connected to the
computer graphics card. DVI is the
most common cable connector used
but the new Display Port connector
is becoming a standard addition on
newer display models.
Uniformity and Stability
Other key features to look out for if
you need a colour critical display are
features that ensure uniformity across
the screen and stability over time. The
names and acronyms used to describe
these features vary from manufacturer
to manufacturer but generally do
similar jobs.
All LCD screens have some problems
showing uniform colour across the
screen. Displays designed for colour
accuracy will generally be measured
in the factory and any uniformity
problems corrected in the internal
software by editing the output signal
to compensate for any variation in
lightness or colour. Many high quality
screens also come with some form of
uniformity guarantee.
As an LCDs backlight warms up it can
change in brightness so some monitors
have sensors that monitor and adjust
the back light to ensure consistency
as it warms up and also over longer
periods of time.
There are other features you can look
for as well, depending on your needs.
Some displays have USB hubs built-
in. Many quote external standard
agencies such as UGRA, FOGRA
and SWOP. These are all printing
organisations or standards agencies
that have certifed or tested the
display. As with most things in life,
generally you get what you pay for.
109
Practical Colour Management
Further Reading
Below is a list of books and websites
that contain useful information on
colour management.
Books
Real World Color Management
Bruce Fraser, Chris Murphy, and Fred Bunting
Color Management for Photographers:
Hands on Techniques for Photoshop
Andrew Rodney
Understanding Color Management
Abhay Sharma
Websites
www.xrite.com
www.xritephoto.com
www.datacolor.eu
www.eizo.com
www.chromix.com
www.purveslab.net/seeforyourself/
www.icc.org
en.wikipedia.org/wiki/Color_management
www.cambridgeincolour.com/tutorials/color-management1.htm
And of course:
www.nativedigital.com
http://nativedigital.co.uk/site/blog/
www.colourcollective.co.uk
Vous aimerez peut-être aussi
- The Subtle Art of Not Giving a F*ck: A Counterintuitive Approach to Living a Good LifeD'EverandThe Subtle Art of Not Giving a F*ck: A Counterintuitive Approach to Living a Good LifeÉvaluation : 4 sur 5 étoiles4/5 (5794)
- Description and Operating Instructions: Multicharger 750 12V/40A 24V/20A 36V/15ADocument34 pagesDescription and Operating Instructions: Multicharger 750 12V/40A 24V/20A 36V/15APablo Barboza0% (1)
- Shoe Dog: A Memoir by the Creator of NikeD'EverandShoe Dog: A Memoir by the Creator of NikeÉvaluation : 4.5 sur 5 étoiles4.5/5 (537)
- Sainik School Balachadi: Name-Class - Roll No - Subject - House - Assigned byDocument10 pagesSainik School Balachadi: Name-Class - Roll No - Subject - House - Assigned byPagalPas encore d'évaluation
- Hidden Figures: The American Dream and the Untold Story of the Black Women Mathematicians Who Helped Win the Space RaceD'EverandHidden Figures: The American Dream and the Untold Story of the Black Women Mathematicians Who Helped Win the Space RaceÉvaluation : 4 sur 5 étoiles4/5 (895)
- Clint Freeman ResumeDocument2 pagesClint Freeman ResumeClint Tiberius FreemanPas encore d'évaluation
- Sheltered 2 Item Recycle ListDocument5 pagesSheltered 2 Item Recycle ListRachel GPas encore d'évaluation
- The Yellow House: A Memoir (2019 National Book Award Winner)D'EverandThe Yellow House: A Memoir (2019 National Book Award Winner)Évaluation : 4 sur 5 étoiles4/5 (98)
- Research Group 3 11abmb1Document32 pagesResearch Group 3 11abmb1arianePas encore d'évaluation
- The Hard Thing About Hard Things: Building a Business When There Are No Easy AnswersD'EverandThe Hard Thing About Hard Things: Building a Business When There Are No Easy AnswersÉvaluation : 4.5 sur 5 étoiles4.5/5 (344)
- Arbans Complete Conservatory Method For Trumpet Arbans Complete ConservatoryDocument33 pagesArbans Complete Conservatory Method For Trumpet Arbans Complete ConservatoryRicardo SoldadoPas encore d'évaluation
- The Little Book of Hygge: Danish Secrets to Happy LivingD'EverandThe Little Book of Hygge: Danish Secrets to Happy LivingÉvaluation : 3.5 sur 5 étoiles3.5/5 (399)
- All India Civil Services Coaching Centre, Chennai - 28Document4 pagesAll India Civil Services Coaching Centre, Chennai - 28prakashPas encore d'évaluation
- Grit: The Power of Passion and PerseveranceD'EverandGrit: The Power of Passion and PerseveranceÉvaluation : 4 sur 5 étoiles4/5 (588)
- IOT Questions and Answers - SolutionDocument8 pagesIOT Questions and Answers - SolutionOmar CheikhrouhouPas encore d'évaluation
- The Emperor of All Maladies: A Biography of CancerD'EverandThe Emperor of All Maladies: A Biography of CancerÉvaluation : 4.5 sur 5 étoiles4.5/5 (271)
- Natural Cataclysms and Global ProblemsDocument622 pagesNatural Cataclysms and Global ProblemsphphdPas encore d'évaluation
- Devil in the Grove: Thurgood Marshall, the Groveland Boys, and the Dawn of a New AmericaD'EverandDevil in the Grove: Thurgood Marshall, the Groveland Boys, and the Dawn of a New AmericaÉvaluation : 4.5 sur 5 étoiles4.5/5 (266)
- Nfpa 1126 PDFDocument24 pagesNfpa 1126 PDFL LPas encore d'évaluation
- Never Split the Difference: Negotiating As If Your Life Depended On ItD'EverandNever Split the Difference: Negotiating As If Your Life Depended On ItÉvaluation : 4.5 sur 5 étoiles4.5/5 (838)
- Stonehell Dungeon 1 Down Night Haunted Halls (LL)Document138 pagesStonehell Dungeon 1 Down Night Haunted Halls (LL)some dude100% (9)
- A Heartbreaking Work Of Staggering Genius: A Memoir Based on a True StoryD'EverandA Heartbreaking Work Of Staggering Genius: A Memoir Based on a True StoryÉvaluation : 3.5 sur 5 étoiles3.5/5 (231)
- GCP Vol 2 PDF (2022 Edition)Document548 pagesGCP Vol 2 PDF (2022 Edition)Sergio AlvaradoPas encore d'évaluation
- A 138Document1 pageA 138pooja g pPas encore d'évaluation
- On Fire: The (Burning) Case for a Green New DealD'EverandOn Fire: The (Burning) Case for a Green New DealÉvaluation : 4 sur 5 étoiles4/5 (73)
- Sap New GL: Document Splitting - Configuration: ChooseDocument3 pagesSap New GL: Document Splitting - Configuration: ChooseChandra Sekhar PPas encore d'évaluation
- Elon Musk: Tesla, SpaceX, and the Quest for a Fantastic FutureD'EverandElon Musk: Tesla, SpaceX, and the Quest for a Fantastic FutureÉvaluation : 4.5 sur 5 étoiles4.5/5 (474)
- Procter and Gamble - MarketingDocument10 pagesProcter and Gamble - MarketingIvana Panovska100% (5)
- Team of Rivals: The Political Genius of Abraham LincolnD'EverandTeam of Rivals: The Political Genius of Abraham LincolnÉvaluation : 4.5 sur 5 étoiles4.5/5 (234)
- Boarding House Preferences by Middle Up Class Students in SurabayaDocument8 pagesBoarding House Preferences by Middle Up Class Students in Surabayaeditor ijeratPas encore d'évaluation
- The Unwinding: An Inner History of the New AmericaD'EverandThe Unwinding: An Inner History of the New AmericaÉvaluation : 4 sur 5 étoiles4/5 (45)
- Bench-Scale Decomposition of Aluminum Chloride Hexahydrate To Produce Poly (Aluminum Chloride)Document5 pagesBench-Scale Decomposition of Aluminum Chloride Hexahydrate To Produce Poly (Aluminum Chloride)varadjoshi41Pas encore d'évaluation
- Chapter 20 AP QuestionsDocument6 pagesChapter 20 AP QuestionsflorenciashuraPas encore d'évaluation
- Marine Cargo InsuranceDocument72 pagesMarine Cargo InsuranceKhanh Duyen Nguyen HuynhPas encore d'évaluation
- Riqas Ri RQ9142 11aDocument6 pagesRiqas Ri RQ9142 11aGrescia Ramos VegaPas encore d'évaluation
- An Eastern Orthodox Understanding of The Dangers of Modernity and TechnologyDocument10 pagesAn Eastern Orthodox Understanding of The Dangers of Modernity and TechnologyTimothy ZelinskiPas encore d'évaluation
- The World Is Flat 3.0: A Brief History of the Twenty-first CenturyD'EverandThe World Is Flat 3.0: A Brief History of the Twenty-first CenturyÉvaluation : 3.5 sur 5 étoiles3.5/5 (2259)
- Drager Narkomed 6400 Field Service Procedure Software Version 4.02 EnhancementDocument24 pagesDrager Narkomed 6400 Field Service Procedure Software Version 4.02 EnhancementAmirPas encore d'évaluation
- The Gifts of Imperfection: Let Go of Who You Think You're Supposed to Be and Embrace Who You AreD'EverandThe Gifts of Imperfection: Let Go of Who You Think You're Supposed to Be and Embrace Who You AreÉvaluation : 4 sur 5 étoiles4/5 (1090)
- Pelayo PathopyhsiologyDocument13 pagesPelayo PathopyhsiologyE.J. PelayoPas encore d'évaluation
- Paul Wade - The Ultimate Isometrics Manual - Building Maximum Strength and Conditioning With Static Training-Dragon Door Publications (2020) - 120-146Document27 pagesPaul Wade - The Ultimate Isometrics Manual - Building Maximum Strength and Conditioning With Static Training-Dragon Door Publications (2020) - 120-146usman azharPas encore d'évaluation
- Guncha Arora: Professional Profile Career HistoryDocument1 pageGuncha Arora: Professional Profile Career HistoryNitin MahawarPas encore d'évaluation
- DCN Dte-Dce and ModemsDocument5 pagesDCN Dte-Dce and ModemsSathish BabuPas encore d'évaluation
- A Literary Nightmare, by Mark Twain (1876)Document5 pagesA Literary Nightmare, by Mark Twain (1876)skanzeniPas encore d'évaluation
- The Sympathizer: A Novel (Pulitzer Prize for Fiction)D'EverandThe Sympathizer: A Novel (Pulitzer Prize for Fiction)Évaluation : 4.5 sur 5 étoiles4.5/5 (121)
- Play ClawDocument2 pagesPlay ClawFrenda SeivelunPas encore d'évaluation
- Income Tax and VATDocument498 pagesIncome Tax and VATshankar k.c.100% (2)
- Second Conditional Conversation QuestionsDocument2 pagesSecond Conditional Conversation QuestionsEdith Salomé PinosPas encore d'évaluation
- Her Body and Other Parties: StoriesD'EverandHer Body and Other Parties: StoriesÉvaluation : 4 sur 5 étoiles4/5 (821)