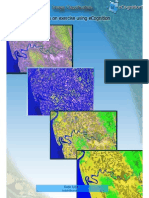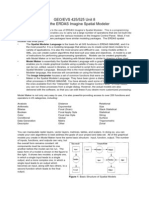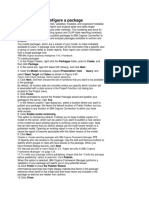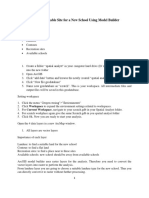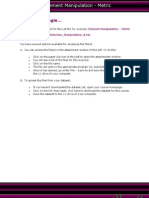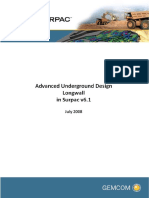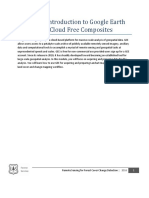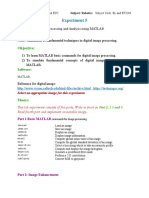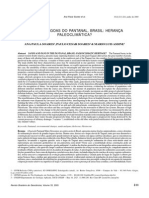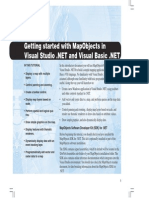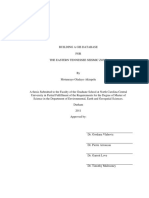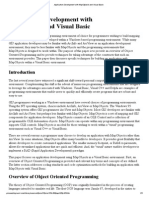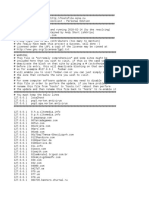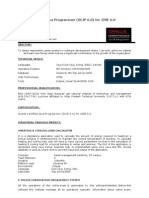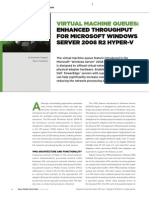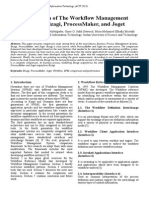Académique Documents
Professionnel Documents
Culture Documents
5 - Using Ecognition Developer in Quick Map Mode - Ecognition Community
Transféré par
Wanly PereiraDescription originale:
Titre original
Copyright
Formats disponibles
Partager ce document
Partager ou intégrer le document
Avez-vous trouvé ce document utile ?
Ce contenu est-il inapproprié ?
Signaler ce documentDroits d'auteur :
Formats disponibles
5 - Using Ecognition Developer in Quick Map Mode - Ecognition Community
Transféré par
Wanly PereiraDroits d'auteur :
Formats disponibles
14/12/13
Using eCognition Developer in Quick Map Mode eCognition Com m unity
Using eCognition Developer in Quick Map Mode
View Edit History Actions
TABLE OF CONTENTS
1. Using eCognition Developer in Quickmap Mode 1. Purpose 2. Workflow 3. GUI framework 1. Building a solution 2. Defining action parameters 3. Loading and saving analysis settings as solutions 4. Running a solution 4. Use Segmentation Actions 1. Segmentation (Quadtree) 2. Segmentation (Multiresolution) 3. Segmentation (Merge Objects) 5. Use Classification Actions 1. Classification (Optimal Box Classifier) 2. Classification (Clutterremoval) 3. Classification (Nearest Neighbor) 4. Classification (Brightness Threshold) 6. Export Data 1. Export (Points) 2. Export (Polygons)
Using eCognition Developer in Quickmap Mode
Purpose
The Quickmap Mode is designed to allow a user solving simple analysis tasks without having to get involved with ruleset development. main steps in analyzing an image are creating objects, classifying objects and exporting results. For each of these steps, a small assortment of actions is available. These actions can be combined freely utilizing the Analysis Builder framework offered by the Definiens Architect and Developer products. Using the Quickmap Mode, the user can either build a new analysis, starting with data only, or he can build on existing Definiens projects.
com m unity.ecognition.com /hom e/using-ecognition-developer-in-quick-m ap-m ode
1/17
14/12/13
Using eCognition Developer in Quick Map Mode eCognition Com m unity
Figure: Quickmap Mode GUI
Workflow
The Quickmap Mode supports two basic workflows. The user can either start with new data or build on existing Definiens projects. Workflow 1 : Sta rt with ne w d a ta When starting with new data, the first thing which needs to be done is creating a new project. Once data is loaded, the first action needs to be a segmentation action which actually generates an object level. This can be either the quadtree or the multiresolution segmentation. Once an image object level is generated, a classification action can be added. This can be the nearest neighbor, the optimal box or the brightness threshold action. From there you can merge areas, continue classifying, resegment areas or simply export results. Workflow 2 : Build on e xisting p roj e ct Working with an existing project allows segmenting and classifying just as with new data only with the difference, that you can start classifying right away if image objects are available. When working with existing projects some points need to be considered: Make sure that first, the action library is opened and then the project is loaded. Opening an action library after the project will delete all existing levels and results. Only classes which are flagged display always are displayed in the action dropdown menus. If classes exist which are not displayed, you need to change this accordingly or ask the ruleset developer to do so.
GUI framework
The Quickmap Mode is operated within the Application Builder framework. If you start Definiens Developer in the Quickmap Mode, the application is automatically opened.
com m unity.ecognition.com /hom e/using-ecognition-developer-in-quick-m ap-m ode
2/17
14/12/13
Using eCognition Developer in Quick Map Mode eCognition Com m unity
To open the library in eCognition developer when running in Ruleset Mode, go to Library > Open Action Library and open the action library stored in the bin\application folder of you eCognition 8 installation: eCognition 8.0\bin\applications\QuickMapMode\ActionLibrary.
Building a solution
When building a solution the following operations are necessary: Add action Press the (+) symbol to add an action. Remove action Press the (-) symboil to remove an action. Change action sequence Use the ^ symbol to change the action sequence.
Defining action parameters
Action parameters can be defined in the parameter field of an action. Various GUI components are available, which can be set by inserting values, pressing buttons or moving sliders. The individual parameters are explained in the section which details the individual actions.
Loading and saving analysis settings as solutions
You can save the analysis settings in the Analysis Builder as a solution file (extension .dax) and load them again.
Figure: Architect Toolbar Sa ve Solution 1. To save the analysis settings, do one of the following: Click the Save Solution to a File button on the Architect toolbar. Choose Library > Save Solution on the main menu bar. Alternatively, you can encrypt the solution by using one of the following: Click the Save Solution Read-only button on the Architect toolbar. Choose Library > Save Solution Read-only on the main menu bar. 2. Enter a file name and a directory location and click OK. Loa d Solution Load an already existing solution with all analysis settings from a solution file (extension .dax) to the Analysis Builder window. 1. To load a solution, do one of the following: Click the Load a Solution From File button on the Architect toolbar.
com m unity.ecognition.com /hom e/using-ecognition-developer-in-quick-m ap-m ode 3/17
14/12/13
Using eCognition Developer in Quick Map Mode eCognition Com m unity
Choose Library > Load Solution on the main menu bar. To use a Solution that was built with another Action Library, open the Action Library before opening your solution. 2. Select the desired file and click OK. The solution is displayed in the Analysis
Running a solution
There are different ways to run a solution or components of a solution. You can either utilize buttons implemented in the individual actions or use the Architect toolbar functions. All functions implemented with the individual actions will be explained with the respective actions. Below is an overview of the functions offered by the Architect toolbar.
Figure: Architect Toolbar R un se le cte d a ction Click the Run selected action button to run a selected action. This button is used to execute an action after the definition is set. R un solution until se le cte d a ction Click the Run solution until selected action button to delete the existing status and rerun the entire solution until the selected action. If you build on existing projects you should not use this button, since all existing objects and results are removed. E xe cute solution Click the Execute solution button to delete the existing status and run the entire solution. If you build on existing projects you should not use this button, since all existing objects and results are removed.
Use Segmentation Actions
Use segmentation actions to create image objects or to merge objects in the same class. Three segmentation actions are provided: Qua d tre e : This action divides images into squares of different sizes, depending on the homogeneity of the image. Homogeneous areas will have larger image objects than complex or heterogeneous areas. Multire solution : The multiresolution segmentation algorithm consecutively merges pixels or existing image objects. It is based on a pairwise region merging technique. Me rge Ob j e cts : This algorithm merges image objects that are in the same level and class into larger image objects.
Note Whenever a segmentation action is added to a solution, existing samples of the classes which are segmented are disconnected. This means that the samples feature space is
com m unity.ecognition.com /hom e/using-ecognition-developer-in-quick-m ap-m ode 4/17
14/12/13
Using eCognition Developer in Quick Map Mode eCognition Com m unity
stored, but the physical sample object is removed. For the user this means the sample cannot be removed any more.
Segmentation (Quadtree)
Use the Segmentation (Quadtree) action to create image objects. It uses the quadtree based segmentation algorithm. The quad tree based segmentation algorithm creates squares of differing sizes by cutting. Thus it is a top-down segmentation algorithm. You can define an upper limit of color differences within each square. This limit is called Scale parameter. The following are examples of typical uses: Images with a well-separated background/foreground situation, for example, some cellular assays. Images with a significant proportion of background that is easy to separate. To increase the processing performance significantly for this type of image, apply a quad tree based segmentation before separating the background. Then use a different segmentation for the non-background areas of interest. To use the Segmentation (Quadtree) action: 1. Click the plus sign (+ ) or the Add new Generic Action link in the Analysis Builder window. Select the action, and then click Ad d and Close. 2. In the Domain group box, select a level or selectcre a te ne w le ve l to open the E nte r Na me of the new Level dialog box and enter a name or accept the default. Click OK . 3. In theDoma in group box, select a class or selectcre a te ne w cla ss to open the Create
com m unity.ecognition.com /hom e/using-ecognition-developer-in-quick-m ap-m ode 5/17
Figure: Segmentation (Quadtree) Action
14/12/13
Using eCognition Developer in Quick Map Mode eCognition Com m unity
New Class dialog box and enter a name or accept the default. Click OK . 4. Select theUse T he ma tic La ye rs if you want to include thematic data. 5. Use the slider in the Sca le area to select the scale of objects. A higher scale will tend to create larger objects. 6. Move your mouse over fields in the Analysis Builder window to see descriptions in the Description area. 7. Run the action by clicking R un 8. Alternatively you can run the action by clicking onAna lysis > R un Se le cte d Action in the main menu bar. After running the action, you can see the resulting image objects by clicking in the project view or by clicking the Show or Hid e Outline s button to see all image objects outlined.
Segmentation (Multiresolution)
Use the Segmentation (Multiresolution) action to create image objects. It uses the multiresolution segmentation algorithm. The multiresolution segmentation algorithm consecutively merges pixels or existing image objects. Thus it is a bottom-up segmentation
com m unity.ecognition.com /hom e/using-ecognition-developer-in-quick-m ap-m ode 6/17
14/12/13
Using eCognition Developer in Quick Map Mode eCognition Com m unity
algorithm based on a pairwise region merging technique. Multiresolution segmentation is an optimization procedure which, for a given number of image objects, minimizes the average heterogeneity and maximizes their respective homogeneity. The following are examples of typical uses: Extracting features which are characterized not purely by their color but also by certain shape homogeneity. Extracting land cover or man made features from remote sensing imagery.
T o use the Se gme nta tion (Multire solution) a ction: 1. Click the plus sign(+ ) or the Add new Generic Action link in the Analysis Builder window. Se le ct Se gme nta tion (Multire solution) in the Add Action dialog box; then click Add and Close. 2. In the Doma in group box, select an Input Level, and an Output Level using the dropdown arrows for the Level fields. 3. Choose from the available values or select create new level to open the E nte r Na me of the new Level dialog box and enter a name or accept the default. Click OK . If the output level equals the input level, the input level will be resegmented. 4. Select a Class in theDoma in group box. Select from the available values or select create new class to open the Cre a te
com m unity.ecognition.com /hom e/using-ecognition-developer-in-quick-m ap-m ode 7/17
Figure: Segmentation (Multiresolution) Action.
14/12/13
Using eCognition Developer in Quick Map Mode eCognition Com m unity
Ne w Cla ss dialog box, name a new class, select a color and click OK. 5. Select the Use T he ma tic La ye rs checkbox if you want to include thematic data. 6. Use the Sca le slider in the Settings area to select the scale of objects. A higher scale will tend to create larger objects. 7. Use the Color slider in the Settings area to determine the weight of color as a parameters in the segmentation result. Higher values will tend to produce results with greater emphasis on the color of image objects. 8. Move your mouse over fields in the Analysis Builder window to see descriptions in the Description area. 9. Run the action by clicking R un 10. Alternatively you can run the action by clicking on Ana lysis > R un Se le cte d Action in the main menu bar.
After running the action, you can see the resulting image objects by clicking in the project view or by clicking the Show or Hide Outlines button to see all image objects outlined.
Segmentation (Merge Objects)
Use the Segmentation (Merge Objects) action to merge objects that are in the same class into larger objects.
com m unity.ecognition.com /hom e/using-ecognition-developer-in-quick-m ap-m ode 8/17
14/12/13
Using eCognition Developer in Quick Map Mode eCognition Com m unity
You must have classified image objects to use this Action. T o use the Se gme nta tion (Me rge Ob j e cts) a ction: 1. Click the plus sign (+ ) or the Add new Generic Action link in the Analysis Builder window. SelectSe gme nta tion (Me rge Ob j e cts) in the Add Action dialog box; then click Ad d and Close . 2. In theDoma in group box, select a Level using the drop-down arrow. Choose from the available values. ClickOK . This is the level where objects will be merged. 3. Select a Class in the Domain group box. Select from the available values. Only objects in the selected class will be merged. 4. Select theUse T he ma tic La ye rs checkbox if you want to include thematic data. 5. Run the action by clicking R un 6. Alternatively you can run the action by clicking onAna lysis > R un Se le cte d Action in the main menu bar. After running the Action, you can see the resulting image objects by clicking in the project view or by
com m unity.ecognition.com /hom e/using-ecognition-developer-in-quick-m ap-m ode 9/17
Figure: Segmentation (Merge Objects)
14/12/13
Using eCognition Developer in Quick Map Mode eCognition Com m unity
clicking the Show or Hide Outlines button to see all image objects outlined.
Use Classification Actions
Use classification actions to classify image objects based on samples or on thresholds. Four classification algorithms are available: Op tima l Box The Optimal Box classifier is a sample based classification algorithm. Based on user defined samples, the best feature set for separating the two input classes is derived and the classification is performed. Ne a re st Ne ighb or The Nearest Neighbor classifier is a sample based classification algorithm. Based on user defined samples, a nearest neighbor algorithm combined with predefined feature sets is used to assign objects to classes. Brightne ss T hre shold This action classifies objects based on a brightness threshold. Objects darker than a defined threshold are labeled with the defined class. Clutte r re mova l The Clutter Removal action assigns and merges objects below a defined size threshold to the predominant class in the surrounding. This action is not a pure classification action. It performs both a classification and a merge.
Note You must first run a Segmentation Action to create image objects befor being able to run classification actions
Classification (Optimal Box Classifier)
Use the Classification Box (Optimal Box Classifier) action to classify image objects based on samples. T o use the Cla ssifica tion Box (Op tima l Box Cla ssifie r) a ction: 1. Click the plus sign (+ ) in the Analysis Builder window, select Cla ssifica tion (Op tima l Box Cla ssifie r) in the Add Action dialog box and click Add and Close to add it. 2. In the Doma in group box, select a Level where image objects that you want to classify exist. 3. Select an Inp ut Cla ss from the drop-down list in the Domain group box. These are the image objects that will be classified.
com m unity.ecognition.com /hom e/using-ecognition-developer-in-quick-m ap-m ode 10/17
14/12/13
Using eCognition Developer in Quick Map Mode eCognition Com m unity
4. Select a P ositive Outp ut Cla ss and a Ne ga tive Outp ut Cla ss from the drop-down list in the Domain group box, or create new class names by selectingcre a te ne w na me . These will be the two new classes into which the Input Class will be divided. 5. Select a Feature Space from the drop-down list. The Feature Space is the type of feature used to classify image objects.Color is using pixel values only, Color & Sha p e refers to pixel values and shape combined. Color & Texture refers to pixel values and texture combined. The color feature space classifies image objects based on the image pixel values. The color & texture feature space adds haralick texture measures for improved results. The Color & Shape adds shape features such as roundness etc. to allow separating objects based on their shape. 6. Select positive samples, by clicking the P ositive Sa mp le Se le ction magic wand button and then double-clicking on image objects in the project view to select them as samples of the prospective class. 7. Each sample will have the color that you selected when you created theP ositive Outp ut Cla ss . 8. Next click the Ne ga tive Sa mp le Se le ction magic wand button and choose some negative samples in project view by clicking on image objects. Each sample will have the color that you selected when you created the Negative Output Class. If you need to deselect a sample, click on it again. To change the assignment of an individual sample, change the sample input mode and select the sample again. 9. Click Ap p ly to apply the new classes to the entire project. 10. Select more samples as needed and click Apply again. 11. Add samples from a vector or raster file, if needed.
com m unity.ecognition.com /hom e/using-ecognition-developer-in-quick-m ap-m ode 11/17
Figure: Classification (Optimal Box Classifier) Action.
14/12/13
Using eCognition Developer in Quick Map Mode eCognition Com m unity
12. Click R e se t All Sa mp le s button to delete all samples and start over. 13. Once the results are satisfying, save the solution .
Sa mp le s ca n b e tra ine d in a n ite ra tive mod e using se ve ra l inp ut ima ge s. T o d o so, d o the following: 1. Train the action on one image set, save the solution and open a second image. 2. Run all steps of the solution until the classification step you want to train. 3. Add samples 4. Once the results are satisfying, save the solution
Classification (Clutterremoval)
Use the Classification (Clutterremoval) action to remove image objects below a defined size threshold. T o use the Cla ssifica tion (Clutte rre mova l) a ction: 1. Click the plus sign (+ ) in the Analysis Builder window, selectCla ssifica tion (Clutte rre mova l) in the Add Action dialog box and click Add and Close to add it. 2. In the Domain group box, select a Level where you want to remove clutter. 3. Select a Class for which you want to remove clutter. 4. Enter a Maximum Area for the size of the image objects. The unit depends on
com m unity.ecognition.com /hom e/using-ecognition-developer-in-quick-m ap-m ode 12/17
Figure: Classification (Clutter Removal) Action.
14/12/13
Using eCognition Developer in Quick Map Mode eCognition Com m unity
the setting used when the scene was imported. 5. Run the action by going toAna lysis > R un Se le cte d Action in the main menu bar. The objects in the selected class will be removed. 6. To preserve the classification, save the solution or apply a new segmentation.
Classification (Nearest Neighbor)
Use the Classification (Nearest Neighbor) action to classify image objects by using samples. T o use the Cla ssifica tion (Ne a re st Ne ighb or) a ction:
1. Click the plus sign (+ ) in the Analysis Builder window, select Cla ssifica tion (Ne a re st Ne ighb or) in the Add Action dialog box and click Add and Close to add it. 2. In the Domain group box, select a Level that includes the image objects you want to classify. 3. Select a Input Class to which the classifications will be applied. 4. Select a P ositive Outp ut Cla ss and a Ne ga tive Outp ut Cla ss from the drop-down list in the Domain group box, or create new class names by selecting create new name. The members of the input class will be assigned or reassigned to the classes in the output fields. 5. Select a feature space (Color, Color & T e xture , or Color & Mutua l E mb e d d ing ) from the Feature Space drop-down list. The color feature space classifies image objects based on the image pixel values. The color & texture feature space adds haralick texture measures for improved results. The Color & Mutual Embedding adds local context Figure: Classification (Nearest Neighbor Classifier) Action.
com m unity.ecognition.com /hom e/using-ecognition-developer-in-quick-m ap-m ode
13/17
14/12/13
Using eCognition Developer in Quick Map Mode eCognition Com m unity
to the color feature space. It allows separating areas by context, which cannot be distinguished on color alone. 6. Select positive samples, by clicking theP ositive Sa mp le Se le ction magic wand button and then double-clicking on image objects in the project view to select them as samples of the prospective class. Each sample will have the color that you selected when you created the Positive Output Class. 7. Next click the Ne ga tive Sa mp le Se le ction magic wand button and choose some negative samples in project view by clicking on image objects. 8. Click the P re vie w Cla ssifica tionR un button to preview the resulting classifications. 9. Click the R e se t button to delete all samples and start over. 10. To finalize the classification, save the solution or add another segmentation action.
Classification (Brightness Threshold)
Use the Classification (Brightness Threshold) action to classify objects based on brightness. T o use the Cla ssifica tion (Brightne ss T hre shold ) a ction: 1. Click the plus sign (+ ) in the Analysis Builder window and selectCla ssifica tion (Brightne ss T hre shold ) in the Add Action dialog box. Click Ad d and Close. 2. In the Domain group box, select a Level using the drop-down arrow. Choose from the available values or select create new
com m unity.ecognition.com /hom e/using-ecognition-developer-in-quick-m ap-m ode 14/17
14/12/13
Using eCognition Developer in Quick Map Mode eCognition Com m unity
level to open the Enter Name of the new Level dialog box and enter a name or accept the default. ClickOK . 3. Select an Input Class using the drop-down arrow. 4. Select an Output Class using the drop-down arrow. Choose from the available values or select create new to open the Create New Class dialog box and enter a name and color or accept the default. Click OK . 5. In the Settings area, move the Threshold slider to select a brightness threshold. Objects with brightness up to the selected threshold will be classified. 6. In the Preview group box, click the T e st Cla ssifica tionR un button to preview the classification. The classified objects display in the project view. 7. Click the R e se t Cla ssifica tionR un button to delete the classifications if needed. 8. To preserve the classification, save the solution or apply a new segmentation.
Figure: Classification (Brightness Threshold) Action
com m unity.ecognition.com /hom e/using-ecognition-developer-in-quick-m ap-m ode
15/17
14/12/13
Using eCognition Developer in Quick Map Mode eCognition Com m unity
Export Data
The Quickmap Modeprovides three data export actions: Export Points Export Polygons
Export (Points)
Use the Export (Points) action to export object coordinates as a set of vertices. T o e xp ort p oints: 1. Click the plus sign (+ ) in the Analysis Builder window and selectE xp ort (P oints) in the Add Action dialog box. ClickAd d and Close. 2. Run the action by going toAna lysis > R un Se le cte d Action in the main menu bar.
Figure: Export (Points) Action.
Export (Polygons)
Use the Export (Polygons) action to export an ESRI .shp file containing the object outlines. The desktop export location is the image file folder. T o e xp ort p oints: 1. Click the plus sign (+ ) in the Analysis Builder window and selectE xp ort (P olygons) in the Add Action dialog box. Click Ad d and Close. 2. Run the action by going toAna lysis> R un Se le cte d Action in the main menu bar.
Figure: Export (Polygons) Action.
com m unity.ecognition.com /hom e/using-ecognition-developer-in-quick-m ap-m ode
16/17
14/12/13
Using eCognition Developer in Quick Map Mode eCognition Com m unity
com m unity.ecognition.com /hom e/using-ecognition-developer-in-quick-m ap-m ode
17/17
Vous aimerez peut-être aussi
- Starting eCognition Developer 8 guideDocument14 pagesStarting eCognition Developer 8 guideWanly PereiraPas encore d'évaluation
- Lsgi3220 Lab 4Document13 pagesLsgi3220 Lab 4Hahahhaa rubbishPas encore d'évaluation
- Openroads Manual For DesignersDocument108 pagesOpenroads Manual For DesignersREHAZPas encore d'évaluation
- Object Base Image Classifications BangladeshDocument58 pagesObject Base Image Classifications BangladeshMohd Razif Sumairi100% (1)
- 4D BIM Tutorials: 6109BEUG - Construction Site ManagementDocument14 pages4D BIM Tutorials: 6109BEUG - Construction Site ManagementSelvasathaPas encore d'évaluation
- Project Manual - Team 591965Document27 pagesProject Manual - Team 591965GameboySmitPas encore d'évaluation
- Microstation v8 Manual-DesprotegidoDocument128 pagesMicrostation v8 Manual-DesprotegidoJFRPas encore d'évaluation
- Architect Getting Started GuideDocument75 pagesArchitect Getting Started GuideJhonny Rojas RosalesPas encore d'évaluation
- Using ERDAS Spatial Modeler to Identify Environmentally Sensitive AreasDocument11 pagesUsing ERDAS Spatial Modeler to Identify Environmentally Sensitive Areasdiogo1882Pas encore d'évaluation
- Revit Mep StepsDocument14 pagesRevit Mep Stepsrudi prasetyoPas encore d'évaluation
- 01 - Lab - 1- Mô phỏng ADSDocument19 pages01 - Lab - 1- Mô phỏng ADSNguyễn Ngọc TháiPas encore d'évaluation
- Ansys Training Book.Document15 pagesAnsys Training Book.Sarath Babu SPas encore d'évaluation
- Setup Open Scene Graph On WindowsDocument7 pagesSetup Open Scene Graph On WindowsJessica Chiang100% (2)
- Guia de Laboratorio SSIS-EnGDocument15 pagesGuia de Laboratorio SSIS-EnGJoan CPas encore d'évaluation
- Machine Learning Tech TalkDocument29 pagesMachine Learning Tech Talkwira80Pas encore d'évaluation
- Hyperview V11.0 Instructor Notes (Full Day Class)Document2 pagesHyperview V11.0 Instructor Notes (Full Day Class)Humayun NawazPas encore d'évaluation
- Part 1 - Eclipse and Android ToolsDocument9 pagesPart 1 - Eclipse and Android Toolsimran hameerPas encore d'évaluation
- MicroStation V8 Manual PDFDocument128 pagesMicroStation V8 Manual PDFFreddyPas encore d'évaluation
- MICROSTATION V8 COURSE MANUALDocument128 pagesMICROSTATION V8 COURSE MANUALVineeth MuraleedharanPas encore d'évaluation
- Exercise 1 - Running & Post-Processing An ExampleDocument26 pagesExercise 1 - Running & Post-Processing An ExampleCarlos L. OyuelaPas encore d'évaluation
- Map Building Footprints With Deep LearningDocument14 pagesMap Building Footprints With Deep LearningAlexandra RizacPas encore d'évaluation
- 4.5 Create and Configure A Package: 118 Packages Create Package Next Model Presentation View Sales Target Sales NextDocument6 pages4.5 Create and Configure A Package: 118 Packages Create Package Next Model Presentation View Sales Target Sales NextHarry KonnectPas encore d'évaluation
- Introduction To Openbridge Designer: Practice WorkbookDocument249 pagesIntroduction To Openbridge Designer: Practice WorkbookSteffy CatharinaPas encore d'évaluation
- Unit 4: Segmenting Displays and Windowing SystemsDocument51 pagesUnit 4: Segmenting Displays and Windowing SystemsYogita GhumarePas encore d'évaluation
- WindowBuilder Pro Tutorial GuideDocument7 pagesWindowBuilder Pro Tutorial GuideBertty Contreras RojasPas encore d'évaluation
- MB200.1 M2L6T1 Practice Lab - Additional Entity OptionsDocument3 pagesMB200.1 M2L6T1 Practice Lab - Additional Entity OptionsBhaktha SinghPas encore d'évaluation
- Design Patterns, Fragments, and The RealDocument53 pagesDesign Patterns, Fragments, and The RealRosel RicafortPas encore d'évaluation
- Landmark Getting Started GuideDocument113 pagesLandmark Getting Started GuideMikeVerhaertPas encore d'évaluation
- Exercise: Prepare Training Sample Data For Object DetectionDocument13 pagesExercise: Prepare Training Sample Data For Object DetectionGugun M FauziPas encore d'évaluation
- Arts6,4, Week2, Module 2V4Document15 pagesArts6,4, Week2, Module 2V4KaoRhys EugenioPas encore d'évaluation
- Quantification Tools in Navisworks SimulateDocument9 pagesQuantification Tools in Navisworks SimulateMoacyr Prado100% (1)
- Material Studio 5.0 Quick Start TutorialDocument21 pagesMaterial Studio 5.0 Quick Start Tutorialstarscientist100% (1)
- Finding A Suitable Site For A New School Using Model Builder2Document23 pagesFinding A Suitable Site For A New School Using Model Builder2lahiyaPas encore d'évaluation
- M01 - HOL SolutionsDocument43 pagesM01 - HOL SolutionsJavier MoralesPas encore d'évaluation
- Lecture 3 Element Manipulation MetricDocument2 pagesLecture 3 Element Manipulation MetricRamaChandren SubramonianPas encore d'évaluation
- Object Orientated Course Manuel PDFDocument115 pagesObject Orientated Course Manuel PDFmeegoosPas encore d'évaluation
- Improved Object Marker Tool Crops Training DataDocument5 pagesImproved Object Marker Tool Crops Training DataChhabi Lal AdhikariPas encore d'évaluation
- Introduction to Riverbed Modeler Academic Edition Common ProceduresDocument11 pagesIntroduction to Riverbed Modeler Academic Edition Common ProceduresSamuel Lopez RuizPas encore d'évaluation
- Advanced Underground Design LongwallDocument32 pagesAdvanced Underground Design Longwalljuan carlosPas encore d'évaluation
- Tutorial VectorWorks 2009 (Ing)Document77 pagesTutorial VectorWorks 2009 (Ing)Lu GarcciaPas encore d'évaluation
- Creating A MasterDocument100 pagesCreating A MasterFarhan AshrafPas encore d'évaluation
- Idrisi TutorialDocument238 pagesIdrisi TutorialsajjanprashantPas encore d'évaluation
- MODUL-IF570-W06-App Navigation PDFDocument40 pagesMODUL-IF570-W06-App Navigation PDFSTEFAN APRILIO (00000017141)Pas encore d'évaluation
- Module2 Intro Google Earth Engine ExerciseDocument51 pagesModule2 Intro Google Earth Engine ExerciseAnonymous l80EcuPas encore d'évaluation
- The Basics of A Revit-Robot Workflow - Exercise GuideDocument16 pagesThe Basics of A Revit-Robot Workflow - Exercise GuideCesarPas encore d'évaluation
- Hands-On Lab: Silverlight 4 - Multi-Touch and Drop TargetsDocument25 pagesHands-On Lab: Silverlight 4 - Multi-Touch and Drop TargetsTran HungPas encore d'évaluation
- NB2121 Practical 4 ExercisesDocument8 pagesNB2121 Practical 4 ExercisesRushan TanPas encore d'évaluation
- Tutorial: Introducing Autocad Map 3D 2012: Lesson 1: Get Ready To Use The TutorialsDocument32 pagesTutorial: Introducing Autocad Map 3D 2012: Lesson 1: Get Ready To Use The TutorialsprofsovaPas encore d'évaluation
- Drag and Drop DetailsDocument8 pagesDrag and Drop DetailsshinylovePas encore d'évaluation
- Familiarization With Rational RoseDocument12 pagesFamiliarization With Rational RoseKota Venkata Jagadeesh100% (1)
- Introduction to Proteus Design Suite and InstallationDocument19 pagesIntroduction to Proteus Design Suite and InstallationPaolo GarbinPas encore d'évaluation
- Hands-On Lab: Building A Data-Driven Master/Detail Business Form Using Visual Studio 2010Document25 pagesHands-On Lab: Building A Data-Driven Master/Detail Business Form Using Visual Studio 2010jjrphdPas encore d'évaluation
- Using Report Studio Efficiently: Getting ReadyDocument4 pagesUsing Report Studio Efficiently: Getting ReadyHarik CPas encore d'évaluation
- Experiment 5: DigitalDocument3 pagesExperiment 5: DigitalSwarali PurandarePas encore d'évaluation
- Image Classification: Step-by-step Classifying Images with Python and Techniques of Computer Vision and Machine LearningD'EverandImage Classification: Step-by-step Classifying Images with Python and Techniques of Computer Vision and Machine LearningPas encore d'évaluation
- C# For Beginners: An Introduction to C# Programming with Tutorials and Hands-On ExamplesD'EverandC# For Beginners: An Introduction to C# Programming with Tutorials and Hands-On ExamplesPas encore d'évaluation
- Full Course of Machine LearningDocument660 pagesFull Course of Machine Learningjitender singh100% (3)
- Dynamics of The Pantanal Wetland in South America - AssineDocument256 pagesDynamics of The Pantanal Wetland in South America - AssineWanly PereiraPas encore d'évaluation
- Neptel BookDocument345 pagesNeptel BookWanly Pereira100% (1)
- 0001 3765 Aabc 86 03 1115Document15 pages0001 3765 Aabc 86 03 1115Wanly PereiraPas encore d'évaluation
- PSHASteps - Paper de CrisisDocument21 pagesPSHASteps - Paper de CrisisPamela Paz Donoso MatusPas encore d'évaluation
- Paleoecology Explains Holocene Chemical Changes Lakes NhecolândiaDocument2 pagesPaleoecology Explains Holocene Chemical Changes Lakes NhecolândiaWanly PereiraPas encore d'évaluation
- New Aspects of Neoproterozoic Cambrian Transition Corumba Region PDFDocument12 pagesNew Aspects of Neoproterozoic Cambrian Transition Corumba Region PDFWanly PereiraPas encore d'évaluation
- Heuristic Method Estimation S-Wave PDFDocument11 pagesHeuristic Method Estimation S-Wave PDFWanly PereiraPas encore d'évaluation
- Areiais e Lagoas Do Pantanal Herança Paleoclimática PDFDocument14 pagesAreiais e Lagoas Do Pantanal Herança Paleoclimática PDFWanly PereiraPas encore d'évaluation
- Ground Motion Prediction Equations 1964 2017Document595 pagesGround Motion Prediction Equations 1964 2017Wanly PereiraPas encore d'évaluation
- Ground Motion Prediction Equations 1964 2017Document595 pagesGround Motion Prediction Equations 1964 2017Wanly PereiraPas encore d'évaluation
- MapObjects inVBNET PDFDocument34 pagesMapObjects inVBNET PDFWanly PereiraPas encore d'évaluation
- Branner Earthquakes BrazilDocument15 pagesBranner Earthquakes BrazilWanly PereiraPas encore d'évaluation
- Building A Gis Database For Seismic ZoneDocument101 pagesBuilding A Gis Database For Seismic ZoneWanly PereiraPas encore d'évaluation
- Mathematical Geoscience (Andrew Fowler, 2011) - (Geo Pedia)Document904 pagesMathematical Geoscience (Andrew Fowler, 2011) - (Geo Pedia)Alejandro DavidPas encore d'évaluation
- MapObjects inVBNET PDFDocument34 pagesMapObjects inVBNET PDFWanly PereiraPas encore d'évaluation
- Elementary Differential EquationsDocument664 pagesElementary Differential EquationsBećo Merulić100% (4)
- A Study of Structural Lineaments in Pantanal Using Remote Sensing Data Paranhos PDFDocument10 pagesA Study of Structural Lineaments in Pantanal Using Remote Sensing Data Paranhos PDFWanly PereiraPas encore d'évaluation
- Automated Reconstruction of Tree and Canopy StructureDocument37 pagesAutomated Reconstruction of Tree and Canopy StructureWanly PereiraPas encore d'évaluation
- Ciml v0 - 8 All Machine LearningDocument189 pagesCiml v0 - 8 All Machine Learningaglobal2100% (2)
- Machine Learning IntromlbookDocument93 pagesMachine Learning IntromlbookXavier SevenPas encore d'évaluation
- 4 - Geodatabase Connections - Ecognition CommunityDocument2 pages4 - Geodatabase Connections - Ecognition CommunityWanly PereiraPas encore d'évaluation
- Extraction of Buildings and Trees Using Images and Lidar DataDocument6 pagesExtraction of Buildings and Trees Using Images and Lidar DataWanly PereiraPas encore d'évaluation
- Build Mapping Apps with MapObjects and VBDocument9 pagesBuild Mapping Apps with MapObjects and VBWanly PereiraPas encore d'évaluation
- A Byte of Python 1 92 Swaroop C HDocument118 pagesA Byte of Python 1 92 Swaroop C HIgor TrakhovPas encore d'évaluation
- Interpretation of Forest Resources at The Individual Tree Level WorldView-2 Imagery Combining GPS RS GISDocument24 pagesInterpretation of Forest Resources at The Individual Tree Level WorldView-2 Imagery Combining GPS RS GISWanly PereiraPas encore d'évaluation
- Automatic Extraction Tree Stem Models Single Terrestrial Lidar ScansDocument8 pagesAutomatic Extraction Tree Stem Models Single Terrestrial Lidar ScansWanly PereiraPas encore d'évaluation
- 3b - Creating A Project With Predefined Settings - Ecognition CommunityDocument7 pages3b - Creating A Project With Predefined Settings - Ecognition CommunityWanly PereiraPas encore d'évaluation
- 6 - Working With LiDARDocument4 pages6 - Working With LiDARWanly PereiraPas encore d'évaluation
- Ishan GualDocument1 pageIshan GualIshanGualPas encore d'évaluation
- W3Schools SQLTutorial PDFDocument35 pagesW3Schools SQLTutorial PDFMoon18089% (18)
- Activate OfficeDocument1 pageActivate Officeۥٰ ۥٰ ۥٰ ۥٰPas encore d'évaluation
- Laser Amnc 3i Ref E01 201412Document264 pagesLaser Amnc 3i Ref E01 201412Aldo Efrain Hernandez De La CruzPas encore d'évaluation
- ST 901 Gps Tracker ManualDocument10 pagesST 901 Gps Tracker ManualCesar Dall AstaPas encore d'évaluation
- Host 1Document1 803 pagesHost 1Wisnu KristiadiPas encore d'évaluation
- PHPUnit Cheat SheetDocument1 pagePHPUnit Cheat SheetOxkhar Punt OcomPas encore d'évaluation
- Blockchain Unconfirmed Transaction NEW Hack Script 2021Document2 pagesBlockchain Unconfirmed Transaction NEW Hack Script 2021Anonymous66658% (12)
- HII Remote and Local File Inclusion VulnerabilitiesDocument21 pagesHII Remote and Local File Inclusion VulnerabilitiesKadahsh K KadahshPas encore d'évaluation
- Sunil YadavDocument2 pagesSunil YadavSalauddin AhmedPas encore d'évaluation
- Create Maintenance Strategy in SAPDocument4 pagesCreate Maintenance Strategy in SAPmahesh_rai44Pas encore d'évaluation
- Oracle Financials Cloud Budget Import EnhancementsDocument14 pagesOracle Financials Cloud Budget Import EnhancementsIloPas encore d'évaluation
- 1.automation Testing OverviewDocument11 pages1.automation Testing OverviewPAVANONLINETRAININGS.COMPas encore d'évaluation
- Ict Jhs 1-3 NotesDocument114 pagesIct Jhs 1-3 NotesAmoah SamuelPas encore d'évaluation
- User Guide-How To Issue Spot Tender To CarrierDocument9 pagesUser Guide-How To Issue Spot Tender To CarrierMaheshkumar VPas encore d'évaluation
- R59770277 01 ReferenceGuideDocument171 pagesR59770277 01 ReferenceGuideСерёга СергоPas encore d'évaluation
- Vamsi Tokala's Blog - Debugging SAP Scripts Using SAPGUI Spy in LoadRunnerDocument2 pagesVamsi Tokala's Blog - Debugging SAP Scripts Using SAPGUI Spy in LoadRunneraustinfru7Pas encore d'évaluation
- Industrial Visit Report: RMD Sinhgad School of Engineering, Warje, Pune-58Document2 pagesIndustrial Visit Report: RMD Sinhgad School of Engineering, Warje, Pune-58Syam RajPas encore d'évaluation
- Chapter: 3.12 File Handling in Linux Topic: 3.12.1 Hardware and Software RequirementsDocument7 pagesChapter: 3.12 File Handling in Linux Topic: 3.12.1 Hardware and Software RequirementsETL LABSPas encore d'évaluation
- Machine Settings Backup and RestoreDocument8 pagesMachine Settings Backup and RestoreCdcArduino ArduinoPas encore d'évaluation
- Autodesk Ecotect Analysis 2011 With Xforce Keygen 2017 390 PDFDocument3 pagesAutodesk Ecotect Analysis 2011 With Xforce Keygen 2017 390 PDFMarcusPas encore d'évaluation
- SlowFileCopy Dell Ps1q10-20100101-ChaudharyDocument3 pagesSlowFileCopy Dell Ps1q10-20100101-ChaudharyflasancaPas encore d'évaluation
- Hospital Management System in PHP CodeIgniter With Source Code - CodeAstroDocument15 pagesHospital Management System in PHP CodeIgniter With Source Code - CodeAstroJohn MwaipopoPas encore d'évaluation
- Installing & Configuring Zebra Browser Print (Windows) v1.0Document6 pagesInstalling & Configuring Zebra Browser Print (Windows) v1.0Logan WilhoitPas encore d'évaluation
- Database Management System: Dr. Anand Bihari SJT Annex-203N Anand - Bihari@vit - Ac.inDocument36 pagesDatabase Management System: Dr. Anand Bihari SJT Annex-203N Anand - Bihari@vit - Ac.inNavya VermaPas encore d'évaluation
- Comparison of The Workflow Management Systems Bizagi, ProcessMaker, and JogetDocument5 pagesComparison of The Workflow Management Systems Bizagi, ProcessMaker, and Jogetricardo_d09Pas encore d'évaluation
- Automation Anywhere User Manual - Tethys SolutionsDocument205 pagesAutomation Anywhere User Manual - Tethys Solutionsnaresh kumar kolla0% (1)
- Class Relationship: Object Oriented ProgrammingDocument24 pagesClass Relationship: Object Oriented ProgrammingMuhitha AdhaPas encore d'évaluation
- MISRA C-Some Key Rules To Make Embedded Systems Safer PDFDocument3 pagesMISRA C-Some Key Rules To Make Embedded Systems Safer PDFLeiser HartbeckPas encore d'évaluation
- Perl ExamplesDocument8 pagesPerl ExamplesMars LunaPas encore d'évaluation