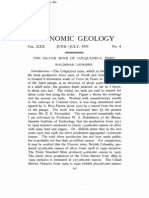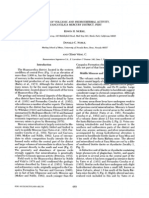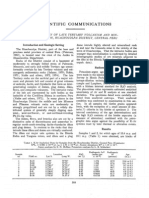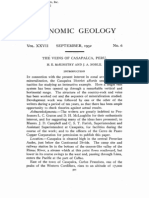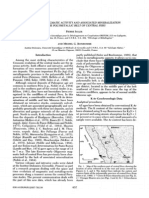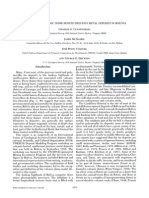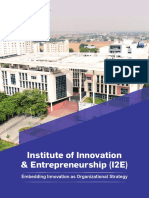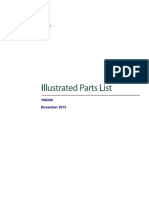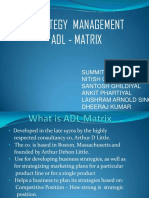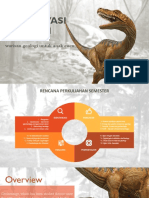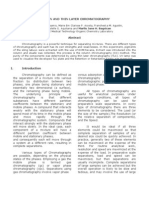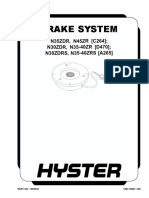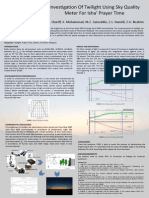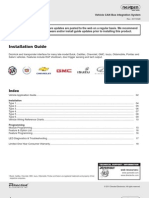Académique Documents
Professionnel Documents
Culture Documents
Tips and Tricks
Transféré par
Harold G. Velasquez SanchezDescription originale:
Copyright
Formats disponibles
Partager ce document
Partager ou intégrer le document
Avez-vous trouvé ce document utile ?
Ce contenu est-il inapproprié ?
Signaler ce documentDroits d'auteur :
Formats disponibles
Tips and Tricks
Transféré par
Harold G. Velasquez SanchezDroits d'auteur :
Formats disponibles
MineSight Tips and Tricks
MineSight Tips and Tricks
This workshop will highlight a few of the many useful MineSight 3D (MS3D) and MineSight Compass (MSCompass) tips and tricks. Most clients should be aware of the overall larger topics as the workshop only addresses specic details of the topics. 1. General and Viewer Popup menu - To help organize your menu, you can add as many delimiter lines as needed to split your commands into groups using the Viewer | Popup menu denition. The delimiter line is the rst line on the Available Functions list (see gure 1a for setup and 1b for result).
Figure 1a. Adding delimiter lines
Figure 1b. Resulting menu
Global Mining Software Solutions Since 1970
Hot keys - The L key restarts the last command, the E key saves the edits and continues, the U key unsets the open edit object, and the key hides the selected data. Also, the regular Microsoft Windows Ctrl-A, C, V, and X hot keys are also available. The Ctrl-A can be useful for selecting all objects from a folder in the Data Manager and for selecting allselection buer elements from the viewer. For a list of all the hot keys, see the MS3D help le. Show start point - When you dont have a CAD function active, clicking and holding the left mouse button gives a read out of the current x, y, and z location; x, y, and z dierence; 2D and 3D distance; and angle change. The values displayed are controlled from the File | Project settings | Status bar. You can also drop a marker at the start point so it is easier to reference. This is done by File | Project settings | Properties | Show start point with distance. Selection properties If you have multiple objects selected, leaving them all in the selection color makes it dicult to see whos who in da zoo. The Selection | Properties | no highlighting will display them in their original object properties. Figure 2a shows with highlighting and 2b is without highlighting. Page 1
MineSight Tips and Tricks
Figure 2a. Selected data with highlighting.
Figure 2b. Selected data without highlighting.
Multiple viewers If you have multiple viewers and cascade or tile them, each viewer is a limited size. If you need a larger viewing area for each but want to be able to toggle between them, then you can cascade them and adjust each to ll almost the full area available (see gure 3). To toggle between viewers, you just need to click on the required viewer.
Figure 3. Multiple viewers with maximum viewing area. To toggle, click on the banner or right side.
Element close object and properties You can access individual object properties through Element | Properties and also close individual objects through Element | Close Object by clicking on an element of the required object. You can also close al2l data in the viewer in one step by selecting Element | Close Object and drawing a box around all of the data. When doing the global close, individual objects can be left open by shift-clicking on them before clicking right. Materials Materials are very useful. You can edit a group of materials by selecting them from the Materials folder, clicking right, and selecting Edit. This will bring up a table as shown in gure 4. You can then change any of the properties and codes.
Global Mining Software Solutions Since 1970
Page 2
MineSight Tips and Tricks
Figure 4. Materials table from Edit.
Global Mining Software Solutions Since 1970
There are a number of standard materials that are setup when initializing a MS3D project. The default material assigned to any new geometry object is Geometry so setting up the default display properties for geometry can save re-setting the object properties of a new object, i.e., the label and node height, the faces in a light color, the lines in a darker color, etc. If you are dealing with a number of model views, then setting the Model View material properties is also useful. This includes label height, color, line thickness, and line labels. Important parameter/setup les Key setup les that should be regularly backed up include: Vgalusr8.vr stores location and size of all dialogs for MS3D and MSCompass. The le is stored in the following environment variable priority order: HOME, HOMEDRIVE\HOMEPATH, HKEY_CURRENT_USER, Microsoft Windows default folder. dialogs.ptf\Settings folder most of the responses for the MS3D dialogs are stored in _msresources\dialogs.ptf. The responses for the newer dialogs are stored in XML format in the _msresources\Settings folder. Proj.prj (where proj is the MineSight project code) stores all responses including multi-runs for MSCompass for each project. Stored in the project folder, this le can also be copied to make your own personal copy to preserve your responses (e.g., comp-dag.prj) 2. Compass Multi-runs Multi-runs are not only very ecient, they are also very good for ensuring all steps of a task are done and done in the correct order. The documentation of these is also very important. The following two multi-run setups will be reviewed to illustrate some of Mintecs recommendations. Figure 5. Shows a suggestion for naming key multi-runs by adding a numeric prex so that the multiruns will be listed in the order they should be run.
Page 3
MineSight Tips and Tricks
Figure 5. List of multi-runs with numeric prex for run order.
Build model - The 1 build model multi-run (gure 6) will be reviewed to show documentation ideas as well as some MSCompass procedures and options of which the clients might not be aware.
Global Mining Software Solutions Since 1970
Figure 6. 1- build model multi-run.
Each step in the multi-run is given a name that includes the function type and sequence number. This makes it easier to document as well as discuss with other users including Mintec tech support. Each step should have a good description and all external Ascii les should be mentioned. For project workbook Page 4
MineSight Tips and Tricks
documentation, you can just include a screen capture of the multi-run and then describe the steps in further detail, referencing the type-sequence name. The runcmd.dat procedure allows the user to run DOS type commands. It can also be used as a null procedure step to add documentation to the multi-run. The rst step is purely a documentation step without any commands being specied in runcmd.dat as shown in gure 7.
Figure 7. Example of runcmd.dat as a documentation step without running any commands.
DH1 tags drillholes that start and end in ore. This should always be run if any thickness interpolation or surface building is being done so that invalid drillhole zone intervals are not used. MOD2 (gure 8) shows an example of the new MineSight version 4.0 external model coding. The recommended approach when using this is to have a MS3D model view for each coding step and export the view to an external mscode le. This project has four coding steps: one for the topo solid, one for the solid of the topo and lowest seam footwall (ftopo), one for coal from the seam polygons, and one for waste from the same seam polygons. Note that any line starting with rem is a comment so the runcmd. dat steps can also have additional documentation in them.
Figure 8. MOD2 step for model coding.
Global Mining Software Solutions Since 1970
MOD4 is needed for the reserve type assignment by distance to the closest composite (i.e., measured, etc.) because this is a coal project and the actual existence of the seam is the key factor, not whether it was or was not sampled. Some projects are more grade driven and the DIST option should be used right in the grade interpolation step. Some projects are existence driven and a separate interpolation should be done to assign the DIST. MOD7 and MOD8 (gure 9) are pctrat.dat steps that allow model percentages to be rationalized to ensure that everything balances. The MOD8 step makes sure that all the percentages add up to topo%. It does this by ensuring the coal percentages cannot change (i.e., they are xed items that are needed to add to the total block percentage). The waste percentages are adjusted up or down to maintain the material balance. They are priority items so the rst item (WPCT1) takes the full adjustment. If an additional adjustment is still required, then the second priority item is adjusted, etc.
Page 5
MineSight Tips and Tricks
Figure 9. MOD8 step to ensure that all percentages add up to topo%.
MOD10 (gure 10) shows an example of runprg.dat for running a program using an existing runle. Note that the runle has an extension of .run rather than the normal convention of runxxx. xxx. This is to ensure that it doesnt accidentally get deleted when doing a cleanup with Microsoft Windows Explorer. This step could also have been done with a runcmd.dat using the command: clyield fyield.run.
Global Mining Software Solutions Since 1970
Figure 10. MOD10 step to calculate coal yield using an existing runle.
MOD13 (gure 11a) is a modcls.dat step for building a new set of codes from existing items. In this case, it is for combining the seam and reserve type into a new seam/zone item. It uses an external le (seam.cls, part of which is shown in gure 11b) of the minimum and maximum for each item (SEAM and DIST) and the code to assign.
Page 6
MineSight Tips and Tricks
MOCLS has recently been enhanced with a new AUTO function to build classes using item lists or increments combinations (gure 11c). It now handles 10,000 combinations and can optionally output a zone/seam input le for pitres/cmpres. The building of the codes can sometimes be done with a simple p61201.dat user calculation when there are just two existing code items that are being combined (e.g., newcode = code1*100+code2).
Figure 11a. MOD13 step to build SMRS codes.
Figure 11b. Part of seam.cls le.
Global Mining Software Solutions Since 1970
Figure 11c. Example of modcls.dat AUTO function. Result is 3960 class code combinations.
MOD14 and MOD15 are cmpres.dat total resource runs. A total resource step should always be done after each model build and the resulting report should be renamed to include the date (e.g., total-080505.rpt) and reconciled against the results of the previous run. Project label - It is also recommended that the project label be changed to reect the new model build date. This is done using the Compass Project tab, Edit project parameters. The project label appears on every page of every MSCompass report assisting in determining which reports were generated from which model version. MineSight Economic Planner (MSEP) S/R The 3 MSEP S/R multi-run (gure 12) will be reviewed to show some additional documentation ideas, to show a loop mode multi-run, and to show a stripping ratio L-G setup.
Page 7
MineSight Tips and Tricks
Figure 12. 3 MSEP S/R multi-run illustrating loop mode.
A regular MSCompass multi-run starts at the rst procedure and makes a single top to bottom pass through each procedure, optionally running individual procedures multiple times. A loop mode procedure passes through the list of procedures multiple times, running each procedure once in each pass. The loop mode is generally used when the results from one procedure are needed in the subsequent procedure. In the MSEP S/R case, the results of setting the NET dollar value in netmod.dat are needed for msep-design.pyc. The variables are setup for a loop mode similarly to a regular multi-run. The value for each variable in run 1 is substituted for all procedures in the rst pass. Then run 2, etc. Note that on gure 13, run 1 is used for documenting the variables and the starting value for the multi-run is 2, instead of 1. This is a useful documentation tool, especially when there are a large number of variables involved in a multi-run.
Figure 13. Variable values for MSEP S/R multi-run.
To do a stripping ratio analysis with MSEP, set all the ore costs to 0 and use $1 for the waste costs. Setup a model item for each zone that has a value of 1 when the zone is ore in any given block. Use a price that matches the incremental S/R cuto and use a factor of 1. This multi-run does an analysis of S/ Rs from 5 to 15. Note that the largest S/R is done rst so that the pit generated can be used as a limiting shell in the next run to reduce run times. This example is for two seams per block, so netmod.dat is required to set the NET value for each S/R cuto. After the multi-run has completed, the cumulative and incremental reserves can be generated for each shell using cmpres/pitres.dat and cmpinc/pitinc.dat. The .sum summary les of all shells can then be summarized into a single .csv le using cmpsum/cmpinc (see gure 14a for cmpsum.dat setup and 14b for results). For L-G summarizing, request totals only. Note that the raw incremental stripping ratio on the bottom half of the spreadsheet is always between the current shell and the previous one (as it should be).
Global Mining Software Solutions Since 1970
Page 8
MineSight Tips and Tricks
Figure 14a. Setup for cmpsum.dat.
Figure 14b. Results of summarizing.
3. Drillholes Collar plot You can get a cleaner looking collar plot with collar symbols by setting up your drillhole view to display the FROM item with polyline nodes on the 0 cuto only. Select the node symbol, color, and size. You can also use Drillhole View Properties | Points | collar. The disadvantage of the Points option is that it will need to be re-run each time new drilling is added. The advantage is a cleaner plot when angled holes are involved. The FROM option will put a node on both the start and end of the rst interval. To add a gap between the drillhole id and the symbol, just add a blank in the rst delimiter eld and use the Start of hole and Horizontally options.
Figure 15. Setup for Drillhole Collar Plot.
Global Mining Software Solutions Since 1970
Collar Check You can check the surface drillhole collars against the topo surface utilizing the drape and free format export tools. Save the drillhole collar points to geometry using a Drillhole View | Points with the Attribute points with DH ID option selected. Export the new geometry object to a .csv le using Export | Survey (Free Form) (gure 16a). Make sure to use the Ignore break code option to avoid a blank line between drillholes. Then select the geometry and drape the points to the topo dtm using Project both directions, Move elements, and Keep in source object options. Export the result to a second .csv le and copy the new elevation (which is the draped elevation) to the rst .csv le. Do an Microsoft Excel dierence on the two elevations to produce an .xls le like the one shown in gure 16b. NOTE: To be 100% sure that the drillholes are both in the same order, sort both .csv les before merging. Also, if there has been mining, then an original ground surface should be used for original drillholes only. If possible, the drillholes should be checked against the surface from which they were drilled.
Page 9
MineSight Tips and Tricks
Figure 16a. Setup for DH Export.
Figure 16b. Part of Microsoft Excel comparison.
Displaying Multiple Drillhole Views Strips from more than two drillhole views can be displayed by osetting the views from each other. This is done by having a dummy item that has the polylines turned o in all cases. This will allow the shifting of the view. As an example (gure 17), the composite strips are displayed on the left side, the assay strips on the right closest to the drillhole trace, and the geophysical log to the right of that. The assays have two 5m strips so the AI- item of the logs view is set to a width of 10m (with item cuto polylines o) to skip over the assay strips.
Global Mining Software Solutions Since 1970
Figure 17. Example of setup for viewing three drillhole views.
Page 10
MineSight Tips and Tricks
4. Polylines and Surfaces/Solids Repairing a Surface/Solid The Check and Condition Surfaces Tool has repair options available but this can sometimes be cumbersome. If multiple iterations are required, then the Check and Condition Surfaces Tool will make a new object for each result. Another option is to select the surface/ solid and run the repair steps from the Surface menu one at a time until it is clean. The H hotkey, for hiding the selection, is useful for identing the remaining problems. Clipping solids against a surface Multiple solids can be clipped against a surface (e.g., mined-out surface) in one step using Surface | Clip Surfaces and Solids. The recommend method is to copy all the unclipped solids to a new folder, select them all, and do the clip as show in gure 18. Mintec always recommends the solids be clipped to the mined-out surface each time the model is rebuilt to ensure accurate reserves reporting. Making a copy to a new folder preserves the original unclipped solids. Using this tool is much quicker than the solids intersector when there are multiple solids that need to be clipped.
Global Mining Software Solutions Since 1970
Area and Volume Scripts Poly2drpt.pyc reports the information on polylines/polygons including area of polygons. This is useful for reconciling a model build involving polygons. Right after the model is coded and before any steps that would adjust percentages (like pctrat) are done, a pitres/ cmpres volume run can be done and compared to the poyl2drpt.pyc reported areas multiplied by the section/plan width. Similarly, shellrpt.pyc can be used to check solids that are used for model coding. It generates a .csv le of all solids volumes from a folder and optionally all its sub-folders. It can also be used for reporting any series of solid volumes, not just model solids. A good example is end-of-period dyke volumes by internal zone. One client had up to 10 zones in each of 12 periods and was able to do all the volumes in one run of shellrpt.pyc. Large Gridded Object (LGO) Import options The LGO has a number of dierent options for importing data. This includes importing from another LGO, importing from an existing DTM, importing 3D point data, and splitting a solid into the upper (hangingwall) and lower (footwall) surfaces. All importing is done from the Import tab. Existing geometry triangulated meshes (DTMs) can be imported directly to the LGO. They can either be used to create a new surface, replace an existing surface, or patch a piece into an existing surface. Point data can be imported and assigned to the grid nodes using the closest point that falls within the grid cell (for data denser than the grid spacing), or using a nearest neighbor or octant limiting interpolation. Note: When importing with the Assign nearest grid point option, if there are gaps in the point data that are larger than the LGO grid spacing, the resulting LGO surface will have gaps. This option is strictly for data that is more tightly spaced than the LGO grid size. Solids can be gridded keeping the very top or very bottom points (not applicable for overturned solids). The option is available through Import | From geometry as shown in gure 19.
Figure 18. Clip Surfaces and Solids dialog.
Page 11
MineSight Tips and Tricks
Figure 19. Example of gridding the bottom (footwall) of a solid using an LGO view.
Splitting closed polygons into hangingwall and/or footwall polylines Closed polygons can be split by exporting them to VBM Ascii, running MSCompass procedure VBMBRK, and reimporting the resulting VBM Ascii le. If the polygons are clockwise, the footwall is kept. If they are counterclockwise, the hangingwall is kept. There may be a bit of cleanup as an extra point is sometimes kept depending upon how sharp the polygon corners are. Triangulation avoiding at spots Certain data sets need to be triangulated with the Minimize flat faces option to get a proper surface. Examples are topo data that has ridges or gullies, stockpile data, etc. Figure 20a shows the surface without using the option and gure 20b shows it using the option. The 20a surface has incorrect at spots along the ridge.
Figure 20a. Without option.
Figure 20b. Surface with minimize at faces option.
Global Mining Software Solutions Since 1970
5. Others Drop Utility Markers MS3D has a function to drop a marker using Utilities | Markers | Drop markers. When dropping markers, all the regular snapping functions are available. After a marker has been dropped, it can also be snapped to. Markers always show up in both 2D and 3D. Markers can be useful to help avoid clutter by dropping a marker while an object is open and then closing it but still having a reference to where it was (works well for key locations on surfaces). Page 12
MineSight Tips and Tricks
Gridset perpendicular to polyline A gridset can be generated perpendicular to a polyline at regular spacing, at the midpoint of each segment of the polyline, or at the endpoint of each segment. This is useful for cutting sections through dykes, roads, etc. There is currently one small problem when the polylines is a 3D line. The planes are generated perpendicular to the line and will thus, not be vertical. This option will be added in a future release. For now, simply select the polyline, drape it to any level, generate the gridset, and cancel the selection to restore the original polyline. Import point data The recommended approach for importing a large data set of points it to import them as polylines splitting them at a change of easting, northing, or elevation, or splitting them based on a number of points. The new object should then be assigned Point material. The Point material has lines o, nodes on, and has a survey type of point for triangulation. New projects will now have a Point material setup automatically at initialization. This approach will reduce the overhead as MS3D keeps information on each element and importing groups of points to polylines greatly reduces the number of elements. Pit expansion with variable slopes/berms Besides the variable slopes and berms for a constant bench spacing, the pit expansion tool also handles variable benching on dierent areas of the pit. This is done by selecting the Use variable sectors by elevation (bench) option from the Optional tab and selecting the Set Sector Patterns box. The sector patterns allow the user to specify a dierent set of slopes and berm widths on each bench. This can make for a lot of data entry, so the sector patterns option also has a clone option where bench setups can be copied to other benches. As an example, the west wall can be double benched and the east wall can be triple benched. This will mean that the bench setup repeats itself every six benches with the following berm setup: none, W, E, W, none, both. The example is a 12m bench with a pit bottom at 1834. The 1834 bench is setup with the required sector information. The next ve benches are setup copying the sectors from 1834 and changing the slope and berm information as needed. Each of the rst six benches is then cloned (click left, then right on the bench from the elevations table) with a spacing of 72 (for six benches). Figure 21 shows the setup with the cloning and the resulting pit.
Global Mining Software Solutions Since 1970
Figure 21. Variable slopes and berms by bench.
Quick Viewer Movement If you are viewing a large amount of data, the movement when zooming, panning, and/or rotating can be slow and chunky. To alleviate this, you can use Viewer | Quick Viewer Movement. This option hides most of the data while you move it, making for faster adjustments. Disable Mouse Rotation Certain mouse types sometimes accidentally cause a minor unintended rotation. (e.g., working in a plan view and having a slight movement to a skewed view). This can lead to placing/moving points to an incorrect location. The viewer can be locked to a certain view using Viewer properties | Disable Mouse Rotation to alleviate this problem. Page 13
Vous aimerez peut-être aussi
- Sillitoe and Burrows-2003Document2 pagesSillitoe and Burrows-2003Harold G. Velasquez SanchezPas encore d'évaluation
- Johnson 1955Document22 pagesJohnson 1955Harold G. Velasquez SanchezPas encore d'évaluation
- Baldwin and Pearce-1982Document11 pagesBaldwin and Pearce-1982Harold G. Velasquez SanchezPas encore d'évaluation
- Nystrom and Henriquez-1994Document20 pagesNystrom and Henriquez-1994Harold G. Velasquez SanchezPas encore d'évaluation
- RICH SILVER MINE OF COLQUIJIRCADocument16 pagesRICH SILVER MINE OF COLQUIJIRCAHarold G. Velasquez SanchezPas encore d'évaluation
- Geochemical Evolution of Zoned Pegmatites in ArgentinaDocument17 pagesGeochemical Evolution of Zoned Pegmatites in ArgentinaHarold G. Velasquez SanchezPas encore d'évaluation
- Flint 1986Document18 pagesFlint 1986Harold G. Velasquez SanchezPas encore d'évaluation
- Park 1961Document6 pagesPark 1961Harold G. Velasquez SanchezPas encore d'évaluation
- Epi ThermalDocument1 pageEpi ThermalHarold G. Velasquez SanchezPas encore d'évaluation
- McKee Et Al-1986Document4 pagesMcKee Et Al-1986Harold G. Velasquez SanchezPas encore d'évaluation
- Chapter 13Document34 pagesChapter 13Harold G. Velasquez SanchezPas encore d'évaluation
- Radiometric Dating Establishes Chronology of Late Tertiary Volcanism and Mineralization in Central Peru's Huachocolpa DistrictDocument3 pagesRadiometric Dating Establishes Chronology of Late Tertiary Volcanism and Mineralization in Central Peru's Huachocolpa DistrictHarold G. Velasquez SanchezPas encore d'évaluation
- Carter and Torres-1964Document10 pagesCarter and Torres-1964Harold G. Velasquez SanchezPas encore d'évaluation
- Fuller and Ericksen-1962Document16 pagesFuller and Ericksen-1962Harold G. Velasquez SanchezPas encore d'évaluation
- Spencer 1950Document29 pagesSpencer 1950Harold G. Velasquez SanchezPas encore d'évaluation
- Encoding Ore System Evolution in Bismuthinite-Stibnite Compositions from Julcani, PeruDocument11 pagesEncoding Ore System Evolution in Bismuthinite-Stibnite Compositions from Julcani, PeruHarold G. Velasquez SanchezPas encore d'évaluation
- HUANZALA MINE MINERALIZATION AND PARAGENESIS DISCUSSEDDocument2 pagesHUANZALA MINE MINERALIZATION AND PARAGENESIS DISCUSSEDHarold G. Velasquez SanchezPas encore d'évaluation
- Discussions: of The P - Isto B Ueno Tungsten-B - Ise Met - IlDocument2 pagesDiscussions: of The P - Isto B Ueno Tungsten-B - Ise Met - IlHarold G. Velasquez SanchezPas encore d'évaluation
- THE Pyrite Body AND Copper Orebodies: Economic Geology Vol. $6, 1961, Pp. 402-422Document21 pagesTHE Pyrite Body AND Copper Orebodies: Economic Geology Vol. $6, 1961, Pp. 402-422Harold G. Velasquez SanchezPas encore d'évaluation
- Fluid Inclusion and Stable Isotope Studies at The Chicote Tungsten Deposit, BoliviaDocument7 pagesFluid Inclusion and Stable Isotope Studies at The Chicote Tungsten Deposit, BoliviaHarold G. Velasquez SanchezPas encore d'évaluation
- Potassium and Rubidium Metasomatism at the Julcani District, PeruDocument8 pagesPotassium and Rubidium Metasomatism at the Julcani District, PeruHarold G. Velasquez SanchezPas encore d'évaluation
- McKinstry and Noble-1932Document22 pagesMcKinstry and Noble-1932Harold G. Velasquez SanchezPas encore d'évaluation
- Soler and Bonhomme-1988Document7 pagesSoler and Bonhomme-1988Harold G. Velasquez SanchezPas encore d'évaluation
- Bolivian Tin 1044-p1058Document15 pagesBolivian Tin 1044-p1058Martin ZegarraPas encore d'évaluation
- A Difficult Task. For Example, Tailings From Tin Ores Contain UpDocument6 pagesA Difficult Task. For Example, Tailings From Tin Ores Contain UpHarold G. Velasquez SanchezPas encore d'évaluation
- Lindgren 1924Document6 pagesLindgren 1924Harold G. Velasquez SanchezPas encore d'évaluation
- Grant Et Al-1979Document14 pagesGrant Et Al-1979Harold G. Velasquez SanchezPas encore d'évaluation
- James Mcnamee,: Broad Longitudinal Tectonic Basin That Is Filled WithDocument7 pagesJames Mcnamee,: Broad Longitudinal Tectonic Basin That Is Filled WithHarold G. Velasquez SanchezPas encore d'évaluation
- Ag/Pb Contours Reveal Zoning in Peruvian VeinDocument15 pagesAg/Pb Contours Reveal Zoning in Peruvian VeinHarold G. Velasquez SanchezPas encore d'évaluation
- Age of Tin Mineralization in Southern Peru Cordillera OrientalDocument7 pagesAge of Tin Mineralization in Southern Peru Cordillera OrientalHarold G. Velasquez SanchezPas encore d'évaluation
- Shoe Dog: A Memoir by the Creator of NikeD'EverandShoe Dog: A Memoir by the Creator of NikeÉvaluation : 4.5 sur 5 étoiles4.5/5 (537)
- Grit: The Power of Passion and PerseveranceD'EverandGrit: The Power of Passion and PerseveranceÉvaluation : 4 sur 5 étoiles4/5 (587)
- Hidden Figures: The American Dream and the Untold Story of the Black Women Mathematicians Who Helped Win the Space RaceD'EverandHidden Figures: The American Dream and the Untold Story of the Black Women Mathematicians Who Helped Win the Space RaceÉvaluation : 4 sur 5 étoiles4/5 (894)
- The Yellow House: A Memoir (2019 National Book Award Winner)D'EverandThe Yellow House: A Memoir (2019 National Book Award Winner)Évaluation : 4 sur 5 étoiles4/5 (98)
- The Little Book of Hygge: Danish Secrets to Happy LivingD'EverandThe Little Book of Hygge: Danish Secrets to Happy LivingÉvaluation : 3.5 sur 5 étoiles3.5/5 (399)
- On Fire: The (Burning) Case for a Green New DealD'EverandOn Fire: The (Burning) Case for a Green New DealÉvaluation : 4 sur 5 étoiles4/5 (73)
- The Subtle Art of Not Giving a F*ck: A Counterintuitive Approach to Living a Good LifeD'EverandThe Subtle Art of Not Giving a F*ck: A Counterintuitive Approach to Living a Good LifeÉvaluation : 4 sur 5 étoiles4/5 (5794)
- Never Split the Difference: Negotiating As If Your Life Depended On ItD'EverandNever Split the Difference: Negotiating As If Your Life Depended On ItÉvaluation : 4.5 sur 5 étoiles4.5/5 (838)
- Elon Musk: Tesla, SpaceX, and the Quest for a Fantastic FutureD'EverandElon Musk: Tesla, SpaceX, and the Quest for a Fantastic FutureÉvaluation : 4.5 sur 5 étoiles4.5/5 (474)
- A Heartbreaking Work Of Staggering Genius: A Memoir Based on a True StoryD'EverandA Heartbreaking Work Of Staggering Genius: A Memoir Based on a True StoryÉvaluation : 3.5 sur 5 étoiles3.5/5 (231)
- The Emperor of All Maladies: A Biography of CancerD'EverandThe Emperor of All Maladies: A Biography of CancerÉvaluation : 4.5 sur 5 étoiles4.5/5 (271)
- The Gifts of Imperfection: Let Go of Who You Think You're Supposed to Be and Embrace Who You AreD'EverandThe Gifts of Imperfection: Let Go of Who You Think You're Supposed to Be and Embrace Who You AreÉvaluation : 4 sur 5 étoiles4/5 (1090)
- The World Is Flat 3.0: A Brief History of the Twenty-first CenturyD'EverandThe World Is Flat 3.0: A Brief History of the Twenty-first CenturyÉvaluation : 3.5 sur 5 étoiles3.5/5 (2219)
- Team of Rivals: The Political Genius of Abraham LincolnD'EverandTeam of Rivals: The Political Genius of Abraham LincolnÉvaluation : 4.5 sur 5 étoiles4.5/5 (234)
- The Hard Thing About Hard Things: Building a Business When There Are No Easy AnswersD'EverandThe Hard Thing About Hard Things: Building a Business When There Are No Easy AnswersÉvaluation : 4.5 sur 5 étoiles4.5/5 (344)
- Devil in the Grove: Thurgood Marshall, the Groveland Boys, and the Dawn of a New AmericaD'EverandDevil in the Grove: Thurgood Marshall, the Groveland Boys, and the Dawn of a New AmericaÉvaluation : 4.5 sur 5 étoiles4.5/5 (265)
- The Unwinding: An Inner History of the New AmericaD'EverandThe Unwinding: An Inner History of the New AmericaÉvaluation : 4 sur 5 étoiles4/5 (45)
- The Sympathizer: A Novel (Pulitzer Prize for Fiction)D'EverandThe Sympathizer: A Novel (Pulitzer Prize for Fiction)Évaluation : 4.5 sur 5 étoiles4.5/5 (119)
- Her Body and Other Parties: StoriesD'EverandHer Body and Other Parties: StoriesÉvaluation : 4 sur 5 étoiles4/5 (821)
- Be3000 Manual 2016Document77 pagesBe3000 Manual 2016Itzel JuárezPas encore d'évaluation
- Excel Data AnalysisDocument30 pagesExcel Data AnalysisРоман УдовичкоPas encore d'évaluation
- I2E: Embedding Innovation as Organizational StrategyDocument11 pagesI2E: Embedding Innovation as Organizational StrategyDeepak PanditPas encore d'évaluation
- Production of Formaldehyde From MethanolDocument200 pagesProduction of Formaldehyde From MethanolSofia Mermingi100% (1)
- DRM 25Document14 pagesDRM 25Anantha RajanPas encore d'évaluation
- Volvo S6 66 Manual TransmissionDocument2 pagesVolvo S6 66 Manual TransmissionCarlosPas encore d'évaluation
- Scedule Maintenance KBN Mill 2020Document9 pagesScedule Maintenance KBN Mill 2020slamet supriyadiPas encore d'évaluation
- Language II Module 2 Adjectives and AdverbsDocument25 pagesLanguage II Module 2 Adjectives and AdverbsCarla Arredondo MagnerePas encore d'évaluation
- EMI: English As A Medium of Instruction: A New Methodology To Teach English As A Foreign LanguageDocument18 pagesEMI: English As A Medium of Instruction: A New Methodology To Teach English As A Foreign Languagepaola suarezPas encore d'évaluation
- Y06209 November 2015Document28 pagesY06209 November 2015Fredy CoyagoPas encore d'évaluation
- 21st Century Literature Exam SpecsDocument2 pages21st Century Literature Exam SpecsRachel Anne Valois LptPas encore d'évaluation
- 6.1.3 Final Exam - Exam (Exam)Document8 pages6.1.3 Final Exam - Exam (Exam)parker3poseyPas encore d'évaluation
- ADL MATRIX STRATEGY FOR BPCL'S GROWTHDocument17 pagesADL MATRIX STRATEGY FOR BPCL'S GROWTHSachin Nagar100% (1)
- Kuliah 1 - Konservasi GeologiDocument5 pagesKuliah 1 - Konservasi GeologiFerdianPas encore d'évaluation
- Plenaristas León 2022xDocument6 pagesPlenaristas León 2022xGloria MontielPas encore d'évaluation
- Pricelist Hardware Jayacom Disember 2018Document2 pagesPricelist Hardware Jayacom Disember 2018ContempGamelan PerformingGroupPas encore d'évaluation
- Column and Thin Layer ChromatographyDocument5 pagesColumn and Thin Layer Chromatographymarilujane80% (5)
- Brake System PDFDocument9 pagesBrake System PDFdiego diaz100% (1)
- E 74 - 06 - For Force Measuring InstrumentsDocument12 pagesE 74 - 06 - For Force Measuring InstrumentsSarvesh MishraPas encore d'évaluation
- Lec08 (Topic 4 Define Classes)Document33 pagesLec08 (Topic 4 Define Classes)huaiencheengPas encore d'évaluation
- Radiograph Evaluation ChecklistDocument2 pagesRadiograph Evaluation ChecklistZulfadli Haron100% (1)
- A Hirshfeld Surface Analysis and Crystal StructureDocument8 pagesA Hirshfeld Surface Analysis and Crystal StructureLidiane MicheliniPas encore d'évaluation
- Spectro Xepos Brochure 2016Document8 pagesSpectro Xepos Brochure 2016Mary100% (1)
- Design of Hydraulic Structures Seepage TheoryDocument13 pagesDesign of Hydraulic Structures Seepage TheorySuleman FaisalPas encore d'évaluation
- E 50 Parts ManualDocument13 pagesE 50 Parts Manualsteve@air-innovations.co.zaPas encore d'évaluation
- Investigation of Twilight Using Sky Quality Meter For Isha' Prayer TimeDocument1 pageInvestigation of Twilight Using Sky Quality Meter For Isha' Prayer Timeresurgam52Pas encore d'évaluation
- Subject and Content NotesDocument52 pagesSubject and Content NotesJoe Carl CastilloPas encore d'évaluation
- Dball-Gm5 en Ig Cp20110328aDocument18 pagesDball-Gm5 en Ig Cp20110328aMichael MartinezPas encore d'évaluation
- 4.3 Structural Analysis 4.3.1 ModellingDocument8 pages4.3 Structural Analysis 4.3.1 Modellingdavid ROBALINOPas encore d'évaluation
- Test Unit 7 m.2Document6 pagesTest Unit 7 m.2Petchara SridakunPas encore d'évaluation