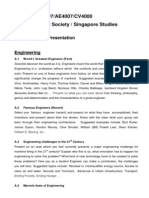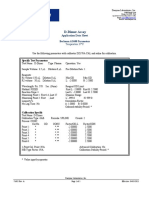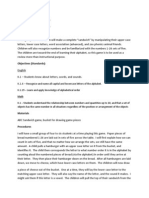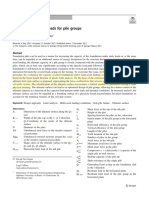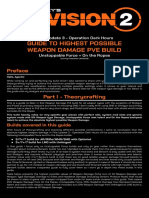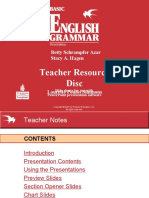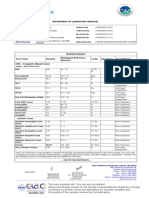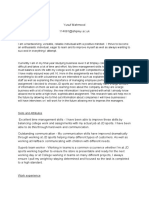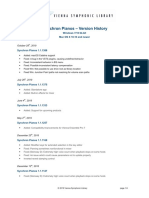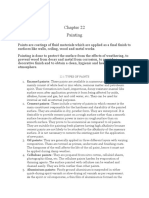Académique Documents
Professionnel Documents
Culture Documents
Align
Transféré par
Sopiana IskandarDescription originale:
Copyright
Formats disponibles
Partager ce document
Partager ou intégrer le document
Avez-vous trouvé ce document utile ?
Ce contenu est-il inapproprié ?
Signaler ce documentDroits d'auteur :
Formats disponibles
Align
Transféré par
Sopiana IskandarDroits d'auteur :
Formats disponibles
Lesson on How to Georeference a jpeg image for use in ArcView using Image Analysis
In order to do this lesson you will need to have ArcView Image Analysis on your machine. This tool will enable you to align an image to an area, such as the Lewis & Clark National Forest (jpeg) to the towns in Montana. I have placed a shapefile in this lesson called "mt_city.shp" that you will need to put in a place where you can later navigate to it for use in ArcView. You could use any source with similar attributes later but this one will give you practice using the alignment tool. I have also placed a jpeg image in the folder that will need to be loaded into your lesson as well. Place this jpeg in a place where you will be able to find it later for loading into ArcView as a special image. The special image in this lesson is called "vicmap.jpg" Open ArcView and add a theme Go to the folder where you have located the "mt_city.shp" and add it as a feature. This is the file provided for this lesson that you put into ArcView. The directory example below is where I placed the shapefile. (Note that the theme is added as a feature)
You should now have the following theme highlighted as shown in the next directory. The theme will say "mt_city.shp" and you now click the add button to place it in to your view.
After you have the cities into your view you may now turn on the theme and a group of dots will appear. If you use the identify tool, you will note that each one is a town in Montana. These towns are all georeferenced but the image that you will now need to add to your view is not. Your first maneuver will be adding an extension. You will first go to your menu bar and under "File" click on "Extensions" which will open a drop down list of extensions you may use. Check the "Image Analysis" box in the list of extensions. Be careful to check the Image Analysis and not IMAGINE Image Support. You may now close the extension box.
Add a Theme and navigate to your folder where you have the image "vicmap.jpg". The biggest problem now is to add the jpg as an "Image Analysis Data Source". This very important maneuver is accomplished by clicking on the drop down menu on the bottom left side of the "Add Theme" window. The drop down menu is called the "Data Source Type."
On the lower left in the drop down menu select "Image Analysis Data". Add the image to the view. The view should now look like this:
The cities theme needs to be your top theme in the view. Now make the image theme ("vicmap.jpg") active. Turn on the image theme. When the image theme is active, you must select the alignment tool in the bottom bar and click it to open the image into the view. The tool for alignment looks like this
You are now ready to begin aligning the map to the cities. To locate where a city is you will need to first make the cities theme active (click on the theme name) and then select the identify tool in the tool menu.
You will now locate a town in the shapefile that you wish to use as a reference for aligning the image. You will need to make a note as to the location of the town in the shapefile and then close the identify box. Your next step is to click on the vicmap.jpg theme and make it active. When the vicmap.jpg theme is active, the alignment tool is now highlighted and you now click on it. This tool was shown earlier in this lesson. The next move is very important in that you must follow a particular path in order to be successful in your alignment of the jpeg to the cities. You move from the point on the jpeg to the same spot in the cities shapefile. You do this by first making the vicmap.jpg theme active and clicking on the align tool. Now you click on the spot where the town is in the image, drag to the dot where that town is in the city shapefile, and click once at that point. The image will move, bringing the city to the selected spot on the map. The path you follow is to click first on a point in the image, and click next on that same point in the shapefile. You start at the point where you want the alignment to take place and maneuver the town into position on the map. You will follow the same process over and over until you are happy with you alignment. If you find that you do not like one of your moves simply click delete before you move on and it will undo that one move.
A quick review of the process of Alignment
1) Be sure to have your cities theme active and then use the identify tool to locate the city to which you will georeference the image. 2) Make your image theme active, then click on the align tool. Move from the point on the image to the same point in the shapefile. 3) When you have completed your project be sure to save the work where you can find it. You now should be able to georeference a jpeg to themes like roads, towns, or other features you may wish to align to each other.
Vous aimerez peut-être aussi
- The Subtle Art of Not Giving a F*ck: A Counterintuitive Approach to Living a Good LifeD'EverandThe Subtle Art of Not Giving a F*ck: A Counterintuitive Approach to Living a Good LifeÉvaluation : 4 sur 5 étoiles4/5 (5794)
- Shoe Dog: A Memoir by the Creator of NikeD'EverandShoe Dog: A Memoir by the Creator of NikeÉvaluation : 4.5 sur 5 étoiles4.5/5 (537)
- The Yellow House: A Memoir (2019 National Book Award Winner)D'EverandThe Yellow House: A Memoir (2019 National Book Award Winner)Évaluation : 4 sur 5 étoiles4/5 (98)
- Hidden Figures: The American Dream and the Untold Story of the Black Women Mathematicians Who Helped Win the Space RaceD'EverandHidden Figures: The American Dream and the Untold Story of the Black Women Mathematicians Who Helped Win the Space RaceÉvaluation : 4 sur 5 étoiles4/5 (895)
- The Hard Thing About Hard Things: Building a Business When There Are No Easy AnswersD'EverandThe Hard Thing About Hard Things: Building a Business When There Are No Easy AnswersÉvaluation : 4.5 sur 5 étoiles4.5/5 (344)
- The Little Book of Hygge: Danish Secrets to Happy LivingD'EverandThe Little Book of Hygge: Danish Secrets to Happy LivingÉvaluation : 3.5 sur 5 étoiles3.5/5 (399)
- Grit: The Power of Passion and PerseveranceD'EverandGrit: The Power of Passion and PerseveranceÉvaluation : 4 sur 5 étoiles4/5 (588)
- The Emperor of All Maladies: A Biography of CancerD'EverandThe Emperor of All Maladies: A Biography of CancerÉvaluation : 4.5 sur 5 étoiles4.5/5 (271)
- Devil in the Grove: Thurgood Marshall, the Groveland Boys, and the Dawn of a New AmericaD'EverandDevil in the Grove: Thurgood Marshall, the Groveland Boys, and the Dawn of a New AmericaÉvaluation : 4.5 sur 5 étoiles4.5/5 (266)
- Never Split the Difference: Negotiating As If Your Life Depended On ItD'EverandNever Split the Difference: Negotiating As If Your Life Depended On ItÉvaluation : 4.5 sur 5 étoiles4.5/5 (838)
- A Heartbreaking Work Of Staggering Genius: A Memoir Based on a True StoryD'EverandA Heartbreaking Work Of Staggering Genius: A Memoir Based on a True StoryÉvaluation : 3.5 sur 5 étoiles3.5/5 (231)
- On Fire: The (Burning) Case for a Green New DealD'EverandOn Fire: The (Burning) Case for a Green New DealÉvaluation : 4 sur 5 étoiles4/5 (73)
- Elon Musk: Tesla, SpaceX, and the Quest for a Fantastic FutureD'EverandElon Musk: Tesla, SpaceX, and the Quest for a Fantastic FutureÉvaluation : 4.5 sur 5 étoiles4.5/5 (474)
- Team of Rivals: The Political Genius of Abraham LincolnD'EverandTeam of Rivals: The Political Genius of Abraham LincolnÉvaluation : 4.5 sur 5 étoiles4.5/5 (234)
- The World Is Flat 3.0: A Brief History of the Twenty-first CenturyD'EverandThe World Is Flat 3.0: A Brief History of the Twenty-first CenturyÉvaluation : 3.5 sur 5 étoiles3.5/5 (2259)
- The Unwinding: An Inner History of the New AmericaD'EverandThe Unwinding: An Inner History of the New AmericaÉvaluation : 4 sur 5 étoiles4/5 (45)
- The Gifts of Imperfection: Let Go of Who You Think You're Supposed to Be and Embrace Who You AreD'EverandThe Gifts of Imperfection: Let Go of Who You Think You're Supposed to Be and Embrace Who You AreÉvaluation : 4 sur 5 étoiles4/5 (1090)
- The Sympathizer: A Novel (Pulitzer Prize for Fiction)D'EverandThe Sympathizer: A Novel (Pulitzer Prize for Fiction)Évaluation : 4.5 sur 5 étoiles4.5/5 (121)
- Her Body and Other Parties: StoriesD'EverandHer Body and Other Parties: StoriesÉvaluation : 4 sur 5 étoiles4/5 (821)
- What Is An InfographicDocument4 pagesWhat Is An InfographicAryaaaPas encore d'évaluation
- Annual Presentation 18 19 EILDocument41 pagesAnnual Presentation 18 19 EILPartha Pratim GhoshPas encore d'évaluation
- Strategi Meningkatkan Kapasitas Penangkar Benih Padi Sawah (Oriza Sativa L) Dengan Optimalisasi Peran Kelompok TaniDocument24 pagesStrategi Meningkatkan Kapasitas Penangkar Benih Padi Sawah (Oriza Sativa L) Dengan Optimalisasi Peran Kelompok TaniHilmyTafantoPas encore d'évaluation
- Industrial Training ReportDocument19 pagesIndustrial Training ReportKapil Prajapati33% (3)
- 039-Itp For Embedded Plate PDFDocument7 pages039-Itp For Embedded Plate PDFKöksal PatanPas encore d'évaluation
- Kharrat Et Al., 2007 (Energy - Fuels)Document4 pagesKharrat Et Al., 2007 (Energy - Fuels)Leticia SakaiPas encore d'évaluation
- 4th Conference ParticipantsDocument14 pages4th Conference ParticipantsmaxPas encore d'évaluation
- Topics For Oral PresentationDocument6 pagesTopics For Oral PresentationMohd HyqalPas encore d'évaluation
- D-Dimer DZ179A Parameters On The Beckman AU680 Rev. ADocument1 pageD-Dimer DZ179A Parameters On The Beckman AU680 Rev. AAlberto MarcosPas encore d'évaluation
- CP R80.10 Installation and Upgrade GuideDocument246 pagesCP R80.10 Installation and Upgrade GuideAlejandro OrtìzPas encore d'évaluation
- Ramrajya 2025Document39 pagesRamrajya 2025maxabs121Pas encore d'évaluation
- Araldite 2020 + XW 396 - XW 397Document6 pagesAraldite 2020 + XW 396 - XW 397Paul Dan OctavianPas encore d'évaluation
- Portfolio Sandwich Game Lesson PlanDocument2 pagesPortfolio Sandwich Game Lesson Planapi-252005239Pas encore d'évaluation
- Week 1 Lab #2 - Microscopy & Microscopic Examination of Living MicroorganismsDocument53 pagesWeek 1 Lab #2 - Microscopy & Microscopic Examination of Living MicroorganismsNgoc PhamPas encore d'évaluation
- CFA L1 Ethics Questions and AnswersDocument94 pagesCFA L1 Ethics Questions and AnswersMaulik PatelPas encore d'évaluation
- Generalised Ultimate Loads For Pile GroupsDocument22 pagesGeneralised Ultimate Loads For Pile GroupsValerioPas encore d'évaluation
- Multidimensional Scaling Groenen Velden 2004 PDFDocument14 pagesMultidimensional Scaling Groenen Velden 2004 PDFjoséPas encore d'évaluation
- Macro Economics A2 Level Notes Book PDFDocument33 pagesMacro Economics A2 Level Notes Book PDFMustafa Bilal50% (2)
- Sample Database of SQL in Mysql FormatDocument7 pagesSample Database of SQL in Mysql FormatsakonokePas encore d'évaluation
- The Division 2 - Guide To Highest Possible Weapon Damage PvE BuildDocument18 pagesThe Division 2 - Guide To Highest Possible Weapon Damage PvE BuildJjjjPas encore d'évaluation
- Repro Indo China Conf PDFDocument16 pagesRepro Indo China Conf PDFPavit KaurPas encore d'évaluation
- Teacher Resource Disc: Betty Schrampfer Azar Stacy A. HagenDocument10 pagesTeacher Resource Disc: Betty Schrampfer Azar Stacy A. HagenRaveli piecePas encore d'évaluation
- FloodDocument9 pagesFloodapi-352767278Pas encore d'évaluation
- Available Online Through: International Journal of Mathematical Archive-4 (12), 2013Document4 pagesAvailable Online Through: International Journal of Mathematical Archive-4 (12), 2013Gwen WalkerPas encore d'évaluation
- CPARDocument2 pagesCPARHarryrich MarbellaPas encore d'évaluation
- Haematology Test Name Results Biological Reference Interval Units Specimen Test Method CBC - Complete Blood CountDocument8 pagesHaematology Test Name Results Biological Reference Interval Units Specimen Test Method CBC - Complete Blood CountArun DheekshahPas encore d'évaluation
- Yusuf Mahmood CVDocument3 pagesYusuf Mahmood CVapi-527941238Pas encore d'évaluation
- VSL Synchron Pianos Changelog en 1.1.1386Document4 pagesVSL Synchron Pianos Changelog en 1.1.1386RdWingPas encore d'évaluation
- Real Estate (Regulation and Development) Act 2016 (RERA) CompliancesDocument15 pagesReal Estate (Regulation and Development) Act 2016 (RERA) CompliancesM S PrasadPas encore d'évaluation
- Painting: 22.1 Types of PaintsDocument8 pagesPainting: 22.1 Types of PaintsRosy RosePas encore d'évaluation