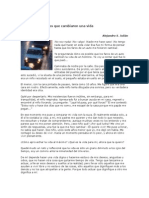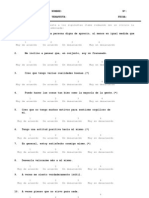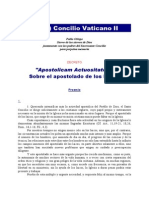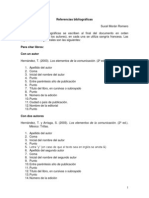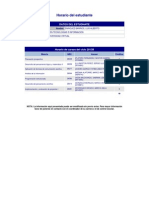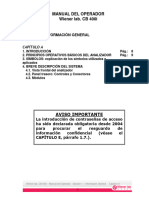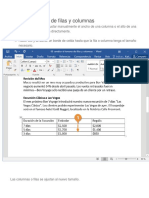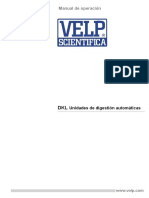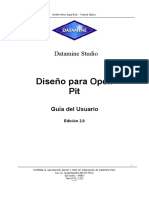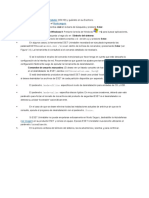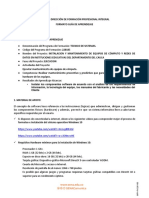Académique Documents
Professionnel Documents
Culture Documents
Curso Word
Transféré par
Güicho Enriquez BarriosCopyright
Formats disponibles
Partager ce document
Partager ou intégrer le document
Avez-vous trouvé ce document utile ?
Ce contenu est-il inapproprié ?
Signaler ce documentDroits d'auteur :
Formats disponibles
Curso Word
Transféré par
Güicho Enriquez BarriosDroits d'auteur :
Formats disponibles
Manual
Entorno Virtual de Office Aprendizaje Curso de MIcrosoft Word 2007
Lectura analtica:Pginas MANUAL DEL TUTOR 1 a 26
Entorno Virtual de Aprendizaje
MANUAL DEL TUTOR
Octubre, 2011
UNIVERSIDAD AUTNOMA METROPOLITANA UNIDAD XOCHIMILCO
MICROSOFT WORD 2007 CURSO EN LNEA
Unidad I
Contenido
1. MICROSOFT OFFICE WORD 2007 2. ADMINISTRACIN DE DOCUMENTOS
MANUAL DEL CURSO: MICROSOFT WORD 2007
DURACIN TOTAL DEL CURSO: 40 HORAS PERODO DEL IMPARTICIN: 31 DE OCTUBRE AL 2 DE DICIEMBRE DEL 2011 RESPONSABLE ACADMICO: MTRO. LUIS FERNANDO MUOZ GONZLEZ
Word (Procesador de textos)
Objetivo General:
Al trmino del curso el participante conocer y aplicar las herramientas de edicin grficas y correccin en Office, as como las aplicaciones con que cuenta el software para elaborar documentos, hojas de clculo, manejar datos y crear presentaciones avanzadas.
Objetivo Especifico:
Que los participantes apliquen formatos a diferentes documentos para editarlos a travs de las herramientas del procesador de texto Word.
Universidad Autnoma Metropolitana U. Xochimilco
Word (Procesador de textos)
1. MICROSOFT OFFICE WORD 2007
1.1 Introduccin
Microsoft Office Word 2007 le ayuda a crear documentos de aspecto profesional proporcionando un completo conjunto de utileras para crear escritos y aplicarles formato a travs de una nueva interfaz de usuario. Sus amplias funciones de revisin, comentarios y comparacin le ayudan a recopilar y administrar rpidamente los comentarios y opiniones de sus compaeros. La integracin avanzada de datos garantiza que los documentos permanecen en conexin con fuentes importantes de informacin empresarial y personal. Algunas de las particularidades de los archivos de Word 2007 son las herramientas de ortografa, sinnimos, modelado de texto adems de crearse un nuevo componente grfico al cual se le incorpor la tecnologa de compresin de archivo ZIP para comprimir de foma automtica sin necesidad de usar algn otro software. Los archivos con formato XML abierto de Office son modulares, es decir, diferentes tipos de informacin se almacenan de manera independiente, cada documento es en realidad un paquete ZIP que contiene varios archivos; por ejemplo, uno para el cuerpo del documento, otro para los encabezados y un tercero para los comentarios. En caso de producirse un error en uno de los componentes del documento, los dems permanecen intactos. Al contener XML1 se tiene acceso al contenido del documento as como a los datos guardados por Word para administrar y aplicar formato a ese contenido. Por lo tanto, se puede obtener fcilmente acceso a la informacin incluida en los documentos y ayudar a evitar el uso compartido de informacin confidencial. Estas dos nuevas caractersticas hacen que los documentos ocupen hasta un 70% menos de espacio que sus versiones predecesoras. An estn disponibles los tipos de archivo de las versiones anteriores de Microsoft Office (como .doc para Word, .xls para Excel y .ppt para Power Point, que a menudo se denominan formatos de archivo heredados).
XML es una tecnologa diseada para administrar y compartir datos estructurados en un archivo de texto legible para el usuario, facilita considerablemente la definicin, la transmisin y la interpretacin de datos entre bases de datos, aplicaciones y organizaciones.
Universidad Autnoma Metropolitana U. Xochimilco 3
Word (Procesador de textos)
1.2 Iniciar Word 2007
Existen dos formas bsicas de Iniciar Microsoft Office Word 2007: Desde el botn inicio izquierda de la barra de tareas. el cual se ubica en la esquina inferior
Seleccione el botn Inicio, se desplegar un men en el cual usted selecciona la opcin Todos los programas, y busque la carpeta de Microsoft Office para que finalmente pueda seleccionar la opcin de Microsoft Office Word 2007.
La otra forma es por medio del Acceso Directo si previamente ha sido creado.
Universidad Autnoma Metropolitana U. Xochimilco
Word (Procesador de textos)
1.3 Descripcin de la nueva interfaz
Al ejecutar Word 2007 aparece una pantalla inicial distinta en la apariencia con relacin a las versiones anteriores. Ahora las antiguas Barras de herramientas se han convertido en Cintas de opciones y dentro de cada una hay Fichas, Grupos y Comandos. Estas se encuentran organizadas de acuerdo al grupo de herramientas lgicamente similares.
La ventana del programa se mostrar as:
Maximizar Botn de Office Barra de ttulo Minimizar Cerrar
Fichas Cinta de opciones
Tabulaciones Documento en blanco
Regla horizontal Barra de desplazamiento vertical
Regla vertical
Barra de estado
Vistas
zoom
Universidad Autnoma Metropolitana U. Xochimilco
Word (Procesador de textos)
1.4 Elementos de Word 2007
Como se indic anteriormente la Pantalla de Inicio cambia sus barras por cintas de opciones. Los tres componentes de la cinta de opciones son las fichas, los grupos y los comandos. Las Fichas se encuentran en la parte superior de la Cinta y cada una de ellas representa las tareas primordiales que se llevan a cabo en un programa determinado. Existen siete Fichas principales o estndares, aunque no son las nicas ya que existen de igual manera las llamadas Fichas Contextuales, que se muestran cuando son necesarias y se explicarn ms adelante a detalle.
Los Grupos son conjuntos de comandos relacionados que se muestran dentro de las fichas, estos agrupan a todos los comandos necesarios para realizar un tipo de tarea especfica, permanecen expuestos y disponibles, lo que constituye una rica ayuda visual.
Los Comandos estn organizados en grupos. Un comando puede ser un botn, una lista desplegable o un cuadro en el que se especifica informacin.
Universidad Autnoma Metropolitana U. Xochimilco
Word (Procesador de textos)
1.5 Barras y Cintas de opciones
Barra de Ttulo. Contiene el nombre del documento sobre el que se encuentra trabajando en ese momento. Cuando se crea un nuevo documento se le asigna el nombre efmero Documento1, hasta que usted lo guarde y le asigne un nombre en particular. En el extremo de la derecha se ubican los botones para Minimizar , Restaurar y Cerrar .
Botn de Office y Barra de Acceso Rpido El Botn de Office es el equivalente al antiguo men de Archivo, contiene los comandos ms utilizados para controlar el archivo como lo son: Nuevo, Abrir, Guardar, Guardar Como, Imprimir, etc.
Universidad Autnoma Metropolitana U. Xochimilco
Word (Procesador de textos)
La Barra de Acceso Rpido contiene los conos para ejecutar de forma inmediata algunos de los comandos ms habituales, como Guardar, Deshacer, etc. Usted puede personalizar la barra agregando los botones que desee, basta con que seleccione el botn ubicado al final y elija las opciones requeridas. Si el comando que desea agregar no se encuentra en este listado, existe la opcin Ms comandos donde podr encontrar todos los existentes, organizados por categoras.
Universidad Autnoma Metropolitana U. Xochimilco
Word (Procesador de textos)
Indicadores En la parte inferior derecha de la mayora de los grupos se muestran los indicadores , son pequeos botones los cuales abren un cuadro de dilogo para proporcionar algunas opciones extra en relacin a la funcin de esa herramienta, adems de que mediante estos cuadros de dilogo se pueden modificar los valores preestablecidos del programa. Por ejemplo al abrir un documento nuevo se puede modificar la fuente, el tamao, etc. y el cambio que se realice en este cuadro de dilogo se ver reflejado en el grupo correspondiente, de esta manera se puede escoger un formato ms personalizado para futuros documentos.
Los cuadros de dilogo son ventanas exclusivas para mostrar informacin al usuario u obtener una respuesta, se denominan as porque permiten una especie de dilogo entre el sistema y el usuario. Para acceder a un cuadro de dilogo de un grupo de herramientas, hay que dar clic en el botn selector de cuadro de dilogo que se encuentra en la esquina inferior derecha. Las diferentes cintas de opciones se pueden activar desde el teclado con Alt + letra subrayada del nombre de la ficha. Por ejemplo Alt + B muestra las herramientas de Insertar.
Universidad Autnoma Metropolitana U. Xochimilco
Word (Procesador de textos)
Cintas de Opciones Esta contiene las siguientes fichas: Inicio, Insertar, Diseo de pgina, Referencias, Correspondencia, Revisar, Vista
Esta cinta puede mostrarse de manera completa o bien ocultarse, cuando est minimizada slo se muestran los diferentes ttulos de las fichas, lo que en versiones anteriores se conocan como mens. Cuando est maximizada se muestran los grupos de la ficha seleccionada. Para que pueda maximizarla o minimizarla se debe seleccionar el botn que se encuentra al final de la barra de acceso rpido y seleccionar el estado deseado o tambin, con las teclas Ctrl + F1 o dando doble clic en cualquier ficha. Nota: Debido a que Word se puede personalizar puede que en la versin instalada en su computadora observe otras fichas como Acrobat, complementos, Programador
Descripcin de las fichas contenidas en la Cinta de Opciones Ficha Inicio Esta ficha contiene los grupos cuyos comandos se encontraban anteriormente en las barras estndar y de formato, como son: copiar fuente, vietas, etc. , cortar , tamao de
Universidad Autnoma Metropolitana U. Xochimilco
10
Word (Procesador de textos)
Ficha Insertar Esta ficha contiene las herramientas necesarias para que pueda insertar toda clase de elementos, saltos de pgina, smbolos, objetos y dems.
Ficha Diseo de Pgina Le mostrar los elementos necesarios para que usted pueda cambiar los valores de pgina del documento como los mrgenes y la orientacin, as como los elementos de prrafo y otros ms.
Ficha Referencias Esta ficha tiene elementos que usted no emplea cotidianamente. Contiene tablas de contenido, notas al pie, tabla de ilustraciones, referencias cruzadas, etc.
Ficha Correspondencia Se mostrarn las herramientas para crear sobres, etiquetas, combinar correspondencia, etc. Cuando trabaja con la combinacin de correspondencia, se muestra un panel a la derecha de la pantalla para realizar cambios con respecto a esta herramienta.
Universidad Autnoma Metropolitana U. Xochimilco
11
Word (Procesador de textos)
Ficha Revisar Esta ficha contiene la herramienta para que usted pueda corregir la ortografa y la gramtica, sinnimos, comentarios, control de cambios, etc.
Ficha Vista En esta ficha usted podr ver las diferentes vistas que puede usaren Word, diseo de impresin, lectura de pantalla completa, diseo Web, esquema, borrador, regla, zoom, etc. Existe otro lugar donde podr localizar las vistas y ste se encuentra en la esquina inferior derecha de la ventana.
Existen otras cintas que aparecen en momentos especficos, por ejemplo, cuando inserta una tabla se activa la cinta Herramientas de tabla, Diseo. Al insertar una imagen y seleccionarla aparece la cinta Herramientas de imagen, Formato. Estas fichas reciben el nombre de Fichas Contextuales. Al momento en que inserta una tabla se activan las cintas: Herramientas de tabla, Diseo y Herramientas de tabla, Presentacin. Ambas le servirn para realizar una serie de cambios muy completos a una tabla. Algunas fichas contextuales son: Ficha Herramientas de tabla Diseo Contiene opciones mediante las cuales le podr aplicar estilos a una tabla, como un sombreado, borde, borrar lneas de una tabla, etc.
Universidad Autnoma Metropolitana U. Xochimilco
12
Word (Procesador de textos)
Ficha Herramientas de tabla Presentacin Le ayudar a insertar filas, columnas, cambiar el alto y ancho de la tabla, alineacin, etc. Son herramientas ms enfocadas al formato de una tabla.
Ficha Herramientas de imagen Formato Esta ficha se activar cuando inserte o seleccione una imagen, incluye muchas opciones de formato con las que podr realizar cambios a las imgenes, tales como aadir bordes, aplicar efectos, recortarlas y cambiar el tamao de una forma muy sencilla.
Barra de desplazamiento Esta barra le permitir desplazarse a lo largo y ancho de la hoja de forma rpida y sencilla, slo tendr que deslizar la barra arrastrndola con el ratn o d clic en los tringulos.
Barra de Estado Contiene informacin general sobre la situacin de la aplicacin. Muestra entre otras cosas el nmero de pginas del documento y la pgina actual. Indica las palabras usadas as como el idioma en el cual se est realizando la revisin ortogrfica. A la derecha estn las vistas del documento y el zoom.
Universidad Autnoma Metropolitana U. Xochimilco
13
Word (Procesador de textos)
Mini Barra de Herramientas Al momento de seleccionar un texto para realizarle algn cambio se muestra una pequea barra flotante que contiene elementos de formato. Adicionalmente permanecen los mens contextuales que se utilizaban en otras versiones.
Ayuda Existen diferentes mtodos para obtener Ayuda con Word. Un mtodo sencillo consiste en utilizar la Cinta de opciones. Seleccione el botn del signo de interrogacin ubicado en la parte superior derecha. Otro mtodo consiste en utilizar la tecla F1.
Al usar cualquiera de los dos mtodos anteriores aparecer una ventana con el ttulo de Ayuda de Word, donde podr escribir la palabra clave para localizar el tema. Cada programa de Microsoft cuenta con ventanas de ayuda y cada una de estas es independiente una de otra, manteniendo as la configuracin exclusiva. La ventana de ayuda tiene una propiedad, la cual le permite mantenerse o no visible y se puede llevar a cabo de la siguiente forma:
Universidad Autnoma Metropolitana U. Xochimilco
14
Word (Procesador de textos)
Visible: para mantener en este estado la ventana de ayuda sobre el resto de las ventanas de Word que se pudieran tener abiertas, el botn debe aparecer como una tachuela vista desde arriba . No Visible: al no estar configurada esta opcin, cuando se seleccione otra ventana de Word que se pueda tener abierta esta ventana se ocultar y el botn se mostrar con una tachuela pero vista de lado .
Universidad Autnoma Metropolitana U. Xochimilco
15
Word (Procesador de textos)
1.6 Personalizar Office
La cinta de opciones, que es parte sencilla de la interfaz de usuario de Office, est diseada para ayudarle a encontrar rpidamente los comandos necesarios para completar una tarea. Estos se encuentran organizados en grupos lgicos que se renen en fichas, cada ficha se refiere a un tipo de actividad como escribir o disear una pgina, no es posible personalizar la cinta de opciones si utilizar XML y cdigo de programacin. No hay forma de eliminar o reemplazar la cinta de opciones por las barras de herramientas y los mens de versiones anteriores de Office. No obstante, puede minimizarse la cinta de opciones para que el rea de trabajo sea mayor. A continuacin se mostrar una serie de acciones que podr o no realizar en Office. Cosas que puede hacer: Minimizar la cinta de opciones para dejar ms espacio disponible en la pantalla. Mover la barra de herramientas de acceso rpido para colocarla por debajo o por encima de la cinta de opciones. Personalizar la barra de herramientas de acceso rpido para agregar botones que representarn los comandos que utiliza frecuentemente. Usar XML y cdigo de programacin para ampliar la sencilla interfaz de usuario agregando fichas, botones, casillas de verificacin o Iniciadores de cuadros de dilogos personalizados. Para obtener ms informacin vaya a Microsoft Developer Network (MSDN).
Cosas que no puede hacer: Insertar o reorganizar los comandos de la cinta de opciones. Cambiar o eliminar un comando o un grupo de la cinta de opciones. Insertar fichas a la cinta de opciones, a no ser que utilice XML y cdigo de programacin. Cambiar a las barras de herramientas y mens de versiones anteriores de Microsoft Office.
Universidad Autnoma Metropolitana U. Xochimilco
16
Word (Procesador de textos)
2. ADMINISTRACIN DE DOCUMENTOS
2.1 Abrir un documento
Al abrir Word automticamente se encontrar un documento abierto y en caso de querer abrir otro, lo podr realizar mediante las siguientes opciones: Mediante las teclas Ctrl + U Clic en el botn Office y la opcin nuevo, elegir Documento en blanco.
Como se pudo dar cuenta existen otras maneras de abrir un documento como lo son en plantillas ubicadas en la seccin de Microsoft Office Online. Para utilizar un documento previamente almacenado, primero debe abrirlo. Para ello d clic en el icono del Botn de Office y luego seleccione la opcin abrir, aparecer entonces una ventana similar a la que se muestra.
En esta ventana podr visualizar todos los documentos, as como las carpetas existentes las cuales se reconocen por el icono de una carpeta. Para abrir un documento de los que se muestran en la ventana basta seleccionarlo haciendo clic sobre l (ver como su nombre cambia de color) y luego seleccionar el botn Abrir. Otra forma ms rpida de abrir el documento aparecer en su pantalla.
Universidad Autnoma Metropolitana U. Xochimilco
17
Word (Procesador de textos)
El botn de office dispone de varias opciones para abrir un archivo en Office. Puede abrir el archivo original para su modificacin, abrir una copia, abrir el archivo en modo de slo lectura que le impide guardarlo a menos que lo haga con otro nombre, abrir y reparar o mostrar versiones anteriores. Abrir un archivo como copia Cuando abra un archivo como copia, el programa crea un duplicado del mismo y lo que ve es el duplicado. Los cambios que haga se guardarn en la copia. El programa asigna a la copia un nuevo nombre, este nombre predeterminado agrega Copia (1) de al principio del nombre de archivo. Siga el procedimiento siguiente: 1. Seleccione el botn de office y posteriormente d clic en Abrir 2. Mtodo abreviado de teclado. Para mostrar el cuadro de dilogo Abrir, presione CTRL+A. 3. InfoPath, OneNote, Project, Publisher o Visio. 4. En la lista Buscar en, de clic en la carpeta, unidad o ubicacin de Internet que contiene el archivo que desee abrir. 5. En la lista de carpetas, busque y abra la carpeta que contiene el archivo. 6. Seleccione el archivo del que desee abrir una copia dando clic en la flecha situada junto al botn de Abrir y posteriormente seleccionando Abrir como copia. Nota: Al abrir un archivo como copia, se crea una copia nueva del mismo en la carpeta que contiene el archivo original.
Universidad Autnoma Metropolitana U. Xochimilco
18
Word (Procesador de textos)
2.2 Nuevo Documento.
Al comenzar a utilizar Word, ste abrir automticamente un nuevo documento, sin embargo quiz sea necesario abrir nuevos documentos. Para crear un nuevo documento: 1. Seleccione el botn de office 2. Seleccione el botn nuevo
3. En Plantillas, aparecen las opciones que puede utilizar para crear: Un documento, libro o presentacin en blanco. Un documento, libro o presentacin desde una plantilla Un nuevo documento, libro o presentacin desde un archivo existente.
Si est conectado a Internet, tambin aparecen plantillas disponibles desde Microsoft Office OnLine.
Universidad Autnoma Metropolitana U. Xochimilco
19
Word (Procesador de textos)
2.3 Guardar documentos
Sabemos la importancia de guardar los archivos que crea al trabajar en una computadora. Para guardar un archivo por primera vez realice los siguientes pasos: 1. Seleccione el botn de office 2. Seleccione Guardar como, en esta opcin se mostrarn diversos formatos para almacenar el archivo. Seleccione la de su preferencia.
Tipo de Documento Documento de Word Plantilla de Word Documento de Word 97 2003 PDF Otros Formatos Descripcin Guarda el documento en el formato de archivo predeterminado. Guarda el documento como la plantilla que puede usarse para dar formato a documentos futuros. Guarda una copia de documentos compatibles con las versiones anteriores a 2007 Convierte el archivo a formato PDF Abre el cuadro de dilogo para seleccionar la opcin deseada.
3. Al dar clic en alguna de las opciones anteriores se desplegar un cuadro de dialogo similar al siguiente:
Barra de Ttulo Lista Desplegable
Nombre del Archivo
Tipo de Archivo
Universidad Autnoma Metropolitana U. Xochimilco
20
Word (Procesador de textos)
A continuacin se incluyen los botones y otras opciones del cuadro de dilogo Guardar Como: Guardar en. En la lista, seleccione la ubicacin donde desee guardar el documento. Utilice la lista Guardar en para subir uno o varios niveles en la estructura de carpetas. Carpeta Anterior. Al desplazarse por la estructura de carpetas de la lista de Archivos, este botn le permite volver a la carpeta anterior que ha visto. Subir un nivel. Seleccione este botn para buscar en la carpeta que se encuentra un nivel por encima en la estructura de carpetas actual. Eliminar. Seleccione este botn para eliminar el archivo o la carpeta seleccionados. Crear una carpeta nueva. De clic en este botn para crear una nueva carpeta dentro de la carpeta actual. Vistas. Despliegue la flecha situada junto a este botn para mostrar las opciones de vista de archivos y carpetas. Nombre del archivo. Escriba o seleccione un nombre para el archivo que va a guardar. Guardar como tipo. En la lista, seleccione el formato de archivo en el que desee guardar el archivo. La mayora de los programas de Office 2007 pueden guardar archivos en ms de un formato, por lo que puede ser necesario que seleccione el formato deseado. Titulo de la pgina. Al guardar un archivo como pgina Web, en Ttulo de la pgina se muestra el ttulo de la pagina Web. Cambiar ttulo. Al guardar un archivo como pgina Web, seleccione el botn Cambiar Ttulo para mostrar el cuadro de dilogo Establecer ttulo de pgina, donde puede crear o cambiar el ttulo de la pgina Web. Mis direcciones. D clic en un acceso directo de la barra Mis direcciones para guardar el archivo en la ubicacin representada por el acceso directo..
Versiones anteriores de Word 2007 Usted puede guardar el archivo en una versin diferente a la predeterminada, con esto podr abrir el mismo sin ningn problema. Existen varias opciones para almacenar el documento, por ejemplo las versiones ms utilizadas son la 27 y la 2003.
Universidad Autnoma Metropolitana U. Xochimilco
21
Word (Procesador de textos)
Para practicar Para guardar el archivo en una versin anterior realice los siguientes pasos: 1. Seleccione el Botn de Office, aparecer un men. 2. Seleccione Guardar como aparecer un submen, deber seleccionar la opcin Documento de Word 97 2003 3. Coloque el nombre deseado. 4. De clic en Aceptar.
Universidad Autnoma Metropolitana U. Xochimilco
22
Word (Procesador de textos)
2.4 Guardar un archivo en formato PDF
El formato de documento porttil (PDF) es un archivo electrnico con diseo fijo que conserva el formato del documento y que permite compartir archivos. Este formato garantiza que, cuando el archivo se ve en lnea o se imprime, conserva exactamente el formato deseado y que los datos del archivo no se pueden cambiar tan fcilmente. El formato PDF tambin es til para los documentos que se reproducirn mediante mtodos comerciales de impresin. Para guardar un archivo PDF, primero se deben instalar los componentes para este y los pasos a seguir para dicha instalacin son: 1. Seleccione el botn de office , despus d clic en la opcin Buscar complementos para otros formatos de archivos que se encuentra en Guardar como. 2. En la ventana de la Ayuda de Word que se abre, debe dar clic en el link Instalar y Utilizar Publish como complemento de PDF o XPS desde Microsoft. 3. Seleccione el link que se encuentra en el primer punto y siga las instrucciones de la pgina de Internet que a continuacin se abrir. Para ver un archivo PDF, debe tener instalado un lector de archivos PDF en el equipo. Por ejemplo, Adobe Reader, es un lector y est disponible en el sitio de Adobe System. Despus de guardar un archivo como PDF, no podr usar el programa de la versin Office 2007 para efectuar cambios directamente el archivo PDF. Debe hacer los cambios en el archivo de la versin Office 2007 en el que lo cre y volver a guardar el archivo como PDF. Para generar un archivo PDF siga el procedimiento siguiente: 1. Seleccione el botn de office , seale la flechita situada junto a Guardar como y posteriormente d clic en PDF o XPS. 2. En la lista Nombre de archivo, escriba o seleccione un nombre para el documento. 3. En la lista Guardar como tipo, seleccione PDF. 4. Si desea abrir el documento inmediatamente despus de guardarlo, active la casilla de verificacin Abrir archivo despus de publicar. 5. Junto a Optimizar para, realice una de las acciones siguientes segn lo que estime ms importante, el tamao de archivo o la calidad de impresin:
Universidad Autnoma Metropolitana U. Xochimilco 23
Word (Procesador de textos)
a. Si el documento requiere una calidad de impresin alta, seleccione la opcin Estndar (publicacin en lnea e impresin). b. Si la calidad de impresin es menos importante que el tamao del archivo, seleccione la opcin Tamao mnimo (Publicacin en lnea) 6. Seleccione el botn de Opciones con el fin de establecer el intervalo de pginas que se van a imprimir, para seleccionar si se debe imprimir el marcado y seleccionar las opciones de salida. Encontrar vnculos a ms informacin sobre estas opciones en la seccin Vea tambin. 7. De clic en Aceptar y despus en Publicar.
Universidad Autnoma Metropolitana U. Xochimilco
24
Word (Procesador de textos)
2.5 Guardar un archivo en formato XPS
Puede guardar los archivos creados por muchos programas de Office 2007 en Especificaciones de papel XML (XPS, XML, Paper Specification), que es un formato para compartir documentos. Especificacin de papel XML (XPS) es un archivo electrnico con diseo fijo que conserva el formato del documento y que permite compartir archivos. El formato XPS garantiza que, cuando el archivo se ve en lnea o se imprime, conserva exactamente el formato deseado y que los datos del archivo no se pueden cambiar fcilmente. Cuando requiere guardar algn documento en formato XPS se debe instalar un componente que es el mismo para PDF, de hecho al instalarle una vez que le permite guardar como PDF o XPS. Siga el procedimiento siguiente: 1. Seleccione el botn de office , seale la flechita situada junto a Guardar como y posteriormente d clic en PDF o XPS. 2. En la lista Nombre de archivo, escriba o seleccione un nombre para el documento. 3. En la lista Guardar como tipo, seleccione XPS. 4. Si desea abrir el documento inmediatamente despus de guardarlo, active la casilla de verificacin Abrir archivo despus de publicar. 5. Junto a Optimizar para, realice una de las acciones siguientes segn lo que estime ms importante, el tamao de archivo o la calidad de impresin: a. Si la presentacin requiere una calidad de impresin alta, seleccione la opcin Estndar (publicacin en lnea e impresin). b. Si la calidad de impresin es menos importante que el tamao del archivo, seleccione la opcin Tamao mnimo (Publicacin en lnea) 6. Seleccione el botn de Opciones con el fin de establecer el intervalo de pginas que se van a imprimir, para seleccionar si se debe imprimir el marcado y seleccionar las opciones de salida. Encontrar vnculos a ms informacin sobre estas opciones en la seccin Vea tambin. 7. De clic en Aceptar y despus en Publicar.
Universidad Autnoma Metropolitana U. Xochimilco
25
Word (Procesador de textos)
2.6 Cerrar Microsoft Office Word 2007
Para terminar con la operacin de Word, lo puede hacer mediante el botn Cerrar que se encuentra en la parte superior derecha de Word. . Otra forma de terminar la aplicacin es mediante el Botn de Office y la opcin Salir de Word.
Es importante recordar que no es lo mismo Cerrar que Salir (ambas opciones del botn de Office), la primera termina la operacin del documento en uso y la segunda termina la operacin de Word.
Universidad Autnoma Metropolitana U. Xochimilco
26
Vous aimerez peut-être aussi
- UNIDAD 2 Prod Integ Ejercicios PropuestosDocument3 pagesUNIDAD 2 Prod Integ Ejercicios PropuestosGüicho Enriquez BarriosPas encore d'évaluation
- PublisherDocument62 pagesPublisherLi Kun100% (1)
- Ejercicios Ley de CharlesDocument2 pagesEjercicios Ley de CharlesGüicho Enriquez BarriosPas encore d'évaluation
- Guia Certidems 2011Document63 pagesGuia Certidems 2011Güicho Enriquez BarriosPas encore d'évaluation
- Recurso Base Unidad 2Document48 pagesRecurso Base Unidad 2Güicho Enriquez BarriosPas encore d'évaluation
- Curso WordDocument27 pagesCurso WordGüicho Enriquez BarriosPas encore d'évaluation
- Nuevo Documento de Microsoft WordDocument2 pagesNuevo Documento de Microsoft WordGüicho Enriquez BarriosPas encore d'évaluation
- Plan Estratégico de Transformación 2013-2014Document14 pagesPlan Estratégico de Transformación 2013-2014Güicho Enriquez BarriosPas encore d'évaluation
- Unidad 3. Procesamiento de La InformacionDocument33 pagesUnidad 3. Procesamiento de La InformacionGüicho Enriquez BarriosPas encore d'évaluation
- Reflex I OnesDocument26 pagesReflex I OnesGüicho Enriquez BarriosPas encore d'évaluation
- Normas Generales de AuditoriaDocument23 pagesNormas Generales de Auditoria@l3x!t0Pas encore d'évaluation
- AutoestimaDocument2 pagesAutoestimaGüicho Enriquez BarriosPas encore d'évaluation
- 2013 Semana Del Curso de Iniciacion para CatequistasDocument39 pages2013 Semana Del Curso de Iniciacion para CatequistasGüicho Enriquez BarriosPas encore d'évaluation
- Competencias Person Ales Docentes Maritza Segura BazanDocument20 pagesCompetencias Person Ales Docentes Maritza Segura BazanROCOROSOPas encore d'évaluation
- Introducción A La Antropología Filosófica 6a e PDFDocument120 pagesIntroducción A La Antropología Filosófica 6a e PDFGüicho Enriquez BarriosPas encore d'évaluation
- Concilio Vaticano Segundo - Constituciones y DecretosDocument346 pagesConcilio Vaticano Segundo - Constituciones y DecretosNoé A. Peña MárquezPas encore d'évaluation
- Constitución Pastoral Gaudium Et SpesDocument78 pagesConstitución Pastoral Gaudium Et SpesLuis Alfonso Sánchez MercadoPas encore d'évaluation
- Referencias BibliograficasDocument5 pagesReferencias BibliograficasRaymond CarreonPas encore d'évaluation
- Programa de MúsicaDocument136 pagesPrograma de Músicagafra28100% (13)
- Hora RioDocument1 pageHora RioGüicho Enriquez BarriosPas encore d'évaluation
- La Evolucion de La Web 2.0Document9 pagesLa Evolucion de La Web 2.0Güicho Enriquez BarriosPas encore d'évaluation
- AutoestimaDocument2 pagesAutoestimaGüicho Enriquez BarriosPas encore d'évaluation
- Las Tic Como Recurso para La DivulgaciónDocument1 pageLas Tic Como Recurso para La DivulgaciónGüicho Enriquez BarriosPas encore d'évaluation
- Programacion Anual de Primero UnicaDocument9 pagesProgramacion Anual de Primero UnicaAngel FernandezPas encore d'évaluation
- Guia Estan Dares Digital AltaDocument39 pagesGuia Estan Dares Digital Altasaracalleg13Pas encore d'évaluation
- Navision ActivosDocument136 pagesNavision ActivosI100% (1)
- Conta PlusDocument52 pagesConta PlusPamelita RojasPas encore d'évaluation
- 03 SEZ. I Capítulo A Descripción Del Sistema-CB400i REV0Document11 pages03 SEZ. I Capítulo A Descripción Del Sistema-CB400i REV0Maria Soledad PetrinoPas encore d'évaluation
- Interfaz Gráfica de Usuario (GUI)Document14 pagesInterfaz Gráfica de Usuario (GUI)Marcel VivasPas encore d'évaluation
- CorelDRAW Graphics Suite 2019 ShortcutsDocument2 pagesCorelDRAW Graphics Suite 2019 ShortcutsLubin Fernando TasconPas encore d'évaluation
- Manual Ventanillas Con Cable UsbDocument20 pagesManual Ventanillas Con Cable UsbJorge HernandezPas encore d'évaluation
- Barra de Herramientas de DFDDocument14 pagesBarra de Herramientas de DFDLaliitaa Vaanegas RayooPas encore d'évaluation
- Video Club 3 PDFDocument19 pagesVideo Club 3 PDFFernanda HuamaniPas encore d'évaluation
- Introducción A La Programación VisualDocument168 pagesIntroducción A La Programación VisualHerdan Lora Fernandez100% (1)
- Modificar Tamaño de Filas y ColumnasDocument3 pagesModificar Tamaño de Filas y ColumnasYONY ANNELY ESPIRILLA RAMOSPas encore d'évaluation
- Eliminar Trabajos de La Cola de Impresión Sin Reiniciar El Equipo en Windows XPDocument12 pagesEliminar Trabajos de La Cola de Impresión Sin Reiniciar El Equipo en Windows XPRobert OrtizPas encore d'évaluation
- Operating - Instructions Spanish Rev 3 May 6 2005 SpanishDocument112 pagesOperating - Instructions Spanish Rev 3 May 6 2005 SpanishOmar AvilezPas encore d'évaluation
- DKL - ING - 10004701 Traducción ManualDocument50 pagesDKL - ING - 10004701 Traducción ManualvacmanilaPas encore d'évaluation
- Labb 02 - Matlab 2017 - Reconoce El Entorno de Matlab y Usa Ventana de ComandosDocument9 pagesLabb 02 - Matlab 2017 - Reconoce El Entorno de Matlab y Usa Ventana de ComandosWanderley Pacco CabreraPas encore d'évaluation
- 3ro. Primaria - 110426Document28 pages3ro. Primaria - 110426conrado GuillermoPas encore d'évaluation
- Datamine Open Pit BasicoDocument30 pagesDatamine Open Pit Basicoمرتضى محمدPas encore d'évaluation
- Antologia COI NOI SAEDocument110 pagesAntologia COI NOI SAE100473367% (3)
- Tarea Curso Prog 2Document38 pagesTarea Curso Prog 2José GuerreroPas encore d'évaluation
- Manual de Usuario Cyber Planet 6.3Document232 pagesManual de Usuario Cyber Planet 6.3pheniel1Pas encore d'évaluation
- Data Studio ManualDocument20 pagesData Studio ManualEdizon Ramos OrtizPas encore d'évaluation
- Trabajando Con PHOTMOD 5 LITEDocument42 pagesTrabajando Con PHOTMOD 5 LITEJulca Gonza MelissaPas encore d'évaluation
- Descargue ESET UninstallerDocument4 pagesDescargue ESET UninstallerJosë Lupillo LunaPas encore d'évaluation
- Definicir Formularios en ProfitDocument8 pagesDefinicir Formularios en ProfitYELITZA MORILLO100% (1)
- Manual LibreOffice Impress Parte IIDocument38 pagesManual LibreOffice Impress Parte IIedgar ppPas encore d'évaluation
- Funciones de Las Teclas de La ComputadoraDocument3 pagesFunciones de Las Teclas de La ComputadorahansyPas encore d'évaluation
- ER Mapper Tutorial en Español PDFDocument505 pagesER Mapper Tutorial en Español PDFZacarias SuasnabarPas encore d'évaluation
- ACT 09 - Guía Instalación Sistema OperativoDocument6 pagesACT 09 - Guía Instalación Sistema OperativoClaudia Velez GarciaPas encore d'évaluation