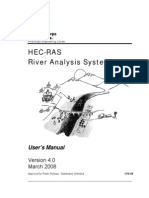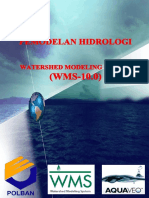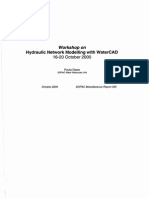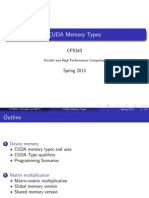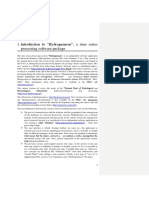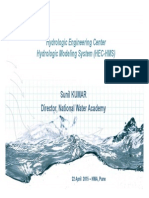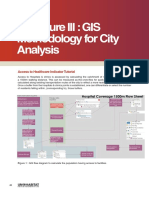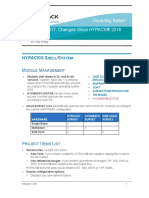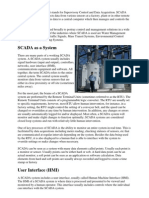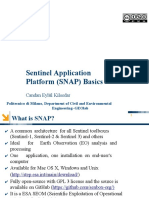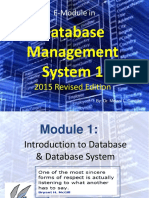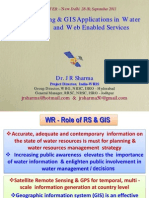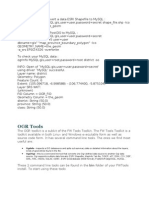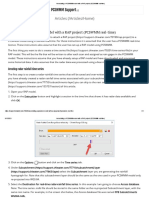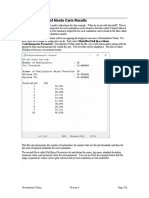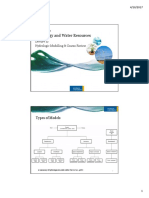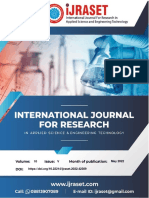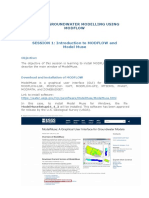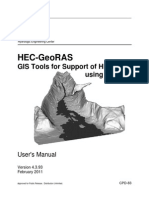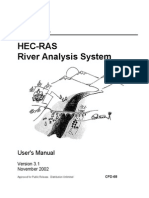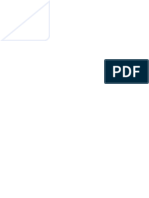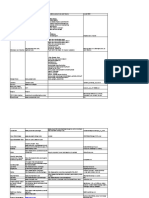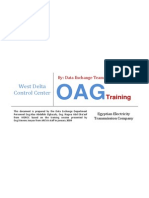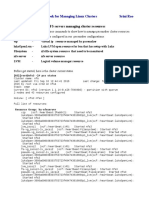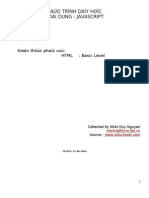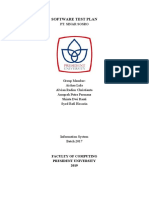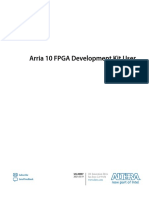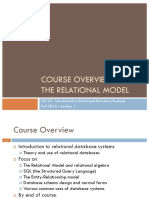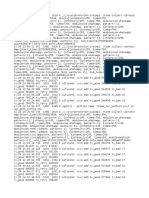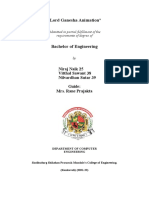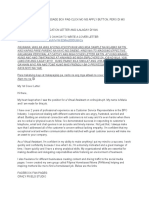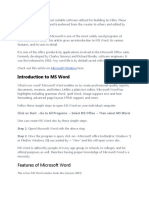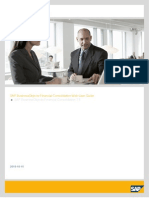Académique Documents
Professionnel Documents
Culture Documents
HEC GeoRAS4 UsersManual
Transféré par
Hana Siti KusumadewiCopyright
Formats disponibles
Partager ce document
Partager ou intégrer le document
Avez-vous trouvé ce document utile ?
Ce contenu est-il inapproprié ?
Signaler ce documentDroits d'auteur :
Formats disponibles
HEC GeoRAS4 UsersManual
Transféré par
Hana Siti KusumadewiDroits d'auteur :
Formats disponibles
Hydrologic Engineering Center
HEC-GeoRAS
GI S Tool s f or suppor t of HEC-RAS
usi ng Ar c GI S
Users Manual
Version 4
September 2005
Approved for Public Release. Distribution Unlimited. CPD-83
REPORT DOCUMENTATION PAGE
Form Approved
OMB No. 0704-0188
Public reporting burden for this collection of information is estimated to average 1 hour per response, including the time for reviewing instructions, searching existing data sources, gathering and
maintaining the data needed, and completing and reviewing the collection of information. Send comments regarding this burden estimate or any other aspect of this collection of information,
including suggestions for reducing this burden, to Washington Headquarters Services, Directorate for Information Operations and Reports, 1215 Jefferson Davis Highway, Suite 1204, Arlington,
VA 22202-4302, and to the Office of Management and Budget, Paperwork Reduction Project (0704-0188), Washington DC 20503.
1. AGENCY USE ONLY (Leave Blank) 2. REPORT DATE
September 2005
3. REPORT TYPE AND DATES COVERED
Computer Software Documentation
4. TITLE AND SUBTITLE
HEC-GeoRAS
An extension for support of HEC-RAS using ArcGIS
6. AUTHOR(S)
Cameron T. Ackerman, P.E.
5. FUNDING NUMBERS
7. PERFORMING ORGANIZATION NAME(S) AND ADDRESS(ES)
U.S. Army Corps of Engineers
Hydrologic Engineering Center, HEC
609 Second St.
Davis, CA 95616-4687
8. PERFORMING
ORGANIZATION REPORT
NUMBER
CPD-83
9. SPONSORING / MONITOGING AGENCY NAME(S) AND ADDRESS(ES)
10. SPONSORING / MONITORING
AGENCY REPORT NUMBER
11. SUPPLEMENTARY NOTES
HEC-GeoRAS intended use with HEC-RAS Version 3.1.3
12A. DISTRIBUTION / AVAILABILITY STATEMENT
Distribution is unlimited.
12B. DISTRIBUTION CODE
13. ABSTRACT (Maximum 200 words)
HEC-GeoRAS is an ArcGIS extension specifically designed to process geospatial data for use with the
Hydrologic Engineering Centers River Analysis System (HEC-RAS). The tools allow users with
limited GIS experience to create an HEC-RAS import file containing geometric attribute data from an
existing digital terrain model (DTM) and complementary data sets. Water surface profile results may
also be processed to visualize inundation depths and boundaries.
HEC-GeoRAS is an extension for ArcGIS. ArcGIS* with the 3D Analyst and Spatial Analyst
extensions are required to use HEC-GeoRAS.
*ArcGIS is a general purpose geographic information system (GIS) software program developed and
copyrighted by the Environmental Systems Research Institute, Inc., Redlands, CA.
15. NUMBER OF PAGES
204
14. SUBJECT TERMS
Hydraulic modeling, geographic information systems (GIS), digital terrain
model (DTM), triangulated irregular network (TIN), GRID, HEC-RAS, ArcGIS
16. PRICE CODE
17. SECURITY CLASSIFICATION
OF REPORT
Unclassified
18. SECURITY CLASSIFICATION
OF THIS PAGE
Unclassified
19. SECURITY CLASSIFICATION
OF ABSTRACT
Unclassified
20. LIMITATION OF
ABSTRACT
Unlimited
NSN 7540-01-280-5500 Standard Form 298 (Rev. 2-89)
USAPPC V1.00
HEC-GeoRAS
GI S Tool s f or suppor t of HEC-RAS
usi ng Ar c GI S
Users Manual
Version 4
September 2005
US Army Corps of Engineers
Institute for Water Resources
Hydrologic Engineering Center
609 Second Street
Davis, CA 95616
530.756.1104
http://www.hec.usace.army.mil
HEC-GeoRAS
Software Distribution and Availability Statement
The HEC-GeoRAS executable code and documentation are public domain
software that were developed under a Cooperative Research and Development
Agreement by the Hydrologic Engineering Center (HEC) and the Environmental
Systems Research Institute, Inc. (ESRI). The software and documentation were
developed with United States Federal Government resources and is therefore in
the public domain. This software can be downloaded for free from our internet
site (www.hec.usace.army.mil). HEC cannot provide technical support for this
software to non-Corps users. See our software vendor list (on our web page) to
locate organizations that provide the program, documentation, and support
services for a fee. However, we will respond to all documented instances of
program errors. Documented errors are bugs in the software due to
programming mistakes not model problems due to user-entered data.
Table of Contents
iii
Table of Contents
Foreword.............................................................................................................vi
CHAPTER 1 Introduction.......................................................................... 1-1
Intended Application of HEC-GeoRAS.................................................................... 1-2
Overview of Requirements .................................................................................. 1-2
Users Manual Overview...................................................................................... 1-3
CHAPTER 2 HEC-GeoRAS Installation ...................................................... 2-1
Software Requirements....................................................................................... 2-1
Installation ....................................................................................................... 2-1
Loading HEC-GeoRAS ......................................................................................... 2-2
CHAPTER 3 Working with HEC-GeoRAS An Overview............................ 3-1
Getting Started.................................................................................................. 3-3
HEC-GeoRAS Menus ........................................................................................... 3-3
HEC-GeoRAS Tools............................................................................................. 3-5
Developing the RAS GIS Import File ..................................................................... 3-5
Importing RAS Layers........................................................................................3-12
Generating the RAS GIS Import File ....................................................................3-14
Running HEC-RAS.............................................................................................3-17
Processing the RAS GIS Export File......................................................................3-18
CHAPTER 4 Developing Geometric Data................................................... 4-1
Adding a Map .................................................................................................... 4-2
Digital Terrain Model .......................................................................................... 4-2
Contours .......................................................................................................... 4-4
Stream Centerline Layer ..................................................................................... 4-5
Cross-Sectional Cut Lines Layer ........................................................................... 4-9
Bank Lines Layer ..............................................................................................4-14
Flow Path Centerlines Layer................................................................................4-15
Bridges/Culverts Layer ......................................................................................4-17
Ineffective Flow Areas Layer...............................................................................4-19
Blocked Obstructions Layer ................................................................................4-21
Table of Contents
iv
Land Use Layer ................................................................................................4-23
Levee Alignment Layer ......................................................................................4-26
Inline Structures Layer ......................................................................................4-30
Lateral Structures Layer ....................................................................................4-32
Storage Areas Layer..........................................................................................4-35
Layer Setup .....................................................................................................4-40
Generating the RAS GIS Import File ....................................................................4-42
CHAPTER 5 GIS Data Exchange with HEC-RAS......................................... 5-1
Importing GIS Data to HEC-RAS .......................................................................... 5-1
Completing the Geometric Data ........................................................................... 5-7
Completing the Flow Data and Boundary Conditions...............................................5-11
Examining Results ............................................................................................5-11
Exporting the HEC-RAS Results...........................................................................5-12
CHAPTER 6 RAS Mapping......................................................................... 6-1
Importing the RAS GIS Export File ....................................................................... 6-1
Inundation Mapping ........................................................................................... 6-5
Data Storage .................................................................................................... 6-7
CHAPTER 7 Example Data Import ......................................................... 7-1
Start a New ArcMap project................................................................................. 7-1
Generate the GeoRAS Feature Classes .................................................................. 7-2
Import Data to Feature Classes............................................................................ 7-4
Assign HydroIDs to Features ............................................................................... 7-8
Attribute Feature Classes .................................................................................... 7-9
CHAPTER 8 Example Application ............................................................. 8-1
Load HEC-GeoRAS ............................................................................................. 8-1
Start a New Project ............................................................................................ 8-2
Create Contours from a DTM ............................................................................... 8-4
Create RAS Layers ............................................................................................. 8-6
Generating the RAS GIS Import File ....................................................................8-26
HEC-RAS Hydraulic Analysis ...............................................................................8-29
RAS Mapping ...................................................................................................8-45
Velocity Mapping ..............................................................................................8-52
Table of Contents
v
CHAPTER 9 Example Multiple DTMs ...................................................... 9-1
Start a GeoRAS project....................................................................................... 9-1
Create the Polygon Feature Class ......................................................................... 9-2
Extract Cross Sections........................................................................................ 9-8
RAS Mapping..................................................................................................... 9-9
References ................................................................................................ A-1
HEC-RAS Data Exchange ........................................................................... B-1
Spatial Data Format ........................................................................................... B-2
RAS GIS Import File (RASImport.sdf) ................................................................... B-3
RAS GIS Export File (RASExport.sdf) .................................................................. B-13
Import/Export Guidelines .................................................................................. B-15
Sample RAS GIS Import File.............................................................................. B-17
Sample RAS GIS Export File .............................................................................. B-22
Foreword
vi
Foreword
HEC-GeoRAS is an extension for use with ArcGIS, a general purpose
Geographic Information System software program developed and
copyrighted by the Environmental Systems Research Institute, Inc.,
(ESRI) Redlands, California.
The HEC-GeoRAS extension was developed though a Cooperative
Research and Development Agreement between the Hydrologic
Engineering Center (HEC) and ESRI. HEC-GeoRAS Version 4 is the
result of continued development by HEC and ESRI to migrate the
functionality of GeoRAS Version 3.1 (for ArcView 3.x) to the ArcGIS
platform.
The current HEC-GeoRAS software is based on the previous work
performed at HEC by Thomas A. Evans in developing ArcInfo scripts
and Cameron T. Ackerman adapting a user interface and coding
enhancements. Initial development of HEC-GeoRAS for ArcView 3.2
was programmed by Dean Djokic at ESRI in the Avenue scripting
language. HEC-GeoRAS 4 design and interface development was
performed by Cameron Ackerman while core routines were
programmed by Dean Djokic and Amit Sinha, ESRI.
Contributions from HEC staff including Gary W. Brunner, Mark R.
Jensen, and comments from the field continue to shape HEC-GeoRAS
development. Darryl W. Davis was Director during the development of
HEC-GeoRAS.
This manual was written by Cameron T. Ackerman.
Chapter 1 Introduction
1-1
C H A P T E R 1
Introduction
HEC-GeoRAS is set of ArcGIS tools specifically designed to process
geospatial data for use with the Hydrologic Engineering Centers River
Analysis System (HEC-RAS). The extension allows users with limited
GIS experience to create an HEC-RAS import file containing geometric
data from an existing digital terrain model (DTM) and complementary
data sets. Results exported from HEC-RAS may also be processed.
The current version of HEC-GeoRAS creates an import file, referred to
herein as the RAS GIS Import File, containing river, reach and station
identifiers; cross-sectional cut lines; cross-sectional surface lines;
cross-sectional bank stations; downstream reach lengths for the left
overbank, main channel, and right overbank; and cross-sectional
roughness coefficients. Additional geometric data defining levee
alignments, ineffective flow areas, blocked obstructions, and storage
areas may be written to the RAS GIS Import File. New to GeoRAS
Version 4, limited hydraulic structure data are written to the import file
for bridges, inline structures, and lateral structures. Water surface
profile data exported from HEC-RAS may be processed into GIS data
sets.
Chapter 1 discusses the intended use of HEC-GeoRAS and provides an
overview of this manual.
Contents
Intended Application of HEC-GeoRAS
Overview of Requirements
Users Manual Overview
Chapter 1 Introduction
1-2
Intended Application of HEC-GeoRAS
HEC-GeoRAS creates a file of geometric data for import into HEC-RAS
and enables viewing of exported results from RAS. The import file is
created from data extracted from data sets (ArcGIS Layers) and from
a Digital Terrain Model (DTM). HEC-GeoRAS requires a DTM
represented by a triangulated irregular network (TIN) or a GRID. The
layers and the DTM are referred to collectively as the RAS Layers.
Geometric data are developed based on the intersection of the RAS
Layers.
Prior to performing hydraulic computations in HEC-RAS, the geometric
data must be imported and completed and flow data must be entered.
Once the hydraulic computations are performed, exported water
surface and velocity results from HEC-RAS may be imported back to
the GIS using HEC-GeoRAS for spatial analysis. GIS data is
transferred between HEC-RAS and ArcGIS using a specifically
formatted GIS data exchange file (*.sdf) as outlined in Appendix B.
Overview of Requirements
HEC-GeoRAS 4 is an extension for use with ArcGIS (Environmental
Systems Research Institute, 2000) that provides the user with a set of
procedures, tools, and utilities for the preparation of GIS data for
import into RAS and generation of GIS data from RAS output. While
the GeoRAS tools are designed for users with limited geographic
information systems (GIS) experience, extensive knowledge of ArcGIS
is advantageous. Users, however, must have experience modeling
with HEC-RAS and have a thorough understanding of river hydraulics
to properly create and interpret GIS data sets.
Software Requirements
HEC-GeoRAS 4.0 is an extension for use with ArcGIS 8.3. HEC-
GeoRAS 4.1 is for ArcGIS 9.1. Both the 3D Analyst extension and the
Spatial Analyst extension are required. HEC-GeoRAS presently only
runs on Microsoft Windows operating systems.
The full functionality of HEC-GeoRAS 4 requires HEC-RAS 3.1.3, or
later to import and export all of the GIS data options. Older versions
of HEC-RAS may be used, however, with limitations on importing
roughness coefficients, ineffective flow data, blocked obstructions,
levee data, hydraulic structures, and storage area data.
Chapter 1 Introduction
1-3
Data Requirements
HEC-GeoRAS requires a DTM in the form of a TIN or a GRID. The DTM
must be a continuous surface that includes the bottom of the river
channel and the floodplain to be modeled. Because all cross-sectional
data will be extracted from the DTM, only high-resolution DTMs that
accurately represent the ground surface should be considered for
hydraulic modeling. Measurement units used are those relative to the
DTM coordinate system.
Users Manual Overview
This manual provides detailed instruction for using HEC-GeoRAS to
develop geometric data for import into HEC-RAS and view results from
HEC-RAS simulations. The manual is organized as follows:
Chapter 1-2 provides an introduction to HEC-GeoRAS, as well as
instructions for installing the extension and getting started.
Chapter 3 provides a detailed overview of HEC-GeoRAS.
Chapter 4 discusses in detail the tools, methods, and data
requirements for developing geometric data for import into HEC-RAS.
Chapter 5 explains how to use GIS data with HEC-RAS and provides
an overview for completing a hydraulic model.
Chapter 6 provides a detailed description of how to develop GIS data
sets from HEC-RAS simulation results.
Chapter 7 is an example of how to import data into a GeoRAS
geodatabase.
Chapter 8 is an example application of how to use HEC-GeoRAS and
HEC-RAS to perform a river hydraulics study.
Chapter 9 provides an example of using multiple terrain models in
GeoRAS.
Appendix A contains a list of references.
Appendix B provides the spatial data file format used by HEC-RAS for
import and export with example data files.
Chapter 2 Installation
2-1
C H A P T E R 2
HEC-GeoRAS Installation
The installation procedure for the HEC-GeoRAS tools is discussed in
this chapter.
Contents
Software Requirements
Installation
Loading HEC-GeoRAS
Software Requirements
HEC-GeoRAS Version 4 requires ArcGIS (ArcView license) for Windows
with the 3D Analyst and Spatial Analyst extensions. HEC-GeoRAS 4.0
is for ArcGIS 8.3 while HEC-GeoRAS 4.1 is for ArcGIS 9.1. There are
also several software components that require installation prior to
installing HEC-GeoRAS: Microsoft XML 4.0, ESRI ApFramework and
ApUtilities, and ESRI XML Data Exchange.
MSXML 4.0 services allows for the use of XML files.
ApFramework and ApUtilities provide tools for managing data.
XML Data Exchange Tools manage XML data files.
The recommended system requirements for ArcGIS should be
observed and you should identify the availability of disk space for
creating GIS data sets.
Installation
The HEC-GeoRAS extension is installed and loaded as any other piece
of software. You should make sure to properly uninstall old
versions of the software (GeoRAS, ApFramework, XML Data
Exchange Tools, even old versions of ArcHydro) prior to installing a
new version. Removal of software previously installed is performed
through the Windows Control Panel using the Add/Remove Programs
options. This will ensure that all files are unregistered and deleted
properly. Verify that the older versions were properly deleted by
Chapter 2 Installation
2-2
navigating to the installation location (C:\Program
Files\ESRI\WaterUtils) and delete any remnant folders.
In order to install GeoRAS, the MSXML, ApFramework and XML Data
Exchange tools must already be installed. The steps for installing all
required software are listed:
1. Install the ApFramework by navigating to the ApFramework
directory and double-clicking on Setup.exe. ApFramework
8.3 must be installed for ArcGIS 8.3. ApFramework 9.1 must
be installed for ArcGIS 9.1.
The ApFramework and Utilities will be installed to the
C:\Program Files\ESRI\WaterUtils\ApFramework directory (by
default).
2. Install the MSXML (Microsoft XML Core Services) service pack.
It is available from Microsofts XML Developer Center:
http://msdn.microsoft.com/XML/XMLDownloads. As of
publication of this document, MSXML 4.0 Service Pack 2 was
the latest release and is included with the installation files in
the MSXML 4.0 directory. Double-click on the msxml.msi
file to install.
3. Install the XML Data Exchange by navigating to the
XMLDataExchange directory and double-clicking on
Setup.exe.
The XML Data Exchange tools will be installed to the
C:\Program Files\ESRI\WaterUtils\XMLDataTools directory (by
default). The MSXML 4.0 must be installed prior to installation
of the XML Data Exchange tools.
4. Install HEC-GeoRAS by navigating to the HEC-GeoRAS 4.0
(ArcGIS 8.3) or HEC-GeoRAS 4.1 (ArcGIS 9.1) directory and
double-clicking on Setup.exe.
HEC-GeoRAS will be installed to the C:\Program
Files\HEC\HEC-GeoRAS directory (by default).
Loading HEC-GeoRAS
The HEC-GeoRAS tools are loaded as a toolbar in ArcMap. To load the
GeoRAS toolbar, select Tools | Customize from the main ArcMap
interface (see Figure 2-1). Place a check in the checkbox
corresponding to HEC-GeoRAS. The GeoRAS toolbar will be added to
the interface. Press the Close button when finished. You may dock
the toolbar where desired.
Chapter 2 Installation
2-3
Figure 2-1. Loading the HEC-GeoRAS toolbar in ArcGIS.
Chapter 3 Working with HEC-GeoRAS An Overview
3-1
C H A P T E R 3
Working with HEC-GeoRAS An Overview
HEC-GeoRAS is a set of procedures, tools, and utilities for processing
geospatial data in ArcGIS. The GeoRAS software assists in the
preparation of geometric data for import into HEC-RAS and processing
simulation results exported from HEC-RAS.
To create the import file, the user must have an existing digital terrain
model (DTM) of the river system in a TIN or GRID format. The user
creates a series of point, line, and polygon layers pertinent to
developing geometric data for HEC-RAS. The line layers created are
the Stream Centerline, Flow Path Centerlines (optional), Main Channel
Banks (optional), and Cross Section Cut Lines referred to, herein, as
the RAS Layers.
Additional RAS Layers may be created/used to extract additional
geometric data for import in HEC-RAS. These layers include Land Use
(for Mannings n values), Levee Alignment, Ineffective Flow Areas,
Blocked Obstructions, Bridges/Culverts, Inline Structures, Lateral
Structures, and Storage Areas.
Water surface profile data exported from HEC-RAS simulations may be
processed by HEC-GeoRAS for GIS analysis.
An overview of the steps in developing the RAS GIS Import File (for
importing geometric data into HEC-RAS) and processing the RAS GIS
Export File (results exported from HEC-RAS) is provided to familiarize
the user with the ArcGIS environment. An overview diagram of the
HEC-GeoRAS process is shown in Figure 3-1.
Contents
Getting Started
Developing the RAS GIS Import File
Running HEC-RAS
Processing the RAS GIS Export File
Chapter 3 Working with HEC-GeoRAS An Overview
3-2
Figure 3-1. Process flow diagram for using HEC-GeoRAS.
Chapter 3 Working with HEC-GeoRAS An Overview
3-3
Getting Started
Start ArcMap. Load the HEC-GeoRAS tools by selecting Tools |
Customize from the main ArcMap interface and placing a checkbox
next to HEC-GeoRAS. The Spatial Analyst and 3D Analyst extensions
will automatically load whenever required by the tools.
When the GeoRAS extension loads, menus and tools are automatically
added to the ArcMap interface. These tools look like buttons. These
additions are intended to aid the user in stepping through the
geometric data development process and post-processing of exported
HEC-RAS simulation results. The GeoRAS toolbar is shown in Figure
3-2.
Figure 3-2. The HEC-GeoRAS toolbar.
HEC-GeoRAS Menus
The HEC-GeoRAS menu options are RAS Geometry, RAS Mapping,
Help, and ApUtilities. These menus are discussed below.
RAS Geometry
The RAS Geometry menu is for pre-processing geometric data for
import into HEC-RAS. Items are listed in the RAS Geometry dropdown
menu in the recommended (and sometimes required) order of
completion. Items available from the RAS Geometry menu items are
shown in Figure 3-3.
Chapter 3 Working with HEC-GeoRAS An Overview
3-4
Figure 3-3. GeoRAS geometry processing menu items.
RAS Mapping
The RAS Mapping menu is for post-processing exported HEC-RAS
results. Items available from the RAS Mapping dropdown menu are
listed in the required order of completion. Items available from the
RAS Mapping menu are shown in Figure 3-4.
Figure 3-4. RAS Mapping menu items.
Help
The Help menu will provide general online help information and will
provide the version number. Use the About HEC-GeoRAS menu item
to verify the version is consistent with the ArcGIS product it is being
used with!
Chapter 3 Working with HEC-GeoRAS An Overview
3-5
ApUtilites
Features available from the ApUtilities menu are used behind the
scenes to manage the data layers created through GeoRAS. Also
available from the ApUtilities menu is functionality to assign a unique
HydroID to features. Only experienced users should use the items on
the ApUtilites menu.
You MUST add new Data Frames (Maps) using the ApUtilites |
Add New Map menu item. Otherwise GeoRAS will not find the
proper data sets to work with!
HEC-GeoRAS Tools
There are several tools provided in the toolbar. A tool waits for user
action after being activated and will either invoke a dialog or change
the mouse pointer, indicating the need for further action.
Table 3-1. Summary of HEC-GeoRAS tools.
Tool Description
Allows the user to assign River and Reach names to the stream
network.
Allows the user to assign station values to a stream.
Assigns a LineType (Left, Channel, Right) value to the Flow Paths
feature class.
Generates cross-sectional cut lines perpendicular to a stream
centerline at a specified interval.
Interactively plots a selected cross section.
Assigns elevation values to a levee alignment for interpolation.
Converts HEC-RAS output in SDF format to XML file. Necessary
prior to post-processing RAS results.
Developing the RAS GIS Import File
The main steps in developing the RAS GIS Import File are as follow:
Start a New Project
Create RAS Layers
Generate the RAS GIS Import File
Chapter 3 Working with HEC-GeoRAS An Overview
3-6
Start a New Project
Start a new project by opening a new ArcMap document. You should
then save the ArcMap project to an appropriate directory before
creating any RAS Layers. (You will save your ArcMap project to a
directory that has no wild card characters in the pathname. Post-
processing functions for the depth grids may not work if there are wild
cards in the pathname to the grids.) This may require using the file
browser to create and name a new directory. The directory to which
the ArcMap project is stored becomes the default location where the
RAS geodatabase is created and the location where the RAS GIS
Import File is written.
Next, load the DTM in TIN/GRID format. To load the Terrain DTM,
press the (Add Layer) button on the ArcMap interface. This
invokes a browser. Select the TIN/GRID dataset and press OK. The
DTM is added to the current map.
Create RAS Layers
The next step is to create the RAS Layers that will be used for
geometric data development and extraction. The layers that need to
be created are the Stream Centerline, Banks (optional), the Flow Path
Centerlines (optional), and the Cross Section Cut Lines. Optional
layers include: a polygon layer of land cover to estimate Mannings n
values; a polyline layer of levee alignments; a polygon layer for
representing ineffective flow areas; a polygon layer for representing
blocked obstructions; a polyline layer of bridges/culverts; a polyline
layer of inline structures; a polyline layer of lateral structures; and a
polygon layer for floodplain storage areas.
Existing shapefiles or ArcInfo coverages may be used; however, they
will need to contain the required database fields. If shapefiles or
ArcInfo coverages are used, always convert/import them to a feature
class, as discussed in Chapter 7. The existing layers must have a
HydroID field populated for them to be useful. You can use the
HydroID tool from the ApUtilities menu or the ArcHydro toolbar to add
this field and populate HydroID values.
One simple way to ensure that that your data set has the required
fields of the GeoRAS geodatabase design is to create an empty feature
class using the RAS Geometry | Create RAS Layers | Feature
Class (where Feature Class corresponds to a RAS Layer) menu items
and copy and paste the features from your existing data set. This
action however, will not populate the attributes. Importing existing
data into an existing geodatabase will allow you to import attribute
data. An example on importing data is provided in Chapter 7.
Feature layers are created using basic ArcGIS editing tools. The
GeoRAS RAS Geometry menu directs the user through the data
Chapter 3 Working with HEC-GeoRAS An Overview
3-7
development procedure. The following section provides an overview
for creating the RAS Layers.
Stream Centerline
The Stream Centerline layer should be created first. Select the RAS
Geometry | Create RAS Layers | Stream Centerline menu item as
shown in Figure 3-6.
Figure 3-5. Create RAS Layers menu items.
The dialog shown in Figure 3-6 will appear. Enter the layer name (or
accept the default name) and press OK.
Figure 3-6. Create Stream Centerline layer dialog.
The Stream Centerline layer is added to the Map. To start adding
features to the Stream Centerline layer you will need to start an edit
session on the feature class.
Chapter 3 Working with HEC-GeoRAS An Overview
3-8
Editing is done using the Editor toolbar. Ensure the editing toolbar is
loaded by selecting the Tools |Customize menu item and placing a
checkbox next to the Editor toolbar. The toolbar shown in Figure 3-7
will be added to the interface.
Figure 3-7. Editor toolbar in ArcGIS.
Select the Editor | Start Editing menu item. If you have layers
loaded from more than one geodatabase (or shapefiles), a dialog will
prompt you to choose the geodatabase you wish to edit. Once you
have selected the geodatabase, you must select the Target feature
class (layer) you wish to edit and select the Task (Create New
Feature, Modify Feature, etc).
Lastly, select the Sketch tool and begin drawing the river reaches one
by one on the map. River reaches must be drawn from upstream to
downstream. Each river reach is represented by one line having a
series of vertices. After creating the river network, save your edits
(Editor | Save Edits) and stop editing (Editor | Stop Editing).
The Stream Centerline layer, however, is not complete until each River
and Reach has been assigned a name. Select the (Reach and
River ID) tool. Cross hairs will appear as the cursor is moved over
the map display. Use the mouse to select a River Reach. The dialog
shown in Figure 3-8 will be invoked allowing you to name the river and
reach. Previously specified river names are available from a drop down
list using the down arrow to the right of the river name field. Reach
names for the same river must be unique.
Figure 3-8. River and reach name assignment.
Main Channel Banks
Creating the Main Channel Banks layer is optional. If you do not create
the banks layer, you will need to define the bank station locations in
HEC-RAS.
Chapter 3 Working with HEC-GeoRAS An Overview
3-9
Select the RAS Geometry | Create RAS Layers | Bank Lines menu
item. Enter the layer name and press OK.
Start editing and draw the location of the channel banks. Separate
lines should be used for the left and right bank of the river. Bank lines
from tributary rivers may overlap the bank lines of the main stem.
After defining each bank line, save edits.
Flow Path Centerlines
Creating the Flow Path Centerlines layer is optional. If omitted,
distances between cross-sections will need to be added manually
through the HEC-RAS interface.
Select the RAS Geometry | Create RAS Layers | Flow Path
Centerlines menu item. Enter the layer name and press OK.
If the Stream Centerline layer exists, the stream centerline is copied
as the flow path for the main channel. Each flow path must be labeled
with an identifier of Left, Channel, Right, corresponding to the left
overbank, main channel, or right overbank. One by one, use the
(Flowpath) tool to label each flow path. After activating the Flowpath
tool, select each flow path with the cross-hairs cursor. The dialog
shown in Figure 3-9 will appear allowing the user to select the correct
flow path label from a list.
Figure 3-9. Label the Flow Path Lines with Left, Channel, or Right.
Cross-Sectional Cut Lines
Select the RAS Geometry | Create RAS Layers | XS Cut Lines
menu item. Enter the layer name in the dialog that appears and press
OK.
Start editing and use the Sketch tool to draw the locations where
cross-sectional data should be extracted from the terrain model. Each
cross-sectional cut line should be drawn from the left overbank to the
right overbank, when facing downstream. Cross-sectional cut lines are
multi-segment lines that should be drawn perpendicular to the flow
path lines. Cut lines must cross the main channel only once and no
two cross sections may intersect.
Chapter 3 Working with HEC-GeoRAS An Overview
3-10
Cross sections can be generated automatically at a specified interval
and width using the (Construct XS Cut Lines) tool. This is NOT
the preferred method and should be used with caution because the
lines are not generated following the guidelines necessary for modeling
one-dimensional flow.
Bridges/Culverts
Creating the Bridge/Culvert feature class is optional.
Select the RAS Geometry | Create RAS Layers | Bridges/Culverts
menu item. Enter the layer name in the dialog that appears and press
OK.
Start editing and use the sketch tool to draw the locations where
bridge deck data should be extracted from the terrain model. Each
deck cut line should be drawn from the left overbank to the right
overbank, when facing downstream.
You will also need to specify the top width and distance to the next
upstream cross section in the Bridge/Culvert attribute table.
Ineffective Areas
Creating the Ineffective Areas feature class is optional.
Select the RAS Geometry | Create RAS Layers | Ineffective Areas
menu item. Enter the layer name in the dialog that appears and press
OK.
Start editing and use the sketch tool to draw polygons around areas
that should be modeled as ineffective. Ineffective areas should be
used near bridge abutments and other areas where flow is expected to
stagnate.
Blocked Obstructions
Creating the Blocked Obstructions feature class is optional.
Select the RAS Geometry | Create RAS Layers | Blocked
Obstructuions menu item. Enter the layer name in the dialog that
appears and press OK.
Start editing and use the sketch tool to draw polygons around areas
that should be modeled as blocked out from flow. Blocked
obstructions should be used in areas where there has been floodplain
encroachment.
Levee Alignments
Creating the Levee Alignments feature class is optional.
Chapter 3 Working with HEC-GeoRAS An Overview
3-11
Select the RAS Geometry | Create RAS Layers | Levee Alignment
menu item. Enter the layer name in the dialog that appears and press
OK.
Start editing and use the sketch tool to draw the alignment of the
levee. Elevation data may be provided along the levee using the
Levee Tool or GeoRAS will use the elevation data from the DTM.
Levees should be along high areas such as levees, roads, and ridges
that prevent flow from flowing out into the floodplain.
Land Use
Creating the Land Use layer and estimating n values is optional;
however, if you choose to use this layer, you will need to create a data
set that covers the entire extent of each cross section. Further, you
may not use a polygon data set that is MULTIPART. Using the
clipping feature of ArcMap is useful feature for creating polygons that
share a common edge.
Land use data may be used to estimate Mannings n values for each
cross section. Select the RAS Geometry | Create RAS Layers |
Land Use menu item. Enter the layer name in the dialog that appears
and press OK or load the land use layer from an existing data set.
Start editing and use the sketch tool to draw polygons around areas
that you want to represent with a single roughness coefficient. If you
have a field with the name N_value, enter the corresponding
roughness coefficients for each polygon.
If you have an existing data set that has a descriptive field you can
link roughness values to, you will need to create a linked table using
the RAS Geometry | Mannings n Value | Create LU-Manning
Table menu item. Enter the roughness estimate in the N_value field
based on the linked description.
Inline Structures
Creating the Inline Structures feature class is optional.
Select the RAS Geometry | Create RAS Layers | Inline Structures
menu item. Enter the layer name in the dialog that appears and press
OK.
Start editing and use the sketch tool to draw the locations where weir
data should be extracted from the terrain model. Each weir cut line
should be drawn from the left overbank to the right overbank, when
facing downstream.
You will also need to specify the top width and distance to the next
upstream cross section in the Inline Structures attribute table.
Chapter 3 Working with HEC-GeoRAS An Overview
3-12
Lateral Structures
Select the RAS Geometry | Create RAS Layers | Lateral
Structures menu item. Enter the layer name in the dialog that
appears and press OK.
Start editing and use the sketch tool to draw the locations where weir
data should be extracted from the terrain model. Each weir cut line
should be drawn in the downstream direction. Creating the Inline
Structures feature class is optional.
You will also need to specify the top width and distance to the
upstream cross section just upstream in the Inline Structures attribute
table.
Storage Areas
Creating the Storage Areas feature class is optional.
Select the RAS Geometry | Create RAS Layers | Storage Areas
menu item. Enter the layer name in the dialog that appears and press
OK.
Start editing and use the sketch tool to draw polygons around areas
that will act as floodplain storage.
Storage Area Connections
Creating the Storage Area Connections feature class is optional.
Select the RAS Geometry | Create RAS Layers | Storage Area
Connections menu item. Enter the layer name in the dialog that
appears and press OK.
Start editing and use the sketch tool to draw the locations where weir
data should be extracted from the terrain model. Each weir cut line
should be drawn from the left overbank to the right overbank, when
facing downstream.
You also need to attribute the connections with the nearest storage
areas and weirs top width.
Importing RAS Layers
The other option to creating a layer is to import an existing layer, and
assign a HydroID value to each feature. The HydroID field is required
for the GeoRAS tools to work. This is particularly useful for users who
already have layers containing all the required fields in the specified
format, though it is probably better to import the basic RAS Layers,
assign attributes, and then create the associated 3D layers using the
Chapter 3 Working with HEC-GeoRAS An Overview
3-13
GeoRAS tools. If these layers are created in GeoRAS, the HydroID
fields are automatically populated.
The HydroID field could be created and values assigned through the
HydroID tool in ApUtilites menu shown in Figure 3-10. The menu item
will invoke a dialog that allows the user to specify a feature class (RAS
Layer) and assign unique HydroIDs. If the HydroID field does not
exist, the field will be created. Note that HydroID values must be
assigned prior to attributing any of the feature classes. The
HydoID provides the link from each feature to an attribute in
an associated table.
Figure 3-10. Assign Unique HydroIDs menu item is on the ApUtilites menu..
Importing Shapefiles to a Geodatabase
To migrate a shapefile to a geodatabase, perform the following steps
(for a more detailed example refer the data import example in Chapter
7):
1. Start ArcCatalog.
2. Navigate to the dataset in the personal geodatabase where you
want to import the shapefile.
3. Right click on the dataset, click on Import | Shapefile to
Geodatabase Wizard tool. Select the shapefile. Click on Next.
4. Enter the desired feature class name. Click on Next button.
5. Instead of using defaults, elect to specify the remaining
parameters. Keep clicking on Next buttons. You will be
offered to change the Spatial Index Grid, Item to Field Mapping,
and Current Spatial Reference. On the Item to Field Mapping
page, change the names of field to the names desired.
6. Click on Finish to complete data migration from shapefile to
geodatabase.
Chapter 3 Working with HEC-GeoRAS An Overview
3-14
An alternative (simple) route is to perform the following:
1. Start ArcMap.
2. Create the feature class of interest using the GeoRAS RAS
Geometry | Create RAS Layers | Feature Class.
This creates all the require fields.
3. Add the shapefile.
4. Select all the features in the shapefile.
5. Starting Editing the shapefile.
6. Copy the features to the clipboard.
7. Stop Editing the shapefile.
8. Start Editing the feature class.
9. Paste the features into the feature class.
10. Stop Editing.
11. Attribute the feature class using the GeoRAS tools provided or
enter the data by hand. (You may need to repeat Steps 1-10
for multiple feature classes prior to completing Step 11.)
Generating the RAS GIS Import File
After creating/editing each RAS Layer, select the RAS Geometry |
Layer Setup menu item. The pre-processing layer setup dialog
shown in Figure 3-11 allows you to select the RAS Layers used for data
development and extraction. There are several tabs with dropdown
lists. Click through each tab and select the corresponding data.
Figure 3-11. Layer Setup dialog for pre-processing RAS Layers.
Chapter 3 Working with HEC-GeoRAS An Overview
3-15
From the Required Surface tab, select the terrain data type: TIN or
GRID. Use the drop down lists to select the Terrain TIN/GRID.
From the Required Data tab, verify that the Stream Centerline layer
and XS Cut Lines layer are selected. The XS Cut Line Profiles will be
created by GeoRAS in a later step.
From the Optional Layers tab, verify/select the layers you have
created. Press the OK button when finished.
Next, select the RAS Geometry | Stream Centerline Attribute |
Topology menu item. This process completes the centerline topology
by populating the FromNode and ToNode fields. In addition, a table is
also created to store nodes x, y, and z coordinates. These are used
later to create the GIS import file. Select RAS Geometry | Stream
Centerline Attribute | Length/Stations to assign length and station
values to river features.
Optionally, select RAS Geometry | Stream Centerline Attribute |
Elevations to create 3D stream centerline layer from the 2D layer
using elevations from the DTM. This step is not required HEC-RAS
does not use the elevation data extracted along the stream centerline!
The next step is to add geometric attributes to the Cross Section Cut
Line layer. Select the items under the RAS Geometry | XS Cut Line
Attributes menu one-by-one verifying the data that is appended to
the XS Cut Line attribute table after each step. If an error message is
invoked, fix your data set, and repeat the menu item. River and
reach names, river station, bank station (optional), and downstream
reach length (optional) information will be appended to each cross
section cut line.
To complete the cross-sectional data, station-elevation data needs to
be extracted from the DTM. Select the RAS Geometry | XS Cut Line
Attributes | Elevations menu item. This will create a 3D cross-
sectional surface line layer from the cross-sectional cut lines.
If you have a Land Use layer with estimated roughness coefficients,
select the RAS Geometry | Mannings n Values | n Values Extract
to determine the horizontal variation in Mannings n values along each
cross section. An option to either use a summary Manning table or
directly use an N_Value field from a Land Use layer is available. Thus,
if the Land Use layer already has the Manning field populated, you can
directly use the Land Use layer as the source of Mannings n values to
create a table listing cross-section segments and its manning value.
If the Manning n Values | Create LU-Manning table tool is used,
an option to choose the field to cross-reference for Mannings n values
from the Land Use layer is added. A summary Manning table is
created with empty Mannings n values and the you will have to
manually enter them.
Chapter 3 Working with HEC-GeoRAS An Overview
3-16
If you have the Levee layer, select RAS Geometry | Levee | Profile
Completion to create 3D Levee features from the 2D features using
the DTM as source of elevation. This tool will optionally apply the user-
defined elevations from the LeveePoints feature class to interpolate the
Levee elevations. Select RAS Geometry | Levee | Positions to
calculate the intersection of the levees at the cross sections.
If you have ineffective flow data, select the RAS Geometry |
Ineffective Flow Areas | Positions to calculate the location of
ineffective flow areas at the cross sections.
If you have a Bridges/Culverts layer, select the RAS Geometry |
Bridges/Culverts | River/Reach Names to assign the River and
Reach Names to the feature from the Stream Centerline layer. Select
the RAS Geometry | Bridges/Culverts | Stationing to assign river
station values to the Bridge/Culvert features. Select the RAS
Geometry | Bridges/Culverts | Elevations to create a 3D layer by
extracting elevations from the DTM.
If you have an Inline Structures layer, select the RAS Geometry |
Inline Structures | River/Reach Names to assign the River and
Reach Names that the Inline Structures intersects. Select the RAS
Geometry | Inline Structures | Stationing to assign station values
to the Bridge/Culvert features. Select the RAS Geometry | Inline
Structures | Elevations to create a 3D layer by extracting elevations
from the DTM.
If you have a Lateral Structures layer, select the RAS Geometry |
Lateral Structures | River/Reach Names to assign the River and
Reach Names that the Lateral Structure lies along. Select the RAS
Geometry | Lateral Structures | Stationing to assign station
values to the Bridge/Culvert features. Select the RAS Geometry |
Lateral Structures | Elevations to create a 3D layer by extracting
elevations from the DTM.
If you have storage areas, select the RAS Geometry | Storage
Areas | Elevation Range to calculate the minimum and maximum
elevation. Select the RAS Geometry | Storage Areas | Elevation-
Volume Data to calculate elevation-volume relationship for each
storage area of interest. Optionally. Select the RAS Geometry |
Storage Areas | TIN Point Extraction to extract all TIN points that fall
within the storage area. (HEC-RAS does not currently use the points
extracted within the Storage Area, therefore, skipping this step is
recommended.)
Lastly, select the RAS Geometry | Extract GIS Data menu item.
This step writes the header information, river and reach information
contained in the Stream Centerline layer, and cross-sectional
information contained in the XS Cut Line Profiles layer to the RAS GIS
Import File in the HEC-RAS spatial data format. Mannings n values,
levee alignment data, ineffective flow data, blocked obstruction data,
bridge/culvert data, inline structure data, lateral structure data, and
storage data will be written, if available. This tool generates the RAS
Chapter 3 Working with HEC-GeoRAS An Overview
3-17
GIS import file in two formats: one in the SDF format and the other in
the XML format. The XML format is designed for future use. Note that
this tool uses predefined XML and XSL files located under the bin
folder in HEC-GeoRAS install folder. These files are automatically
installed, and must not be moved by the user. The tool expects to find
these files at this location.
Running HEC-RAS
Create and save a new HEC-RAS project. From the Geometric
Schematic choose the File | Import Geometry Data | GIS Data
menu option. Select the .RASImport.sdf file to import. The Import
Option dialog will appear as shown in Figure 3-12, though the dialog
will be set to the Intro tab. Select the unit system to import the data
into. Next, select the stream centerline by River and Reach name to
import. Then select the cross sections to import by placing a check in
the corresponding box. Select the properties to import for each cross
section. When finished identifying the data for import press the
Finished Import Data button.
Figure 3-12. HEC-RAS geometric data import options dialog.
Chapter 3 Working with HEC-GeoRAS An Overview
3-18
After importing the geometric data extracted from the GIS, completion
of the hydraulic data will be necessary. Hydraulic data that may not
be imported includes hydraulic structure data, ineffective flow areas,
levees locations, blocked obstructions and storage areas. Flow data
and the associated boundary conditions need to be supplied, as well.
For a more complete discussion on importing geometric data, refer to
the section devoted to using HEC-RAS or the HEC-RAS Users Manual,
Chapter 13 (Hydrologic Engineering Center, 2002).
After running various simulations in HEC-RAS, export the results using
the File | Export GIS Data dialog on the main HEC-RAS window (see
Figure 3-13). For a more complete discussion on exporting GIS data,
refer to the HEC-RAS Users Manual, Chapter 13 (Hydrologic
Engineering Center, 2002).
Figure 3-13. HEC-RAS dialog for exporting water surface profile result to the GIS.
Processing the RAS GIS Export File
The main steps in processing HEC-RAS results are as follows:
Reading the RAS GIS Export File
Processing RAS Results Data
Chapter 3 Working with HEC-GeoRAS An Overview
3-19
Reading the RAS GIS Export File
The first step to importing HEC-RAS results into the GIS is to convert
the SDF output data into an XML file, because the tools only use this
format. Click on button to execute this task. This tool fires an
external executable program named RASTxt2XML.exe located under
the bin folder. Select the RAS GIS Export File (.RASExport.sdf) in
the dialog shown in Figure 3-14. Click on button to convert this
file to XML format.
Figure 3-14. Convert HEC-RAS output file (*.sdf) to XML file dialog.
The next step to importing HEC-RAS results into the GIS is to setup
the necessary variables for post RAS analysis. Select the RAS
Mapping | Layer Setup menu item. The dialog shown in Figure 3-15
will appear to allow you to either start a new analysis or re-run an
existing analysis. When you re-run an existing analysis, the variables
input in the layer setup cannot be changed. For a new analysis, you
need to specify a name for the analysis, RAS GIS Export File, terrain
TIN/GRID, output directory, output geodatabase, dataset name, and a
rasterization cell size.
Note that the output directory path and name may not have
wild card characters. I t follows the same rules that apply to all
ArcI nfo GRI Ds.
The names of water surface TINs and floodplain GRIDs are hardwired
in GeoRAS, and it is recommend that these names not be changed.
The name of the feature class on disk is specified in the layers data
source property. Each new analysis requires a new directory.
The RAS GIS Export File is the XML export file generated in the
previous step. Some post-processing results such as water surface tin
and flood delineation grid will be saved into the output directory.
Vector data generated in post-processing will be saved into the dataset
within the specified geodatabase. The rasterization cell size will be
used in grid calculations.
Chapter 3 Working with HEC-GeoRAS An Overview
3-20
Figure 3-15. Layer setup dialog for post-processing HEC-RAS results.
To create preliminary data sets that are essential to post processing,
select the RAS Mapping | Read RAS GIS Export File menu item.
HEC-GeoRAS will read the export file and begin creating preliminary
data sets. Preliminary feature classes created include the following:
Cross section cut lines XS Cut Lines layer
Bounding polygon for each water surface profile Bounding
Polygons layer
These two data sets are created without user input and will be used
later for building floodplain data sets. For each new analysis, a new
data frame is created that is named after the Analysis. A separate
directory is required as specified in the Layer Setup. A new personal
geodatabase is created under this directory and it shares the same
name as the Analysis and data frame (map).
The name of the dataset in the geodatabase by default is
RASResults. This is hardwired in GeoRAS. The RASResults dataset
contains the cross section cut lines and bounding polygon layers that
will be used in further analysis. After the RASResults data set is
successfully created, a new map (data frame) with the name of the
Analysis is created. Both cross-sectional cut line and bounding polygon
layers are added to the map as feature layers (see Figure 3-16).
Chapter 3 Working with HEC-GeoRAS An Overview
3-21
Figure 3-16. Base data read in and processed from the RAS GIS Import File.
Processing RAS Results Data
Post-processing of RAS results creates GIS Layers for inundation and
velocity analysis. All GIS Layers developed during RAS post-
processing are based on the content of the RAS GIS Export File and
the Terrain TIN/GRID. For data consistency, the same Terrain
TIN/GRID used for generation of the RAS GIS Import File should be
used for post-processing.
Inundation Results
Once the RAS GIS Export File has been read, the user can begin
creating inundation data sets. The first step is to create water surface
TINs for each water surface profile. Select the RAS Mapping |
Inundation Mapping | Water Surface Generation menu item.
This will invoke a dialog shown in Figure 3-17 with a pick list of water
surface profile names. Multiple water surface profiles may be selected
by holding the SHIFT key down during selection. Press OK to build the
water surface TINs.
Chapter 3 Working with HEC-GeoRAS An Overview
3-22
Figure 3-17. Water surface profile TIN selection dialog.
One water surface TIN will be created for each selected water surface
profile. The TIN is created based on the water surface elevation at
each cross section and the bounding polygon data specified in the RAS
GIS Export File. The water surface TIN is generated without
considering the terrain surface. The water surface TINs created will be
named as a concatenation of t and the water surface profile name
(e.g., t 100yr); and they will be saved into the output directory
specified in the Layer Setup.
After a water surface TIN has been created, it is added to the map. An
example is provided in Figure 3-18.
Figure 3-18. Water surface TINs are generated for each water surface profile and added
to the map. Water surface profile names are prefixed with a "t".
The floodplain may then be delineated for each water surface profile
for which a water surface TIN exists. Select the RAS Mapping |
Inundation Mapping | Floodplain Delineation | GRID
Chapter 3 Working with HEC-GeoRAS An Overview
3-23
Intersection menu item. This will invoke a selection dialog to pick
from the water surface profile names. Multiple water surface profiles
may be selected by holding the SHIFT key down during selection.
Press OK to build floodplain polygon feature classes.
A floodplain polygon will be created based on the water surface profile
TIN that was created previously. Each floodplain polygon results from
intersecting the water surface and terrain surface. The water surface
TIN and Terrain TIN are converted to grids with the same cell size and
origin. A depth grid is then created with values where the water
surface grid is higher than the terrain grid. The depth grid is then
clipped with the bounding polygon to remove area not included in the
river hydraulics model. Each depth grid is named as a concatenation
of d and the water surface profile name (e.g., d 100yr); and it is
saved into the output directory specified in the Layer Setup. The depth
grid is then converted into a floodplain polygon feature class that is
also saved in the specified dataset of the personal geodatabase. The
floodplain boundary polygons are named as a concatenation of b and
the water surface profile name (e.g., b 100yr).
After the floodplain delineation, the depth grid and floodplain boundary
feature class are added to the map having the same name of dataset
specified in the Layer Setup. Figure 3-19 presents an example of those
created floodplain delineation depth grid and feature class.
Figure 3-19. Floodplain delineation creates depth grids prefixed by "d" and floodplain
boundary feature class prefix with a "b".
Chapter 3 Working with HEC-GeoRAS An Overview
3-24
The other option to delineate floodplain is to intersect the water
surface profile TIN and terrain TIN. This can be done by selecting RAS
Mapping | Inundation Mapping | Floodplain Delineation | TIN
Intersection. This tool is currently disabled in GeoRAS 4.0 for ArcGIS
8.3.
Velocity Results
Tools to generate velocity data sets are not currently available in HEC-
GeoRAS Version 4.0 or Version 4.1.
Chapter 4 Developing Geometric Data
4-1
C H A P T E R 4
Developing Geometric Data
The RAS GIS Import File consists of geometric data necessary to
perform hydraulic computations in HEC-RAS. Cross-sectional elevation
data are derived from an existing Digital Terrain Model (DTM) of the
channel and surrounding land surface, while cross-sectional properties
are defined from points of intersection between RAS Layers. The DTM
may be in the form of a TIN or GRID.
Required RAS Layers created include the Stream Centerline and XS
Cut Lines. Optional RAS Layers include the Main Channel Banks, Flow
Path Centerlines, Land Use, Levee Alignment, Ineffective Areas,
Blocked Obstructions and Storage Areas. Hydraulic structure layers
may also be created for Bridges/Culverts, Inline Structures and Lateral
Structures. Geometric data and cross-sectional attributes are
extracted to generate a data file that contains:
River, reach, station identifiers;
Cross-sectional cut lines and surface lines;
Main channel bank station locations;
Reach lengths for the left overbank, main channel and right
overbank;
Roughness coefficients;
Levee positions and elevations;
Ineffective flow areas and obstructions to flow;
Bridge/culvert cut line locations and elevation profiles;
Inline and lateral structure locations and elevation profiles
Storage area locations and elevation-volume relationship; and
Storage area connection locations and elevation profiles.
Expansion/contraction coefficients are not written to the RAS GIS
Import File.
Chapter 4 discusses the data layers and steps required to develop the
RAS GIS Import File.
Contents
Adding a Map
Digital Terrain Model
Chapter 4 Developing Geometric Data
4-2
Contours
Stream Centerline Layer
XS Cut Lines Layer
Bank Lines Layer
Flow Paths Centerline Layer
Land Use Layer
Levee Alignment Layer
Bridges/Culverts Layer
Ineffective Flow Areas Layer
Blocked Obstructions Layer
Inline Structures Layer
Lateral Structures Layer
Storage Areas Layer
Storage Area Connections Layer
Layer Setup
Generating the RAS GIS Import File
Adding a Map
Prior to using GeoRAS, you need to save the ArcMap document
(.mxd). Data you create will be based on the name of the map
document and will be stored in the same location as the .mxd file.
Select the ApUtilities | Add Map menu item to add a new map.
Enter a map name and press OK. The ApUtilities will register the map
with the behind-the-scenes data manager the ApFramework.
Once the Map has been added to the ArcMap document set the
coordinate system for analysis. Access the coordinate system through
the map Properties and the Coordinate System tab. The
coordinate system of the map will be used to define the coordinate
system for each RAS Layer you create. If you do not set the
coordinate system it will be set when you load the terrain model
(provided it has projection information). The terrain model will be
used to determine the spatial extent for the each RAS Layer.
Digital Terrain Model
HEC-GeoRAS requires an existing DTM that is representative of the
channel bottom and the adjacent floodplain areas. The DTM may be in
the form of a triangulated irregular network (TIN) or a GRID. A TIN is
the preferred method for surface modeling for river hydraulics because
Chapter 4 Developing Geometric Data
4-3
it is well suited to represent linear features, such as channel banks,
roads, and levees. The terrain model should be constructed to
completely depict the floodplain of interest from elevation point data
and breaklines identifying linear features of the landscape. Elevation
data will be extracted from the DTM for each cross section. The DTM
will also be used for floodplain mapping to determine floodplain
boundaries and to calculated inundation depths.
Developing a good hydraulic model begins with an accurate geometric
description of the surrounding land surface, especially the channel
geometry. Channel geometry typically dictates flow in river systems;
therefore, only DTMs describing the channel geometry with high
accuracy should be considered for the basis of performing hydraulic
analysis. Further, RAS Layers should be created with thoughtful
evaluation of the river hydraulics as governed by the terrain.
Multiple DTMs
GeoRAS offers the capability to use a single DTM of the study area or
multiple DTMs. Predominantly, this documentation assumes that you
are using a single DTM. The use of multiple DTMs is only supported
for extraction of cross-sectional data for the Cross-Sectional Cut Lines
feature class and for floodplain delineation. An example for use of
multiple DTMs is provided in Chapter 9.
Rules!
Only cross section features are handled!
Multiple DTMs exist for the study area.
DTMs should overlap to properly represent the terrain at the edge
of each terrain model.
DTMs should break at straight river reaches, if possible, and not at
confluences.
A polygon feature class must exist containing a record for each
terrain tile that represents the bounds of the terrain model.
Features of the polygon feature class must be edge matched (must
not overlap).
Each Cross-Sectional Cut Line feature must be contained within
one bounding polygon feature.
Polygon Feature Class
The polygon feature class is not created by GeoRAS. You will have to
create it using ArcCatalog and ArcMap. An example is provided in
Chapter 9. The definition of fields for the polygon feature class is
provided in Table 4-1.
Chapter 4 Developing Geometric Data
4-4
Table 4-1. Polygon feature attributes.
Field Description
HydroID Long Integer A unique feature identifier.
TileName String Name of the TIN or GRID.
TileDirectory String Directory where the terrain model is located.
TerrainType Short Integer Indicates whether the terrain model is a TIN or
GRID (0=GRID, 1=TIN).
Contours
Creating contours from a DTM is not required to use GeoRAS,
however, it is often a logical first step that helps you visualize the
study area. Displaying the Terrain TIN (or GRID) provides detailed
information on the river network and floodplain, but the display may
prove agonizingly slow to refresh during digitizing, panning, or
zooming. The contour data set, however, will redraw quickly and
provide a good visualization for delineating the river network and
locating cross sections.
To create contours from a DTM, select the Surface Analysis |
Contour menu item from the 3D Analyst or Spatial Analyst toolbar.
The dialog shown in Figure 4-1 allows you to select the Input Surface,
Contour Interval, Output feature data set, and other parameters.
Figure 4-1. Contour setup dialog.
Chapter 4 Developing Geometric Data
4-5
The contour interval selected should be based on the resolution of the
terrain model. After setting the parameters, press the OK button.
It will take just short while to create the contours. Processing time
will, however, be dependent on the size of the terrain model and the
contour interval specified. The status bar at the bottom of the ArcMap
interface will provide information on the status of the contouring
process. When completed, you will be asked if you wish to add the
features to the current Map. Note: the contour layer is used for
visualization only and is not used during the data extraction process.
Stream Centerline Layer
The river and reach network is represented by the Stream Centerline
theme. The network is created on a reach by reach basis, starting
from the upstream end and working downstream following the channel
thalweg. Each reach is comprised of a River Name and a Reach Name.
The Stream Centerline Layer is used for assigning river stations to
cross sections and to display as a schematic in the HEC-RAS Geometric
editor. It may also be used to define the main channel flow path.
Rules!
The Stream Centerline must be created in the downstream
direction each river reach line must start at the upstream end
(the FromNode) and finish at the downstream end (the ToNode).
Each river reach must have a unique combination of its River Name
(River) and Reach Name (Reach).
All river reaches must be connected at junctions. Junctions are
formed when the downstream endpoint (ToNode) of a reach
coincides with the upstream endpoint (FromNode) of the next
reach downstream.
Junctions are formed from the intersection of two (or more) rivers,
each having a different River Name (River). A River name
represents one continuous flow path. For instance, the Mississippi
River has many reaches but is one river. Tributaries that enter the
Mississippi River, such as the Ohio River, have a new River name.
Stream Centerlines should not intersect, except at confluences
(junctions) where endpoints are coincident.
Creating the River Network
Select the RAS Geometry | Create RAS Layer | Stream Centerline
menu item. The dialog shown in Figure 4-2 will allow you to enter a
name for the new feature class River is the default.
Chapter 4 Developing Geometric Data
4-6
Figure 4-2. Supply a name when creating a new feature class.
Press OK and a new feature class with several empty fields in the
attribute table (as summarized in Table 4-2) will be created. The
empty feature class will be added to the active Map.
Table 4-2. Summary of Stream Centerline fields.
Field Description
HydroID Long Integer unique feature identifier.
River String River Name specified by user.
Reach String Reach Name specified by user.
FromNode Short Integer Identifies starting/upstream endpoint of
reach.
ToNode Short Integer Identifies ending/downstream endpoint of
reach.
ArcLength Float Length of reach.
FromSta Float Measurement at ToNode (normally 0.0).
ToSta Float Measurement length to FromNode.
You must be in Edit mode to create a river reach. To begin editing,
select Start Editing from the Editor toolbar. After selecting the
geodatabase to edit, select the (Sketch) tool. Use the mouse to
digitize the stream centerline. Use the left mouse button to create the
first point and continue creating the centerline in the downstream
direction, using the left mouse click to add vertices. Double-click the
mouse button to finish drawing the sketch. When you have completed
digitizing the stream centerline features, stop editing the layer.
The pan and zoom tools are available from the Tools toolbar while
editing. Simply choose a tool, use it and then reactivate the sketch
tool to continue digitizing.
After completing the river network, you must populate the River and
Reach fields with river reach names using the (River ID) tool.
After activating the River ID tool, select a reach with the mouse
Chapter 4 Developing Geometric Data
4-7
pointer. Enter the River Name and Reach Name in the dialog provided
(shown in Figure 4-3).
Figure 4-3. Dialog for River Name and Reach Name assignment.
J unctions
Junctions are formed at the confluence of three or more reaches. In
HEC-RAS, you may only have a new reach (and a junction) at a flow
change location. In order for a junction to be formed, reach endpoints
must be coincident. One method to ensure that junctions are formed
at endpoints is to use the snapping method described below.
1. Start Editing the Stream Centerline feature class using
Modify Feature as the Task.
2. Select the Editor | Snapping menu item and select the
Stream Centerline feature class to have snapping at the
endpoint.
3. Select the Editor | Options menu item and set the Snapping
Tolerance on the General tab.
Chapter 4 Developing Geometric Data
4-8
4. Activate the (Edit) tool.
5. Select an endpoint at the junction location.
6. Move the endpoints from the other reaches toward the junction
location one at a time allowing the snapping and tolerance to
snap the endpoints together.
Uniqueness
The river network must have unique reach names for each river. A
river name is used for one river one, connected flow line. Verify that
each river and each river reach is unique by opening the Stream
Centerline attribute table.
Directionality
The Stream Centerline must be created in the downstream direction.
To verify the orientation of the stream network, change the line
symbol to a line symbol with arrows.
If the line was created in the wrong direction, you can flip the line to
point downstream. While in edit mode, right-click on the feature and
select Flip from the context sensitive menu.
Attributing the Stream Centerline Layer
You must specify the River and Reach names for the Stream Centerline
layer. The HydroID data will be completed by the ApFramework. The
remaining attributes are completed by running GeoRAS menu items for
the Steam Centerline as summarized in Table 4-3.
Table 4-3. Stream Centerline completion menu items.
Menu Item Description
Topology Populates the FromNode and ToNode fields.
Lengths/Stations Calculates the length for each river reach. Populates the
FromSta and ToSta fields.
Elevations Extracts elevation data from the DTM and creates a 3D
feature class. (Optional)
All Performs all tasks listed above in order.
Topology
The Topology menu item is used to verify that the Stream Centerline
created a river network. Each reach endpoint (FromNode and ToNode)
is given an integer ID. Reach endpoints at a junction should each
have the same integer ID. If endpoints are not coincident between
Chapter 4 Developing Geometric Data
4-9
two river reaches, the river stationing will not be consistently applied
to cross sections. You must check the values assigned to the
FromNode and ToNode fields to verify the connectivity of the
river network that junctions are formed by coincident reach
endpoints!
Lengths/Stations
The Lengths/Stations menu item calculates the length of each river
reach and determines the flow direction. This will be used to compute
the river station for each cross section. Lengths and values for the
FromSta and ToSta will be computed based on the units for the
coordinate system (feet or meters).
FromSta and ToSta data may be overwritten. This may be done using
the (River Mile) tool or by computing a new value in the attribute
table. Adjust the river stationing if you would like your study reach to
start at a specific river station other than 0.0.
Elevations
The Elevations menu item will convert the Stream Centerline 2D layer
to a 3D layer. Elevation data for the stream centerline is not used in
HEC-RAS version 3.1.3 or earlier, so this is an unnecessary step.
All
This menu option will run the Topology, Lengths/Stations, and
Elevations menu items in sequence.
Cross-Sectional Cut Lines Layer
The location, position, and extent of cross sections are represented by
the Cross-Sectional Cut Line layer. Cut lines should be perpendicular
to the direction of flow; therefore, it may be necessary to dog-leg
the cut lines to conform to this one-dimensional flow requirement.
While the cut lines represent the planar location of the cross sections,
the station-elevation data are extracted along the cut line from the
DTM.
Rules!
Cross-sectional cut lines must be pointed from the left overbank to
the right overbank, when looking downstream.
Cut lines should be perpendicular to the direction of flow
(considering the entire range of flow events).
Cut lines should not intersect.
Chapter 4 Developing Geometric Data
4-10
Cut lines must cross the Stream Centerline exactly once.
Cut lines may not extend beyond the extents of the DTM.
Creating Cross-Sectional Cut Lines
Select the RAS Geometry | Create RAS Layer | XS Cut Lines menu
item. A dialog will allow you to enter a name for the new feature class
XSCutlines is the default.
A new feature class with several empty fields in the attribute table (as
summarized in Table 4-4) will be created. The empty feature class will
be added to the active Map.
Table 4-4. Summary of the XS Cut Lines fields.
Field Description
HydroID Long Integer unique feature identifier.
River String Populated from the Stream Centerline layer.
Reach String Populated from the Stream Centerline layer.
Station Float River station assigned from Stream Centerline layer.
LLength Float Downstream reach length for the left overbank
calculated from Flow Path Centerlines layer.
ChLength Float Downstream reach length for the main channel
calculated from Flow Path Centerlines layer.
RLength Float Downstream reach length for the right overbank
calculated from Flow Path Centerlines layer.
LeftBank Float Percent along the cut line to left bank calculated from
Bank Lines layer.
RightBank Float Percent along the cut line to right bank calculated
from Bank Lines layer.
NodeName String Cut line description specified by user.
You must be in edit mode to create a cross-sectional cut line. Select
the (Sketch) tool and use the mouse to digitize a cut line. Use the
left mouse button to create the first point and continue creating the
cut line from the left overbank to the right overbank, using the left
mouse click to add vertices. Cut lines should be created perpendicular
to the direction of flow, intersect the stream centerline only once, and
should not cross any other cut lines. Each cut line should cover the
entire extent of the floodplain and not extend beyond the extent of the
terrain model.
Chapter 4 Developing Geometric Data
4-11
Double-click the mouse button to finish drawing the sketch. When you
have completed digitizing the cut line features, stop editing the feature
class. Verify that the cut lines were constructed from the left to right
bank by adding an arrow symbol. The direction of the cut line may be
flipped (while in edit mode) by right-clicking on the feature and
selecting Flip from the context sensitive menu.
Previewing Cross Sections
Cross sections can be previewed using the (XS Plot) tool. To
preview a cross section, activate the XS Plot tool and then use the
mouse pointer to select the cut line of interest. GeoRAS will extract
elevation information from the terrain model and display it in a
graphics window.
If the River, Reach, and Station data have been attributed to the
feature it will be added to the title of the cross section plot, as shown
in Figure 4-4. The x-axis will be labeled Distance and corresponds to
the distance from the left end of the cut line, while the y-axis will be
labeled with Elevation. All units will be based on the units of the
terrain model.
Figure 4-4. Sample cross section plot.
Attributing the Cross-Sectional Cut Lines Layer
HydroID data will be completed by the ApFramework. The remaining
attributes are completed by running GeoRAS menu items for the XS
Cut Lines as summarized in Table 4-5.
Chapter 4 Developing Geometric Data
4-12
Table 4-5. XS Cut Line completion menu items.
Menu Item Description
River/Reach
Names
Populates the River and Reach fields based on the Stream
Centerline layer.
Stationing Calculates the river station for each cut line based on the
intersection with the Stream Centerline Layer. Populates
the Station field.
Bank Stations Calculates the Left and Right bank positions as a
percentage along the cut line using the Bank Lines layer.
Polulates the LeftBank and RightBank fields.
Downstream
Reach Lengths
Calculates the Left, Channel, and Right reach lengths
based on the Flow Path Centerlines layer. Populates
LLength, ChLength, and RLength fields.
Elevations Extracts elevation data from the DTM and creates a 3D
feature class. The default name is XSCutLines3D.
All Performs all tasks listed above in order.
River/Reach Names
Each cut line is attributed with a River and Reach name based on the
names in the Stream Centerline layer. Cut lines must intersect the
Stream Centerline layer exactly once.
Stationing
A river Station is calculated for each cut line based on the distance
from the most downstream point on the River. Calculations are based
on the FromSta and ToSta values in the Stream Centerline layer. The
calculated station is used to order cross sections when computing
water surface profiles in HEC-RAS.
Bank Stations
The main channel banks of each cut line will be computed if the Bank
Lines layer is provided. The LeftBank and RightBank fields are
populated with the percent distance along the cut line to the bank
position base on the intersection of the cut line and bank line. This
computation is optional. The method for computing bank station
positions is illustrated in Figure 4-5.
Chapter 4 Developing Geometric Data
4-13
Figure 4-5. Calculation of bank station locations from bank lines and cut lines.
Downstream Reach Lengths
Downstream reach lengths will be computed for the Left overbank,
main Channel, and Right overbank based on the length of the flow
path lines in the Flow Path Centerlines layer. The distances are
recorded in the LLength, ChLength, and RLength fields. If only the
main Channel flow path exists, only the ChLength distance will be
computed. This computation is optional. The method for computing
downstream distances is illustrated in Figure 4-6.
0.65
0.71
Chapter 4 Developing Geometric Data
4-14
Figure 4-6. Calculation of downstream reach lengths from flow paths and cut lines.
Elevations
Elevations are extracted from the DTM for each cross section. The
elevations are stored by converting the 2D cut line feature class to a
3D feature class (default name XSCutLines3D). If the DTM is a
GRID, elevations are extracted at the edge of each cell. If the DTM is
a TIN, elevations are extracted at the edge of each facet (triangle).
All
This menu option will run the River/Reach Names, Stationing, Bank
Stations, Downstream Reach Lengths, and Elevations menu items in
sequence.
Bank Lines Layer
The Bank Lines layer defines the main channel flow from flow in the
overbanks. Bank stations will be assigned to each cross section based
on the intersection of the bank lines with the cut lines.
Right
Left
C Ch ha an nn ne el l
Chapter 4 Developing Geometric Data
4-15
Rules!
Exactly two bank lines may intersect each cut line.
Bank lines may be broken (discontinuous).
Orientation of the bank lines is not important.
Optional creating this layer is not required.
Creating the Bank Lines Layer
Select the RAS Geometry | Create RAS Layer | Bank Lines menu
item. A dialog will allow you to enter a name for the new feature class
Banks is the default.
A new feature class will be created and added to the active Map. The
only field of interest added to the feature class is the HydroID field
which will be populated by the ApFramework as each feature is
created. Bank lines should be created on either side of the channel to
differentiate the main conveyance channel from the overbank areas.
You must be in edit mode to create the banks lines. Select the
(Sketch) tool and use the mouse to digitize a bank line. Use the left
mouse button to create the first point and continue creating the line,
using the left mouse click to add vertices. Each bank line should only
intersect a cross-sectional cut line once.
Double-click the mouse button to finish drawing the line. When you
have completed digitizing the cut line features, stop editing the feature
class.
Flow Path Centerlines Layer
The Flow Path Centerlines layer is used to identify the hydraulic flow
path in the left overbank, main channel, and right overbank by
identifying the center-of-mass of flow. Further, creating the flow path
centerline layer will assist you in properly laying out the cross-
sectional cut lines. If the Stream Centerline layer already exists you
have the option to copy the stream centerline for the flow path in the
main channel. Flow paths are created in the direction of flow
(upstream to downstream).
Downstream reach lengths are calculated for each cut line based on
the distance between cut lines along the flow path centerlines for the
left overbank, main channel, and right overbank.
Rules!
Flow path lines must point downstream (in the direction of flow).
Chapter 4 Developing Geometric Data
4-16
Each flow path line must be continuous for each River.
Each flow path line must intersect a cut line exactly once.
Flow path lines should not intersect.
Optional creating this layer is not required.
Creating the Flow Path Centerlines Layer
Select the RAS Geometry | Create RAS Layer | Flow Path
Centerlines menu item. A dialog will allow you to enter a name for
the new feature class Flowpaths is the default. If the Stream
Centerline layer already exists, you will be asked if you would like to
use the stream centerline for the main channel flow path (see Figure
4-7). Choose Yes to copy the stream centerline.
Figure 4-7. Copy stream centerline to flow path centerline.
A new feature class will be created and added to the active Map. The
feature class will have the HydroID field and a LineType field. The
LineType field will designate whether the flow path line is for the main
Channel, Left overbank, or Right overbank.
Table 4-6. Summary of Flow Path Centerlines fields.
Field Description
HydroID Long Integer unique feature identifier.
LineType String Populated using the Assign LineType tool Left,
Channel, Right values designate the flow path.
You must be in edit mode to create the flow path lines. Select the
(Sketch) tool and use the mouse to digitize a flow path line. Use the
left mouse button to create the first point and continue creating the
line, using the left mouse click to add vertices. The flow path line
must be created in the downstream direction and intersect a cut line
exactly once.
Double-click the mouse button to finish drawing the sketch. When you
have completed digitizing the cut line features, stop editing the feature
class.
Chapter 4 Developing Geometric Data
4-17
Attributing the Flow Path Centerlines Layer
Each flow path line must be identified as being in the Left overbank,
main Channel, or Right overbank. You can assign the LineType
using the (Assign LineType) tool. Activate the LineType tool
and use the mouse pointer to select a flow path. In the dialog that
appears (see Figure 4-8), select the corresponding type of flow path.
You must click on each flow path individually.
Figure 4-8. Assign a line type to each flow path centerline.
Bridges/Culverts Layer
The locations of river crossings are represented by the Bridge/Culvert
layer. Cut lines for bridges and culverts are treated much the same as
for cross sections. Cut lines will be used to identify the correct river
station for the bridge or culvert and will extract station-elevation data
for the top-of-road for the bridge deck from the DTM.
Rules!
Cut lines must be oriented from the left overbank to the right
overbank, when looking downstream.
Cut lines must cross the Stream Centerline exactly once.
A cut line may not extend beyond the extents of the DTM.
Optional creating this layer is not required.
Creating the Bridges/Culverts Layer
Select the RAS Geometry | Create RAS Layer | Bridges/Culverts
menu item. A dialog will allow you to enter a name for the new
feature class Bridges is the default.
A new feature class with several empty fields in the attribute table (as
summarized in Table 4-7) will be created. The empty feature class will
be added to the active Map.
Chapter 4 Developing Geometric Data
4-18
Table 4-7. Summary of Bridge/Culvert fields.
Field Description
HydroID Long Integer unique feature identifier.
River String Populated from the Stream Centerline layer.
Reach String Populated from the Stream Centerline layer.
Station Float River station assigned from Stream Centerline layer.
USDistance Float User specified distance from upstream face of bridge
to next cross section upstream.
TopWidth Float User specified width (in direction of flow) of the
bridge deck.
NodeName String Description of bridge specified by user.
You must be in edit mode to create a bridge/culvert cut line. Select
the (Sketch) tool and use the mouse to digitize a cut line. Use the
left mouse button to create the first point and continue creating the
cut line from the left overbank to the right overbank, using the left
mouse click to add vertices.
Double-click the mouse button to finish drawing the sketch. When you
have completed digitizing the cut line features, stop editing the feature
class. Enter the Top Width of the bridge deck and Distance to the next
cross section upstream. You need not complete this data in the GIS,
but HEC-RAS will require this information to perform a simulation.
Attributing the Bridges/Culverts Layer
HydroID data will be completed by the ApFramework. The remaining
attributes are completed by running GeoRAS menu items for the
Bridge/Culvert as summarized in Table 4-8.
Table 4-8. Bridge/Culvert completion menu items.
Menu Item Description
River/Reach
Names
Populates the River and Reach fields based on the Stream
Centerline layer.
Stationing Calculates the river station for each cut line based on the
intersection with the Stream Centerline Layer. Populates
the Station field.
Elevations Extracts elevation data from the DTM and creates a 3D
feature class. The default name is Bridges3D.
All Performs all tasks listed above in order.
Chapter 4 Developing Geometric Data
4-19
River/Reach Names
Each bridge is attributed with a River and Reach name based on the
names in the Stream Centerline layer. Cut lines must intersect the
Stream Centerline layer exactly once.
Stationing
A river station is calculated for each cut line based on the distance
from the most downstream point on the River. Calculations are based
on the FromSta and ToSta values in the Stream Centerline layer. The
calculated Station is used to order cross section nodes when
computing water surface profiles in HEC-RAS.
Elevations
Elevations are extracted from the DTM for each bridge. The elevations
are stored by converting the 2D bridge/culvert feature class to a 3D
feature class (default name Bridges3D).
All
This menu option will run the River/Reach Names, Stationing, and
Elevations menu items in sequence.
Ineffective Flow Areas Layer
The Ineffective Flow Areas layer identifies portions of the floodplain
that do not actively convey flow. This layer is created in areas of zero
velocity such as the dead-water zones upstream and downstream of
bridges and culverts. The position of ineffective areas will be extracted
based on the intersection of the Ineffective Flow Areas layer and the
Cross-Sectional Cut Lines layer.
Rules!
Ineffective polygons should be constructed to form blocks.
Consult the HEC-RAS Hydraulic Reference Manual and RD-42 (HEC,
1995) for guidance on flow transitions at bridges.
Optional creating this layer is not required.
Creating the Ineffective Flow Areas Layer
Select the RAS Geometry | Create RAS Layer | Ineffective Flow
Areas menu item. A dialog will allow you to enter a name for the new
feature class IneffectiveAreas is the default.
Chapter 4 Developing Geometric Data
4-20
A new feature class will be created and added to the active Map. The
only field of interest added to the feature class is the HydroID field
which will be populated by the ApFramework when each feature is
created.
You must be in edit mode to create a land use area. Select the
(Sketch) tool and use the mouse to digitize each area. Double-click
the mouse button to finish drawing the sketch. When you have
completed digitizing the polygon features, stop editing the feature
class.
Ineffective Flow Area Attributes
Ineffective flow area positions and elevations are extracted by
selecting the RAS Geometry | Ineffective Flow Areas | Positions
menu item. The dialog shown in Figure 4-9 will allow you to choose
the Ineffective Flow Areas layer, Cross-Sectional Cut Lines layer, DTM,
and provide a name for the table that will hold the ineffective positions
(IneffectivePostions is default). You can also specify to keep
current user elevations to prevent overwriting previously stored data.
Figure 4-9. Ineffective flow areas data extraction dialog.
Ineffective flow area data are extracted based on the intersection of
the cut lines and ineffective area and is written to the
IneffectivePositions table. The beginning and ending position of
intersection between the ineffective flow area and the cut line is
calculated as well as the corresponding elevation from the DTM. The
elevation extracted from the DTM will be used as a trigger elevation
in HEC-RAS for turning off the ineffective areas. If the user specifies a
UserElev it will be used, otherwise the larger of the two elevations
computed for the beginning and ending position will be used. The
IneffectivePosition table fields are summarized in Table 4-9.
Chapter 4 Developing Geometric Data
4-21
Table 4-9. Summary of IneffectivePositions table fields.
Field Description
XS2DID Long Integer corresponding to the cross-sectional cut
lines HydroID.
IA2DID Long Integer corresponding to the ineffective flow
areas HydroID.
BegFrac Float Fraction of the distance along the cut line to the
beginning of the ineffective area.
EndFrac Float Fraction of the distance along the cut line to the
beginning of the ineffective area.
BegElev Float Elevation at the BegFrac.
EndElev Float Elevation at the EndFrac.
UserElev Float User specified Elevation
Blocked Obstructions Layer
The Blocked Obstructions layer identifies portions of the floodplain that
permanently remove flow area from the cross section. This layer is
created in areas of floodplain encroachment. The position of blocked
obstructions will be extracted based on the intersection of the Blocked
Obstructions layer and the Cross-Sectional Cut Lines layer.
Rules!
Blocked obstruction polygons should be constructed to form
blocks.
Optional creating this layer is not required.
Creating the Blocked Obstructions Layer
Select the RAS Geometry | Create RAS Layer | Blocked
Obstructions menu item. A dialog will allow you to enter a name for
the new feature class BlockedObs is the default.
A new feature class will be created and added to the active Map. The
only field of interest added to the feature class is the HydroID field
which will populated by the ApFramework when each feature is
created.
You must be in edit mode to create a land use area. Select the
(Sketch) tool and use the mouse to digitize each area. Double-click
the mouse button to finish drawing the sketch. When you have
Chapter 4 Developing Geometric Data
4-22
completed digitizing the polygon features, stop editing the feature
class.
Blocked Obstruction Attributes
Blocked obstruction extents and elevations are extracted by selecting
the RAS Geometry | Blocked Obstructions | Positions menu item.
The dialog shown in Figure 4-10 will allow you to choose the Blocked
Obstructions layer, Cross-Sectional Cut Lines layer, DTM, and provide
a name for the table that will hold the blocked positions
(BlockedPositions is default). You can also specify to keep current
user elevations to prevent overwriting previously stored data.
Figure 4-10. Blocked obstruction data extraction dialog.
Blocked obstruction data are extracted based on the intersection of the
cut lines and blocked area polygons and is written to the
BlockedPositions table. The beginning and ending position of the
intersection between the blocked area and the cut line is calculated as
well as the corresponding elevation from the DTM. The elevation
extracted from the DTM will be used as the top-of-obstruction
elevation in HEC-RAS. If the user specifies a UserElev it will be used,
otherwise the larger of the two elevations computed for the beginning
and ending position will be used. The BlockedPosition table fields are
summarized in Table 4-10.
Table 4-10. Summary of fields in the BlockedPositions table.
Field Description
XS2DID Long Integer corresponding to the cross-sectional cut
lines HydroID.
BO2DID Long Integer corresponding to the blocked obstruction
HydroID.
BegFrac Float Fraction of the distance along the cut line to the
beginning of the blocked obstruction.
Chapter 4 Developing Geometric Data
4-23
Field Description
EndFrac Float Fraction of the distance along the cut line to the
beginning of the blocked obstruction.
BegElev Float Elevation at the BegFrac.
EndElev Float Elevation at the EndFrac.
UserElev Float User specified Elevation.
Land Use Layer
A Land Use layer may be used to estimate Mannings n values along
each cut line. The land use data set must be a polygon layer and have
a field named N_Value. If the N_Value field does not exist, GeoRAS
provides tools for creating a summary table of n values based on a
land use field. Alternatively, you may add the N_Value field to an
existing polygon feature class using standard ArcGIS functionality for
GeoRAS to use.
Rules!
The land use data set must be a polygon data set that
encompasses the entire set of cut lines.
Multipart polygons are not supported.
The land use layer must have (or reference) an N_Value field.
Polygons must share an edge.
Optional creating this layer is not required.
Creating the Land Use Layer
Select the RAS Geometry | Create RAS Layer | Landuse Areas
menu item. A dialog will allow you to enter a name for the new
feature class LandUse is the default.
A new feature class with empty fields in the attribute table (as
summarized in Table 4-11) will be created. The empty feature class
will be added to the active Map.
Chapter 4 Developing Geometric Data
4-24
Table 4-11. Summary of Land Use fields.
Field Description
LUCode String Short description of land use type.
N_Value Float Mannings n value.
You must be in edit mode to create a land use area. Select the
(Sketch) tool and use the mouse to digitize each area. One method is
to begin by digitizing a bounding area around the project area. This
ensures that each cross section is contained by a viable polygon.
Continue by digitizing polygons around specific land use classes. Left-
click to add a vertex point, double-click to end a sketch. After each
polygon is digitized, select Clip from the Editor toolbar. In the Clip
properties dialog (shown in Figure 4-11), choose a Buffer Distance of
0.0 and to Discard the interesting area. This will create a unique, non-
overlapping polygon.
Figure 4-11. Clip land use polygons to create unique, non-overlapping features.
After completing the polygon, enter a description in the LUCode field.
The description should be standardized you will use it again for a
similar land use area. You may also enter the n value in the N_Value
field. If you enter the N_Value data, the LUCode data is not required.
When you have completed digitizing the stream centerline features,
stop editing the layer.
Creating the Land Use Layer Table
If the N_Value data is not present in the Land Use layer, you can use
GeoRAS to create a summary table to which you can add n values.
Select the RAS Geometery | Mannings n Values | Create LU-
Manning Table. This will invoke the dialog shown in Figure 4-12
which allows you to specify the Land Use layer, the Land Use
description field, and the name of the Summary Manning Table to
create.
Chapter 4 Developing Geometric Data
4-25
Figure 4-12. Specify the Land Use classification field to summarize n value data.
A new table will be created that summarizes the types of land use
specified in the LUCode field and is added to the ArcMap document.
Change the ArcMap Table Of Contents tab to the Source Tab. Right-
click on the LUManning table to access the table. The table will have
a summary of the land use descriptions and have an empty N_Value
data field. Enter n value data into the table that corresponds to the
land use description.
Mannings n Value Attributes
After completing the n value data entry in the Land Use layer or the
LUManning table, you can attribute each cut line with the Mannings n
value information. Select the RAS Geometery | Mannings n
Values | Extract N Values menu item. The dialog shown in Figure
4-13 is invoked and allows you to specify the input/output data. You
have the choice of using the Mannings n value field (N_Value) from
the Land Use layer or the values in the LUManning table.
Figure 4-13. Manning's n value extraction dialog.
Specify the name of the output table (Manning is default) and press
OK. Mannings n values will be extracted for each cross-sectional cut
line, as shown in Figure 4-14, and reported to the Manning output
table. The output table will be populated with the HydroId for the cut
line and the Mannings n value with the corresponding location on the
Chapter 4 Developing Geometric Data
4-26
cut line. The location of the beginning of each land use area polygon
is reported as a fraction along the cut line. A summary of the fields in
the Manning table is provided in Table 4-12.
Figure 4-14. Calculation of Manning's n value positions.
Table 4-12. Summary of Manning table fields for extraction of n value data.
Field Description
XS2DID Long Integer corresponding to the cross-sectional cut
lines HydroID
Fraction Float Fraction of the distance along the cut line to the
beginning of the land use type
N_Value Float Mannings n value
Levee Alignment Layer
The Levee Alignment layer is used to define a linear feature that
contains the lateral flow of water in the floodplain. The levee layer is
intended to be used to represent leveed systems, but should also be
used to indicate high ground that contains water such as roads or
ridges that connect multiple cross sections.
n
1
n
2
n
3
n
4
Chapter 4 Developing Geometric Data
4-27
Note that at Version 3.1.3, HEC-RAS only supports one levee per bank
per cross section one levee in the left overbank, one in the right
overbank.
The levee alignment tools are intended to work with both existing and
proposed levee features. Existing levee features are those that have
been incorporated in the terrain model, while proposed features are
those that do not have profile information in the terrain model.
Rules!
A single levee line may intersect a cross section exactly once.
One levee per bank (HEC-RAS limitation).
Creating the Levee Alignment Layer
Select the RAS Geometry | Create RAS Layer | Levee Alignment
menu item. A dialog will allow you to enter a name for the new
feature class Levees is the default.
A new feature class will be created and added to the active Map. The
only field of interest added to the feature class is the HydroID field
which will populated by the ApFramework when each feature is
created.
You must be in edit mode to create the levee lines. Select the
(Sketch) tool and use the mouse to digitize a levee line. Use the left
mouse button to create the first point and continue creating the line,
using the left mouse click to add vertices. Each levee line should only
intersect a cross-sectional cut line once.
Double-click the mouse button to finish drawing the sketch. When you
have completed digitizing the cut line features, stop editing the feature
class.
Entering Levee Elevation Data
If the levee profile information has not been incorporated in the DTM,
you can enter profile data using the (Levee Elevation) tool. When
the Levee Elevation tool is activated, the dialog shown in Figure 4-15
will be invoked allowing you to choose the Levee Alignment layer, the
DTM layer, and the name of a table to add station-elevation points
(LeveePoints is default).
Chapter 4 Developing Geometric Data
4-28
Figure 4-15. LeveePoints table input dialog.
The LeveePoints table will be created and added to ArcMap. Data will
be atttributed to the fields shown in Table 4-13 as you enter data
using the Levee Elevation tool.
Table 4-13. Summary of LeveePoints table fields.
Field Description
LeveeID Long Integer corresponding to the levee lines
HydroID in the Levee Alignment layer.
Station Float Distance along the levee line to Elevation.
Elevation Float User defined elevation at the corresponding
Station.
Using the mouse pointer, click on a levee line. The pointer will be
snapped to the levee line and graphic will be drawn to the screen. A
dialog (shown in Figure 4-16) will then report to you the elevation of
the DTM at that point and await entry for the new elevation. The
specified location, elevation, and levee ID will be entered into the
LeveePoints table.
Figure 4-16. Levee elevations data entry dialog.
Completing the Levee Alignment Layer
Prior to assigning the levee position and elevation attributes to the
Cross-Sectional Cut Line layer, the Levee Alignment layer must be
Chapter 4 Developing Geometric Data
4-29
converted to a 3D feature class. This is performed by selecting the
RAS Geometry | Levees | Profile Completion menu item. The
dialog shown in Figure 4-17 will allow you to choose the Levee
Alignment layer and name of the Levee Profiles (3D) layer. You are
also provided the option to use the LeveePoints table or to use the
terrain model for the elevations along the levee line.
Figure 4-17. The Levee Alignment is converted to a 3D feature class prior to attributing
the cut lines.
Levee Attributes
The intersection of the Levee Profiles layer and Cross-Sectional Cut
Lines layer will extract the levee position and elevation at each cut
line. Levee positions are extracted by selecting the RAS Geometry |
Levees | Positions menu item. The dialog shown in Figure 4-18 will
allow you to select the Levee Profiles layer, XS Cut Lines layer, DTM,
and enter the name for the levee position/elevation data
(LeveePositions is default). The LeveePositions table will be created
with several fields (summarize in Table 4-14) and data will be
populated based on the intersection of each levee line and each cut
line.
Figure 4-18. Levee position/elevation data extraction dialog.
Chapter 4 Developing Geometric Data
4-30
Table 4-14. Summary of LeveePositions table fields.
Field Description
Lev2DID Long Integer corresponding to the levee lines
HydroID in the Levee Alignment layer.
XS2DID Long Integer corresponding to the cut lines HydroID
in the Cross-Sectional Cut Line layer.
Fraction Float Position along the cut line as a fraction of the
total cut line length.
GrndElev Float Elevation of the DTM at the levee position.
Elevation Float Top-of levee Elevation at the levee position.
Inline Structures Layer
The locations of inline weirs (and dams) are represented by the Inline
Structures layer. Cut lines for inline structures are treated similar to
bridges/culverts. Cut lines will be used to identify the river station for
the inline structure and will extract station-elevation data for the top-
of-weir profile from the DTM.
Rules!
Cut lines must be pointed from the left overbank to the right
overbank, when looking downstream.
Cut lines must cross the Stream Centerline exactly once.
Cut lines may not extend beyond the extents of the DTM.
Optional creating this layer is not required.
Creating the Inline Structures Layer
Select the RAS Geometry | Create RAS Layer | Inline Structures
menu item. A dialog will allow you to enter a name for the new
feature class InlineStructures is the default.
A new feature class with several empty fields in the attribute table (as
summarized in Table 4-15) will be created. The empty feature class
will be added to the active Map.
Chapter 4 Developing Geometric Data
4-31
Table 4-15. Summary of Inline Structure fields.
Field Description
HydroID Long Integer unique feature identifier.
River String Populated from the Stream Centerline layer.
Reach String Populated from the Stream Centerline layer.
Station Float River station assigned from Stream Centerline layer.
USDistance Float User specified distance from upstream face of weir to
next cross section upstream.
TopWidth Float User specified width (in direction of flow) of the weir.
NodeName String Description of structure specified by user.
You must be in edit mode to create an inline structure line. Select the
(Sketch) tool and use the mouse to digitize a cut line. Use the left
mouse button to create the first point and continue creating the cut
line from the left overbank to the right overbank, using the left mouse
click to add vertices.
Double-click the mouse button to finish drawing the sketch. When you
have completed digitizing the inline structure features, stop editing the
feature class. Enter the top width of the weir and distance to the next
cross section upstream. You need not complete this data in the GIS,
but HEC-RAS will require this information to perform a simulation.
Attributing the Inline Structures Layer
HydroID data will be completed by the ApFramework. The remaining
attributes are completed by running GeoRAS menu items for the Inline
Structures as summarized in Table 4-16.
Table 4-16. Inline Structure completion menu items.
Menu Item Description
River/Reach
Names
Populates the River and Reach fields based on the Stream
Centerline layer.
Stationing Calculates the river station for each cut line based on the
intersection with the Stream Centerline Layer. Populates
the Station field.
Elevations Extracts elevation data from the DTM and creates a 3D
feature class. The default name is InlineStructures3D.
All Performs all tasks listed above in order.
Chapter 4 Developing Geometric Data
4-32
River/Reach Names
Each structure is attributed with a River and Reach name based on the
names in the Stream Centerline layer. Cut lines must intersect the
Stream Centerline layer exactly once.
Stationing
A river station is calculated for each cut line based on the distance
from the most downstream point on the River. Calculations are based
on the FromSta and ToSta values in the Stream Centerline layer. The
calculated Station is used to order computation nodes when computing
water surface profiles in HEC-RAS.
Elevations
Elevations are extracted from the DTM for each weir. The elevations
are stored by converting the 2D inline structure feature class to a 3D
feature class (default name InlineStructures3D).
All
This menu option will run the River/Reach Names, Stationing, and
Elevations menu items in sequence.
Lateral Structures Layer
The locations of lateral structures such as weirs and gated structures
are represented by the Lateral Structures layer. Cut lines for lateral
structures are treated similar to inline structures. Cut lines will be used
to identify the correct river station for the lateral structure and will
extract station-elevation data for the weir profile from the DTM.
Lateral structures should be constructed parallel to the main river and
located at the end of cross-sectional cut lines. Lateral structures are
used in areas where flow is expected to leave the main river and spill
over a weir into another river or storage area.
Rules!
Cut lines must be pointed in the downstream direction.
Cut lines may not extend beyond the extents of the DTM.
Optional creating this layer is not required.
Chapter 4 Developing Geometric Data
4-33
Creating the Lateral Structures Layer
Select the RAS Geometry | Create RAS Layer | Lateral Structures
menu item. A dialog will allow you to enter a name for the new
feature class LasteralStructures is the default.
A new feature class with several empty fields in the attribute table (as
summarized in Table 4-17) will be created. The empty feature class
will be added to the active Map.
Table 4-17. Summary of Lateral Structure fields.
Field Description
HydroID Long Integer unique feature identifier.
River String Populated from the Stream Centerline layer.
Reach String Populated from the Stream Centerline layer.
Station Float River station assigned from Stream Centerline layer.
USDistance Float User specified distance from upstream end of weir to
next cross section upstream.
TopWidth Float User specified width of the weir deck.
NodeName String Description of weir specified by user.
You must be in edit mode to create a lateral structure line. Select the
(Sketch) tool and use the mouse to digitize a cut line. Use the left
mouse button to create the first point and continue creating the cut
line in the downstream direction, using the left mouse click to add
vertices.
Double-click the mouse button to finish drawing the sketch. When you
have completed digitizing the lateral structure features, stop editing
the feature class. Enter the Top Width of the weir and Distance to the
next cross section upstream. You need not complete this data in the
GIS, but HEC-RAS will require this information to perform a simulation.
Attributing the Lateral Structures Layer
HydroID data will be completed by the ApFramework. The remaining
attributes are completed by running GeoRAS menu items for the
Lateral Structures as summarized in Table 4-18.
Chapter 4 Developing Geometric Data
4-34
Table 4-18. Lateral Structure completion menu items.
Menu Item Description
River/Reach
Names
Populates the River and Reach fields from the closest
Stream Centerline feature.
Stationing Calculates the river station for each lateral structure
based on the upstream end of the weir and the closest
Stream Centerline feature. Populates the Station field.
Elevations Extracts elevation data from the DTM and creates a 3D
feature class. The default name is LateralStructures3D.
All Performs all tasks listed above in order.
River/Reach Names
Each structure is attributed with a River and Reach name based on the
names in the Stream Centerline layer. The lateral structure looks for
the nearest river reach.
Stationing
A river station is calculated for each lateral structure based on the
distance from the most downstream point on the River. Calculations
are based on the FromSta and ToSta values in the Stream Centerline
layer. The calculated Station is based on the shortest distance to the
most upstream end of the lateral structure feature that is orthogonal
to the stream centerline, as shown in Figure 4-19. Verify the
computed river station! The station will be used to determine
bounding cross section nodes when computing water surface profiles in
HEC-RAS.
Figure 4-19. Calculation of river station for a lateral structure
Lateral Structure
Chapter 4 Developing Geometric Data
4-35
Elevations
Elevations are extracted from the DTM for each weir. The elevations
are stored by converting the 2D lateral structure feature class to a 3D
feature class (default name LateralStructures3D).
All
This menu option will run the River/Reach Names, Stationing, and
Elevations menu items in sequence.
Storage Areas Layer
Storage areas are used to model floodplain detention storage. Storage
areas are not reflected in the cross-sectional geometry. Typically, a
storage area is connected to the main channel using a lateral
structure.
Rules!
Storage areas must be contained within the bounds of the DTM.
Storage areas should not overlap one another or cross sections.
Creating the Storage Areas Layer
Select the RAS Geometry | Create RAS Layer | Storage Areas
menu item. A dialog will allow you to enter a name for the new
feature class StorageAreas is the default.
A new feature class with empty fields in the attribute table (as
summarized in Table 4-19) will be created. The empty feature class
will be added to the active Map.
Table 4-19. Summary of Storage Area fields.
Field Description
HydroID Long Integer unique feature identifier.
MaxElev Float Maximum elevation found from the DTM within
the storage area boundary.
MinElev String Minimum elevation found from the DTM within
the storage area boundary.
UserElev Float User specified maximum elevation for computing
elevation-volume relationship.
Chapter 4 Developing Geometric Data
4-36
You must be in edit mode to create a storage area. Select the
(Sketch) tool and use the mouse to digitize each area. Digitize
polygons around specific areas that will store flood waters. Left-click
to add a vertex point, double-click to end a sketch.
Storage areas should be created at the ends of cross-sectional cut
lines. This is important for proper floodplain mapping as the area with
the storage area will be given one, continuous water surface elevation.
Storage areas that will be connected by a storage area connection in
HEC-RAS should share a common edge.
Attributing the Lateral Structures Layer
HydroID data will be completed by the ApFramework. The remaining
attributes are completed by running GeoRAS menu items for the
Storage Areas as summarized in Table 4-20.
Table 4-20. Storage Area completion menu items.
Menu Item Description
Elevation
Range
Populates the MaxElev and MinElev from the DTM.
Elevation
Volume Data
Calculates elevation-volume curve for the storage area from
the minimum elevation to the maximum elevation. If the
UserElev is specified, it is used as the maximum elevation.
Terrain Point
Extraction
Extracts point data from the DTM. This data is not used in
HEC-RAS and is not required.
All Performs all tasks listed above in order.
Elevation Range
The Elevation Range menu item will search the terrain model for the
lowest and highest elevation with the storage area. The MinElev and
MaxElev fields will be populated with this data. The range of
elevations will be used as the bounds for computing the elevation-
volume relationship for the storage area.
Elevation-Volume Data
Elevation-volume data will be extracted over the range of elevations.
The elevation specified in the UserElev field will override the maximum
elevation computed by GeoRAS.
The elevation-volume data is computed from the DTM and stored in a
table specified by the user (ElevVol is default) (see Figure 4-20).
Chapter 4 Developing Geometric Data
4-37
Figure 4-20. Specify the data input layers and output table for elevation-volume
calculations.
Volume calculations are performed based on incremental elevations
(10 slice increments are used by default) starting at the minimum
elevation and going up to the maximum elevation.
The ElevVol table will be created to store the elevation-volume
relationship for each storage area. The fields populated by the data
calculations are summarized in Table 4-21.
Table 4-21. Summary of Storage Area fields.
Field Description
SAID Long Integer corresponding to the storage areas
HydroID in the Storage Area layer.
Elevation Float Elevation of a horizontal surface within the
storage area.
Volume Float Volume of between the elevation and the DTM
(cubic units).
Area Float Area of horizontal surface at the elevation.
Terrain Point Extraction
The terrain points within the storage area will be extracted and saved
to a point feature class. The dialog shown in Figure 4-21 allows you to
specify the Storage Area layer, DTM, and point feature class to be
created. HEC-RAS does not currently utilize the point data; therefore,
this step is optional.
Chapter 4 Developing Geometric Data
4-38
Figure 4-21. Specify an output feature class prior to extracting terrain point data.
All
This menu option will run the Elevation Range, Elevation-Volume Data,
and Terrain Point Extraction menu items in sequence.
Storage Area Connections Layer
Storage area connections are used to pass flow between storage
areas. The storage area connection may be modeled as a weir with
hydraulic structures in HEC-RAS.
Rules!
Storage area connections should be oriented from the left to right
when looking in the downstream direction.
For each connection, there is exactly one upstream storage area
and one downstream storage area.
Creating the Storage Area Connections Layer
Select the RAS Geometry | Create RAS Layer | SA Connections
menu item. A dialog will allow you to enter a name for the new
feature class SAConnections is the default.
A new feature class with empty fields in the attribute table (as
summarized in Table 4-22) will be created. The empty feature class
will be added to the active Map.
Table 4-22. Summary of Storage Area Connections fields.
Field Description
HydroID Long Integer unique feature identifier.
USSA Integer corresponds to SAID of upstream storage area.
DSSA
Integer corresponds to SAID of downstream storage
Chapter 4 Developing Geometric Data
4-39
area.
TopWidth Float User specified width of the weir.
NodeName String Description of connection specified by user.
You must be in edit mode to create a storage area connection. Select
the (Sketch) tool and use the mouse to digitize each area.
Digitize the location of the high ground separating two storage areas.
Use the left mouse button to create the first point and continue
creating the cut line from the left to the right, using the left mouse
click to add vertices.
Double-click the mouse button to finish drawing the sketch. When you
have completed digitizing the connections, stop editing the feature
class. Enter the top width of the weir.
Attributing the Storage Area Connections Layer
HydroID data will be completed by the ApFramework. The remaining
attributes are completed by running GeoRAS menu items for the
Storage Areas as summarized in Table 4-23.
Table 4-23. Storage Area completion menu items.
Menu Item Description
Assign Nearest
SA
Calculates the nearest two storage areas. Populates the
USSA and DSSA fields.
Elevations Extracts elevation data from the DTM and creates a 3D
feature class. The default name is SAConnections3D.
All Performs all tasks listed above in order.
Assign Nearest SA
Identifies the nearest two storage areas to the connection and
populates the USSA and DSSA fields with the SAID from the storage
areas. You must verify the computed storage areas are correct!
Elevations
Elevations are extracted from the DTM for each connection. The
elevations are stored by converting the 2D storage area connections
feature class to a 3D feature class (default name SAConnections3D).
All
This menu option will run the Assign Nearest SA and Elevations menu
items in sequence.
Chapter 4 Developing Geometric Data
4-40
Layer Setup
HEC-GeoRAS will keep track of the feature classes generated, data
layers used for extracting attribute information, and the tables that
hold extracted data. However, the Layer Setup will allow you to
specify data you wish to write to the RAS GIS Import File by choosing
which RAS Layers to use.
Select the RAS Geometry | Layer Setup menu item to access the
Layer Setup window. Note that there are four tabs for specifying data:
Required Surface, Required Layers, Optional Layers, and Optional
Tables.
Required Terrain Surface
The Required Surface tab shown in Figure 4-22 allows you to specify
which terrain model you wish to use for extracting elevation data.
When you convert the Cross-Sectional Cut Lines (2D) feature class to
a 3D feature class you will be provided a dialog to choose the terrain
model. If you want to specify a different terrain model you can though
the Layer Setup.
Figure 4-22. A terrain model is required for use with GeoRAS.
Required Layers
GeoRAS requires the Stream Centerline (2D) layer, the Cross-Sectional
Cut Lines (2D) layer, and the Cross Sections (3D) layer. You can
specify which layers will be used to generate the RAS GIS Import File
in the Layer Setup window on the Required Layer tab shown in Figure
4-23.
Chapter 4 Developing Geometric Data
4-41
Figure 4-23. Required layers for creating the RAS GIS Import File.
Optional Layers
Optional Layers are used in GeoRAS to extract additional information.
They are not required. Geospatial information and elevation data from
selected 3D feature classes will be written to the RAS GIS Export File.
Optional data layers are shown in Figure 4-24.
Figure 4-24. Optional data layers supported by GeoRAS.
Optional Tables
Data tables selected on the Optional Tables tab, shown in Figure 4-25,
will be written to the RAS GIS Import File. Most data tables are linked
Chapter 4 Developing Geometric Data
4-42
to an associated 2D feature class which holds the geospatial shape
information.
Figure 4-25. Optional data tables used in GeoRAS.
Generating the RAS GIS Import File
To generate the RAS GIS Import File, select the RAS Geometry |
Extract GIS Data menu item. The dialog shown in Figure 4-26 will
be displayed and allow you to pick a file location and file name.
Figure 4-26. Export GIS data dialog.
An ASCII file with the RASExport.sdf file extension will be created in
the designated location. An intermediate XML file will also be
extracted. At this time, HEC-RAS will only import the SDF file. Both
the SDF and XML formats are fluid and may change as new features
are added to the GeoRAS software.
The RAS GIS Import File has multiple sections. The first section is the
Header section. HEC-RAS only uses the UNITS parameter of the
header when importing data, to assist you in conversions when
importing the data. The Stream Network section of the import file will
define the river network by River and Reach name and the geospatial
portion (x, y points) will be used to create the river schematic. The
other required section in the import file is the Cross Sections section.
Chapter 4 Developing Geometric Data
4-43
The cross-sectional data is exported based on the Cross-Sectional
Profiles (3D) feature class. River and reach names, river station, cut
line information, and station-elevation data will be specified. Other
properties such as main channel bank stations, downstream reach
lengths, ineffective flow areas, blocked obstructions, Mannings n
values, levee positions and elevations may also be written to the
import file.
Other structure data may be written out for Bridges/Culverts, Inline
Structures, Lateral Structures, Storage Areas, and Storage Area
Connections.
For a more detailed discussion of the spatial data format for GIS data
exchange with HEC-RAS, please refer to Appendix B.
Chapter 5 GIS Data Exchange with HEC-RAS
5-1
C H A P T E R 5
GIS Data Exchange with HEC-RAS
HEC-RAS has the capability to import geospatial data that follows the
spatial data format discussed in Appendix B. Importing data
generated from GIS layers, however, will not create a complete river
hydraulics model. After completing the river hydraulics model, HEC-
RAS results can be exported for processing by GeoRAS.
This chapter will discuss the methods available for importing GIS data,
how to complete the hydraulic model for simulation, and export results
to the GIS for inundation mapping.
Contents
Importing GIS Data to HEC-RAS
Completing the Geometric Data
Completing the Flow Data and Boundary Conditions
Exporting HEC-RAS Results
Importing GIS Data to HEC-RAS
To import GIS data, select the File | Import Geometry Data | GIS
Format menu item from the Geometric Data editor in HEC-RAS, as
shown in Figure 5-1.
Figure 5-1. The GIS data import option on the HEC-RAS Geometric Data editor.
Chapter 5 GIS Data Exchange with HEC-RAS
5-2
Intro
The Import Options window will guide you through the process of
importing all or part of the GIS import file. The initial tab of the
Import Options dialog is the Intro tab, shown in Figure 5-2. HEC-RAS
will read the import file and look for a UNITS tag. Based on the
value associated with the tag, you will be offered the option to import
the data in the current unit system or to convert the data from one
unit system to another. If no unit system is found in the GIS file the
import dialog will default to your current RAS project units.
Figure 5-2. Unit system conversion is an import option in HEC-RAS.
River Reach Stream Lines
The next tab on the import options is the River Reach Stream Lines
(see Figure 5-3). This set of options allows you to specify which river
reaches to import, how to import the data, and what to name the river
and reach. Import options for the river and reaches are summarized
in Table 5-1.
Chapter 5 GIS Data Exchange with HEC-RAS
5-3
Figure 5-3. River and reach import options.
Table 5-1. Summary of River Reach Import option fields.
Column Description
Import As
River
The name of the River once it is imported to RAS.
Import As
Reach
The name of the Reach once it is imported to RAS.
Import Status Identifies whether the river reach exists in the RAS
geometry file or is new.
Import Stream
Lines
Checkbox to choose what river reaches to import. Use
the spacebar to toggle the checkbox. All rows can be
selected by clicking on the column header.
Merge Mode The river reach can replace existing data, append
upstream, or append downstream.
Cross Section and IB Nodes
The next tab on the Import Options window allows you to import cross
sections and internal boundaries (bridges and inline structures). The
Cross Sections and IB Nodes screen options are shown in Figure 5-4.
Chapter 5 GIS Data Exchange with HEC-RAS
5-4
Figure 5-4. Cross section and internal boundary import options.
There are several options for importing cross-sectional data. You must
first specify the Import River and Import Reach upon which the cross
sections reside. The import dialog will inform you what river and reach
name the data will import to (Import As) in the HEC-RAS geometry.
(The Import As information was specified on the River Reach Stream
Lines tab). You then specify the cross sections to import and the
specific property to import.
Only those cross-sectional properties available from the import file will
be available for import. Properties selected will be imported for each
cross section specified during the import process. The properties
import option will allow you to update individual pieces of data (such
as bank station data) without modifying the other data already
specified in HEC-RAS.
The cross sections that will be imported and how they will be imported
are specified in the import table. Import table options are summarized
in Table 5-2.
Chapter 5 GIS Data Exchange with HEC-RAS
5-5
Table 5-2. Summary of Cross Section and IB Nodes Import option fields.
Column Description
Import File
River
The name of the River in the import file. Refer to the
associated Import As field to see the name of the river
that the cross section will be imported into.
Import File
Reach
The name of the Reach in the import File. Refer to the
associated Import As field to see the name of the reach
that the cross section will be imported into.
Import File RS The name of the River Station in the import file.
Import As RS The name of the River Station the cross section will be
imported into. This data may be user-specified and
changed using the provided tools. The Reset button
will replace the river station data with the data in the
import file.
Import Status The Import Status will be New or Exists. New will
add the cross section to the data. Exists will update
(replace) the existing data with the properties
specified.
Import Data Checkbox to choose what river stations to import. Use
the spacebar to toggle the checkbox. All rows can be
selected by clicking on the column header. You can
also use the buttons provided to select all of the New
cross sections (Check New) or those that Exist (Check
Existing).
There are also several tools provided to change the river station name.
River station identifiers are the link between the GeoRAS generated
data and the HEC-RAS data. Cross-sectional river stations must be
numbers in HEC-RAS. HEC-RAS will use the river stations (along with
River names) for determining the order of cross sections for
performing water surface profile calculations. River station numbers
must increase in the upstream direction. Import options for river
stations allow you to match river stations to the existing geometry,
round the river station value for import, and create river stationing.
Match River Stations to Existing Geometry
The Match Import File RS to Existing Geometry RS option allows you to
specify a numeric tolerance to search for duplicate cross sections in
existing geometry files. This tool is useful when you are re-importing
cross section data where you may have modified the stream centerline
or cross section layout. The newly computed river stations may differ
from the original stationing due to small spatial changes made in the
GIS. This tool is also convenient if you are updating cross sections
that have river stations that were rounded during the initial import of
the data.
Chapter 5 GIS Data Exchange with HEC-RAS
5-6
Round River Stations
GeoRAS may export the river stationing to more decimal places than
are necessary. You can round the river stations to the precision
appropriate for your study.
Create River Stations
By default, GeoRAS will compute river stations in the unit system of
the digital terrain model and will use a zero station at the most
downstream end of each river reach. If you wish to change the river
stationing you can do so in the GIS, or you can do so during the
import process. It is recommended that you document the method
used if you change the river stations. Documenting the method used
to compute new river stations will be important if you need to re-
import cross-sectional data the river station identifier is the link
between the GeoRAS generated data and the HEC-RAS data.
Storage Areas and Connections
The Storage Areas and Connections tab, shown in Figure 5-5, allows
you to specify storage areas and storage area connections to import
and what name to import them with.
Figure 5-5. Storage Areas and Connections import options.
Chapter 5 GIS Data Exchange with HEC-RAS
5-7
Completing the Geometric Data
After importing any data into HEC-RAS, you must always verify that
the data imported is representative of the data you intended to import.
Next, you must verify that that the data does not have any significant
errors or gaps. Data that is incomplete must be corrected to properly
represent the physical system.
The cross section plots, tables, and tools in HEC-RAS will assist you in
scrutinizing, entering, and modifying data. The Cross Section Plot and
Graphical Cross Section Editor are two good ways to visualize the
imported cross section data.
Graphical Cross Section Editor
The Graphical Cross Sectional Editor is advantageous because not only
can you visualize the cross section, you can add, delete, and modify
cross section properties. The editor is accessed from the Geometric
Data editor by selecting the Tools | Graphical Cross Sectional Edit
menu.
Figure 5-6. Accessing the Graphical Cross Section Editor.
The Graphical Cross Section Editor,
shown in Figure 5-7, allows you to
visualize the shape of the cross
section and all of the properties on
the cross section. You can also
move, add, or delete objects in the
cross section from the editor. To
change modes, right click in the
editor and select from the context
menu the mode you wish to work in.
The Move Object mode is the default
when entering the editor.
There are also tools for moving bank
stations and Manning n values in the
editor.
Chapter 5 GIS Data Exchange with HEC-RAS
5-8
Figure 5-7. HEC-RAS Graphical Cross Section Editor.
Mannings n Values
Several tables are also convenient for verifying and entering data.
Mannings n value data may be entered using the Tables | Manning
n or k values menu item.
Figure 5-8. Entry of Manning's n values through tables in HEC-RAS.
Chapter 5 GIS Data Exchange with HEC-RAS
5-9
Bridges and Hydraulic Structures
Hydraulic structure data may be imported from the GIS. Bridge data
will be the most incomplete. Likely the bridge deck top-of-road
information will have been imported, but the bridge opening
information, piers, and modeling approach information will need to be
completed. Often, only the bridge abutment information is included in
the digital terrain model. Bridge data is completed in the Bridge and
Culvert Data editor access from the Geometric Schematic.
Figure 5-9. Completion of bridge data imported from GeoRAS.
Lateral structures should be examined to verify that the structure
begins and ends in the correct location in the HEC-RAS model. If the
river station for the lateral structure was not verified prior to GeoRAS
export, it must be verified in HEC-RAS. Inline structure and lateral
structure data will need to be completed, much like the bridge data.
Chapter 5 GIS Data Exchange with HEC-RAS
5-10
Topof-weir profile data, gate geometry and settings, and computation
methods will need to be modified and input.
Cross Section Points Filter
Cross sections in HEC-RAS can only have 500 station-elevation points.
If you try to run the simulation with more than 500 points the HEC-
RAS interface will stop and inform you of the cross sections that have
too many points.
To filter cross section points, select the Tools | Graphical Cross
Section Points Filter menu item from the Geometric Data Editor.
You can filter cross sections at a single cross section or at multiple
locations. You also have the choice of filtering based on the slope
between each point or based on minimizing the change in area in the
cross section.
Figure 5-10. Cross section points filter dialog.
Chapter 5 GIS Data Exchange with HEC-RAS
5-11
Completing the Flow Data and Boundary Conditions
Flow data will not be imported from the RAS GIS Import File. You will
have to create a Steady Flow or Unsteady Flow file and enter flow
change locations and boundary condition data. It is also important in
steady-flow simulations to label the flow profiles with a meaningful
name.
Examining Results
After performing a steady or unsteady flow simulation, you must verify
the hydraulic results using the standard plots and tables available in
HEC-RAS. You must also verify that the computed water surface
profile(s) will result in an appropriate floodplain. For instance, cross
sections should be closely spaced together around bends in the river
and extend across the entire floodplain. Cross sections should also be
wide enough to allow for nonlinear floodplain delineation between
cross section.
Prior to exporting the water surface profile results, you should also
verify the bounding polygon. The bounding polygon (discussed in
detail in Chapter 6) limits the area that will be used for floodplain
delineation. This is especially important when the river system has
levees that may be overtopped by one of the water surface profiles. If
a levee upstream is overtopped, you will need to verify that the levees
downstream are turned off, as well.
Bounding polygon information for each profile can be verified in the
Geometric Data editor. Select the Tools | Plot GIS Reach Profile
Bounds menu item. You must then select the Profile and River Reach
for which to plot data.
Figure 5-11. GIS bounding polygon information (thick line) for a leveed system (a)
contains flow and (b) is overtopped.
a.) Levee contains flow b.) Levee is overtopped
Chapter 5 GIS Data Exchange with HEC-RAS
5-12
Exporting the HEC-RAS Results
After steady or unsteady flow simulation, HEC-RAS results can be
exported for processing in the GIS by GeoRAS. Select the File |
Export GIS Data menu option from the main RAS interface as shown
in Figure 5-12.
Figure 5-12. Access the GIS export options from the main RAS interface.
The dialog shown in Figure 5-13 will allow you to choose the file
location to write the GIS information to and select the output options.
Be sure to select the water surface profiles of interest. The GIS data
will be written to the RAS GIS Export file (.RASExport.sdf).
Figure 5-13. GIS export options in HEC-RAS.
Chapter 6 RAS Mapping
6-1
C H A P T E R 6
RAS Mapping
HEC-GeoRAS facilitates the generation of floodplain maps from
exported HEC-RAS simulation results. Floodplain boundary and
inundation depth data sets may be created from exported cross-
sectional water surface elevations. Mapping of velocity information is
not currently available.
Chapter 6 discusses processing exported HEC-RAS results using HEC-
GeoRAS.
Contents
Importing the RAS GIS Export File
Inundation Mapping
Data Storage
Importing the RAS GIS Export File
HEC-GeoRAS does not read the .RASExport.sdf file directly. It must
first be converted to XML format. After converting the data from the
SDF to XML format the data is read into the GIS and HEC-RAS results
are processed.
SDF Conversion to XML
The spatial data format (SDF) file written out by HEC-RAS is not read
directly into HEC-GeoRAS. The file must first be converted to the XML
file format supported by HEC-GeoRAS. To convert an SDF file to the
XML format, select the (Import RAS SDF File) button on the
GeoRAS interface. This will invoke the dialog, shown in Figure 6-1,
allowing you to choose the RAS Output File and will automatically
create a default XML File name in the same directory (.xml file
extension). The file will be created when you press OK.
Chapter 6 RAS Mapping
6-2
Figure 6-1. Dialog for converting RAS SDF file to XML file format.
Layer Setup
In order to process HEC-RAS results, you must first identify the
analysis you are going to perform a new analysis or continuing
working with an existing analysis. This is performed through the Layer
Setup dialog.
Select the RAS Mapping | Layer Setup menu item from the HEC-
GeoRAS toolbar. The dialog shown in Figure 6-2 will allow you to
specify the output data and parameters. A summary of data inputs is
provided in Table 6-1.
Figure 6-2. Floodplain mapping layer setup dialog.
Chapter 6 RAS Mapping
6-3
Table 6-1. Floodplain mapping layer setup input options.
Data Input Description
Analysis Type Existing Analysis changes the active Map to the
analysis selected.
New Analysis creates a new Map and directory with
the name entered.
RAS GIS Export
File
Specify the XML file containing HEC-RAS results.
Terrain Single Select the TIN or GRID for floodplain
analysis.
Multiple - Select the polygon feature class
representing the terrain tiles for floodplain analysis.
Output Directory Specify the directory location. A new directory with
the Analysis name will be created in the Output
Directory for all results.
Output
GeoDatabase
A geodatabase will be created with the name of the
Analysis.
Rasterization Cell
Size
Specify the grid-cell size for inundation depth grids.
Analysis Type
The Analysis Type allows you to choose to work on an Existing Analysis
or start a New Analysis. The Analysis Type allows you flexibility in
performing the floodplain analysis and modifying results. If you
choose Existing, the Map (data frame) of the same name will be
activated. You can then continue processing results from previous
GeoRAS analysis or redo portions from an analysis (such as floodplain
delineation). A New Analysis will be chosen each time a new set of
HEC-RAS results are brought read into the GIS.
Pressing the OK button from the Layer Setup dialog will activate the
existing map or create a new map and new analysis directory based on
the Analysis Type selected.
RAS GIS Export File
The RAS GIS Export File must be in the XML format. It is converted
from the SDF file using the Import RAS SDF File button.
Terrain
You must specify the terrain model to be used for performing the
floodplain delineation. GeoRAS allows for a DTM in the format of a TIN
or a GRID. Further, the terrain data may be one single data set or
Chapter 6 RAS Mapping
6-4
multiple terrain tiles. Using multiple terrain tiles to represent very
large data sets is discussed in Chapter 9.
Output Directory
The Output Directory specifies the parent directory where you will
store the post-processing results. Another directory will be created
below the output directory having the name entered for the New
Analysis. Water surface TINs and depths grids will be stored in the
directory having the analysis name.
Output GeoDatabase
The Output GeoDatabase is created in the directory having the
analysis name. All feature classes created during post-processing will
be stored in the geodatabase.
Rasterization Cell Size
The Rasterization Cell Size will determine the grid-cell size for the
inundation depth grids. If the input DTM is of type GRID, the cell size
of the GRID will be used. A smaller grid-cell size will result in longer
processing time for floodplain delineation. The Rasterization Cell Size
should be based on the resolution of the DTM. As a practical
consideration, start with a larger cell size and evaluate the resulting
floodplain delineation and processing time. Refine the cell size during
future floodplain delineations to improve the resulting floodplain
boundary.
Read RAS GIS Export File
After establishing the post-processing data input options, RAS results
are read into the GIS for processing. Select the RAS Mapping | Read
RAS GIS Export File menu option from the GeoRAS toolbar. The
DTM selected will be brought into the Map and data will be read from
the specified XML file.
The DTM will be loaded to the Map and a copy will be rasterized based
on the Rasterization Cell Size and stored in the output directory for
later use. The raster version of the DTM will be named DTMGRID.
Base feature classes will be created for the cross-sectional cut line and
bounding polygons. These feature classes will be used for post-
processing.
Stream Centerline
A stream centerline feature class will be generated based on the
centerline location in HEC-RAS. River and Reach attribute information
will be added. This data set is not used in post-processing by GeoRAS.
Chapter 6 RAS Mapping
6-5
Cross-Sectional Cut Lines
A cross-sectional cut lines feature class will be created in the Output
GeoDatabase. The cut lines will represent the location of the cross
sections in HEC-RAS and attribute the cross sections with water
surface elevations for each profile. The feature class will have the
name XS Cut Lines and will be added to the analysis Map.
An additional field with the name P00n is added to the cross-
sectional cut line feature class for each water surface profile, where
00n represents the profile number. The Alias for the field name will
have the profile name exported from HEC-RAS.
Additional fields will be added to the cut line feature class such as the
River, Reach, and river Station information. A field will also be added
indicating whether the cross section was interpolated.
Bounding Polygons
A bounding polygon feature class will be created containing a polygon
feature for each water surface profile. The field ProfileID will hold a
P00n value corresponding to the water surface profile in the cut lines
feature class. A ProfileName field will also be added and will hold the
profile name exported from HEC-RAS. The feature class will have the
name Bounding Polygon and be added to the analysis Map.
Profile Definition Table
A table called ProfileDefinition will be created and will summarize the
profile names exported from HEC-RAS and the profile field names in
the Cross-Sectional Cut Line feature class.
Inundation Mapping
Inundation mapping is performed using the water surface elevations
on the Cross-Sectional Cut Lines feature class and is limited to
Bounding Polygon features. These two feature classes must be
created prior to performing the inundation mapping. Floodplain
delineation also requires the digital terrain model. When using the
GRID Intersection method for floodplain delineation, the DTMGRID
data source must be present in the analysis output directory.
Water Surface TIN Generation
The first step in the floodplain delineation process is to create a water
surface TIN from the water surface elevations attached to each cross
section. Select the RAS Mapping | Inundation Mapping | Water
Surface Generation menu item to build the water surface TINs. The
dialog shown in Figure 6-3 will allow you to choose the water surface
Chapter 6 RAS Mapping
6-6
profile(s) of interest. You can select multiple profiles using the Ctrl
and Shift keys in combination with the left mouse click.
Figure 6-3. Select the water surface profiles to process.
A water surface TIN for each profile will be created irrespective of the
terrain model. The ArcGIS triangulation methodology will create the
surface using cut lines as hard breaklines with constant elevation.
Water surface TINs are stored in the analysis directory (corresponding
to the Map name) using the profile name P00n prefixed with a t.
The TIN is then added to the analysis Map using the profile name
exported from HEC-RAS prefixed with a t (t is for TIN).
Floodplain Delineation
Floodplain delineation is performed from the RAS Mapping |
Inundation Mapping| Floodplain Delineation menu. Floodplain
delineation will use the water surface TIN and terrain model to
calculate the floodplain boundary and inundation depths.
Floodplain delineation results should be carefully examined. Spurious
inundated areas may be present and should be deleted in the GIS or
prevented from occurring by using levees in HEC-RAS. Inappropriately
placed cross sections may result in the bounding polygon data
incorrectly limiting the floodplain boundary. The floodplain delineation
process using GeoRAS is an iterative process that should be used to
refine the hydraulic model in HEC-RAS.
GRID Intersection
The GRID Intersection method rasterizes the water surface TIN using
the Rasterization Cell Size and compares it to the DTMGRID. (The
raster version of the water surface TIN is stored in the analysis
directory as wsgridP00n.) The floodplain is calculated where the
water surface grid is higher than the terrain grid. The Bounding
Polygon is used to limit the floodplain only to the area modeled in
HEC-RAS.
The inundation depth grid results from the water surface and terrain
grid comparison. The depth grid is stored to the analysis directory
having the name using the water surface profile name P00n and
Chapter 6 RAS Mapping
6-7
prefixed with a d. The depth grid is added to the analysis Map using
the profile name exported from HEC-RAS prefixed with a d (d is for
depth).
The floodplain boundary feature class is created based on the depth
grid. It is stored in the output geodatabase in the RASResults dataset
as b and the profile name P00n. The floodplain boundary is then
added to the analysis Map using the HEC-RAS profile name prefixed
with a b (b is for boundary).
TIN Intersection
The TIN Intersection method will compare the water surface TIN and
terrain TIN for delineating the floodplain. Depth grids and floodplain
boundary will be written to the geodatabase based on the profile
name.
This method is not available for the ArcGIS 8.3 compatible version of
HEC-GeoRAS.
Data Storage
HEC-GeoRAS will create numerous data sets during post-processing.
The Layer Setup dialog will show you where all the data will be stored
during processing. Familiarity with the storage of the data created will
assist you in properly managing data during the iterative process of
floodplain delineation.
GeoRAS is set up so that all of the analysis results for a particular
HEC-RAS simulation (or plan name) are stored in a single directory.
This allows you to quickly manage an entire analysis. You may wish to
delete an entire set of post-processed data after you find a mistake in
the HEC-RAS model, for example, during the iterative floodplain
delineation process. A sample data file structure is illustrated in Figure
6-4.
Chapter 6 RAS Mapping
6-8
Figure 6-4. GeoRAS sample data structure for post-processed data.
Analysis Directory (Steady Flows)
RASResults Dataset:
- Bounding Polygons
- Floodplain Boundaries (bP00n)
- XSCutlines
Output Directory (Floodplains)
Depth Grids (dP00n)
GeoDatabase (Steady Flows)
Raster of terrain model (DTMGRID)
Water surface TINs (tP00n)
Raster of water surface TINs
(wsgridP00n)
GeoRAS project (.mxd)
Chapter 7 Example Data Import
7-1
C H A P T E R 7
Example Data Import
This chapter provides an example for importing data generated outside
of HEC-GeoRAS for ArcGIS and importing it into a GeoRAS
geodatabase. This is important for users that have created data sets
using other tools, specifically HEC-GeoRAS Version 3.1.1 for ArcView
3.2, and want to modify and re-extract data using GeoRAS in ArcGIS.
The data set used for this example is the Wailupe River data set that is
referenced in previous users documentation.
Main Tasks
Start a New ArcMap project
Generate the GeoRAS Feature Classes
Import Data to Feature Classes
Assign HydrolDs to Features
Attribute Feature Classes
Start a New ArcMap project
The first step is to use GeoRAS to generate a geodatabase to import
existing data into. This is done in ArcMap. Start ArcMap and load
the HEC-GeoRAS extension. Save the ArcMap project (Import.mxd)
in a directory of your choosing.
Next, create a Map (data frame) for the geometric data. Maps are
added through the ApUtilities | Add Map menu item. It is important
to add maps using the ApUtilities so that GeoRAS knows which maps
hold data. For this example, the Maps name is Geometry Import.
Assign a coordinate system to the map. You can do this through the
map properties or you can load a data set that has the proper
coordinate system. Add the terrain TIN (wai_tin) and let ArcMap do
the work for you! Verify that the coordinate system is correct by
right-clicking on the Geometry Import map and selecting the
Properties menu option. Select the Coordinate System tab as shown
in Figure 7-1, and verify the coordinate system.
Chapter 7 Example Data Import
7-2
Figure 7-1. Map Properties dialog with the Coordinate Sytem tab shown.
Generate the GeoRAS Feature Classes
Once the project is saved and the coordinate system is set, you are
ready to create the GeoRAS feature classes. Select the RAS
Geometry | Create RAS Layers | All menu item. (You could do
each feature class one at a time.) The dialog shown in Figure 7-2 will
be invoked to allow you to enter the names for each feature class.
Pressing OK will build a geodatabase based on the name and location
of the ArcMap project. In this case, a geodatabase called Import
was created and is stored in the same directory as the Import.mxd.
Chapter 7 Example Data Import
7-3
Figure 7-2. Dialog allowing user specified feature class names.
Once the feature classes have been
generated, they will be added to the
ArcMap table of contents. You may
remove any data sets you dont
plan on using from the Table of
Contents. A blank feature class for
the data set will remain in the
geodatabase. For our example, you
will next import existing data into
them. First, however, save your
project and then close ArcMap.
Chapter 7 Example Data Import
7-4
Import Data to Feature Classes
Data is imported into existing feature classes using ArcCatalog.
Because ArcCatalog will be accessing data, you must make sure it is
not being used in another ArcGIS session (such as ArcMap).
Start ArcCatalog and navigate to the geodatabase (Import), as
shown in Figure 7-3. Note that the geodatabase and map document
are stored in the same directory.
Figure 7-3. Browsing in ArcCatalog.
Double-click on the GeoDatabase and DataSet to access the feature
classes. Right-click on a feature class (choose the River feature
class) and select the Load Data menu item (see Figure 7-4).
Figure 7-4. Right-click on a feature class to import data.
Chapter 7 Example Data Import
7-5
Load Data Process
The load data process is used to import features and assign attributes
to fields. The process is enumerated in the following steps.
1. Select the data source to import by navigating to the
associated shapefile (stream.shp is the River shapefile).
2. Click the Add button to choose the data set. Click the Next
button to proceed.
Chapter 7 Example Data Import
7-6
3. Click Next in the next dialog.
4. The dialog will allow you to match the source fields to the fields
in the geodatabase. Field names will be similar, if not identical,
in the geodatabase and shapefiles. Match the fields for the
data you wish to import. Any attribute infomation not imported
can be completed in ArcMap using GeoRAS. Click Next when
the fields have been matched.
Chapter 7 Example Data Import
7-7
5. You can choose to import all features or load those that satisfy
an attribute query. Select an option and Click Next.
6. The data is imported and a summary dialog provides results.
Repeat the data import process for each feature class.
Chapter 7 Example Data Import
7-8
Assign HydroIDs to Features
After import data for each feature class, you will need to assign a
HydroID to each feature. This is performed in ArcMap. Start ArcMap
and open the Import project. For GeoRAS functions to work, each
feature must have a HydroID.
Select the ApUtilites | Assign UniqueID menu item as shown in
Figure 7-5.
Figure 7-5. Assigning HydroIsD is performed through the ApUtilities menu.
The dialog shown in Figure 7-6 will be invoked allowing you to choose
the feature classes (Layers) to which to assign HydroIDs. Press the
Select All button.
Figure 7-6. HydroID assignment options.
Chapter 7 Example Data Import
7-9
Also choose YES to overwrite existing IDs and choose All Features.
Press OK and the HydroID field will be populated for each layer that
has features. A status dialog (see Figure 7-7) will inform you of how
many IDs were populated.
Figure 7-7. Successfull assignment of HydroIDs.
Attribute Feature Classes
You must now verify that each feature was assigned a HydroID and
that each feature has the appropriate features. Assuming that you
imported all of the field data and the HydroID process was successful,
you are done.
A good way to populate the attributes of the XS Cut Lines layer,
however, is to run through the RAS Geometry | XS Cut Line
Attributes menu items. In doing so, you can be sure that the
features have been attributed based on the other feature classes.
After populating attributes, open the attribute table for the feature
class and verify that the data was appropriately populated.
Chapter 8 Example Application
8-1
C H A P T E R 8
Example Application
This chapter provides a detailed discussion of how to use the HEC-
GeoRAS extension in ArcGIS for supporting hydraulic model
development and analysis with HEC-RAS. This provides a step-by-step
procedure for developing geometric data for import into HEC-RAS and
how to develop GIS data sets from results exported from HEC-RAS.
This example is for the fictional Baxter River that majestically
meanders through Tule Town, USA. We begin our example with a TIN
of the river system that incorporates detailed terrain data for both the
main channel and adjacent floodplain. The detailed terrain model will
be the basis for this example.
The figures in this example are intended to demonstrate the GeoRAS
process and underlying principles and may not be hydraulically
accurate. For more discussion on the steps addressed in this example
refer to Chapters 3-6.
Main Tasks
Load HEC-GeoRAS
Start a New Project
Create Contours from a DTM
Create RAS Layers
Generate the RAS GIS Import File
HEC-RAS Hydraulic Analysis
Import the RAS GIS Export File
Generate GIS Data from RAS Results
Load HEC-GeoRAS
Start the ArcMap program. Verify that the 3D Analyst and Spatial
Analyst extensions are installed and loaded by selecting the Tools |
Extensions menu item. Select the extensions as shown in Figure 8-1
if they are not available, you will need to install them.
Chapter 8 Example Application
8-2
Figure 8-1. Load the ESRI extensions for use with GeoRAS.
The HEC-GeoRAS tools are loaded as a toolbar in ArcMap. To load the
GeoRAS toolbar, select Tools | Customize from the main ArcMap
interface (see Figure 8-2). Place a check in the checkbox
corresponding to HEC-GeoRAS. The GeoRAS toolbar will be added to
the interface. Press the Close button when finished. You may dock
the toolbar where desired.
Figure 8-2. Add the HEC-GeoRAS toolbar to the map.
Start a New Project
Stop! You should save your project and save it often. Have you
determined the directory structure for where you want to store the
GeoRAS data layers? Decide on the location to store your GIS data. If
the directory does not exist, create it using a file manager. Move/copy
the terrain layer to an appropriate directory. For this example, the
project directory has been name Baxter.
Select the File | Save menu item to save the ArcMap document.
Navigate to the project directory and enter the project name for the
ArcMap document (Baxter is used for this example).
Chapter 8 Example Application
8-3
Add a Map
Add a map to the ArcMap document by selecting the ApUtilities |
Add New Map menu item. Enter the name RAS Geometry for the
name and press OK.
Coordinate System
Set the coordinate system for analysis for the RAS Geometry map.
The coordinate system must match that of the terrain model! The
simple way to do this is by adding the DTM to the map. The projection
information for the map will be set based on the first data set loaded.
Add the Baxter_tin TIN to the map by pressing the Add Data button
and navigating to the location of the DTM. The TIN is added to the
map. Uncheck the box next to the DTM layers name to stop the
terrain from rendering.
Right-click on the map, select the Properties menu item. In the
Data Frame Properties dialog click on the Coordinate System tab and
verify the coordinate system as shown in Figure 8-3.
Figure 8-3. The coordinate system must be set for the map prior to using GeoRAS.
Chapter 8 Example Application
8-4
Create Contours from a DTM
You most likely have noticed that even small terrain models take quite
some time to render. This is not acceptable while you are digitizing
features or panning/zooming in the map. Contour lines are a good
source of data for visualizing the terrain and will redraw more quickly.
Select the 3D Analyst | Surface Analysis | Contour menu item.
Enter a contour interval of 5 or 10 feet and an output location. Press
OK. The data set will be created and added to the RAS Geometry
map.
While you are zoomed out, the contours provide adequate information.
But if you zoom in, you will likely want to see the channel defined by
the DTM. To use the contours in harmony with the terrain model, set
the Scale Range property of the Baxter_tin to only display features
when zoomed in (not displayed when zoomed out beyond 1:8,000) as
shown in Figure 8-4.
Figure 8-4. Use the Scale Range property of layers to display only when needed.
Next, decide how you want the contours to display. You can set the
contours to be displayed until you zoom in and have them turn off
when the TIN is rendered by setting the Scale Range property of the
contours layer. The use of scale to render layers is demonstrated in
Figure 8-5 through Figure 8-7.
Chapter 8 Example Application
8-5
Figure 8-5. Contour lines near a junction, scale ~ 1:10,000.
Figure 8-6. DTM rendered with contour lines at junction, scale just smaller than 1:6,000.
Chapter 8 Example Application
8-6
Figure 8-7. DTM rendered without contour lines, scale just greater than 1:6,000.
Create RAS Layers
In this section, you will create and edit a series of layers collectively
referred to as the RAS Layers that are stored in a geodatabase. The
RAS Layers are the basis for the geometric data extracted in the GIS
for hydraulic analysis in HEC-RAS. The RAS Themes you will create
include: Stream Centerline, Cross-Sectional Cut Lines, Bank Lines,
Flow Path Lines, Bridges/Culverts, Ineffective Flow Areas, Blocked
Obstructions, Land Use, Levee Aligments, Lateral Structures, and
Storage Areas.
GeoDatabase
The RAS Layers are stored in a geodatabase. To create a new
geodatabase with empty feature classes, select the RAS Geometry |
Create RAS Layers | All. This will create a geodatabase with the
name Baxter.mdb in the same location as the ArcMap document
(Baxter.mxd). Each feature class is added to the map with a unique
line symbol style. You will now need to create features for each RAS
Layer.
Stream Centerline
The Stream Centerline is used to establish the river reach network.
The river network must be digitized in the direction of flow with reach
end points coincident at junctions.
Chapter 8 Example Application
8-7
Figure 8-8. River network for the Baxter River.
Based on Figure 8-8 you have a general idea of what the river system
looks like: the Baxter River flows East to West, from the Upper Reach
to the Lower Reach, with the Tule Creek Tributary dividing the Baxter
River into the two reaches. You will need to digitize the stream
centerlines for the river reaches shown.
Start editing the geodatabase by selecting the Editor | Start Editing
menu item. Verify that you are selecting the Baxter.gdb. The
stream centerline must be created in the direction of flow, so start at
the top end of the river and zoom in so that the channel is easily
identified.
Select Create New Feature for the Task and River for the Target
feature class. Select the Sketch tool and begin digitizing the line in
the downstream direction. (Left-click drops a vertex.) Continue
digitizing the line until you reach the junction. If you need to pan,
simply select the Pan tool, pan through the map, and re-select the
Sketch tool to continue digitizing. To finish the reach line at the
junction, double-click to drop the endpoint.
Digitize each river reach. There are three river reaches in total, with
one junction at the confluence of Tule Creek. You will create the
junction after creating all the reaches.
Creating a J unction
To create a junction, the endpoints of each reach must be coincident.
While in Edit mode, select Modify Features for the Task. Next set the
snapping tolerance, by selecting the Editor | Options menu item. On
the General tab, set the Snapping Tolerance to 10 map units.
Chapter 8 Example Application
8-8
Next select the Editor | Snapping menu item. Click on snapping to
the End points for the River layer, as shown in Figure 8-9.
Figure 8-9. Turn on snapping properties for individual layers.
Next, select the Edit tool and grab the endpoint of a river reach line by
pressing and holding the left mouse button. Move it towards another
reach endpoint. When the point is within the snapping tolerance, a
sketch of the endpoint will appear and snap to the endpoint. Release
the mouse button and the endpoint will snap. The progression of
steps to snap endpoints in illustrated in Figure 8-10.
Figure 8-10. Progression for creating a junction using snapping.
Repeat the snapping process for the other reach. Verify that the reach
network has been created in the downstream direction by changing the
line symbol to include and arrow at the end of the line. In a later step,
you will use the GeoRAS tools to double-check the connectivity.
River and Reach Names
Each river must have a unique river name, and each reach within a
river must have a unique reach name. Use the (River Reach ID)
tool to give each river reach a name.
Click on the River Reach ID tool to make it active. Use the cursor to
select each river reach. The River and Reach Name dialog (shown in
Figure 8-11) will appear allowing you to enter the river and reach
name. For this example, the Baxter River has an Upper Reach and
a Lower Reach and Tule Creek is a Tributary.
Figure 8-11. River Reach name assignment dialog.
Chapter 8 Example Application
8-9
After labeling each River reach, look at the attributes for the River
layer. To open the attribure table, right-click on the River layer and
select the Open Attribute Table menu item. Note the fields that are
in the attribute table: HydroID, River, and Reach. The HydroID field
data were automatically populated - you entered the data for the River
and Reach fields. The Shape (link to the features shape), OID (unique
object identifier for the feature), and Shape_Length (length of the line)
fields will also be automatically populated as the data are created.
Figure 8-12. Stream Centerline attribute table.
Network Connectivity
To verify the river reach connectivity, select the RAS Geometry |
Stream Centerline Attributes | Topology menu item. The fields
FromNode and ToNode will be populated with integer data. Verify that
the endpoints at the junction all share a common node number. The
complete attribute table for the River layer is shown in Figure 8-13.
Figure 8-13. Completed Stream Centerline attribute table.
Lastly, run the RAS Geometry | Stream Centerline Attributes |
Lengths/Stations menu item. This computes the length of each
reach for determining the cross-section river stationing. The FromSta
and ToSta fields will be populated with the FromSta being the
downstream endpoint of the reach. The FromSta and ToSta data are
backwards from the FromNode and ToNode because the actual river
stationing is calculated from downstream to upstream!
Bank Lines
The Bank Lines layer is used to identify the main channel conveyance
area from that of the overbank floodplain areas. This layer is not
required and there are good tools in HEC-RAS for assigning bank
stations; however, the bank lines data may be required for post-
processing of RAS results for velocity analysis and ice analysis.
Identification of the main channel will also provide greater insight into
the terrain, movement of water in the floodplain, and in identifying
non-conveyance areas.
Chapter 8 Example Application
8-10
While in Edit mode, make sure the Task is Create New Feature and
the Target is Banks. Select the Sketch tool and digitize bank lines
at the edge of the main channel. Accurate digitizing may require that
the terrain model is displayed. Digitize a bank line for each bank of
each river reach bank lines may be continuous or broken for a river.
An example of the bank lines near the confluence is shown in Figure
8-14.
Figure 8-14. DTM overlaid by the Bank Lines layer.
Flow Path Centerlines
The Flow Path Lines layer is used to determine the downstream reach
lengths between cross section in the channel and overbank areas. A
flow path line should be created in the center-of-mass of flow in the
main channel, left overbank, and right overbank for the water surface
profile of interest.
Select the RAS Geometry | Create RAS Layers | Flow Path
Centerlines menu item. True, you already have generated this
feature class, but GeoRAS will handle the data management. Allow
the default name of Flowpaths and press OK. A dialog will be
invoked (see Figure 8-15) asking if you want to copy the stream
centerline features to the flow path lines layer. By choosing Yes, you
wont have to re-digitize the main channel flow path. Choose Yes.
Chapter 8 Example Application
8-11
Figure 8-15. Stream centerline features will be copied to the flow path lines layer.
Make sure you are in Edit mode. Select Create New Feature for
the Task and Flowpaths as the Target. Digitize the overbank flow
path lines in the downstream direction, following the movement of
water. An example of flow path lines on the Upper Reach of Baxter
River is shown in Figure 8-16.
Figure 8-16. DTM overlaid by the Flow Path Lines layer.
Label Flow Path Lines
Label the flow path lines using the (Flowpath) tool. Use the
cursor to select a flowpath. Upon selection, the dialog shown in Figure
8-17 will appear. Select the corresponding label from the dropdown
list for the Left overbank, main Channel, or Right overbank.
Chapter 8 Example Application
8-12
Figure 8-17. Each flow path must have an identifier of "Left", "Channel", or "Right".
Verify that the flow path type has been identified for each flow path by
opening the flow path attribute table and verify that the LineType field
has data for each feature.
Cross-Sectional Cut Lines
Cross-sectional Cut Lines are used to identify the locations where
cross-sectional data are extracted from the DTM. The intersection of
the cut lines with the other RAS Layers will determine bank station
locations, downstream reach lengths, Mannings n values, ineffective
areas, blocked obstructions, and levee positions. An example cross
section layout is shown in Figure 8-18.
Figure 8-18. XS Cut Lines should span the entire floodplain.
Cut lines should always be located perpendicular to the direction of
flow and oriented from the left to right bank. Cut lines must cover the
entire extent of the floodplain to be modeled. Creating the Flow Path
Centerlines layer prior to creating the cut lines will assist you in laying
out the cut line perpendicular to flow.
Chapter 8 Example Application
8-13
Make sure you are in Editing mode. Select Create New Feature for
the Task and XSCutLines as the Target. Digitize the cut lines from
the left to right overbank as necessary to capture the floodplain
geometry. Dog-leg the cut lines perpendicular to flow.
Previewing Cross Sections
The station-elevation data that will be extracted from the terrain
model can be previewed using the XS Plot tool. This is useful to
check that the cross section will span the entire floodplain to high
ground and to identify the possible flow distribution in a cross section.
To preview a cross section, follow the steps listed below.
1. Select the (XS Plot) tool.
2. Select the cross-sectional cut line of interest.
3. The cross section will be plotted in a new window, as illustrated
in Figure 8-19.
Figure 8-19. Example cross section plot.
The cross section plot title will contain the River, Reach, and Station
information if the attributes have been computed for the cross section.
Attributes
Attributes are added to the Cross-Sectional Cut Lines layer from the
RAS Geometry | XS Cut Line Attributes menu. Each attribute is
computed based on the intersection of the cut lines with another layer.
Chapter 8 Example Application
8-14
Select the River/Reach Names menu item. This item will add river
and reach names to each cut line based on the intersection with the
stream centerline. If the process fails to run to completion, stop and
fix your data prior to continuing.
Next, run the Stationing menu item. This will add a river station to
each cross section based on the intersection with the stream
centerline. Again, if the process fails to run to completion, stop and fix
your data prior to continuing. However, this menu item will most
likely work if the river reach names were successfully assigned.
Select the Banks Stations menu item to add the bank station
locations to each cross section. Lastly, use the Downstream Reach
Lengths menu item to assign reach lengths based on the flow path
lines. You should verify that each cut line has been assigned a reach
length.
If any operation fails to attribute you can find the problem cut line by
opening the attribute table and looking at associated field for this
first record that has a zero value. This indicates the computation
was not successful and no value could be assigned. Highlight the
problem cut line and zoom to the selected feature in the map to
identify (and fix) the origin of the issue.
Extract Elevations
Select the RAS Geometry | XS Cut Line Attributes | Elevations
menu item to extract elevations from the terrain model. The elevation
extraction process will convert the 2D features to 3D features. This
will result in the generation of a new feature class. Elevations will be
extracted at the edge of each triangle in a TIN or at the edge of each
GRID cell (actually, the GRID is converted to a LATTICE and elevations
are extracted at the edge of each cell of the lattice).
Bridges/Culverts
Bridges and culverts are treated much like cross sections. Make sure
you are in Edit mode. Select Create New Feature for the Task and
Bridges as the Target. Digitize the cut lines from the left to right
overbank down the centerline of each bridge/culvert crossing.
Use background data, such as an aerial photo to locate bridge
crossings. Final placement should be determined based on the terrain
model so that the road centerline falls on the high ground of the
approach. An example bridge location is shown in Figure 8-20. Note
how the high ground ends near the channel at the bridge opening.
Bridge deck information will need to be completed in HEC-RAS.
Chapter 8 Example Application
8-15
Figure 8-20. Locate bridge cut lines at the road centerline to capture high ground.
Attributes
After digitizing each bridge location you will need to assign
River/Reach Names and river Stations as done for the cross
sections. These options are under the Bridge/Culverts menu item.
Next, you will supply some bridge information in the attribute table.
(You will need to be in Edit mode.) Enter the distance to the next
cross section upstream in the USDistance field and the width of the
bridge deck (in the direction of flow) in the TopWidth field. There is
also a NodeName field provided for you to enter a short description of
the bridge. Example attribute data for bridges is shown in Figure
8-21.
Figure 8-21. Example attribute data for bridges.
Extract Elevations
Select the RAS Geometry | Bridges/Culverts | Elevations menu
item to extract elevations from the terrain model. The elevation
extraction process will convert the 2D features to 3D features. This
will result in the generation of a new feature class.
Chapter 8 Example Application
8-16
Ineffective Flow Areas
Ineffective flow areas are used to identify non-conveyance portions of
the floodplain. They are typically used around bridges to identify
ineffective areas behind the bridge abutments through the contraction
and expansion zones.
Make sure you are in Edit mode. Select Create New Feature for
the Task and I neffectiveAreas as the Target. Digitize the polygons
using the Sketch tool to represent the ineffective flow areas around
the bridges you created earlier. One polygon should be used for each
ineffective area. An example set of ineffective flow areas is shown in
Figure 8-22. Note that although the contraction/expansion zones are
non-linear the ineffective flow area data will only be extracted at the
intersection with the cut lines.
Figure 8-22. Example ineffective flow areas at a bridge.
After digitizing the ineffective areas, the positions and elevations at
the cross sections are extracted. Select the RAS Geometry |
Ineffective Flow Areas | Positions menu item. Data will be
extracted for each ineffective area and saved to a table named
IneffectivePositions (by default), as shown in Figure 8-23, which
defines the beginning and end location of the ineffective area and the
trigger elevation. You can override the default trigger elevation by
entering an elevation (like the top-of-road elevation) in the UserElev
field. A dialog will also allow you to keep current user elevations if
you had previously entered an elevation for a particular cross section.
Chapter 8 Example Application
8-17
Figure 8-23. Ineffective flow area data extracted at cross sections.
Blocked Obstructions
Blocked obstructions are used to remove flow area from cross sections
and may be used to represent the impact of large buildings built in the
floodplain areas that are not represented in the DTM.
Make sure you are in Edit mode. Select Create New Feature for
the Task and BlockedObs as the Target. Digitize the polygons
using the Sketch tool to represent the area blocking out flow in the
cross sections.
Figure 8-24. An obstruction (building) to flow in the floodplain is represented using a
blocked obstruction.
After digitizing the blocked obstructions, extract the positions at each
cross section by selecting the RAS Geometry | Blocked
Obstructions | Positions menu item. Data will be extracted for each
Chapter 8 Example Application
8-18
obstruction and saved to a table named BlockedPositions (by default)
as shown in Figure 8-25. You may enter an elevation for the top of
each building in the UserElev field for each cross section.
Figure 8-25. Blocked obstruction positions table.
Land Use
The Land Use layer is a polygon data set used to establish roughness
coefficients for each cut line. The Land Use layer must not be a
multi-part data set for the GeoRAS methods to function (and there
may be no gaps along a cross section). At a minimum, the land use
data set must have a field that holds descriptive information about
each polygon. In this example, the field LUCode holds a description
such as Park.
You may digitize your own polygon data set or load the example data
provided. Building a land use data set with numerous polygons is
quite tedious. We will skip this and use the data set provided.
Remove the Land Use feature class built previously. Load the Land
Use feature provided in the Baxter.mdb database. The land use data
provided has numerous land use categories and even more polygons
(as shown in Figure 8-26), so the first thing you need to do is assign
an n value to each polygon.
Chapter 8 Example Application
8-19
Figure 8-26. Land use data for the Baxter River area.
Use the RAS Geometry | Mannings n Value | Create LU-Manning
Table menu item to create a summary table of land use data. In the
dialog provided (see Figure 8-27), select the LUCode field for the
Landuse field and press OK.
Figure 8-27. Create a summary table of land use types in which to enter n value data.
A table name LUManning will be created summarizing all of the land
use types and allowing you to enter just one n value per land use.
Make sure you are in Edit mode and open the LUManning table.
Enter an n value for each land use type. An example of n values is
provided in Figure 8-28.
Chapter 8 Example Application
8-20
Figure 8-28. Summary of land use type and associated n values.
Once the summary table is complete, you need to extract the n values
along each cut line. Select the RAS Geometry | Mannings n Value
| Extract N Values menu item. The dialog shown in Figure 8-28 will
be invoked. You will need to select LUManning as the Summary
Manning Table. Press OK to extract the data.
Figure 8-29. Extracting n values can be done from the Land Use layer or a summary n
value table.
Mannings n value data are extracted for each cross section and
reported to the Manning table. The position of the start of the n
value as a fraction along the cut line and the value are reported to the
table, as shown in Figure 8-30.
Chapter 8 Example Application
8-21
Figure 8-30. Example Manning's n value data extracted along cut lines.
Levee Alignments
The Levee Alignments layer is used to identify features that impede or
direct the flow of water from moving out into the floodplain.
In our example, the members of the fictional Bushwood Country Club
have elected to construct a levee to protect their beloved homes.
Although this levee is not in our DTM, we can incorporate the proposed
elevation data into our GeoRAS model.
Make sure you are in Editing mode. Select Create New Feature for
the Task and Levees as the Target. Digitize the levee line using the
Sketch tool to represent the high ground. The levee alignment on the
Baxter River (Lower Reach) protecting Bushwood Estates is shown in
Figure 8-31.
Chapter 8 Example Application
8-22
Figure 8-31. Levee alignment for Bushwood Estates.
Once the levee alignment is created, you need to assign elevations
along the levee. A contractor has provided the top-of-levee
information and we can easily enter it using the (Levee
Elevations) tool. Once the Levee Elevation tool is activated, click on
the levee line. In the dialog that appears, the ground elevation will be
reported. You can override the elevation by entering a specified
elevation. A feature class named LeveePoints is created and the
distance along the levee line and elevation are stored for each levee.
The dialog for entering elevations and the levee point table is shown in
Figure 8-32. Enter elevations along the entire levee alignment.
Chapter 8 Example Application
8-23
Figure 8-32. Levee elevation points are entered using the Levee Elevation tool.
After the levee elevation data are entered, you must convert the levee
from a 2D feature to a 3D feature (this is also required if you get the
elevation data from the DTM). Select the RAS Geometry | Levees |
Levee Completion menu item. The elevation data entered in the
LeveePoints feature class is interpolated (no extrapolation) along the
levee line and the data is converted to a 3D feature.
Select the Levees | Positions menu item to extract the levee position
and elevation at each cross-sectional cut line. A table named
LeveePositions is created to store the data, as shown in Figure 8-33.
Figure 8-33. Levee position and elevation data extracted at cross sections.
Inline Structures
There are no inline structures in this example; however, they are
treated similarly to the Bridge/Culvert feature class.
Chapter 8 Example Application
8-24
Lateral Structures
A lateral structure is used to represent a linear feature where flow will
move laterally over a weir between reaches or between a river reach
and storage area. A lateral structure is used to represent the top of a
levee or high ground that may be overtopped. In our example, we will
incorporate two storage areas on the Lower Reach of the Baxter River
that will require a lateral structure.
Make sure you are in Editing mode. Select Create New Feature for
the Task and Levees as the Target. Digitize the lateral structures in
the downstream direction, using the Sketch tool, along the high
ground. Cross-sectional cut lines should end at the lateral structures.
Example lateral structures are shown in Figure 8-34.
Figure 8-34. Example lateral structures at the end of cross sections.
Attributes
After creating the lateral structure locations, you must assign a river
and reach name to the structure and identify the cross section to
connect the structure. Select the Lateral Structures | River/Reach
Names and the Lateral Structures | Stationing menu items. The
assignment of the river station is computed based on the shortest
distance from the upstream end of the structure to the nearest river
reach. This process may not result in the desired river station you
may need to modify the river station!
Next (while in Edit mode) you need to specify a weir top width and
distance to the upstream cross section. If you started the weir just
downstream of a cross section the distance to the upstream cross
section could be entered as zero. Example data for the lateral weirs is
shown in Figure 8-35.
Chapter 8 Example Application
8-25
Figure 8-35. Attribute information for lateral structures.
After the lateral structure information has been provided, you will need
to convert the 2D feature class to a 3D feature class to extract the
top-of-weir information. Select the RAS Geometry | Lateral
Structures | Elevations menu item.
Storage Areas
Storage areas are used to model floodplain detention. A storage area
is connected to a river reach by a lateral structure and to another
storage area by a storage area connection. We have two storage
areas in our example, one on the North side of the river and one on
the South side of the river.
Make sure you are in Editing mode. Select Create New Feature for
the Task and StorageAreas as the Target. Digitize polygons
representing the storage areas using the Sketch tool. The storage
areas used for this example are shown in Figure 8-36.
Figure 8-36. Storage areas connect to the river reach by lateral structures.
After digitizing the storage areas, extract the elevation-volume data.
Select the RAS Geometry | Storage Areas | Elevation Range
menu item. This will identify the lowest and highest point within the
storage areas and assign those attributes to the storage areas table
under the names of MinElev and MaxElev. You can override the
maximum elevation by entering an elevation in the UserElev field.
Chapter 8 Example Application
8-26
Next, extract the elevation-volume relationship by selecting the RAS
Geometry | Storage Areas | Elevation-Volume Data menu item.
Elevation-volume data will be written to a table named ElevVol for
each storage area from the minimum to maximum elevation. The
elevation interval is based on the elevation range divided by the
SliceCount property (default is 10). Resultant elevation-volume data
for the example storage areas is shown in Figure 8-37.
Figure 8-37. Elevation-volume data for storage areas.
Storage Area Connections
There are no storage area connections in this example. Storage area
connections would be created much like a lateral structure, though it
would connect a storage area with another storage area rather than
storage area to a river cross section.
Generating the RAS GIS Import File
Prior to writing the results to the RAS GIS Import File, you should
verify that GeoRAS is aware of which data sets you want to export.
Select the RAS Geometry | Layer Setup menu item. Click through
the tabs and verify that the dropdown list for each Layer contains the
name of the correct data set. Screen shots for the Layer Setup for this
example are shown in Figure 8-38 through Figure 8-41.
Chapter 8 Example Application
8-27
Figure 8-38. Layer Setup for geometric data extraction: Required Surface tab.
Figure 8-39. Layer Setup for geometric data extraction: Required Layers tab.
Chapter 8 Example Application
8-28
Figure 8-40. Layer Setup for geometric data extraction: Optional Layers tab.
Figure 8-41. Layer Setup for geometric data extraction: Optional Tables tab.
After verifying the data that will be exported, select the RAS
Geometry | Extract GIS Data menu item. The dialog shown in
Figure 8-42 will be invoked allowing you to choose the destination
directory and filename.
Chapter 8 Example Application
8-29
Figure 8-42. Filename and location for GIS export.
After pressing OK, GeoRAS will export the GIS data to an XML file and
then convert the XML file to the SDF format. Two files will be created:
GIS2RAS.xml and GIS2RAS.RASImport.sdf. This process will take
several seconds. The dialog shown in Figure 8-43 will appear when
the process is has successfully created the files.
Figure 8-43. Successful GIS data export dialog.
HEC-RAS Hydraulic Analysis
HEC-RAS allows you to perform one-dimensional steady-flow and
unsteady-flow analysis of river systems. The general steps in using
HEC-RAS in concert with GeoRAS are discussed in this section. A
complete discussion on using HEC-RAS software, modeling guidelines,
and technical information can be found in the HEC-RAS Users Manual,
Applications Manual, and Hydraulic Technical Reference Manual.
Start a New Project in HEC-RAS
Open HEC-RAS and save the project to the directory to which you want
the HEC-RAS data files to be saved.
Import the RAS GIS Import File
Open the Geometric Data Editor and select File | Import Geometry |
GIS Format. Navigate to the RAS GIS Import File
BaxterRiver.RASI mport.sdf and select it. The data will be read
into the data importer. Several tabs will provide you with import
options.
The data set is in US Customary units so click on the Next button on
the Intro tab (see Figure 8-44).
Chapter 8 Example Application
8-30
Figure 8-44. The first import option allows you to convert units.
The River Reach Stream Lines tab, shown in Figure 8-45, allows you to
choose which stream centerlines to import. Make sure that all stream
lines are check and press the Next button.
Figure 8-45. Import options for river and reaches.
The Cross Sections and IB Nodes tab, shown in Figure 8-46, has the
most options available. This is the window that will allow you to
import various cross sections and their properties.
Chapter 8 Example Application
8-31
Figure 8-46. Cross section and internal boundaries import options.
Go through each node and Turn Off the data import for all bridges
(BR nodes). You are going to import them later. Next, as shown in
Figure 8-47, select the entire Import AS RS column by clicking in the
header. Select the number of decimal places to be 0 and press the
Round button. This will change the river stations to show the river
stationing to the nearest foot. Press the Next button to continue.
Chapter 8 Example Application
8-32
Figure 8-47. Import options allow you to change the cross section river stations.
The next tab brings you to the Storage Areas and Connections options,
shown in Figure 8-48. The two storage areas are checked. Press the
Finished Import Data button to import the data.
Figure 8-48. Storage areas import options.
Once the data is imported, the Geometric Data editor schematic will
show a georeferenced schematic of the river system, as illustrated in
Figure 8-49. You will see the river network, cross sections, storage
areas, and feature labels. Other display options are available from the
View menu. Save the geometry.
Chapter 8 Example Application
8-33
Figure 8-49. Georeferenced HEC-RAS schematic generated from imported GIS data.
After importing the geometric data, the first thing you need to do is
perform a quality check on the data. Make sure there are no obviously
erroneous or missing data. Next, look at your data more closely by
going though the plot of each cross section. Check that the Mannings
n value data are reasonable, bank stations are placed correctly,
levees, ineffective areas, and blocked obstructions are placed correctly
spatially and have the correct vertical component.
One of the best tools for visualizing and editing data is the Graphical
Cross Section Editor. Select the Tools | Graphical Cross Section
Edit menu item on the Geometric Data editor. The Graphical Cross
Section Editor, shown in Figure 8-50, allows you to perform numerous
editing tasks.
Move the expanse of Mannings n values.
Move the location of bank station data.
Add/move/delete ground points.
Add/move/delete levees, ineffective areas, and blocked
obstructions.
Compare and merge cross section elevation data.
Chapter 8 Example Application
8-34
Figure 8-50. Graphical cross section editor.
Cross Section Points Filter
Cross sections can have a maximum of 500 elevation points in HEC-
RAS. This number is typically far more than you need to adequately
describe the cross section, given the accuracy of the underlying terrain
model. HEC-RAS has a cross section point filter that you can use to
remove excess/duplicate points. Select the Tools | Cross Section
Points Filter menu item.
In the points filter, select the Multiple Locations tab and Minimize
Area Change tab, as shown in Figure 8-51. Next select All Rivers
for the River option and press the arrow button. This will select all
cross sections to filter. Enter 250 for the number of points to filter
down to. In this example, note that most of the data has about 100
points, but some have almost 500. Press the Filter Points on
Selected XS button.
Chapter 8 Example Application
8-35
Figure 8-51. Use the cross section points filter to remove redundant points.
Points will be filtered to reduce (minimize) the impact to the overall
area of the cross section. The dialog shown in Figure 8-52 will report
the results of the filtering when finished. Note that only a few sections
had significant point removal. You can click back on the Single
Location tab to see the impact filtering had on any given cross section.
Figure 8-52. Results of the filtering process.
Chapter 8 Example Application
8-36
Hydraulic Structure Data
Prior to looking at the lateral structures, modify the names of the
storage areas. On the Geometric Schematic, select the Edit | Change
Name menu item. Click on the storage area and enter Northside
and Southside for the respective storage areas, as shown in Figure
8-53. After renaming the storage areas, uncheck the Change Name
menu item.
Figure 8-53. Rename the storage areas with meaningful names.
At this point, the only hydraulic structures that have been imported
are the lateral structures. You will need to complete the data for the
lateral structures. Access the Lateral Structures editor shown in Figure
8-54. Select the Baxter River Lower Reach and make sure that the
North LS is on the Right Overbank and the South LS is on the
Left Overbank.
You will also need to connect the structures to the respective storage
areas. Connect the lateral structure to a storage area by choosing the
Set SA button in the Tailwater Connection frame. We will not be
changing any of the other structure properties. After setting both
storage areas, apply the data changes and Save the geometry file.
Chapter 8 Example Application
8-37
Figure 8-54. Lateral structures editor in HEC-RAS.
Now import a bridge and go through the typical steps for completing
bridge data. Select the File | Save As menu item on the Geometric
Data editor. Save the RAS geometry to a new name (like GIS Import
+ Bridge). Next, select the File | Import Geometry | GIS Format.
Navigate to the RAS GIS Import File BaxterRiver.RASI mport.sdf
and select it. The data will be read into the data importer. This time
you are ONLY importing 1 bridge!
On the River Reach Stream Lines tab unselect all of the river reaches,
as shown in Figure 8-55, by clicking in the I mport Stream Lines
header and toggling the checkboxes off with the spacebar.
Figure 8-55. Do not re-import the reach lines.
On the Cross Sections and IB Nodes tab uncheck the I mport Data
option for all river stations. Using the Round Selected RS option,
round the river stations to 0 decimal places for All Rivers. Next,
place a check next to the bridge located on the Baxter River Lower
Chapter 8 Example Application
8-38
Reach at river station 45360, as shown in Figure 8-56. Make sure this
is the only river station checked for import.
Figure 8-56. Import a single bridge using the GIS data importer.
On the Storage Areas and Connections tab, make sure no storage
areas are checked for import. Press the Finished Import Data
button when ready. The single bridge will be imported into the HEC-
RAS geometry. Save your geometry.
Access the Bridge/Culvert editor and select the Railroad bridge just
imported. As shown in Figure 8-57, the bridge deck information is not
complete. This is because the bridge was not in the terrain model.
You can see the approximate elevation of the bridge deck on the left
bank and the elevation it should tie into on the right bank.
Figure 8-57. Bridge deck information imported from GIS data will not be complete.
We will approximate the bridge as having an opening 1200 feet wide
with bridge deck elevation of 83 feet and 5 feet deep. There are 12
piers, 10 feet wide, spaced at 100 foot intervals. Use the
Chapter 8 Example Application
8-39
deck/roadway editor and the Bridge Design editor to enter the bridge
information shown in Figure 8-58. You will also need to modify the
ineffective areas on the cross sections bounding the bridge. The final
bridge is shown in Figure 8-59.
Figure 8-58. Bridge deck and pier information.
Figure 8-59. Completed bridge information.
Chapter 8 Example Application
8-40
You may continue by importing additional bridges and completing the
data. You will also need to set the Bridge Modeling Approach for each
bridge and adjust other parameters.
After the bridge data has been entered, revisit the ineffective flow area
data and adjust the spatial location and elevations around bridges.
You will also need to go through each blocked obstruction and raise
the elevation to the height of the building it is representing.
Flow Data and Boundary Conditions
For this example, we are going to put together an unsteady-flow
model. When developing an unsteady-flow model, however, you
should always put together a steady-flow model to evaluate the river
system under a range of flows.
Steady Flow
Enter multiple profiles to cover the range of flows the unsteady-flow
model will experience. In this example, enter 3 steady flow profiles
(though typically you would enter many profiles to cover the range of
flows), as shown in Figure 8-60. Enter a descriptive name for each
profile by selecting the Options | Edit Profile Names menu item.
You will also need to set the downstream boundary condition (use
Normal Depth Slope = 0.001) using the Reach Boundary
Conditions button. Set the initial storage area elevations to the
minimum elevation of each storage area by selecting the Options |
Set Storage Area Elevations menu item.
Figure 8-60. Steady flow and boundary conditions data editor.
Chapter 8 Example Application
8-41
Access the Steady Flow Analysis window and press the Compute
button to calculate water surface profiles for the three flows. HEC-RAS
will perform checks on your data. If you did not enter all the required
data for performing a steady-flow run, HEC-RAS will not compute and
will give you an error message to fix your data.
After successful simulation, you should go through the RAS output and
verify the results. The Profile Plot and Cross Section Plots are very
effective tools for identifying problem areas. Most likely, you will need
to adjust ineffective areas around bridges so that the conveyance
upstream and downstream of the bridge becomes effective at the
same time.
The last item to verify is the bounding polygon information. You want
to make sure that the HEC-RAS results will produce an appropriate
floodplain in the GIS. For this example, we have a levee on the North
side of the Lower Reach. If the levee is overtopped, you expect the
bounding polygon to go to the edge of the cross section and you
would want all of the levees in the surrounding area to be overtopped
together. If it is not overtopped, you expect the bounding polygon to
follow the edge of the levee as is illustrated in Figure 8-61.
Figure 8-61. Examine the bounding polygon for each water surface profile.
After verifying the RAS results, you would export the water surface
profile results to the GIS and perform floodplain delineation with
GeoRAS. You would then examine the floodplain boundary and
identify how you could improve the river hydraulics model. The
floodplain mapping step is discussed later in this section.
Chapter 8 Example Application
8-42
Unsteady Flow
Unsteady-flow modeling is more complicated than steady-flow
modeling. You should always put together a steady-flow analysis to
iron out issues with your model prior to modeling in unsteady flow.
For unsteady-flow modeling, you will need to examine the hydraulic
properties tables for each cross section and each bridge. You want to
avoid having abrupt changes in hydraulic properties and you want the
properties to cover the entire range of expected flows. HEC-RAS will
come up with default parameters for building hydraulic property tables
for cross sections, but for bridges (at a minimum) you will need to
specify a maximum head water elevation. The hydraulic table
properties are accessed from the Cross Section editor and Bridge
editor from the HTab button.
You will need to enter hydrographs, boundary conditions and initial
conditions through the Unsteady Flow editor, shown in Figure 8-62.
For this example, use an inflow hydrograph for the Baxter River that
has a baseflow of about 2,000 cfs and peak of about 150,000 cfs (see
Figure 8-63). The inflow hydrograph for Tule Creek has a baseflow of
about 2,000 cfs and peak of about 10,000 cfs.
Figure 8-62. Unsteady Flow data editor in HEC-RAS.
Initial conditions were set for the Baxter River and Tule Creek as
shown in Figure 8-64. Note that you must set an initial stage for the
Chapter 8 Example Application
8-43
storage areas. The initial elevations for the storage areas was set to
make them dry at the start of the simulation.
Figure 8-63. Example inflow hydrograph for the Baxter River.
Figure 8-64. Unsteady flow boundary conditions.
Chapter 8 Example Application
8-44
Once the geometry and flow data has been entered (checked and
refined) you are ready to simulate. Open the Unsteady Flow Analysis
window shown in Figure 8-65. You will need to create a plan and
check on the three programs to run: Geometry Preprocessor,
Unsteady Flow Simulation and Post Processor. Establish a
Simulation Time Window and select the Computation Settings. You
will need to select an appropriate Computation Interval based on cross
section shape, spacing, and hydrograph characteristics. This example
is not very sensitive to the time step selected. Press the Compute
button to perform the unsteady flow simulation.
Figure 8-65. Unsteady Flow Analysis window for HEC-RAS.
Assuming the program successfully runs to completion, you will need
to review the detailed model output and assess how you can improve
your model. Model refinement may require getting more data from
the GIS or adjusting model parameters. You may need to modify the
initial conditions, computation interval, or program tolerances to
create a stable RAS model.
After reviewing all the data, simulate again. Review model results,
refine the model, and simulate. Once you are satisfied with the
hydraulic model, export the results to the GIS for inundation mapping.
Chapter 8 Example Application
8-45
Export the HEC-RAS Results
Select the File | Export GIS Data menu item from the main HEC-RAS
window. The dialog shown in Figure 8-66 will be invoked allowing you
to select the profiles of interest to export. For steady flow, you would
have three choices, while for unsteady flow you will have many
choices. The last plan you had open will dictate which profiles are
available for export.
Enter the filename and directory to store the RAS GIS Export File
(RASExport.sdf). It will default to the directory where your project is
stored. Press the Select Profiles to Export button and select the
profiles of interest.
Press the Export Data button to generate the export file.
Figure 8-66. HEC-RAS GIS Export dialog.
RAS Mapping
The mapping of HEC-RAS results occurs with two basic tasks: (1)
import the HEC-RAS results to the GIS as feature classes and (2)
perform the mapping analyis.
Chapter 8 Example Application
8-46
Import the RAS GIS Export File
You must convert the SDF file exported from RAS to an XML format
that GeoRAS can read. Press the (Convert SDF to XML) button
on the GeoRAS toolbar. The dialog shown in Figure 8-67 will allow you
to select the RAS GIS Export File (SDF) and will convert it to an XML
file. The same filename and directory are used to store the new file.
Figure 8-67. RAS SDF conversion to XML dialog.
Next, select the RAS Mapping | Layer Setup menu item to access
the Layer Setup dialog show in Figure 8-68.
Figure 8-68. Layer Setup dialog for processing HEC-RAS results in GeoRAS.
Enter a New Analysis name Unsteady Flow and select the
RASExport.xml file to read. Verify the Terrain model and select the
directory to store results. The name of the Analysis will be appended
Chapter 8 Example Application
8-47
to the directory you choose. Enter a Rasterization Cell Size for the
resultant inundation depth grid (you may need to refine the grid-cell
size to improve the floodplain delineation). Press OK to dismiss the
layer setup. A new map called Unsteady Flow will be created and the
terrain model will be loaded.
Select the RAS Mapping | Read RAS GIS Import File menu item.
This will import the RAS results into feature classes. There will be a
feature class created for cut lines, bounding polygon information, and
storage areas. The cut line feature class (XS Cut Lines) will hold the
cross section locations attributed with a water surface elevation for
each cross section for each profile. The bounding polygon layer
(Bounding Polygon) will have a bounding polygon feature for each
water surface profile. The storage area layer (Storage Areas) will
have a feature for each storage area and be attributed with a water
surface elevation for each profile. In our case, we only have one
profile, the Max WS, or P001 as it appears in the attribute table.
Examine the bounding polygon that was imported to the GIS. This
polygon will limit the extents of the inundation mapping. Is the
bounding polygon consistent with the RAS model and will it allow the
appropriate floodplain delineation? One specific place to check is at
the levee. As illustrated in Figure 8-69, the bounding polygon follows
the levee until it is overtopped. Downstream of the overtopped levee
the bounding polygon is out at the edge of the cross sections. This is
consistent with the RAS model, but will significant backwater result
behind the levee? In this case, no, there is high ground upstream of
the overtopped area.
Figure 8-69. Examine the bounding polygon for consistency prior to floodplain delineation.
At this point, the DTM will also be converted to a raster data set. The
grid-cell size will be determined by the Rasterization Cell Size entered
during the layer setup process. The raster copy of the terrain model
will be named DTMGRID and stored in the Analysis directory.
Chapter 8 Example Application
8-48
Inundation Mapping
Inundation mapping is performed in two basic steps. First a water
surface TIN is constructed from the cross sections and water surface
elevations. In the next step, the water surface TIN is compared with
the DTM.
Water Surface TIN
Select the RAS Mapping | Inundation Mapping | Water Surface
Generation menu item. The dialog shown in Figure 8-70 will allow
you to pick the water surface profile to process. For this example,
choose the Max WS profile and press OK.
Figure 8-70. Water surface profile selection dialog for building water surface TINs.
The water surface TIN will be created and added to the analysis map
with the name t Max WS. The TIN will be saved to disk in the
Analysis directory as tP001. The water surface TIN will include a
surface outside the area of interest. This non-modeled area will be
removed during the delineation process with the bounding polygon.
Floodplain Delineation
Select the RAS Mapping | Inundation Mapping | Floodplain
Delineation | GRID Intersection menu item. The dialog shown in
Figure 8-71 will allow you to pick the water surface profile to process.
Choose the Max WS profile and press OK.
Figure 8-71. Water surface profile selection dialog for performing floodplain delineation.
The water surface TIN will be converted to a GRID based on the
Rasterization Cell Size. It is then compared with the raster DTM to
Chapter 8 Example Application
8-49
compute the elevation difference within the bounding polygon. Water
surface elevations greater than the terrain elevation are included in
the inundation depth grid. The Storage Areas layer will also be
converted to a GRID and flood depths will be added to the depth grid.
The inundation depth grid is then converted to a vector data set
defining the floodplain boundary.
The inundation depth grid will be added to the analysis map with the
name d Max WS and the floodplain boundary will be added with the
name b Max WS. The depth grid is stored on disk as gP001 in the
Analysis directory while the floodplain boundary is stored in the output
geodatabase as bP001.
The resulting floodplain delineation for the HEC-RAS results (for a
portion of the model) is shown in Figure 8-72. The first thing you
should verify is that the extent of the cross sections are wide enough
to allow for floodplain delineation. This is especially important at the
outside portion of bends in the river.
Figure 8-72. Initial floodplain delineation overlaying contours and cut lines.
Note that the floodplain delineation resulted in some interesting
features identified by the arrows in Figure 8-72. The most prominent
features are those that are disconnected from the main river on the
North side. We must consider whether this is appropriate and makes
hydraulic sense.
The disconnected wet areas to the North are where a storage area was
specified in HEC-RAS. Storage areas may not properly delineate the
floodplain because HEC-RAS only uses them for volume calculations
filling the low areas first. However, if the entire storage area filled,
then the inundation mapping would include the entire storage area as
is the case for the South storage area. So, the two separate wet areas
Chapter 8 Example Application
8-50
to the North have the same water surface elevation and are treated as
if they filled (and spilled) at the same time. We also have to question
whether water could have moved out to the isolated area via a culvert
or small ditch not represented in the terrain model. For our example,
we will feel comfortable with the delineation in the area of the North
storage area.
Next, identify the spur of inundated area on the North side just
upstream of the storage areas. This indicates that the levee was
overtopped for a couple of cross sections. If these two cross sections
were overtopped, then wed expect flow to continue in the overbank
area downstream. Therefore, we must turn off the levee downstream
or raise the levee so that it is not overtopped. Because this example
involves a proposed levee, we will raise the levee. This will require
you to go to HEC-RAS and edit the levee property of the cross sections
being overtopped. This can be done in either the Cross Section Editor
by entering a new levee elevation or in the Graphical Cross Section
Editor by moving the top of the levee to a new elevation. After
adjusting the levee elevation, perform the unsteady-flow simulation
and export the results back to the GIS file. Repeat the steps discussed
previously to perform the floodplain delineation.
The revised floodplain delineation is shown in Figure 8-73. The levee
now is not overtopped on the North side of the river. However, there
are still the areas (indicated by arrows) on the South side of the river
that are not inundated.
Figure 8-73. Revised floodplain delineation overlaying contours and cutlines.
The areas not inundated are due to the boundary of the cross sections
and the storage areas. They do not overlap and a gap was left
between the features. The area adjacent to a storage area may not be
wet because it could be a high linear feature like a road or levee and
Chapter 8 Example Application
8-51
water is passed to the storage area through a culvert or gate so the
high ground would not be inundated. In this example, however, the
high ground separating the cross sections and the storage area should
be inundated. You can fix this issue but editing the Storage Area
feature class (in the Analysis Map) using the Editor tools and re-
delineating the floodplain using the RAS Mapping | Inundation
Mapping | Floodplain Delineation | GRID Intersection menu
item. This will create a new depth grid and update the floodplain
boundary polygon data set. The final floodplain delineation is shown in
Figure 8-74.
Figure 8-74. Final floodplain delineation overlaying contours and cutlines.
There are still several areas we would want to investigate for the
correctness in the floodplain delineation. You could continue the
investigation by zooming into areas and comparing the floodplain with
the terrain model to gain more insight into correcting the river
hydraulics model. This is an iterative process that requires several
iterations between HEC-RAS and the GIS to arrive at results that are
hydraulically correct. We will neglect further model refinement in this
example.
Next, use the depth grid to evaluate the floodplain. Using the depth
grid with a color gradient will quickly allow you to identify areas
flooded to greater (or lesser) depth. The Identify tool can be used to
find water depths at various locations, as shown in Figure 8-75.
Further, you will want to zoom in along the edge of the floodplain and
determine whether the grid-cell size used is small enough to
accurately delineate the floodplain. The 20ft cell size used in this
example may not be appropriate for other studies.
Chapter 8 Example Application
8-52
Figure 8-75. Inundation depths are easily identified in the GIS.
Velocity Mapping
Velocity mapping tools are not provided in HEC-GeoRAS version 4.0.
Chapter 9 Example Multiple DTMs
9-1
C H A P T E R 9
Example Multiple DTMs
Representing terrain with a triangulated irregular network (TIN) is an
efficient method of modeling. Areas requiring little definition may be
represented by a few data points while complex areas (such as the
channel) can have an increased concentration of elevation data. You
can represent a very large area using the TIN model representation by
gathering and using a minimum of data points. A gridded
representation of a similar terrain surface, however, may require
many, many more data points resulting in a very large data set.
Very large terrain models may result in data sets that are
unmanageable to work with in the ArcGIS environment. If this is the
case, HEC-GeoRAS provides the functionality to use multiple terrain
models rather than the single large model. This chapter will
demonstrate the use of multiple terrain models using the Wailupe
River and floodplain terrain model and data layers.
Tasks
Start a GeoRAS project
Create the Polygon Feature Class
Extract Cross Sections
Inundation Mapping
Start a GeoRAS project
To utilize multiple terrain models, you must already have either
multiple terrain tiles or a single terrain model from which you want to
create smaller models. The Wailupe River DTM has already been
divided into three DTMs and we will use them as the basis of the
terrain. The other must is to have a polygon feature class that
represents the bounds of each DTM to use for each cross section. The
polygon feature class is the only thing that is different in the GeoRAS
processes discussed in this document.
Start by opening ArcMap and loading the 3D Analyst, Spatial Analyst
and HEC-GeoRAS extensions. Save the project. Add a new map using
the ApUtilities | Add Map menu item and name it Geometry.
Chapter 9 Multiple DTMs
9-2
We will first load the terrain models. For this example, we have three
TINs called Upper, Middle, and Lower representing the Wailupe
River watershed. Load the terrain model and verify that they overlap
each other.
Making sure that the terrain models overlap is extremely important so
that the triangulation in the transition zones from one TIN to the next
is done correctly. GeoRAS doesnt actually require that the TINs are
loaded, the polygon feature class will have pathnames directing
GeoRAS to the location of the TINs.
Next, load the feature classes from the TerrainTiles geodatabase.
The River and XSCutLines features are the only necessary feature
classes because we completed the attribute data during the Data
Import example, but if you plan on adjusting cut line locations you
will want to add the bank lines and flow path lines.
Verify that that each cut line lies completely within one of the three
terrain models.
Create the Polygon Feature Class
This task requires knowledge of the cross-sectional cut line locations
and the bounds of the multiple terrain models. Before you can start
creating polygons, however, you must create a new polygon feature
class to represent the terrain tiles in ArcCatalog.
Save the GeoRAS/ArcMap project and close ArcMap.
Start ArcCatalog and navigate to the TerrainTiles geodatabase and
down through the TerrainTiles dataset, as shown in Figure 9-1.
Right-click in the contents of the geodatabase and choose the New |
Feature Class menu item.
Chapter 9 Example Multiple DTMs
9-3
Figure 9-1. Creating a new feature class in ArcCatalog.
In the dialog provided, enter a name for the feature class. In this
example, it is called TerrainPolygons, but you will have to give it a
different name (than shown in Figure 9-2) if you store it in the same
geodatabase as the example data.
Figure 9-2. Name the feature class.
The next step (which is not obvious) is that you need to pick the type
of feature class to create and set the coordinate system. This is done
on the next dialog. Click on the Geometry Data Type and the field
properties will be populated. Verify that the Geometry Type is set to
Polygon. The Spatial Reference will also be set (you can set it by
clicking on the ellipses and select a TIN or feature class to import it
from). The feature class properties window is shown in Figure 9-3.
Chapter 9 Multiple DTMs
9-4
Figure 9-3. Set the Geometry Type and Spatial Reference when creating a new feature
class in ArcCatalog.
You will then need to add the required fields(see Figure 9-4) for the
feature class to interact with HEC-GeoRAS. Add a field by clicking in
the Field Name column (see Figure 9-4) and typing in the name.
Assign the Data Type by clicking in the corresponding data box and
selecting the correct data type as shown in Figure 9-4. Click Finish
when completed.
Figure 9-4. Required fields for the polygon feature class.
Chapter 9 Example Multiple DTMs
9-5
After creating the empty feature class, you need to add it to ArcMap
and create features. Open ArcMap and your GeoRAS project. Load
the polygon feature class (TerrainPolygons is being added in Figure
9-5).
Figure 9-5. After creating an empty feature class in ArcCatalog, add it you your Map.
Start editing the TerrainPolygons feature class you just added and
choose Create New Feature as the Task and Terrain Polygons
as the Target, as shown in Figure 9-6. Select the Sketch tool and
draw the bounds of the Upper TIN.
Figure 9-6. Editor options when adding polygon features.
The bounds for the Upper TIN are shown in Figure 9-7. Note that in
creating the polygon, we are really just considering the bounds of the
cross-sectional cut line. You want to make sure that each cut line is
completely with the polygon and completely with the bounds of the
terrain model that the polygon is representing!
Chapter 9 Multiple DTMs
9-6
Figure 9-7. Polygon feature for the Upper TIN.
Next, enter attribute information for the polygon. The HydroID
information should be automatically populated for you because you
have the GeoRAS toolbar loaded (which has the ApUtilities menu
loaded). You will have to enter the name of the terrain model
(TileName), the path to the location on disk (TileDirectory) and the
type of terrain (TerrainType), as shown in Figure 9-8.
Figure 9-8. Polygon attributes for the polygon representing the Upper TIN.
After entering the attribute information for the first polygon, create a
second polygon for the Middle TIN. Enter the attribute information
for the section polygon.
The polygons must be edge matched. During the digitizing process,
just make sure that the new polygon overlaps the old polygon. To
edge match the two polygons, select the polygon for the Upper TIN,
as shown in Figure 9-9.
Chapter 9 Example Multiple DTMs
9-7
Figure 9-9. Polygons (a) overlapping and (b) edge matched.
Next select the Editor | Clip menu item. The dialog shown in Figure
9-10 will be invoked allowing you to choose a Buffer Distance and
clipping option. Choose a zero buffer distance and to discard the
intersecting area.
Figure 9-10. Clipping options available from the Editor.
Repeat the process of digitizing a polygon boundary and clipping out
the overlapping area. Verify that each cross section feature falls
within a polygon and the associated TIN. Upon final inspection, the
polygons boundaries and approximate DTM boundaries will look like
that illustrated in Figure 9-11 and the attribute table should look
similar to that shown in Figure 9-12.
a) b)
Chapter 9 Multiple DTMs
9-8
Figure 9-11. DTM and Polygon bounds for multiple terrain models.
Figure 9-12. Attribute data for the polygon feature class for using multiple terrain models.
Extract Cross Sections
Prior to extracting the cross-section data, verify that the attribute
information is correct for the river stations, bank locations, and reach
lengths. If you modified the layout of any cross section, you will need
to re-attribute the cut lines with updated information.
After updating the attributes, elevation data is extracted. The data
extraction process will appear to you to work the same way as with a
single terrain model. GeoRAS does it the same way, it just needs to
load each terrain model one at a time and will do so in sequence using
Approximate DTM
Boundary
Polygon Feature
Chapter 9 Example Multiple DTMs
9-9
the name and directory path specified in the polygon feature class.
This process is transparent to the user.
RAS Mapping
You can import the data extracted in HEC-RAS, complete the model,
simulate, and export the results to the GIS, or use the RAS GIS Export
File provided.
In ArcMap, select the RAS Mapping | Layer Setup menu item.
Specify a name (Delineation, for example) for the New Analysis and
select the Wailupe.RASExport.xml file. Next specify Multiple for
the terrain analysis and select the TerrainPolygons layer. Lastly,
specify the Output Directory and Rasterization Cell Size. The
parameters for the Layer Setup are shown in Figure 9-13.
Figure 9-13. Layer setup parameters for floodplain delineation.
Go through each of the Inundation Mapping menu items to perform
the floodplain delineation. Note that the process works the same as
for a single terrain model. The only difference is the polygon feature
class for the terrain tiles is loaded to the map and a grid is created for
each terrain model for performing the floodplain delineation. The
terrain grids will be named based on the HydroID for the polygon
feature prefixed by grd. The data generated by the floodplain
delineation process in shown in Figure 9-14.
Chapter 9 Multiple DTMs
9-10
Figure 9-14. Data created during the floodplain delineation process.
During the Water Surface TIN process a single TIN is created for a
specific profile. The water surface TIN is then used to perform the
floodplain delineation process for each terrain model. The result from
each terrain tile is then merged to create one floodplain for the entire
area.
Appendix A References
A-1
A P P E N D I X A
References
Environmental Systems Research Institute (2000). Using ArcMap,
Environmental Research Institute, Inc., Redlands, CA
Hydrologic Engineering Center (1995). Flow Transitions in Bridge
Backwater Analysis, RD-42, U.S. Army Corps of Engineers, Davis, CA.
Hydrologic Engineering Center (2002). HEC-RAS (Version 3.1), River
Analysis System, Users Manual, U.S. Army Corps of Engineers, Davis,
CA.
Hydrologic Engineering Center (2002). HEC-RAS (Version 3.1), River
Analysis System, Hydraulic Technical Reference Manual, U.S. Army
Corps of Engineers, Davis, CA.
Hydrologic Engineering Center (2002). HEC-RAS (Version 3.1), River
Analysis System, Applications Manual, U.S. Army Corps of Engineers,
Davis, CA.
Hydrologic Engineering Center (2002). HEC-GeoRAS, An extension for
support of HEC-RAS using ArcView, Users Manual, U.S. Army Corps of
Engineers, Davis, CA.
Appendix B HEC-RAS Data Exchange
B-1
A P P E N D I X B
HEC-RAS Data Exchange
At Version 2.0, HEC-RAS introduced a geospatial component to the
geometry for the description of river networks and cross sections. This
capability makes it possible to import channel geometry from CADD or
GIS programs though automated data extraction procedures.
Similarly, water surface elevations and other HEC-RAS results can be
exported to CADD and GIS where they can be used to create water
surfaces for inundation mapping.
The spatial data that HEC-RAS can import and export are evolving -
each new version of the software results in additional capabilities.
HEC-RAS Version 3.1.3 will import and export data using a spatial data
format in an ASCII text file.
Data import options include:
The structure of the river network, as represented by a series of
interconnected reaches.
The location and geometric description of cross sections for
elevation data, bank positions, downstream reach lengths,
Mannings n values data, levee positions and elevations (limited to
one per bank), ineffective flow area positions and elevations, and
blocked obstruction positions and elevations.
Bridge deck information for top-of-weir profile, deck width, and
distance to the upstream cross section.
Lateral and inline structure information, top-of-weir profile, deck
width, and distance to the upstream cross section for inline
structures.
Storage area elevation-volume information.
Storage area connection information, top-of-weir profile, width,
and storage areas connected.
Data export options include:
Cross section locations and elevation data.
Water surface elevations at each cross section.
Bounding polygon information for each water surface profile.
Cross-sectional properties.
Appendix B HEC-RAS Data Exchange
B-2
Spatial Data Format
HEC-RAS Version 3.1.3 will import and export data using a formatted
ASCII text file. In general, the spatial data format consists of records,
keywords and values. This section provides the general rules for
constructing the HEC-RAS import and export file.
This file format is evolving in that additional data types will be
added and existing ones may be modified for future versions.
If you are writing software to read and write to the HEC-RAS
spatial data format, keep in mind that you may need to modify
your software to remain compatible with future versions of
HEC-RAS.
Records
The spatial data format is composed of records, which are composed
of keywords and values. All records must begin with a keyword. A
record can also contain a value or a set of values following the
keyword. Spaces, tabs, or line ends can be used as delimiters within a
record.
A record that contains a keyword and no value marks the beginning or
end of a group of related records. For example, the record BEGIN
HEADER: marks the beginning of the header section of the file. A
record that contains a keyword and a value assigns that value to the
part of the model being named by the keyword.
Keywords
Keywords are used to identify that values unique to the part of the
model being named by the keyword will follow. Keywords must end
with a colon separating the keyword and the values. All keywords will
have the spaces removed up to the colon and the letters capitalized.
The keywords Begin Header:, Begin header:, and Be GiNH eadEr:
are all equivalent. For readability, keywords named in this document
will contain internal spaces.
Values
A record can assign a single value to a single variable or multiple
values in an array. Values can be integers, floating point numbers,
text strings, or locations (X, Y, Z, label). A single value in an array of
values is called an element of that array.
A numerical value cannot contain internal blanks. A floating point
number can contain a decimal point; an integer cannot. Elements in
an array can be separated by commas, blanks, tabs, or line ends.
Appendix B HEC-RAS Data Exchange
B-3
A text string can contain internal blanks, tabs, and commas, but
cannot contain internal line ends.
A location consists of three coordinate values and a label (X, Y, Z,
label). The first two coordinates are planar and the third is elevation.
The coordinate values are floating point numbers and the label can be
any type of value. In certain contexts, the elevation value or the label
may not be required. If a label is used, all three coordinate values
must be given; the value of NULL is valid for the elevation coordinate
only. The coordinate values and the label can be separated by
commas, blanks, or tabs, but a location cannot contain internal line
ends.
Data Groups
Records in the data file can be collected in two types of groups:
objects and file sections. An object is a group of records that combine
to describe an entity within the model a cross section, for example.
A file section is a logical or functional grouping of data. The file
header, for example, is a section that contains a description of the
entire file.
Objects and file sections begin and end with records that contain
keywords but no values. A file section starts with a record containing
a keyword composed of the word BEGIN followed by the section
name and a colon and ends with a keyword composed of the word
END followed by the section name and a colon. For example,
records containing only the keywords BEGIN HEADER: and END
HEADER: are used to start and end the header section of a file. An
object starts with a record containing a keyword naming an object
type and END: only. For example, a cross-section object with the
record containing the keywords CROSS-SECTION: and ends with the
keyword END: only.
Comments
Hash characters (#) are used to identify comments. When a hash
character is encountered in the file all data from the hash to the next
line end is ignored. A line that begins with a hash is equivalent to a
blank line.
RAS GIS Import File (RASImport.sdf)
HEC-RAS reads channel geometry from a text file composed of several
sections. A discussion of the sections in the import file is provided.
And example RAS GIS Import File is provided at the end of this
appendix.
Appendix B HEC-RAS Data Exchange
B-4
Header
The header is bounded by the records BEGIN HEADER: and END
HEADER: and should contain a record to identify the units system
used in the imported data set. The units system can be US
CUSTOMARY or METRIC. A summary of records that may be used
in the Header section are provided in Table B-1.
Table B-1. Header options for the spatial data file.
Keyword Value Type Value
UNITS: String US CUSTOMARY or METRIC
DTM TYPE: String Type of terrain model (TIN or GRID)
DTM: String Name of terrain model
STREAM LAYER: String Name of Stream Centerline layer used in
the CADD or GIS.
NUMBER OF REACHES: Integer Number of reaches in the SDF file.
CROSS-SECTION LAYER: String Name of the Cross-Sectional Cut Lines
layer used in the CADD or GIS.
NUMBER OF CROSS-
SECTIONS:
Integer Number of cross sections in the SDF file.
MAP PROJECTION: String Projection (coordinate) system used (e.g.
Stateplane)
PROJECTION ZONE: String Projection zone (if applicable, e.g. 5101)
DATUM: String Reference datum for planar coordinates.
VERTICAL DATUM: String Reference datum for vertical coordinates.
BEGIN SPATIAL EXTENT: None None. Begin of Spatial Extents object.
Xmin: Float Minimum easting of geospatial data.
Ymin: Float Minimum northing of geospatial data.
Xmax: Float Maximum easting of geospatial data.
Ymax: Float Maximum northing of geospatial data.
END SPATIAL EXTENT: None None. End of Spatial Extents object.
NUMBER OF PROFILES: Integer Number of profile exported from HEC-
RAS. RAS GIS Export File only.
PROFILE NAMES: String array Water surface profile names exported
from HEC-RAS. RAS GIS Export File only.
Appendix B HEC-RAS Data Exchange
B-5
River Network
The river network section is bounded by the records BEGIN STREAM
NETWORK: and END STREAM NETWORK: and contains records
describing reaches and reach endpoints. At a minimum, the stream
network section must contain at least two endpoints and one reach.
A reach endpoint is represented by a record containing the keyword
ENDPOINT: followed by four comma-delimited values containing the
endpoints X, Y, Z coordinates and an integer ID.
A reach consists of a multi-record object that begins with a record
containing only the keyword REACH: and ends with a record only
containing the keyword END:. At a minimum, a reach object must
contain records setting values for a Stream ID, a Reach ID, a FROM
point, and a TO point. A reachs FROM and TO point IDs must match
IDs for endpoints listed before the reach object in the file. The reach
object must also contain an array of locations defining the stream
centerline. This array begins with a record containing only the
keyword "CENTERLINE:" and ends when any keyword is encountered.
A location element in the array contains the X, Y, and Z coordinates of
a point on the stream centerline, and the points river station. In
HEC-RAS, elevation and stationing are optional in the stream network
definition. If a location element includes a station value, it must
occupy the fourth field in the element. If the elevation is not known,
the word "NULL" must take its place.
Stationing is used for indexing locations along reaches, and is not used
to precisely locate objects in the model. A summary of records that
may be used in the River Network section are provided in Table B-2.
Table B-2. River network options for the spatial data file.
Keyword Value Type Value
ENDPOINT: Location X, Y, Z coordinates and integer ID.
REACH: None Marks beginning of Reach object.
END: None Marks end of Reach object.
The following records are required for a Reach object.
STREAM ID: String River identifier to include reach.
REACH ID: String Unique ID for reach within river.
FROM POINT: String Integer reference to upstream endpoint.
TO POINT: String Integer reference to downstream endpoint.
CENTERLINE: Location
array
Array elements contain coordinates and station
values.
Appendix B HEC-RAS Data Exchange
B-6
Cross Sections
The cross-sectional data section begins with a record containing only
the keyword "BEGIN CROSS-SECTIONS:" and ends with a record
containing only the keyword "END CROSS-SECTIONS:". A cross
section is represented by multi-record object beginning with a record
containing only the keyword "CROSS-SECTION:" and ending with a
record containing only the keyword "END:."
A cross-sectional object must include records identifying the Stream
ID, Reach ID, and Station value of the cross-section, a 2D cut line, and
a series of 3D locations on the cross section. Stationing is given in
miles for data sets with plane units of feet and in kilometers for data
sets with plane units of meters. A cut line is composed of the label
"CUT LINE:" followed by an array of 2D locations. A cross-sectional
polyline consists of the label "SURFACE LINE:" plus 3D coordinates
written as comma-delimited X, Y, Z real-number triples, one triple to a
line. A summary of records that may be used in the River Network
section are provided in Table B-3.
Table B-3. Cross-sectional data section options for the spatial data format.
Keyword Value Type Value
CROSS-SECTION: None Marks beginning of Cross Section object.
END: None Marks end of a Cross Section object.
The following records are required for a Cross Section object.
STREAM ID: String Identifier for the River on which the cross
section resides.
REACH ID: String Identifier for the Reach on which the cross
section resides.
STATION: Float The relative position of the cross section
along the river reach.
CUT LINE: Location
array
Array elements contain planar coordinates of
cross section strike line.
SURFACE LINE: Location
array
Array elements contain 3D coordinates of
cross section.
The following records are optional for a Cross Section object.
NODE NAME: String Description of cross section.
BANK POSITIONS: Float Fraction of length along cut line where main
channel bank stations are located.
(Left, Right)
Appendix B HEC-RAS Data Exchange
B-7
Keyword Value Type Value
REACH LENGTHS: Float Distance along left overbank, main channel
and right overbank flow paths to next cross
section downstream.
(Left, Channel, Right)
N VALUES: Float Mannings n values and fractional distance
along the cut line to start of n value.
(fraction, n value)
LEVEE POSITIONS: String, Float Levee positions expressed as a fraction along
cut line and elevation.
(ID, fraction, elevation)
INEFFECTIVE
POSITIONS:
String, Float Ineffective flow areas expressed as a fraction
along cut line to beginning and end positions
with trigger elevation.
(ID, begin fraction, end fraction, elevation)
BLOCKED
POSITIONS:
Float Blocked flow areas expressed as a fraction
along cut line to beginning and end positions
with trigger elevation.
(ID, begin fraction, end fraction, elevation)
WATER ELEVATION: Float array Water surface profile names exported from
HEC-RAS. RAS GIS Export File only.
Appendix B HEC-RAS Data Exchange
B-8
Additional Cross Section Properties
Geospatial data used for display purposes in HEC-RAS for levees,
ineffective flow areas, and blocked obstructions are stored outside of
the Cross Section block of information. A summary of additional cross
section properties is summarized in Table B-4.
Table B-4. Additional cross section properties options for the spatial data file.
Keyword Value Type Value
Levee records
BEGIN LEVEES: None Marks beginning of Levees object.
LEVEE ID: String Levee identifier. Corresponds to ID in
LEVEE POSITIONS object on cross section.
SURFACE LINE: Location
array
Array elements contain 3D coordinates of
levee profile points. Array concludes with
END:
END LEVEES: None Marks end of Levees object.
Ineffective flow area records
BEGIN INEFFECTIVE
AREAS:
None Marks beginning of Ineffective Areas
object.
INEFFECTIVE ID: String Ineffective area identifier. Corresponds to
ID in INEFFECTIVE POSITIONS object on
cross section. Concludes with an END:.
POLYGON: Location
array
Array elements contain 2D coordinates of
ineffective area polygon points.
END INEFFECTIVE
AREAS:
None Marks end of Ineffective Areas object.
Blocked obstruction records
BEGIN BLOCKED
AREAS:
None Marks beginning Blocked Obstructions
object.
BLOCKED ID: String Blocked obstructions identifier.
Corresponds to ID in BLOCKED POSITIONS
object on cross section.
POLYGON: Location
array
Array elements contain 2D coordinates of
ineffective area polygon points.
END BLOCKED AREAS: None Marks end of Blocked Obstructions object.
Appendix B HEC-RAS Data Exchange
B-9
Bridge/Culverts
The bridge/culvert data section begins with a record containing only
the keyword "BEGIN BRIDGE/CULVERTS:" and ends with a record
containing only the keyword "END BRIDGE/CULVERTS:". A bridge is
represented by multi-record object beginning with a record containing
only the keyword "BRIDGE/CULVERT:" and ending with a record
containing only the keyword "END:."
Bridges/Culverts have the same required records as the Cross Sections
object, but have other optional records. A summary of Bridge/Culvert
records is provided in Table B-5.
Table B-5. Bridge/Culvert options in the spatial data format file.
Keyword Value Type Value
BRIDGE/CULVERT: None Marks beginning of Bridge/Culvert object.
END: None Marks end of a Bridge/Culvert object.
The following records are required for a Bridge/Culvert object.
STREAM ID: String Identifier for the River on which the
bridge/culvert resides.
REACH ID: String Identifier for the Reach on which the
bridge/culvert resides.
STATION: Float Relative position of the bridge on the river
reach.
CUT LINE: Location
array
Array elements contain planar coordinates
of bridge location.
SURFACE LINE: Location
array
Array elements contain 3D coordinates of
bridge deck.
The following records are optional (but recommend) for a Bridge/Culvert object.
NODE NAME: String Description of cross section.
US DISTANCE: Float Distance to upstream cross section.
TOP WIDTH: Float Top width of bridge deck.
Inline Structures
The inline structures data section begins with a record containing only
the keyword "BEGIN INLINE STRUCTURES:" and ends with a record
Appendix B HEC-RAS Data Exchange
B-10
containing only the keyword "END INLINE STRUCTURES:". An inline
structure is represented by multi-record object beginning with a record
containing only the keyword "INLINE STRUCTURES:" and ending with a
record containing only the keyword "END:."
Inline structures have the same required records as the Bridge/Culvert
object. A summary of Inline Structures records is provided in Table B-
6.
Table B-6. Inline structure options in the spatial data format file.
Keyword Value Type Value
INLINE STRUCTURES: None Marks beginning of Inline Structure object.
END: None Marks end of a Inline Structure object.
The following records are required for a Inline Structure object.
STREAM ID: String Identifier for the River on which the inline
structure resides.
REACH ID: String Identifier for the Reach on which the inline
structure resides.
STATION: Float Relative position of the inline structure on
the river reach.
CUT LINE: Location
array
Array elements contain planar coordinates
of inline structure location.
SURFACE LINE: Location
array
Array elements contain 3D coordinates of
inline weir profile.
The following records are optional (but recommend) for an Inline Structure object.
NODE NAME: String Description of inline structure.
US DISTANCE: Float Distance to upstream cross section.
TOP WIDTH: Float Top width of inline weir.
Lateral Structures
The lateral structures data section begins with a record containing only
the keyword "BEGIN LATERAL STRUCTURES:" and ends with a record
containing only the keyword "END INLINE STRUCTURES:". A lateral
structure is represented by multi-record object beginning with a record
containing only the keyword "LATERAL STRUCTURES:" and ending with
a record containing only the keyword "END:."
Appendix B HEC-RAS Data Exchange
B-11
Lateral structures have the same required records as the inline
structures object. A summary of Lateral Structures records is provided
in Table B-7.
Table B-7. Lateral structure options in the spatial data format file.
Keyword Value Type Value
LATERAL
STRUCTURES:
None Marks beginning of Lateral Structures
object.
END: None Marks end of Lateral Structures object.
The following records are required for a Lateral Structure object.
STREAM ID: String Identifier for the River on which the lateral
structure resides.
REACH ID: String Identifier for the Reach on which the lateral
structure resides.
STATION: Float Relative position of the lateral structure on
the river reach.
CUT LINE: Location
array
Array elements contain planar coordinates
of lateral structure location.
SURFACE LINE: Location
array
Array elements contain 3D coordinates of
weir profile.
The following records are optional (but recommend) for a Lateral Structure object.
NODE NAME: String Description of lateral structure.
US DISTANCE: Float Distance to upstream cross section.
TOP WIDTH: Float Top width of weir.
Storage Areas
The storage areas data section begins with a record containing only
the keyword "BEGIN STORAGE AREAS:" and ends with a record
containing only the keyword "END STORAGE STRUCTURES:". The
keyword SA ID: identifies a storage area object. A summary of
Storage Areas records is provided in Table B-8.
Appendix B HEC-RAS Data Exchange
B-12
Table B-8. Storage area options in the spatial data format file.
Keyword Value Type Value
SA ID: String Storage area identifier.
POLYGON: Location
array
Array elements contain 2D coordinates of
storage area boundary. Concludes with an
END:
ELEVATION-VOLUME: Float array Elevation volume information for storage
area. (Elevation, Volume)
Concludes with an END:
The following records are optional for a Storage Area object.
TERRAIN: Float array X,Y,Z coordinates for terrain data within
storage area. Concludes with an END:.
Storage Area Connections
The storage area connections data section begins with a record
containing only the keyword "BEGIN SA CONNECTIONS:" and ends
with a record containing only the keyword "END SA CONNECTIONS:".
A summary of Storage Area Connection records is provided in Table B-
9.
Table B-9. Storage area connection options in the spatial data format file.
Keyword Value Type Value
SACONNID: String Storage area connection identifier.
USSA: String Identifier of upstream storage area (SA ID).
DSSA: String Identifier of downstream storage area (SA
ID).
CUT LINE: Location
array
Array elements contain planar coordinates
of storage area connection location.
SURFACE LINE: Location
array
Array elements contain 3D coordinates of
weir profile.
The following records are optional for a Storage Area Connection object.
NODE NAME: String Description of storage area connection.
TOP WIDTH: Float Top width of weir.
Appendix B HEC-RAS Data Exchange
B-13
RAS GIS Export File (RASExport.sdf)
HEC-RAS exports model results to a text file using the same spatial
data format as the data import file. The contents of the file, however,
are not identical. An example HEC-RAS model export file is shown at
the end of this appendix. A summary of model elements for data
export from HEC-RAS that differs from the import file is provided in
Table B-10.
Table B-10. HEC-RAS export options in the spatial data format file
Keyword Value Type Value
The following records are required for Header section of the RAS GIS Export File
NUMBER OF PROFILES: Integer Number of profile exported from HEC-
RAS. Required if greater than 1.
PROFILE NAMES: String array Water surface profile names exported
from HEC-RAS. Required if number of
profiles is greater than 1.
The following records area required in the Cross Section portion of the Export File
WATER ELEVATION: Float array Elevation of water surface at the cross
section. The array must contain a value
for each profile.
PROFILE ID: String array Water surface profile name(s). This must
match the name(s) in the Profile Names
record.
The following records are optional in the Cross Section portion of the Export File
VELOCITIES: Float,
paired array
Fraction along cut line and value of
velocity (fraction, value). Velocity records
must follow Profile ID record.
WATER SURFACE
EXTENTS:
Location
array
A series of 2D locations marking the limits
of a water surface on the cross section.
The following records make up a section defining Storage Areas in the Export File
BEGIN STORAGE AREAS: None Marks beginning of Storage Area object.
END STORAGE AREAS: None Marks end Storage Area object.
SA ID: String Storage area identifier.
WATER ELEVATION: Float array Elevation of water surface at the storage
area. The array must contain a value for
Appendix B HEC-RAS Data Exchange
B-14
Keyword Value Type Value
each profile.
POLYGON: Location
array
Array elements contain 2D coordinates of
storage area limits.
The following records make up a section defining Bounding Polygons for the water
surface limits in the Export File
BEGIN BOUNDARIES: None Marks start of boundaries section.
END BOUNDARIES: None Marks end of boundaries section.
PROFILE LIMITS: None Marks start of an object defining the limits
of a single water surface profile.
Concludes with an END:
PROFILE ID: String Name of the profile. This must match a
name in the Profile Names record in the
header.
POLYGON: Location
array
Array elements contain 2D coordinates of
water surface limits. A single profile limit
can be merged from multiple polygons.
Water Surface Bounding Polygon
In addition to a water surface elevations at each cross section (one for
each profile), the HEC-RAS program sends a bounding polygon for
each hydraulic reach in the model (the program outputs a new set of
bounding polygons for each profile computed). The bounding polygon
is used as an additional tool to assist the GIS (or CADD) software to
figure out the boundary of the water surface on top of the terrain.
In most cases, the bounding polygon will represent the outer limits of
the cross section data, and the actual intersection of the water surface
with the terrain will be inside of the polygon. In this case, the GIS
software will use the water surface elevations at each cross section
and create a surface that extends out to the edges of the bounding
polygon. That surface is then intersected with the terrain data, and
the actual water limits are found as the location where the water depth
is zero.
However, in some cases, the bounding polygon may not represent the
extents of the cross-section data. For example, if there are levees
represented in the HEC-RAS model, which limit the flow of water, then
the bounding polygon will only extend out to the levees at each cross
section. By doing this, when the information is sent to the GIS, the
bounding polygon will prevent the GIS system from allowing water to
show up on both sides of the levees.
Appendix B HEC-RAS Data Exchange
B-15
In addition to levees, the bounding polygon is also used at hydraulic
structures such as bridges, culverts, weirs, and spillways. For
example, if all of the flow is going under a bridge, the bounding
polygon is brought into the edges of the bridge opening along the road
embankment on the upstream side, and then back out to the extent of
the cross-section data on the downstream side. By doing this, the GIS
will be able to show the contraction and expansion of the flow through
the hydraulic structures, even if the hydraulic structures are not
geometrically represented in the GIS.
Another application of the bounding polygon is in FEMA floodway
studies. When a floodway study is done, the first profile represents
the existing conditions of the floodplain. The second and subsequent
profiles are run by encroaching on the floodplain until some target
increase in water surface elevation is met. When the encroached
profile is sent to the GIS, the bounding polygon is set to the limits of
the encroachment for each cross section. This will allow the GIS to
display the encroached water surface (floodway) over the terrain, even
though the water surface does not intersect the ground.
Import/Export Guidelines
The following rules apply to channel and cross-section import/export
data.
Defining the River Network
The stream network is represented by a set of interconnected
reaches. A stream is a set of one or more connected reaches that
share a common Stream ID.
A stream is composed of one or more reaches with the same
Stream ID, and each reach in a stream must have a unique Reach
ID. Every reach must be identified by a unique combination of
stream and reach IDs.
Stream IDs and Reach IDs are alphanumeric strings. Reach
endpoint IDs are integers.
Streams cannot contain parallel flow paths. (If three reaches
connect at a node, only two can have the same Stream ID.) This
prevents ambiguity in stationing along a stream.
A reach is represented by an ordered series of 3D coordinates, and
identified by a Stream ID, a Reach ID, and IDs for its endpoints.
A reach endpoint is represented by its 3D coordinates and
identified by an integer ID.
Reaches are not allowed to cross, but can be connected at their
endpoints (junctions) to form a network.
Appendix B HEC-RAS Data Exchange
B-16
The normal direction of flow on a reach is indicated by the order of
its endpoints. One point marks the upstream or "from" end of the
reach, the other marks the downstream or "to" end of the reach.
Defining Cross Sections
Each cross section is defined by a series of 3D coordinates, and
identified by a stream name and reach name (which must refer to
an existing stream and reach) and a station, indicating the distance
from the cross-section to the downstream end of the stream.
A cross-section line can cross a reach line exactly once, and cannot
cross another cross-section line.
Results of a water surface calculation are exported in a file that
contains cross-section locations in plane (2D) coordinates, water-
surface elevations for the cross-sections, and boundary polygons for
the reaches.
Water Surface Export Data Rules
A cross-section is represented by a water surface elevation and a
series of 2D coordinates on the cross-section cut line. The full
width of the cross-section is included.
One bounding polygon is created for each reach in the stream
network, and for each profile.
A reachs bounding polygon is made up of the most upstream
cross-section on the reach, the endpoints of all cross-sections on
the reach, and the most upstream cross-sections of reaches
downstream of the reach.
For purposes of defining bounding polygons only, the endpoints of
a cross-section are adjusted to the edge of the water surface at the
cross-section if the cross-section is part of a floodway, a leveed
section of the reach, or the water extent is controlled by a
hydraulic structure. This allows calculated water surfaces that are
higher than the land surface to be reported back to the CADD or
GIS program.
Appendix B HEC-RAS Data Exchange
B-17
Sample RAS GIS Import File
#This file is generated by HEC-GeoRAS for ArcGIS
BEGIN HEADER:
DTM TYPE: TIN
DTM: C:\Examples\Baxter\baxter_tin
STREAM LAYER: C:\Examples\Baxter\baxter.mdb\River
NUMBER OF REACHES: 3
CROSS-SECTION LAYER: C:\Examples\Baxter\baxter.mdb\XSCutLines
NUMBER OF CROSS-SECTIONS: 173
MAP PROJECTION: STATEPLANE
PROJECTION ZONE:
DATUM: NAD83
UNITS: US CUSTOMARY
END HEADER:
BEGIN STREAM NETWORK:
ENDPOINT: 6453740, 2051685, 60, 1
ENDPOINT: 6421541, 2051194, 34, 2
ENDPOINT: 6387438, 2035323, 32.95776, 3
ENDPOINT: 6426447, 2059280, 52.14808, 4
REACH:
STREAM ID: Baxter River
REACH ID: Upper Reach
FROM POINT: 1
TO POINT: 2
CENTERLINE:
6453739.98997957, 2051684.77998051, 59.99999997, 89378.4140625
--- many lines omitted ---
6421540.44998505, 2051194.18999834, 34.00000001, 48157.06640625
END:
REACH:
STREAM ID: Baxter River
REACH ID: Lower Reach
FROM POINT: 2
TO POINT: 3
CENTERLINE:
6421540.44998505, 2051194.18999834, 34.00000001, 48157.06640625
--- many lines omitted ---
6387438.24001357, 2035323.14001705, 32.95775604, 0
END:
REACH:
STREAM ID: Tule Creek
REACH ID: Tributary
FROM POINT: 4
TO POINT: 2
CENTERLINE:
6426446.76000561, 2059279.84000069, 52.14807890, 12551.4970703125
--- many lines omitted ---
6421540.44998505, 2051194.18999834, 34.00000001, 0
END:
END STREAM NETWORK:
Appendix B HEC-RAS Data Exchange
B-18
BEGIN CROSS-SECTIONS:
CROSS-SECTION:
STREAM ID: Baxter River
REACH ID: Upper Reach
STATION: 84815.69
NODE NAME:
BANK POSITIONS: 0.5417204, 0.6313727
REACH LENGTHS: 343.447, 815.2449, 627.6476
NVALUES:
0, 0.06
0.2595427, 0.035
0.6867172, 0.06
LEVEE POSITIONS:
INEFFECTIVE POSITIONS:
BLOCKED POSITIONS:
CUT LINE:
6451252.61043617, 2049658.48075948
6450473.97548097, 2050754.33739816
6449753.01716107, 2051480.10208855
SURFACE LINE:
6451252.61043617, 2049658.48075948, 125.00000002
--- many lines omitted ---
6449753.01716107, 2051480.10208855, 110.31235503
END:
CROSS-SECTION:
STREAM ID: Baxter River
REACH ID: Upper Reach
STATION: 77909.16
NODE NAME:
BANK POSITIONS: 0.4635276, 0.572924
REACH LENGTHS: 223.1558, 229.2013, 233.3537
NVALUES:
0, 0.06
0.4353712, 0.035
0.6486487, 0.06
LEVEE POSITIONS:
INEFFECTIVE POSITIONS:
354, 0, 0.3630761, 93.26781
355, 0.6235623, 1, 105.4026
BLOCKED POSITIONS:
379, 0.37786, 0.9548786, 79.19141
CUT LINE:
6446531.40685930, 2048445.67038340
6446341.91498890, 2048655.03933954
6446207.54346581, 2049102.94440073
6446140.35770426, 2049409.01289628
6446028.38145080, 2049909.17358660
6445838.02350501, 2050713.98307530
SURFACE LINE:
6446531.40685930, 2048445.67038340, 93.26781466
--- many lines omitted ---
6445838.02350501, 2050713.98307530, 105.40263370
END:
--- many Cross Sections omitted ---
CROSS-SECTION:
STREAM ID: Baxter River
REACH ID: Lower Reach
STATION: 34251.78
NODE NAME:
Appendix B HEC-RAS Data Exchange
B-19
BANK POSITIONS: 0.2088515, 0.2746628
REACH LENGTHS: 678.4368, 652.6373, 592.5861
NVALUES:
0, 0.06
0.2023585, 0.035
0.5760272, 0.05
LEVEE POSITIONS:
380, 0.5949767, 72.00802
INEFFECTIVE POSITIONS:
BLOCKED POSITIONS:
CUT LINE:
6412787.19596798, 2042663.48848210
6412627.43755387, 2043633.45026854
6412056.87180271, 2047399.18430193
SURFACE LINE:
6412787.19596798, 2042663.48848210, 80.15862274
--- many lines omitted ---
6412056.87180271, 2047399.18430193, 77.57256318
END:
END CROSS-SECTIONS:
BEGIN BRIDGES/CULVERTS:
BRIDGE/CULVERT:
STREAM ID: Tule Creek
REACH ID: Tributary
STATION: 4514.028
NODE NAME: Yosemite Street
US DISTANCE: 100
TOP WIDTH: 96
CUT LINE:
6422221.24109452, 2055203.79594125
6421766.89378999, 2055127.22052519
6421302.33643314, 2054958.75468559
6421128.76554372, 2054912.80947382
6420924.56454467, 2054892.38936919
SURFACE LINE:
6422221.24109452, 2055203.79594125, 88.73309329
--- many lines omitted ---
6420924.56454467, 2054892.38936919, 83.88871764
END:
--- many Bridges/Culverts omitted ---
END BRIDGES/CULVERTS:
BEGIN LEVEES:
LEVEE ID: 380
SURFACE LINE:
6416224.46794023, 2048201.03890064, 80.30300144
--- many lines omitted ---
6408127.91921907, 2047348.05802148, 73.83999635
END:
END LEVEES:
Appendix B HEC-RAS Data Exchange
B-20
BEGIN INEFFECTIVE AREAS:
INEFFECTIVE ID: 354
POLYGON:
6446126.65267778, 2049275.06766575
6446347.63945516, 2049062.58037434
6446466.63230616, 2048960.58649530
--- many lines omitted ---
6446126.65267778, 2049275.06766575
END:
INEFFECTIVE ID: 355
POLYGON:
6446009.40721919, 2049877.88188569
6445816.78229256, 2050758.82118551
--- many lines omitted ---
6446009.40721919, 2049877.88188569
END:
--- many Ineffective Areas omitted ---
END INEFFECTIVE AREAS:
BEGIN BLOCKED OBSTRUCTIONS:
BLOCKED ID: 379
POLYGON:
6422107.09773554, 2052558.24567028
6423542.24950153, 2052503.04750541
6422076.43212521, 2052184.12491178
6422107.09773554, 2052558.24567028
END:
END BLOCKED OBSTRUCTIONS:
BEGIN LATERAL STRUCTURES:
LATERAL STRUCTURE:
STREAM ID: Baxter River
REACH ID: Lower Reach
STATION: 27469.68
NODE NAME: North LS
US DISTANCE: 0
TOP WIDTH: 20
CUT LINE:
6407389.53497197, 2047168.40301990
6406371.11447597, 2046886.24321303
--- many lines omitted ---
6402363.56369299, 2045153.60574580
SURFACE LINE:
6407389.53497197, 2047168.40301990, 69.83999637
--- many lines omitted ---
6402363.56369299, 2045153.60574580, 65.27986148
END:
END LATERAL STRUCTURES:
Appendix B HEC-RAS Data Exchange
B-21
BEGIN STORAGE AREAS:
SA ID: 369
POLYGON:
6402631.96981374, 2045430.51958869
--- many lines omitted ---
6402631.96981374, 2045430.51958869
END:
ELEVATION-VOLUME:
63.34, 0
64.59, 272682.8
65.84, 2102153
67.09, 1.130536E+07
68.34, 2.241535E+07
69.59, 3.505853E+07
70.84, 4.921408E+07
72.09, 6.477892E+07
73.34, 8.095226E+07
74.59, 9.734569E+07
75.84, 1.142249E+08
END:
TERRAIN:
END:
END STORAGE AREAS:
BEGIN SA CONNECTIONS:
SA CONNECTION:
SACONN ID: 444
NODE NAME:
US SA: 369
DS SA: 371
TOP WIDTH: 20
CUT LINE:
6407389.53497197, 2047168.40301990
6406371.11447597, 2046886.24321303
--- many lines omitted ---
6402363.56369299, 2045153.60574580
SURFACE LINE:
6407389.53497197, 2047168.40301990, 69.83999637
--- many lines omitted ---
6402363.56369299, 2045153.60574580, 65.27986148
END:
END SA CONNECTIONS:
Appendix B HEC-RAS Data Exchange
B-22
Sample RAS GIS Export File
# RAS export file created on Mon 21Feb2005 16:18
# by HEC-RAS Version 3.1.3
BEGIN HEADER:
UNITS:
DTM TYPE: TIN
DTM: C:\Examples\Baxter\baxter_tin
STREAM LAYER: C:\Examples\Baxter\baxter.mdb\River
CROSS-SECTION LAYER: C:\Examples\Baxter\baxter.mdb\XSCutLines
MAP PROJECTION: STATEPLANE
PROJECTION ZONE:
DATUM: NAD83
VERTICAL DATUM:
BEGIN SPATIALEXTENT:
Xmin: 6386768.00418383
Ymin: 2029042.52107352
Xmax: 6454403.07894787
Ymax: 2059837.49270508
END SPATIALEXTENT:
NUMBER OF PROFILES: 3
PROFILE NAMES:
50yr
100yr
500yr
NUMBER OF REACHES: 3
NUMBER OF CROSS-SECTIONS: 179
END HEADER:
BEGINSTREAMNETWORK:
ENDPOINT:6421540.50,2051194.25, , 1
ENDPOINT:6453739.99,2051684.78, , 2
ENDPOINT:6387438.24,2035323.14, , 3
ENDPOINT:6426446.76,2059279.84, , 4
REACH:
STREAM ID: Baxter River
REACH ID: Upper Reach
FROM POINT: 2
TO POINT: 1
CENTERLINE:
6453739.99, 2051684.78, ,
6421540.45, 2051194.19, ,
END:
REACH:
STREAM ID: Baxter River
REACH ID: Lower Reach
FROM POINT: 1
TO POINT: 3
CENTERLINE:
6421540.45, 2051194.19, ,
6387438.24, 2035323.14, ,
END:
REACH:
STREAM ID: Tule Creek
REACH ID: Tributary
Appendix B HEC-RAS Data Exchange
B-23
FROM POINT: 4
TO POINT: 1
CENTERLINE:
6426446.76, 2059279.84, ,
6421540.45, 2051194.19, ,
END:
ENDSTREAMNETWORK:
BEGIN CROSS-SECTIONS:
CROSS-SECTION:
STREAM ID:Baxter River
REACH ID:Upper Reach
STATION:84815.69
NODE NAME:
CUT LINE:
6451252.6104362 , 2049658.4807595
6450473.975481 , 2050754.3373982
6449753.0171611 , 2051480.1020886
REACH LENGTHS:826.24,806.49,525.17
BANK POSITIONS:0.45159,0.51309
LEVEE POSITIONS:
380,0.93260,79.95625
WATER ELEVATION:70.39427,76.72782,86.74971
WATER SURFACE EXTENTS:
6450877.21, 2050186.83, 6450289.15, 2050940.40
6450896.85, 2050159.18, 6450262.99, 2050966.73
6450912.28, 2050137.47, 6450189.98, 2051040.23
PROFILE ID:50yr
VELOCITIES:
0.32733, 1.558
0.46174, 2.381
0.55094, 3.764
0.56925, 4.280
0.58721, 6.164
0.60317, 5.713
0.62166, 3.942
0.64436, 1.926
PROFILE ID:100yr
VELOCITIES:
0.31866, 2.972
0.45698, 3.829
0.55086, 5.019
0.56908, 5.459
0.58709, 7.245
0.60341, 6.737
0.62189, 5.168
0.65404, 3.202
PROFILE ID:500yr
VELOCITIES:
0.31332, 4.739
0.45464, 5.533
0.55081, 6.526
0.56894, 6.860
0.58698, 8.456
0.60365, 7.890
0.62206, 6.635
0.66467, 4.272
SURFACE LINE:
6451252.61, 2049658.48, 125.00
--- many lines omitted ---
Appendix B HEC-RAS Data Exchange
B-24
449753.02, 2051480.10, 110.31
END:
CROSS-SECTION:
STREAM ID:Tule Creek
REACH ID:Tributary
STATION:1595.102
NODE NAME:
CUT LINE:
6422369.1971783 , 2052943.6596315
6421588.0439919 , 2052573.50648
--- many lines omitted ---
6420275.0509832 , 2052670.3666247
WATER ELEVATION:62.67044,69.44948,78.49661
WATER SURFACE EXTENTS:
6421432.49, 2052554.70, 6420609.83, 2052432.00
6421570.89, 2052571.43, 6420459.69, 2052510.35
6422048.65, 2052791.77, 6420316.40, 2052634.53
PROFILE ID:50yr
VELOCITIES:
0.47364, 0.016
0.65126, 0.056
0.74604, 0.171
0.75411, 0.221
0.76221, 0.247
0.77030, 0.207
0.77842, 0.151
0.79265, 0.059
PROFILE ID:100yr
VELOCITIES:
0.44844, 0.116
0.62783, 0.185
0.74591, 0.383
0.75406, 0.466
0.76221, 0.514
0.77035, 0.444
0.77857, 0.350
0.81222, 0.177
0.86985, 0.096
PROFILE ID:500yr
VELOCITIES:
0.21051, 0.019
0.42227, 0.092
0.62301, 0.192
0.74582, 0.350
0.75403, 0.407
0.76221, 0.444
0.77039, 0.393
0.77866, 0.327
0.81602, 0.232
0.88706, 0.146
0.94874, 0.075
SURFACE LINE:
6422369.20, 2052943.66, 80.22
--- many lines omitted ---
6420275.05, 2052670.37, 85.26
END:
END CROSS-SECTIONS:
Appendix B HEC-RAS Data Exchange
B-25
BEGIN STORAGE AREAS:
SA ID: 369
WATER ELEVATION:65,65,65
POLYGON:
6402631.9698137 , 2045430.5195887 ,
6402648.7543614 , 2046009.5857725 ,
--- many lines omitted ---
6402631.9698137 , 2045430.5195887 ,
END:
SA ID: 370
WATER ELEVATION:65,65,65
POLYGON:
6411089.902679 , 2043584.9518455 ,
6411100.24735 , 2041762.9675571 ,
--- many lines omitted ---
6411089.902679 , 2043584.9518455 ,
END:
END STORAGE AREAS:
BEGIN BOUNDS:
PROFILE LIMITS:
PROFILE ID:50yr
POLYGON:
6449753.02,2051480.10,70.39
--- many lines omitted ---
6449462.09,2051308.23,70.35
POLYGON:
6424775.60,2059535.58,62.69
--- many lines omitted ---
6424246.32,2059434.43,62.69
POLYGON:
6420221.24,2052718.80,62.36
--- many lines omitted ---
6420143.38,2052744.69,62.32
END:
PROFILE LIMITS:
PROFILE ID:100yr
POLYGON:
6449753.02,2051480.10,76.73
--- many lines omitted ---
6449462.09,2051308.23,76.73
POLYGON:
6424775.60,2059535.58,69.51
--- many lines omitted ---
6424246.32,2059434.43,69.52
POLYGON:
6420221.24,2052718.80,69.19
--- many lines omitted ---
6420143.38,2052744.69,69.17
END:
PROFILE LIMITS:
PROFILE ID:500yr
POLYGON:
6449753.02,2051480.10,86.75
--- many lines omitted ---
6449462.09,2051308.23,86.83
Appendix B HEC-RAS Data Exchange
B-26
POLYGON:
6424775.60,2059535.58,78.54
--- many lines omitted ---
6424246.32,2059434.43,78.54
POLYGON:
6420221.24,2052718.80,78.18
--- many lines omitted ---
6420143.38,2052744.69,78.16
END:
END BOUNDS:
Vous aimerez peut-être aussi
- HEC-RAS Users ManualDocument747 pagesHEC-RAS Users ManualRomina Sanchez TapiaPas encore d'évaluation
- Michael Grogan - Python Vs R For Data Science-O'Reilly Media (2018)Document14 pagesMichael Grogan - Python Vs R For Data Science-O'Reilly Media (2018)sebastian gonzalesPas encore d'évaluation
- Hec Ras2d WorkshopDocument116 pagesHec Ras2d WorkshopAneece LouakedPas encore d'évaluation
- GPU Computing For Data Science - John JooDocument34 pagesGPU Computing For Data Science - John JooFabioPas encore d'évaluation
- GIS Standards Concepts andDocument42 pagesGIS Standards Concepts andyusranarif100% (1)
- Advantages and Disadvantages of GeographDocument3 pagesAdvantages and Disadvantages of GeographRiri JonsohnPas encore d'évaluation
- Network Programming - Server & Client PythonDocument14 pagesNetwork Programming - Server & Client PythonNanda KumarPas encore d'évaluation
- Alexandroupolis Port Dredging (Original)Document39 pagesAlexandroupolis Port Dredging (Original)pa.anagnPas encore d'évaluation
- QGIS Blueprints - Sample ChapterDocument42 pagesQGIS Blueprints - Sample ChapterPackt PublishingPas encore d'évaluation
- Binder Modul WMS 10Document52 pagesBinder Modul WMS 10sandhiakhmadPas encore d'évaluation
- WaterCAD Theory DocumentDocument49 pagesWaterCAD Theory DocumentMohammed SohailPas encore d'évaluation
- Free and Open Source Web MappingDocument0 pageFree and Open Source Web Mappinglot4Pas encore d'évaluation
- Google Earth Engine - A Tool For REDD - David Thau, Google Earth OutreachDocument27 pagesGoogle Earth Engine - A Tool For REDD - David Thau, Google Earth OutreachIksal YanuarsyahPas encore d'évaluation
- ArcGIS For AndroidDocument46 pagesArcGIS For Androidramzchile100% (1)
- ArcGIS Image Analysis WorkflowDocument54 pagesArcGIS Image Analysis WorkflowDiki Nurul HudaPas encore d'évaluation
- CUDA Memory Types: Parallel and High Performance ComputingDocument27 pagesCUDA Memory Types: Parallel and High Performance ComputingJagtap KiraN MPas encore d'évaluation
- Web Mapping? Why? How?: Isn't Google Enough?Document33 pagesWeb Mapping? Why? How?: Isn't Google Enough?irenepinedoPas encore d'évaluation
- ManualGESTAR2014 EnglishDocument556 pagesManualGESTAR2014 EnglishReRersPas encore d'évaluation
- Agricultural Land Use Suitability Analysis Using GIS and AHP Technique PDFDocument12 pagesAgricultural Land Use Suitability Analysis Using GIS and AHP Technique PDFMaicol Camargo HernandezPas encore d'évaluation
- Web GIS Manual October 2014Document134 pagesWeb GIS Manual October 2014oscarcm100% (1)
- Hec Ras Training Day 2 PDFDocument147 pagesHec Ras Training Day 2 PDFHendrickPas encore d'évaluation
- HEC-RAS 4.0 Applications Guide PDFDocument351 pagesHEC-RAS 4.0 Applications Guide PDFLinda ZouabiPas encore d'évaluation
- Hydrognomon Theory English 01 02Document14 pagesHydrognomon Theory English 01 02Junior BerrocalPas encore d'évaluation
- Learning QGIS - (1. Getting Started With QGIS)Document11 pagesLearning QGIS - (1. Getting Started With QGIS)hakimPas encore d'évaluation
- Hec HMS - SKDocument26 pagesHec HMS - SKYam BalaoingPas encore d'évaluation
- Healthcare Services Accessibility Steps QGISDocument6 pagesHealthcare Services Accessibility Steps QGISssajith123Pas encore d'évaluation
- Hypack ModulDocument28 pagesHypack ModulAtika Audia FirdausiPas encore d'évaluation
- Tutorial On Using Hec-Georas 10.5 With Arcgis 10.5 and Hec-Ras 5.0.5 For Flood Inundation Mapping in Steady and Unsteady Flow Conditions (1D and 2D)Document39 pagesTutorial On Using Hec-Georas 10.5 With Arcgis 10.5 and Hec-Ras 5.0.5 For Flood Inundation Mapping in Steady and Unsteady Flow Conditions (1D and 2D)Carlos Guadalupe Chon LopezPas encore d'évaluation
- Practical Introduction To QGIS: Fmoh/HitdDocument38 pagesPractical Introduction To QGIS: Fmoh/HitdTee SiPas encore d'évaluation
- Pro V10 IrricadHelp ManualDocument964 pagesPro V10 IrricadHelp ManualNzar HamaPas encore d'évaluation
- Web Mapping DesignDocument21 pagesWeb Mapping DesignmarcobonillaaPas encore d'évaluation
- Requirements - RiverGIS 1.0 DocumentationDocument6 pagesRequirements - RiverGIS 1.0 DocumentationH Chandra Wahyu SulistyoPas encore d'évaluation
- Brookhaven Police Drone PresentationDocument13 pagesBrookhaven Police Drone PresentationZachary HansenPas encore d'évaluation
- Erdas Imagine Student Instructions - 2015Document10 pagesErdas Imagine Student Instructions - 2015Samuel YufraPas encore d'évaluation
- Infoworks Cs Technical ReviewDocument16 pagesInfoworks Cs Technical ReviewTrung HiếuPas encore d'évaluation
- SCADADocument2 pagesSCADAAli KayacanPas encore d'évaluation
- Target For Arc Gis TutorialDocument109 pagesTarget For Arc Gis TutorialCharaJuanPas encore d'évaluation
- SnapDocument26 pagesSnapRogerRomarioMamaniCalamulloPas encore d'évaluation
- Database Management System 1: E-Module inDocument30 pagesDatabase Management System 1: E-Module inJanah Andrea RiveraPas encore d'évaluation
- Module2 Intro Google Earth Engine PresentationDocument31 pagesModule2 Intro Google Earth Engine Presentationsilvertimer210% (1)
- JR SharmaDocument27 pagesJR SharmaTauseefPas encore d'évaluation
- This Is Example To Convert A Data ESRI Shapefile To MySQLDocument5 pagesThis Is Example To Convert A Data ESRI Shapefile To MySQLPutri DwityaPas encore d'évaluation
- Geoinformatics For Disaster ManagementDocument34 pagesGeoinformatics For Disaster ManagementsultanPas encore d'évaluation
- Remote Sensing and GIS ProjectDocument25 pagesRemote Sensing and GIS Projectsumitpai01Pas encore d'évaluation
- Hec RasDocument20 pagesHec RasalejoelingPas encore d'évaluation
- Manuel D'extimation Des Crues Et ApportsDocument277 pagesManuel D'extimation Des Crues Et ApportsKouadio Kouadio EricPas encore d'évaluation
- Associating A PCSWMM Model With A RAP Project - PCSWMM Real TimeDocument11 pagesAssociating A PCSWMM Model With A RAP Project - PCSWMM Real Timemazzam75100% (1)
- Arcswat ManualDocument0 pageArcswat ManualLuis Alejandro D TPas encore d'évaluation
- Erdas Book by - Hassan MohamedDocument116 pagesErdas Book by - Hassan Mohamedomer1243Pas encore d'évaluation
- 0.4 Project Proposal Attach (Open Source)Document10 pages0.4 Project Proposal Attach (Open Source)Hermenegildo LuisPas encore d'évaluation
- Manual de PCI GeomaticaDocument162 pagesManual de PCI GeomaticaCatalino CastilloPas encore d'évaluation
- Gv8 Tutorial Manual-5Document60 pagesGv8 Tutorial Manual-5Pedro JaraPas encore d'évaluation
- Sediment Yield Estimation Using SAGA GISDocument8 pagesSediment Yield Estimation Using SAGA GISAnonymous yYdP3TBsbqPas encore d'évaluation
- L12 Hydrologic Modelling and Course ReviewDocument14 pagesL12 Hydrologic Modelling and Course ReviewApril SkyPas encore d'évaluation
- Use OF (GIS) IN PETROLEUM GEOLOGYDocument24 pagesUse OF (GIS) IN PETROLEUM GEOLOGYAshraf SeragPas encore d'évaluation
- 2 Introduction To MIKEFLOOD HydroEurope2011Document68 pages2 Introduction To MIKEFLOOD HydroEurope2011almutaz9000100% (1)
- Hydraulic Routing in Rivers: - Reference: HEC-RAS Hydraulic Reference Manual, Version 4.1, - Reading: HECDocument29 pagesHydraulic Routing in Rivers: - Reference: HEC-RAS Hydraulic Reference Manual, Version 4.1, - Reading: HECDhiyaa HmdanPas encore d'évaluation
- Introduction To SuperMap IDesktopDocument36 pagesIntroduction To SuperMap IDesktopArif W. SunarsoPas encore d'évaluation
- Modeling of Saline Water Intrusion Using MODFLOW in Una Coastal Aquifer of Gujarat, India."Document9 pagesModeling of Saline Water Intrusion Using MODFLOW in Una Coastal Aquifer of Gujarat, India."IJRASETPublicationsPas encore d'évaluation
- Course: Groundwater Modelling Using Modflow: SESSION 1: Introduction To MODFLOW and Model MuseDocument6 pagesCourse: Groundwater Modelling Using Modflow: SESSION 1: Introduction To MODFLOW and Model MusealexaPas encore d'évaluation
- HEC-GeoRAS 43 Users ManualDocument244 pagesHEC-GeoRAS 43 Users ManualJulián Acosta PeñuelaPas encore d'évaluation
- Hec-Georas 10 For Arcgis 10Document242 pagesHec-Georas 10 For Arcgis 10YAMILPas encore d'évaluation
- Hec RasDocument453 pagesHec RasED Ricra CapchaPas encore d'évaluation
- VisioDocument1 pageVisioIrwan GEnPas encore d'évaluation
- Soal No II. 1: Chart TitleDocument5 pagesSoal No II. 1: Chart TitleHana Siti KusumadewiPas encore d'évaluation
- HEC-RAS 4.0 Beta Release NotesDocument11 pagesHEC-RAS 4.0 Beta Release Notesajzaldivar2679Pas encore d'évaluation
- SungaiDocument1 pageSungaiHana Siti KusumadewiPas encore d'évaluation
- Tes PDFDocument66 pagesTes PDFMRR NebulaPas encore d'évaluation
- Cloud Storage ProfilesDocument6 pagesCloud Storage ProfilespwhjdPas encore d'évaluation
- CyberLife NotesDocument2 pagesCyberLife NotesportlandonlinePas encore d'évaluation
- DDocument17 pagesDAlaa ElghazalyPas encore d'évaluation
- Pacemaker CookbookDocument4 pagesPacemaker Cookbookliew99Pas encore d'évaluation
- BSW030 - Ninja 3Document23 pagesBSW030 - Ninja 3NXT GFXPas encore d'évaluation
- Giao Trinh Day JavascriptDocument192 pagesGiao Trinh Day JavascriptbichchaukmtPas encore d'évaluation
- Software Test Plan PT. Sinar SosroDocument25 pagesSoftware Test Plan PT. Sinar SosroSyed KaimPas encore d'évaluation
- Arria 10 FPGA Development Kit User Guide: Subscribe Send FeedbackDocument135 pagesArria 10 FPGA Development Kit User Guide: Subscribe Send FeedbacklolPas encore d'évaluation
- CS121 Lec 01Document42 pagesCS121 Lec 01ygp666Pas encore d'évaluation
- Red Hat Enterprise Linux (RHEL) 8 Administrative Level CoursesDocument21 pagesRed Hat Enterprise Linux (RHEL) 8 Administrative Level CoursesMustafa Aladdin100% (1)
- LogDocument60 pagesLoglisani amandaPas encore d'évaluation
- CG+REport Abcdpdf PDF To WordDocument15 pagesCG+REport Abcdpdf PDF To WordVitthal Sawant.Pas encore d'évaluation
- Assembler Directives and OperatorsDocument6 pagesAssembler Directives and Operatorsvijaykannamalla100% (1)
- Cover Letter TemplatesDocument6 pagesCover Letter TemplatesCons Aquino ÜPas encore d'évaluation
- Promine Cad GuideDocument61 pagesPromine Cad GuideIsrael GuerreroPas encore d'évaluation
- Last Crash LogDocument3 pagesLast Crash LogDely AdamePas encore d'évaluation
- Advance Java Practical FileDocument24 pagesAdvance Java Practical Fileaman singhPas encore d'évaluation
- Class 24: Case Study: Building A Simple Postfix Calculator: Introduction To Computation and Problem SolvingDocument16 pagesClass 24: Case Study: Building A Simple Postfix Calculator: Introduction To Computation and Problem SolvingyekychPas encore d'évaluation
- Camera LogDocument277 pagesCamera LogAli AlasadiPas encore d'évaluation
- Design Phase Document OF Library Management System: Group #5Document13 pagesDesign Phase Document OF Library Management System: Group #5Shanu Tyagi100% (1)
- Microsoft WordDocument4 pagesMicrosoft WordSeema SarvathPas encore d'évaluation
- HikCentral Professional - System Requirements and Performance - V2.4.1 - 20230720Document29 pagesHikCentral Professional - System Requirements and Performance - V2.4.1 - 20230720Carlos ManotasPas encore d'évaluation
- Cad LinkDocument314 pagesCad LinktsaipeterPas encore d'évaluation
- Access Your Terminal From Your Browser - ButterflyDocument8 pagesAccess Your Terminal From Your Browser - ButterflySaminadane ThiyagarajanPas encore d'évaluation
- Fpm75 Fcweb Userguide enDocument226 pagesFpm75 Fcweb Userguide engmar9394Pas encore d'évaluation
- CROP RECOMMENDATION SYSTEM Review3Document13 pagesCROP RECOMMENDATION SYSTEM Review3ADUSUMALLIRAJIV 19BCD7101Pas encore d'évaluation