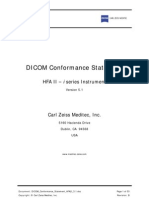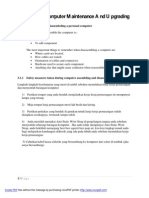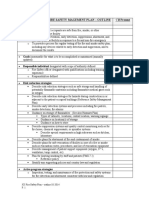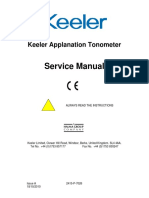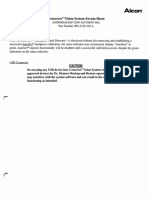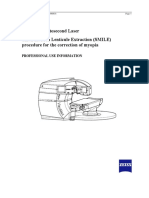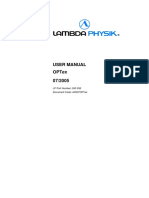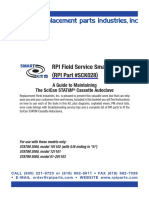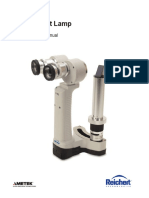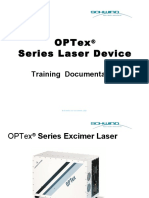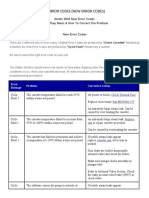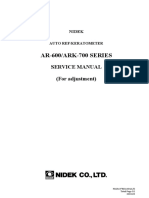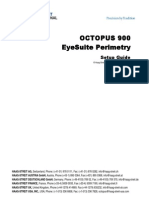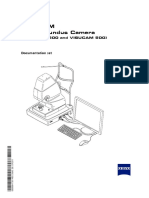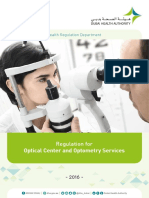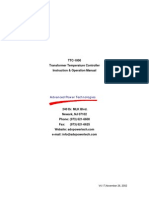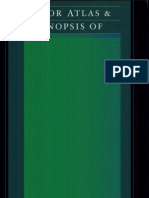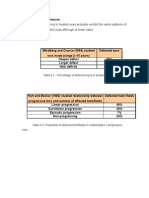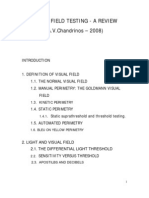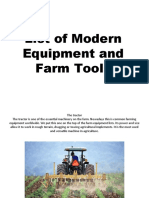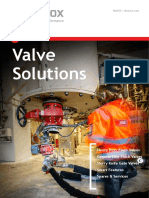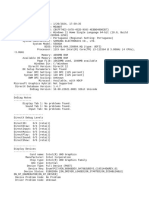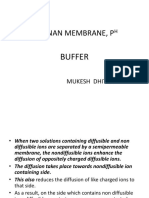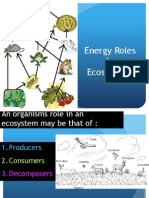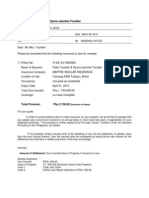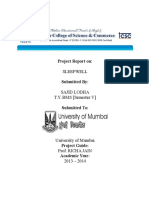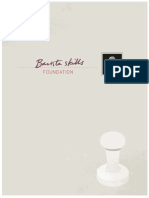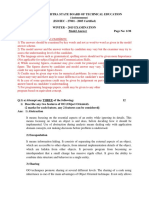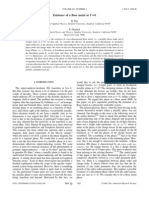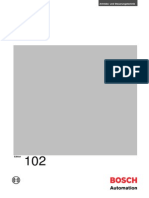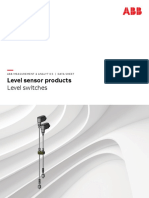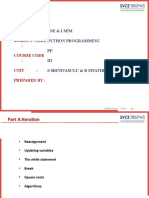Académique Documents
Professionnel Documents
Culture Documents
Cornea Topogr Phoenix-cm+Eng
Transféré par
aristos58Copyright
Formats disponibles
Partager ce document
Partager ou intégrer le document
Avez-vous trouvé ce document utile ?
Ce contenu est-il inapproprié ?
Signaler ce documentDroits d'auteur :
Formats disponibles
Cornea Topogr Phoenix-cm+Eng
Transféré par
aristos58Droits d'auteur :
Formats disponibles
PHOENIX
Users Manual
Phoenix Manual #2.6-10
Contents
CONTENTS ............................................................................................................................. III 1 1.1 1.2 1.3 1.4 2 2.1 2.2 2.3 2.4 2.5 2.6 3 3.1 3.2 3.3 3.4 3.5 3.6 3.7 INSTALLATION AND START-UP..................................................................................... 9 First installation .......................................................................................................................... 9 Upgrade ...................................................................................................................................... 12 Phoenix Program Start-up ....................................................................................................... 13 File Menu ................................................................................................................................... 15 PATIENTS DATABASE .................................................................................................. 17 Patients List ............................................................................................................................... 18 Patient Data ............................................................................................................................... 19 Editing Patient Data.................................................................................................................. 19 Selecting a Patient ..................................................................................................................... 19 Advanced Search ....................................................................................................................... 20 Delete Patient ............................................................................................................................. 22 EXAMINATIONS DATABASE ........................................................................................ 23 New Exam .................................................................................................................................. 23 Selecting an Examination ......................................................................................................... 23 Editing Examination Data ........................................................................................................ 24 Deleting an Examination .......................................................................................................... 24 Refraction .................................................................................................................................. 24 Capture ...................................................................................................................................... 25 Image Gallery ............................................................................................................................ 25 iii
Phoenix Manual #2.6-10
4 4.1 4.2 4.3 4.4 4.5 4.6
SETTINGS ....................................................................................................................... 28 Language .................................................................................................................................... 28 Groups ........................................................................................................................................ 28 Miscellaneous (Other) ............................................................................................................... 29 DICOM (Digital Imaging and Communication in Medicine) ............................................... 30 Instruments ................................................................................................................................ 33 Activations ................................................................................................................................. 35
4.7 Calibrations ............................................................................................................................... 35 4.7.1 Linear Calibration ................................................................................................................... 36 4.7.2 Curvature Calibration .............................................................................................................. 38 5 6 6.1 6.2 7 7.1 7.2 7.3 7.4 7.5 8 8.1 8.2 8.3 CAPTURE A TOPOGRAPHIC IMAGE ........................................................................... 40 MENUS AND TOOLBARS .............................................................................................. 41 Menu ........................................................................................................................................... 41 Toolbar ....................................................................................................................................... 44 MAPS .............................................................................................................................. 49 Tangential Map ......................................................................................................................... 50 Sagittal Map............................................................................................................................... 50 Elevation Map ........................................................................................................................... 50 Equivalent Refraction Map ...................................................................................................... 51 Gaussian curvature ................................................................................................................... 51 INDICES .......................................................................................................................... 53 Patient related data ................................................................................................................... 54 Summary Indices....................................................................................................................... 54 Keratometries ............................................................................................................................ 55 iv
Phoenix Manual #2.6-10
8.4 8.5 8.6 9 9.1 9.2
Shape indices ............................................................................................................................. 56 Keratorefractive Indices ........................................................................................................... 57 Keratoconus Screening ............................................................................................................. 58 ANALYSIS ...................................................................................................................... 59 Summary .................................................................................................................................... 59 Keratoscopy ............................................................................................................................... 60
9.3 Single map .................................................................................................................................. 61 9.3.1 3D Map ................................................................................................................................... 62 9.4 9.5 10 10.1 10.2 Keratoconus summary .............................................................................................................. 63 Advanced Altimetry .................................................................................................................. 65 CORNEAL ABERROMETRY ...................................................................................... 67 Aberrometric maps ................................................................................................................... 68 Zernike Polynomials ................................................................................................................. 69
10.3 Visual Quality Summary .......................................................................................................... 69 10.3.1 Zernike Piramid................................................................................................................... 70 10.3.2 OPD ..................................................................................................................................... 70 10.3.3 Spot Diagram and PSF ........................................................................................................ 71 10.3.4 Vision simulation ................................................................................................................ 72 10.3.5 MTF .................................................................................................................................... 73 11 11.1 11.2 11.3 11.4 12 FOLLOW-UP ............................................................................................................... 76 Comparison................................................................................................................................ 76 OD-OS ........................................................................................................................................ 78 Differential ................................................................................................................................. 78 Wavefront comparison ............................................................................................................. 79 EDITING ...................................................................................................................... 81
12.1 Edit rings.................................................................................................................................... 81 12.1.1 Selecting a ring.................................................................................................................... 81 v
Phoenix Manual #2.6-10
12.1.2 12.1.3 12.1.4 12.1.5 12.2 12.3 13 13.1 13.2 14 14.1 14.2 14.3 14.4 14.5 14.6 14.7 14.8 15 15.1 15.2 15.3 15.4
Delete .................................................................................................................................. 82 Delete all rings and Recenter .............................................................................................. 82 Add ring .............................................................................................................................. 82 Interpolate rings .................................................................................................................. 82
Edit pupil ................................................................................................................................... 83 Edit limbus ................................................................................................................................. 83 PRINTING .................................................................................................................... 85 Print preview ............................................................................................................................. 85 Print preview and indices ......................................................................................................... 87 CONTACT LENSES AUTOFIT .................................................................................... 88 Menus ......................................................................................................................................... 88 Toolbar ....................................................................................................................................... 88 Scale ............................................................................................................................................ 91 Refraction .................................................................................................................................. 91 Select Lens ................................................................................................................................. 91 Top 10 ......................................................................................................................................... 92 Customize Lens ......................................................................................................................... 92 Saved lenses .............................................................................................................................. 93 PUPILLOGRAPHY ...................................................................................................... 95 Capture ...................................................................................................................................... 95 Pupillography Environment..................................................................................................... 97 Menus ......................................................................................................................................... 97 Toolbar ....................................................................................................................................... 99
15.5 Editing ...................................................................................................................................... 101 15.5.1 Delete ................................................................................................................................ 101 15.5.2 Add .................................................................................................................................... 102 vi
Phoenix Manual #2.6-10
15.5.3 15.5.4 15.6 16 16.1 16.2 17 17.1
Interpolate rings ................................................................................................................ 102 Recenter ............................................................................................................................ 102
Associating a Pupillography Exam with a Scheimpflug Exam ........................................... 102 VIDEOCHERATOSCOPY .......................................................................................... 104 Capture video .......................................................................................................................... 104 Play video ................................................................................................................................ 104 MEIBOGRAPHY ........................................................................................................ 107 Acquiring meibography images ............................................................................................. 107
17.2 Processing the examination .................................................................................................... 107 17.2.1 Starting evaluation ............................................................................................................ 108 17.2.2 Tracing eye-lid bounds...................................................................................................... 108 17.2.3 Tracing gland-points ......................................................................................................... 109 17.2.4 Zooming and tracing ......................................................................................................... 111 17.2.5 Finalizing meibography examination................................................................................ 111 17.3 Meibography thumbnails and gallery preview .................................................................... 114
APPENDIX A. IMPORT-EXPORT EXAMS ........................................................................ 115 a. b. Exporting an examination .......................................................................................................... 115 Importing an examination .......................................................................................................... 115
APPENDIX B. SAFETY ..................................................................................................... 117 APPENDIX C. CONFIGURE PVIEWER (IPAD) ................................................................. 118 How to configure Phoenix .................................................................................................................. 118 How to configure your iPad ............................................................................................................... 120 Create an ad hoc wireless connection ................................................................................................ 123 Ad hoc connections on windows XP ................................................................................................ 126
vii
Phoenix Manual #2.6-10
1 Installation and Start-up
1.1 First installation
Pass to chapter 1.3 if the Phoenix software has just been installed. Insert the CD and wait for the installation procedure to start: If Framework 4.0 is not installed on the PC, the next screen will be displayed. Accept the licensing conditions and click Accept.
Figure 1-1: Accept installation of framework
Wait until the component is installed.
Phoenix Manual #2.6-10
Figure 1-2: Framework install
Upon completion of the procedure outlined below or if Framework is already installed, click Next to begin installing Phoenix.
Figure 1-3: Phoenix install
Select the file path for software installation and click Next. We recommend not changing the default file path displayed.
10
Phoenix Manual #2.6-10
Figura 1-4 Installation directory
Figura 1-5 Confirmation install
Click Next to complete installation; Click Close at the end of installation. The following screen appears. Click OK to confirm and proceed installation of a demo database, Cancel in case of an upgrade.
Figura 1-6 - Install DB
11
Phoenix Manual #2.6-10
The Phoenix icon will appear on the desktop.
1.2 Upgrade
In case of an upgrade of the Phoenix software (i.e. an installation of the Phoenix software on a system where an older version already was installed), the following message might appear upon uninstalling the old version:
Figura 1-7 - Service active
12
Phoenix Manual #2.6-10
This means the WCF service menu has been used to install the Web Service interface for Phoenix. Please make sure to uninstall the service, following Start Menu -> All Programs -> CSO -> Phoenix -> WCF Service-> Uninstall PSvcHost
After this, the uninstall will correctly complete. See the appendix for more information on the installation of the WCF Sercvice.
1.3 Phoenix Program Start-up
Click the Phoenix icon on the desktop. The screen shown below will appear, asking the user to send an e-mail containing the code for unlocking the software.
13
Phoenix Manual #2.6-10
Figure 1-8: Registration Screen
You need to connect the database when you open the first time the software. Press OK if the database has been created during the installation and Phoenix is ready to use. If the database is just present, press browse button and select phoenix.mdb. You need to connect the root.cso file contents in the same database folder. Open the Miscellaneous menu in the settings and check if the Image root field is complete. Otherwise search the root.cso that will be in the database phoenix.mdb folder (see 4.3).
Figure 1-9: Database connection
Confirm pressing OK. The main screen will open.
14
Phoenix Manual #2.6-10
Figure 1-10: Main Screen of the Phoenix Program
This first screen allows the user to manage the database of patients and the examinations associated with each. It is made up of various sections and menus. When the program is launched, all the windows are empty.
1.4 File Menu
Settings Allows the user to select the software language, manage groups and instruments, and make other settings (see Chapter 4). This menu may be accessed only if the patient list is not displayed. If patients are displayed in the list, click Settings function. [Clear Patient List] to enable the
Esc Exits and closes the program.
15
Phoenix Manual #2.6-10
Figure 1-11: Confirm Exit from Program
Selecting the suitable box on the Settings/Other menu (see Chapter 4), displays a request for confirmation of exit from program. Click Yes to exit or No to continue using the program.
16
Phoenix Manual #2.6-10
2 Patients Database
Figure 2-1: Search Panel
Each patient is identified by Last Name, First Name, and an Identification Code that is automatically generated by the program. To locate a patient in the Database, type the Last Name and First Name in the Patient Box or type the Identification Code. To select a search criterion, click the button alongside Last Name, First Name or alongside the Identification Code. To view a patient, type his/her Last Name, First Name (or Identification Code) in the Patient Box. As the letters or numbers are typed, the pull-down list will display patients meeting the criteria. If the typed characters do not yield any results, a warning icon will appear . The warning icon is also displayed in the case an excessive number of results is returned. Once a patient is selected, his/her Last Name, First Name (with Identification Code and date of birth) will be displayed in large type in the top portion of the screen.
Fill Patient List Displays all the patients entered in the database. Empty Patient List Empties the contents of the window in which the patient list is displayed but does not delete the patients from the database. Search Permits searching patients in the database by gender, date of birth, check-in number, examination date, patient age, referring physician, instrument, or group (see Paragraph 2.5). To enter a new patient in the database, click the icon on the main screen to open a new window Enter the patient data in the window: last name, first name, date of birth, and gender. Typing a Last Name, First Name pair in the Patient Box automatically opens the window for entering the data for the new patient.
17
Phoenix Manual #2.6-10
Figure 2-2: New Patient Data Window
Date of birth must be entered in the form: two digits for the day, two digits for the month, and four digits for the year. Entering an invalid datum will cause a warning icon to be displayed. Entering a patient whose data are identical to those of a patient already contained in the database will likewise open a window containing a warning message. The identification code is automatically entered by the system unless a different option is selected from the DICOM Settings menu. See Chapter 4.3. To confirm new patient entry, press the Enter key or click the [OK] button. To cancel, click [Cancel]. Whenever a new patient is created, an examination associated with that patient is also created. A window for selecting the examination type then opens (See New Exam below).
2.1 Patients List
Any new patient entered is displayed in the patients list window on the left-hand side of the screen. To view the list of all the patients entered, click the from the main screen, click the button. button. To empty the contents of the patients list
18
Phoenix Manual #2.6-10
2.2 Patient Data
When a patient is selected, the entered data will be displayed on the main screen (red rectangle).
Figure 2-3: Patient Data
2.3 Editing Patient Data
To edit the patient data, move the mouse pointer to the patient name and right-click. Select , which reopens the patient data window for editing the last name, first name, date of birth, and/or gender. Click OK after having made all required changes.
2.4 Selecting a Patient
A patient already listed in the database can be selected in a number of different ways: Type a last name and first name in the Patient Box. In order to insert the last name and name correctly you must type: Last Name comma First Name, without spaces. If the typed name does not 19
Phoenix Manual #2.6-10
correspond to any patient already present in the database, press Enter to open the window for entering a new patient. Click the button and use the keyboard keys to scroll the patients list or select a patient directly from the list. With the Patient Box empty, press Enter or double-click the highlighted patient name. A patient archive may be opened by clicking the button to the left of the name. Type in a portion of the Last Name, First Name string to display a list of patient names meeting the criteria. To select a particular patient, proceed as described in the previous point. For instance, you may display all the patients whose names begin with a given letter, or who have the same last name, or who have the same last name and the same first-name initial, etc. When a patient is selected, the list of associated examinations opens automatically (see Chapter 3: Examinations Database).
2.5 Advanced Search
Click the button to access the advanced search function.
20
Phoenix Manual #2.6-10
Figure 2-4: Advanced Search
For each of these categories, clicking the button so as to check (select) it visualizes the boxes for entering search criteria: by gender: male or female by date of birth: start and end dates of the interval to be searched by check-in number: a box for entering the number; this field features the automatic completion function by examination date: start and end dates of the interval to be searched by patient age: minimum and maximum age by referring physician: a box in which to type the physicians name by instrument: a list of possible examination capture instruments (for example, Fundus camera, keratoscope, pupillographer, Scheimpflug camera, slit lamp biomicroscope) by group: a list of the groups created via the Settings function (see Chapter 19) by caption: the caption added to a single acquisition is used as a search parameter
21
Phoenix Manual #2.6-10
Select the boxes that permit establishing the search criteria. Click [Search] to display the search results.
2.6 Delete Patient
To delete a patient name, right-click the patient, select and then confirm the deletion request warning message. Warning: deleting a patient also deletes all the examinations associated with that patient and the relative images.
22
Phoenix Manual #2.6-10
3 Examinations Database
An unlimited number of examinations may be associated with each patient; the examinations are defined on the basis of the instrument used and the date of creation.
3.1 New Exam
After a new patient is created, an examination will also be created. To create a new examination for an existing patient, click the button. If working with a single instrument, the image capture mode will be automatically accessed. Otherwise, if at least two instruments are used, the window shown below will open. Select the instrument to be associated with the current examination. After selection, the capture mode is accessed.
Figure 3-1: Instrument Selection
Each examination is filed by date of creation and instrument type. It is also possible to attribute a pathology group [Group ]. Classifying the examinations by codified groups is useful for conducting searches. The groups list may be edited from the Settings menu (see Paragraph 4.2).
3.2 Selecting an Examination
Once a patient has been selected, click the button or press Enter or double-click with the mouse to access the Examinations Database. Clicking the + symbol to the left of the patient name opens the list of examinations associated with that patient. The + symbol becomes a . Click the symbol to close the list. Alternatively, open the list by pressing the arrow key on the keyboard and close it by pressing the arrow key. To select a previously-stored examination, use the mouse or scroll with the keyboard arrows to highlight one examination after another and, for each, view the relative images in the window on the right-hand side of the screen.
23
Phoenix Manual #2.6-10
3.3 Editing Examination Data
To edit the data for an examination, select the exam, right-click, and select the command [Edit Exam Data].
Figure 3-1: Editing Exam Data
This action opens a window in which the user may edit the date and time of the exam and enter the name of a referring physician. Click OK to confirm the changes; otherwise, click Cancel.
3.4 Deleting an Examination
To eliminate a patient examination from the database, select the examination to be deleted by rightclicking, then clicking and confirming the deletion request warning message. Warning: deleting an examination also deletes all the images associated with it.
3.5 Refraction
When an exam is selected, the (Refraction) icon goes active. Selecting the Refraction icon opens a window from which to enter the patient refraction data.
24
Phoenix Manual #2.6-10
Figure 3-2: Entering Refraction Data
Two labels permit opening the right eye (OD) or left eye (OS) chart. If the refraction value entered is the value measured on eyeglasses and the corneal apex-to-lens distance is entered in the box for that purpose, the system calculates the refraction at the corneal vertex. Enter the values of the sphere in diopters (Sph), the cylinder in diopters (Cyl), the cylinder axis in degrees (Ax), and the distance to test eyeglass in mm (@) in the relative fields. If the data is incomplete, the warning icon will appear.
If the data are correctly entered, the icon will be displayed. The patients natural visual acuity is entered in the UCVA (Uncorrected Visual Acuity) box; the maximum visual acuity attainable with correction is entered in the BCVA (Best Corrected Visual Acuity) box. The [Cancel] button closes the window without saving the changes. To save the entered data, click the [OK] button or press [Enter].
3.6 Capture
The Capture icon goes active when a new exam is created or when an empty exam is selected. It permits selecting the instrument with which to capture the exam and accessing the capture environment.
3.7 Image Gallery
When an exam previously stored as described above is called up, the Gallery window on the right-hand side of the main screen will show the images relative to each exam as it is selected. The images are subdivided by OD (right eye) and OS (left eye).
25
Phoenix Manual #2.6-10
Figure 3-3: Image Gallery
A type group may be defined for each eye in order to facilitate future searches.
Figure 3-4: Groups
Click the button to open the pull-down menu of the groups entered in the Settings/Groups menu (see Chapter 19). To enter the eye being examined in a yet-to-be-defined group, select <new group> to open a box in which to enter the name of the new group. Select a group. The buttons permit associating the right eye group with the left, and vice-versa.
Clicking an image displays a preview of the summary of the selected examination in the lower portion of the screen. Double-clicking an image opens the processed image summary (Chapter 5). Right-click a gallery image and select to add a brief description. 26
Phoenix Manual #2.6-10
To eliminate an image, click
To open an image, double-click with the left mouse key or press Enter: If the selected image is a previously-processed map, the topographic maps viewing environment will open. If the selected image is a still-to-be-processed Scheimpflug capture, the image is first processed and the summary environment is then opened If the selected image is pupillographic, the pupillography examination will open. If the selected image is an image acquired with the slit lamp, the image viewing environment will open.
27
Phoenix Manual #2.6-10
4 Settings
The Settings menu may be accessed only if the Patients List is not displayed on the main screen. Click the button to empty the patients list. Then click Settings. or open the File menu and select
4.1 Language
After selecting Settings, the menu for setting the system language will open.
Figure 4-1: Settings
Select the language to be used by the software and click [OK].
4.2 Groups
For creating, editing, or deleting groups of examinations. Cataloguing the examinations by homogeneous type groups (for example: keratoconus, PRK myopia, PPK hypermetrophy, trauma, etc.) is useful as a search aid.
28
Phoenix Manual #2.6-10
Figure 4-2: Groups Menu
Click the
button to insert a new group.
The button can be used to edit pre-existing groups. This button goes active when a group is selected for editing. The button is instead used to delete a group. It goes active when a group is selected for deletion.
4.3 Miscellaneous (Other)
Clicking [Other] accesses the window shown below:
Figure 4-3: Other Information Menu
29
Phoenix Manual #2.6-10
Database
Click the unlock button Image root: Clicking the root.cso. Database: Using the
to change image root and Database button in this section selects the image management file called button to select a file from the database phoenix.mdb.
Backup in: Using the button you can choose the destination folder fo backup files. You can choose the maximum number of backups to perform. Patient Management Deselecting Patient ID (external option box) also deselects the other two options (mode and PMS) and it will be possible to insert the ID code at the moment a patient is created. If this option box is instead selected, it will not be possible to enter the ID code manually. Select one of the following two options: Modality: the ID code is automatically assigned by Phoenix when a patient is created. PMS: The ID code and relative personal data will be crossloaded to Phoenix from an external database. The ID of the agency or institution providing the data must be entered in the field alongside the PMS item. Note that in the latter case, the patient entry icon is not active.
Reminder The user may select among the following options: Close application: displays the message requesting confirmation to close the application. Delete: displays the message requesting confirmation to delete an image from the gallery Series error: this warning is given when traces of images erroneously moved to other folders or files remain in the examination in question. Assign group: after performing an acquisition a reminder is presented for classification (group assignment) of the assigned series Performance Max exams returned sets a limit to the maximum number of examinations upon database queries. Might be set in case of network environment, to tune performance.
4.4 DICOM (Digital Imaging and Communication in Medicine)
DICOM is a medical computer standard adopted by many health agencies and hospitals in all parts of the world, which permits medical operators to exchange images and other information via computer systems adopting this standard. 30
Phoenix Manual #2.6-10
Deselect the Suppress DICOM messages box to show any errors that do not interfere with image capture.
Figure 4-4: DICOM
If DICOM is instead selected, the remaining menus must be used.
Figure 4-5:
Click the
PACS or PMS button to open the following windows:
31
Phoenix Manual #2.6-10
Figure 4-6: PACS and PMS Configuration
This window allows the user to identify the PACS system that will receive his information or the PMS system from which information may be requested. In the relative fields, enter: Title: PACS/PMS ID. Host: PACS/PMS IP address. Port: PC port to which PACS/PMS is referred. Timeout(s): maximum waiting time before disconnecting a call. Limit: for PMS configuration only, identifies the maximum number of exams that may be received. If the field is left blank, any number of exams may be received. Clock [OK] to save the settings as entered; otherwise click [Cancel]. Click [Ping] to initiate a call to the PACS/PMS system. Click [Reset] to remove PACS/PMS Setting Under local you can configure the local Application Entity name and port.
Figure 4-7: Save Parameters
32
Phoenix Manual #2.6-10
The Save Parameters allow the user to specify several data storage options: Storage commitment: select to receive a computer receipt for the data sent. Fill in the Port and Receiving PC fields. Lossless: select this box to select the type of compression used for sending, in a 5% to 100% ratio in 5% steps, in .jpeg format. Otherwise, the files are sent in the original, uncompressed format. Note that this principal is based on a best-first algorithm: when images are originally acquired uncompressed, all compression options can be performed; when the image is acquired lossless, it can be forwarded also lossy, but not uncompressed; finally, when the image is acquired lossy, it cant be forwarded other than lossy.
Figure 4-8: Java Runtime Environment
This parameter, defining the environment required for using the functions offered by DICOM, is configured at end of software installation.
4.5 Instruments
Clicking the Instruments label accesses the section for managing the instruments to be used.
Figure 4-9: Instruments Management
Figure 4-10: Installed instruments
33
Phoenix Manual #2.6-10
Connect all the instruments to use and press the Instruments wizard button You will see the next window with the instruments installed.
Press the Configure button to modify the settings. You will see the Figure 4-11.
The button permits inserting manually a new instrument for use. The instruments must be inserted using the wizard.
Figure 4-11: Inserting a New Instrument
Enter the model name (reported alongside the exam) and an Executable File (select the SCLive executable file), then select the class from the pull-down window shown in Figure 4-11. When done, click [OK]. After the system has automatically installed the instruments Scheimpflug camera and topographer, it will start the first calibration, (see the next paragraph). The button permits editing an existing instrument. .
To eliminate an instrument from the list, select it and click Click the
button to calibrate the instrument. For calibrating, see next paragraph. 34
Phoenix Manual #2.6-10
In the following setting, you can choose whether to set a timeout in choosing the instrument (5 seconds), after which the instruments live application will be launched automatically. When not checked, the acquisition choice screen will be shown until the user makes his choice.
Figure 4-12: Choice time-out
4.6 Activations
In this section it is possible to upgrade the license of the software. In the section Export it is possible to enable the data export to external applications.
Figure 4-13: Activation settings
For a number of external applications it is possible to configure the export on the main gallery. The default can be chosen from the combo box. Check the reminder if you want a reminder message for exporting both eyes contemporarily to the external application.
4.7
Calibrations
35
Phoenix Manual #2.6-10
Calibration of the keratoscope is essential for obtaining accurate measurements. To calibrate correctly, follow the instructions given step-by-step on the screen and carry out all the captures needed, with the calibration standards requested
Figure 4-14: Instruments Management
The steps in instrument calibration are the following: - Open the Settings menu. - Select the Instruments box. Select the instrument to be calibrated and click the button. When the request below appears, confirm with [OK]: Carry out linear calibration. See below. Carry out the curvature calibration as described below. See Paragraph. To calibrate the topograph for convex surfaces, use the 8-mm radius convex sphere for test capture. To calibrate the topograph for concave surfaces, use the 8-mm radius concave sphere for test capture.
The entire procedure must be carried out with great care in order to obtain precise calibration. During capture, proceed exactly as described, slowly and in a linear manner, always at the same speed, and avoiding oscillations of the joystick and/or the table.
4.7.1 Linear Calibration
36
Phoenix Manual #2.6-10
Figure 4-15: Linear Calibration
Linear calibration is necessary to permit the program to correctly measure the distances on the image. Linear calibration is carried out by capturing a calibration disk image. This calibration is especially important; the calibration procedure must thus be followed with particular care.
Figure 4-16: Linear Calibration
At this point, move the horizontal and vertical blue arrows to delimit the disk. Position the two red circumference arcs in such a manner that they coincide with the most external white ring. 37
Phoenix Manual #2.6-10
When done, click Ok to save the changes.
4.7.2 Curvature Calibration
Curvature calibration is necessary to permit the program to correctly measure the curvatures. Position the instrument as illustrated below and acquire the capture 5 images:
Figure 4-17: Curvature Calibration
This calibration is especially important; the calibration procedure must thus be followed with particular care.
Figure 4-18: End Calibration
If the calibration procedure is failed, you will see the next message. Repeat the procedure.
38
Phoenix Manual #2.6-10
Figure 4-19: Calibration failed
The last step is to capture 3 or 4 images of the 8-mm sphere, creating a patient and a test exam to verify correct instrument calibration. The measures must be between a range of 0.03 mm. Otherwise repeat the calibration.
39
Phoenix Manual #2.6-10
5 Capture a topographic image
Position the patients head on the chin rest and move the topographer in front of the patients eye you want to acquire. Adjust height of the topographer until the cross is in the center of the rings. Move the topographer forward or backward near the best focus and then defocus the image. To acquire an image press the joystick button and move the topographer slowly forward until the image defocuses. During this movement pay attention that the cross remains near the center of the rings. When passing near the focus the software captures the best image and you will see it in the gallery. The procedure will be finished by an acoustic sound. If you havent focused, the system doesnt acquire any image and you must force the acquisition pressing the joystick button. In this situation repeat the acquisition. Make sure to acquire several images per eye to choose the best of these, deleting the unclear images. When the acquisition procedure is terminated, press button and then . So it is possible to examine the captured images. The Keratoscopic images for the right eye will be viewed in the left column, the left eye in the right column. Selecting one of these, it is possible to view the magnification image in the screen center: this allows to check the quality of the image. The best images could be saved selecting the check-box below. To elaborate the images, press the Esc button and double click to the gallery images. So we can open the elaboration environment of rings, pupil and limbus; it allows to perform the elaboration of topographic map. Press Ok to confirm
40
Phoenix Manual #2.6-10
6 Menus and toolbars
After opening an acquisition, several menus and toolbars are presented to the user, depending on the visualized screen: we present a short description of the functionalities and options associated to menus and toolbars.
6.1 Menu
A menu is displayed in the top portion of the screen. From left to right: File Save current screen as image Close Print screen capture Print screen (quick) Print Print (quick) Export Exit Opens a window from which the current screen view may be saved in various image formats. Closes the current analysis environment and returns to main page. Opens a window to set-up printing parameters and to print the current screen-capture. Directly prints the screen-capture. Opens a window to set-up printing parameters. The final printout is screen dependent. Directly prints. Exports for external program. Exits the application after confirmation of the warning message.
Edit Ring/Pupil/Limbus editing Opens the environment for the editing of reflected Placido rings, of the pupil and of the limbus edge. (see chapter 12).
Analysis The single windows listed below are discussed in detail in the following chapters. Keratoscopy Summary Displays the keratoscopy image (see paragraph 9.2). Displays the default overview, containing information on pachymetry, curvature and elevation (see paragraph 9.1). 41
Phoenix Manual #2.6-10
Single map Keratoconus summary Advanced altimetry Corneal aberrometry Contact lenses Comparison Differentials Wavefront comparison
Displays a single map to permit detailed analysis (see paragraph 9.3). Displays a detailed summary of keratoconus (see paragraph 9.4). Displays a screen for the altimetric analysis of the corneal surface (see paragraph 9.5). Displays an overview dedicated to the corneal wave-front analysis and the visual simulation (see chapter 10). Accesses the contact lens simulation environment. Allows to compare up to 4 different maps (see paragraph 11.1). Show the difference-map between acquisitions (up to 3) (see paragraph 11.3). Allows comparing the wavefronts of two different maps (see paragraph 11.4).
The Analysis menu icons are repeated on the toolbar underneath the menus bar. Options clicking this button the following configuration screen will show up: a number of preferences regarding the representation of the information on the instruments calculation can be set here.
Figura 6-1:Option window
42
Phoenix Manual #2.6-10
Curvature Measurement Units Millimeters: the curvature values will be expressed in millimeters. Diopters: the curvature values will be expressed in diopters. The refraction index used is displayed on the tangential or sagittal map. Note that expressing the curvature of the cornea in diopters is merely a convention and that whatever refraction index is used for converting from millimeters to diopters, the real curvature of the cornea does not change.
Asphericity the units of asphericity measurement can be set as e, p, SF(E), or Q. Scale The color scale, which permits associating a color with a given interval of values, is shown to the left of each map. Its possible here to set the default colors and step for some maps Wavefront: Optical Path Difference: in wavefront maps the OPD (Optical Path Difference) will be shown. Wavefront Error: in wavefront maps the WFE (Wavefront Error) will be shown. Bear in mind that OPD and WFE relate as follows:
OPD( x, y) WFE ( x, y)
o Seidel: displays the Total wavefront map, the Higher Orders, Astigmatism, Coma, Spherical aberration and other o Radial orders: displays the Total Wavefront map, the Higher Orders, Astigmatism, Coma-Like (union of odd orders) and Spherical-Like (union of even orders). Micron: RMS values for the aberrations will be shown in micron Equivalent diopters: RMS values for the aberrations will be shown in equivalent diopters, according to Thibos suggestions Miscellanea: o Coordinate system: Cartesian: Each point position will be expressed in x (horizontal distance from center) and y (vertical distance from center). o Coordinate system: Polar: Each point position will be expressed in (distance from center) and @ (position in degrees). Cylinder notation: Positive: Positive notation will be used as cylinder notation. Cylinder notation: Negative: Negative notation will be used as cylinder notation.
Info: provides information about the software, like the version numbers for each of the software libraries used or for accessing the online help or the user manual.
43
Phoenix Manual #2.6-10
6.2 Toolbar
The main toolbar displays the options for navigation as referenced in XX (Analysis) The button closes the current display and returns to the main screen.
The button is for accessing the restore of the index panels, when they have previously been closed, or to customize the visibility of buttons on the toolbar, as in the following figure. Right-clicking when the mouse pointer is in the area of the screen occupied by a map opens a window containing the Tools menu and the View menu. When this item is selected, the coordinates and the numeric values of the Cursor map under the mouse pointer are displayed as it is moved. Left-click drops the cross, making it independent of the mouse pointer. A second click realigns the reference cross with the mouse pointer. Double left-clicking accesses the Single Map screen view to analyze the map in more detail. Select this item to trace a segment on the map for measuring the distance Distance between two points. To trace the segment, left-click any point on the map, then move the mouse to the desired end-point and left-click again. The length of the segment thus defined will be displayed on the map, in millimeters. With this item selected the graphs representing the map profile along the Graph meridian passing from the corneal vertex and the mouse pointer is displayed. The graph rotates during selection of the meridian: clicking on the desired orientation that particular meridian will be chosen and its chart will be shown horizontally. Select this item to trace a segment on the map for measuring the distance Gradient and the gradient between two points. To trace the segment, left-click any point on the map, then move the mouse to the desired end-point and leftclick again. The difference and the gradient between the two selected will be shown and the length of the segment thus defined will be displayed on the map as well. Show/Hide pupil Show/Hide iris Show/Hide eye Show/Hide map Shows or hides the contour of the pupil. Shows or hides the contour of the iris. Shows or hides the image of the eye under the map. Shows or hides the map. 44
Phoenix Manual #2.6-10
Show/Hide ruler
Shows or hides the two perpendicular millimeter rulers (the shorter division corresponds to 0.5 mm; the longer division corresponds to 1 mm). Shows or hides a polar grid. Shows or hides a goniometer. Shows or hides a series of concentric rings (with 3, 5, 7, 9 mm diameters)
Show/Hide meridians Show/Hide goniometer Show/Hide zones
45
Phoenix Manual #2.6-10
Show on map
Show or hide indication of certain numeric values over the map: Nothing: No numeric value is displayed over the map. Numeric values: The numeric values are shown on each map on a point grid. Map-dependent: K-readings are shown on the curvature and elevation map. Numeric values are shown on all other maps.
Figure 6-2: Functionality of the tool Distance on a map.
Figure 6-3: Functionality of the tool Graph on a map.
46
Phoenix Manual #2.6-10
Figure 6-4: Functionality of the tool Gradient on a map.
Figure 6-5: Option Show eye active on a map.
Figure 6-6: Option Show rulers active on a map.
Figura 6-7: Option Show meridians active on a map.
47
Phoenix Manual #2.6-10
Figure 6-8: Option Show goniometer active on a map
Figure 6-9: Option Show zones active on a map.
48
Phoenix Manual #2.6-10
7 Maps
Several maps are available which describe the morphological and optical characteristics of the two cornea surfaces. Each of those carries a color metric scale to limit the range of possible values represented by the map.
Figure 7-1: Map Tangential
Figure 7-2: Map Sagittal
Figure 7-3: Map Elevation
Figure 7-4: Map Refractive Powere
49
Phoenix Manual #2.6-10
7.1 Tangential Map
Maps the tangential curvatures of the cornea, in millimeters or diopters, depending on configuration. With reference to the Klyce/Wilson scale cooler colors represent flatter areas, whilst warmer colors represent steeper zones. The reference cross is associated with a series of data referred to each single map point and displayed on the top left of each map. Pointer distance from the corneal vertex in Cartesian or polar coordinates. Radius of curvature of the cornea in millimeters/Diopters. Refraction index used for the conversion formula between millimeters and diopters.
7.2 Sagittal Map
Maps the sagittal curvatures (also called axial curvatures) of the corneal surface. With reference to the Klyce/Wilson scale cooler colors represent flatter areas, whilst warmer colors represent steeper zones. The reference cross is associated with a series of data referred to each single map point and displayed on the top left of each map. Pointer distance from the corneal vertex in Cartesian or polar coordinates. Radius of curvature of the cornea in millimeters/Diopters. Refraction index used for the conversion formula between millimeters and diopters.
7.3 Elevation Map
(This map is not available with license Lite) Maps the elevations of the corneal surface of the cornea with respect to a reference surface. The radius of the reference surface is shown on the top left (Rbf) and represents the radius of the sphere that best approximates the cornea being examined (Best Fit Radius). The radius of the best-fit sphere is selected in such a manner as to minimize the mean square error of the corneal elevations with respect to the reference surface. Differences are represented in microns and in reference to the Klyce/Wilson scale the warm colors (red, orange, yellow) are associated with areas projecting above the reference surface and the cool colors (green, blue) are associated with areas lying below the reference surface. The reference cross is associated with a series of data referred to each single map point and displayed on the top left of each map. Pointer distance from the corneal vertex in Cartesian or polar coordinates. Rbf: value of the curvature radius of a sphere most closely approximating the surface being viewed; z: point-by-point difference along the z axis, in m, with respect to the values given by the sphere with curvature radius equal to the Rbf.
50
Phoenix Manual #2.6-10
7.4 Equivalent Refraction Map
(This map is not available with license Lite) Maps anterior corneal face power. Is expressed in diopters and is calculated by ray-tracing through the anterior corneal surface for each point. The refractive indices for the interface Air-Cornea are those of the air (N0=1) and the keratometric index (N1=1,3375). Powers are represented in diopters and in reference to the Klyce/Wilson scale the warm colors (red, orange, yellow) are associated with higher powers zones and the cool colors (green, blue) are associated with lower power zones. The reference cross is associated with a series of data referred to each single map point and displayed on the top left of each map. Pointer distance from the corneal vertex in Cartesian or polar coordinates. Power in diopters.
7.5 Gaussian curvature
(This map is not available with license Lite) Both Sagittal and Tangential maps shows the curvature values of a surface along meridians. In other words, they do not consider the surface curvature in sections different from the meridional one. The Gaussian curvature of a point on a surface is the real curvature being the geometric mean of the principal curvatures, i.e. the square of the product of the curvatures along the directions where they are maximum and minimum. It is measured in millimeters or diopters, depending on configuration. With reference to the Klyce/Wilson scale cooler colors represent flatter areas, whilst warmer colors represent steeper zones. The reference cross is associated with a series of data referred to each single map point and displayed on the top left of each map. Pointer distance from the corneal vertex in Cartesian or polar coordinates. Radius of curvature of the cornea in millimeters/Diopters. Refraction index used for the conversion formula between millimeters and diopters.
51
Phoenix Manual #2.6-10
Figure 7-5: Map Gaussian curvature
52
Phoenix Manual #2.6-10
8 Indices
On the right side of several analysis windows a section of panels is available, containing information and indices referred to the current acquisition: Patient related data Summary Indices Keratometries Shape Indices Refractive analysis Keratoconus Screening Click the arrow on the title bar of each panel to open the related panel. Click the arrow on the title bar of each panel to close the related panel. Double click on the button ? of each panel to open its help window. Click the button on the title bar to remove a panel from the lateral section of the window. To restore the removed panel, click the button Configure the indices panel on the right side of the window top bar and then the menu item Restore panel of the removed panel which is to be restored.
Figure 8-1: Summary indices Figure 8-2: K-readings (Sim-K)
Figure 8-3: K-readings (Meridians)
53
Phoenix Manual #2.6-10
Figure 8-6: Shape indices
Figure 8-4: K-readings (EmiMeridians)
Figure 8-5: K-readings (Peripheral degrees)
Figure 8-8: Keratoconus summary
Figure 8-7: Keratorefractive Indices
8.1 Patient related data
Identifying data relative to the current patient is shown here.
8.2 Summary Indices
HVID (Horizontal Visible Iris Diameter) Indicates the limbus size (in mm) in the horizontal direction. It is derived from the keratoscopic image. Pupil (Topographic) +
54
Phoenix Manual #2.6-10
x,y (Cartesian) or r,@ (Polar) are the coordinates of the pupil centre. The diameter of the topographic pupil is also shown. Polar or Cartesian coordinates can be selected from the window Options Miscellaneous Coordinate system.
8.3 Keratometries
From the topographical data of the cornea it is possible to get the keratometric data related to the principal meridians: these data can be expressed as Sim-K, Meridians, Emi-meridians or Peripheral degrees. You need to select the option Show on map Map dependent in the context menu of the maps to see the Keratometric data on the maps.
Sim-K: Sim-k represents the simulation of the readings that would be obtained with a keratometer, i.e. the mean sagittal curvature from the 4th to the 8th Placido ring. The considered zone has therefore a variable amplitude depending on the curvature of the measured cornea. The following values are available for Sim-k: Curvature (expressed in mm or D depending on the option chosen in the window Options Curvature measure unit) and axis for the principal meridians k1 and k2. Avg: mean curvature value for k1 and k2. Cyl: corneal toricity, i.e. difference in diopters between curvatures of the principal meridians and axis of the cylinder. n0 e n1 are the refractive indices used for converting the values of curvature from mm to diopters. n0 is the index of refraction of the air (=1). n1 is the keratometric index (=1.3375) . Meridians: When the option Meridians is selected in the K readings menu, the steepest and the flattest meridians in the 3, 5, 7 mm zones of the cornea are shown, with the related keratometric data. Meridians are bound to be perpendicular between them. The following values are available for Meridians: Curvature (expressed in mm or D depending on the option chosen in the window Options Curvature measure unit) and axis for the principal meridians k1 and k2. Avg: mean curvature value between k1 and k2. Cyl: corneal toricity, i.e. difference in diopters between curvatures of the meridians and axis of the cylinder. n0 e n1 are the refractive indices used for converting the values of curvature from mm to diopters. For the corneal surface n0 is the index of refraction of the air (=1), n1 is the keratometric index (=1.3375). Emi-meridians: When the Emi-meridians option in the K readings is selected, the two couples of flattest and the steepest emi-meridians for the 3, 5 and 7 millimeter zone of the cornea, with their 55
Phoenix Manual #2.6-10
keratometric data, are shown. Emi-meridians are not bound to be perpendicular among them. The following values are available for Emi-meridians: Curvature (expressed in mm or D depending on the option chosen in the Options Curvature measure unit menu) and axis for the two couples of flattest and steepest meridians k1 and k2. For n0 and n1, see the explanation in the previous section Meridians.
Peripheral Degrees: When the Peripheral degrees option in the K readings is selected, two tables of curvatures and asphericities (expressed as p, e, E, Q) are shown.These values are obtained in the 20, 25, 30, 35, 40 zones or in the 6, 7, 8, 9, 10 mm zones for the 4 emi-meridians Nasal (N), Temporal (T), Inferior (I) and Superior (S). The values of curvatures are the sagittal curvatures at the limit of the considered zone. The values of asphericity are the asphericities of the best-fit conic curves in the various zones for the various emi-meridians. The last line Avg of the two tables Curvatures and Asphericity contains the average values for each zone of the values of the 4 considered emi-meridians. The angular positions of the 4 Emi-meridians Nasal (N), Temporal (T), Inferior (I) and Superior (S) are available in a third table.
8.4 Shape indices
(This item is not available with license Lite) Shape indices are available for two different diameters selectable by the user. These indices are the parameters which define the asphero-toric surface which best approximates the samples of the measured cornea within the zone delimited by the chosen diameter. rf: Flat Radius This is the apical radius (in mm or in D) of the flattest meridian of the asphero-toric surface which best approximates the measured surface within the chosen diameter. rs: Steep Radius This is the apical radius (in mm or in D) of the steepest meridian of the asphero-toric surface which best approximates the measured surface within the chosen diameter. p, e, E, Q These indices are different forms of the asphericity parameter (p, e, E, Q can be chosen through the menu Option->Asphericity) for the asphero-toric surface which best approximates the measured surface within the chosen diameter. RMS (Root Mean Square) This represents the deviation of the surface being examined from the asphero-toric best-fit surface characterized by rf, rs, asphericity and Ax. If the RMS is low, the surface of the cornea, in the area 56
Phoenix Manual #2.6-10
delimited by the given diameter, is very regular. The higher the RMS, the more irregular the corneal surface. RMS/A Root Mean Square per unit of area.
8.5 Keratorefractive Indices
(This item is not available with license Lite) This section contains some indices which are related to the refractive features of the cornea. Astigmatism: 3 mm: corneal toricity expressed in D in an area of cornea of diameter 3 mm, centred on the corneal vertex. 5 mm: corneal toricity expressed in D in an area of cornea of diameter 5 mm, centred on the corneal vertex. These data refer to an area of 4.5 mm of diameter, centred in the centre of the pupil: Mean pupillary power: This is the mean axial curvature, expressed in D, for the entire portion of cornea of diameter 3 mm centred on the entrance pupil. This parameters represents the spherical equivalent of the cornea within a pupillary zone of diameter 3 mm. Asphericity (e, p, SF or Q): This is the mean asphericity of an area of cornea of diameter 4.5 mm, centred on the centre of the pupil. Longitudinal Spherical Aberration (LSA): It expresses the difference between the marginal and the paraxial power of the area of cornea of diameter 4.5 mm centred in the centre of the pupil. It is calculated by applying raytracing to the best-fit conic of the pupillary zone of 4.5 mm. Irregolarity of curvature (SD: standard deviation): This is the standard deviation of the tangential curvature respect to a best fit aspherical surface, calculated for an area of cornea of diameter 4.5 mm centred on the pupil centre and expressed in diopters. A zero index of irregularity indicates a perfectly smooth surface which can be modeled with an aspherical-toric surface. Surface Asymmetry Index (SAI): It is the index of surface asimmetry of the area of cornea of diameter 4.5 mm, centred in the centre of pupil. It is calculated as the mean of the differences between the mean tangential curvature of all couples of opposite semimeridians. If the cornea is perfectly simmetrical, SAI is zero. The mean tangential curvature of the steepest and flattest hemispheres of the optical zone are shown respectively in red and blue. In order to facilitate the clinical interpretation of these indices the values of asphericity, longitudinal spherical aberration (LSA), irregularity of curvature (SD) and corneal asymmetry (SAI) are compared with the values measured in a sample of normal eyes: 57
Phoenix Manual #2.6-10
Values that lie between two standard deviations around the mean values of normal eyes are considered normal and evidenced by a green point. Values that lie between two and three standard deviations the mean values of normal eyes are considered suspicious and are evidenced by a yellow point. Values that lie beyond three standard deviations from the mean values of normal eyes are considered anomalous and are evidenced by a red point.
8.6 Keratoconus Screening
The software displays a series of indices describing the morphology of the cornea, which are useful in diagnosis of keratoconus and in follow-ups. It is also possible to open the Keratoconus summary pressing the toolbar button or using the menu Analysis.
58
Phoenix Manual #2.6-10
9 Analysis
9.1 Summary
(This item is not available with license Lite) This screen displays a clinical summary of the maps and data derived from processing of each single capture. The summary is made up of four maps: tangential curvature, sagittal curvature, corneal elevation, and refractive power.
Figure 9-1: Summary
59
Phoenix Manual #2.6-10
9.2 Keratoscopy
Keratoscopic image is shown pressing the button.
Figure 9-2: Keratoscopy
60
Phoenix Manual #2.6-10
9.3 Single map
To access the Single Map screen: select this item from the Analysis menu or click the icon on the bar at the top of the screen or select from the Summary, double-clicking the map of choice.
Figure 9-3: Single Map screen
The menu bar, the patient data window, and the indices panel are equivalent to those appearing on the Summary screen (see above). The same is true for use of the mouse pointer on the map and for viewing the various tools. To select a map for viewing, select an item from the pull-down menu at the top left next to the Current Map tag.
Figure 9-4: Map Selection
61
Phoenix Manual #2.6-10
9.3.1 3D Map
When working with the single maps, the toolbar displays a button. This button is used to view a three-dimensional graph of the current corneal map. The user may select a map from the toolbar.
Figure 9-5: 3D map
Figure 9-6: 3D Wireframe map
Hold down the left mouse key and drag the end points of the Cartesian diagram enclosing the map to view it from different perspectives. To return to the two-dimensional map click the red cross on the top right. Right-clicking displays a menu from which to print the screen, save the screen as an image, or change the view type (wireframe).
62
Phoenix Manual #2.6-10
9.4 Keratoconus summary
To access the Keratoconus summary screen: select this item from the Analysis menu or click the icon on the bar at the top of the screen
Figure 9-7: Keratoconus summary
The keratoconus screening indices provide mere indications which however are not sufficient for assessing either instrument calibration status or the patients clinical situation. These indices should thus be considered as diagnostic tools for the user but not as indicators of certain diagnosis of keratoconus. We therefore caution the user to take maximum care when evaluating these values and to correlate the screening indices with other tests and with the patients clinical history. Analysis is performed by means of following maps: Tangential curvature of the cornea on an area of 8 mm Gaussian curvature of the cornea on an area of 8 mm Corneal elevation with respect to an asphero-toric reference surface with a toricity of best-fit and asphericity equal to a normal eye on 8 mm. This type of representation, that hides information on astigmatism and medium corneal power, is particularly useful since it highlights the higher orders only and therefore, in case of keratoconus, the ectasic area and its entity. The position of some interesting markers o Steepest point of the corneal surface (AKf Apical Keratoscopy); 63
Phoenix Manual #2.6-10
Highest point of ectasia on the corneal surface (KV Keratoconus Vertex);
In order to help the practitioner in the discrimination of keratoconus cases or to evaluate, during follow-up, the entity and the progression of keratoconus, a series of indices is shown based on curvature and altimetric data. These indices describe the most relevant features of keratoconus: - Curvature asymmetry o The Symmetry Index of the curvature (SI SymmetryIndex) is defined as the difference of the mean tangential curvature (expressed in diopters) of two circular zones centered on the vertical axis in the inferior and superior hemispheres. The two circular zones are centered in (x = 0 mm, y = 1.5 mm) and their radius is 1.5 mm. SIf is an index which measures the vertical asymmetry: positive values indicate an inferior hemisphere steeper than the superior one, vice versa negative values indicate a superior hemisphere steeper than the inferior one. For this index normality values are shown (95 percentile e 99 percentile of a normal population); The indices BCV allows the evaluation of the presence and of the state of an ectasia, through the analysis of the coma and trefoil components of Zernikes decomposition of altimetries (C(3, 1), C(3, 3)) , in the zone where keratoconus statistically arises. BCV = ( C31RMS + C33RMS) f (C31x) + D C40 The basic idea behind these indices is that the ectasia statistically develops in a preferential direction (infero-temporal) and it mainly manifests in the coma, trefoil, spherical aberration components of Zernikes decomposition of altimetry: the evaluation is thus obtained by the combination of the RMS values of coma, trefoil and spherical aberration weighed by a function F(C(3,1)x) which attenuates the value when the direction is not the statistically expected. The parameters A, B and D are obtained on a statistical base for weighing the importance of the various components. The value C(3,1)AX is defined as the axis of ectasia (direction of ectasia respect to the reference system). For this index too normality values are shown (95 percentile e 99 percentile of a normal population); The previous data are processed by a neural network in order to classify the case in one of the following groups: Normal Suspect keratoconus Keratoconus Abnormal or treated In case of classification as Keratoconus compatible some further morphologic indices are shown: Steepest point of the corneal surface (AK Apical Keratoscopy); 64
Phoenix Manual #2.6-10
Highest point of ectasia on the corneal surface (KV Keratoconus Vertex); Area and volume of the ectasic zone; RMS/A, root mean square value of the difference between the altimetry and an asphero-toric best fit surface in the 8 mm zone for the cornel surfaces.
9.5 Advanced Altimetry
(This item is not available with license Lite) To access the Asphero-toric fitting screen: select this item from the menu Analysis or click the icon on the bar at the top of the screen.
Figure 9-8: Asphero-toric fitting
The asphero-toric fitting represents the corneal map as offset by a surface reference, that can be chosen by the operator using the menu options on the right hand side of the screen. Using the pull-down list it is possible to select the surface against which we want to offset the examined eye: Spherical the reference surface is a sphere Aspheric the reference surface is aspheric or more precisely a conicoid. The asphericity value, (in p, e, e2 or Q) can be chosen from Options Asphericity Asphero-toric the reference surface is asphero-toric. The toricity is calculated by the software as the difference between rf and rs. The asphericity value, (in p, e, e2 or Q) can be chosen from Options Asphericity 65
Phoenix Manual #2.6-10
Depending on the selected surface reference type, some of the parameters (like rf, rs or the asphericity) are editable. Any modification of the diameter will result in an adjustment of the parameters for the reference surface to the surface that best represents the examined eye on the diameter ( mm) chosen. The difference between the selected surface and the surface reference is decomposed in Zernike polynomials up to the 7th order, allowing this way the selection (by double-clicking) of each single fitting component on the map.
66
Phoenix Manual #2.6-10
10 Corneal Aberrometry
(This item is not available with license Lite) You can access the Corneal Aberrometry section by: Choosing Corneal aberrometry from the Analysis menu Clicking the icon on the toolbar.
Figure 10-1: Aberrometric analysis working environment
The program permits conducting analysis of the wavefront generated by the cornea, obtained by topographic data through Zernike analysis. The aberrometric map expresses the differences in height between the wavefront generated by the cornea being examined and a spherical perfect wavefront. The aberrations are displayed as total aberrations and divided into their various components. A set of 36 Zernike polynomials is used for the analysis of the various components of total aberration; the analysis results are reported in the summary as numerical indices and as graphic representations. The pupil diameter may be selected on the left side of the screen in a range from 2 mm to 8 mm with 0.5 mm steps. This screen is highly influenced by the parameters chosen on the Wavefront page of the Configuration window (Options menu). More specifically: OPD: the Optical Path Difference map represents the difference in the optical path between the examined wavefront and a spherical wavefront; that is, a wavefront completely free of aberrations. This map shows total aberration, which corresponds to the sum of all the aberration components to the exception of tilt and defocus, up to the 36th polynomial (7th Zernike order). WFE: an alternative way of representing the OPD map, which simply inverts the sign of the Zernike polynomials. 67
Phoenix Manual #2.6-10
Figura 10-2 Options for the representation of wavefront
Furthermore: Seidel: the Seidel panel represents the Seidel third-order aberrations, which correspond to the following primary aberrations: o Regular astigmatism o Coma o Spherical aberration o Residual aberrations in the section named Higher orders are shown, besides astigmatism, the components for o even-order o odd-order Finally, it is possible to choose whether to represent the values for RMS for the aberrations in: Micron Equivalent diopters, according to Thiboss method
10.1 Aberrometric maps
Next to the scale in micron each aberrometric map shows a linear combination of coefficients and Zernike polynomials. In the upper left angle of the map the numerical values relative to the cursor position are shown. In the lower right angle: the map title; the pupil diameter represented; the RMS: unit for aberration, expressed in micron or equivalent diopters; 68
Phoenix Manual #2.6-10
the optical effect of the aberration like the cylinder in case of astigmatism or LSA in case of spherical aberration.
10.2 Zernike Polynomials
On the upper right there is a table which summarizes the Zernikes decomposition of the current wavefront into its aberrations: The first column carries the names of the polynomials. Generally speaking, each aberration is represented by a pair of polynomials. Axisymmetric aberrations are represented by single polynomials. The second column gives a RMS value and the relative meridian for each aberration. The last column displays the histogram of the coefficients of expansion of the Zernike polynomials: the bars represent the weighted value for each aberration. The normality data, represented by the green, yellow and red bars, are derived from a statistical study on 1000 normal eyes.
10.3 Visual Quality Summary
A simulation of the visual quality of the eye, based on the wavefront analysis, is displayed.
Figure 10-3: Visual Quality Analysis Working Environment
A series of mathematical processing operations produces a simulation of the retinal image generated by the surface being examined. Actually, the retina is invested by a wavefront generated by the eye as a whole and not just by the cornea. The cornea contributes to formation of the retinal image in the measure of 80% ca. In the case of highly distorted corneal surfaces, the corneal aberrations carry greater weight, to the point that the internal aberrations may be ignored when simulating the visual 69
Phoenix Manual #2.6-10
quality of the eye. Contrariwise, in older patients the internal aberrations tend to outweigh the corneal aberrations.
10.3.1
Zernike Piramid
The top left of the screen presents the Zernike coefficients of the wavefront decomposition. In case of Thibos representation the coefficients are arranged in pyramidal form and each of them corresponds to a rectangular area in which the shade of grey represents the value of the coefficient. To the right of the pyramid, a greyscale reports the full scale values corresponding to the maximum (white) and minimum (black) grey tonal values. The scale is expressed in micrometers and its limits can be modified using the + and buttons. A second pyramidal representation is available showing the shape of the polynomial and its value. Right-click to select the representation to be used.
Figure 10-4: Thibos pyramid
Figure 10-5: Zernike Coefficients
10.3.2
OPD
The upper map shows the Wavefront. In this case, a scale of shades of grey similar to that used by interferometers is adopted: the greater the aberration, the greater number of alterations between white and black can be observed on the map. The pupil diameter and the RMS value are reported underneath the map.
70
Phoenix Manual #2.6-10
Figure 10-6: Wavefront map
10.3.3
Spot Diagram and PSF
The spot diagram represents the aberration of rays passing through the pupil without considering diffraction: each point represents the impact of a single beam on the retina. Right-click the figure to open the menu which provides the choice of a colorimetric scale type. The PSF (Point Spread Function) represents the intensity of the wavefront on the retina, taking diffraction into account. The PSF shows how a point object (for example, a star) would be seen through the cornea being examined.
Figure 10-7: Spot diagram
Figure 10-8: PSF (Point Spread Function)
The value of the Strehl ratio is shown at the bottom of the window. The Strehl ratio is the ratio between the peak luminous intensity of the PSF of the optical system under examination and the peak generated 71
Phoenix Manual #2.6-10
by a flat wavefront through the same pupil. An aberration-free PSF has a Strehl ratio of 1; the ratio decreases as aberration increases. The upper portion of the window contains the scale factor, consisting of a segment representing the amplitude of 50 arcminute to provide an idea of the real dimensions of the PSF. Right-click the figure to open the context menu that allows you to choose the colorimetric scale type and the amplitude in arcminutes of the shown image: it is useful to select 100 for corneas with a low amount of aberration, 200 for corneas with a great amount of aberration.
10.3.4
Vision simulation
A simulation of the vision of an optotype through the cornea under examination is shown in the window at the top right. This simulation is obtained through a convolution with the PSF. The context menu shown with a right-mouse click, provides for the selection out of four images: ETDRS optotype. ETDRS, low-contrast Siemens star. All is Vanity Charles Allen Gilbert
72
Phoenix Manual #2.6-10
Figure 10-9: Available images for the vision simulation.
10.3.5
MTF
The window on the bottom right shows the graph of the Modulation Transfer Function (MTF), which represents the ratio between image contrast and that of the object, as a function of spatial frequency. MTF assessment is a widely-used method for estimating optical system quality. The modulation, which represents the contrast ratio, is plotted on the y axis; the frequency (cycles/degree) is plotted on the x axis. The MTF graph can represent the performance of an optical system at different contrast levels and for different spatial frequencies. The curve describes the manner in which the systems capacity to perceive detail decreases as contrast decreases. At contrast equal to 1, the capacity to discriminate 73
Phoenix Manual #2.6-10
detail is maximum. On the other hand, high spatial frequencies are perceptible only at high contrast levels, while low spatial frequencies remain perceptible at low contrast levels. The MTF curves for good quality optical systems lie above curves for aberrated systems. Right-click to view the menu for selecting among the different representations of the MTF.
Figure 10-10 Modulation Transfer function (MTF) for a Normal Cornea (with and without second-order aberrations). The x and y axis scales are linear. The red line represents the vertical meridian; the blue line represents the horizontal meridian.
Figure 10-11: MTF 3D
Figure 10-12: MTF + PTF
The MTF + PTF graph represents the variation of the OTF (Optical Transfer Function) as the spatial frequency varies both in amplitude (Modulation Transfer Function) and in phase (Phase Transfer Function). The user may select a linear or logarithmic scale for the MTF graph. Right-click 74
Phoenix Manual #2.6-10
when the graph is shown with linear-scale axes, to select the options logarithmic frequency axis and logarithmic amplitudes axis. when the graph is shown with logarithmic-scale axes, to select the options linear frequency axis and linear amplitudes axis.
Figure 10-13 Modulation Transfer function (MTF) for the same normal cornea, with linear scale (left) and logarithmic scale (right)
75
Phoenix Manual #2.6-10
11 Follow-up
The first operation to start a follow-up analysis is to select the acquisitions to be compared. The first acquisition chosen is by default the one from where we open the selection window, other images have to be manually chosen by the user. The window that shows up provides on opening the current patient/ examination.
Figure 11-1: Manual selection of the acquisitions to be compared.
The button shows the complete patient database, whereas the button allows for an advanced search. Upon selecting a patient and the accompanying examination you can add images to the selection by double-clicking them or dragging them to the selection panel. The number of selected images may vary depending on the context of the follow-up operation. Click OK to continue, Cancel to stop.
11.1 Comparison
You can access the comparison window through: selecting Compare from the Analysis menu; clicking the button from the toolbar. After having clicked OK, a window with the selected acquisitions is shown. Its possible to select 2 (see Errore. L'origine riferimento non stata trovata.), 3 or 4 maps (see Errore. L'origine riferimento non stata trovata.) for this type of comparison. 76
Phoenix Manual #2.6-10
The comparison of two maps allows for the contemporary display of both sets of indices. The selection for more than 2 maps results necessarily in a choice of the indices to be displayed. The drop down box at the top of the right panel is for selecting the acquisition the indices are referred to. The right-hand panel is customizable: the software will store the state of the panel upon exiting the current screen, in order to resume this state upon re-entering.
Figure 11-2: Comparison between 2 maps
77
Phoenix Manual #2.6-10
Figure 11-3: Comparison between 4 maps
The topographic information to be compared is to be selected from the drop-down menu in the upperright corner, next to the label Current map.
11.2 OD-OS
It is possible to compare the left-right eye avoiding the manual selection by clicking the OD-OS under the main Analysis menu. button or
11.3 Differential
(This item is not available with license Lite) You can access the differential window through: selecting Differential from the Analysis menu; clicking the button from the toolbar.
Two or three maps (current map plus one or current map plus two) can be selected for this comparison; The maps in the lower part of the window show the differences between the maps in the upper part. In the case of a differential on 2 maps, the difference between 1st and 2nd is shown. In the case of a differential on 3 maps, the difference between 1st and 2nd, between 1st and 3rd and between 2nd and 3rd are shown.
78
Phoenix Manual #2.6-10
Figure 11-4: Differential Maps
The topographic information to be compared is to be selected from the drop-down menu in the upperright corner, next to the label Current map. The drop down box at the top of the right panel is for selecting the acquisition the indices are referred to. The right-hand panel is customizable: the software will store the state of the panel upon exiting the current screen, in order to resume this state upon re-entering.
11.4 Wavefront comparison
(This item is not available with license Lite) You can access the wavefront comparison window through: selecting Wavefront comparison from the Analysis menu; clicking the button from the toolbar.
This screen compares the Zernike wavefront analysis of two different acquisitions.
79
Phoenix Manual #2.6-10
Figure 11-5: Comparison between 2 wavefronts
80
Phoenix Manual #2.6-10
12 Editing
To access to keratoscopic editing select the menu Ring/Pupil/Limbus editing from Edit menu.
Figure 12-1: Process environment
The software automatically recognizes the keratoscopic rings positions reflected from the cornea, detecting dark-to-bright or bright-to-dark transitions. The rings detection is emphasized on the GUI as alternating green and red circles. Irregularities, corneal opacity or shadows of eyelashes and nose may cause mistakes on the proper rings identification: it is important to check always the correct detection of the rings before starting the analysis of topographic maps. The software offers the possibility to fix the detected rings by manually editing them.
12.1 Edit rings
The window contains a set of buttons ranging fromm 1 to 24 identifying rings on keratoscopy, and five buttons that allow to perform rings editing.
12.1.1
Selecting a ring
To select a ring move the mouse cursor onto the ring to be selected and right-click or press the button with the corresponding number on the screen. When selecting a ring, points situated on the ring are joined by an orange line and the operations of addition or removal take place only on that particular ring. When selecting a ring, it is possible to select the previous or next by using the arrow keys on the keyboard.
81
Phoenix Manual #2.6-10
Figure 12-2: Selecting ring
12.1.2
Delete
To delete points, press the button Delete . Moving the mouse cursor on keratoscopic image and holding the left mouse button, a circular cursor appears: points below the cursor will be removed. When you select a ring, you can remove only points belonging to that particular ring. To delete an entire ring press the Del or Backspace key on the keyboard.
12.1.3
Delete all rings and Recenter
button will erase all the detected points. After confirming the alert
The pressure of Delete all rings
message "Are you sure you want to erase all the rings?" press Recenter and the program will let you choose a new keratoscopic center. Use arrow keys to find the correct position of the center and confirm by pressing the Enter key.
12.1.4
Add ring
To add points press the button Add ring and select the ring you want to complete. Then press the left mouse button on a point that is part of the ring image.
12.1.5
Interpolate rings
.
To complete missing part of rings, just press the button Interpolate rings
82
Phoenix Manual #2.6-10
12.2 Edit pupil
When you open the editing window of the pupil by pressing the Edit pupil, the pupil is highlighted as a red circle with a red center, bordered by three yellow crosses.
Figure 12-3: Edit pupil
To change position and size of the pupil : Drag and drop the red circle representing the pupil in the right position. or Drag and drop the yellow crosses that define the red circle. Pressing the button Delete pupil the pupil will be deleted.
12.3 Edit limbus
When you open the editing window of the limbus, the limbus is marked with two red semicircles.
83
Phoenix Manual #2.6-10
Figure 12-4: Edit limbus
To change the size of the limbus: Drag and drop the blue horizontal arrows and drag to resize the limbus. Drag and drop the blue vertical blue arrow to move the limbus vertically.
84
Phoenix Manual #2.6-10
13 Printing
You can access the print functionality through Print and Print screen under the menu File. The options Print (Quick) and Print screen (quick) also under the menu File allow for a print without preview.
13.1 Print preview
In this window you can check the preview of your report, adjust print settings and add an optional header.
Figura 13-1: Print preview
Refreshes the print preview image to show modifications. Permits changing the print settings. Prints the page shown in the Preview. Enlarge Reduce Preview (%) of the image. 85
Phoenix Manual #2.6-10
Displays or hides the heading (if inserted) and relative logo. Permits changing the text of the heading and the logo: click the button to show the heading data entry/change form (Figure 13-2).
Figure 13-2: Company or practice data
Click the button to insert a logo. Type the other company/practice data in the empty fields shown in the window. Click OK to confirm. Exits the Printing window. The button Print starts the printing process according to the preview and closes the window, Cancel closes the window without printing. The Print PDF button makes a print on PDF file. It is necessary to choose whether to save the file on desktop or keep it in the examination gallery.
Figura 13-3: Report saving dialog
86
Phoenix Manual #2.6-10
13.2 Print preview and indices
In the screen all available index panels can be selected to be included in the printout.
Figure 13-4: Print preview
87
Phoenix Manual #2.6-10
14 Contact Lenses Autofit
The working environment for simulation of contact lens fit on the cornea is accessed from the [Analysis/Contact Lenses/Autofit ] menu in the Corneal Map viewing environment or by clicking the toolbar button.
Figure 14-1: Contact Lens Simulation Working Environment
14.1 Menus
The main bar at the top of the screen carries the main menus as described in Chapter Menus and Toolbar.
14.2 Toolbar
View the local values. Left-clicking on any point on the map drops the reference cross at that point, making it independent of the mouse pointer. A second click realigns the reference cross with the mouse pointer. The reference cross is associated with a series of data referred to each single point on the fluorescein simulation; these data are shown in the window on the top left of the screen: Clearance: lifting of the lens with respect to the cornea at that point. 88
Phoenix Manual #2.6-10
Distance: distance of the center point, if in polar coordinates . Meridian: meridian on which the point lies, expressed in degrees. X: abscissa of the point if in Cartesian coordinates, expressed in mm. Y: ordinate of the point if in Cartesian coordinates, expressed in mm. Applanation: distance from the cornea, in mm. Orientation: Cylinder orientation axis. View a graph of the lens curvature for each meridian. Move the pointer over the lens and leftclick on the point indicating the desired meridian. The graph will be shown on the lens as highlighted in Errore. L'origine riferimento non stata trovata.. Measures the distance between two points on the lens. Left-click to select the first point; select a second point with another click. The distance in mm between the two selected points will be displayed alongside the second point. Moves the lens. Hold down the left mouse key to drag the lens to the desired position. When the key is released, the software redraws the lens in the new position. For the shift in position to be valid, the edge of the lens must not extend beyond the contour of the limbus. If the shift takes place within this limit, the edge of the lens will be drawn in white and the software will proceed with the new simulation; if the contour of the limbus is passed, the edge of the lens will be drawn in red and the operation will be canceled. To ignore changes, click the black arrow under the button and click Undo lens movement. Used for tilting the lens. When this item is highlighted a corona that permits tilting the lens in any direction will be displayed. Click any point on the corona to exert pressure on the lens in that direction and consequently obtain lifting of the opposite semimeridian. The effect of tilting can be observed on the simulation and on the graph of the tear layer profile. Moves the lens away from the cornea by a value established by the user. Selecting this function displays the window where the user can set the applanation value. This value, between 200 m and 200 m, indicates the inverse effect of moving away the lens (when using a negative value), or moving the lens closer to the cornea. To ignore changes, click the black arrow under the button and click Undo lens applanation Shows the red arrows indicating the flattest meridian of the posterior face of the toric lens and orient it. Move the cursor inside the lens and click when the arrows are aligned with the desired axis. Examples can be seen in Figure 14-3. To ignore changes, click the black arrow under the button and click Undo axis orientation.
89
Phoenix Manual #2.6-10
Figure 14-2: Lens graph
Figure 14-3: Orient axis
Figure 14-4: On the left an invalid shift, on the right a valid shift.
Shows or hides the eye in the background to the lens. Shows or hides the pupil in the foreground to the lens Shows or hides the limbus in the image Shows two scales, in millimeters, along the vertical and horizontal axes. Shows or hides the meridians on the lens. Shows or hides the goniometer, with divisions at 30 intervals, drawn around the lens edge. Shows or hides the concentric rings, the first with a 1.5 mm radius, drawn on the lens at 1mm the one from the next. In this case, the numerical coordinates refer to the lens center., while in the other case the numerical coordinates refer to the center of the cornea.
90
Phoenix Manual #2.6-10
14.3 Scale
The color scale for the fluorescein simulation is shown alongside the icons on the left side of the lens or below it: the lightest green represents the thickest accumulation of fluorescein; darker greens represent increasingly thinner accumulations, shading to black, which represents contact between the cornea and the lens. Right-clicking the scale opens a menu for selecting one of three degrees of resolution for the representation: high resolution: most suitable when the deposits are very thin. mid-resolution: the most widely used; best simulates the real image of a fluorescein lens fit. low resolution: for highlighting the contour lines.
14.4 Refraction
In the pull-down window on the right-hand side of the screen the user may enter the eye refraction data or the super-refraction on a test contact lens.
When eyeglass refraction data is entered, the program automatically calculates the refraction at the vertex. When Super-refraction is selected, the user must enter the radius of the optical zone (BOZR) and the power of the test contact lens. In the case of toric lenses, enter the two radiuses (BOZRf and BOZRs) and the two powers of the main lens meridians (PWRf and PWRs: power of a bicylindrical lens). The refraction or super-refraction data are used by the program to calculate the lens power. The power is shown in the Select Lens (PWR) window or the Customize Lens window only if the refraction or super-refraction data have been entered. The restore button
Figure 14-5: Refraction and Over-refraction Data Window
allows the removing of the overrefraction details inserted.
14.5 Select Lens
The pull-down Select Lens window permits selecting the parameters of the lens to be simulated. TLT (Tear Layer Thickness) Permits setting the value by which the lens is lifted at its center with respect to the cornea. When the TLT is modified, a new model lens or a new manufacturer must be selected; the lenses that meet the new application criteria is displayed. The Figure 14-6: Select Lens 91
Phoenix Manual #2.6-10
program remembers the variation in TLT setting and uses this criterion the next time the Contact Lenses environment is accessed. Manufacturer Opens the list of contact lens manufacturers from which to select the lens to be simulated. In the cases of some manufacturers, the lens parameters are not protected and may be viewed and modified in the Customize Lens section (see below). Many commercial manufacturers data is instead protected and therefore cannot be either viewed or modified. When conducting a manufacturer search, the lenses taken into consideration are those belonging to the model classes included in the Autofit category. In general, lens models featuring reverse geometry, which are managed in a particular manner (see below), are not included in Autofit Model Opens the list of models available from the selected manufacturer. If the selected model is not a reverse geometry lens, the program will search for the best lens among that model lenses. If the model selected is a reverse geometry lens, the program opens a window from which to select the inversion or the preset tear layer depth. Diameter Opens the list of diameters available for the selected model. Base curve Opens the list of base radiuses available for the selected model.
14.6 Top 10
The Top 10 section contains the data for up to ten different types of lenses that best adapt to the selected criteria. If a particular manufacturer has been selected (see above), the list will contain only lenses by that manufacturer. Select one of the lenses in the list to immediately update the fluorescein simulation. The data for the selected lens are also entered in the corresponding boxes in the Select Lens window (see above).
14.7 Customize Lens
This section allows the user to display the construction parameters for a lens, if the model series to which it belongs is not protected, or to enter the data relative to a customized lens. If this section is opened but the simulated lens is protected, the screen will display a warning message: Cannot customize an encrypted model. Select a geometry and set parameters manually. To simulate a user-created lens, select a geometry and enter the lens parameters in the enabled numerical-field boxes.
Figure 14-7: Customizing a Lens
92
Phoenix Manual #2.6-10
Customized lenses are made up of a series of curves, which are conical arcs, characterized by the following parameters: r is the radius of apical curvature in mm. In the case of toric lenses, set the flattest and steepest radiuses of lens curvature. is the diameter (mm) of the curve. w is the amplitude of the curve. e is the asphericity of the curve, expressed as e. off is the offset of the curve (mm). It is not available for the base curve, for obvious reasons. Depending on the lens geometry selected, values must be entered in several numeric fields: Spherical, bicurve: r and of the base curve; r and w of the peripheral curve. Spherical, tricurve: r and of the base curve; r and w of the peripheral curves. Spherical, tetracurve: r and of the base curve; r and w of the peripheral curves. Spherical, pentacurve: r and of the base curve; r and w of the peripheral curves. Spherical, exacurve: r and of the base curve; r and w of the peripheral curves. Spheroaspheric: r and of the base curve; r, w, e, and off of the peripheral curve. Dual-conic: r, and e of the base curve; r, w, e, and off of the peripheral curve. Triconic: r, and e of the base curve; r, w, e, and off of the peripheral curves. Tetraconic: r, , and e of the base curve; r, w, e, and off of the peripheral curves. Toric, bicurve: r and of the base curve; r and w of the peripheral curve. Toric, tricurve: r and of the base curve; r and w of the peripheral curves. Toric, tetracurve: r and of the base curve; r and w of the peripheral curves. Toric, dual-conic: r, , and e of the base curve; r, w, e, and off of the peripheral curve. Toric, triconic: r, , and e of the base curve; r, w, e, and off of the peripheral curves. Toric, tetraconic: r, , and e of the base curve; r, w, e, and off of the peripheral curves. To draw the fluorescein simulation, click the button
14.8 Saved lenses
It is possible to save the simulation pressing . The saved lenses will be viewed in the gallery. To delete a saved lens, choose it from the gallery and press the Del button on your keyboard, or right-click your mouse and choose Delete acquisition. To add a description to the saved lens, press F2 or right-click the mouse and choose Add Description. The saved lenses will appear also in the main patient management gallery.
Figure 14-8: Saved lenses
93
Phoenix Manual #2.6-10
94
Phoenix Manual #2.6-10
15 Pupillography
In the pupillography environment, the user may make automatic measurements of the pupil diameter and its offset from the corneal vertex in various controlled light conditions. If we assume the light contribution from the environment to be null (for this reason, during the pupillography examination, the examination room must be completely dark, with the pupillograph as the only light source), three lighting conditions are available to the user: Scotopic, in which the only visible light source is the LED source (0.4 lux). Mesopic, in which the disk is illuminated in such a manner as to bring ambient light intensity to about 4 lux (not available for exams with topographer) Photopic, in which disk is illuminated in such a manner as to bring ambient light intensity to about 40 lux. In another type of lighting condition, called Dynamic, capture is begun with the rings disk fully illuminated (500 lux ca.); it is switched off at the moment capture begins. In this manner, it is possible to monitor pupil dilation in conditions from photopic to absence of light (scotopic conditions) and analyze pupil size and pupil offset instant by instant.
15.1 Capture
To conduct a pupillography capture, first select a patient and create a new examination. The (Capture) icon on the main screen goes active when a new exam is created or when an exam has been created the same date. Click the icon to open the window for selecting the instrument with which to capture the examination.
Figure 15-1: Instrument Selection
To capture a pupillography examination, select the icon. Selection opens the window that shows live capture by the pupillograph.
95
Phoenix Manual #2.6-10
Fig. 15-2: Pupillography Capture
Correctly position the patients head on the chin rest and select the eye to be examined. Move the instrument to visualize the selected eye in the live capture window. Check that the instrument is correctly centered in such a manner that the central reflection falls within the red square. The square will turn green when the instrument is correctly centered. Move the instrument forward and backward to find the position at which the pupil is optimally in focus. From the pull-down menu at the top left of the window, select the lighting conditions for capture: dynamic, scotopic, mesopic, or photopic. Capture of the sequence of images may now commence: press the joystick button; the instrument will continue capture images as long as it is held down. For pupillography captures in static light conditions (scotopic, mesopic, or photopic), 3-5 seconds of capture are generally sufficient, since the observable phenomenon should already be established. In the case of dynamic capture, we recommend continuing capture until the pupil has assumed a dilation that may be reasonably considered to be the maximum for the lighting conditions. A pupillography examination may contain up to 8 capture sequences (Scotopic OD, Scotopic OS, Mesopic OD, Mesopic OS, Photopic OD, Photopic OS, Dynamic OD, Dynamic OS). At the end of each capture phase, the pupillography capture window closes and the program returns to the main screen, from which the user may select among the pupillography examinations stored in memory.
96
Phoenix Manual #2.6-10
15.2 Pupillography Environment
Once the required captures have been completed (or, alternatively, once an earlier pupillography examination has been opened), the program calls up the pupillography environment in which to view the information obtained or from which to print the information in a predefined report form.
Figure 15-3: Pupillography Environment
15.3 Menus
A menu bar is displayed across the top of the screen. From left to right: File Save current screen as image Close Print screen Print Exit
Permits saving the pupillography image in the current screen view Closes the pupillography environment and returns to the main screen. Permits printing the pupillography image in the current screen view. Permits printing a report of the pupillography examination session, in graphics form. Closes the program.
97
Phoenix Manual #2.6-10
Figure 15-4: Example of a Pupillography Report
Edit Edit Pupil Reproces
See the paragraph on pupil editing for more detail. The pupillography image is reprocessed from the top; any changes made 98
Phoenix Manual #2.6-10
during pupil editing are lost. Tools Zoom Distance Angle
Brightness
Select this item to change the enlargement of the image shown on the screen, using the mouse scroll wheel. With Distance selected, the user may draw a line segment on the image and measure its length in order to evaluate distances. This item allow the user to draw an angle and measure its magnitude. To draw an angle correctly, first click the vertex point, then draw one side after the other. This item allows the user to use the mouse scroll wheel to change the brightness of the image. This button is available also on the main screens toolbar under Advanced options . This item allows the user to use the mouse scroll wheel to change the image contrast. This button is available also on the main screens toolbar under Advanced options . This item allows the user to use the mouse scroll wheel to change the image correction range. This button is available also on the main screens toolbar under Advanced options .
Contrast
Gamma
Pupillografia Permits selecting graphic pupillography imaging in various lighting conditions: dynamic (0.04 lux) , mesopic (4 lux) , or photopic (40 lux) available also in the toolbar on the main screen
, scotopic
. A drop down menu with these buttons is
15.4 Toolbar
Besides replicating the buttons just described from the menu, in the toolbar are available commands for displaying the pupil center and diameters. Vertex Pupil movement Graphic Select this item to display a red cross at the corneal vertex. Select to display the movement of the shift in the pupil center position during dynamic pupillography Select to display the graph of pupil diameter on the bottom right of the screen.
99
Phoenix Manual #2.6-10
Figura 15-5: Graph of Pupil Diameter for Static Pupillography
Figura 15-6: Graph of Pupil Diameter for Dynamic Pupillography
The Pupillography menu is repeated in the right portion of the toolbar For dynamic pupillography, the user may display the pupil diameter at two times during the examination, selecting the times from the two pull-down menus. (Time =).
100
Phoenix Manual #2.6-10
15.5 Editing
Figure 15-7: Edit Pupil
The program automatically identifies the pupil border. The commands for correcting automatic editing of the pupil are displayed at the top of the window. By selecting the number of image from the drop down menu in the upper right corner of the screen you can choose which image to edit. The buttons and allow for ignoring the current frame from the sequence of pupillography, or to restore it to the sequence. The buttons on the left hand side allow for the actual editing, as described in further paragraphs. Pressing the Ok button allows for confirming the changes, and returning to the principal pupillography screen. The Cancel button closes the screen without saving the modifications.
15.5.1
Delete
Once chosen the Delete command, you can remove the existing pupillary border moving the mouse cursor over the border.
101
Phoenix Manual #2.6-10
15.5.2
Add .
Add
Once having deleted part of the pupils border it is possible to redraw the border using the command
15.5.3
Interpolate rings
.
You can interpolate the pupils border by clicking the button Interpolate rings
15.5.4
Recenter
move the cursor with the arrow keys towards the vertex and press Enter.
To recenter the pupil,
15.6 Associating a Pupillography Exam with a Scheimpflug Exam
A pupillography examination may be associated with a Scheimpflug examination to permit viewing the pupil, as acquired in different light conditions, on the map. To link the examinations, close the pupillography examination and return to the main screen and open the list of examinations associated with the patient; then select a pupillography examination and drag it over the Scheimpflug exam to which to associate it. At this point, by opening the exam it will be possible to verify whether or not the Pupillography item has been added to the Summary environment in the menu bar.
102
Phoenix Manual #2.6-10
Figure 15-8: Summary Environment with Pupillography Menu
From the pupillography menu, the user may select the view of the map of the scotopic, mesopic, or photopic pupil or, alternatively, the topographic pupil; that is, the pupil derived from the Scheimpflug image. The link associating a pupillography examination and a Scheimpflug examination may be removed. To remove the link, close the pupillography exam and return to the main screen; open the list of examinations associated with the patient; then select the Scheimpflug exam and click the right mouse key. It will then be possible to select the (Remove Link) command.
Figure 15-9: Remove link
It is possible to view the reference pupillography selecting Follow link. 103
Phoenix Manual #2.6-10
16 Videocheratoscopy
It is possible to perform a videocharatoscopy creating a new exam and selecting the instrument:
Figure 16-1: Videocheratoscopy
16.1 Capture video
Will be viewed the capture window. Press the joystick button to start the video capture and press again when you want to stop the video.
Figure 16-2: Video capture
The video captured will be saved in the gallery.
16.2 Play video
Clicking on the gallery image you will play the video. 104
Phoenix Manual #2.6-10
To save the video, open the menu with right-click of the mouse and select save. The video will be saved in the selecting path. With double-click of the mouse you will see the video management (Using Windows Vista this function is unable).
Figure 16-3: Video management
In the gallery you will see the frames of the video. It is possible to see two different frames together in the same window. The red square regards the first frame and the blue square regards the last frame. You can see all the frames using the toolbar frames. Shows the red square image. Shows the blue square image. Shows the 2 images. Allows to save the red square frame. Allows to save the blue square frame. Saves the time range. Loads the time range. . You can see the time between 2
105
Phoenix Manual #2.6-10
The frames were saved in the right vertical gallery. File menu (Save screen as image) Takes a snapshot of the current screen.
(Close) Returns to the main window.
(Print screen) Prints the screen containing the image. (Esc) Exits the program.
106
Phoenix Manual #2.6-10
17 Meibography
Meibography is an examination in which the health of meibomian glands is evaluated. Such examination can be performed by Sirius, Mod or by Cobra using the instruments IR illumination source, since meibomian glands cannot be spotted using standard visible light illumination. Once the IR images of meibomian glands have been acquired using the Live acquisition software, they can be manually processed inside Phoenix in order to calculate the gland health score and save it for further patient evaluation. Basically, the glands health tends to decrease as its area becomes smaller inside the eye-lid: while a healthy eye presents the inside of upper and lower eye-lids completely filled with meibomian glands, a suffering (dry) eye presents a surface of eroded meibomian glands. So the main idea is to calculate the ratio between the area covered with glands and the total eye-lid area. A low ratio determines a high probability of suffering dry eye.
17.1 Acquiring meibography images
Meibography images can be acquired by Sirius, Mod and Cobra, even though there could be some major differences in images acquired with the instruments due to the different optical engineering. N.B.: When acquiring with Sirius it is highly advisable to place a 4x Lens in front of the instrument optic, otherwise the image cannot cover the whole glands area due to a reduced field of view. The procedure explained here is very simple and is replicable using Cobra and Sirius live acquisition. Start the live acquisition and prepare the patient by exposing the upper-lid and lower-lid meibomian glands, in any order. Center the glands on-screen and focus the image moving the instrument forwards or backwards (or using the focus handle in case of Cobra). Take the picture using joystick button. Acquired picture will be showed on screen as a thumbnail. Acquire at least one image for the upper-lid and one for the lower-lid. When a satisfactory amount of images has been acquired, exit Live acquisition.
17.2 Processing the examination
Enter the meibography examination gallery and double-click on the desired image to start meibomian glands evaluation. The procedure is computer-assisted but requires manual tracing of glands points. After evaluation is completed, a gland-health score will be saved and will be available for further patient consulting. 107
Phoenix Manual #2.6-10
Figure 17-1 Image capture
17.2.1
Starting evaluation
These buttons start the evaluation for upper-lid and lower-lid, respectively; in the above case the lower lid evaluation is selected. The same buttons can be used to delete the evaluation measure and restart. Deletion is preceded by a confirmation message. Deleting the measurement means that all control points displayed will be lost.
17.2.2
Tracing eye-lid bounds
108
Phoenix Manual #2.6-10
Figure 17-2 - Define boundaries
Four (4) control points must be set in order to define a very raw bound of the eye-lids area of interest. Place the blue points in order to build a trapezoidal shape. Exclude lid areas that are not completely reverted, since they are not useful for the computation. One point (in the example case the left-most one) should be placed near the tear punctum, while the opposite side points (the right-most ones) should be placed on the end-fold of the eye-lid or, as stated before, where the eye-lid is not completely reverted anymore. All the control points that have already been set can still be canceled until the last point is set by hovering the mouse on them and left-clicking when the white cross appears. The bounds (red lines) do not need to be very precise in this phase, since they will be adjusted automatically in the next phase.
Figure 17-3 Adjust boundaries by moving the blue and yellow control points
Use the all yellow points to adjust the red shape. Try to move the points (including the 4 manually set points) and see how their movement affects the global shape. The yellow points at the end of the yellow lines can be stretched, such as to modify the curvature of the red shape. The mechanism is very intuitive anyway: try to approximate the eye-lid shape, but remember that there is no need to be too strict in this approximation.
17.2.3
Tracing gland-points
109
Phoenix Manual #2.6-10
Figure 17-4 Trace gland points
Highlight the glands area by left-clicking on the upper glands bounds (or lower bounds, in case of upper eye-lid meibography). Every click adds a green gland-point: the more points are set, the more accurate the gland area is. It is also possible to keep the mouse button clicked, then moving the mouse to draw the glands bound: green points will be automatically set. Avoid crossing lines or creating loops or complex paths. It is not possible to create gland points outside of the red bounds: a mouse-click outside the red borders will result in the adding of a gland point on the nearest red bound.
Figure 17-5 Edit points
Defined points can be removed by left-clicking the mouse; a white cross appears on the point when the mouse passes over the point. Right-click on a single point pops up a context menu which allows removing the single point or all the gland points defined so far. New points can also be set between existing ones in order to refine the green line shape. Just move the mouse between points to obtain a preview of the new points influence, then left-click to add it to the points set definitively.
110
Phoenix Manual #2.6-10
17.2.4
Zooming and tracing
This is an advanced editing option.
Figure 17-6 Switch edit / zoom mode
Sometimes it is necessary to zoom in the image to obtain more precision in tracing gland points. While tracing points on a zoomed meibography image, it is no longer possible to move the zoomed image as usual, since a left-click on the image would produce a new gland point, not a moving grip as it would in normal image viewing. To by-pass this behavior, click and keep clicked the right mouse button (an alert appears as shown in the screenshot) to switch between points-tracing mode and standard zoom mode (which allows moving the image). The same switching function can be obtained by clicking the button which appears only when image is zoomed in.
17.2.5
Finalizing meibography examination
111
Phoenix Manual #2.6-10
Figure 17-7 Finalizing examination
Once all gland points have been placed, click the button to end the editing phase. Healthy gland area will be drawn in green, while loss area will be red. Area of loss score is calculated together with a pre-established degree in the meibomian scale. Score and degree are printed and visible directly on the image, while a detailed review of the attributed score is available in a separate window which appears on the top left corner of the main form. Meibography score is automatically calculated even if the flag-button is not pressed and edit mode is closed by clicking the quit button. The updated image can now be printed (alone or compared with other processed or unprocessed meibographies), saved in pdf format etc. It is possible to return to the editing mode by clicking the button which becomes visible after the meibography has been validated with the flag-button. This way the examination is always editable after re-entering it in the future.
112
Phoenix Manual #2.6-10
Figure 17-8 Meibo scale
The meibo-scale window in the top left corner of the screen can be expanded (and then collapsed again) for further reviewing of the attributed score. Here 5 scale samples are available for consulting and visual comparison with the current examination image. Those samples may help to understand if the whole process has been completed correctly, so that the sample image reflects the health state of the processed image with a coherent area of loss score.
113
Phoenix Manual #2.6-10
17.3 Meibography thumbnails and gallery preview
Figure 17-9 Gallery meibography acquisitions
After closing the examination the image thumbnail is updated with the area of loss score and degree, and areas of interest (healthy vs. unhealthy) are drawn in different colors. The gallery preview also contains all needed information so it is not strictly necessary to re-open the examination for future patient evaluations.
114
Phoenix Manual #2.6-10
Appendix A.
Import-Export exams
a. Exporting an examination
Exporting an examination or a patient, select with right-button of the mouse on the examination and click export.
Figura 8-1: Export examination
You will see the editing screen of the anagrafic data to be exported. Edit the data if you want and select OK. It will be exported the file.zcs.
Figura 8-2: File esportato
b. Importing an examination
To import a previously exported file.zcs, you must open the archive containing the file, and drag the column occupied by the patient list, as shown in the next window:
115
Phoenix Manual #2.6-10
Figura 8-3: Import file
Wait a few seconds and the patient will appear in the list.
116
Phoenix Manual #2.6-10
Appendix B.
Safety
For data security, please refer to the management of Windows security. It is recommended to enter a password to access the account used.
117
Phoenix Manual #2.6-10
Appendix C.
Configure PViewer (iPad)
In order to use Phoenix with Pviewer1, follow these instructions. First you will install the service host, that exposes Phoenix Patient information, then you will configure the iPad to discover that information through a wireless connection.
How to configure Phoenix
From the WCF Service menu in your start menu, choose Install PSvcHost.
The following screen might appear. Choose no, since your Phoenix CD already contains the framework .Net 4.0 installation.
Available on https://itunes.apple.com/it/app/pviewer/id571848602
118
Phoenix Manual #2.6-10
In the following directory you will find the setup for Microsoft Framework .Net 4.0 (Full).
After the framework is installed, try again to install the PSvcHost.
119
Phoenix Manual #2.6-10
How to configure your iPad
Select the wireless network available for interaction with Phoenix.
This network by default will be configured as follows:
120
Phoenix Manual #2.6-10
Make sure the address is configured as static, and the IP address is on the same netmask as the host computer. Since typically the host computer will be configured as having address 192.168.10.10, this means that the iPad must have an address similar to 192.168.10.*. The host computer will be configured on your iPad as the router. Following the button in the upper right corner of the main screen, the address of the host computer (and port it listens to) are to be configured.
The default configuration is IP: 192.168.10.10, port 5100.
121
Phoenix Manual #2.6-10
122
Phoenix Manual #2.6-10
Create an ad hoc wireless connection
For indications on how to create an ad hoc wireless connection on Windows XP, see below You can create an ad hoc wireless connection on the host computer to access through wifi the web service. In order to create the adhoc connection, follow these steps:
The new network will be created starting from the network connections on the control panel. The limitations of the ad hoc network are illustrated below (for instance maximum distance between client and host should be 10 meters); therefore, the configuration of an ad hoc wireless connection is only for demonstration purposes.
123
Phoenix Manual #2.6-10
Define the network Cobra without authentication, and make sure to save the connection (indicated by the checkbox as shown below).
Next, configure the networks IP settings. The IP Address assigned will be the router on client computers.
124
Phoenix Manual #2.6-10
Finally, in order to make sure the ad hoc connection is started automatically on computer startup, save the following command netsh wlan connect name="Cobra" In a file in automatic execution on the start menu.
125
Phoenix Manual #2.6-10
Ad hoc connections on windows XP
From the network connections panel. Choose the properties for the wireless connection adapter.
Choose add under preferred networks
126
Phoenix Manual #2.6-10
And set the IP settings as described above.
127
Vous aimerez peut-être aussi
- CA 200F Software ManualDocument93 pagesCA 200F Software Manualjose carlos fernandes dantasPas encore d'évaluation
- APP 5 - AMARIS - Operation Manual Laser Head ESO 500 - V1.3Document90 pagesAPP 5 - AMARIS - Operation Manual Laser Head ESO 500 - V1.3EDRAES17Pas encore d'évaluation
- DICOM Conformance Statement HFA2i 5.1 PDFDocument53 pagesDICOM Conformance Statement HFA2i 5.1 PDFbvildanPas encore d'évaluation
- 1401-0310-024-11 - Service Manual System Sophi and Sophi ADocument78 pages1401-0310-024-11 - Service Manual System Sophi and Sophi AJose PersiaPas encore d'évaluation
- Draft NABH Digital Health Standards 1st EditionDocument54 pagesDraft NABH Digital Health Standards 1st EditionofusandeepPas encore d'évaluation
- Industry Oriented Dissertation Project ReportDocument52 pagesIndustry Oriented Dissertation Project Reportsujit bhogePas encore d'évaluation
- Computer Maintenance and UpgradingDocument72 pagesComputer Maintenance and UpgradingFazrul RosliPas encore d'évaluation
- CSR Initiatives of Federal Bank in IndiaDocument5 pagesCSR Initiatives of Federal Bank in IndiaThenmozhi ThambiduraiPas encore d'évaluation
- Fms.2 and Fms.7-7-2 Fire Safety Magement Plan - Outline If PresentDocument3 pagesFms.2 and Fms.7-7-2 Fire Safety Magement Plan - Outline If Presenthany winihastutiPas encore d'évaluation
- Octopus 900 Service ManualDocument61 pagesOctopus 900 Service ManualMustafa Sari100% (1)
- CCD CAMERA N33 SERVICE MANUAL rEV.2Document25 pagesCCD CAMERA N33 SERVICE MANUAL rEV.2Francisco Avila100% (1)
- AR810 The Maintain Handbook of The Auto RefractometerDocument23 pagesAR810 The Maintain Handbook of The Auto Refractometerdush35Pas encore d'évaluation
- Camara Sony MCC1000 MD BrochureMK20306V2 - LDocument4 pagesCamara Sony MCC1000 MD BrochureMK20306V2 - LANDREC CORPORATIONPas encore d'évaluation
- Anatomy of The EyeDocument15 pagesAnatomy of The EyeZeljko TomicPas encore d'évaluation
- C11 P08 NPCBDocument20 pagesC11 P08 NPCBChandana KrishnaPas encore d'évaluation
- Model Service Manual: Green Laser PhotocoagulatorDocument84 pagesModel Service Manual: Green Laser PhotocoagulatorfadiPas encore d'évaluation
- 2415 P 7026 KAT Manual Art A PDFDocument23 pages2415 P 7026 KAT Manual Art A PDFjohan borjaPas encore d'évaluation
- Government of Tamilnadu: Registration DepartmentDocument9 pagesGovernment of Tamilnadu: Registration DepartmentSri Vidya KPas encore d'évaluation
- Alcon Centurion Operators Manual ScannedDocument197 pagesAlcon Centurion Operators Manual ScannedhernandezzPas encore d'évaluation
- Visumax Femtosecond Laser Small Incision Lenticule Extraction (Smile) Procedure For The Correction of MyopiaDocument60 pagesVisumax Femtosecond Laser Small Incision Lenticule Extraction (Smile) Procedure For The Correction of MyopiasakinaPas encore d'évaluation
- Government of Tamilnadu: Registration DepartmentDocument4 pagesGovernment of Tamilnadu: Registration DepartmentManiPas encore d'évaluation
- Lambda Physik OPTex Excimer Laser - Service ManualDocument180 pagesLambda Physik OPTex Excimer Laser - Service ManualВиталий КравецPas encore d'évaluation
- SCK028 Spare Parts Statim 2000Document29 pagesSCK028 Spare Parts Statim 2000Leandro Neves de OliveiraPas encore d'évaluation
- PSH Parts and Service ManualDocument28 pagesPSH Parts and Service ManualAhmed AlkabiPas encore d'évaluation
- Schwind OPTex - Technical Training PDFDocument25 pagesSchwind OPTex - Technical Training PDFEvaruz SangPas encore d'évaluation
- Statim 5000Document2 pagesStatim 5000Alexandra JanicPas encore d'évaluation
- Madambakkam 603 StreetDocument31 pagesMadambakkam 603 StreetSrividhya ManikandanPas encore d'évaluation
- HRK-7000 Part List V2.2 (16.06.22)Document11 pagesHRK-7000 Part List V2.2 (16.06.22)Anderson Caires AbdallaPas encore d'évaluation
- Tomey SP-100 Pachymeter - User Manual PDFDocument90 pagesTomey SP-100 Pachymeter - User Manual PDFhernan1970Pas encore d'évaluation
- Visual Activity Eye Hospital - Aakash Eye HospitalDocument3 pagesVisual Activity Eye Hospital - Aakash Eye HospitalAakash Eye HospitalPas encore d'évaluation
- OCT Retiview 500 Optical Coherence Tomography: FeatureDocument7 pagesOCT Retiview 500 Optical Coherence Tomography: FeatureNurul AminPas encore d'évaluation
- 920-2120-002 Constellation InstallDocument38 pages920-2120-002 Constellation InstallSatria RicoPas encore d'évaluation
- Autoclave Statim 2000 Error CodesDocument4 pagesAutoclave Statim 2000 Error CodesrobiertPas encore d'évaluation
- Lampara de Hendidura Zeiss SL 115Document266 pagesLampara de Hendidura Zeiss SL 115Duban Guerrero100% (1)
- ImageMaster - Instruction Manual - V2.0E PDFDocument288 pagesImageMaster - Instruction Manual - V2.0E PDFBenjaminSPas encore d'évaluation
- Pentacam: Instruction ManualDocument67 pagesPentacam: Instruction ManualWang JYPas encore d'évaluation
- 3266 Small Incision Cataract Booklet Low ResDocument37 pages3266 Small Incision Cataract Booklet Low ResDiana NovacPas encore d'évaluation
- Home BMW F11 530D Xdrive Touring Wiring Diagrams and Functional DescriptionDocument1 pageHome BMW F11 530D Xdrive Touring Wiring Diagrams and Functional DescriptionOliver AlfaroPas encore d'évaluation
- Repair Manual: Nikon CorporationDocument30 pagesRepair Manual: Nikon CorporationAbiPas encore d'évaluation
- Calibracion TermocuplasDocument18 pagesCalibracion TermocuplasatromcorpPas encore d'évaluation
- Nidek Ar 600 Ark 700 CalibrationDocument56 pagesNidek Ar 600 Ark 700 CalibrationJose Cogua100% (1)
- SIRIUS - Users SW Manual Phoenix (CSO) - V1.0Document124 pagesSIRIUS - Users SW Manual Phoenix (CSO) - V1.0EDRAES17100% (1)
- Haag-Streit Octopus 300 Perimeter - Service ManualDocument64 pagesHaag-Streit Octopus 300 Perimeter - Service ManualVladimir LevchenkoPas encore d'évaluation
- EyeSuitePerimetry Setup Guide 03 EngDocument21 pagesEyeSuitePerimetry Setup Guide 03 EngdloadspaPas encore d'évaluation
- 2415-P-7011 - Vantage Digital Ophthalmoscope Service ManualDocument28 pages2415-P-7011 - Vantage Digital Ophthalmoscope Service ManualGunwant SinghPas encore d'évaluation
- Chart Panel: Service Manual (40-36201.01) For Device With Hardware Revision .04Document15 pagesChart Panel: Service Manual (40-36201.01) For Device With Hardware Revision .04Zeljko TomicPas encore d'évaluation
- STATIM G4 2000: Service Manual SupplementDocument32 pagesSTATIM G4 2000: Service Manual SupplementFrancisco PardoPas encore d'évaluation
- Operator'S Manual: NidekDocument114 pagesOperator'S Manual: NidekdvfaPas encore d'évaluation
- Nikon NRK-8000 Auto Ref-Keratometer Repair Parts ListDocument49 pagesNikon NRK-8000 Auto Ref-Keratometer Repair Parts ListARIF NAQSHBANDIPas encore d'évaluation
- Leica M820 F19 Bro enDocument12 pagesLeica M820 F19 Bro enklim56Pas encore d'évaluation
- Phoenix-Sc Eng PDFDocument162 pagesPhoenix-Sc Eng PDFWang JYPas encore d'évaluation
- Manual Usuario Foropter Yeasn PDFDocument91 pagesManual Usuario Foropter Yeasn PDFWilson CepedaPas encore d'évaluation
- Assistant User Manual EngDocument86 pagesAssistant User Manual EngOmar Sanchez ValeroPas encore d'évaluation
- Visucam 200 Si 500 PDFDocument96 pagesVisucam 200 Si 500 PDFBilal AloulouPas encore d'évaluation
- Regulation For Optical Center and Optometry Services FinalDocument15 pagesRegulation For Optical Center and Optometry Services FinalsafasayedPas encore d'évaluation
- Service Manual: C.Mor HD / C.Mor HDDocument20 pagesService Manual: C.Mor HD / C.Mor HDPeter PetersonPas encore d'évaluation
- A Scan Biometery-PrintDocument16 pagesA Scan Biometery-PrintSadegh ShebaniPas encore d'évaluation
- Unique Diaton Tonometer Glaucoma Eye Test THROUGH Eyelid by BiCOM Inc Presentation Tonometry IOP TestDocument31 pagesUnique Diaton Tonometer Glaucoma Eye Test THROUGH Eyelid by BiCOM Inc Presentation Tonometry IOP TestAlina LagoviyerPas encore d'évaluation
- TTC 1000 Manual OldDocument96 pagesTTC 1000 Manual OldsvismaelPas encore d'évaluation
- Historical Background CorinthDocument12 pagesHistorical Background Corintharistos58Pas encore d'évaluation
- The Emergence of Central Authority in The AegeanDocument7 pagesThe Emergence of Central Authority in The Aegeanaristos58Pas encore d'évaluation
- The Woman of KerkyraDocument163 pagesThe Woman of Kerkyraaristos58Pas encore d'évaluation
- Clinical Managment of AnisoeikoniaDocument2 pagesClinical Managment of Anisoeikoniaaristos58Pas encore d'évaluation
- CR39 50yearsDocument40 pagesCR39 50yearsaristos58Pas encore d'évaluation
- Glaucoma Color Atlas Synopsis of Clinical OphthalmologyDocument360 pagesGlaucoma Color Atlas Synopsis of Clinical Ophthalmologyaristos58100% (1)
- Principles and Techniques of The Examination of The Visual Sensory SystemDocument33 pagesPrinciples and Techniques of The Examination of The Visual Sensory Systemaristos58Pas encore d'évaluation
- Pattern of ProgressionDocument1 pagePattern of Progressionaristos58Pas encore d'évaluation
- Visit 1: Median Filter Mean Filter Raw DataDocument3 pagesVisit 1: Median Filter Mean Filter Raw Dataaristos58Pas encore d'évaluation
- Visual Field Testing - A Review (A.V.Chandrinos - 2008) : 1.3. Kinetic PerimetryDocument51 pagesVisual Field Testing - A Review (A.V.Chandrinos - 2008) : 1.3. Kinetic Perimetryaristos58100% (1)
- List of Modern Equipment and Farm ToolsDocument15 pagesList of Modern Equipment and Farm ToolsCarl Johnrich Quitain100% (2)
- Uts Cmo Module 5Document31 pagesUts Cmo Module 5Ceelinah EsparazPas encore d'évaluation
- Ankle Injury EvaluationDocument7 pagesAnkle Injury EvaluationManiDeep ReddyPas encore d'évaluation
- Flowrox Valve Solutions Catalogue E-VersionDocument16 pagesFlowrox Valve Solutions Catalogue E-Versionjavier alvarezPas encore d'évaluation
- Marieb ch3dDocument20 pagesMarieb ch3dapi-229554503Pas encore d'évaluation
- Angelo (Patrick) Complaint PDFDocument2 pagesAngelo (Patrick) Complaint PDFPatLohmannPas encore d'évaluation
- Switching Lab-05b Configuring InterVLAN RoutingDocument2 pagesSwitching Lab-05b Configuring InterVLAN RoutingHernan E. SalvatoriPas encore d'évaluation
- Beamng DxdiagDocument22 pagesBeamng Dxdiagsilvioluismoraes1Pas encore d'évaluation
- Coco Mavdi Esl5Document6 pagesCoco Mavdi Esl5gaurav222980Pas encore d'évaluation
- Donnan Membrane EquilibriaDocument37 pagesDonnan Membrane EquilibriamukeshPas encore d'évaluation
- April 2021 BDA Case Study - GroupDocument4 pagesApril 2021 BDA Case Study - GroupTinashe Chirume1Pas encore d'évaluation
- Energy-Roles-In-Ecosystems-Notes-7 12bDocument10 pagesEnergy-Roles-In-Ecosystems-Notes-7 12bapi-218158367Pas encore d'évaluation
- Tourbier Renewal NoticeDocument5 pagesTourbier Renewal NoticeCristina Marie DongalloPas encore d'évaluation
- Nse 2Document5 pagesNse 2dhaval gohelPas encore d'évaluation
- A2 UNIT 5 Culture Teacher's NotesDocument1 pageA2 UNIT 5 Culture Teacher's NotesCarolinaPas encore d'évaluation
- 1st Problem Solving Assignment - Barrels of Apples - M383 Sp22.docx-2Document4 pages1st Problem Solving Assignment - Barrels of Apples - M383 Sp22.docx-2Kor16Pas encore d'évaluation
- Thesis On Retail Management of The Brand 'Sleepwell'Document62 pagesThesis On Retail Management of The Brand 'Sleepwell'Sajid Lodha100% (1)
- Barista Skills Foundation Curriculum enDocument4 pagesBarista Skills Foundation Curriculum enCezara CarteșPas encore d'évaluation
- Durability of Prestressed Concrete StructuresDocument12 pagesDurability of Prestressed Concrete StructuresMadura JobsPas encore d'évaluation
- Model Answer Winter 2015Document38 pagesModel Answer Winter 2015Vivek MalwadePas encore d'évaluation
- Zigbee Technology:19-3-2010: Seminor Title DateDocument21 pagesZigbee Technology:19-3-2010: Seminor Title Dateitdep_gpcet7225Pas encore d'évaluation
- Yarn HairinessDocument9 pagesYarn HairinessGhandi AhmadPas encore d'évaluation
- D. Das and S. Doniach - Existence of A Bose Metal at T 0Document15 pagesD. Das and S. Doniach - Existence of A Bose Metal at T 0ImaxSWPas encore d'évaluation
- Catalog Tu ZG3.2 Gian 35kV H'MunDocument40 pagesCatalog Tu ZG3.2 Gian 35kV H'MunHà Văn TiếnPas encore d'évaluation
- Shift in Business Strategy of 10 Minute School - B2B To B2CDocument40 pagesShift in Business Strategy of 10 Minute School - B2B To B2CSadiaPas encore d'évaluation
- Atlascopco XAHS 175 DD ASL Parts ListDocument141 pagesAtlascopco XAHS 175 DD ASL Parts ListMoataz SamiPas encore d'évaluation
- CL200 PLCDocument158 pagesCL200 PLCJavierRuizThorrensPas encore d'évaluation
- Afzal ResumeDocument4 pagesAfzal ResumeASHIQ HUSSAINPas encore d'évaluation
- Level Swiches Data SheetDocument4 pagesLevel Swiches Data SheetROGELIO QUIJANOPas encore d'évaluation
- Dept & Sem: Subject Name: Course Code: Unit: Prepared byDocument75 pagesDept & Sem: Subject Name: Course Code: Unit: Prepared by474 likithkumarreddy1Pas encore d'évaluation