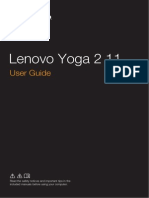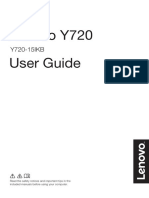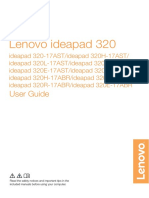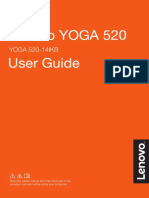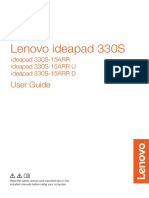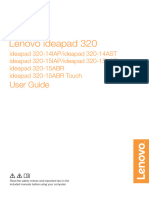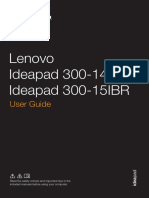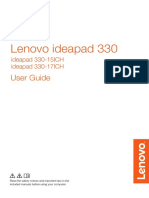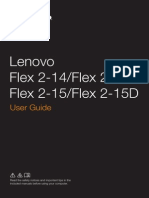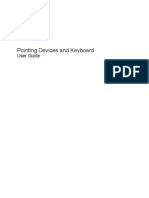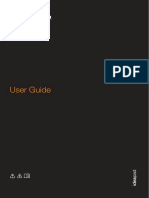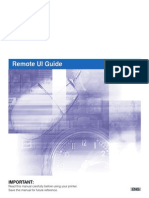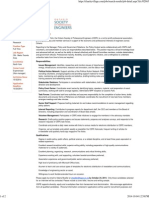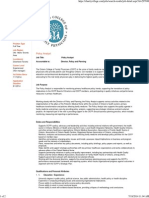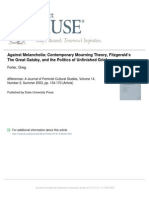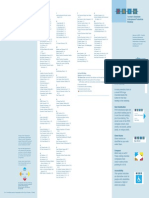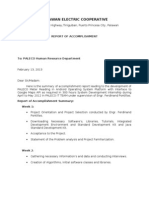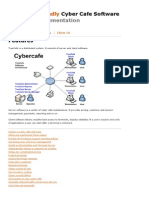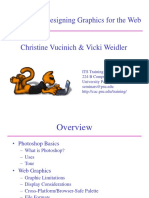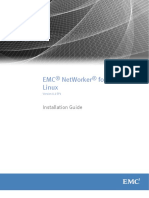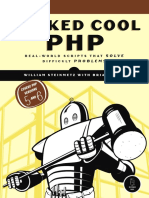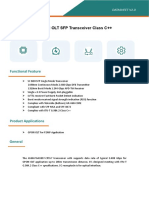Académique Documents
Professionnel Documents
Culture Documents
Lenovo Y500 User Manual
Transféré par
freaktonicCopyright
Formats disponibles
Partager ce document
Partager ou intégrer le document
Avez-vous trouvé ce document utile ?
Ce contenu est-il inapproprié ?
Signaler ce documentDroits d'auteur :
Formats disponibles
Lenovo Y500 User Manual
Transféré par
freaktonicDroits d'auteur :
Formats disponibles
Lenovo IdeaPad Y400/ Y500
User Guide V1.0
Read the safety notices and important tips in the included manuals before using your computer.
Note Before using the product, be sure to read Lenovo Safety and General Information Guide first. Some instructions in this guide may assume that you are using Windows 8. If you are using other Windows operating system, some operations may be slightly different. If you are using other operating systems, some operations may not apply to you. The features described in this guide are common to most models. Some features may not be available on your computer and/or your computer may include features that are not described in this user guide. The illustrations used in this manual are for Lenovo IdeaPad Y500 unless otherwise stated. The illustrations in this manual may differ from the actual product. In this case, refer to the actual product.
Regulatory Notice To refer to it, go to http://support.lenovo.com and click User guides and manuals.
First Edition (July 2012) Copyright Lenovo 2012. LIMITED AND RESTRICTED RIGHTS NOTICE: If data or software is delivered pursuant a General Services Administration GSA contract, use, reproduction, or disclosure is subject to restrictions set forth in Contract No. GS-35F-05925.
Contents
Chapter 1. Getting to know your computer ..................................................................................... 1 Top view ......................................................................................................................................................... 1 Left-side view ................................................................................................................................................ 7 Right-side view............................................................................................................................................ 10 Front view .................................................................................................................................................... 13 Bottom view ................................................................................................................................................. 15 Chapter 2. Starting to use Windows 8............................................................................................ 17 Configuring the operating system for the first time .............................................................................. 17 Operating system interfaces ...................................................................................................................... 17 The charms ................................................................................................................................................... 18 Putting the computer to sleep or shutting it down ................................................................................ 20 Connecting to wireless LAN ..................................................................................................................... 22 Help and support ........................................................................................................................................ 23 Chapter 3. Lenovo OneKey Recovery system............................................................................... 24 Chapter 4. Troubleshooting ............................................................................................................ 25 Frequently asked questions ....................................................................................................................... 25 Troubleshooting .......................................................................................................................................... 27 Appendix. CRU instructions............................................................................................................ 31 Replacing the battery .................................................................................................................................. 31 Replacing the removable module ............................................................................................................. 32 Trademarks ....................................................................................................................................... 34
Chapter 1. Getting to know your computer
Top view --------------------------------------------------------------------------------------------------------------------------� Y400
Note: The illustrations in this manual may differ from the actual product. Please refer to the actual product.
Attention: Do NOT open the display panel beyond 130 degrees. When closing the display panel, be careful NOT to leave pens or any other objects in between the display panel and the keyboard. Otherwise, the display panel may be damaged.
Chapter 1. Getting to know your computer
Y500
b a b
a b c d e
Integrated camera Built-in microphone (with noise reduction) Computer display Power button JBL speakers
Use the camera for video communication. Captures sound which can be used for video conferencing, voice narration, or audio recording. Provides brilliant visual output. Press this button to turn on the computer. Provide audio output.
Chapter 1. Getting to know your computer
Touchpad
The touchpad functions as a conventional mouse. One Piece multi-touch clickpad: To move the cursor on the screen, slide your fingertip over the pad in the direction in which you want the cursor to move. Left-click area: The function corresponds to that of the left mouse button on a conventional mouse, which can be implemented by clicking this area. Right-click area: The function corresponds to that of the right mouse button on a conventional mouse, which can be implemented by clicking this area. .
Note: You can enable/disable the touchpad using Fn +
Numeric keypad (Y500)
For details, see Using the keyboard on page 4.
Chapter 1. Getting to know your computer
Using the keyboard
Your computer has a numeric keypad and function keys incorporated in its standard keyboard.
Numeric keypad Y500
The keyboard has a separate numeric keypad. To enable or disable the numeric keypad, press the Num Lock key.
Chapter 1. Getting to know your computer
Function key combinations
Through the use of the function keys, you can change operational features instantly. To use this function, press and hold Fn a ; then press one of the function keys b .
Y400
Y500
Chapter 1. Getting to know your computer
The following describes the features of each function key. Fn + Esc: Fn + F1: Fn + F2: Fn + F3: Fn + F5: Fn + F6: Fn + F9: Fn + F10: Fn + F11: Fn + F12: Fn + PrtSc: Fn + Insert (Y500): Fn + PgUp (Y400): Fn + Home: Fn + End: Fn + PgDn (Y400): Fn + / : Fn + / : Fn + Space (on select models): Cancel hotkey. Enter sleep mode. Turn on/off the backlight of the LCD screen. Open the interface for selecting display options. Toggle airplane mode on/off. Enable/Disable the touchpad. Open Settings charm. Open Search charm. View current Apps. View all Apps. Activate the system request. Enable/Disable the scroll lock. Activate the pause function. Activate the break function. Activate the insert function. Increase/Decrease display brightness. Increase/Decrease sound volume. Turn on/off the keyboard backlight.
Chapter 1. Getting to know your computer
Left-side view -------------------------------------------------------------------------------------------------------------� Y400
a b
� Y500
a b
a b c
Novo button AC power adapter jack Ventilation slots
When the computer is off, press this button to start the Lenovo OneKey Recovery system or the BIOS setup utility, or to enter the boot menu. Connect the AC adapter here.
Dissipate internal heat.
Note: Make sure that none of the ventilation slots are blocked or else overheating of the computer may occur.
d e f g
VGA port RJ-45 port HDMI port USB port
Connects to external display devices. Connects the computer to an Ethernet network. Connects to devices with HDMI input such as a TV or a display. Connects to USB devices.
Note: The blue port supports USB 3.0.
Chapter 1. Getting to know your computer
Connecting USB devices
You can connect a USB device to your computer by inserting its USB plug (Type A) into the USB port on your computer.
The first time you plug a USB device into a particular USB port on your computer, Windows automatically installs a driver for that device. After the driver is installed, you can disconnect and reconnect the device without performing any additional steps.
Note: Typically, Windows detects a new device after connecting it, and then installs the driver automatically. However, some devices may require you to install the driver before connecting. Check the documentation provided by the devices manufacturer before connecting the device.
Before disconnecting a USB storage device, make sure your computer has finished transferring data by that device. Click the Safely Remove Hardware and Eject Media icon in the notification area of Windows to remove the device before disconnecting.
Note: If your USB device uses a power cord, connect the device to a power source before connecting it. Otherwise, the device may not be recognized. When in sleep mode, you can only use keyboard instead of mouse to wake up the computer.
Connecting a Bluetooth device
If your computer has an integrated Bluetooth adapter card, it can connect to and transfer data wirelessly to other Bluetooth enabled devices, such as notebook computers, PDAs and cell phones. You can transfer data between these devices up to 10 meters range in open space.
Note: The actual maximum range may vary due to interference and transmission barriers. For best transfer speed, place the device as near your computer as possible.
Chapter 1. Getting to know your computer
Enabling Bluetooth and WLAN communications on your computer
Press Fn + to make configuration.
Note: When you do not need to use the Bluetooth function, turn it off to save battery power. You need to pair the Bluetooth enabled device with your computer before you can transfer data between them. Read the documentation supplied with the Bluetooth enabled device for details on how to pair the device with your computer.
Chapter 1. Getting to know your computer
Right-side view ---------------------------------------------------------------------------------------------------------� Y400
a b c
4-1
a b c
4-2
a b c
4-3
a b c
4-4
10
Chapter 1. Getting to know your computer
Y500
a b c
4-1
a b c
4-2
a b c
4-3
a b c
a
Headphone jack
Attention:
4-4
Connects to external headphones.
Listening to music at high volume over extended periods of time may damage your hearing. Connects to external microphones.
Microphone jack
11
Chapter 1. Getting to know your computer
USB port
Connects to USB devices.
Note: The yellow port supports USB 2.0. For details, see Connecting USB devices on page 8. When powered off, the port can charge most currently available external USB devices. Support of future USB devices cannot be guaranteed. The USB-always-on function (enabled in BIOS Setup Utility) is available only when the battery or AC adapter powers the computer. If an external USB device cannot be charged, connect the AC adapter to activate.
4-1
Removable optical drive (Optional)
Reads/Burns optical discs.
4-2
Removable graphics (Optional)
4-3
Removable HDD (Optional)
4-4
Removable fan (Optional)
Note: Y400 is supplied with ODD, dummy ODD. Y500 is supplied with ODD, dummy ODD or removable graphics.
Kensington slot
Attach a security lock (not supplied) here to help protect your computer from theft and unauthorized use. You can attach a security lock to your computer to help prevent it from being removed without your permission. For details on installing the security lock, please refer to the instructions shipped with the security lock that you have purchased.
Note: Before purchasing any security product, verify that it is compatible with this type of security keyhole. You are responsible for evaluating, selecting, and implementing the locking devices and security features. Lenovo offers no comment judgment or warranty regarding the function, quality or performance of locking devices and security features.
12
Chapter 1. Getting to know your computer
Front view ----------------------------------------------------------------------------------------------------------------------� Y400
b
� Y500
b
a
System status indicators
Power indicator Battery status indicator Touchpad indicator Caps lock indicator Num lock indicator
Memory card slot
Insert memory cards (not supplied) here.
13
Chapter 1. Getting to know your computer
Using memory cards (not supplied)
Your computer supports the following types of memory cards: Secure Digital (SD) card Secure Digital PRO (SD PRO) card MultiMediaCard (MMC) Memory Stick (MS) Memory Stick PRO (MS PRO) xD-Picture (xD) card
Note: Insert only one card in the slot at a time. This card reader does not support SDIO devices (e.g., SDIO Bluetooth, etc.).
Inserting a memory card
Push the dummy card in until you hear a click. Then gently pull the dummy card out of the memory card slot.
Note: The dummy card is used for preventing dust and small particles from entering the inside of your computer when the memory card slot is not in use. Retain the dummy card for future use.
2 1 2
Slide the memory card in until it clicks into place.
Removing a memory card
Push the memory card in until you hear a click. Gently pull the memory card out of the memory card slot.
Note: Before removing the memory card, disable it by Windows safely remove hardware and eject media utility to avoid data corruption.
14
Chapter 1. Getting to know your computer
Bottom view -----------------------------------------------------------------------------------------------------------------� Y400
a b c d e
Battery latch - manual Battery pack Battery latch - spring loaded Removable module lock Louvers
The manual battery latch is used to keep the battery pack secured in place.
The spring-loaded battery latch keeps the battery pack secured in place.
Allow air to enter the computer for cooling.
15
Chapter 1. Getting to know your computer
Y500
a b c d e
Battery latch - manual Battery pack Battery latch - spring loaded Removable module lock Louvers
The manual battery latch is used to keep the battery pack secured in place.
The spring-loaded battery latch keeps the battery pack secured in place.
Allow air to enter the computer for cooling.
16
Chapter 2. Starting to use Windows 8
Configuring the operating system for the first time ---------------You may need to configure the operating system when it is first used. The configuration process may include the procedures below: Accepting the end user license agreement Configuring the Internet connection Registering the operating system Creating a user account
Operating system interfaces ------------------------------------------------------------------------Windows 8 comes with two main user interfaces: the Start screen and the Windows desktop. To switch from the Start screen to the Windows desktop, do one of the following: Select the Windows desktop tile on the Start screen. Press the Windows key + D. To switch from desktop to Start screen, do one of the following: Select Start from charms.
Move the cursor to the lower-left corner and then select the Start screen thumbnail when it is displayed.
Start screen
Desktop
17
Chapter 2. Starting to use Windows 8
The charms -----------------------------------------------------------------------------------------------------------------The five charms provide new and faster ways to perform many basic tasks, and are always available regardless of whichever app you are currently in. To display the charms, do one of the following: Move the cursor to the upper-right or lower-right corner until the charms bar is displayed. Press Windows key + C.
Search charm
The Search charm is a powerful new way to find what you are looking for, including apps, settings and files.
18
Chapter 2. Starting to use Windows 8
Share charm
The Share charm lets you send links, photos, and more to your friends and social networks without leaving the app you are in.
Start charm
The Start charm is a fast way to go to the Start screen.
Devices charm
The Devices charm allows you to connect or send files to any external devices, including digital cameras, TVs, or printers.
Settings charm
The Settings charm lets you perform basic tasks, such as setting the volume or shutting down the computer. Also, you can get to the Control Panel through the Settings charm when on the Desktop screen.
19
Chapter 2. Starting to use Windows 8
Putting the computer to sleep or shutting it down ---------------------------------------------------------------------------------------------------------------------------------When you have finished working with your computer, you can put it to sleep or shut it down.
Putting your computer to sleep
If you will be away from your computer for only a short time, put the computer to sleep. When the computer is in sleep mode, you can quickly wake it to resume use, bypassing the startup process. To put the computer to sleep, do one of the following: Close the display panel. Press the power button. Open the charms and then select Settings Power Sleep.
Note: Wait until the power indicator light starts blinking (indicating that the computer is in sleep mode) before you move your computer. Moving your computer while the hard disk is spinning can damage the hard disk, causing loss of data.
To wake the computer, do one of the following: Press the power button. Press any key on the keyboard.
20
Chapter 2. Starting to use Windows 8
Shutting down the computer
If you are not going to use your computer for a long time, shut it down. To shut down your computer:
Open the charms, select Settings
Select Power
Shut down.
21
Chapter 2. Starting to use Windows 8
Connecting to wireless LAN ------------------------------------------------------------------------Enabling a wireless connection
To enable wireless functions, do one of the following: Press to disable airplane mode. to open the Network configuration page.
Open the charms and select Settings
Then toggle the airplane mode switch to off.
Connecting to a wireless network
After wireless has been enabled, the computer will automatically scan for available wireless networks and display them in the wireless network list. To connect to a wireless network, click the network name in the list, and then click Connect.
Note: Some networks require a network security key or passphrase for connection. To connect to one of those networks, ask the network administrator or the Internet service provider (ISP) for the security key or passphrase.
22
Chapter 2. Starting to use Windows 8
Help and support --------------------------------------------------------------------------------------------------If you have problem about the operating system, see the Windows Help and Support file. To open the Windows Help and Support file, do one of the following: Select Settings charm, then select Help. Press Windows key + F1.
You can read the Windows Help and Support file on your computer. You can also get online help and support by clicking on one of the two links listed under More to explore.
23
Chapter 3. Lenovo OneKey Recovery system
The Lenovo OneKey Recovery system is software designed to back up and restore your computer. You can use it to restore the system partition to its original status in case of a system failure. You can also create user backups for easy restoration as required.
Note: To utilize the features of the OneKey Recovery system, your hard disk already includes a hidden partition by default to store the system image file and the OneKey Recovery system program files. This default partition is hidden for security reasons, which explains why the available disk space is less than the stated capacity.
Backing up the system partition
You can back up the system partition to an image file. To back up the system partition: 1 Press the Novo button to start the Lenovo OneKey Recovery system.
2 3
Click System Backup. Select a back-up location and click Next to start the backup.
Note: You can choose a back-up location on the local hard disk drive or an external storage device. Remove the removable HDD when starting the Lenovo Onekey Recovery system, otherwise removable HDD data might be lost. The back-up process may take a while. The back-up process is only available when Windows can be started normally.
Restoring
You can choose to restore the system partition to its original status or to a previously created back-up point. To restore the system partition: 1 Press the Novo button to start the Lenovo OneKey Recovery system.
2 3
Click System Recovery. The computer will restart to the recovery environment. Follow the on-screen instructions to restore the system partition to its original status or to a previously created back-up point.
Note: The recovery process is irreversible. Make sure to back up any data you wish to save on the system partition before starting the recovery process. The recovery process may take a while. So be sure to connect the AC adapter to your computer during the recovery process. The above instructions should be followed when Windows can be started normally.
If Windows cannot be started, then follow the steps below to start the Lenovo OneKey Recovery system: 1 Shut down the computer.
Press the Novo button. From the Novo button menu, select the Lenovo OneKey Recovery system and press Enter.
24
Chapter 4. Troubleshooting
Frequently asked questions ----------------------------------------------------------------------------------This section lists frequently asked questions by category.
Finding information
What safety precautions should I follow when using my computer? The Lenovo Safety and General Information Guide which came with your computer contains safety precautions for using your computer. Read and follow all the precautions when using your computer. Where can I find the hardware specifications for my computer? You can find hardware specification for your computer from the printed flyers which came with your computer. Where can I find warranty information? For the warranty applicable to your computer, including the warranty period and type of warranty service, see the Lenovo limited warranty flyer that came with your computer.
Drivers and preinstalled software
Where are the installation discs for Lenovo preinstalled software (desktop software)? Your computer did not come with installation discs for Lenovo preinstalled software. If you need to reinstall preinstalled software, you can find the installation program on the D partition of your hard disk. If you cannot find the installation program there, download it from Lenovo consumer support Website. Where can I find drivers for the various hardware devices of my computer? If your computer is preinstalled with a Windows operating system, Lenovo provides drivers for the hardware devices that you need on the D partition of your hard disk. You can also download the latest device drivers from Lenovo consumer support Website.
Lenovo OneKey Recovery system
Where are the recovery discs? Your computer did not come with recovery discs. Use Lenovo OneKey Recovery system if you need to restore system to the factory status. What can I do if the backup process fails? If you can start backup but it fails during the backup process, try the following steps: 1 Close all open programs, then restart the backup process.
Check if the destination media is damaged. Select another path and then try again.
25
Chapter 4. Troubleshooting
When do I need to restore the system to the factory status? Use this feature when the operating system fails to start up. If there is critical data on the system partition, back it up before starting recovery.
BIOS setup utility
What is BIOS setup utility? The BIOS setup utility is ROM-based software. It communicates basic computer information and provides options for setting boot devices, security, hardware mode, and other preferences. How can I start the BIOS setup utility? To start the BIOS setup utility: 1 Shut down the computer.
Press the Novo button and then select BIOS Setup.
How can I change the boot mode? There are two boot modes: UEFI and Legacy. To change the boot mode, start the BIOS setup utility and set boot mode to UEFI or Legacy support on the boot menu. When do I need to change the boot mode? The default boot mode for your computer is the UEFI mode. If you need to install legacy Windows operating system (operating system before Windows 8) on your computer, you must change the boot mode to Legacy support. The legacy Windows operating system cannot be installed if you don't change the boot mode.
Getting help
How can I contact the customer support center? See Chapter 3. Getting help and service of Lenovo Safety and General Information Guide.
26
Chapter 4. Troubleshooting
Troubleshooting ------------------------------------------------------------------------------------------------------------Display problems
When I turn on the computer, nothing appears on the screen. If the screen is blank, make sure that: - The battery is installed correctly. - The AC adapter is connected to the computer and the power cord is plugged into a working electrical outlet. - The computer power is on. (Press the power button again for confirmation.) - The memory is installed correctly. If these items are installed and configured correctly, have the computer serviced. Restore backed-up files to your Windows environment or the entire contents of your hard disk to the original factory contents using OneKey Recovery. If you still see only the cursor on the screen, have the computer serviced. Your screen saver or power management may be enabled. Do one of the following to exit from the screen saver or to resume from Sleep mode: - Touch the touchpad. - Press any key on the keyboard. - Press the power button. - Press Fn + F2 to confirm whether the LCD screen has been turned off.
When I turn on the computer, only a white cursor appears on a blank screen. My screen goes blank while the computer is on.
BIOS Password problems
I forgot my password. If you forget your user password, you must ask the system administrator to reset your user password. If you forget your hard disk drive password, a Lenovo authorized servicer cannot reset your password or recover data from the hard disk. You must take your computer to a Lenovo authorized servicer or a marketing representative to have the hard disk drive replaced. Proof of purchase is required, and a fee will be charged for parts and service. If you forget your administrator password, a Lenovo authorized servicer cannot reset your password. You must take your computer to a Lenovo authorized servicer or a marketing representative to have the system board replaced. Proof of purchase is required, and a fee will be charged for parts and service.
27
Chapter 4. Troubleshooting
Sleep mode problems
The critical low-battery error message appears, and the computer immediately turns off. The computer enters sleep mode immediately after Power-on self-test (POST). The battery power is getting low. Connect the AC adapter to the computer, or replace the battery with a fully charged one. Make sure that: - The battery is charged. - The operating temperature is within the acceptable range. See Chapter 2. Use and care Information of Lenovo Safety and General Information Guide.
Note: If the battery is charged and the temperature is within range, have the computer serviced. The computer does not return from sleep mode and the computer does not work. If your computer is in sleep mode, connect the AC adapter to the computer, then press any key or the power button. If the system still does not return from sleep mode, stops responding, or you cannot turn off the computer, please reset the computer. Unsaved data may be lost. To reset the computer, press and hold the power button for 4 seconds or more. If the computer is still not reset, remove the AC adapter and the battery.
Display panel problems
The screen is blank. Do the following: - If you are using the AC adapter, or using the battery, and the battery status indicator is on, press Fn + to make the screen brighter. - If the power indicator is in blinking, press the power button to resume from Sleep mode. - If the problem persists, follow the solution to the following problem The screen is unreadable or distorted. - Press Fn + F2 to confirm whether the LCD screen has been turned off. Make sure that: - The display device driver is installed correctly. - The screen resolution and color quality are correctly set. - The monitor type is correct. Are the operating system or programs installed correctly? If they are installed and configured correctly, have the computer serviced.
The screen is unreadable or distorted.
Incorrect characters appear on the screen.
Audio problems
No sound can be heard from the speaker even when the volume is turned up. Make sure that: - The Mute function is off. - The headphone jack is not used. - Speakers are selected as the playback device.
28
Chapter 4. Troubleshooting
Battery problems
Your computer shuts down before the battery status indicator shows empty. -orYour computer operates after the battery status indicator shows empty. The operating time for a fully charged battery is short. The computer does not operate with a fully charged battery. The battery does not charge. The surge protector in the battery might be active. Turn off the computer for one minute to reset the protector; then turn on the computer again. Discharge and recharge the battery.
A hard disk drive problem
The hard disk drive does not work. In the Boot menu in BIOS setup utility, make sure that the hard disk drive is included in the Boot Device Priority correctly.
OneKey Recovery system problems
Backup cannot be made. You are not currently using a Windows operating system. There is not enough space to store the backed up data. You will need to free more hard disk space on your backup partition. The system partition, such as the partition size or the drive capacity has been modified.
Fail to restore system partition to factory default.
29
Chapter 4. Troubleshooting
Other problems
Your computer does not respond. To turn off your computer, press and hold the power button for 4 seconds or more. If the computer still does not respond, remove the AC adapter and the battery. Your computer might lock when it enters sleep mode during a communication operation. Disable the sleep timer when you are working on the network. See the Boot menu of the BIOS setup utility. Make sure that the Boot Device Priority in the BIOS setup utility is set so that the computer starts from the device you want. Also make sure that the device from which the computer starts is enabled. In the Boot menu in the BIOS setup utility, make sure that the device is included in the Boot Device Priority list. While powered-off, press Novo button to select the device you want the computer starts from. Do not connect or disconnect any external device cables other than USB while the computer power is on; otherwise, you might damage your computer. When using a high power consumption external device such as an external USB optical disk drive, use external device power adapter. Otherwise, the device may not be recognized, or system shut down may result.
The computer does not start a device you want.
The connected external device does not work.
30
Appendix. CRU instructions
Note: The illustrations used in this appendix are for the Lenovo IdeaPad Y500, unless otherwise stated. The following steps about upgrading and replacing devices are the same for the Y400 and Y500. Make sure the battery has been removed before replacing any devices.
Replacing the battery --------------------------------------------------------------------------------------------------Note: Use only the battery provided by Lenovo. Any other battery could ignite or explode.
To replace the battery, do the following: 1 Turn off the computer. Disconnect the AC adapter and all cables from the computer.
2 3
Close the computer display, and turn the computer over. Unlock the manual battery latch a . Holding the spring-loaded battery latch in the unlocked position b , remove the battery pack in the direction shown by the arrow c .
4 5 6 7
Install a fully charged battery. Slide the manual battery latch to the locked position. Turn the computer over again. Connect the AC adapter and the cables to the computer.
31
Appendix. CRU instructions
Replacing the removable module ------------------------------------------------------------------------Note: Before replacing the removable module, turn off your computer and disconnect the AC adapter and all cables. This section takes the ODD module for example.
1 2 3 4
Remove the battery pack. Push the latch in the direction shown by the arrow a . Holding the spring-loaded latch in the unlocked position b . Gently pull out the optional module c .
32
Appendix. CRU instructions
5 6
Gently push the removable DVD Burner into the module compartment d . Lock the latch in the direction shown by the arrow e .
Install the battery pack.
The following table provides a list of CRUs (Customer Replaceable Units) for your computer, and informs you of where to find replacement instructions.
Setup Poster AC adapter Power cord for AC adapter Battery Optical drive O O O O O User Guide
33
Trademarks
The following terms are trademarks or registered trademarks of Lenovo in the United States, other countries, or both. Lenovo IdeaPad OneKey Microsoft and Windows are trademarks of Microsoft Corporation in the United States, other countries, or both. Other company, products, or service names may be trademarks or service marks of others.
34
Lenovo China 2012
V1.0_en-US
Vous aimerez peut-être aussi
- Lenovo Ideapad Y700: User GuideDocument37 pagesLenovo Ideapad Y700: User Guidegrasu71Pas encore d'évaluation
- Lenovo Ideapad Z710: User GuideDocument50 pagesLenovo Ideapad Z710: User GuideAnonymous HPzqFXnPas encore d'évaluation
- Lenova Guide 3Document40 pagesLenova Guide 3Shivan BiradarPas encore d'évaluation
- Ideapad U330pu330touchu430pu430touch Ug EnglishDocument36 pagesIdeapad U330pu330touchu430pu430touch Ug Englishstratop80Pas encore d'évaluation
- Lenovo Ideapad Y700-14ISK: User GuideDocument32 pagesLenovo Ideapad Y700-14ISK: User GuideRudi B. RosidiPas encore d'évaluation
- Lenovo G700/G710: User Guide User GuideDocument46 pagesLenovo G700/G710: User Guide User GuideAnonymous Qa4hsIwrgmPas encore d'évaluation
- Lenovo Yoga 2 11: User GuideDocument38 pagesLenovo Yoga 2 11: User Guidedddemourita9249Pas encore d'évaluation
- Lenovo Yoga 2 Pro: 13 Inch DisplayDocument37 pagesLenovo Yoga 2 Pro: 13 Inch DisplayLaiuElizaPas encore d'évaluation
- Lenovo b5400 User ManualDocument50 pagesLenovo b5400 User ManualsanskbnPas encore d'évaluation
- Lenovo Ideapad 520S/320S User GuideDocument30 pagesLenovo Ideapad 520S/320S User GuideuuulisaPas encore d'évaluation
- Lenovo Yoga 500 User GuideDocument42 pagesLenovo Yoga 500 User GuideRonnelson PascualPas encore d'évaluation
- User Guide Lenovo YOGA 710Document37 pagesUser Guide Lenovo YOGA 710Dedy Eko PrastyoPas encore d'évaluation
- Lenovo Ideapad 510 User Guide: Ideapad 510-15ISK Ideapad 510-15IKBDocument32 pagesLenovo Ideapad 510 User Guide: Ideapad 510-15ISK Ideapad 510-15IKBmunhPas encore d'évaluation
- Lenovo Yoga 13 User GuideDocument39 pagesLenovo Yoga 13 User Guideac67Pas encore d'évaluation
- Lenovo Y520 User GuideDocument31 pagesLenovo Y520 User GuideJesùs Ildefonso Muro EsquiviasPas encore d'évaluation
- Lenovo UserguideDocument36 pagesLenovo UserguideJM ReynanciaPas encore d'évaluation
- Lenovo Edge 15 80H1Document40 pagesLenovo Edge 15 80H1Cristina QuinteroPas encore d'évaluation
- Lenovo g40 g50 z40 z50 User GuideDocument62 pagesLenovo g40 g50 z40 z50 User GuideDaniel Raphael Millado100% (1)
- Lenovo Yoga 2 13 Ug EnglishDocument38 pagesLenovo Yoga 2 13 Ug EnglishBanat TemesvarPas encore d'évaluation
- Lenovo Ideapad 110 User GuideDocument38 pagesLenovo Ideapad 110 User GuideStefany MarrugoPas encore d'évaluation
- Ideapad 110-14 15ibr 15acl Ug en 201604Document38 pagesIdeapad 110-14 15ibr 15acl Ug en 201604Vamsi K KrishnaPas encore d'évaluation
- Lenovo Ideapad 100: User GuideDocument34 pagesLenovo Ideapad 100: User GuideMac TavisPas encore d'évaluation
- Lenovo Ideapad 330s 15ikb 81f50108mhDocument32 pagesLenovo Ideapad 330s 15ikb 81f50108mhveowooferPas encore d'évaluation
- Lenovo Y720 User GuideDocument28 pagesLenovo Y720 User GuideYote MePas encore d'évaluation
- Lenovo Ideapad 320: User GuideDocument36 pagesLenovo Ideapad 320: User GuideBruno Javier ElianPas encore d'évaluation
- Lenovo Ideapad 320: User GuideDocument41 pagesLenovo Ideapad 320: User GuideuuulisaPas encore d'évaluation
- Lenovo YOGA 520 User GuideDocument34 pagesLenovo YOGA 520 User GuideRosyidi24Pas encore d'évaluation
- Lenovo Ideapad 330S: User GuideDocument30 pagesLenovo Ideapad 330S: User GuideYosep Dwi IrawanPas encore d'évaluation
- Lenovo Ideapad 520 User GuideDocument33 pagesLenovo Ideapad 520 User GuideIonPas encore d'évaluation
- TouchPad and KeyboardDocument20 pagesTouchPad and Keyboardmail2saeedisPas encore d'évaluation
- Vestel 17ips62-R2 Psu SCHDocument38 pagesVestel 17ips62-R2 Psu SCHnenop1967Pas encore d'évaluation
- Lenovo: User Guide User GuideDocument58 pagesLenovo: User Guide User GuideRyan BarrilPas encore d'évaluation
- Lenovo Ideapad 320: User GuideDocument44 pagesLenovo Ideapad 320: User GuideShayan AbagnalePas encore d'évaluation
- Lenovo 330s PDFDocument31 pagesLenovo 330s PDFDragos GdvPas encore d'évaluation
- Lenovo Y70-70 Touch/ Y70-80 Touch: User Guide User GuideDocument31 pagesLenovo Y70-70 Touch/ Y70-80 Touch: User Guide User GuideYote MePas encore d'évaluation
- Lenovo B460e User Guide V1.0 (English)Document42 pagesLenovo B460e User Guide V1.0 (English)Durga PrasadPas encore d'évaluation
- Lenovo Ideapad 530s 15ikb 81ev0070mh PDFDocument34 pagesLenovo Ideapad 530s 15ikb 81ev0070mh PDFElena SarbuPas encore d'évaluation
- Lenovo Yoga 2 11 Ug EnglishDocument38 pagesLenovo Yoga 2 11 Ug EnglishClareanoPas encore d'évaluation
- Lenovo Yoga 2 11 Ug English Win8.1Document38 pagesLenovo Yoga 2 11 Ug English Win8.1Jegan JeyarajPas encore d'évaluation
- YOGA 510: User GuideDocument37 pagesYOGA 510: User GuideCharlesPas encore d'évaluation
- Lenovo Ideapad 300-14IBR/ Ideapad 300-15IBR: User GuideDocument42 pagesLenovo Ideapad 300-14IBR/ Ideapad 300-15IBR: User GuidetampungPas encore d'évaluation
- Lenovo YOGA 310 User GuideDocument36 pagesLenovo YOGA 310 User GuidesilvofPas encore d'évaluation
- Ainol Novo 7 Advanced English User ManualDocument33 pagesAinol Novo 7 Advanced English User ManualVhincent SjPas encore d'évaluation
- Lenovo Ideapad User GuideDocument51 pagesLenovo Ideapad User GuideArdhendu SamantaPas encore d'évaluation
- Lenovo Ideapad Z500/P500: User GuideDocument30 pagesLenovo Ideapad Z500/P500: User GuideTerryPas encore d'évaluation
- Lenovo Yoga 3 Pro 1370 Series Ug EnglishDocument40 pagesLenovo Yoga 3 Pro 1370 Series Ug Englishleo.ferreiraPas encore d'évaluation
- EN Manual Lenovo Ideapad S130-14igm S130-11igmDocument33 pagesEN Manual Lenovo Ideapad S130-14igm S130-11igmDolgoffPas encore d'évaluation
- Lenovo Ideapad 330: User GuideDocument35 pagesLenovo Ideapad 330: User GuideRamón Navarro DuránPas encore d'évaluation
- Lenovo: User Guide User GuideDocument51 pagesLenovo: User Guide User GuideDiogo4Pas encore d'évaluation
- Yoga 300-11ibr Ug en 201509Document31 pagesYoga 300-11ibr Ug en 201509Vasske VasovićPas encore d'évaluation
- Consumer Mobiles Pub Lenovo Flex 2 14 Flex 2 14d Flex 2 15 Flex 2 15d Ug EnglishDocument48 pagesConsumer Mobiles Pub Lenovo Flex 2 14 Flex 2 14d Flex 2 15 Flex 2 15d Ug Englishjithin kunkaPas encore d'évaluation
- User Guide Lenovo z580Document54 pagesUser Guide Lenovo z580chrisPas encore d'évaluation
- Lenovo Ideapad Flex 5 User GuideDocument34 pagesLenovo Ideapad Flex 5 User Guidepurujit malikPas encore d'évaluation
- C01855387pointing Devices and KeyboardDocument16 pagesC01855387pointing Devices and KeyboardalelujaPas encore d'évaluation
- Lenovo Ideapad Miix 10: User GuideDocument32 pagesLenovo Ideapad Miix 10: User GuideAzirul SambasPas encore d'évaluation
- Lenovo B560: User GuideDocument60 pagesLenovo B560: User GuidePovilas KPas encore d'évaluation
- YOGA 510: User GuideDocument37 pagesYOGA 510: User GuidellPas encore d'évaluation
- Manual 4Document39 pagesManual 4Mahfuzur RahmanPas encore d'évaluation
- How To Speed Up Computer: Your Step-By-Step Guide To Speeding Up ComputerD'EverandHow To Speed Up Computer: Your Step-By-Step Guide To Speeding Up ComputerPas encore d'évaluation
- How to Print from iPad or iPhone to Any Printer without appsD'EverandHow to Print from iPad or iPhone to Any Printer without appsÉvaluation : 5 sur 5 étoiles5/5 (1)
- Policy AnalystDocument2 pagesPolicy AnalystfreaktonicPas encore d'évaluation
- Ralph ThortonDocument3 pagesRalph ThortonfreaktonicPas encore d'évaluation
- Positive Mental Health and Mental IllnessDocument9 pagesPositive Mental Health and Mental IllnessfreaktonicPas encore d'évaluation
- Policy Analyst CollegePhysSurgDocument2 pagesPolicy Analyst CollegePhysSurgfreaktonicPas encore d'évaluation
- Policy Analyst CollegePhysSurgDocument2 pagesPolicy Analyst CollegePhysSurgfreaktonicPas encore d'évaluation
- PPN Statement Final January 2006Document2 pagesPPN Statement Final January 2006freaktonicPas encore d'évaluation
- BlackBerry TyposetDocument23 pagesBlackBerry TyposetfreaktonicPas encore d'évaluation
- Varying Definitions of Online Communication ResearchDocument11 pagesVarying Definitions of Online Communication ResearchCalvin WirawanPas encore d'évaluation
- Teaching Playwrighting in SchoolDocument26 pagesTeaching Playwrighting in SchoolEmanuel BotizanPas encore d'évaluation
- Gatsby MelancholiaDocument38 pagesGatsby MelancholiafreaktonicPas encore d'évaluation
- Navigating Toronto's Underground PATH WalkwayDocument2 pagesNavigating Toronto's Underground PATH WalkwayfreaktonicPas encore d'évaluation
- Nov 14 Rusdhe Brand AlAmir Lecture NotesDocument6 pagesNov 14 Rusdhe Brand AlAmir Lecture NotesfreaktonicPas encore d'évaluation
- Stats Intro ColoradoState 13pgsDocument13 pagesStats Intro ColoradoState 13pgsfreaktonicPas encore d'évaluation
- Navigating Toronto's Underground PATH WalkwayDocument2 pagesNavigating Toronto's Underground PATH WalkwayfreaktonicPas encore d'évaluation
- Grandmother VoiceDocument1 pageGrandmother VoicefreaktonicPas encore d'évaluation
- Subjectivity, Selfand Everydaylifein Contemporarycapitalism: IanburkittDocument10 pagesSubjectivity, Selfand Everydaylifein Contemporarycapitalism: IanburkittfreaktonicPas encore d'évaluation
- RegimeBrother 5Document34 pagesRegimeBrother 5freaktonicPas encore d'évaluation
- SexuationssyllabusDocument7 pagesSexuationssyllabusfreaktonicPas encore d'évaluation
- Dinerde ConsDocument6 pagesDinerde ConsfreaktonicPas encore d'évaluation
- SAP-IT Internal Migration From XI3 To BI4 SCNDocument9 pagesSAP-IT Internal Migration From XI3 To BI4 SCNa567786Pas encore d'évaluation
- Palawan Electric CooperativeDocument4 pagesPalawan Electric CooperativeDemz PalmerasPas encore d'évaluation
- Hyperion Smart View For OfficeDocument18 pagesHyperion Smart View For Officetraining shankarPas encore d'évaluation
- TrueCafe PDFDocument169 pagesTrueCafe PDFSalih Anwar50% (2)
- CCNA 4 Chapter 5 v5 Exam Answers 2014Document8 pagesCCNA 4 Chapter 5 v5 Exam Answers 2014adrian743842Pas encore d'évaluation
- Photoshop: Designing Graphics For The WebDocument27 pagesPhotoshop: Designing Graphics For The WebPhilip Jayson L. LestojasPas encore d'évaluation
- Xetawave I/O: Key DifferentiatorsDocument3 pagesXetawave I/O: Key DifferentiatorsCarlos MaciasPas encore d'évaluation
- FulfillmentDocument3 pagesFulfillmentedmondPas encore d'évaluation
- ENENSYS - TeamCast TWISTERII - Datasheet - CDocument2 pagesENENSYS - TeamCast TWISTERII - Datasheet - CMau PhamPas encore d'évaluation
- Activate Licenses Offline Using GE Cloud License ServerDocument10 pagesActivate Licenses Offline Using GE Cloud License ServerSergio RivasPas encore d'évaluation
- Emc Networker For Red Hat Linux: Installation GuideDocument34 pagesEmc Networker For Red Hat Linux: Installation GuideMarciaVidalJaramilloPas encore d'évaluation
- PLC and PLC TechnologiesDocument28 pagesPLC and PLC Technologieskatjinomasa kavetuPas encore d'évaluation
- Wicked Cool PHP (No Starch 2008) PDFDocument220 pagesWicked Cool PHP (No Starch 2008) PDFАнжело АнгеловPas encore d'évaluation
- Final Year Project Proposal: IOT Based Energy MeterDocument8 pagesFinal Year Project Proposal: IOT Based Energy MeterDaniyal ShahzaibPas encore d'évaluation
- December 22nd 2013 PricelistDocument4 pagesDecember 22nd 2013 PricelistSimlim SqPas encore d'évaluation
- Woodward - 2301E Digital Load Sharing and Speed ControlDocument2 pagesWoodward - 2301E Digital Load Sharing and Speed ControlJohnny CastilloPas encore d'évaluation
- F77 - Service ManualDocument120 pagesF77 - Service ManualStas MPas encore d'évaluation
- 105linked Lists Malik Ch05Document77 pages105linked Lists Malik Ch05sachinsr099Pas encore d'évaluation
- Parallel and Distributed Computing Test One October 2022Document3 pagesParallel and Distributed Computing Test One October 2022Gavin MudyiwaPas encore d'évaluation
- What Is Ramdisk - Ramdisk Demystified From The Perspective of Embedded SystemDocument2 pagesWhat Is Ramdisk - Ramdisk Demystified From The Perspective of Embedded SystemchuiyewleongPas encore d'évaluation
- GSM GPRS SIM 900A Module With Stub Antenna and SMA ConnectorDocument20 pagesGSM GPRS SIM 900A Module With Stub Antenna and SMA ConnectorRaghav Shetty100% (4)
- Eurotherm EPC3000 DatasheetDocument15 pagesEurotherm EPC3000 DatasheetgdfaghgfdajklgfdaPas encore d'évaluation
- ECMS User Manual - : PAN IndiaDocument70 pagesECMS User Manual - : PAN IndiaKrishPas encore d'évaluation
- Word ProDocument1 pageWord Proday6 favorite, lovePas encore d'évaluation
- Amd Gpu Infographic BrochuresDocument1 pageAmd Gpu Infographic BrochuresAi LatifatusaniahPas encore d'évaluation
- CP3 User ManualDocument82 pagesCP3 User ManualJorgeLuisUriartePas encore d'évaluation
- C-Data GPON OLT SFP Transceiver Class C++ Product Datasheet-V2.0Document5 pagesC-Data GPON OLT SFP Transceiver Class C++ Product Datasheet-V2.0Diego Cárdenas VelásquezPas encore d'évaluation
- Transport Layer: Computer Networking: A Top Down ApproachDocument108 pagesTransport Layer: Computer Networking: A Top Down ApproachMahedi HassanPas encore d'évaluation
- Using Del - Icio.us in EducationDocument11 pagesUsing Del - Icio.us in EducationGabriela Grosseck100% (35)