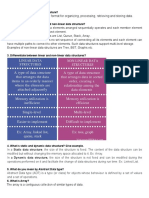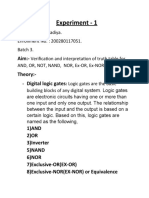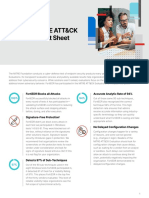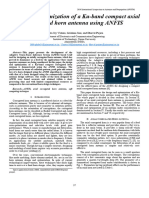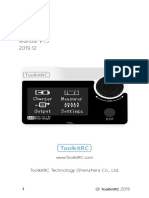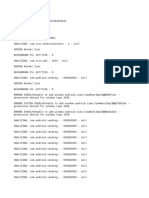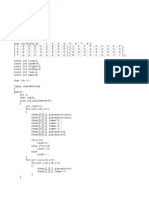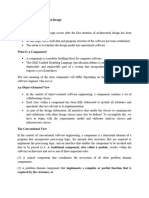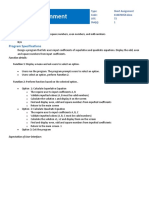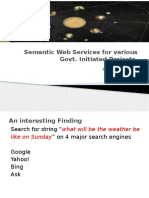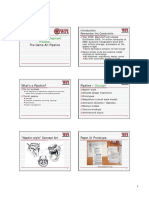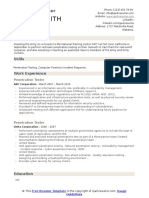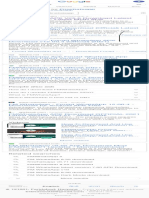Académique Documents
Professionnel Documents
Culture Documents
Getting Started With The Needs Grading Page 9 1 8
Transféré par
api-52053441Titre original
Copyright
Formats disponibles
Partager ce document
Partager ou intégrer le document
Avez-vous trouvé ce document utile ?
Ce contenu est-il inapproprié ?
Signaler ce documentDroits d'auteur :
Formats disponibles
Getting Started With The Needs Grading Page 9 1 8
Transféré par
api-52053441Droits d'auteur :
Formats disponibles
Getting Started With . . .
The Needs Grading Page
Release 9.1 Service Pack 8
For courses with many enrolled students and gradable items, you can use the information and functions on the Needs Grading page to organize your grading tasks. The Needs Grading page allows you to sort and filter the list so you can grade the most urgent items first.
650 Massachusetts Avenue, NW 6th Floor Washington, DC 20001-3796 1-800-424-9299
Copyright 2012. Blackboard, Inc. All rights reserved. Blackboard and the Blackboard logo are registered trademarks of Blackboard, Inc.
Getting Started With . . .
The Needs Grading Page
Access the Needs Grading page in the Grade Center section of the Control Panel.
Click Grade All on the Action Bar to begin grading and reviewing immediately. The Grade All function places all attempts in a queue for easy navigation among items. The items in the queue appear in the order they appear on the Needs Grading page. Sort columns to organize your list. To sort a column, click the column heading or caret. The sorted list remains in effect until you change it or log out. The following columns appear on the Needs Grading page: Category: Sort attempts to group all of one type of item together, such as assignments, tests, or gradable blog entries. Item Name: Sort attempts by alphabetical order or reverse alphabetical order. User Attempt: Sort attempts by a student's name. The number of attempts for the item is listed in parentheses. For example: "Mary Johnson (Attempt 1 of 2)." Click a user's name to go directly to the attempt. Date Submitted: Sort attempts by the date and time students submitted the attempts. You may find this useful when you must grade a large number of attempts by a specific deadline. Due Date: If you provided a due date when the item was created, sort attempts by due date and grade items that are due first.
Apply filters to narrow the list by Category, Item Name, User Attempt, and Date Submitted. If a filter is applied, only the filtered items appear in the list and in the queue. For example, make selections in both the Category and User Attempt drop-down lists to display tests submitted by a particular user. Click Go to display the filtered items on the Needs Grading page. The filtered list remains in effect until you edit the filter choices or log out. Click the X to collapse the Filter field. The total number of items to grade appears above the list of items. Once attempts are graded, they do not appear on the Needs Grading page and the number of items updates to reflect the current number that needs to be graded. Click an items Action Link to access the contextual menu and make a selection. For assignments, you can select Grade All Users or Grade Anonymously. For tests, you can also select Grade by Question and View Attempts. Interactive items such as blogs, journals, wikis, and discussion posts, which can be set to go into Needs Grading status after a certain number of activities, also have the option to Reset All, which clears that activity counter and moves the item out of Needs Grading status.
A total number of attempts for the selected item is listed in parentheses. Click Show All to display up to 1,000 items on one page. Click Edit Paging to change the number of items to view per page.
650 Massachusetts Avenue, NW 6th Floor Washington, DC 20001-3796 1-800-424-9299
Copyright 2012. Blackboard, Inc. All rights reserved. Blackboard and the Blackboard logo are registered trademarks of Blackboard, Inc.
Getting Started With . . .
Task
Grade Tests and Assignments
The Needs Grading Page
What You Need to Know
After filtering to narrow the list of items and sorting the results, access the grading pages and begin assigning scores. The grading pages are the same ones you encounter when grading from the Grade Center.
Steps to Accomplish
1. On the Needs Grading page, use the Filter dropdown lists to narrow the list of items to grade. 2. Click Go. The filtered items appear on the Needs Grading page. 3. Click any column heading or the caret to sort the items. 4. Access the Grade Test or Grade Assignment page by clicking Grade All on the Action Bar. -ORAccess the Grade Test or Grade Assignment page by clicking a name in the User Attempt column. -ORAccess the Grade Test or Grade Assignment page by clicking an items contextual menu and selecting Grade All Users or Grade Anonymously. The Grade Test or Grade Assignment page appears and you can proceed wtih grading. 1. On the Needs Grading page, use the Filter dropdown lists to narrow the list of items to grade. 2. Click Go. The filtered items appear on the Needs Grading page. 3. Click any column heading or the caret to sort the items. 4. Click an items Action Link to access the contextual menu. 5. Select Grade All Users. 6. NOTE: Instead of using an items Action Link, you can also begin grading by clicking a username in the User Attempt column. 7. In the content frame, evaluate the entry or post. 8. To assign a grade, click Edit Grade in the side panel. To collapse or expand a side panel section, click the double arrows icon next to the section title. 9. Type a number in the Current Grade Value box. 10. Optionally, type Feedback for the user and Grading Notes that appear to instructors only. 11. Optionally, click Text Editor to access the Text Editor in a pop-up window. Use the functions to format the text and include files, images, external links, multimedia, and Mashups to your feedback or notes. 12. Click Save Grade. The information appears in the Grade section in the side panel and in the Grade Center. 13. When grading is complete, click the arrow at the top or bottom of the page to progress to the next user in the queue or click Exit to return to the Needs Grading page.
Grade Blogs, Journals, Wikis, and Discussions
You can access gradable blogs, journals, wikis, and discussions on the Needs Grading page. You can view user activity as you assign scores. The grading pages are the same ones you encounter when grading from the Blog, Journal, Wiki, or Discussion tools. When you choose to grade a blog, journal, wiki, or discussion forum or thread, you can determine the amount of activity required to activate its needs grading status. For example, you can choose not to grade a particular blog topic until students submit three entries.
650 Massachusetts Avenue, NW 6th Floor Washington, DC 20001-3796 1-800-424-9299
Copyright 2012. Blackboard, Inc. All rights reserved. Blackboard and the Blackboard logo are registered trademarks of Blackboard, Inc.
Getting Started With . . .
Glossary
Grade Anonymously
The Needs Grading Page
You may choose to grade assignments anonymously to ensure impartial evaluation of student work. For example, an opinion-based assignment that is graded anonymously may offer students a higher level of comfort when expressing their views. In anonymous grading, all identifying information is hidden and attempts appear in random order. Each student is assigned a number, such as Student 8.
Grade by Question
For each test, you can choose to grade all responses to a specific question. This allows you to move from test to test, viewing and scoring the same question for each student. Grading this way can save time as you concentrate only on the answers for a single question. You can see how all students responded, providing immediate feedback about how the group performed on that particular question. Also, grading by question is useful when you want to revisit a question that requires a score adjustment for all or many students. At the same time, you can grade questions anonymously. All test attempts remain in needs grading status until all of the responses for all questions are graded.
Needs Grading status
When a student has submiited an attempt that is ready for you to review and grade, you will see the the needs grading iconan exclamation markin the students cell in the Grade Center. The item also appears on the Needs Grading page.
650 Massachusetts Avenue, NW 6th Floor Washington, DC 20001-3796 1-800-424-9299
Copyright 2012. Blackboard, Inc. All rights reserved. Blackboard and the Blackboard logo are registered trademarks of Blackboard, Inc.
Vous aimerez peut-être aussi
- Shoe Dog: A Memoir by the Creator of NikeD'EverandShoe Dog: A Memoir by the Creator of NikeÉvaluation : 4.5 sur 5 étoiles4.5/5 (537)
- The Yellow House: A Memoir (2019 National Book Award Winner)D'EverandThe Yellow House: A Memoir (2019 National Book Award Winner)Évaluation : 4 sur 5 étoiles4/5 (98)
- The Subtle Art of Not Giving a F*ck: A Counterintuitive Approach to Living a Good LifeD'EverandThe Subtle Art of Not Giving a F*ck: A Counterintuitive Approach to Living a Good LifeÉvaluation : 4 sur 5 étoiles4/5 (5794)
- The Little Book of Hygge: Danish Secrets to Happy LivingD'EverandThe Little Book of Hygge: Danish Secrets to Happy LivingÉvaluation : 3.5 sur 5 étoiles3.5/5 (400)
- Grit: The Power of Passion and PerseveranceD'EverandGrit: The Power of Passion and PerseveranceÉvaluation : 4 sur 5 étoiles4/5 (588)
- Elon Musk: Tesla, SpaceX, and the Quest for a Fantastic FutureD'EverandElon Musk: Tesla, SpaceX, and the Quest for a Fantastic FutureÉvaluation : 4.5 sur 5 étoiles4.5/5 (474)
- A Heartbreaking Work Of Staggering Genius: A Memoir Based on a True StoryD'EverandA Heartbreaking Work Of Staggering Genius: A Memoir Based on a True StoryÉvaluation : 3.5 sur 5 étoiles3.5/5 (231)
- Hidden Figures: The American Dream and the Untold Story of the Black Women Mathematicians Who Helped Win the Space RaceD'EverandHidden Figures: The American Dream and the Untold Story of the Black Women Mathematicians Who Helped Win the Space RaceÉvaluation : 4 sur 5 étoiles4/5 (895)
- Team of Rivals: The Political Genius of Abraham LincolnD'EverandTeam of Rivals: The Political Genius of Abraham LincolnÉvaluation : 4.5 sur 5 étoiles4.5/5 (234)
- Never Split the Difference: Negotiating As If Your Life Depended On ItD'EverandNever Split the Difference: Negotiating As If Your Life Depended On ItÉvaluation : 4.5 sur 5 étoiles4.5/5 (838)
- The Emperor of All Maladies: A Biography of CancerD'EverandThe Emperor of All Maladies: A Biography of CancerÉvaluation : 4.5 sur 5 étoiles4.5/5 (271)
- Devil in the Grove: Thurgood Marshall, the Groveland Boys, and the Dawn of a New AmericaD'EverandDevil in the Grove: Thurgood Marshall, the Groveland Boys, and the Dawn of a New AmericaÉvaluation : 4.5 sur 5 étoiles4.5/5 (266)
- On Fire: The (Burning) Case for a Green New DealD'EverandOn Fire: The (Burning) Case for a Green New DealÉvaluation : 4 sur 5 étoiles4/5 (74)
- The Unwinding: An Inner History of the New AmericaD'EverandThe Unwinding: An Inner History of the New AmericaÉvaluation : 4 sur 5 étoiles4/5 (45)
- The Hard Thing About Hard Things: Building a Business When There Are No Easy AnswersD'EverandThe Hard Thing About Hard Things: Building a Business When There Are No Easy AnswersÉvaluation : 4.5 sur 5 étoiles4.5/5 (345)
- The World Is Flat 3.0: A Brief History of the Twenty-first CenturyD'EverandThe World Is Flat 3.0: A Brief History of the Twenty-first CenturyÉvaluation : 3.5 sur 5 étoiles3.5/5 (2259)
- The Gifts of Imperfection: Let Go of Who You Think You're Supposed to Be and Embrace Who You AreD'EverandThe Gifts of Imperfection: Let Go of Who You Think You're Supposed to Be and Embrace Who You AreÉvaluation : 4 sur 5 étoiles4/5 (1090)
- The Sympathizer: A Novel (Pulitzer Prize for Fiction)D'EverandThe Sympathizer: A Novel (Pulitzer Prize for Fiction)Évaluation : 4.5 sur 5 étoiles4.5/5 (121)
- Her Body and Other Parties: StoriesD'EverandHer Body and Other Parties: StoriesÉvaluation : 4 sur 5 étoiles4/5 (821)
- Electric-Driven Stationary Trailer Pump: Change Region LanguageDocument4 pagesElectric-Driven Stationary Trailer Pump: Change Region LanguagehaythamPas encore d'évaluation
- Oracle RMAN For SAP White PaperDocument23 pagesOracle RMAN For SAP White Paperajitrane00721340% (1)
- Cisco Switch CommandsDocument4 pagesCisco Switch CommandsVikaas VermaPas encore d'évaluation
- Cómo Se Pueden Cargar en STEP 7 (TIA Portal) V13 - SP1 PDFDocument312 pagesCómo Se Pueden Cargar en STEP 7 (TIA Portal) V13 - SP1 PDFJohana Carolina BetancurPas encore d'évaluation
- Automated Election SystemDocument48 pagesAutomated Election Systemfernando100% (1)
- HSC ICT Sheet Chapter 02Document31 pagesHSC ICT Sheet Chapter 02sdfgdfsgdfPas encore d'évaluation
- Data StructuresDocument6 pagesData StructuresArkadeep RoyPas encore d'évaluation
- Experiment - 1: Aim:-Theory: - Digital Logic GatesDocument5 pagesExperiment - 1: Aim:-Theory: - Digital Logic GatesJay RKPas encore d'évaluation
- Fortiedr Mitre Att&Ck Evaluation Fact Sheet: Fortiedr Blocks All Attacks Accurate Analytic Rate of 94%Document2 pagesFortiedr Mitre Att&Ck Evaluation Fact Sheet: Fortiedr Blocks All Attacks Accurate Analytic Rate of 94%LuisPas encore d'évaluation
- Merlin-V3.6.1 Quick Reference Guide - QRG-000009-01-ENDocument2 pagesMerlin-V3.6.1 Quick Reference Guide - QRG-000009-01-ENIkunduPas encore d'évaluation
- Apsym 2016 7929147Document4 pagesApsym 2016 7929147adnan.gumaedPas encore d'évaluation
- Database Systems Course ContentDocument7 pagesDatabase Systems Course ContentAhmad SaeedPas encore d'évaluation
- M8 Manual V1.5Document39 pagesM8 Manual V1.5FmarceloPas encore d'évaluation
- Manual Scriptcase9 En-Us PDFDocument1 380 pagesManual Scriptcase9 En-Us PDFAlex AskinPas encore d'évaluation
- Debug 1214Document10 pagesDebug 1214Sabrina HamptonPas encore d'évaluation
- Notch Test LogDocument6 888 pagesNotch Test LogMaria DíazPas encore d'évaluation
- Reset VMware ESXi Trial License PeriodDocument2 pagesReset VMware ESXi Trial License PeriodJcm MktPas encore d'évaluation
- Chess Game in C++Document12 pagesChess Game in C++All in OnePas encore d'évaluation
- Modeling Component Level DesignDocument16 pagesModeling Component Level DesignVijaya AlukapellyPas encore d'évaluation
- LAB211 Assignment: Title Background Program SpecificationsDocument2 pagesLAB211 Assignment: Title Background Program SpecificationsQuân HuyPas encore d'évaluation
- Eternsip MikiyasDocument30 pagesEternsip MikiyasMegersa Alemu100% (2)
- Semantic Web Services For Various Govt. Initiated Projects: Abhishek Kumar PPD Csir - HQDocument36 pagesSemantic Web Services For Various Govt. Initiated Projects: Abhishek Kumar PPD Csir - HQitsme_theone4uPas encore d'évaluation
- Tutorial Compiling Plugins For GMS2Document10 pagesTutorial Compiling Plugins For GMS2Biju KuttanPas encore d'évaluation
- The Game Development ProcessDocument4 pagesThe Game Development ProcessrishiPas encore d'évaluation
- Penetration Tester 1616734798Document1 pagePenetration Tester 1616734798Rafael SenaPas encore d'évaluation
- FTP Server in LinuxDocument22 pagesFTP Server in Linuxmuitnep4100% (1)
- Insert Data in Database Using PHPDocument8 pagesInsert Data in Database Using PHPBlessie MercadoPas encore d'évaluation
- Acuson Aspen - Upgrade Aspen™ Ultrasound SystemDocument20 pagesAcuson Aspen - Upgrade Aspen™ Ultrasound SystemHarold MartinezPas encore d'évaluation
- Pen Testing SyllabusDocument12 pagesPen Testing SyllabusavinashbaadshahPas encore d'évaluation
- Fmwhatsapp Apk V25.6 Download Latest Version (New) - Latest Mod ApkDocument1 pageFmwhatsapp Apk V25.6 Download Latest Version (New) - Latest Mod ApkswatiPas encore d'évaluation