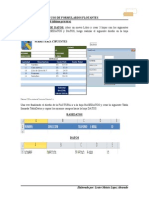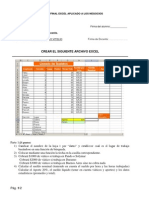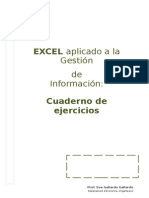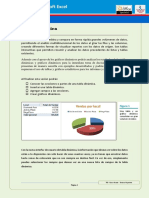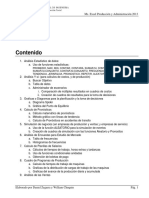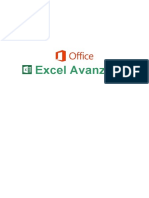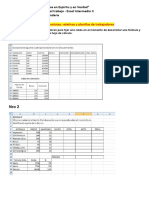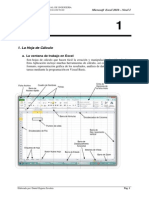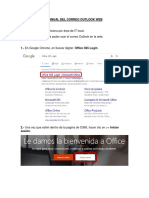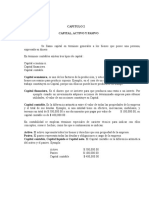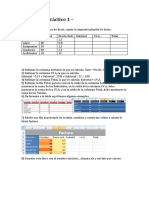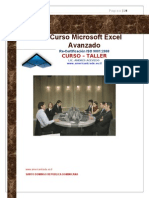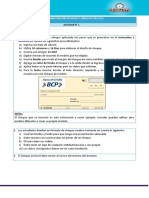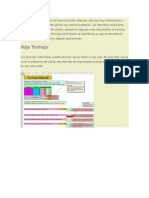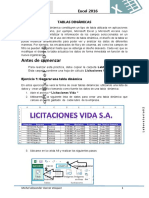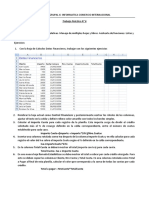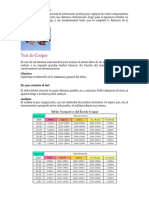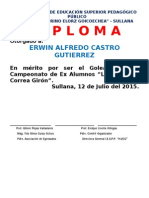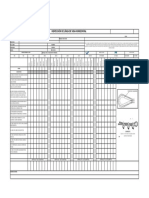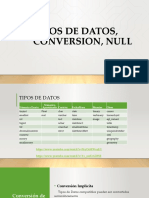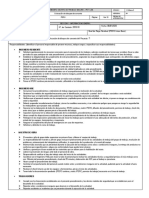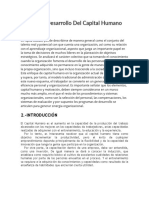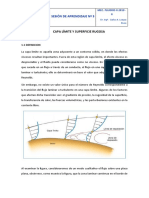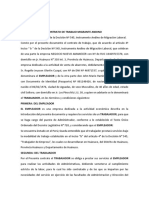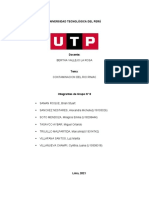Académique Documents
Professionnel Documents
Culture Documents
Excel Av (Depositos) Agosto2009
Transféré par
Anonymous Z0enekTitre original
Copyright
Formats disponibles
Partager ce document
Partager ou intégrer le document
Avez-vous trouvé ce document utile ?
Ce contenu est-il inapproprié ?
Signaler ce documentDroits d'auteur :
Formats disponibles
Excel Av (Depositos) Agosto2009
Transféré par
Anonymous Z0enekDroits d'auteur :
Formats disponibles
Nombre y apellido del alumno:……………………………………………….………..….C.I:………..
…………………………
Fecha: ……. /……. /…….……. Local: ……………………………………………………Firma del alumno:….……………..
(Local donde el alumno realizó el curso)
Datos que completa el Docente
CURSO: Office Profesional Días Horario:……………………………………………………...
Módulo Excel
DOCENTE: Firma Docente:………..……………………………...................
EXAMEN FINAL
Vigencia: Mayo de 2009 – Agosto de 2009.
Dirección del Área: Prof. Pablo Laprovítera
1. Iniciar sesión en Windows con el Usuario y contraseña proporcionado por el Docente.
2. Crear un Libro de Excel llamado “Deposidos.xls” y guardarlo donde le indique el docente.
3. Una vez creado el libro, renombrar la Hoja 2, con el nombre “Depósitos”. 2%
4. En la Hoja “Depósitos”, crear la siguiente planilla: 5%
Para el Formato, tener en cuenta lo siguiente: 5%
• La planilla cuenta con combinaciones de celdas
• El formato de Colores, es predeterminado de Excel. Ver herramienta “Dar 5%
formato como Tabla”.
• La tabla no lleva Autofiltros.
5. Eliminar la Hoja 3 del libro. 1%
6. Renombrar la Hoja 1 del libro como “Transacciones”. 2%
7. En la Hoja “Transacciones”, crear la planilla que se muestra a continuación:
Para el Formato, tener en cuenta lo siguiente: 2.5%
• La planilla cuenta con combinaciones de celdas
• El formato de Colores, es predeterminado de Excel. Ver herramienta “Dar 2.5%
formato como Tabla”.
• La tabla no lleva Autofiltros.
• Deberá copiar el contenido de las celdas como se muestra en la figura. Se 10%
recomienda prestar atención en los valores a ingresar, ya que muchos son
iguales y se puede ahorrar trabajo copiando y pegando contenido de celdas.
• La Imagen del Símbolo de $, es una imagen prediseñada. 5%
A B C D
Calcular las Flechas que se muestran en la Figura:
A. En la columna D, se deberá desplegar el tipo de Cuenta dependiendo del código 10%
ingresado en la columna C. Obtener los datos de la hoja” Depósitos”.
B. Lo mismo que el caso A, pero ahora se desea visualizar la moneda correspondiente
10%
de la cuenta seleccionada (Código de cuenta ingresado en la columna C). Obtener
los datos de la hoja “Depósitos”.
C. Desplegar el porcentaje de Interés a otorgar, dependiendo de la moneda de la 5%
cuenta. Ver la tabla de Tasas de Interés (Rango E1:F4 de la hoja actual). Ejemplo: Si
la moneda es $U, el porcentaje de interés a desplegar será 1.25%.
Sugerencia: Utilizar la Fórmula Buscarv.
D. Calcular el monto de Interés correspondiente. Tener en cuenta que es el producto 2%
del monto Depositado por el Interés Generado.
E. Cuadro de Depósitos Generales:
• Total Depositado: Realizar la sumatoria de la columna Monto Depositado. 1%
1% • Total Intereses Generados: Realizar la sumatoria de la columna Monto
Interés.
• Monto mas Alto depositado: Mostrar en el cuadro, cual es el monto mas 1%
alto ingresado en el rango F7:F18.-
Una vez finalizado, volvemos a la Hoja “Depósitos” que ya habíamos creado y
realizamos las siguientes acciones:
A B
A. Calcular el total depositado en cada cuenta. Tener en cuenta que los depósitos se
muestran en la Hoja “Transacciones”.
Ayuda: Deberá sumar los Montos Depositados (Rango F7:F18), siempre y 15%
cuando, se cumpla la condición que pertenezca a la cuenta correspondiente.
Qué Fórmula Utilizará?
_____________________________________________________________.
B. Calcular el total de Intereses Generados para cada cuenta. Tener en cuenta que los
intereses se muestran en la Hoja “Transacciones”.
Ayuda: Deberá sumar los Montos de Intereses (Rango H7:H18), siempre y
15%
cuando, se cumpla la condición que pertenezca a la cuenta correspondiente.
Qué Fórmula Utilizará?
_____________________________________________________________.
** CORROBORE SUS RESULTADOS CON LA PLANILLA ADJUNTA COMPLETA **
Datos que debe completar el Docente o Bedelía
NOTAS POR MÓDULOS:
WORD EXCEL ACCESS OUTLOOK
Nota: La Aprobación se Obtiene con un 60%
PLANILLA DE RESULTADOS
Vous aimerez peut-être aussi
- Ejercicios de Microsoft Excel XPDocument38 pagesEjercicios de Microsoft Excel XPel verdugo 1025Pas encore d'évaluation
- Formularios Flotantes en ExcelDocument7 pagesFormularios Flotantes en ExcelOmier AlejandroPas encore d'évaluation
- ExcelAplicado A Negocios PracticoDocument2 pagesExcelAplicado A Negocios PracticoErick Meza CastilloPas encore d'évaluation
- Ejercicio 1 Excel Tablas DinámicasDocument4 pagesEjercicio 1 Excel Tablas DinámicasLAURA CANO0% (1)
- Formato de Presentacion de Trabajos PracticosDocument12 pagesFormato de Presentacion de Trabajos PracticosFlopi ObelarPas encore d'évaluation
- Balotario ExcelDocument37 pagesBalotario ExcelAlex Castillon100% (2)
- Guia de Computación 5to PCDocument3 pagesGuia de Computación 5to PCJo QuanPas encore d'évaluation
- Punto Eq - Analisis y Si - SpiderDocument4 pagesPunto Eq - Analisis y Si - SpideranaPas encore d'évaluation
- Excel CuadernoDocument53 pagesExcel CuadernoCruz Roja EsperanzaPas encore d'évaluation
- Tablas Dinamicas 2016Document4 pagesTablas Dinamicas 2016Anonymous Rd0yrjPas encore d'évaluation
- Ejercicio PrácticosDocument4 pagesEjercicio PrácticosFaustino JaiboPas encore d'évaluation
- Excel Con VBADocument38 pagesExcel Con VBAHumberto HuamaniPas encore d'évaluation
- Excel Avanzado EjerciciosDocument10 pagesExcel Avanzado EjerciciosRaul SandPas encore d'évaluation
- Principio de Excel.Document94 pagesPrincipio de Excel.Nuria CelisPas encore d'évaluation
- UTN-FRBA Consignas Excel AvanzadoDocument40 pagesUTN-FRBA Consignas Excel AvanzadoIgnacio GarciaPas encore d'évaluation
- Excel AvanzadoDocument24 pagesExcel AvanzadoMiguel Angel Lizarraga MezaPas encore d'évaluation
- Manual Excel PAD 2013Document131 pagesManual Excel PAD 2013Anonymous RpFyZv7iYPas encore d'évaluation
- Manual Básico de Excel 2007Document66 pagesManual Básico de Excel 2007Cristobal OlivaresPas encore d'évaluation
- 0166 Excel AvanzadoDocument61 pages0166 Excel AvanzadoOscar BatistaPas encore d'évaluation
- Ejercicio ParqueaderoDocument3 pagesEjercicio ParqueaderoMabel RojasPas encore d'évaluation
- Funciones de Bases de Datos en ExcelDocument10 pagesFunciones de Bases de Datos en ExcelClaudioPas encore d'évaluation
- Unidad 4Document24 pagesUnidad 4Harlin Leonel Recio Lara100% (1)
- CONCEPTOS DE EXCEL BÁSICO Antonio Botero PDFDocument57 pagesCONCEPTOS DE EXCEL BÁSICO Antonio Botero PDFJairo Hurtado RiosPas encore d'évaluation
- Ejercicios Excel MarzoDocument5 pagesEjercicios Excel Marzoapi-3748205Pas encore d'évaluation
- Controles FormulariosDocument13 pagesControles FormulariosChristian Martin Montoya CalderónPas encore d'évaluation
- Ejercicios de Excel - Intermedio II 3Document4 pagesEjercicios de Excel - Intermedio II 3milia wairuPas encore d'évaluation
- Modulo ExcelDocument31 pagesModulo ExcelchriscornejoPas encore d'évaluation
- Excel 2010 Nivel IDocument78 pagesExcel 2010 Nivel ILuisFelipeUNIPas encore d'évaluation
- Excel 09Document12 pagesExcel 09Edwing Maquera FloresPas encore d'évaluation
- Guia Facturacion 2 0 ExcelDocument21 pagesGuia Facturacion 2 0 ExcelHower Leon PeñaPas encore d'évaluation
- Excel Avanzado - Guia Modulo IDocument15 pagesExcel Avanzado - Guia Modulo IEmmanuel MaldonadoPas encore d'évaluation
- Ejercicios de Excel TD - Parte 5Document4 pagesEjercicios de Excel TD - Parte 5Adela GutierrezPas encore d'évaluation
- 01 Ejercicio de Guia de Codificacion de Macros Con Vba Excel Facturacion1Document8 pages01 Ejercicio de Guia de Codificacion de Macros Con Vba Excel Facturacion1Julieth CatañoPas encore d'évaluation
- Modulos Excel Avanzado PDFDocument35 pagesModulos Excel Avanzado PDFhugo_galvanPas encore d'évaluation
- Manual Del Correo Outlook WebDocument5 pagesManual Del Correo Outlook WebEliud Rodriguez100% (1)
- Tablas y Graficos DinamicosDocument15 pagesTablas y Graficos DinamicosPedro SalazarPas encore d'évaluation
- Ejercicio Práctico de Consulta 4Document5 pagesEjercicio Práctico de Consulta 4joelprofetasmenoresPas encore d'évaluation
- Apuntes Del Curso de Contabilidad CecatiDocument19 pagesApuntes Del Curso de Contabilidad CecatijackearaPas encore d'évaluation
- Practicas de ExcelDocument19 pagesPracticas de ExcelVIRGINIA MENDOZA CARVAJALPas encore d'évaluation
- Paso A PasoDocument23 pagesPaso A PasoCristhian Maldonado UreñaPas encore d'évaluation
- Taller de Access 3 Formularios PDFDocument13 pagesTaller de Access 3 Formularios PDFnormac535Pas encore d'évaluation
- Excel AvanzadoDocument5 pagesExcel AvanzadoAndrés AcevedoPas encore d'évaluation
- Agrupar Los Datos PDFDocument22 pagesAgrupar Los Datos PDFSalsakillera Salsa LatinJazzPas encore d'évaluation
- Instrucciones Prueba de ExcelDocument1 pageInstrucciones Prueba de ExcelTalento HumanoPas encore d'évaluation
- Practicas Excel Parte2Document12 pagesPracticas Excel Parte2Javier SairePas encore d'évaluation
- Detalle de Macros ExcelDocument106 pagesDetalle de Macros ExcelJavier Martinez100% (1)
- Biplot en RDocument43 pagesBiplot en RLuis BautistaPas encore d'évaluation
- 03 Excel 2013 - Estilos y Formato CondicionalDocument20 pages03 Excel 2013 - Estilos y Formato CondicionalLuz Capira VilcaPas encore d'évaluation
- Ejercicio 7 Excel (Contar y Sumar Si.)Document2 pagesEjercicio 7 Excel (Contar y Sumar Si.)pcensino7771Pas encore d'évaluation
- ExcelDocument2 pagesExcelKevin Muriel Zambrano100% (1)
- Tema Ofimatica Empresarial - Manejo de Funciones de Fecha y Graficos en Microsoft ExcelDocument23 pagesTema Ofimatica Empresarial - Manejo de Funciones de Fecha y Graficos en Microsoft ExcelVICTOR JAIME YUCRA CHILINGANOPas encore d'évaluation
- Excel AvanzadoDocument3 pagesExcel Avanzadocesar villanoPas encore d'évaluation
- Modulo Función BUSCARVDocument9 pagesModulo Función BUSCARVEdwar MorenoPas encore d'évaluation
- Funciones MatricialesDocument22 pagesFunciones MatricialesLeonardo0% (1)
- Tablas DinamicasDocument8 pagesTablas Dinamicasbetty gutierrezPas encore d'évaluation
- Trabajo Grupal 6,7,8Document3 pagesTrabajo Grupal 6,7,8Analia ToconasPas encore d'évaluation
- Ejercicio Práctico 01 Excel 2007Document5 pagesEjercicio Práctico 01 Excel 2007Joel Olivares SilesPas encore d'évaluation
- Enunciado - Tema 6Document5 pagesEnunciado - Tema 6JACQUELINNE CRISPINPas encore d'évaluation
- Cuaderno de EjerciciosDocument20 pagesCuaderno de EjerciciosJuan Manuel Huerta GarcíaPas encore d'évaluation
- Exercise 1-2-3-4Document4 pagesExercise 1-2-3-4Esteban BustamantePas encore d'évaluation
- Silabo Tic Aplicada V-Inicial-2017Document10 pagesSilabo Tic Aplicada V-Inicial-2017Anonymous Z0enekPas encore d'évaluation
- Silabo Tic Aplicada V-Inicial-2017Document10 pagesSilabo Tic Aplicada V-Inicial-2017Anonymous Z0enekPas encore d'évaluation
- Carrera de PostasDocument2 pagesCarrera de PostasAnonymous Z0enekPas encore d'évaluation
- Alimentos TransgénicosDocument8 pagesAlimentos TransgénicosAnonymous Z0enekPas encore d'évaluation
- Una Visión Del País Vinculada A La Educación Que QueremosDocument5 pagesUna Visión Del País Vinculada A La Educación Que QueremosAnonymous Z0enekPas encore d'évaluation
- Informe Acompañamiento PedagógicoDocument10 pagesInforme Acompañamiento PedagógicoAnonymous Z0enekPas encore d'évaluation
- Informe Acompañamiento PedagógicoDocument10 pagesInforme Acompañamiento PedagógicoAnonymous Z0enekPas encore d'évaluation
- Diploma Al GoleadorDocument2 pagesDiploma Al GoleadorAnonymous Z0enekPas encore d'évaluation
- FI 004 Inspección de Línea de Vida Horizontal R01Document1 pageFI 004 Inspección de Línea de Vida Horizontal R01Asael SalazarPas encore d'évaluation
- Tipos de Datos, Conversion, NullDocument6 pagesTipos de Datos, Conversion, Nullwilliam rangel restrepoPas encore d'évaluation
- PET - Colocación de Bloques de ConcretoDocument10 pagesPET - Colocación de Bloques de ConcretoQuenitzon Meza ArevaloPas encore d'évaluation
- La Gramática EstructuralDocument19 pagesLa Gramática EstructuralMayco BolvitoPas encore d'évaluation
- Fundamentos de La MicrobiologiaDocument1 pageFundamentos de La MicrobiologiaAzul GarciaPas encore d'évaluation
- 2.0 Taller 3Document10 pages2.0 Taller 3Jean Pierre Silva FloresPas encore d'évaluation
- Documento Sin TítuloDocument6 pagesDocumento Sin Títuloati kunkey mejia torresPas encore d'évaluation
- Evaluacion Nutricional 2020 1Document61 pagesEvaluacion Nutricional 2020 1Leydi HerreraPas encore d'évaluation
- Nuevos Paradigmas (2014) PDFDocument308 pagesNuevos Paradigmas (2014) PDFMonica Rayos HernandezPas encore d'évaluation
- Radio FerozDocument206 pagesRadio FerozypdeaPas encore d'évaluation
- Dinamica PDFDocument122 pagesDinamica PDFfelix yucra urbanoPas encore d'évaluation
- Planes de Desarrollo Del Capital HumanoDocument4 pagesPlanes de Desarrollo Del Capital Humanokarina senterePas encore d'évaluation
- Edicion Impresa 05-08-21Document16 pagesEdicion Impresa 05-08-21Diario El SigloPas encore d'évaluation
- Metodología de La InvestigaciónDocument8 pagesMetodología de La InvestigaciónSailam Jesús Velazquez UribePas encore d'évaluation
- Actividades Primer Grado TelesecundariaDocument27 pagesActividades Primer Grado TelesecundariaFani DAPas encore d'évaluation
- Sesion 03Document33 pagesSesion 03Edward DchPas encore d'évaluation
- Reglamento de Aparatos A Presion-Orden 1244 de 04-04-1979Document2 pagesReglamento de Aparatos A Presion-Orden 1244 de 04-04-1979arreburraPas encore d'évaluation
- ACTIVIDAD No. 2 ENFERMERIADocument4 pagesACTIVIDAD No. 2 ENFERMERIAanon_73418859Pas encore d'évaluation
- DIY LA4440 AmplificadorDocument5 pagesDIY LA4440 AmplificadorEldyPas encore d'évaluation
- Muerte o Transfiguración Del LectorDocument12 pagesMuerte o Transfiguración Del LectorEmiliano AbalosPas encore d'évaluation
- Modelo de Contrato de Trabajo para Trabajador Migrante AndinoDocument3 pagesModelo de Contrato de Trabajo para Trabajador Migrante AndinoDoris Cárdenas100% (1)
- Preguntas Ee 341Document3 pagesPreguntas Ee 341Gabriel SylarPas encore d'évaluation
- Programa de Hotel de 4 Estrellas Venezuela ArquitecturaDocument19 pagesPrograma de Hotel de 4 Estrellas Venezuela ArquitecturaJosé LunaPas encore d'évaluation
- Disertación Del Fenómeno de La Niña (Física)Document2 pagesDisertación Del Fenómeno de La Niña (Física)Pamela Alejandra CarriónPas encore d'évaluation
- Cap 02Document95 pagesCap 02Sawsan Matos YabroudiPas encore d'évaluation
- Fabrica AbstractaDocument4 pagesFabrica AbstractaRocio Vazquez FurelosPas encore d'évaluation
- Descriptores FinalesDocument2 pagesDescriptores FinalesLina Luz Perez MedranoPas encore d'évaluation
- Moluscos BivalvosDocument24 pagesMoluscos BivalvosandreudinditoPas encore d'évaluation
- Ud PrimaveraDocument22 pagesUd PrimaveraevaPas encore d'évaluation
- TAREA 3 - PREGUNTA Del Trabajo de InvestigacionDocument2 pagesTAREA 3 - PREGUNTA Del Trabajo de InvestigacionBrian Saman RoquePas encore d'évaluation