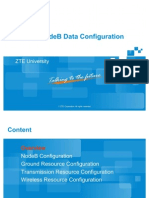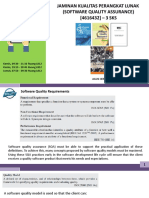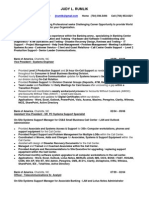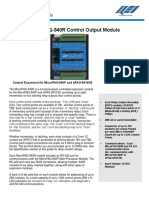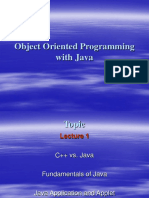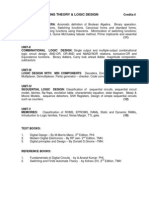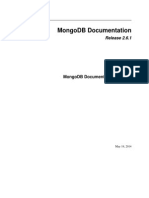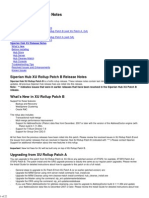Académique Documents
Professionnel Documents
Culture Documents
Apple Internet Router
Transféré par
545114Copyright
Formats disponibles
Partager ce document
Partager ou intégrer le document
Avez-vous trouvé ce document utile ?
Ce contenu est-il inapproprié ?
Signaler ce documentDroits d'auteur :
Formats disponibles
Apple Internet Router
Transféré par
545114Droits d'auteur :
Formats disponibles
CHAPTER 1-THE APPLE INTERNET ROUTER The Apple Internet Router consists of a family of AppleTalk Phase 2compatible routing
products that support both local area and wide area networking. This chapter provides a brief introduction to the products that are components of the Apple Internet Router: the Basic Connectivity Package, the AppleTalk/IP Wide Area Extension, and the AppleTalk/X.25 Wide Area Extension. You can purchase these products separately. The Basic Connectivity Package The Basic Connectivity Package provides router software that allows you to connect two or more AppleTalk networks to create an internet, in which connected networks retain their separate identities. The Basic Connectivity Package includes the Router Manager application program, which allows you to create setup documents, configure ports on the router, configure the router for startup, control and troubleshoot router operation, and monitor network performance. For detailed information about Router Manager, see Appendix B, "The Router Manager Program." Using the Basic Connectivity Package, you can configure three types of AppleTalk ports -- LocalTalk, EtherTalk, and TokenTalk -- and half-routing ports, which provide connectivity to remote AppleTalk local area networks (LANs) over point-to-point links that consist of modems communicating over standard or leased telephone lines. The AppleTalk/IP Wide Area Extension With the AppleTalk/IP Wide Area Extension, you can extend the capabilities of the Apple Internet Router. The AppleTalk/IP Wide Area Extension allows two or more AppleTalk networks or internets to communicate through a tunnel built on a TCP/IP network. This router extension provides an IP Tunnel access method for an Ethernet or Token Ring port on the router Macintosh. For general information about tunneling, see Chapter 6 of this guide, "Tunneling Through Foreign Network Systems." For information about configuring an IP tunneling port, see Using the AppleTalk/IP Wide Area Extension, included when you purchase the extension. The AppleTalk/IP Wide Area Extension is available from authorized Apple resellers. To order the AppleTalk/IP Wide Area Extension, request Apple order number M8112Z/A. The AppleTalk/X.25 Wide Area Extension The AppleTalk/X.25 Wide Area Extension also extends the capabilities of the Apple Internet Router. The AppleTalk/X.25 Wide Area Extension allows two or more remote AppleTalk networks or internets to communicate over a point-topoint link using X.25 protocols. A point-to-point link is a type of halfrouting link. This router extension provides an X.25 access method for a physical port that corresponds to an Apple Serial NB Card installed in the router Macintosh. For general information about half-routing, see Chapter 5 of this guide, "Half-Routing." For information about configuring an X.25 port to establish a half-routing link between remote AppleTalk networks or internets, see Using the AppleTalk/X.25 Wide Area Extension, included with the extension.
The AppleTalk/X.25 Wide Area Extension is available from authorized Apple resellers. To order the AppleTalk/X.25 Wide Area Extension, request Apple order number M8111Z/A. CHAPTER 2-INSTALLING THE BASIC CONNECTIVITY PACKAGE This chapter provides information about the system requirements for the Apple Internet Router. It also explains how to install the router software included in the Basic Connectivity Package on a startup disk, and how to select a user port and a zone for the router. System requirements You need the following system components to install the router software included in the Basic Connectivity Package and establish communication over an AppleTalk internet: - system software version 7.0 or later - an Apple Macintosh Plus or later model Macintosh computer with at least four megabytes (MB) of random-access memory (RAM) installed - a hard disk - an installed network cabling system - if the router Macintosh has an Ethernet port, EtherTalk version 2.5 or later, which you can install using the Installer disks - if the router Macintosh has a Token Ring port, TokenTalk version 2.5 or later, which you can install using the Installer disks !! IMPORTANT You can use the Apple Internet Router only on internets in which all routers are compatible with AppleTalk Phase 2. Running the router software on a Macintosh Portable or on a Macintosh PowerBook computer is not recommended. !! To obtain the best possible router performance, install the router software on a Macintosh computer with a microprocessor that runs at a fast clock frequency. Depending on the level of performance required on your internet, you can use the Apple Internet Router as either a dedicated or nondedicated router. A dedicated router runs on a computer on which no other network services reside and no other application programs are running, and provides better performance. A nondedicated router runs on a computer that is providing other network services concurrently. If the router will typically handle high levels of internet traffic, you should configure the router Macintosh to function as a dedicated router. Installing the router on a startup disk This section describes how to use the Installer to install the router software included in the Basic Connectivity Package on the current startup disk of a Macintosh. The current startup disk must be a hard disk on which you have already installed System 7 or a later version of system software.
The Apple Internet Router Basic Connectivity Package includes three disks, the Apple Internet Router Basic Connectivity Installer 1, 2, and 3. Before installing the router software, you should lock the Installer disks, then make backup copies of the disks. Lock your backup disks, then use them to install the router software. Set the original Installer disks aside for use in the event that your backup disks become damaged. To install the router software for the ports that are available on the router Macintosh, follow these steps: 1. Insert the Installer 1 disk into a floppy disk drive and double-click the Router Installer 1 icon to open it. The Installer icon is in the window that appears. 2. Double-click the Installer icon to open the Installer program.
The Easy Install dialog box appears. The contents of the list of software that the Installer will place on the hard disk depends on the model of the Macintosh computer or the network interface cards installed in the Macintosh. 3. Make sure that the hard disk on which the Installer will place the router software is the startup disk. If another hard disk is currently selected, click the Switch Disk button until the name of the startup disk appears. 4. Click Install to place the listed software on the startup disk.
The Installer begins installing the router software on the startup disk. Onscreen messages report the progress of the installation and ask you to insert the Installer 2 disk, then the Installer 3 disk, and finally, to reinsert the Installer 1 disk. You can cancel the installation at any time, leaving the startup disk unchanged. If other application programs are currently running on the Macintosh, a message informs you that the Installer cannot install the router software on the startup disk while other application programs are running. To quit other open programs automatically and install the router software, click Continue. If you do not want to quit other open programs and install the router software at this time, click Cancel. The startup disk will remain unchanged. 5. When you see a message reporting that the installation was successful, click Restart. Installing the router software adds a status indicator to the Network control panel that indicates whether the router is currently on or off, and whether the router will start automatically when you next start up the router Macintosh. Customizing your installation To customize your installation of the router software, follow these steps: 1. Insert the Installer 1 disk into a floppy disk drive and double-click the Router Installer 1 icon to open it. 2. Double-click the Installer icon to open the Installer program.
The Easy Install dialog box appears. 3. Make sure that the hard disk on which the Installer will place the router software is the startup disk. If another hard disk is currently selected, click the Switch Disk button until the name of the startup disk appears. 4. Click Customize to select specific software options for installation.
It lists all of the software options available for installation. 5. Select "Apple Internet Router Basic Connectivity" from the list to install the Apple Internet Router, then Shift-click any additional items that you want to install. If the router Macintosh has an Ethernet port, you must also select EtherTalk. If it has a Token Ring port, you must also select TokenTalk. 6. Click Install to place the selected software on the startup disk.
The Installer begins installing the router software on the startup disk. Onscreen messages report the progress of the installation and ask you to insert other disks as necessary. You can cancel the installation at any time, leaving the startup disk unchanged. If other application programs are currently running on the Macintosh, a message appears, informing you that the Installer cannot install the router software on the startup disk while other application programs are running. To quit other open programs automatically and install the router software, click Continue. If you do not want to quit other open programs and install the router software at this time, click Cancel. The startup disk will remain unchanged. 7. When you see a message reporting that the installation was successful, click Restart. Upgrading from the AppleTalk Internet Router version 2.0 If version 2.0 of the AppleTalk Internet Router is already on the startup disk, follow these steps when installing the router software: 1. To open the Router desk accessory, choose Router from the Apple menu.
If the Router Setup window was open when you last closed the Router DA, the Router Setup window appears. 2. If the Router Setup window does not appear, choose Router Setup from the Router menu to open it. 3. If the router is running, click the Current Status Off button in the Router Setup window to stop the router. You must stop the router before installing the Apple Internet Router. 4. If the Restart Status On button is currently selected, click the Restart Status Off button to prevent the router from starting when you start up the router Macintosh.
5.
Close the Router Setup window.
An alert box appears, requesting you to save the changes that you made to the router setup. 6. Click Yes to save your changes to the router setup.
7. Insert the Installer 1 disk into a floppy disk drive and double-click the Router Installer 1 icon to open it. 8. Double-click the Installer icon to open the Installer program.
The Easy Install dialog box appears. 9. Make sure that the hard disk on which the Installer will place the router software is the startup disk. If another hard disk is currently selected,click the Switch Disk button until the name of the startup disk appears. 10. Click Install to place the listed software on the startup disk.
The Installer begins installing the router software on the startup disk. Onscreen messages report the progress of the installation and ask you to insert other disks as necessary. You can cancel the installation at any time, leaving the startup disk unchanged. If other application programs are currently running on the Macintosh, a message appears, informing you that the Installer cannot install the router software on the startup disk while other application programs are running. To quit other open programs automatically and install the router software, click Continue. If you do not want to quit other open programs and install the router software at this time, click Cancel. The startup disk will remain unchanged. 11. When you see a message reporting that the installation was successful,click Restart. Installing the Apple Internet Router renames version 2.0 of the AppleTalk Internet Router as Router 2.0. To use the router setup that you created for version 2.0 of the router, open Router 2.0 as a setup document. Connecting networks to the router Depending on the ports that are present on the router Macintosh, you may be able to connect LocalTalk, Ethernet, and Token Ring networks. !! WARNING Shut down the router Macintosh before connecting a network to any of its ports. If you connect any type of network other than a LocalTalk network to the router Macintosh while it is on, you may damage the computer or the network interface card to which you are connecting the network. If you connect LocalTalk network to the router Macintosh while it is on, the router Macintosh assigns itself a node identifier (node ID) without verifying that no other device on the network is currently using that node ID. If more than one device on a network has the same node ID, other devices on the network cannot access either device until one of the devices is switched off, then on
again.
!!
The model of Macintosh computer used as a router determines the number of AppleTalk networks that you can connect directly to the router. The modem and printer ports on the router Macintosh enable you to connect two LocalTalk networks. If the router Macintosh has a built-in Ethernet port -- for example, a Macintosh Quadra -- you can connect an Ethernet network to that port. The expansion slots in the router Macintosh and the network interface cards installed in them enable you to connect additional networks. The Apple Internet Router software allows you to connect a maximum of 32 networks directly to the router. See the manuals that came with the computer for information about the ports and the number of expansion slots available on the router Macintosh. If the router Macintosh does not have a built-in Ethernet port, you must install a network interface card -- such as an Apple Ethernet NB Card or an Apple Ethernet LC Card -- in the router Macintosh to connect an Ethernet network to the router. You must install an Apple Token Ring 4/16 NB Card in the router Macintosh to connect a Token Ring network to the router. For information about any of these network interface cards, refer to the manual that came with the card. Connecting a LocalTalk network to the router A router Macintosh has two serial ports -- the printer port and the modem port. Generally, you should connect a LocalTalk network to the printer port on the router Macintosh. However, when connecting a second LocalTalk network to the router, you can use the modem port. Designating an AppleTalk connection as the user port Several AppleTalk connections may be available in the Network control panel on the router Macintosh. You can either use the default LocalTalk Built-In connection as the user port for nonrouting services available on the Macintosh when the router is running or designate another AppleTalk connection as the user port. The user port determines the zone in which the router Macintosh and any network services provided by that Macintosh reside. Once you have installed the router software and restarted the Macintosh, select an AppleTalk connection to designate it as the user port for the router Macintosh. To select a user port, follow these steps: 1. Choose Control Panels from the Apple menu.
The Network icon is in the Control Panels window that appears. 2. Double-click the Network icon to open the Network control panel.
The Network control panel appears. The Network control panel displays whatever AppleTalk connections are available on the router Macintosh. The ports available on the router Macintosh determine the AppleTalk connections installed by the Installer. Each icon in the Network control panel corresponds to a network that is connected to a port on the router. The LocalTalk Built-In connection for the printer port is the default AppleTalk connection. Other AppleTalk connections that may appear in the Network control panel include an EtherTalk connection for an Ethernet port, a TokenTalk connection for a Token Ring port, and a
LocalTalk connection for the modem port. The AppleTalk connection currently in use appears highlighted. 3. In the Network control panel, select an AppleTalk connection to designate the corresponding port as the user port. If you selected a different AppleTalk connection as the user port, the following alert box appears: 4. Click OK.
If you selected a LocalTalk connection as the user port for the router Macintosh, skip step 5. If you selected an AppleTalk connection other than LocalTalk as the user port, one or more other routers are connected to that network, and you have not previously selected a zone for the router Macintosh, the following dialog box appears: !! IMPORTANT If this Apple Internet Router is the only router on the network, you must first start the router, then select a zone for the router. Follow the instructions in Chapter 3,"Setting Up the Apple Internet Router," then follow the instructions in the section "Changing the Router's Zone" in Chapter 8 to select a zone for the router Macintosh. !! 5. Select an AppleTalk zone from the list of available zones, then click OK.
Whenever you select an AppleTalk connection other than LocalTalk as the user port and the connected network has more than one zone, you can select a zone in which the router Macintosh is to reside. The router Macintosh and any network services provided on that Macintosh appear in this zone in the Chooser. The zone currently selected is highlighted. The router Macintosh remains in this zone until you select a different AppleTalk connection or select a different zone. For information about selecting a different zone for the router, see the section "Changing the Router's Zone" in Chapter 8. If you don't select a the default zone on a For information about as a Seed Router or a 6. zone for the router Macintosh, the zone specified as seed router on the network is selected automatically. seed routers, see the section "Configuring the Router Nonseed Router" in Chapter 4.
Close the Network control panel.
Note If the Chooser is open when you change an AppleTalk connection,the network services shown in the Chooser are not updated. To display the services that are currently available, close the Chooser, then reopen it. CHAPTER 3-SETTING UP THE APPLE INTERNET ROUTER Once you have installed the router software included in the Basic Connectivity Package, and selected a user port and a zone for the router, you can begin setting up the router. Before starting the router, you must create a setup document and designate it as the startup document. This chapter explains how to use Router Manager to create a setup document, configure the
router's startup options, specify an administrator's password, and start the router. Creating a setup document Router Manager allows you to create and open multiple setup documents. A setup document identifies the router and the networks connected to the router's ports. A router port consists of a physical port and an access method. A router Macintosh has at least two physical ports: the printer port and the modem port. A router may also have other physical ports, such as an Ethernet port or a Token Ring port. Each physical port has one or more access methods. Both the printer port and the modem port support two access methods: LocalTalk and DialUp. The DialUp access method provides half-routing through an asynchronous modem. Other types of ports support other access methods. For example, an Ethernet port supports EtherTalk Phase 2 and, if you have installed the AppleTalk/IP Wide Area Extension, the IP Tunnel access method. A Token Ring port supports the TokenTalk and IP Tunnel access methods. A setup document lists all of the physical ports available on the router and the access methods available for each physical port. In the setup window, you can select one or more ports and access methods for configuration. A setup document lists the following information for each port configured on the router Macintosh: - a port description - the port's current status -- active or inactive - the port's current settings To create a setup document, follow these steps: 1. If Router Manager is not already open, double-click the Router Manager icon to open Router Manager. When Router Manager opens for the first time or if you have not yet selected a setup document for the router to use at startup, an untitled setup document appears on the desktop. The setup document that the router uses at startup is referred to as the startup document, and contains the port description, status, and settings for each port that has been configured. Once you have selected a startup document, it opens whenever you open Router Manager. For information about selecting a startup document, see the section "Selecting a Startup Document" later in this chapter. If a setup document appears, skip step 2. 2. If necessary, choose New from the File menu to create a new setup document. An untitled setup document appears on the desktop. 3. In the setup window, type a name in the Router Name text box if you want to assign a different name to the router Macintosh.
The name of the Macintosh on which the router is installed appears in the Router Name text box by default. A router name must be 32 or fewer characters in length. A router name that consists only of the equal sign (=) character is not allowed. 4. Double-click a physical port, or click the right-pointing triangle to the left of that port, to display the access methods that are available for that port. If the access methods for a port are currently displayed, click the downwardpointing triangle to the left of that port and the access methods will no longer be listed. !! IMPORTANT When creating a setup document, you must configure the port designated as the user port. !! 5. Double-click an access method for the port that you want to configure.
Alternatively, you can click an access method to select it, then choose Define Port Info from the Edit menu. A Port Info dialog box appears in which you can configure the port. The Port Info dialog box displays the name of the setup document, and the physical port and access method being configured. 6. In the Port Info dialog box, type a port description in the Port Description text box. The name of the physical default. You can specify the network connected to characters in length and character. 7. Configure the port. port appears in the Port Description text box by an optional port description to help you to identify the port. A port description can be up to 31 can contain any characters, including the space
The procedure for configuring a port varies, depending on the type of port and the access method being configured. The Apple Internet Router supports three types of router ports: - AppleTalk ports -- through which a LocalTalk, EtherTalk, or TokenTalk access method provides connectivity between local internets of the same type or different types - half-routing ports -- through which the DialUp or another access method provides point-to-point connectivity - tunneling ports -- through which an access method for a foreign network system provides multipoint connectivity The following road map directs you to the appropriate guides, chapters, and sections for detailed information about configuring a specific access method for a port. You need to read only those chapters and sections that pertain to the port and access method that you want to configure. Once you have configured all of the ports on the router Macintosh, you must finish creating your setup document.
To configure . . ..
Do this . . .
A LocalTalk port. Follow the steps in the sections "Configuring a LocalTalk Port" and "Hiding Devices on an Internet" in Chapter 4 of this guide. An EtherTalk port. Follow the steps in the sections "Configuring an EtherTalk or TokenTalk Port" and "Hiding Devices on an Internet" in Chapter 4 of this guide. A TokenTalk port To configure . . .. Do this . . .
A half-routing port. Follow the steps in Chapter 5 of this guide, "HalfRouting," and in Chapter 7 of this guide, "Configuring the Wide Area Routing Options." An IP Tunnel port. Follow the instructions in Using the AppleTalk/IP Wide Area Extension, and in Chapter 7 of this guide,"Configuring the Wide Area Routing Options." An X.25 port. Follow the instructions in Using the X.25 Wide Area Extension, and in Chapter 7 of this guide, "Configuring the Wide Area Routing Options." 8. In the Port Info dialog box, click the Active button to activate the port, if it is not already active. When you first configure a port, its status is active by default. When the router is running, it routes data packets through all active ports. You can change the status of the port being configured from active to inactive by clicking the Inactive button. 9. When you have finished specifying your port configuration, click Define to close the Port Info dialog box. 10. 11. Repeat steps 4 through 9 for each port that you want to configure. Name and save your setup document.
If Router Manager encounters an error in the setup information, it will cancel the save. Configuring the router for startup The following sections describe the various startup options that you can configure for the router. Selecting a startup document Before you can start the router, you must select a setup document for the router to use at startup. This setup document is referred to as the startup document. To select a startup document, follow these steps: 1. Choose Set Startup from the Control menu. The Set Startup dialog box appears. 2. Click Select.
The following dialog box appears: 3. Select the setup document that you want to designate as the startup document in the list box, then click Open. The name of the startup document that you selected appears beneath the document icon in the Set Startup dialog box. Router Manager will use this startup document when you start the router. 4. Click OK to close the Set Startup dialog box.
Starting the router at system startup To activate the router automatically when you start up the Macintosh, follow these steps: 1. Choose Set Startup from the Control menu.
The Set Startup dialog box appears. 2. To activate the router when you start up the router Macintosh, click the "Activate router at Macintosh startup" checkbox to select it, if it's not already selected. 3. Click OK.
Note If "Activate router at Macintosh startup" is selected when you start up the router Macintosh, you can prevent the router from starting by holding down the key until a message informs you that router startup has been canceled. Canceling router startup if an error occurs If the router encounters an error at startup -- such as a network-numbering conflict in a port configuration -- it can either continue startup, activating only ports on which no errors occur, or cancel startup. By default, the router cancels startup if it encounters an error. If the "Cancel router startup if an error occurs" checkbox is not selected, the router starts up and records the status of its ports in the Router Log, indicating any errors that occur at startup. Any port on which an error occurred remains inactive until you correct the error, then activate the port in its Port Info dialog box. To cancel router startup if an error occurs, follow these steps: 1. Choose Set Startup from the Control menu.
The Set Startup dialog box appears. 2. Select "Cancel router startup if an error occurs," if it's not already selected. 3. Click OK. Specifying the routing table's maximum size The router maintains a routing table that contains the routing information for each destination network on an internet. For detailed information about
the routing table, see the section "The Routing Table" in Chapter 9. If you need more memory for other programs running concurrently with the router, you can reduce the size of the routing table -- that is, the maximum number of entries that the routing table can contain. Or, to support a greater number of networks on the internet, you can increase the size of the routing table. To specify the maximum number of entries that the routing table can contain, follow these steps: 1. Choose Set Startup from the Control menu.
The Set Startup dialog box appears. By default, the maximum number of entries that the routing table can contain is 1024. 2. Type a number in the Routing Table Entries text box.
The amount of memory installed in the router Macintosh determines the maximum number of entries that the routing table can contain. 3. Click OK.
The new maximum number of routing table entries takes effect when you next restart the router Macintosh. Specifying the zone table's maximum size The router maintains a zone table that contains the zone information for each destination network on an internet. If you need more memory for other programs running concurrently with the router, you can reduce the size of the zone table -- that is, the maximum number of entries that the zone table can contain. Or, to support a greater number of zones on the internet, you can increase the size of the zone table. To specify the maximum number of entries that the zone table can contain, follow these steps: 1. Choose Set Startup from the Control menu.
The Set Startup dialog box appears. By default, the maximum number of entries that the zone table can contain is 256. 2. Type a number in the Zone Table Entries text box.
The amount of memory installed in the router Macintosh determines the maximum number of entries that the zone table can contain. 3. Click OK.
The new maximum number of zone table entries takes effect when you next restart the router Macintosh. Specifying an administrator's password To prevent others from opening Router Manager and changing your setup documents or the router's status, you can specify an administrator's password. 1. Choose Set Password from the Control menu.
The following dialog box appears: 2. Type your password in the Password text box.
A password can have a maximum of eight characters. You can use uppercase and lowercase letters to distinguish passwords. The characters that you type appear as bullets to prevent others from learning your password. 3. Press Tab to move to the Reenter Password text box, then type your new password again, exactly as you did the first time. You must type your password exactly as you did before, including your use of uppercase and lowercase letters. Typing your password again confirms that you have entered it correctly. 4. Click OK to turn on password protection.
Once you have set an administrator's password, you must thereafter enter your password to open Router Manager to edit a setup document or change the router's status. Note To prevent others from making unauthorized changes in Router Manager, always quit Router Manager when you are not using it. Always keep a written record of your password. If you forget your password, you must remove the router software from the startup disk and reinstall the router software. Starting the router Once you have installed the router, created and saved a setup document, and selected a startup document, you can start the router at any time without restarting the router Macintosh. To start the router, follow these steps: 1. Choose Start Router from the Control menu.
The following alert box appears: 2. Click Start to confirm that you want to start the router.
Once the router starts, the Start Router command changes to Stop Router. The router status indicator in the Network control panel indicates that the router is currently on. When the router is running: - Opening or quitting Router Manager does not affect router operation. The router runs in the background, independent of the Router Manager application program. - If you open Router Manager, it displays any windows that were open when Router Manager was last open. - You cannot edit setup documents. - You can activate and deactivate ports on the router, as described in the section "Activating and Deactivating Ports" in Chapter 8. - You should not deactivate AppleTalk in the Chooser.
- If you try shutting down the router Macintosh, the following alert box appears. To confirm you want to shut down the router Macintosh, click OK. Quitting Router Manager The Apple Internet Router runs in the background. You can quit Router Manager after starting the router. Once you have finished creating setup documents and have configured the startup options for the router, quit Router Manager. To quit Router Manager, choose Quit from the File menu. CHAPTER 4-CONGFIGURING AN APPLETALK PORT This chapter describes port configuration for three types of AppleTalk ports -- LocalTalk, EtherTalk, and TokenTalk -- including how to configure the router as a seed router or a nonseed router, and how to hide devices on an internet. Configuring the router as a seed router or a nonseed router A seed router sends an AppleTalk network's identifying information to all other routers connected directly to that network. You must configure at least one router on each AppleTalk network in an internet as a seed router. To configure the router as a seed router for a network, when configuring the port to which that network is connected, designate that port as a seed port and specify the network's identifying information. The sections "Configuring a LocalTalk Port" and "Configuring an EtherTalk or TokenTalk Port" later in this chapter describe how to configure seed and nonseed ports. If more than one router is connected to an AppleTalk network, it is necessary to specify this identifying information on only one of the connected routers. However, you can configure more than one router on a network as a seed router. !! IMPORTANT If more than one router is a seed router for a network, you must specify exactly the same information for that network when configuring the seed port on each seed router connected to that network.
!!
A router that obtains the network number or network range and the zone name or zone list for an AppleTalk network from a seed router connected to that network is a nonseed router. Once you have configured one seed router for a network connected to a port, you can configure any additional routers on the network as either seed or nonseed routers. A router can be both a seed router and a nonseed router for different networks. Because a router can function as a seed router for some networks and a nonseed router for others, the router's ports are designated as seed ports and nonseed ports. Identifying networks on an internet Networks connected by the router retain separate identities. Each AppleTalk network in an internet must have a unique network number or network range. - A single network number identifies a LocalTalk network.
- A network range is a series of contiguous network numbers that identifies any other type of AppleTalk network, such as an EtherTalk or TokenTalk network. A network range can neither include a network number already assigned to another network nor overlap another network range. Each network in an internet can include a maximum of 253 devices. You can assign up to 253 devices to each network number in a network range. Thus, a network range determines the maximum number of devices on a network. For example, a network having the network range 1-10 could include up to 2530 devices (10 253). When configuring a seed port on the router, you must assign a unique network number or network range to the network connected to that port. Router Manager prevents you from assigning network numbers or ranges that conflict with those configured for other ports on the router. However, the router cannot detect conflicting network numbers or ranges on other parts of the internet. If you assign a number to a network and that number is different from the number assigned to that network on another seed router, the router will not be able to start. Maintaining an up-to-date map of the networks in your internet, which you can refer to when assigning network numbers or ranges, can help you to avoid assigning duplicate network numbers or overlapping network ranges. For more detailed information about assigning network numbers and network ranges, see the sections "Configuring a LocalTalk Port" and "Configuring an EtherTalk or TokenTalk Port" later in this chapter, and "Choosing a NetworkNumbering Scheme" and "Specifying Network Ranges" in Appendix A. Defining AppleTalk zones for a network When configuring a seed port on the router, you can define one or more AppleTalk zones for the network connected to that port by assigning a zone name or zone list to that network. You must define at least one zone for each AppleTalk network in an internet. A LocalTalk network can have only one zone. Thus, you can assign only one zone name to a LocalTalk network. Other types of AppleTalk networks can have multiple zones. Thus, you can assign a zone list to any other type of AppleTalk network. A zone list includes all of the zone names assigned to a network and can consist of a maximum of 255 zone names. You can assign any device on a network to any zone in the zone list for that network. You must include at least one zone name in a zone list. For more detailed information about zone names and zone lists, see the sections "Configuring a LocalTalk Port" and "Configuring an EtherTalk or TokenTalk Port" later in this chapter, and "Dividing an Internet Into Zones" in Appendix A. Configuring a LocalTalk port To configure a LocalTalk access method for a printer port or modem port, follow these steps: 1. Open a setup document.
2. In the setup window, double-click the physical port that you want to configure to display the access methods that are available for that port. A LocalTalk access method is always available for the modem port and for the
printer port. 3. Double-click the LocalTalk access method.
The LocalTalk Port Info dialog box appears. 4. In the LocalTalk Port Info dialog box, type a port description in the Port Description text box. The name of the physical default. You can specify the network connected to characters in length and character. port appears in the Port Description text box by an optional port description to help you to identify the port. A port description can be up to 31 can contain any characters, including the space
5. Designate the port as a seed port or a nonseed port. To designate the port as a seed port, select the Seed button. To designate the port as a nonseed port, select the Nonseed button. To configure the LocalTalk port as a seed port, you must assign a network number and a zone name to the network connected to that port. A port is designated as a nonseed port by default. You can configure a port as a nonseed port only if you have already configured a seed router for the network connected to that port. If you configure the LocalTalk port as a nonseed port, the router will obtain the network number and zone name for the network connected to that port from a seed router on the network. If you are configuring the LocalTalk port as a nonseed port, skip steps 6 and 7. 6. If you designated the LocalTalk port as a seed port, type a number in the Network Number text box to assign a number to the network connected to that port. You can specify a network number as either a decimal number between 1 and 65,279, or a hexadecimal number between $1 and $FEFF. In Router Manager, a $ character must precede hexadecimal numbers. !! IMPORTANT A network number must be unique in an internet. Do not assign the same network number to more than one network. !! 7. Type the zone name for the network connected to that port in the Zone Name text box. A zone name can be up to 32 characters in length and can contain any characters, including the space character. You cannot use uppercase and lowercase letters to distinguish zone names. Thus, you can type a zone name using either uppercase or lowercase letters. Note You cannot use a single asterisk () character as a zone name. AppleTalk protocols use the asterisk as a wildcard character, signifying "this zone" -- that is, the zone in which the sending device resides. Alternatively, you can select the network's zone name from a list of connected zones, as described in the next section, "Selecting a Zone Name From a List of Connected Zones."
8. To activate the LocalTalk port, select the Active button. To deactivate the LocalTalk port, select the Inactive button. When you first configure a port, its status is active by default. When the router is running, it routes data packets through all active ports. You can change the status of the LocalTalk port from active to inactive at any time. 9. When you have finished specifying the LocalTalk port information, click Define to close the LocalTalk Port Info dialog box. Selecting a zone name from a list of connected zones When configuring a LocalTalk port as a seed port, instead of typing a zone name for the network connected to that port, you can select a zone name from a list of zones. To select a zone name from a list of zones, follow these steps: 1. In the LocalTalk Port Info dialog box, click Get Zones.
The Get Zones dialog box appears. It lists all of the zones on the internet connected to the current AppleTalk connection for the router Macintosh. 2. In the Get Zones dialog box, select a zone name in the list of connected zones. When configuring a LocalTalk port, you can select only one zone. 3. Click OK.
The name of the zone selected appears in the Zone Name text box in the LocalTalk Port Info dialog box. Configuring an EtherTalk or TokenTalk port To configure an EtherTalk access method for an Ethernet port or a TokenTalk access method for a Token Ring port, follow these steps: 1. Open a setup document.
2. In the setup window, double-click the Ethernet or Token Ring port that you want to configure to display the access methods that are available for that port. An EtherTalk access method is available whenever an Ethernet port is present on the router Macintosh. A TokenTalk access method is available whenever a Token Ring port is present. 3. Double-click the EtherTalk or TokenTalk access method.
The EtherTalk or TokenTalk Port Info dialog box appears. 4. In the EtherTalk or TokenTalk Port Info dialog box, type a port description in the Port Description text box. The name of the physical port appears in the Port Description text box by default. You can specify an optional port description to help you to identify the network connected to the port. A port description can be up to 31
characters in length and can contain any characters, including the space character. 5. Designate the port as a seed port or a nonseed port. To designate the port as a seed port, select the Seed button. To designate the port as a nonseed port, select the Nonseed button. To configure the EtherTalk or TokenTalk port as a seed port, you must assign a network range and a zone list to the network connected to that port. A port is designated as a nonseed port by default. You can configure a port as a nonseed port only if a seed router has already been configured for the network connected to that port. If you configure the EtherTalk or TokenTalk port as a nonseed port, the router will obtain the network range and zone list for the network connected to that port from a seed router on the network. If you are configuring the EtherTalk or TokenTalk port as a nonseed port, skip steps 6 and 7. 6. If you designated the EtherTalk or TokenTalk port as a seed port, type the lowest network number in the network range for the network connected to that port in the Network Range text box and the highest network number in the network range in the "to" text box. !! IMPORTANT A network range must be unique in an internet. It can neither include a network number already assigned to another network nor overlap another network range. !! A network range must consist of a series of contiguous network numbers. You can specify a network range as two decimal numbers between 1 and 65,279, or two hexadecimal numbers between $1 and $FEFF. In Router Manager, a $ character must precede hexadecimal numbers. If you don't expect a network to grow beyond 253 devices, you can assign a single network number to a range -for example, you can specify a network range from 14 to 14. 7. Type a zone name in the Zone Name text box, then click Add to add the zone name to the zone list for the network connected to that port. You must add at least one zone name to the zone list. A zone name can be up to 32 characters in length and can contain any characters, including the space character. You cannot use uppercase and lowercase letters to distinguish zone names. Thus, you can type a zone name using either uppercase or lowercase letters. Note You cannot use a single asterisk () character as a zone name. AppleTalk protocols use the asterisk as a wildcard character, signifying "this zone" -- that is, the zone in which the sending device resides. You can add zone names to the zone list in any you have added all of the network's zone names can consist of a maximum of 255 zone names. Alternatively, you can select zone names to be a list of connected zones, as described in the of Connected Zones in the Zone List." order. Repeat this step until to the zone list. A zone list included in the zone list from next section, "Including Names
You can rename a zone in the zone list or remove a zone name from the zone list, as described in the sections "Renaming a Zone in the Zone List" and
"Removing a Zone Name from the Zone List" later in this chapter. You can also set a default zone for the network connected to the port, as described in the section "Setting the Default Zone for the Network" later in this chapter. 8. To activate the EtherTalk or TokenTalk port, select the Active button. To deactivate the EtherTalk or TokenTalk port, select the Inactive button. When you first configure a port, its status is active by default. When the router is running, it routes data packets through all active ports. You can change the status of the port from active to inactive at any time. 9. When you have finished specifying the EtherTalk or TokenTalk port information, click Define to close the Port Info dialog box. Adding names from a list of connected zones to the zone list When configuring an EtherTalk or TokenTalk port as a seed port, instead of typing each zone name, you can select one or more zone names from a list of zones on the internet connected to the router's current AppleTalk connection, and add them to the zone list for the network connected to that port. Follow these steps to add the zone names to the zone list: 1. In the EtherTalk or TokenTalk Port Info dialog box, click Get Zones.
The Get Zones dialog box appears. It lists all of the zones on the internet connected to the current AppleTalk connection for the router Macintosh. 2. In the Get Zones dialog box, select one or more zone names in the list of connected zones. Shift-click to select multiple zone names. 3. Click OK.
The zone names selected appear in the zone list in the EtherTalk or TokenTalk Port Info dialog box. Renaming a zone in the zone list When configuring an EtherTalk or TokenTalk port as a seed port, follow these steps to rename a zone in the zone list: 1. In the EtherTalk or TokenTalk Port Info dialog box, select the name of a zone in the zone list. The name appears in the Zone Name text box. 2. 3. Type the new name for the zone in the Zone Name text box. Click Rename.
The new name replaces the old name in the zone list. Removing a zone name from the zone list When configuring an EtherTalk or TokenTalk port as a seed port, follow these steps to remove a zone name from the zone list: 1. In the EtherTalk or TokenTalk Port Info dialog box, select the name of a
zone in the zone list. The name appears in the Zone Name text box. 2. Click Remove.
The zone name no longer appears in the zone list. Note If you remove the default zone from the zone list, the first name in the zone list becomes the default zone. Setting the default zone When configuring an EtherTalk or TokenTalk port as a seed port, you can designate a default zone for the network connected to that port. The first zone that you add to the zone list for the network connected to the port automatically becomes the default zone for that network. The router automatically assigns each device in that network to the default zone. A device assigned to the default zone resides in that zone until another zone is selected for the device. To change the default zone for the connected network, follow these steps: 1. In the EtherTalk or TokenTalk Port Info dialog box, select a zone name in the zone list. 2. Click Set Default.
The zone selected becomes the default zone. Hiding devices on an internet Large internets -- for example, local area networks (LANs) that span more than one department or wide area networks (WANs) that span more than one organization -- may require device-level security. You can achieve devicelevel security by configuring device hiding on AppleTalk ports. When configuring an AppleTalk port on the router, you can specify that certain devices on the network or internet connected to that port be hidden from only one other port or all other ports on the router. Thus, you can prevent devices on a specific part of the internet or on all other parts of the internet from accessing the devices for which you specify device hiding. You can hide any device on the part of the internet that is connected to an AppleTalk port. A device need not be on the network that is connected directly to that port. A hidden device does not appear in the Chooser on computers that are on the part of the internet from which the device is hidden. However, a hidden device still has access to devices on the part of the internet from which it is hidden -- that is, those devices appear in the Chooser on the hidden device. !! IMPORTANT If you want to hide a device and more than one path connects the device and the part of the internet from which you want to hide the device,you must hide the device on a router on each path that connects the device and the internet from which you want to hide the device. !! To hide devices connected to an AppleTalk port, follow these steps:
1.
In the Port Info dialog box for an AppleTalk port, click Hide.
The Hide Devices dialog box appears. 2. In the Hide Devices dialog box, select an option in the Hide pop-up menu to specify whether devices are to be hidden and how to list the devices. In the Hide pop-up menu, "only the devices listed" is selected by default. If you select "all devices except those listed," the devices that you add to the device list will appear in the Chooser. If you selected "no devices," skip steps 3 and 4. 3. Select an option in the "from" pop-up menu to specify whether the devices are to be hidden from all other ports or from a specific port. To hide devices from all ports, select "all other ports" in the "from" pop-up menu. All configured ports on the router appear in the "from" pop-up menu. To hide devices from a specific port, select that port in the "from" pop-up menu. If you selected "all devices" in step 2, skip steps 4 through 7. 4. Select an option in the Device Type pop-up menu to specify the type of device to be hidden, or type a specific device type in the Device Type text box. The Device Type pop-up menu contains the device types found on the network connected to the current AppleTalk connection for the router Macintosh. Some standard device types always appear in the Device Type pop-up menu. The use of uppercase and lowercase letters does not distinguish device types. Thus, you can type a device type in the Device Type text box using either uppercase or lowercase letters. 5. Select the Name button and type a device name in the Name text box to hide a specific device of a specific type, or select the All Names button to hide all devices of that type. You cannot use uppercase and lowercase letters to distinguish device names. Thus, you can type a device name in the Name text box using either uppercase or lowercase letters. 6. Click Add.
Depending on the selection that you made in the previous step, one of the following appears in the device list: - a device type and the name of a specific device - a device type and "<All >" You could specify that a device of the type LaserWriter with the name Gutenberg be hidden from all other ports on the router. 7. To hide additional devices of specific types, repeat steps 4 through 6 for each device type.
8.
Click OK.
CHAPTER 5-HALF-ROUTING A half-router is a router that connects two remote AppleTalk networks or internets. You can achieve wide area connectivity through half-routing, in which two half-routers connect two remote AppleTalk networks or internets over a point-to-point link. A point-to-point link is a communications path that may consist of two modems communicating over a standard telephone line or a leased line. This chapter explains how to set up a half-routing port to originate a connection, answer to establish a connection, or call back to establish a connection. For information about configuring an X.25 port to establish point-to-point links between remote AppleTalk networks or internets, see Using the AppleTalk/X.25 Wide Area Extension. Configuring a half-routing port To configure a half-routing port, follow these steps: 1. Open a setup document.
2. In the setup window, double-click the physical port that you want to configure to display the access methods that are available for that port. A DialUp access method is available for the printer port and the modem port. 3. Double-click a DialUp access method to open a DialUp Port Info dialog box. A DialUp Port Info dialog box appears. 4. In the DialUp Port Info dialog box, type a port description in the Port Description text box. The name of the physical default. You can specify the network connected to characters in length and character. port appears in the Port Description text box by an optional port description to help you to identify the port. A port description can be a maximum of 31 can contain any characters, including the space
Depending on the method that you want to use to establish a connection, follow the instructions in one of the subsequent sections to complete the half-routing port configuration: - See the section "Originating a Connection" to learn how to originate a connection. - See the section "Answering to Establish a Connection" to learn how to answer to establish a connection. - See the section "Calling Back to Establish a Connection" to learn how to call back to establish a connection. Originating a connection Using a modem, you can call another exterior router to establish a
connection. To configure the half-routing port to originate a connection, follow these steps: 1. In the DialUp Port Info dialog box, click the Call button to select that mode. 2. Type your password in the Password text box.
You can provide greater security on your WAN by using an optional password on half-routing links. The half-router originating the connection sends the password across the link to another half-router. That half-router verifies the password before establishing a connection with the half-router originating the connection. A password can have a maximum of eight characters. You can use uppercase and lowercase letters to distinguish passwords. When you type your password in the Password text box, the characters that you type appear as bullets to prevent others from learning your password. 3. Press Tab, then type your password again in the Reenter Password text box, exactly as you did the first time, to verify that you entered the password correctly. You must type your password exactly as you did before, including your use of uppercase and lowercase letters. Typing your password again confirms that you have entered it correctly. 4. Select a modem connected to the router Macintosh in the Connection pop-up menu. The Apple Internet Router supports half-routing links using various asynchronous modems that transmit data at rates of 9600 bits per second (bps) or greater. You can connect a modem to either the modem port or the printer port. 5. Type the phone number that you are calling in the Phone Number text box.
6. Click the Tone button to select tone dialing. Or, to select pulse dialing, click the Pulse button. 7. To select continuous retries, click the Continuous button. Or, to limit the number of retries, click the "Limit to" button, then type the number of tries in the text box. If you select continuous retries, the router will redial until it makes a connection. 8. To allow automatic reconnection if the modem loses a connection, click the "Automatically reconnect if the connection is broken" checkbox to select it. 9. To activate the DialUp port, select the Active button. To deactivate the DialUp port, select the Inactive button. When you first configure a port, its status is active by default. When the router is running, it routes data packets through all active ports. You can change the status of the DialUp port from active to inactive at any time.
10. When you have finished specifying the DialUp port information, click Define to close the DialUp Port Info dialog box. Answering to establish a connection To configure the half-routing port to answer a call from another router to establish a connection, follow these steps: 1. In the DialUp Port Info dialog box, click the Answer button to select that mode. The options appear in the DialUp Port Info dialog box. 2. Type the caller's password in the Password text box.
You can use an optional password on a half-routing link. The calling halfrouter sends the password across a link to the answering half-router, which verifies the password before establishing a connection with the calling halfrouter. A caller's password can have a maximum of eight characters. You can use uppercase and lowercase letters to distinguish passwords. You must type a caller's password exactly as it was specified, including the use of uppercase and lowercase letters. When you type the caller's password in the Password text box, the characters that you type appear as bullets to prevent others from learning your password. 3. Press Tab, then type the caller's password again in the Reenter Password text box, exactly as you did the first time, to verify that you have entered the password correctly. You must type the caller's password exactly as you did before, including the use of uppercase and lowercase letters. Typing the password again confirms that you have entered it correctly. 4. Select a modem connected to the router Macintosh in the Connection pop-up menu. The Apple Internet Router supports half-routing links using various asynchronous modems that transmit data at rates of 9600 bits per second (bps) or greater. You can connect a modem to either the modem port or the printer port. 5. To activate the DialUp port, select the Active button. To deactivate the DialUp port, select the Inactive button. When you first configure a port, its status is active by default. When the router is running, it routes data packets through all active ports. You can change the status of the DialUp port from active to inactive at any time. 6. When you have finished specifying the DialUp port information, click Define to close the DialUp Port Info dialog box. Calling back to establish a connection
To provide greater security on your WAN, the router can call back a router that is calling to establish a connection. If you specify the answer-andcall-back mode, when the router answers a call from another router, it verifies the caller's password, if any, then hangs up and calls back the calling router to establish the connection. To call back a router to establish a connection, follow these steps: 1. In the DialUp Port Info dialog box, click the Answer & Call Back button to select that mode. The options appear in the DialUp Port Info dialog box. 2. Type your password in the Password text box.
You can use an optional password on a half-routing link. The calling halfrouter sends the password across a link to the answering half-router, which verifies the password before establishing a connection with the calling halfrouter. A caller's password can have a maximum of eight characters. You can use uppercase and lowercase letters to distinguish passwords. You must type a caller's password exactly as it was specified, including the use of uppercase and lowercase letters. When you type the caller's password in the Password text box, the characters that you type appear as bullets to prevent others from learning your password. 3. Press Tab, then type your password again in the Reenter Password text box, exactly as you did the first time, to verify that you entered the password correctly. You must type the caller's password exactly as you did before, including the use of uppercase and lowercase letters. Typing the password again confirms that you have entered it correctly. 4. Type the phone number of the calling router in the Phone Number text box.
5. To select tone dialing, click the Tone button. Or, to select pulse dialing, click the Pulse button. 6. To activate the DialUp port, select the Active button. To deactivate the DialUp port, select the Inactive button. When you first configure a port, its status is active by default. When the router is running, it routes data packets through all active ports. You can change the status of the DialUp port from active to inactive at any time. 7. When you have finished specifying the DialUp port information, click Define to close the DialUp Port Info dialog box. CHAPTER 6-TUNNELING THROUGH FOREIGN NETWORK SYSTEMS Tunneling allows you to connect two or more native local area networks (LANs) or internets through a foreign network system or half-routing link, providing wide area connectivity. The Apple Internet Router allows native networks or internets, which communicate using AppleTalk protocols, to connect with one
another through a tunnel built on a foreign network system, which uses some other protocol family. This chapter provides a general description of the tunneling capabilities of the Apple Internet Router. The AppleTalk/IP Wide Area Extension, which you can purchase separately, allows two or more AppleTalk networks or internets to communicate through a tunnel built on a TCP/IP network. For information about configuring an IP tunneling port, see Using the AppleTalk/IP Wide Area Extension. A tunnel connecting AppleTalk networks or internets functions as a single virtual data link between those networks or internets. Exterior routers An exterior router is an AppleTalk router with one or more ports connected to an AppleTalk network or internet, and one or more ports connected to either a foreign network system or a half-routing link. Thus, an exterior router is a node on both an AppleTalk network or internet, and on a foreign network system. Exterior routers use a foreign network system only to connect with one another and do not provide connectivity to the foreign network system. An exterior router first encapsulates AppleTalk packets in packets for a foreign network system, then sends those packets through the foreign network system to the exterior router that is the next forwarding router. That exterior router decapsulates the packets, then forwards them to their destination AppleTalk networks. Fully connected and partially connected tunnels Generally, all exterior routers on a tunnel through a foreign network system can communicate with one another. An exterior router on a tunnel sends the routing information for only its local internet to other exterior routers on the tunnel. It does not forward routing information obtained from other exterior routers on the tunnel, because the other exterior routers exchange their own routing information. If all exterior routers connected to a tunnel are aware of and can communicate with one another, that tunnel is fully connected. If some of the exterior routers on a tunnel cannot communicate with one another, that tunnel is only partially connected. You can create a partially connected tunnel to provide network-level security. However, it is also possible to create a partially connected tunnel inadvertently. An exterior router cannot ascertain whether a tunnel is fully connected or partially connected. If networks that should be present on the internet are not listed in the Network Information window in Router Manager, see Chapter 10, "Troubleshooting." CHAPTER 7-CONFIGURING THE WIDE AREA ROUTING OPTIONS This chapter describes some of the wide area routing capabilities of the Apple Internet Router. It explains how to configure a half-routing or tunneling port to - resolve numbering conflicts by remapping remote network numbers - cluster remapped network numbers
- allow routing distances greater than 15 hops - cause network traffic to traverse a redundant path, by designating a port as a backup path or by increasing the routing distance through a port - hide networks Resolving numbering conflicts by remapping remote network numbers Each network in a wide area network (WAN) must have a unique network number or range. While a half-routing link or tunnel may connect different parts of a single organization's internet, it often connects an internet that spans many different organizations. If each organization on a large, global WAN administrates its internet independently, conflicting network numbers or ranges may exist. The Apple Internet Router can automatically remap remote network numbers or ranges on half-routing and tunneling ports to resolve network-numbering conflicts. Thus, if network-number remapping is enabled, you need not reconfigure the network numbers or ranges on either part of the internet to resolve network-numbering conflicts. When configuring a half-routing or tunneling port, you can specify a range of AppleTalk network numbers into which the router can remap the network numbers or ranges for networks accessible through that port. This remapping range -the range of network numbers reserved for network-number remapping -- must not conflict with any network numbers or ranges already in use on the router's local internet. The router maps the network numbers or ranges in incoming data packets into the remapping range, then maps remapped network numbers or ranges in outgoing packets back to their actual network numbers or ranges. To routers and other devices within the router's local internet, the packets seem to originate from networks having numbers in the remapping range. To prevent routers that connect networks that have conflicting network numbers or ranges from encountering network-numbering conflicts, you must configure all exterior routers to remap network numbers. !! IMPORTANT Avoid creating an internet layout in which redundant paths exist between two internets that are connected through a half-routing or tunneling port on which network-number remapping is enabled. Redundant paths exist when a router in one internet is connected to a router in another internet and both internets are connected through a third router. If no redundant paths exist, the router will activate the port when it starts up and the port will remain active. At startup, if the router detects that the activation of a tunneling port on which network-number remapping is enabled would create a routing loop, it prevents that port from being activated. If the router detects a loop while the router is running and network-number remapping is enabled on the tunneling port creating the loop, it deactivates that port. This prevents any packets containing remapped network numbers from looping back to the router that originally remapped those network numbers. If this occurred, it would appear to the remapping router that the remapped network numbers identified other networks. Occasionally, when clustering is also active, a router may be unable to detect a loop. For information about clustering, see the section "Clustering Remapped Networks" later in this chapter. If the router allowed a port on which network-number remapping were enabled
to create a loop, when that router received packets containing remapped network numbers, it would remap the network numbers again and again, until the number of times the packets containing the remapped network numbers traversed the loop had exceeded the maximum routing distance of 15 hops. !! Remapping remote network numbers To turn on network-number remapping, follow these steps: 1. In the Port Info dialog box for a half-routing or tunneling port, click Options. The Options dialog box appears. 2. Select the "Remap remote network numbers into range" checkbox to turn on network-number remapping. Once you turn on network-number remapping, you must specify a range of network numbers into which remote network numbers are to be remapped. To turn off network-number remapping, deselect the "Remap remote network numbers into range" checkbox. If you are turning network-number remapping off, skip steps 3 and 4. 3. Type the lowest network number in the range in the "Remap remote network numbers into range" text box. 4. 5. Type the highest network number in the range in the "to" text box. Click OK.
Clustering remapped network numbers Each router on an internet broadcasts a routing table for each of its AppleTalk ports at ten-second intervals, allowing the other routers on the internet to update their routing information. For detailed information about the contents of a routing table, see the section "The Routing Table" in Chapter 9. Broadcasting the routing tables for a large wide area internet -- which might consist of thousands of networks -- would generate a significant amount of traffic on the local internet. Therefore, within its local internet, an exterior router can represent remapped network numbers for a remote internet connected through a half-routing or tunneling port as a cluster, or a single extended network consisting of multiple zones. A cluster requires only one entry in a routing table. Thus, clustering minimizes the amount of routing traffic generated on the local internet -- that is, traffic caused by the broadcasting of routing information -- by devices on networks connected through half-routing or tunneling ports. Clustering also minimizes storage requirements for routing information on other routers on the local internet. A router on which clustering is enabled automatically clusters remapped networks in an internet. For example, a router might create one cluster for each other router connected to a half-routing link or tunnel. A cluster can include up to 255 zones. If networks in an internet had the network ranges 1-10, 100-200, and 10001005, and a router connected to a different part of the internet received
these network ranges through a half-routing or tunneling port, that router might remap these network ranges to 241-250, 251-351, and 352-357, respectively. Within its local internet, the remapping router might then represent the three networks as a single extended network, or cluster, with a network range from 241 to 357. The router would associate all of the zones in the three networks with the cluster. To turn on clustering, follow these steps: 1. In the Port Info dialog box for a half-routing or tunneling port on which network-number remapping is enabled, click Options. The Options dialog box appears. 2. Select the "Cluster remapped networks" checkbox to turn on clustering.
To turn off clustering, deselect the "Cluster remapped networks" checkbox. 3. Click OK.
Some constraints exist on clustering: - You can cluster only remapped network numbers. If noncontiguous network numbers -- for example, 1, 1001, and 20345 -- were not remapped before being clustered, all other numbers within the existing range of numbers would remain unused. - All networks in a cluster appear to be the same number of hops away. - The routing information for a cluster is static. Thus, if a network that is part of a cluster is disconnected or goes down, the router cannot update the zone list for the cluster. The zones for a network that is no longer on the internet would appear in the zone list until all of the networks in that cluster either were disconnected or went down. - All networks accessible through a half-routing or tunneling port might not be in the same cluster. Generally, all networks that are accessible when the router establishes a half-routing link or tunnel are in one cluster. However, networks that become accessible later will be in a different cluster. Allowing routing distances greater than 15 hops The distance between two networks in an internet is measured in hops. Each hop corresponds to a router. A hop count indicates the number of routers through which a data packet must pass to reach its destination network. AppleTalk protocols allow a maximum of 15 hops. When a half-router or a tunnel connects two networks, the distance over which the resulting internet extends can easily exceed 15 hops. To allow the creation of larger internets, you can configure a half-routing or tunneling port on which network-number remapping is enabled to allow routing distances greater than 15 hops through hop-count reduction. When hop-count reduction is enabled on a port, all networks accessible out that port appear to be one hop away from all AppleTalk networks in the router's local internet. Note To ensure the proper operation of network-number remapping and
hop-count reduction, no routing loops can exist across the affected link. The router prevents loops when network-number remapping is enabled. Therefore, whenever network-number remapping is enabled, an exterior router can perform hop-count reduction without any risk of a data packet being forwarded in an infinite routing loop. Hop-count reduction is available only when networknumber remapping is enabled on a half-routing or tunneling port. To allow more than 15 hops, follow these steps: 1. In the Port Info dialog box for a half-routing or tunneling port on which network-number remapping is enabled, click Options. The Options dialog box appears. 2. Select the "Allow more than 15 hops" checkbox to turn on hop-count reduction. To turn off hop-count reduction, deselect the "Allow more than 15 hops" checkbox. 3. Click OK.
Using redundant paths Generally, communication over half-routing links or tunnels is much slower than communication within a LAN and can cause significant delays in packet forwarding. If more than one path exists between two networks connected through a half-routing or tunneling port, you can minimize the amount of traffic on the half-routing or tunneling port by - designating that port as a backup path - increasing the routing distance through that port If you do not designate the half-routing or tunneling port as a backup path, the router forwards packets over the path having the shortest routing distance. If the routing distances over redundant paths are the same, the router may alternately forward packets over each path. If you do not want the router to forward packets over a half-routing or tunneling port, you can increase the routing distance through that port, making it the path having the longest routing distance. Designating a port as a backup path To minimize traffic on a slow half-routing link or tunnel on which networknumber remapping is not enabled, you can designate that port as a backup path. The router uses a backup path to forward AppleTalk data packets only if the primary path to a specific network becomes unavailable. Generally, the router uses a backup path only to exchange routing information. To designate a half-routing or tunneling port as a backup path, follow these steps: 1. In the Port Info dialog box for a half-routing or tunneling port, click Options. The Options dialog box appears. 2. Select the "Use this port only as a backup path" checkbox to designate a port as a backup path.
To stop using a backup path, deselect the "Use this port only as a backup path" checkbox. 3. Click OK.
!! IMPORTANT Once the router forwards data packets over a backup path, other routers may continue sending some packets over the backup path rather than sending them over the primary path when it again becomes available. To ensure that the routers use only the primary path, you may need to stop the router on which a port is configured as a backup path, wait ten minutes, then restart the router. !! Increasing the routing distance through a port The Apple Internet Router provides hop-count weighting to reduce traffic on slow half-routing links or tunnels. Hop-count weighting effectively increases the routing distance through a port by a specific number of hops. You can assign a hop-count weight to a link between two exterior routers, based on the speed of the link. By increasing the routing distance through a port by a large number of hops, you can cause traffic to traverse a redundant path, if such a path is available and the distance to a network over that path appears to be shorter. However, you should not increase the routing distance through a port by a number of hops that would cause routing distances to networks accessible through that port to exceed the maximum of 15 hops. Otherwise, the router would be unable to provide full connectivity to all of the networks on the internet unless a redundant path were available. To increase the routing distance through a half-routing or tunneling port, follow these steps: 1. In the Port Info dialog box for a half-routing or tunneling port, click Options. The Options dialog box appears. 2. Select the "Increase routing distance by" checkbox to turn on hop-count weighting. Once you turn on hop-count weighting, you must specify the number of hops by which to increase the routing distance. To turn off hop-count weighting, deselect the "Increase routing distance by" checkbox. If you are turning hop-count weighting off, skip step 3. 3. Type the number of hops by which to increase the routing distance in the "Increase routing distance by" text box. 4. Click OK.
Hiding networks in an internet The Apple Internet Router provides basic network-level security for large WANs through network hiding.
When configuring a half-routing or tunneling port on the router, you can specify that certain networks or all networks connected to other ports on the router be hidden from or shown to other routers connected to that port. Devices on a part of the internet from which a network is hidden cannot access the devices on the hidden network. The names of devices on hidden networks do not appear in the Chooser on computers in the parts of an internet from which a network is hidden. !! IMPORTANT Devices on a hidden network cannot access devices on the parts of the internet from which the network is hidden. !! To hide or show a network connected to a half-routing or tunneling port, follow these steps: 1. In the Port Info dialog box for a half-routing or tunneling port, click Options. The Options dialog box appears. 2. Select an option in the Hide pop-up menu to specify whether networks are to be hidden and how to list the networks. In the Hide pop-up menu, "only the networks listed" is selected by default. If you select "all networks except those listed," only the zones and devices associated with the networks that you add to the network list will appear in the Chooser. If you selected "no networks," skip steps 3 through 5. 3. To specify the network number or range of a network to be hidden or shown,type the network number or the first network number in the range in the "Network range starting with" text box. 4. Click Add.
The network number appears in the list of network numbers. 5.To hide or show additional networks, repeat steps 3 and 4 for each network. 6. Click OK. CHAPTER 8-MODIFYING THE ROUTER SETUP Using Router Manager, you can activate and deactivate ports at any time. However, to modify a setup document or change the router's startup options, you must first stop the router. You can start, stop, or reconfigure the router without restarting the router Macintosh. This chapter explains how to - change the router's zone - enter an administrator's password to open Router Manager - activate and deactivate ports - stop the router
- modify setup documents and port configurations - designate a different setup document as the startup document and change the router's other startup options - customize views of setup windows - change the administrator's password - remove password protection from Router Manager Changing the router's zone If you designated an AppleTalk connection other than LocalTalk as the user port for the router Macintosh, you can change the zone in which the router Macintosh resides at any time. To change its zone, follow these steps: 1. Choose Control Panels from the Apple menu.
The Control Panels window appears. 2. In the Control Panels window, double-click the Network icon to open the Network control panel. The Network control panel appears. 3. In the Network control panel, click the AppleTalk connection that is currently highlighted. A message asks you to select an AppleTalk zone. 4. Select a zone from the list of available AppleTalk zones, then click OK.
The router Macintosh remains in this zone until you change the router's AppleTalk connection or select a different zone for the router. 5. Close the Network control panel.
Entering your password to open Router Manager Once you have set an administrator's password, you must thereafter enter your password to open Router Manager to change a setup document, the status of either a port or the router, or the router's startup options. To enter the administrator's password when opening Router Manager, follow these steps: 1. Double-click the Router Manager icon.
Alternatively, if the router is not running, you can double-click a setup document's icon to open Router Manager. The following dialog box appears. 2. Type the administrator's password in the Password text box.
You must type your password exactly as you did when setting your password, including your use of uppercase and lowercase letters. 3. Click OK.
Router Manager opens. If the router is not running and you opened Router Manager by double-clicking a setup document's icon, that setup document also opens. Activating and deactivating ports When the router is running, it routes data packets through all active ports. You can change the status of a port -- to active or inactive -- either when the router is running or when the router is off. When you first configure a port, its status is active by default. To change the status of a port, follow these steps: 1. Open a setup document.
2. In the setup window, double-click an access method to open a Port Info dialog box. 3. In the Port Info dialog box, change the port's status.
- To activate a port that is currently inactive, click the Active button. - To deactivate a port that is currently active, click the Inactive button. !! IMPORTANT You can deactivate the user port when the router is running. However, deactivating the user port interrupts users' access to any network services running concurrently on the router Macintosh. Users cannot access those services until you reactivate the user port. !! 4. Click Define to close the Port Info dialog box.
If the router is running, the change that you made to the port status is effective only until you next stop the router. If you want to change the port status temporarily, you are done. If the router is not currently running, you can change the port status permanently, as described in step 5. 5. If the router is not running, choose Save from the File menu to save your changes to the setup document, permanently changing the port's status. Stopping the router You cannot modify setup documents when the router is running. To modify a setup document, you must first stop the router. To stop the router, follow these steps: 1. Choose Stop Router from the Control menu.
The following alert box appears. 2. Click Stop to confirm that you want to stop the router.
When the router stops running, the Stop Router command changes to Start Router. The router status indicator in the Network control panel indicates that the router is currently off. Once you stop the router, you can modify the startup document or any other setup document, create a new setup document, or designate a different setup document as the startup document.
Modifying a setup document You can modify an existing setup document once you stop the router. To open a setup document, choose Open from the File menu. The setup document appears on the desktop. Adding or changing a port configuration When the router is not running, you can add port configurations to a setup document or change a port configuration in a setup document. To configure another port or change a port configuration, follow these steps: 1. In a setup window, double-click an access method to open a Port Info dialog box. 2. In the Port Info dialog box, configure the port or change the existing port information. For instructions on how to configure the port or change the existing port information, see the following sections: - To configure a LocalTalk port, see the sections "Configuring a LocalTalk Port" and "Hiding Devices on an Internet" in Chapter 4 of this guide. - To configure an EtherTalk or TokenTalk port, see the sections "Configuring an EtherTalk or TokenTalk Port" and "Hiding Devices on an Internet" in Chapter 4 of this guide. - To configure a half-routing port, see "Configuring a Half-Routing Port" in Chapter 5 of this guide; and "Configuring the Wide Area Routing Options" in Chapter 7 of this guide. - To configure an IP tunneling port, see Using the AppleTalk/IP Wide Area Extension and "Configuring the Wide Area Routing Options" in Chapter 7 of this guide. - To configure an X.25 port, see Using the AppleTalk/X.25 Wide Area Extension and "Configuring the Wide Area Routing Options" in Chapter 7 of this guide. 3. Click Define to close the Port Info dialog box. 4. Save your changes to the setup document.
Changing a network number or range Once you assign a network number or range to an AppleTalk network and run the router, you should avoid changing that network number or range, if possible. The network number or range that you specify for an AppleTalk network appears in the routing tables in all routers on the internet. !! IMPORTANT Changing a network's number or range can cause errors in internet routing to and from devices on that network. When you start up a device, it acquires its network number or network range from the router. If you change a network's number or range, you must restart all devices on that network to enable them to acquire the new number or range. Otherwise, the devices on that network will not have the correct network number or range.!! To change a network number or range, follow these steps:
1. Stop all routers connected directly to the network for which you are changing the network number or range to avoid conflicts. While the routers connected directly to the network for which you are changing the network number or range are stopped, the devices on that network cannot access services on other networks, nor can other devices on the internet access services on that network. 2. In the Port Info dialog box, change the network number or range.
For instructions on how to specify a different network number, see the section "Configuring a LocalTalk Port" in Chapter 4. For instructions on how to specify a different network range, see the section "Configuring an EtherTalk or TokenTalk Port" in Chapter 4. 3. 4. 5. Click Define to close the Port Info dialog box. Save your changes to the setup document. Repeat steps 2 through 4 for all seed routers connected directly to the network for which you are changing the network number or range.
!! IMPORTANT If more than one router is a seed router for a network, you must specify exactly the same network number or range when configuring the seed port on each seed router connected to that network. !! 6. After the routers have been off for at least ten minutes, restart the routers. The delay purges the network's old network number or range from the routing tables in all routers on the internet, allowing the routers to acquire the network's new network number or range when you restart them. Changing a zone name or zone list The zone name or zone list that you specify for an AppleTalk network appears in the routing tables in all routers on the internet and in the Chooser on each Macintosh on the internet. You should notify network users of any changes made to zone names or zone lists. To change a zone name or zone list, follow these steps: 1. Stop all routers connected directly to the network for which you are changing the zone name or zone list to avoid conflicts. While the routers connected directly to the network for which you are changing the zone name or zone list are stopped, the devices on that network cannot access services on other networks, nor can other devices on the internet access services on that network. 2. In the Port Info dialog box, change the network's zone name or zone list.
For instructions on how to change a zone name, see the section "Configuring a LocalTalk Port" in Chapter 4. For instructions on how to change a zone list, see the section "Configuring an EtherTalk or TokenTalk Port" in Chapter 4. !! IMPORTANT Before merging two existing zones -- by giving one zone the same name as another zone -- verify that all network services of the same
type within the two zones have different names. 3. 4.
!!
Click Define to close the Port Info dialog box. Save your changes to the setup document.
5. Repeat steps 2 through 4 for all seed routers connected directly to the network for which you are changing the zone name or zone list. !! IMPORTANT If more than one router is a seed router for a network, you must specify exactly the same zone name or zone list when configuring the seed port on each seed router connected to that network. You can add zone names to a zone list in any order. The default zone for a network must be the same on all seed routers connected to the network. !! 6. After the routers have been off for at least ten minutes, restart the routers. The delay purges the network's old zone name or zone list from the routing tables in all routers on the internet, allowing the routers to acquire the network's new zone name or zone list when you restart them. Removing a device from a list of hidden devices When reconfiguring an AppleTalk port, you can remove a device from a list of hidden devices by following these steps: 1. In the Hide Devices dialog box, select the item to be removed from the device list. 2. Click Remove.
The item no longer appears in the device list. 3. 4. Click OK. Save your changes to the setup document.
Removing a network from a list of hidden networks When reconfiguring a half-routing or tunneling port, you can remove a network number from a list of hidden networks by following these steps: 1. 2. In the Options dialog box, select the network number to be removed from the network list. Click Remove.
The network number no longer appears in the list of network numbers. 3. 4. Click OK. Save your changes to the setup document.
Removing a port configuration When the router is not running, you can remove an existing port configuration. To remove a port configuration, follow these steps:
1. 2.
In a setup window, select an access method. Choose Clear Port Info from the Edit menu.
Any information previously specified in the Port Info dialog box for the selected access method is cleared. 3. Save your changes to the setup document.
Using a different startup document Router Manager allows you to create multiple setup documents. When the router is not running, you can select a different setup document for the router to use at startup. To select a different startup document, follow the instructions in the section "Selecting a Startup Document" in Chapter 3. Changing other router-startup options When the router is not running, you can change any of the settings in the Set Startup dialog box. You can turn the options "Activate router at Macintosh startup" and "Cancel router startup if an error occurs" on or off. You can also specify the maximum sizes of routing tables and zone tables. For instructions on how to set these options, see the section "Configuring the Router for Startup" in Chapter 3. Customizing your view of a setup window Router Manager allows you to control the display of information in a setup window. Once you choose a view, Router Manager uses that view until you choose a different view. Displaying a detailed or summary view You can choose a detailed or summary view of a setup window. By default, Router Manager displays a detailed view of a setup window. In the View menu, a checkmark indicates the view that is currently selected To see a detailed view of a setup window, choose Detailed from the View menu. A detailed view of a setup window provides the following information: - all of the router's physical ports - all access methods available for each physical port - a port description, the current status, and the current settings for each port To see a summary view of a setup window, choose Summary from the View menu. A summary view of a setup window lists only the physical ports and access methods that have been configured. Setting the numeric display format You can choose a decimal or hexadecimal numeric display format for the network numbers and ranges displayed in a setup window. By default, Router Manager displays network numbers and ranges in decimal numbers. In the View
menu, a checkmark indicates the view that is currently selected. To display network numbers and ranges in decimal numbers, choose Decimal from the View menu. To display network numbers and ranges in hexadecimal numbers, choose Hexadecimal from the View menu. You can specify network numbers and network ranges as either decimal or hexadecimal numbers, regardless of the current numeric display format. Router Manager converts all numbers to the current format. In Router Manager, a $ character must precede hexadecimal numbers. Changing the administrator's password To change the administrator's password, follow these steps: 1. Choose Set Password from the Control menu.
The following dialog box appears. 2. Type your new password in the Password text box.
You can use a maximum of eight characters in your password, and can use uppercase and lowercase letters to distinguish passwords. The characters that you type appear as bullets to prevent others from learning your password. 3. Press Tab to move to the Reenter Password text box, then type your new password again in the Reenter Password text box, exactly as you did the first time. You must type your password exactly as you did before, including your use of uppercase and lowercase letters. Typing your password again confirms that you have entered it correctly. 4. Click OK to change your password.
You must enter your password whenever you subsequently open Router Manager. You must type your password exactly as you did when setting your password, including your use of uppercase and lowercase letters. Removing password protection To remove password protection from Router Manager, follow these steps: 1. Choose Remove Password from the Control menu.
The following alert box appears. 2. Click Remove to verify that you want to remove password protection.
You no longer have to enter an administrator's password to open Router Manager. CHAPTER 9-MONITORING THE ROUTER Router Manager allows you to monitor the operation of the Apple Internet Router. The Apple Internet Router also supports the Simple Network Management Protocol (SNMP), which allows a network administrator working at a remote
computer to obtain statistical and other information from the router. This chapter explains how to use Router Manager to monitor network routing information, router statistics, and port statistics -- including routing activity, network reliability, and network errors -- when the router is running. When monitoring router operation, you can open multiple windows concurrently -- including the setup window for the startup document, the Network Information window, the Router Statistics window, the Port Statistics window, and the Router Log. Monitoring network routing information The Network Information window displays a routing table, which contains the current routing information for the entire internet. As described in the sections that follow, you can display a detailed or summary view of the routing information, display network numbers and ranges as either hexadecimal or decimal numbers, sort the routing information, and temporarily prevent the display from being updated. Once you choose a view of the routing information, Router Manager uses that view until you choose a different view. When the router is running, choose Network Information from the Windows menu to display the current routing information for the network. The Network Information window appears. The Network Information window displays the current numbers of networks in and zones on the internet. The routing table The router maintains an internal routing table, consisting of entries that represent the shortest path to each destination network on an internet. Whenever the router receives routing information from other routers on the internet, it updates its routing table to reflect any changes to the internet -- such as networks added to or removed from the internet. Note If the router is not a seed router for a network, it can display that network's routing information in the Network Information window only after it obtains that information from a seed router on that network. Thus, once the routers on a network exchange their routing tables and the router receives the routing information for a network that is connected to a nonseed port from a seed router for that network, the router can send packets to that network. The router displays network ranges and zone lists for networks that are connected to half-routing and tunneling ports after it remaps and clusters the network numbers. The routing table displayed in the Network Information window lists the current routing information for each destination network and zone on the internet. Each entry includes the following information about a destination network: - Network Range The network number or range of network numbers assigned to a destination network. If a network is connected directly to the router, an icon at the left of the network range indicates the access method for the port to which the network is connected.
- Zone Name
The zone name for a destination network.
- Distance The routing distance in hops from the router to a destination network. Networks that are connected directly to a router have a routing distance of zero hops. - Forwarding Port The port description for a port through which the router forwards packets to a destination network. An icon at the left of the forwarding port indicates the access method for the forwarding port. - Next Router The node address of the next router in the path to a destination network to which the router is forwarding packets. The next router is on the network connected to the forwarding port. The forwarding port to which the next router is connected determines the type of node address displayed. - If the forwarding port is a LocalTalk port, the node address of the next router is its node ID. If the next router is that on which Router Manager is running, the node address listed for the next router is that of the forwarding router itself and appears in parentheses. - If the forwarding port is an EtherTalk or TokenTalk port, the next router consists of its network number and node ID. router is that on which Router Manager is running, the node for the next router is that of the forwarding router itself parentheses. the address of If the next address listed and appears in
- If the forwarding port is a half-routing port, the next router is represented as the phone number to which the port is connecting, if that number is known. - If the forwarding port is a tunneling port, the next router is represented as an address in the foreign network system on which the tunnel is built, rather than as an AppleTalk address. For more information about IP tunneling ports, see Using the AppleTalk/IP Wide Area Extension. Using the information in the routing table, the router can determine the most efficient path over which to forward a data packet to its destination network. Displaying a detailed or summary view You can display either a detailed or summary view of the current routing information in the Network Information window. By default, Router Manager displays a detailed view of the routing information. In the View menu, a checkmark indicates the view that is currently selected. To see a detailed view of the routing information, choose Detailed from the View menu. A detailed view provides the following routing information for each zone in each network on an internet: - the network's number or range - the zone's name - the distance to the network in hops
- the network's forwarding port - the next router in the path to the network To see a summary view of the routing information, choose Summary from the View menu. A summary view of the routing information includes only one entry for each network on an internet. Only the first zone name in each network's alphabetical zone list appears in the summary view. When a network has more than one zone, an ellipsis (...) follows that zone name, indicating that other zones are present. Setting the numeric display format You can choose a decimal or hexadecimal numeric display format for network numbers and ranges displayed in the Network Information window. By default, Router Manager displays network numbers and ranges in the routing table in decimal numbers. In the View menu, a checkmark indicates the view that is currently selected. To display network numbers and ranges in decimal numbers, choose Decimal from the View menu. To display network numbers and ranges in hexadecimal numbers, choose Hexadecimal from the View menu. You can specify network numbers and network ranges as either decimal or hexadecimal numbers, regardless of the current numeric display format. Router Manager converts all numbers to the current numeric display format. In Router Manager, a $ character must precede hexadecimal numbers. Sorting the routing table You can select a sort key and a sort direction by which to sort the routing table in the Network Information window. Selecting a sort key In the Network Information window, you can sort the entries in the routing table by network range, zone name, distance, or forwarding port. By default, the entries are sorted by distance. To sort the routing table using a different sort key, select the type of information by which the routing table is to be sorted in the "Sort by" pop-up menu. A checkmark indicates the type of information by which the routing table is currently sorted. The heading of the column containing the type of information by which the routing table is currently sorted is underlined. Note Alternatively, you can change the sort key by clicking the heading for the column that contains the type of information by which you want to sort the routing table. Selecting the sort direction The Network Information window displays the routing information sorted in ascending order by default -- that is, from A to Z or from the lowest to the highest number. To sort the routing information in ascending order, choose Ascending from the View menu. If you want to sort the routing information in descending order, choose Descending from the View menu. A checkmark indicates the view that is currently selected. Freezing the display
To prevent the display of the routing table temporarily from being updated, click Pause. The Pause button changes to Resume. To update the routing table click Resume. Monitoring network activity and reliability over time The Router Statistics window displays information about router activity levels, network reliability, and network error rates. It also allows you to control the graphing of that information. You can display router statistics as either bar graphs or line graphs. To open the Router Statistics window, choose Router Statistics from the Windows menu. The Router Statistics window allows you to monitor the following information: - Statistics last reset at The time and date when the router statistics were last reset or the router was last restarted. - Packets Routed The total number of packets received and forwarded by the router since the router statistics were last reset or the router was last restarted. This total includes only AppleTalk packets passing through the router -- not packets generated by nonrouting services on the user port or packets generated by software using AppleTalk routing protocols. - Network Activity The current level of network activity, or traffic, through the router, averaged over the selected period and displayed on a scale of from 0 to 200 packets per second. - Network Reliability error. The percentage of packets routed successfully, without
- Network Errors The current level of network errors, which is the proportion of router traffic on which errors occur, averaged over the selected period and displayed on a scale of from 0 to 10 percent. Displaying network activity and error statistics as bar graphs To display network activity and error statistics as bar graphs, follow these steps: 1. Choose Bar Graph from the View menu. A checkmark indicates the view currently selected. 2. To specify the period of time represented in the graphs, select a time period in the "Graphs show data for the past" pop-up menu in the Router Statistics window. A checkmark indicates the time period currently selected. Displaying network activity and error statistics as line graphs To display network activity and error statistics as line graphs, follow these steps: 1. Choose Line Graph from the View menu.
The Router Statistics window appears.
2. To specify the period of time represented in the graphs, select a time period in the "Graphs show data for the past" pop-up menu in the Router Statistics window. A checkmark indicates the time period currently selected. 3. To specify the maximum number of packets per second represented in the Network Activity graph, select a number of packets per second in the Throughput pop-up menu. A bullet indicates the number of packets per second currently selected. Monitoring port statistics The Port Statistics window displays statistics for the ports configured on the router -- including various types of operations and errors on the internet. When the router is running, you can choose Port Statistics from the Windows menu to open the Port Statistics window. In addition to listing the statistics for each port configured on the router, the Port Statistics window lists totals for all ports on the router. The values of the port statistics increase from the time that you start the router until you reset the router statistics or stop the router. Statistics for ports that are currently inactive appear in italics. The Port Statistics window also displays the time and date at which the statistics were last reset or the router was last restarted. Monitoring incoming and outgoing traffic In the Port Statistics window, you can monitor incoming and outgoing traffic on each port or on the router as: - Packets In The total number of packets received for forwarding by the router since the statistics were last reset or the router was last restarted, indicating the amount of incoming traffic on a port or on the router. - Packets Out The total number of packets forwarded by the router since the statistics were last reset or the router was last restarted, indicating the amount of outgoing traffic on a port or on the router. Note The totals for Packets In and Packets Out include only AppleTalk packets, not packets generated by nonrouting services on the user port or packets generated by software using AppleTalk routing protocols. - Name Requests In The total number of requests for device names generated by end nodes and received through a port or by the router. Name Requests allow end nodes to acquire device names for device lists in the Chooser or in other networking application programs. - Name LookUps Out The total number of name lookups generated by a port or by the router, in response to incoming name requests. When the router receives a Name Request, it generates a Name Lookup for each network having a zone list that contains the zone named in the request. Monitoring network errors In the Port Statistics window, you can monitor the following types of network
errors on each port or on the router: - Data Link Errors The number of hardware errors encountered on receiving and forwarding packets. - Packet Buffer Overflow The number of packets discarded by the router because the rate at which it received packets exceeded the rate at which it could forward the packets and its packet buffer became full. - Unknown Network The number of packets discarded by the router because it received requests to route packets to networks not listed in its routing table and was unable to forward the packets. - Hop Count Exceeded The number of packets not forwarded by the router because the paths to their destination networks exceeded the maximum routing distance of 15 hops. - Routing Table Overflow The number of routing packets discarded by the router because the number of AppleTalk networks on the internet exceeded the router's current maximum number of routing table entries and the router was unable to add the packets' destination networks to the routing table. - Local Net Setup Conflicts The number of routing packets received by the router that have a different network number or range for the network over which they were sent than that specified in the current setup for the router being monitored. Such setup errors occur when a network is connected directly to two routers and the configurations for the ports to which that network is connected contain conflicting network numbers or ranges. - Remote Net Range Conflicts The number of routing packets received by the router that indicate a routing table maintained by another router contains a network range that conflicts with a network range listed in the routing table in the router being monitored. - Router Version Mismatch The number of routing packets received from another router on the internet that does not support AppleTalk Phase 2. Resetting router and port statistics You can reset the statistics that appear in the Router Statistics and Port Statistics windows, including: - the number of packets routed displayed in the Router Statistics window, which indicates the level of router activity - the numbers of incoming and outgoing packets displayed in the Port Statistics window, which indicate the amount of traffic over the router - the numbers of various types of possible network errors displayed in the Port Statistics window - the time and date when the statistics were last reset displayed in the Router Statistics and Port Statistics windows The number of packets routed and the other port statistics increase from the time at which you start the router until you reset the statistics or stop the router. To reset the router and port statistics, follow these steps:
1.
Choose Reset Statistics from the Control menu.
The following alert box appears. 2. Click Reset.
Router Manager resets the number of packets routed and the values of the other port statistics to zero, then again begins increasing their values. It also changes the time and date when the statistics were last reset or the router was last restarted -- which is displayed in the Router Statistics and Port Statistics windows -- to the current time and date. Resetting the statistics does not affect the graphs in the Router Statistics window. Exporting information You can save the information in the Network Information and Port Statistics windows as tab-delimited text in a document that various types of application programs can read, including spreadsheet and word-processing programs. To export the network routing information in the Network Information window or the statistics in the Port Statistics window, follow these steps: 1. Choose Network Information or Port Statistics from the Windows menu to open the corresponding window. 2. Choose Export Data from the File menu to save the information in a text document that has a tab-delimited format. The following dialog box appears. 3. Name and save the document.
Router Manager saves the text in a tab-delimited format. Printing You can print the information displayed in any of the following windows: - a setup window -- including the port information defined in the Port Info dialog box for each port - the Network Information window - the Port Statistics window - the Router Log
Vous aimerez peut-être aussi
- The Subtle Art of Not Giving a F*ck: A Counterintuitive Approach to Living a Good LifeD'EverandThe Subtle Art of Not Giving a F*ck: A Counterintuitive Approach to Living a Good LifeÉvaluation : 4 sur 5 étoiles4/5 (5783)
- The Yellow House: A Memoir (2019 National Book Award Winner)D'EverandThe Yellow House: A Memoir (2019 National Book Award Winner)Évaluation : 4 sur 5 étoiles4/5 (98)
- Never Split the Difference: Negotiating As If Your Life Depended On ItD'EverandNever Split the Difference: Negotiating As If Your Life Depended On ItÉvaluation : 4.5 sur 5 étoiles4.5/5 (838)
- Shoe Dog: A Memoir by the Creator of NikeD'EverandShoe Dog: A Memoir by the Creator of NikeÉvaluation : 4.5 sur 5 étoiles4.5/5 (537)
- The Emperor of All Maladies: A Biography of CancerD'EverandThe Emperor of All Maladies: A Biography of CancerÉvaluation : 4.5 sur 5 étoiles4.5/5 (271)
- Hidden Figures: The American Dream and the Untold Story of the Black Women Mathematicians Who Helped Win the Space RaceD'EverandHidden Figures: The American Dream and the Untold Story of the Black Women Mathematicians Who Helped Win the Space RaceÉvaluation : 4 sur 5 étoiles4/5 (890)
- The Little Book of Hygge: Danish Secrets to Happy LivingD'EverandThe Little Book of Hygge: Danish Secrets to Happy LivingÉvaluation : 3.5 sur 5 étoiles3.5/5 (399)
- Team of Rivals: The Political Genius of Abraham LincolnD'EverandTeam of Rivals: The Political Genius of Abraham LincolnÉvaluation : 4.5 sur 5 étoiles4.5/5 (234)
- Grit: The Power of Passion and PerseveranceD'EverandGrit: The Power of Passion and PerseveranceÉvaluation : 4 sur 5 étoiles4/5 (587)
- Devil in the Grove: Thurgood Marshall, the Groveland Boys, and the Dawn of a New AmericaD'EverandDevil in the Grove: Thurgood Marshall, the Groveland Boys, and the Dawn of a New AmericaÉvaluation : 4.5 sur 5 étoiles4.5/5 (265)
- A Heartbreaking Work Of Staggering Genius: A Memoir Based on a True StoryD'EverandA Heartbreaking Work Of Staggering Genius: A Memoir Based on a True StoryÉvaluation : 3.5 sur 5 étoiles3.5/5 (231)
- On Fire: The (Burning) Case for a Green New DealD'EverandOn Fire: The (Burning) Case for a Green New DealÉvaluation : 4 sur 5 étoiles4/5 (72)
- Elon Musk: Tesla, SpaceX, and the Quest for a Fantastic FutureD'EverandElon Musk: Tesla, SpaceX, and the Quest for a Fantastic FutureÉvaluation : 4.5 sur 5 étoiles4.5/5 (474)
- The Hard Thing About Hard Things: Building a Business When There Are No Easy AnswersD'EverandThe Hard Thing About Hard Things: Building a Business When There Are No Easy AnswersÉvaluation : 4.5 sur 5 étoiles4.5/5 (344)
- The Unwinding: An Inner History of the New AmericaD'EverandThe Unwinding: An Inner History of the New AmericaÉvaluation : 4 sur 5 étoiles4/5 (45)
- The World Is Flat 3.0: A Brief History of the Twenty-first CenturyD'EverandThe World Is Flat 3.0: A Brief History of the Twenty-first CenturyÉvaluation : 3.5 sur 5 étoiles3.5/5 (2219)
- The Gifts of Imperfection: Let Go of Who You Think You're Supposed to Be and Embrace Who You AreD'EverandThe Gifts of Imperfection: Let Go of Who You Think You're Supposed to Be and Embrace Who You AreÉvaluation : 4 sur 5 étoiles4/5 (1090)
- The Sympathizer: A Novel (Pulitzer Prize for Fiction)D'EverandThe Sympathizer: A Novel (Pulitzer Prize for Fiction)Évaluation : 4.5 sur 5 étoiles4.5/5 (119)
- Her Body and Other Parties: StoriesD'EverandHer Body and Other Parties: StoriesÉvaluation : 4 sur 5 étoiles4/5 (821)
- Install Log for PDFCreator SetupDocument40 pagesInstall Log for PDFCreator SetupPrabhu ThangarajPas encore d'évaluation
- Medion MD8088-Engl Motherboard ManualDocument25 pagesMedion MD8088-Engl Motherboard ManualEcoCharly100% (4)
- 004 ZXSDR NodeB Data Configuration - PPT-42Document42 pages004 ZXSDR NodeB Data Configuration - PPT-42golak9107100% (1)
- Smart Host Microcontroller For Optimal Battery PDFDocument3 pagesSmart Host Microcontroller For Optimal Battery PDFsrcembeddedPas encore d'évaluation
- k7s41gx QuickDocument80 pagesk7s41gx Quickratatouille_2007Pas encore d'évaluation
- Timing DiagramDocument6 pagesTiming DiagramDildar Khan BhatiPas encore d'évaluation
- Pravin Mishra - Cloud Computing With AWS - Everything You Need To Know To Be An AWS Cloud Practitioner-ApressDocument340 pagesPravin Mishra - Cloud Computing With AWS - Everything You Need To Know To Be An AWS Cloud Practitioner-ApressmostafaPas encore d'évaluation
- Jaminan Kualitas Perangkat Lunak (Software Quality Assurance) (4616432) - 3 SKSDocument13 pagesJaminan Kualitas Perangkat Lunak (Software Quality Assurance) (4616432) - 3 SKSDiah RistantiPas encore d'évaluation
- System and Network VulnerabilitiesDocument4 pagesSystem and Network VulnerabilitiesSANKALP MUKIM 20BDS0128Pas encore d'évaluation
- Ontrac Major Technical FeaturesDocument3 pagesOntrac Major Technical FeaturesAnnie De WildePas encore d'évaluation
- Systems Information Technology Engineer in Charlotte NC Resume Judy RumlikDocument3 pagesSystems Information Technology Engineer in Charlotte NC Resume Judy RumlikJudyRumlikPas encore d'évaluation
- C Lab ManualDocument25 pagesC Lab Manuallakshmi.s100% (1)
- Applications of SCADADocument3 pagesApplications of SCADAAnil yadavPas encore d'évaluation
- Term Paper On FirewallsDocument6 pagesTerm Paper On Firewallsafdtxmwjs100% (1)
- PPTDocument9 pagesPPTsindhuvindhya100% (1)
- Panasonic Th-L47et5d Chassis La35 Led TVDocument75 pagesPanasonic Th-L47et5d Chassis La35 Led TVsunny100% (1)
- Fluent ProductsDocument20 pagesFluent Productshnmehdi@walla.comPas encore d'évaluation
- EM Pro USB Driver Installation Manual - 03Document10 pagesEM Pro USB Driver Installation Manual - 03mac_scribdPas encore d'évaluation
- Micropaq-940R Control Output ModuleDocument2 pagesMicropaq-940R Control Output ModuleLee PearcePas encore d'évaluation
- Lecture 1Document48 pagesLecture 1Lavan KumarPas encore d'évaluation
- Data Sheet: Baseband Delay LineDocument12 pagesData Sheet: Baseband Delay LineHectorPas encore d'évaluation
- f2403 Wcdma Ip Modem Technical SpecificationDocument3 pagesf2403 Wcdma Ip Modem Technical SpecificationCocofourfaithPas encore d'évaluation
- STLDDocument1 pageSTLDdasari_reddy100% (1)
- Block Diagram: X541UV Repair GuideDocument7 pagesBlock Diagram: X541UV Repair GuideBarbieru PavelPas encore d'évaluation
- PRTG System Requirements enDocument3 pagesPRTG System Requirements enDavid de SousaPas encore d'évaluation
- MongoDB Manual PDFDocument789 pagesMongoDB Manual PDFMauricio LeivaPas encore d'évaluation
- Intro Verilog HDL Lecture1Document142 pagesIntro Verilog HDL Lecture1Thi NguyenPas encore d'évaluation
- YRC1000micro Concurrent I/O InstructionsDocument258 pagesYRC1000micro Concurrent I/O InstructionsALSAMAD V MPas encore d'évaluation
- FactoryTalk Activation CustomerDocument55 pagesFactoryTalk Activation CustomerCarlos AcevedoPas encore d'évaluation
- MDM XU ReleaseNotesDocument22 pagesMDM XU ReleaseNotessunilchopseyPas encore d'évaluation