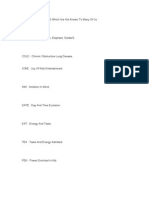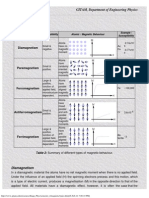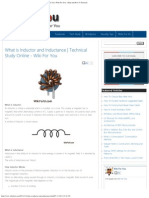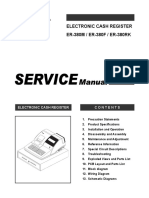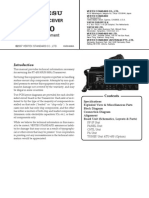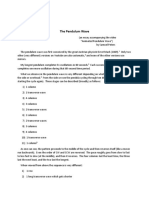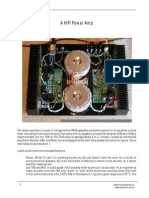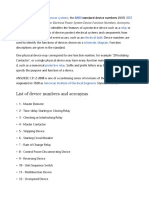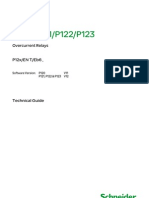Académique Documents
Professionnel Documents
Culture Documents
HowtoCreateaSub VITutorial
Transféré par
Selvasundar KumarTitre original
Copyright
Formats disponibles
Partager ce document
Partager ou intégrer le document
Avez-vous trouvé ce document utile ?
Ce contenu est-il inapproprié ?
Signaler ce documentDroits d'auteur :
Formats disponibles
HowtoCreateaSub VITutorial
Transféré par
Selvasundar KumarDroits d'auteur :
Formats disponibles
How to Create and Use a Sub-VI Tutorial How to Create a Sub-VI In order to simplify and abstract virtual instruments,
it is possible to decompose a virtual instrument into modules using sub-VIs where each sub-VI serves as a module. Sub-VIs are thus analogous to sub-routines for your LabView program and allow you to organize your LabView programs into a hierarchy. Before instructing LabView to convert your block diagram into a sub-VI, first we need to make sure that the inputs to the sub-VI and outputs to the sub-VI have corresponding controls and indicators. For example, in Figure 1, we have the function diagram for the quadratic formula which we want to convert to a sub-VI. Notice how the three inputs a, b, and c, of the equation have corresponding numeric controls, and the roots or solutions x1 and x2 have corresponding indicators.
Figure 1
Figure 2
Now that the block diagram and corresponding front panel inputs and outputs have been created, we need to designate which terminals will take the inputs and which terminals will produce the outputs of the VI. We can configure this by going to the Front Panel shown in Figure 2. To configure which controls and indicators correspond to input and output pins, right click on the sub-VI icon at the top right and select Show Connector as shown in Figure 3. This should produce a Connector Pane as shown in Figure 4 in place of the sub-VI icon.
Figure 3
Figure 4
Now to actually assign terminal inputs and outputs, we will notice that the pointer turns into a wiring tool when we hover over the terminals of the VI icon boxed into Figure 4. To wire assign input and output terminals, click on the terminal you want to assign to an input or output and then click on the corresponding control or indicator. If there are not enough terminals, you can right click the Connector Pane and select Add Terminals. Once you finish assigning inputs and outputs, the Connector Pane will look Figure 5. Notice that the input terminals are highlighted without a border and the output terminals are highlighted with a bold black border.
Figure 5 This completes the configuration of the VI for use as a sub-VI or module by other VIs. You can now import this VI as a sub-VI to any other VI. Importing a Sub-VI To import a VI as a sub-VI, start by opening up the Functions palette and selecting the Select a VI. This will take you to a prompt that will ask you to specify the location of the VI you wish to import. Once you select the sub-VI it will appear as the VI Icon specified in the original VI at the top right corner. The input and output terminal layouts will appears as specified in the Connector Pane. The sub-VI for the Quadratic Formula VI is shown in Figure 6.
Figure 6 Notice that the behavior of this VI is exactly the same as the original VI in Figure 1. The only difference is that we have abstracted the quadratic formula VI into a black box.
Vous aimerez peut-être aussi
- Power Plant BasicsDocument19 pagesPower Plant BasicsSelvasundar KumarPas encore d'évaluation
- Changing PH in SoilDocument2 pagesChanging PH in SoilSelvasundar KumarPas encore d'évaluation
- Unit-I Basic Concepts Part A Questions (2 Marks)Document5 pagesUnit-I Basic Concepts Part A Questions (2 Marks)Selvasundar KumarPas encore d'évaluation
- AbbreviationsDocument2 pagesAbbreviationsSelvasundar KumarPas encore d'évaluation
- Measuring High Temperatures with Optical PyrometersDocument6 pagesMeasuring High Temperatures with Optical PyrometersSelvasundar KumarPas encore d'évaluation
- Magnetic MaterialsDocument4 pagesMagnetic MaterialsSelvasundar KumarPas encore d'évaluation
- Meaning of PlanningDocument7 pagesMeaning of PlanningSelvasundar KumarPas encore d'évaluation
- DDC Scada BookDocument12 pagesDDC Scada BookSelvasundar KumarPas encore d'évaluation
- Unit-I Management Part A (2 Marks)Document4 pagesUnit-I Management Part A (2 Marks)Selvasundar KumarPas encore d'évaluation
- Question Bank 2 Part A Questions (2 Marks)Document2 pagesQuestion Bank 2 Part A Questions (2 Marks)Selvasundar KumarPas encore d'évaluation
- Mux DesignDocument11 pagesMux DesignSelvasundar KumarPas encore d'évaluation
- PRBS ViDocument8 pagesPRBS ViSelvasundar KumarPas encore d'évaluation
- Analysis and Design of Asynchronous Sequential CircuitsDocument31 pagesAnalysis and Design of Asynchronous Sequential CircuitsArjun Reddy ReddyPas encore d'évaluation
- Interfacing With Flash Memory 8051Document2 pagesInterfacing With Flash Memory 8051Selvasundar KumarPas encore d'évaluation
- InductorDocument3 pagesInductorSelvasundar KumarPas encore d'évaluation
- Asynchronous Counters: CSE 271 - Introduction To Digital Systems Supplementary Reading Counters With T Flip-FlopsDocument4 pagesAsynchronous Counters: CSE 271 - Introduction To Digital Systems Supplementary Reading Counters With T Flip-FlopsSelvasundar Kumar100% (2)
- ThathuvamDocument1 pageThathuvamSelvasundar KumarPas encore d'évaluation
- Basic Idea of Counters Asynchronous (Ripple) Counter Using Flip-FlopsDocument16 pagesBasic Idea of Counters Asynchronous (Ripple) Counter Using Flip-FlopsSelvasundar KumarPas encore d'évaluation
- Power DevicesDocument3 pagesPower DevicesSelvasundar KumarPas encore d'évaluation
- Answer:: What Is An Order of A Matrix ?Document1 pageAnswer:: What Is An Order of A Matrix ?Selvasundar KumarPas encore d'évaluation
- Serial InterfacesDocument5 pagesSerial InterfacesSelvasundar Kumar100% (1)
- Detect Adulterated Food with Simple TestsDocument15 pagesDetect Adulterated Food with Simple TestsSelvasundar Kumar100% (1)
- Kadai ChickenDocument7 pagesKadai ChickenSelvasundar KumarPas encore d'évaluation
- Using Proteus To Simulate PICDocument12 pagesUsing Proteus To Simulate PICSelvasundar KumarPas encore d'évaluation
- Measuring High Temperatures with Optical PyrometersDocument6 pagesMeasuring High Temperatures with Optical PyrometersSelvasundar KumarPas encore d'évaluation
- StroboscopeDocument4 pagesStroboscopeSelvasundar KumarPas encore d'évaluation
- Instrumentation QuestionsDocument6 pagesInstrumentation QuestionsSelvasundar KumarPas encore d'évaluation
- AbbreviationsDocument2 pagesAbbreviationsSelvasundar KumarPas encore d'évaluation
- ThathuvamDocument1 pageThathuvamSelvasundar KumarPas encore d'évaluation
- The Subtle Art of Not Giving a F*ck: A Counterintuitive Approach to Living a Good LifeD'EverandThe Subtle Art of Not Giving a F*ck: A Counterintuitive Approach to Living a Good LifeÉvaluation : 4 sur 5 étoiles4/5 (5794)
- The Little Book of Hygge: Danish Secrets to Happy LivingD'EverandThe Little Book of Hygge: Danish Secrets to Happy LivingÉvaluation : 3.5 sur 5 étoiles3.5/5 (399)
- A Heartbreaking Work Of Staggering Genius: A Memoir Based on a True StoryD'EverandA Heartbreaking Work Of Staggering Genius: A Memoir Based on a True StoryÉvaluation : 3.5 sur 5 étoiles3.5/5 (231)
- Hidden Figures: The American Dream and the Untold Story of the Black Women Mathematicians Who Helped Win the Space RaceD'EverandHidden Figures: The American Dream and the Untold Story of the Black Women Mathematicians Who Helped Win the Space RaceÉvaluation : 4 sur 5 étoiles4/5 (894)
- The Yellow House: A Memoir (2019 National Book Award Winner)D'EverandThe Yellow House: A Memoir (2019 National Book Award Winner)Évaluation : 4 sur 5 étoiles4/5 (98)
- Shoe Dog: A Memoir by the Creator of NikeD'EverandShoe Dog: A Memoir by the Creator of NikeÉvaluation : 4.5 sur 5 étoiles4.5/5 (537)
- Elon Musk: Tesla, SpaceX, and the Quest for a Fantastic FutureD'EverandElon Musk: Tesla, SpaceX, and the Quest for a Fantastic FutureÉvaluation : 4.5 sur 5 étoiles4.5/5 (474)
- Never Split the Difference: Negotiating As If Your Life Depended On ItD'EverandNever Split the Difference: Negotiating As If Your Life Depended On ItÉvaluation : 4.5 sur 5 étoiles4.5/5 (838)
- Grit: The Power of Passion and PerseveranceD'EverandGrit: The Power of Passion and PerseveranceÉvaluation : 4 sur 5 étoiles4/5 (587)
- Devil in the Grove: Thurgood Marshall, the Groveland Boys, and the Dawn of a New AmericaD'EverandDevil in the Grove: Thurgood Marshall, the Groveland Boys, and the Dawn of a New AmericaÉvaluation : 4.5 sur 5 étoiles4.5/5 (265)
- The Emperor of All Maladies: A Biography of CancerD'EverandThe Emperor of All Maladies: A Biography of CancerÉvaluation : 4.5 sur 5 étoiles4.5/5 (271)
- On Fire: The (Burning) Case for a Green New DealD'EverandOn Fire: The (Burning) Case for a Green New DealÉvaluation : 4 sur 5 étoiles4/5 (73)
- The Hard Thing About Hard Things: Building a Business When There Are No Easy AnswersD'EverandThe Hard Thing About Hard Things: Building a Business When There Are No Easy AnswersÉvaluation : 4.5 sur 5 étoiles4.5/5 (344)
- Team of Rivals: The Political Genius of Abraham LincolnD'EverandTeam of Rivals: The Political Genius of Abraham LincolnÉvaluation : 4.5 sur 5 étoiles4.5/5 (234)
- The Unwinding: An Inner History of the New AmericaD'EverandThe Unwinding: An Inner History of the New AmericaÉvaluation : 4 sur 5 étoiles4/5 (45)
- The World Is Flat 3.0: A Brief History of the Twenty-first CenturyD'EverandThe World Is Flat 3.0: A Brief History of the Twenty-first CenturyÉvaluation : 3.5 sur 5 étoiles3.5/5 (2219)
- The Gifts of Imperfection: Let Go of Who You Think You're Supposed to Be and Embrace Who You AreD'EverandThe Gifts of Imperfection: Let Go of Who You Think You're Supposed to Be and Embrace Who You AreÉvaluation : 4 sur 5 étoiles4/5 (1090)
- The Sympathizer: A Novel (Pulitzer Prize for Fiction)D'EverandThe Sympathizer: A Novel (Pulitzer Prize for Fiction)Évaluation : 4.5 sur 5 étoiles4.5/5 (119)
- Her Body and Other Parties: StoriesD'EverandHer Body and Other Parties: StoriesÉvaluation : 4 sur 5 étoiles4/5 (821)
- High Power Programmable DC Power Supply: User ManualDocument203 pagesHigh Power Programmable DC Power Supply: User Manualahsen siddiquePas encore d'évaluation
- INVIZ VUMAN RA-Y Borescope EquipmentDocument7 pagesINVIZ VUMAN RA-Y Borescope EquipmentEstevam Gomes de AzevedoPas encore d'évaluation
- Operating Instructions: Micro Command Control SystemDocument24 pagesOperating Instructions: Micro Command Control SystemChristian Bedoya0% (1)
- Datasheet MGVTETRA PDFDocument3 pagesDatasheet MGVTETRA PDFPuliyappottammal JijeshPas encore d'évaluation
- James HughesDocument2 pagesJames HughesKelly RosePas encore d'évaluation
- Sam4s ER-380 Service ManualDocument110 pagesSam4s ER-380 Service Manualsupport-43Pas encore d'évaluation
- DPSD - 2Document85 pagesDPSD - 2vinothvinozonsPas encore d'évaluation
- Pulse Oximeter Schematics Rev DDocument2 pagesPulse Oximeter Schematics Rev DRene Gonzales VasquezPas encore d'évaluation
- Masibus TT7S - R3F - 0913 - Isolated and Programmable Temperature TransmitterDocument2 pagesMasibus TT7S - R3F - 0913 - Isolated and Programmable Temperature TransmitternkiruthigairajuPas encore d'évaluation
- Name of Project:: 2 X 4.4Mw Rudi Khola HepDocument5 pagesName of Project:: 2 X 4.4Mw Rudi Khola HepapsPas encore d'évaluation
- Manual Tecnico Yaesu - FT-450Document70 pagesManual Tecnico Yaesu - FT-450André Gasparetto MartinovskiPas encore d'évaluation
- Ultima XIR Features and Benefits - enDocument2 pagesUltima XIR Features and Benefits - enUlises FernandezPas encore d'évaluation
- GEA+Fillstar+LXi+ (2012) tcm25-17145 PDFDocument2 pagesGEA+Fillstar+LXi+ (2012) tcm25-17145 PDFFernando FerreiraPas encore d'évaluation
- ELECTRONIC ENGINEERING LTD. Outdoor PIR ManualDocument18 pagesELECTRONIC ENGINEERING LTD. Outdoor PIR Manualtadeo.hdzPas encore d'évaluation
- Siemens ERCOT RARF Workshop v1 6Document36 pagesSiemens ERCOT RARF Workshop v1 6mercuryandmarsPas encore d'évaluation
- MultiplexingDocument38 pagesMultiplexingBindhya Basini Mishra0% (1)
- Tetra Plex C10-ECO: Plate Heat ExchangerDocument2 pagesTetra Plex C10-ECO: Plate Heat ExchangerĐình KiênPas encore d'évaluation
- MX711 MX81x Machine Type 7463Document834 pagesMX711 MX81x Machine Type 7463Cristian Leonardo Lalangui Ruiz0% (1)
- Pendulum Wave EssayDocument8 pagesPendulum Wave EssaySamuel PetersPas encore d'évaluation
- Operation Guide 3297: About This ManualDocument5 pagesOperation Guide 3297: About This ManualaruunstalinPas encore d'évaluation
- Catalogo EmersonDocument102 pagesCatalogo EmersonCarlos Palma100% (1)
- class-AB Voltage Follower2006Document2 pagesclass-AB Voltage Follower2006tuanka1Pas encore d'évaluation
- Chapter 25Document57 pagesChapter 25Rawan Z NemerPas encore d'évaluation
- Urc 7550Document40 pagesUrc 7550Jean HamiltonPas encore d'évaluation
- A HiFi Power AmpDocument15 pagesA HiFi Power AmpCopil Dement100% (4)
- MemoryDocument2 pagesMemoryMaintenance CirclePas encore d'évaluation
- ANSI CodesDocument12 pagesANSI CodesmgkvprPas encore d'évaluation
- AC Hipots 15-200kVDocument4 pagesAC Hipots 15-200kVHung NguyenPas encore d'évaluation
- Micom P122Document626 pagesMicom P122Raj Sekhar0% (1)
- FKJ BI HK20 Computer EngineeringDocument5 pagesFKJ BI HK20 Computer EngineeringMarcopolo GohPas encore d'évaluation