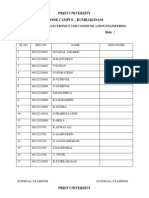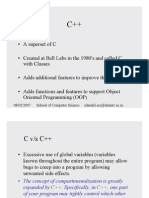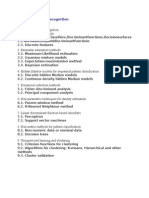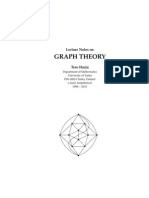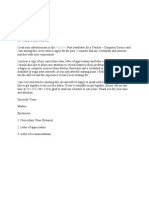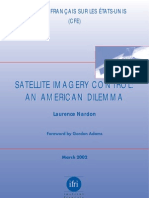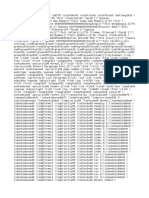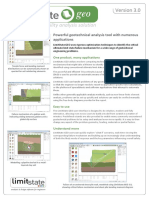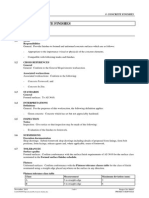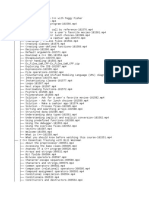Académique Documents
Professionnel Documents
Culture Documents
Lab 10 S
Transféré par
svkarthik83Description originale:
Titre original
Copyright
Formats disponibles
Partager ce document
Partager ou intégrer le document
Avez-vous trouvé ce document utile ?
Ce contenu est-il inapproprié ?
Signaler ce documentDroits d'auteur :
Formats disponibles
Lab 10 S
Transféré par
svkarthik83Droits d'auteur :
Formats disponibles
lab
Advanced Database Concepts Using Microsoft Access
Objectives:
Upon successful completion of Lab 10, you will be able to Understand database terminology, including database, table, record, field, and field name Understand data integrity issues and the importance of storing only one copy of data items Create a query using the Design view and multiple tables Create a query using multiple criteria Add tables to a query Create a relationship between tables in a query Generate a report from a query
10
Resources required:
A computer running Access 2007
Starter file:
academic_records.accdb
Prerequisite skills:
General keyboarding skills Ability to find files using Windows Explorer or Windows search feature Ability to open and save a file in a Windows application Basic Access editing skills, including adding, deleting, and editing records and creating a table in design view
NRCs Top Ten Skills, Concepts, and Capabilities:
Skills Use a database to access information Use Access to find information stored in tables Create relationships, queries, and reports Concepts Structuring information
199
200
Computer Skills Workbook for Fluency with Information Technology, Third Edition
Capabilities Manage complexity Think abstractly about Information Technology Navigate a collection
Lab Lesson
Each day we find ourselves using lists of information. Sometimes the lists are small, such as a list of things to do today, a grocery list, or a list of songs on a CD. Sometimes the lists are larger, such as a list of friends or business associates, products in a catalog, or a telephone directory. As we work with lists we find that we need to find information, create smaller lists from the larger lists based on some criteria, and update information.
Database Terminology
Database software, such as Access, is designed to be able to manage large lists with millions of entries. Lists are organized as tables of information. A database can consist of a single table, or many tables of information. A sample of a table of information is shown in Figure 10.1.
Figure 10.1 Access table showing student data. As shown in Figure 10.1, a row of data is called a Record. Data items in a row all refer to the same entity. In Figure 10.1, a record contains data pertaining to a student. A column of data is called a Field and is identified by the Field Name heading. A field contains the same type of data. For instance, in Figure 10.1 the Last Name is a field containing text data, the Birthdate field contains date/time data, and the Math field contains numeric data. A database can contain many tables. The table in Figure 10.1 contains student grade records for three courses: CS1, Math, and Psychology. The database can also contain another table of student contact information, another table with faculty information, another table with course information, and so forth. Once data is stored in tables we will want to do things such as edit record data, print lists of records that satisfy certain criteria, or generate reports containing statistics about records in certain categories or summaries of fields. A search for records that meet certain criteria is done
Lab 10: Advanced Database Concepts Using Microsoft Access
201
using a query. A query can establish relationships between tables and can result in lists of data that combine fields from many tables. This lab will focus on creating queries, relationships, and reports for a database containing some simple tables. It is assumed that the student completing this lab is comfortable with Access tables and has an understanding of table structure, editing records data, and data types.
Data Integrity
One of the things we have to be wary of is duplicating data in many tables. For instance, there may be separate tables for the students personal information and for grades. If there are multiple copies of data the danger is that when there is a change, one or more of the copies might be missed and thus some data will be inaccurate. Lets look at how this situation might be avoided with a unique identifier for each record. Open Access 2007. Open the academic_records.accdb database file. There are three tables in this database: Faculty, Grades, and Student Personal. Lets look at the tables and see how they fit together. Double-click the Faculty table name to open it, as shown in Figure 10.2. The Faculty table will appear, as shown in Figure 10.3.
Figure 10.2 Access 2003 Tables window. The Faculty table contains a Faculty ID, Last Name, and First Name, as shown in Figure 10.3.
202
Computer Skills Workbook for Fluency with Information Technology, Third Edition
Figure 10.3 Faculty table in the academic_records.accdb database. The Faculty ID is a unique identifier. Lets look at the structure of the table. Click the drop-down arrow for the View button, as shown in Figure 10.4. Click the Design View option as shown in Figure 10.4. The design view of the Faculty table should display, as shown in Figure 10.4.
Lab 10: Advanced Database Concepts Using Microsoft Access
203
Figure 10.4 Access Faculty table with Design View.
Primary Key
Notice the key symbol to the left of the Faculty ID field name. This indicates that the Faculty ID is a Primary Key field. A Primary Key field contains unique identifiers for each record and Access will not allow duplicate primary keys. If the user tries to enter a Primary Key value that is already being used, Access will display an error message and require the user to enter another value. Close the Faculty table. Lets open the other two tables and look at the structure of the data in them. Double-click the Student Personal table name in the academic_records tables window, as shown in Figure 10.2. The Student Personal table will open in Datasheet View, as shown in Figure 10.5.
204
Computer Skills Workbook for Fluency with Information Technology, Third Edition
Figure 10.5 Access Student Personal table with Datasheet View. The Student ID field in the Student Personal table is a Primary Key field. You can confirm this by looking at the structure in Design View if you wish. Double-click the Grades table name in the academic_records tables window, as shown in Figure 10.2. The Grades table will open, as shown in Figure 10.6.
Lab 10: Advanced Database Concepts Using Microsoft Access
205
Figure 10.6 Access Grades table with Design view. Notice that the Grades table does not contain student names or faculty names. Instead, it contains Student ID and Faculty ID fields. Also, there is one record for each course grade. If we were to create a table that contained a separate field for each grade, how many fields would we need? For this table, there are three course grades (CS1, Math, and Psychology), but what if another course was added? We would need to add a field for each new course, and this quickly becomes a bad idea. Although there will be many records, if each record contains only one course grade, its manageable, and expandable. We can add more courses by adding more records, which is easy. Although fields can be added easily, you can imagine a scenario where there could be hundreds of courses, and yet a student would have grades for only a few of them. Placing the Faculty and Student data in separate tables allows us to change information about the individual faculty or student without having to change that information again in the Grades table. Imagine that the Grades table also included the first and last names of the students and faculty. Scrolling through the table you can see that there are many instances of the same Student ID and Faculty ID. If a faculty member changed his or her last name, you would have to make that change in the Faculty table and in the Grades table for every instance of the Faculty ID. By placing the personal data in a separate table and assigning a unique key, we can look up the personal information and join it to the Grades table.
Creating a Query
Lets create a list that contains the Student IDs, students first and last names, courses, and grades. We will expand on this to add faculty names later. We will use a query to create these tables.
206
Computer Skills Workbook for Fluency with Information Technology, Third Edition
Close the Faculty table, the Grades table, and the Student Personal table. Click the Create tab on the Ribbon toolbar, as shown in Figure 10.7.
Figure 10.7 Access Queries object in academic_records.accdb. We are going to create a query using Design view so that we can see the relationships between tables. Click the Query Design button as shown in Figure 10.7. The Query window and Show Tables dialog box will open, as shown in Figure 10.8.
Lab 10: Advanced Database Concepts Using Microsoft Access
207
Figure 10.8 Access Query window and Show Tables dialog box. For the query we are creating, we will need to use only the Grades and Student Personal tables. Click the Grades table name to select it. Click the Add button to add the Grades table to the Query window. Click the Student Personal table name to select it. Click the Add button to add the Student Personal table to the Query window, as shown in Figure 10.9.
208
Computer Skills Workbook for Fluency with Information Technology, Third Edition
Figure 10.9 Access Query window with all tables added. Notice the line that has been drawn between the Grades and Student Personal tables. This line indicates that there is a relationship between these tables. A relationship joins two tables on a common field. In this case, the tables are joined on the Student ID field. The Student ID field is a Primary Key in the Student Personal table but is not a Primary Key in the Grades table. The Grades table will contain multiple records with the same Student ID because a student will complete more than one course. Lets create a query that will generate records containing Student ID, Last Name, First Name, Course, and Grade fields. These fields are found in the two tables. We will need to select each of these fields required for the query. Click the Close button on the Show Table dialog box to close it. In the Student Personal window, double click the Student ID field name. Notice that the Student ID field name has been added to the Query, as shown in Figure 10.10.
Lab 10: Advanced Database Concepts Using Microsoft Access
209
Figure 10.10 Access Query window with Student ID included. If we were to run this simple Query now, it would result in a list of the entire Student IDs that are common in the two tables. Since the Grades table contains multiple instances of the Student IDs, the resulting table will also have multiple instances of the Student IDs. Lets add more fields to the query. In the Student Personal window, double-click the Last Name field name to add it to the query. The additional fields are shown in Figure 10.11. In the Student Personal window, double-click the First Name field name to add it to the query. In the Grades window, double-click the Course field name to add it to the query. In the Grades window, double-click the Grade field name to add it to the query.
210
Computer Skills Workbook for Fluency with Information Technology, Third Edition
Figure 10.11 Access Query window showing Student ID, Last Name, First Name, Course, and Grade fields. Now that weve added the fields to the query, we can run the query to display the results in a table. The records that satisfy the query are all records that have the Student ID common in both tables. Click the Run Query button, as shown in Figure 10.11. Access will show the results of the query in a window, as shown in Figure 10.12. The results are shown in Datasheet view. The result is a combination of all of the records from the Grades table, which also have Student IDs in the Student Personal table, using the fields specified in the query.
Lab 10: Advanced Database Concepts Using Microsoft Access
211
Figure 10.12 Access grades query results.
Criteria in a Query
Lets add some criteria to this query. Lets find all records for which the Grade is greater or equal to 90. Click the View drop-down button and select the Design View, as shown in Figure 10.13.
212
Computer Skills Workbook for Fluency with Information Technology, Third Edition
Figure 10.13 Access view button indicating Design view. Click in the Criteria input box in the Grades field and type: >=90, as shown in Figure 10.14.
Lab 10: Advanced Database Concepts Using Microsoft Access
213
Figure 10.14 Access query on the Grades field for >=90. Click the Run Query button to display the results of the query, as shown in Figure 10.15.
Figure 10.15 Access query results for Grade >= 90. Notice that each number in the Grade field is greater than or equal to 90. Feel free to scroll through the list to verify this. In the previous query there were 488 records in the results, and in this query there are only 55 records in the results. Lets add some criteria from another field. Lets find only the records for which the Grade is greater than or equal to 90 and the Course is Math.
214
Computer Skills Workbook for Fluency with Information Technology, Third Edition
Click the View drop-down button and select the Design View as previously shown in Figure 10.13. Click in the Criteria input box for the Course field and type: Math, as shown in Figure 10.16. Access will automatically put double-quotes around Math and you may notice this when you are looking at the criteria grid later.
Figure 10.16 Access query for Grade >=90 and Course = Math. Click the Run Query button to display the results of the query, as shown in Figure 10.17.
Figure 10.17 Access query results for Grade >= 90 and Course = Math.
Lab 10: Advanced Database Concepts Using Microsoft Access
215
Now there are only 13 records that satisfy the criteria where the Course is Math and the Grade is greater than or equal to 90. We can also add more criteria to a single field. Lets find the records for which the Math Grade is greater than or equal to 80 but less than 90. In this case we will need to use AND criteria where the Math Grade is greater than or equal to 80 AND less than 90. Click the View drop-down button and select the Design View. Click in the criteria cell for the Grade field and edit the cell as: >=80 And <90, as shown in Figure 10.18.
Figure 10.18 Access query for Course = Math and Grades >=80 And <90. Click the Run Query button to display the results of the query, as shown in Figure 10.19.
216
Computer Skills Workbook for Fluency with Information Technology, Third Edition
Figure 10.19 Access query results for for Course = Math and Grades >=80 And <90. As we have seen, records must satisfy all criteria along a row in the criteria grid in order to be included in the results. If there is criteria on separate rows in the criteria grid, this becomes an OR search. In this case, records must satisfy either the criteria on one row or the criteria on the next row. Lets change our criteria to find all records for which the Course is either Math or CS1. Click the View drop-down button and select the Design View. Click the criteria cell for the Grade and delete the grade criteria, as shown in Figure 10.20. Click the criteria cell below the Course criteria cell containing Math and type: CS1, as shown in Figure 10.20.
Figure 10.20 Access query for Course = Math or Course = CS1.
Lab 10: Advanced Database Concepts Using Microsoft Access
217
Click the Run Query button to display the results of the query, as shown in Figure 10.21.
Figure 10.21 Access query results for Course = Math or Course = CS1. Scroll through the query results to verify that the records contain only CS1 or Math in the Course field.
Database Relationships
Now, lets add the Faculty name to the table. In order to do this we will have to add the Faculty table to the query. Click the View drop-down button and select the Design View. Click the Show Table button. The Show Table window will appear, as shown in Figure 10.22. Click the Faculty table in the Show Table dialog box to select it. Click the Add button in the Show Table dialog box to add this table to the Query, as shown in Figure 10.22.
218
Computer Skills Workbook for Fluency with Information Technology, Third Edition
Figure 10.22 Access query adding Faculty table. Click the Close button on the Show Table window to close the Show Table window. We will need to define a relationship, joining the Faculty ID fields from the Grades table and the Faculty table. Its a bit easier to see when the tables are aligned a bit differently. Drag the Grades and Student Personal tables to the right to make some room for the Faculty table on the left, as shown in Figure 10.23. As you drag the tables, the line between the Grades and Student Personal table will stick to the tables, preserving the relationship between the Student ID fields. Drag the Faculty table to the left of the Grades table, as shown in Figure 10.23.
Lab 10: Advanced Database Concepts Using Microsoft Access
219
Figure 10.23 Access query with Faculty table. The Faculty ID field in the Faculty table is a Primary Key. There is only one instance of each Faculty ID in the Faculty table. The Faculty ID field in the Grades table is not a Primary Key. There are multiple instances of Faculty IDs in the Grades table because a faculty member has many students and issues many grades. We have the same situation with the Student ID fields in the Student Personal and Grades tables. In the Student Personal and Grades tables, the relationship between the Student ID fields was automatically detected. The relationship of the Faculty ID fields has not been detected and we must establish it manually. Drag the Faculty ID field name from the Faculty table and drop it onto the Faculty ID field name in the Grades table, as shown in Figure 10.24.
220
Computer Skills Workbook for Fluency with Information Technology, Third Edition
Figure 10.24 Access query with Faculty table, dragging the Faculty ID field. After youve completed dragging the Faculty ID field name, you should notice the relationship line between the Faculty ID fields as shown in Figure 10.25. Figure 10.25 also shows the additional fields from the Faculty table that we will be including in the next query.
Figure 10.25 Access query with Faculty table and Faculty ID relationship.
Lab 10: Advanced Database Concepts Using Microsoft Access
221
Double-click the Last Name field in the Faculty table to add this field to the criteria grid, as shown in Figure 10.25. Double-click the First Name field in the Faculty table to add this field to the criteria, as shown in Figure 10.25. Click the Run Query button to display the results of the query, as shown in Figure 10.26.
Figure 10.26 Access query results for Math and CS1 courses with Faculty fields. You may have to increase the widths of the columns to see the field names. Since there are two Last Name fields and two First Name fields, the field names are further identified by the name of the table. For instance, Faculty:Last Name and Faculty:First Name indicate that these fields are from the Faculty table. Lets save this query and generate a report based on it. Click the Save button to save the query. The Save As box will appear, as shown in Figure 10.27. In the Save As box, type: Math and CS1, as shown in Figure 10.27.
Figure 10.27 Access query Save As box. Click the OK button to save the query. Close the Query window.
222
Computer Skills Workbook for Fluency with Information Technology, Third Edition
Creating a Report
We can generate simple reports using fields in tables, or we can use a query as a basis of a report. Lets generate a report based on the Math and CS1 query. Click the Create tab and then click on the Report Wizard button, as shown in Figure 10.28.
Figure 10.28 Access create report. In the Report Wizard window, click the drop-down menu for the Tables/Queries and select the Math and CS1 query, as shown in Figure 10.29.
Figure 10.29 Access Report Wizard selecting Tables/Queries.
Lab 10: Advanced Database Concepts Using Microsoft Access
223
The field names used in the Math and CS1 query will be included in the Available Fields box, as shown in Figure 10.30. Click on the Select All Fields button, as shown in Figure 10.30.
Figure 10.30 Access Report Wizard with Available Fields from Math and CS1 query. All of the field names will be placed in the Selected Fields box. Click the Next > button to advance to the next step. We can group the results on any of the fields. Lets group the results on the Faculty Last Name field to see the grades for each Faculty member. Click on the Course name to select it, as shown in Figure 10.31. Click on the Add Grouping Level button to add the Faculty.Last Name field as a grouping level, as shown in Figure 10.31.
Figure 10.31 Access Report Wizard grouping dialog box.
224
Computer Skills Workbook for Fluency with Information Technology, Third Edition
The field name Course will be placed at the top of the grouping pane. Click the Faculty.Last Name field name to select it. Click on the Add Grouping Level button to add the Faculty.Last Name field as a grouping level, as shown in Figure 10.31. Click the Next > button to advance to the next step. The next step will allow us to specify the fields to sort. Click the drop-down arrows and specify the Student.Last name and Student.First name fields for sorting, as shown in Figure 10.32.
Figure 10.32 Access Report Wizard sorting dialog box. Click the Next > button to advance to the next step. We can choose the format for grouping and page setup. If the Stepped Layout radio button is not already selected, click the Stepped Layout radio button, as shown in Figure 10.33. Click the Portrait Orientation radio button if it is not already selected, as shown in Figure 10.33.
Lab 10: Advanced Database Concepts Using Microsoft Access
225
Figure 10.33 Access Report layout dialog box. Click the Next > button to advance to the next step. We can choose a formatting style for the report. Feel free to click on format style to view the possible styles, as shown in Figure 10.34. Click on the Concourse style to select it, as shown in Figure 10.34.
Figure 10.34 Access report styles dialog box. Click the Next > button to advance to the next step. Click the Report Title box and edit the name as: Math and CS1, as shown in Figure 10.35.
226
Computer Skills Workbook for Fluency with Information Technology, Third Edition
Figure 10.35 Access report finish dialog box. Click the Finish button to complete the report and preview it. The Report Preview window will open, as shown in Figure 10.36. The report is multiple pages. Click the Next Page button to view the subsequent pages of the report, as shown in Figure 10.36.
Figure 10.36 Access Report Preview window. Close the Report window when you have finished viewing the report. Close the Access window.
Lab 10: Advanced Database Concepts Using Microsoft Access
227
Review
This has been a busy lab! We have covered the following topics: A review of database terminology including database, table, record, field, and field name Data integrity issues and the importance of storing only one copy of data items Creating a query using the Design view and multiple tables Using multiple criteria in a query Adding tables to a query Creating a relationship between tables Generating a report from a query
Exercises
Use the academic_records.accdb database and perform the following tasks. 1. Create a query using the Faculty and Grades tables only with the following results. Be sure to create the relationship between the Faculty ID fields. a. Faculty Last Name, Faculty First Name, Student ID, Course, and Grade showing all grades less than 60. Save this query as Grades Less Than 60. b. Course, Student ID, Faculty Last Name, and Faculty First Name showing Psychology and Math courses. Save this query as Faculty Psychology Math. Create a query using the Grades and Student Personal tables with the following results. a. Student ID, Student Last Name, Student First Name, Course, and Grade showing all grades greater than or equal to 60. Save this query as All Greater Than 60. b. Student ID, Student Last Name, Student First Name, Course, and Grade showing all grades greater than or equal to 60 in Math only. Save this query as Greater Than 60 Math. Create reports for each of the queries. Do not use grouping for the reports.
2.
3.
Vous aimerez peut-être aussi
- KiidsDocument6 pagesKiidssvkarthik83Pas encore d'évaluation
- DCDocument8 pagesDCsvkarthik83Pas encore d'évaluation
- KiidsDocument6 pagesKiidssvkarthik83Pas encore d'évaluation
- Me2309 Lab Manual - 8Document39 pagesMe2309 Lab Manual - 89600257003Pas encore d'évaluation
- IncludeDocument1 pageIncludesvkarthik83Pas encore d'évaluation
- OOPS-ii Yr-24.9.13Document1 pageOOPS-ii Yr-24.9.13svkarthik83Pas encore d'évaluation
- IncludeDocument1 pageIncludesvkarthik83Pas encore d'évaluation
- KiidsDocument6 pagesKiidssvkarthik83Pas encore d'évaluation
- AttenDocument1 pageAttensvkarthik83Pas encore d'évaluation
- DIT 111 Probability and Queing Theory PDFDocument332 pagesDIT 111 Probability and Queing Theory PDFChan_abm50% (6)
- Mis QBDocument7 pagesMis QBsvkarthik83Pas encore d'évaluation
- Ece Ii Year AttendanceDocument12 pagesEce Ii Year Attendancesvkarthik83Pas encore d'évaluation
- Prist University: Consolidated Student Attendance Program: Course: Semester: CampusDocument3 pagesPrist University: Consolidated Student Attendance Program: Course: Semester: Campussvkarthik83Pas encore d'évaluation
- Amp Qb.Document6 pagesAmp Qb.svkarthik83Pas encore d'évaluation
- SPM QBDocument8 pagesSPM QBsvkarthik83Pas encore d'évaluation
- Cognitive PsychologyDocument41 pagesCognitive Psychologysvkarthik8386% (7)
- CDocument191 pagesCRama Lakshmi VelusamyPas encore d'évaluation
- Real Time SystemsDocument394 pagesReal Time Systemssvkarthik8379% (14)
- AvlDocument38 pagesAvladddataPas encore d'évaluation
- M.C.a (Sem - IV) Paper - Software Project ManagementDocument131 pagesM.C.a (Sem - IV) Paper - Software Project ManagementJulie Emerald JijuPas encore d'évaluation
- (Full Time) From Recognized Indian: University/ Directorate As ADocument5 pages(Full Time) From Recognized Indian: University/ Directorate As AMani RathinamPas encore d'évaluation
- Latest Developments in Information TechnologyDocument3 pagesLatest Developments in Information Technologysvkarthik83Pas encore d'évaluation
- CS669Document2 pagesCS669svkarthik83Pas encore d'évaluation
- Some Applications of Graph Theory, Combinatorics and Number TheoryDocument20 pagesSome Applications of Graph Theory, Combinatorics and Number Theorysvkarthik83Pas encore d'évaluation
- ComputernetworksDocument45 pagesComputernetworkssvkarthik83Pas encore d'évaluation
- Test StrategyDocument2 pagesTest Strategysvkarthik83Pas encore d'évaluation
- GraphtheoryDocument100 pagesGraphtheoryKhoa PhamPas encore d'évaluation
- MRDocument1 pageMRsvkarthik83Pas encore d'évaluation
- IFRI Imageriesatellitaireln0302Document51 pagesIFRI Imageriesatellitaireln0302svkarthik83Pas encore d'évaluation
- The Subtle Art of Not Giving a F*ck: A Counterintuitive Approach to Living a Good LifeD'EverandThe Subtle Art of Not Giving a F*ck: A Counterintuitive Approach to Living a Good LifeÉvaluation : 4 sur 5 étoiles4/5 (5794)
- The Little Book of Hygge: Danish Secrets to Happy LivingD'EverandThe Little Book of Hygge: Danish Secrets to Happy LivingÉvaluation : 3.5 sur 5 étoiles3.5/5 (400)
- Shoe Dog: A Memoir by the Creator of NikeD'EverandShoe Dog: A Memoir by the Creator of NikeÉvaluation : 4.5 sur 5 étoiles4.5/5 (537)
- Hidden Figures: The American Dream and the Untold Story of the Black Women Mathematicians Who Helped Win the Space RaceD'EverandHidden Figures: The American Dream and the Untold Story of the Black Women Mathematicians Who Helped Win the Space RaceÉvaluation : 4 sur 5 étoiles4/5 (895)
- The Yellow House: A Memoir (2019 National Book Award Winner)D'EverandThe Yellow House: A Memoir (2019 National Book Award Winner)Évaluation : 4 sur 5 étoiles4/5 (98)
- The Emperor of All Maladies: A Biography of CancerD'EverandThe Emperor of All Maladies: A Biography of CancerÉvaluation : 4.5 sur 5 étoiles4.5/5 (271)
- A Heartbreaking Work Of Staggering Genius: A Memoir Based on a True StoryD'EverandA Heartbreaking Work Of Staggering Genius: A Memoir Based on a True StoryÉvaluation : 3.5 sur 5 étoiles3.5/5 (231)
- Never Split the Difference: Negotiating As If Your Life Depended On ItD'EverandNever Split the Difference: Negotiating As If Your Life Depended On ItÉvaluation : 4.5 sur 5 étoiles4.5/5 (838)
- Grit: The Power of Passion and PerseveranceD'EverandGrit: The Power of Passion and PerseveranceÉvaluation : 4 sur 5 étoiles4/5 (588)
- On Fire: The (Burning) Case for a Green New DealD'EverandOn Fire: The (Burning) Case for a Green New DealÉvaluation : 4 sur 5 étoiles4/5 (74)
- Elon Musk: Tesla, SpaceX, and the Quest for a Fantastic FutureD'EverandElon Musk: Tesla, SpaceX, and the Quest for a Fantastic FutureÉvaluation : 4.5 sur 5 étoiles4.5/5 (474)
- Devil in the Grove: Thurgood Marshall, the Groveland Boys, and the Dawn of a New AmericaD'EverandDevil in the Grove: Thurgood Marshall, the Groveland Boys, and the Dawn of a New AmericaÉvaluation : 4.5 sur 5 étoiles4.5/5 (266)
- The Unwinding: An Inner History of the New AmericaD'EverandThe Unwinding: An Inner History of the New AmericaÉvaluation : 4 sur 5 étoiles4/5 (45)
- Team of Rivals: The Political Genius of Abraham LincolnD'EverandTeam of Rivals: The Political Genius of Abraham LincolnÉvaluation : 4.5 sur 5 étoiles4.5/5 (234)
- The World Is Flat 3.0: A Brief History of the Twenty-first CenturyD'EverandThe World Is Flat 3.0: A Brief History of the Twenty-first CenturyÉvaluation : 3.5 sur 5 étoiles3.5/5 (2259)
- The Gifts of Imperfection: Let Go of Who You Think You're Supposed to Be and Embrace Who You AreD'EverandThe Gifts of Imperfection: Let Go of Who You Think You're Supposed to Be and Embrace Who You AreÉvaluation : 4 sur 5 étoiles4/5 (1090)
- The Hard Thing About Hard Things: Building a Business When There Are No Easy AnswersD'EverandThe Hard Thing About Hard Things: Building a Business When There Are No Easy AnswersÉvaluation : 4.5 sur 5 étoiles4.5/5 (344)
- The Sympathizer: A Novel (Pulitzer Prize for Fiction)D'EverandThe Sympathizer: A Novel (Pulitzer Prize for Fiction)Évaluation : 4.5 sur 5 étoiles4.5/5 (121)
- Her Body and Other Parties: StoriesD'EverandHer Body and Other Parties: StoriesÉvaluation : 4 sur 5 étoiles4/5 (821)
- Pertemuan Ke-12 - Karangan Ilmiah - KutipanDocument32 pagesPertemuan Ke-12 - Karangan Ilmiah - KutipanReviano HarbiyudhaPas encore d'évaluation
- 1-Host Interface Manual Version 1.1Document13 pages1-Host Interface Manual Version 1.1Jahongir RaimbekovPas encore d'évaluation
- Case Study of Nestle and AnswersDocument6 pagesCase Study of Nestle and AnswersTharishka Kumarasiri100% (2)
- 34 Samss 117Document9 pages34 Samss 117Cherukunnon JubuPas encore d'évaluation
- VidyadhariDocument5 pagesVidyadharividyadhari12Pas encore d'évaluation
- 1100 Series: 1104D-E44TADocument5 pages1100 Series: 1104D-E44TAPiotrek KurkiewiczPas encore d'évaluation
- ATV32 Programming Manual EN S1A28692 03 PDFDocument339 pagesATV32 Programming Manual EN S1A28692 03 PDFМиланPas encore d'évaluation
- General Fire and Smoke Catalog-18Document48 pagesGeneral Fire and Smoke Catalog-18Nafis TyagiPas encore d'évaluation
- Config WCMDocument22 pagesConfig WCMSUJAYPas encore d'évaluation
- GEO Product BrochureDocument2 pagesGEO Product BrochureRelu MititeluPas encore d'évaluation
- MIS500 Assessment 1 Brief - EssayDocument5 pagesMIS500 Assessment 1 Brief - Essaysherryy619Pas encore d'évaluation
- DP55WB TechProdSpec PDFDocument86 pagesDP55WB TechProdSpec PDFCondizzlePas encore d'évaluation
- 08 Concrete FinishesDocument4 pages08 Concrete FinishesChristian HutterPas encore d'évaluation
- Up and Running With C++ With Peggy FisherDocument4 pagesUp and Running With C++ With Peggy FisherRahat SamitPas encore d'évaluation
- Cracking in Asphalt Pavements PDFDocument30 pagesCracking in Asphalt Pavements PDFKreen132100% (1)
- 2021 CPC Convention: Policy SubmissionsDocument23 pages2021 CPC Convention: Policy SubmissionsCPAC TVPas encore d'évaluation
- Schedule Q and Its AttachmentsDocument32 pagesSchedule Q and Its Attachmentssajeevismail50% (2)
- DGS 1482-004 REV 2 - Geotechnical InvestigationDocument13 pagesDGS 1482-004 REV 2 - Geotechnical InvestigationcarloPas encore d'évaluation
- Security GuideDocument444 pagesSecurity GuideRahul JaiswalPas encore d'évaluation
- EIAC-RQ-IB-003 I1 Rev 1 4IO3kh6Document10 pagesEIAC-RQ-IB-003 I1 Rev 1 4IO3kh6Midhun BabyPas encore d'évaluation
- Dell Inspiron 6400 LCD Panel - AUOptonics B154EW02-V6 DatasheetDocument36 pagesDell Inspiron 6400 LCD Panel - AUOptonics B154EW02-V6 DatasheetbackvlackoPas encore d'évaluation
- Codes Standards PDFDocument0 pageCodes Standards PDFrafieePas encore d'évaluation
- ELS 20 Januari 2021 Rev 2.0Document12 pagesELS 20 Januari 2021 Rev 2.0Rian RigoPas encore d'évaluation
- B450M DS3H: User's ManualDocument42 pagesB450M DS3H: User's ManualIsmael ZamoranoPas encore d'évaluation
- Free Goods in SapDocument12 pagesFree Goods in SaprprithvishankarPas encore d'évaluation
- Prices For Local Area Network EquipmentDocument39 pagesPrices For Local Area Network Equipmentamhosny64Pas encore d'évaluation
- RCI510 Setup PDFDocument10 pagesRCI510 Setup PDFDaniel Castillo PeñaPas encore d'évaluation
- Cu3 - Halal Quality Assurance-CompressedDocument108 pagesCu3 - Halal Quality Assurance-CompressedAYUB LUDIN100% (1)
- Hierarchy of Process ControlDocument13 pagesHierarchy of Process Controlanon_406564148Pas encore d'évaluation
- Diagrama Xbox360Document507 pagesDiagrama Xbox360Debi NurjamanPas encore d'évaluation