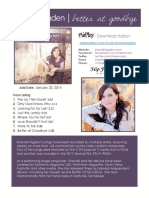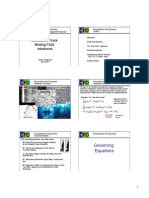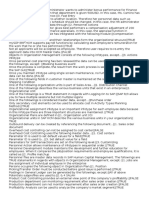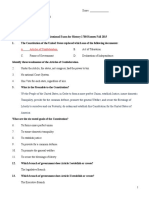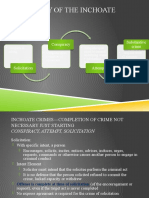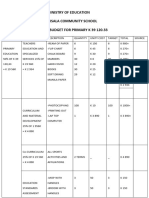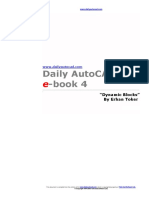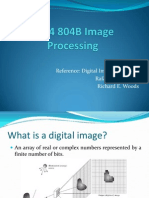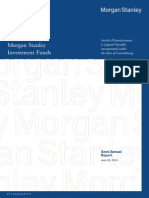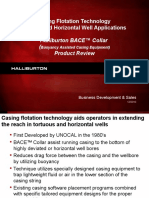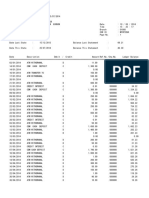Académique Documents
Professionnel Documents
Culture Documents
CFD
Transféré par
gego477Copyright
Formats disponibles
Partager ce document
Partager ou intégrer le document
Avez-vous trouvé ce document utile ?
Ce contenu est-il inapproprié ?
Signaler ce documentDroits d'auteur :
Formats disponibles
CFD
Transféré par
gego477Droits d'auteur :
Formats disponibles
Bradley University
INTERMEDIATE FLUID MECHANICS (ME 521)
A. Fakheri
TUTORIAL
Dr. Ahmad Fakheri Department of Mechanical Engineering Bradley University
Bradley University
INTERMEDIATE FLUID MECHANICS (ME 521)
A. Fakheri
Tutorial 1 Laminar Pipe Flow
Objective This tutorial is intended to explore the basic capabilities of GAMBIT and FLUENT by solving the classical problem of pipr flow. The tutorial is also intended to show how problems can be nondimensionalized and how Fluent can be used to solve the nondimensional form of the governing equations and boundary conditions to obtain more general solutions. This tutorial consists of three parts. Part 1 is the nondimensionalization of the governing equations and the boundary conditions. Part 2 is the mesh generation using GAMBIT. Part 3 is solving the governing equations for the flow field by FLUENT.
Problem Statement Consider laminar flow between two plates shown in Fig. 1. The fluid approaches the plate with a uniform velocity u!. First, you will need to nondimensionalize the governing equations to determine the nondimensional values for the size of the computational domain, the boundary conditions, and the properties that need to be inputted to GAMBIT and FLUENT. Generate a mesh by GAMBIT following the steps provided. Then, solve the problem by FLUENT and present the results.
U D
i n
Uin
D/2= Dh/4
y W
L x
Figure 1 The problem geometry Part 1: Governing Equations and Nondimensionalization The governing equations reduce to
Bradley University
INTERMEDIATE FLUID MECHANICS (ME 521)
A. Fakheri
!u !v + =0 !x !y & ' 2u ' 2u # & 'u 'u # 'P )$ $ u 'x + v 'y ! ! = ( 'x + $ $ 'x 2 + 'y 2 ! ! % " % "
& ( 2v ( 2v # & (v (v # (P $ ! )$ u + v = ' + $ (x $ (x 2 + (y 2 ! ! (y ! (y % " % "
The solution to these equations provide the x and y components of the velocity in the flow field. To obtain general solutions, the governing equations are nondimensionalized first by defining the nondimensional variables
u* = u v x y , v* = , x* = , y* = u in u in Dh Dh
The nondimensional form of the boundary layer equations reduce to
!
"u * "v * + =0 "x * "y *
'u * 'u * 'P * 1 & ' 2 u * ' 2 u * # $ ! u* + v* =( + + 2 'x * 'y * 'x * Re $ 'y *2 ! % 'x * "
u*
'v * 'v * 'P * 1 & ' 2 v * ' 2 v * # $ ! + v* =( + + 2 'x * 'y * 'y * Re $ 'y *2 ! % 'x * "
v* = 0 1 "u * y* = =0 4 "y * u* = 0 v* = 0 "u * =0 v* = 0 "y *
x* = "w * u* = 1
x * < 0, y * = 0 or
v* = 0
!
! ! !
x * > 0, y * = 0 1 x * > 0, y * = 4
Comparing this set of equations with the set in the primitive variables that Fluent solves, we can see that by assigning !=1 =1/Re then solution obtained from Fluent will be dimensionless Part 2: Mesh Generation Draw the Geometry: 1. Create a directory on the Desktop to keep all your files and name it something like LAMIARPIPEFLOW 2. On PC double click gambit and Browse to select LAMIARPIPEFLOW on the Desktop pipeflowp and for the session ID enter a name like pipeflow Run
Bradley University
INTERMEDIATE FLUID MECHANICS (ME 521)
A. Fakheri
3. After Gambit window appears, if need be, increase the size of command panel by clicking on the line located on the left of command panel and then hold and drag it to the left. 4. Because all dimensions are based on the hydraulic diameter, it would be easier to create a scale table first. To do so, you can click on Tool Command Button under Operation, and then click on Coordinate-System Command button under Tools. Finally, clicking on Display Grid button under Coordinate System will open Display Grid window in which you can put in maximum, maximum, and increment values for x and y axis (Fig. 2). In this case, for x-axis, the minimum value is -0.5, the maximum value is 2, and the increment value is 0.5 Then click on Update List button to save your input. All x-coordinates of every node will appear.
Figure 2 Display Grid panel For y-axis, click on Y on the right of Axis. The minimum value is 0, the maximum value is 0.25, and the increment value is 0.25. Click on Update List, and then Apply, and Close then Gambit will create a scale table with the specific size for you. Note: Name of the button appears under the Description window.
Bradley University
INTERMEDIATE FLUID MECHANICS (ME 521)
A. Fakheri
You can enlarge the picture by holding Ctrl button and then dragging the left-click to create a box covering the focused area. 5. Save the file by going to File Save 6. The next step is to create the actual nodes of the geometry. To do so, you can click on Geometry Command Button under Operation, and then click on Vertex Command button under Geometry. Finally, click on Create Vertex button under Vertex to open Create Real Vertex window (Fig. 3).
Figure 3. Create Real Vertex panel To create a node, you can either put coordinate of the node in this window, or Ctrl-right click on the created scale table. In this case, it would be easier if you just Ctrl-right click on the created scale table to create 8 grid points, upstream, inlet, halfway in the pipe and exit along the centerline and wall. Now, you can turn off your scale table by opening Display Grid window again, but this time turn off the square on the left of visibility by clicking on it. Then click Apply, Close 7. At this point, it is wise to zoom in somewhat to see the vertices more clearly. There are two ways to do this. You can zoom in by holding Control and drawing a box by left clicking the mouse. Or, to fit all the geometry into the available screen space (a very handy tool!), in Graphics/Windows Control (near the bottom right), Fit to Window. Window
8. In the main Gambit window near the upper left, File-Save. This will save your work so far. It is a good idea to do this every so often, especially after a major task is completed.
Bradley University
INTERMEDIATE FLUID MECHANICS (ME 521)
A. Fakheri
9. Now, you have to connect all vertexes with edges. To do so, you can click on Geometry Command Button under Operation, and then click on Edge Command button under Geometry. Finally, clicking on Create Edge button under Edge will open Create Straight Edge window (Fig. 4).
Figure 4 Creating Straight Edge panel To create an edge, Shift-left click on the starting vertex, and then Shift-left click on the ending vertex, it is also helpful to assign a descriptive name to each edge like wall, inlet, symmetry,.. etc. Finally click on Apply. Alternatively, a. Under Geometry, Edge Command Button. (Note: If the button is already open, clicking it again will make the options disappear! If this happens, click it again.) b. Under Edge, right mouse click the top left icon, which is called Create Edge, and then Create Straight Edge. (In this learning module from now on, this type of command which requires a right click of the mouse will be denoted by R-Create Edge-Create Straight Edge.) c. In Create Straight Edge, make sure the text area called Vertices is highlighted - if not, click in that area. Vertices are selected by Shift + left mouse click. Select the two rightmost vertices, first the one we called lower right, and then the one we called upper right. d. Type in an appropriate label for the edge about to be created, like "outlet" or something equally descriptive. Apply. Gambit will create a straight edge between these two vertices. A yellow line should be drawn on the screen connecting the vertices.
Bradley University
INTERMEDIATE FLUID MECHANICS (ME 521)
A. Fakheri
e. In similar fashion, create two separate edges along the top, one along the top left of the computational domain, and one along the centerline of the pipe. If desired, label these "top left", "top center" respectively. f. Generate an edge along the left side of the domain, and call it "inlet", and another at he inlet of the pipe and call it pipe inlet g. For the bottom of the domain, create two separate edges - one from the lower left vertex to the origin (inlet of the pipe), and one from the origin to the lower right vertex. Recommended labels are "bottom left" and "wall". h. Now Close the Create Straight Edge window. i. In the main Gambit window near the upper left, File-Save. This will save your work so far. It is a good idea to do this every so often, especially after a major task is completed. Note: You cannot choose one vertex twice. If you need to, click Apply first, and then create another set of lines. 10. Finally, you have to create a face from all edges. To do so, you can click on Geometry Command Button under Operation, and then click on Face Command button under Geometry. Finally, clicking on Form Face button under Face will open Create Face From Wireframe window (Fig. 5).
Figure 5 Create Face From Wireframe panel To create a face, you can Shift-left click on all the edges, and then click on Apply. Alternatively, you can drag Shift-left click to create a box covering all the edges. Then all the edges will be selected. Also, you should notice that color of all lines changes from yellow to blue. The color change means that the separate edges are now forming a face.
Bradley University
INTERMEDIATE FLUID MECHANICS (ME 521)
A. Fakheri
Note: All vertexes, edges, and faces have their own name, and they still can be considered individually. Also, it is important to select the edges in order when creating a face from existing edges. A consistent method is to select them in mathematically positive counterclockwise order. Select the rightmost edge first (using shift+left mouse button), followed by the top right edge, the top plate, top left edge, the leftmost edge, the edge upstream of the plate, then the edge representing the plate itself, followed by the lower right edge. These edges outline a closed face. Apply the Mesh: 1. After creating the geometry, you can start applying the mesh. Usually, you start with meshing on each edge first, then apply face meshing, and finally volume meshing. To apply edge meshing, you can click on Mesh Command Button under Operation, and then click on Edge Command button under Mesh. Finally, clicking on Mesh Edges button under Edge will open Mesh Edge window. 2. Select the leftmost (inlet) edge (using shift+left mouse button), and in Mesh Edges, change the Spacing option from Interval Size to Interval Count. Enter the number 20 as the Interval Count. If it is desirable to cluster or bunch nodes close to the plate, the Ratio (in the Grading section of the Mesh Edges window) can be set to a number different than 1.0. For now just leave it as 1. Note: when using variable spacing, if the bunching is backwards from the way you desire, click on the Reverse button. Apply. Blue circles should appear at each created node point along that edge. Put the same node distribution on the rightmost edge (the outlet). You may have to Reverse the distribution. Don't forget to Apply; otherwise the node distribution is not saved. 3. Do the same at the outlet 4. Select the left portion of the bottom edge (the part upstream of the plate). Change Interval Count to 20. Keep Ratio at 1.0. Apply. 5. Similarly, define 100 uniformly spaced nodes along the pipe itself 6. Define the same distribution on the two top edges as on the two bottom edges so that the mesh lines will be vertical. This is not necessary, but makes the mesh look nicer, and rectangular cells lead to better convergence. Don't forget to Apply each time, or the nodes will not actually be saved. 7. When all edges have been assigned nodes, Close the Mesh Edges window. Specify the boundary types on all edges: 1. In order for the mesh to be properly transferred to Fluent, the edges must be assigned boundary types, such as wall, inlet, outlet, etc. Actual numerical values, such as inlet velocity, will be specified as boundary conditions from within Fluent itself. In Operation, Zones Command Button-Specify Boundary Types Command Button. 2. In the Specify Boundary Types window, change Entity to Edges (the default is usually Faces). In this problem, which is 2-D, boundary conditions will be applied to edges rather than to faces.
Bradley University
INTERMEDIATE FLUID MECHANICS (ME 521)
A. Fakheri
3. Select the left-most edge of the computational domain, which will become an inlet. Change Type to Velocity_inlet, and type in the name "inlet". Apply. Some words indicating this boundary condition will appear on the screen. 4. Select the right-most edge. In similar fashion, make this an Outlet named " Outflow". Be sure to Apply, or the boundary condition will not actually be changed. 5. Select the two top-most edges. These edges will be combined into one boundary for Fluent, which will also be a Symmetry. The label "top" is suggested. Apply. 6. Select the horizontal edge running from the lower left to the origin and select its Type as Symmetry, and label it "sym1". Apply. 7. Finally, Select the edge defining the plate itself. Name this boundary type "plate", and change Type to Wall. Apply. 8. Now Close the Specify Boundary Types window. Generate the mesh on the face: 1. Under Operation, Mesh Command Button-Face Command Button. The default window that pops up should be Mesh Faces. If not, Mesh Faces. 2. Select the face by shift clicking on one of its edges. Elements should be Quad by default; if not, change it. Also change Type to Map if necessary. The Spacing options will be ignored since nodes have already been defined on all edges of this face. 3. Generate the mesh by Apply. If all goes well, a structured mesh should appear similar to the one shown below.
Figure 6 Mesh 4. Zoom out so that the entire mesh can be clearly seen. This is most easily accomplished by clicking on Fit to Window in the Graphics/Windows Control(near the bottom right of the screen). 5. You can now Close the Mesh Faces window. Write out the mesh in the format used by Fluent, and then exit Gambit: 1. Click on File/Save to save your mesh. Gambit will create three files with extensions .dbs, .jou, and .trn.
2.
Click on File/Export/Mesh to export your mesh to Fluent by creating msh file. Unlike when you save the file, you have to specify the correct path to your folder. Check Export 2D(X-Y) Mesh box. Accept
Bradley University
INTERMEDIATE FLUID MECHANICS (ME 521)
A. Fakheri
3. Note: Dont forget to delete the lok file before calling back a Gambits dbs file to make changes. 4. When Gambit exits, see the files created by Gambit. The pipeflow.msh file is the one to be used by Fluent. Part 3: Solving the Governing Equation by FLUENT Set the Conditions: 1. Open Fluent and select the 2d Run. 2. Select File-Read-Case. Find the file pipeflow.msh. Highlight this file (i.e. click on it), and OK. Fluent will read in the grid geometry and mesh that was previously created by Gambit. Some information is displayed on the main screen. If all is read well, it should give no errors, and the word "Done" should appear. Note - If you have trouble reading your grid, you probably made a mistake in Gambit somewhere. Go back and try to either modify your grid or remake it following the module above. 3. Check the validity of the grid: Grid-Check. If the grid is valid, no errors should appear. If there are errors, you may have done something wrong in the grid generation, and will have to go back and regenerate the grid. 4. Look at the grid to make sure it is correct. Display-Grid-Display . A new graphical display window opens up showing the grid. If this window is too big, re-scale it by dragging the edges of the window. It is best if the graphical display window is small enough that both it and the Fluent window are visible simultaneously. The Fluent window and/or the graphical display window may need to be moved to accomplish this. 5. The graphical display can be zoomed-in or zoomed-out with the middle mouse button. If you start on the lower left and draw a rectangle with the middle mouse button towards the upper right, the display will zoom in on what is included in the rectangle. Meanwhile, the left mouse button can be used to drag the image to a new location. If you draw a rectangle backwards with the middle mouse button, i.e. from right to the left, it will zoom out. Zoom in if necessary until the grid is shown nicely in the window. Close the Grid Display window; the display itself will remain. Note that each boundary condition type should have its own color (red for pressure, violet inlet, yellow symmetry and white for the plate). 6. Click on Grid/Scale to specify the length scale used in the problem. In this case, the length scale is meter. You should check that the maximum x and y values are 2 and 0.25 meters respectively. Note: you can use the right mouse click to check which zone number corresponds to each boundary. If you click on one of the boundaries in the graphic window, its zone number, name, and type will be printed in the FLUENT console window. Generate lines at x= -0.10 , 0.0 , 0.5, 1. and at x = 1.90:
10
Bradley University
INTERMEDIATE FLUID MECHANICS (ME 521)
A. Fakheri
1. The velocity profiles will be examined in detail at five x locations along the plate, namely at x = -0.10 , 0.0 , 0.5, 1. and at x = 1.90, so lines need to be defined within Fluent for these. 2. In the main Fluent window, Surface-Line/Rake. Type in the desired starting and ending x and y locations of the vertical line, i.e. a vertical line going from (-0.10,0) to (-0.10,0.25). 3. The New Surface Name should be assigned at this point. It is suggested that this line be called "profile-0.10" or something descriptive of its intended purpose. 4. Click on Create to create the line. 5. Similarly, create the other lines at the other x locations using a consistent labeling convention. 6. To view these newly created lines, return to the main Fluent window, and Display-GridDisplay. Unselect (by left mouse click) the default interior, and select the newly created lines instead. Display. The lines should be visible at the appropriate locations. If not, create them again more carefully. 7. Now Close both the Line/Rake Surface window and the Grid Display window. Define the Model 1. To choose Solver, you can click on Define/Models/Solver. In this problem, keep the default values in Solver setting (Fig. 7).
Figure 7 . Solver panel
Define the Fluid Define Materials using Define/Materials. Input the pertinent values in the materials panel. Note that we are solving the nondimensional form of the governing equation, so even though the material is stated to be air, that label is not relevant since we enter the properties manually. We 11
Bradley University
INTERMEDIATE FLUID MECHANICS (ME 521)
A. Fakheri
specify density to be 1, and since we are obtaining the solution for Re=100, the viscosity which is equal to 1/Re is set at 1e-2. Change/Create Close
Fig. 8. Material panel
Define Boundary conditions 1. Now the boundary conditions need to be specified. In Gambit, the boundary conditions were declared, i.e. wall, velocity inlet, etc., but actual values for inlet velocity, etc. were never defined. This must be done in Fluent. In the main Fluent window, click on Define-Boundary Conditions, and a new Boundary Conditions window will pop up. 2. The default boundary conditions for the symmetry planes (symmetry) and the pressure outlets are okay, so nothing needs done to them. 3. First, specify velocity at the inlet by clicking on its name (here we name it inlet). After clicking on the name, its Type and ID will show up.
12
Bradley University
INTERMEDIATE FLUID MECHANICS (ME 521)
A. Fakheri
4. Click on Set, and you will be on Velocity Inlet panel. There are three ways to specify the inlet velocity as you can see in Velocity Specification Method dropdown list. Choose Components for this problem, and use 1 m/s for the x-velocity.
5. Check the other boundaries to make sure they are the right type
Fig. 9. Wall Boundary Condition panel
6. Boundary conditions are complete, so Close the Boundary Conditions window. The next step is to choose the Under Relaxation factor and the Discretization method of each governing equation by clicking on Solve/Control/Solution .
Fig. 11. Solution Controls panel
Under Relaxation factors control convergence of the equations. The higher this number is, the faster convergence, but also the higher chance of divergence. In this case, set the values to half the default values. The discretization method tells how the partial differential equation is changed into finite difference equation. For this problem, you can use the Second order upwind method for momentum, because it has higher order of accuracy than the First order upwind method. 7. In order to understand the behavior of the calculation, you will need to turn on the residual graph by clicking on Solve/Monitor/Residual (Fig. 12). Then turn on Plot under Options.
13
Bradley University
INTERMEDIATE FLUID MECHANICS (ME 521)
A. Fakheri
Fig. 12. Residual Monitors panel
Also, in this panel, you can specify Convergence Criterion for each governing equation. If you want higher accuracy, you can reduce this number. However, keep in mind that, for many problems, you cannot go beyond a certain value. 8. Initialize the problem by using Solve/Initialize You select inlet boundary for initialization and initialize x-velocity component to1m/s 9. Now you can start doing the iterations by clicking on Solve/Iterate .Do 1000 iterations (267 iterations should be enough).
Fig. 13. Iterate panel
10. Save your case and data files by clicking on File/Write/Case&Data. Present the Results:
14
Bradley University
INTERMEDIATE FLUID MECHANICS (ME 521)
A. Fakheri
1. To display a filled contour plot, you can click on Display/Contours, then the Contours panel will show up (Fig. 14).
Fig. 14. Contours panel
Pressure and Static Pressure are the default values under Contours Of. Click on Filled under Options to activated filled contour. Then click on Display.
For contours of streamlines, you can change the first dropdown list under Contours Of to Velocity, and then change the second dropdown list to Streamlines.
15
Bradley University
INTERMEDIATE FLUID MECHANICS (ME 521)
A. Fakheri
Note: you can close up the picture by dragging the middle click from left to right to create a box covering the Tee component. Also, you can zoom out by dragging the middle click from right to left.
Figure 15 Stream Function 2. To display a velocity vector plot, you can click on Display/Velocity Vector, then the Velocity Vectors panel will show up (Fig. 15).
Fig. 16. Velocity Vectors panel
Velocity and Velocity Magnitude are the default values under Color By. Change Style to Arrow to see the head of the vector more clearly. Scale 2 means the vector is twice as long as its real magnitude. Skip 2 means show vector of one cell, and then skip two cells before showing vector of the next cell. Then click on Display.
16
Bradley University
INTERMEDIATE FLUID MECHANICS (ME 521)
A. Fakheri
To plot the velocity profiles, go to Pot xy Plot and the following window appears Select the rakes and plot and see the velocity profiles that look like below
17
GAMBIT Demo Tutorial Wake of a Cylinder. 1.1 Problem Description The problem to be considered is schematically in fig. 1. We consider flow across a cylinder and look at the wake behind the cylinder.
Air 1 m/s 10 cm
1cm
Walls
20 cm
50 cm
Figure 1: Schematic of the Problem (not to scale).
1.2 Procedure Start GAMBIT: go to Start�Programs� Accessories � Command Prompt. This opens up the DOS command window. Change the path to the directory you want to work in. At the command prompt, type: gambit <filename> This should open up the gambit interface that would look like in fig 2.
Figure 2: Gambit Interface.
Step 1: Select a Solver 1. Choose the solver you will use to run your CFD calculation by selecting the following from the main menu bar: Solver > FLUENT 5/6 This selects the FLUENT 5/6 solver as the one to be used for the CFD calculation. The choice of a solver dictates the options available in various forms (for example, the boundary types available in the Specify Boundary Types form). The solver currently selected is indicated at the top of the GAMBIT GUI. Step 2: Create the domain 1. Create the outer domain by drawing a rectangle Face command button �Create face In the create rectangle box, enter the height and width as w = 50, h = 20 and apply. If you do not see the rectangle, fit the display to screen by using 2. Similarly create a circle for the cylinder. at the bottom.
and choose the circle option. In the radius panel enter r = 0.5. Right click on 3. Offset the circle by 10 units to the left by using the move command. Move/Copy/Align faces . To select the circle, use shift + left click on the circle.
In the local panel, enter -10 for the x value. This will move the circle by 10 units to the left. 4. Since we only need the region of the domain where the flow occurs, we can subtract the circle from the rectangle. Right click on Boolean operations and choose subtract option. This will open up the subtract real faces window. For the first selection, choose the rectangle by using shift + left click on any of the boundaries of the rectangle. Once the rectangle is selected, it will be displayed in red. Now click in the subtract faces box and choose the circle by following the same procedure as before. Click apply. The transcript window will give you a description of the operations performed. Any error will also be displayed here. Step 3: Meshing the edges. While a face can be directly meshed in gambit, specifying the node distribution on the edges gives a better control on the grid distribution. This would be especially important when your problem requires a finer mesh in some regions of the domain and not so fine in other regions where there is not much action taking place. In the present example it is clear that most of the interesting physical phenomena take place near the surface of the cylinder and hence we need a fine mesh close to the cylinder. Mesh � Edge � Mesh Edges This will open up the edge meshing panel.
1.
Select the edge that makes the cylinder using the same procedure described previously. Leave the value of the ratio at the default value of 1.
2.
Right click on the interval size button and choose interval count option. This will allow you to specify the number of nodes you want on the cylinder surface. Enter a value of 50 in the corresponding box to the left and apply. Select all the other edges. Right click on the interval count button and bring it back to interval size and enter 1 in the box. Click apply. This will create an edge mesh for all the edges. Now we are ready to mesh the face.
Mesh
� Face � Mesh Faces This will open the mesh faces panel
Select the face of the domain. In the Elements option, right click on the Quad option and choose Tri. The type will be set to Pave by default. Click apply. The face will be meshed with triangular mesh elements. The display should look as shown in the following figure. As was desired, we have created a finer mesh close to the cylinder surface and it gets coarser as we move away from the surface.
Figure 3: The Meshed Domain.
Step 4: Set Boundary Types.
Zones
� Specify Boundary Types This will open the Boundary types panel
Under Entity change the option from Faces to Edges by right clicking. Choose the cylinder edge and under Type leave it as default wall. In the Name box, enter cylinder for the name of the edge (any name can be specified) and apply. 3. Similarly select the top edge of the rectangular domain and name it as Top wall. Name the bottom edge as Bottom wall. 4. Select the left boundary and choose velocity inlet from the options under Type. Name it as inlet and apply. 5. Select the right boundary and choose Outflow from the options under Type. Name it as outlet and apply. Now we are done specifying the boundary types. Step 5: Exporting the mesh to be read by FLUENT. File � Export � Mesh Will open the Export Mesh File panel. Here you can specify the path and the filename of the mesh to be exported. Specify Cylinder.msh as the filename. Make sure to click on the Export 2-D mesh radio button to make it active. Click apply. The mesh will get exported in a format that FLUENT reads. File � Save as � Enter path and filename. This will save the .dbs file. File � Exit
1. 2.
FLUENT Demo Tutorial Step 1: Open FLUENT. Start � Programs � Fluent Inc � Fluent 6.0 Select 2D and run. Step 2: Read Case file. File � Read � Case. Go to the directory where you saved your mesh file and open the file with extension .msh. As this grid is read by FLUENT, messages will appear in the console window reporting the progress of the conversion. After reading the grid file, FLUENT will report that 12288 triangular fluid cells have been read, along with a number of boundary faces with different zone identifiers. Grid � Check Grid Check Domain Extents: x-coordinate: min (m) = -2.500000e+01, max (m) = 2.500000e+01 y-coordinate: min (m) = -1.000000e+01, max (m) = 1.000000e+01 Volume statistics: minimum volume (m3): 1.658685e-03 maximum volume (m3): 5.699425e-01 total volume (m3): 9.992167e+02 Face area statistics: minimum face area (m2): 5.737170e-02 maximum face area (m2): 1.208482e+00 Checking number of nodes per cell. Checking number of faces per cell. Checking thread pointers. Checking number of cells per face. Checking face cells. Checking bridge faces. Checking right-handed cells. Checking face handedness. Checking element type consistency. Checking boundary types: Checking face pairs. Checking periodic boundaries. Checking node count. Checking nosolve cell count. Checking nosolve face count. Checking face children. Checking cell children. Checking storage. Done.
Note: The grid check lists the minimum and maximum x and y values from the grid, in the default SI units of meters, and reports on a number of other grid features that are checked. Any errors in the grid would be reported at this time. In particular, you should always make sure that the minimum volume is not negative, since FLUENT cannot begin a calculation if this is the case. To scale the grid to the correct units of centimeters, the Scale Grid panel will be used. Step 3: Scale the grid Grid � Scale
(a) (b)
Under Units Conversion, select cm from the drop-down list to complete the phrase Grid Was Created In cm (centimeters). Click Scale to scale the grid. The reported values of the Domain Extents will be reported in the default SI units of meters.
Note: Do not press scale more than once. If you press by mistake, you can undo this operation by pressing unscale. Step 4: Display the grid Display � Grid Make sure that all of the surfaces are selected and click Display. Extra: You can use the right mouse button to check which zone number corresponds to each boundary. If you click the right mouse button on one of the boundaries in the graphics window, its zone number, name, and type will be printed in the FLUENT console window. This feature is especially useful when you have several zones of the same type and you want to distinguish between them quickly. Step 5: Select Solver Define � Models � Solver Under Time change the option to Unsteady since we will be solving an unsteady case.
Define � Models � Viscous... Leave the option as the default laminar option. In the present problem, the Reynolds number comes out to be about 700 which makes the flow laminar. Step 6: Defining Materials Define � Materials... Use the default material air. The properties of the material are predefined and can be changed if required. Step 7: Boundary Conditions Define � Boundary Conditions
Click on the boundary zone and click on set to set the conditions.
a) select inlet from the options and enter a value of 1 m/s for the velocity normal to boundary option.
b) Leave the other boundary zones at their default values. The conditions can be checked (and changed if required) by clicking on each one of the boundaries separately. Step 8: Solution Solve � Initialize � Initialize (a) Choose inlet from the Compute From list. (b) Click init and close the panel. This is just an initial guess for the flow domain. If you know a good guess for the solution, you can enter the values in the panel. This would help faster convergence. Solve � Monitors � Residuals
Check the plot option. This will plot the residuals which gives an idea of whether the solution is progressing towards convergence.
Step 9: Write case File � Write � Case Save the case as cylinder.cas Step 10: Solve Solve � Iterate
Enter a value of 0.025 for the Time Step Size and enter 1 under Number of time steps. It is always better to first check the convergence for 1 time step before proceeding with the full solution. This will give you a chance to change say, the time step if required. Increase the Maximum Iterations per Time Step to 100. Click Iterate. Fluent will display the residuals in the display window. It will also print the values of the residuals in the console window. Fluent will display a message ! Solution is converged at the end of each converged time step. Note: Make sure that the solution converges at each time step. Otherwise the errors will get accumulated and the solution can be completely inaccurate.
After the first time step converges, increase the number of time steps to 50 and iterate. Step 11: Postprocessing Display � Vectors
Increase the scale to 5 and click display. You can zoom into any part of the display by using the middle mouse button to drag a box. To zoom out, middle click and drag the box from right to left.
To look at contours, Display � Contours and select any option from the drop down menu. Step 12: Save the solution File � Write � Case & Data Save the case and data with a filename. File � Exit
Validation:
The drag across a cylinder is a well established result and there are various charts available for the same. Referring to one such chart, we get Cd = 1.131. Using this to calculate the drag force using FD = 0.5 u 2 Ap Cd , we get FD = 0.0068 N/m. We can get the drag force in Fluent by Report � Forces enter 1 for x-direction and 0 for y and z directions. Choose cylinder as the surface from the list and print. Fluent will print the various forces. The total drag force is the one listed under total force. Fluent reports a value of FD = 0.005 N/m which is pretty close.
Vous aimerez peut-être aussi
- Hidden Figures: The American Dream and the Untold Story of the Black Women Mathematicians Who Helped Win the Space RaceD'EverandHidden Figures: The American Dream and the Untold Story of the Black Women Mathematicians Who Helped Win the Space RaceÉvaluation : 4 sur 5 étoiles4/5 (895)
- One Sheets Han TellDocument1 pageOne Sheets Han Tellgego477Pas encore d'évaluation
- The Subtle Art of Not Giving a F*ck: A Counterintuitive Approach to Living a Good LifeD'EverandThe Subtle Art of Not Giving a F*ck: A Counterintuitive Approach to Living a Good LifeÉvaluation : 4 sur 5 étoiles4/5 (5794)
- VTOL Configuration PaperDocument16 pagesVTOL Configuration Papergego477Pas encore d'évaluation
- Shoe Dog: A Memoir by the Creator of NikeD'EverandShoe Dog: A Memoir by the Creator of NikeÉvaluation : 4.5 sur 5 étoiles4.5/5 (537)
- Benefits of Counter Rotating PropellersDocument36 pagesBenefits of Counter Rotating Propellersgego477100% (1)
- Grit: The Power of Passion and PerseveranceD'EverandGrit: The Power of Passion and PerseveranceÉvaluation : 4 sur 5 étoiles4/5 (588)
- Cfmesh - Short IntroductionDocument7 pagesCfmesh - Short Introductiongego477Pas encore d'évaluation
- The Yellow House: A Memoir (2019 National Book Award Winner)D'EverandThe Yellow House: A Memoir (2019 National Book Award Winner)Évaluation : 4 sur 5 étoiles4/5 (98)
- Case Study 2010 OpenFoamDocument33 pagesCase Study 2010 OpenFoamgego477Pas encore d'évaluation
- L TEX: The Overpic Environment With Absolute PositioningDocument1 pageL TEX: The Overpic Environment With Absolute Positioninggego477Pas encore d'évaluation
- Methods To Track Moving Fluid InterfacesDocument9 pagesMethods To Track Moving Fluid Interfacesgego477Pas encore d'évaluation
- The Little Book of Hygge: Danish Secrets to Happy LivingD'EverandThe Little Book of Hygge: Danish Secrets to Happy LivingÉvaluation : 3.5 sur 5 étoiles3.5/5 (400)
- Karman VorticesDocument29 pagesKarman VorticesShripad PachputePas encore d'évaluation
- Never Split the Difference: Negotiating As If Your Life Depended On ItD'EverandNever Split the Difference: Negotiating As If Your Life Depended On ItÉvaluation : 4.5 sur 5 étoiles4.5/5 (838)
- CFD Wave Generation TutorialDocument31 pagesCFD Wave Generation Tutorialgego477Pas encore d'évaluation
- Elon Musk: Tesla, SpaceX, and the Quest for a Fantastic FutureD'EverandElon Musk: Tesla, SpaceX, and the Quest for a Fantastic FutureÉvaluation : 4.5 sur 5 étoiles4.5/5 (474)
- Race Car AerodynamicsDocument20 pagesRace Car AerodynamicsKrishna TejaPas encore d'évaluation
- A Heartbreaking Work Of Staggering Genius: A Memoir Based on a True StoryD'EverandA Heartbreaking Work Of Staggering Genius: A Memoir Based on a True StoryÉvaluation : 3.5 sur 5 étoiles3.5/5 (231)
- Chapter 2 A Guide To Using UnixDocument53 pagesChapter 2 A Guide To Using UnixAntwon KellyPas encore d'évaluation
- Microeconomics: Production, Cost Minimisation, Profit MaximisationDocument19 pagesMicroeconomics: Production, Cost Minimisation, Profit Maximisationhishamsauk50% (2)
- The Emperor of All Maladies: A Biography of CancerD'EverandThe Emperor of All Maladies: A Biography of CancerÉvaluation : 4.5 sur 5 étoiles4.5/5 (271)
- Guidelines Use of The Word AnzacDocument28 pagesGuidelines Use of The Word AnzacMichael SmithPas encore d'évaluation
- Document 3Document3 pagesDocument 3AdelePas encore d'évaluation
- Devil in the Grove: Thurgood Marshall, the Groveland Boys, and the Dawn of a New AmericaD'EverandDevil in the Grove: Thurgood Marshall, the Groveland Boys, and the Dawn of a New AmericaÉvaluation : 4.5 sur 5 étoiles4.5/5 (266)
- Overcurrent CoordinationDocument93 pagesOvercurrent CoordinationKumar100% (1)
- The Hard Thing About Hard Things: Building a Business When There Are No Easy AnswersD'EverandThe Hard Thing About Hard Things: Building a Business When There Are No Easy AnswersÉvaluation : 4.5 sur 5 étoiles4.5/5 (345)
- Research Proposal IntroductionDocument8 pagesResearch Proposal IntroductionIsaac OmwengaPas encore d'évaluation
- On Fire: The (Burning) Case for a Green New DealD'EverandOn Fire: The (Burning) Case for a Green New DealÉvaluation : 4 sur 5 étoiles4/5 (74)
- Intelligent Smoke & Heat Detectors: Open, Digital Protocol Addressed by The Patented XPERT Card Electronics Free BaseDocument4 pagesIntelligent Smoke & Heat Detectors: Open, Digital Protocol Addressed by The Patented XPERT Card Electronics Free BaseBabali MedPas encore d'évaluation
- The World Is Flat 3.0: A Brief History of the Twenty-first CenturyD'EverandThe World Is Flat 3.0: A Brief History of the Twenty-first CenturyÉvaluation : 3.5 sur 5 étoiles3.5/5 (2259)
- Epenisa 2Document9 pagesEpenisa 2api-316852165100% (1)
- Team of Rivals: The Political Genius of Abraham LincolnD'EverandTeam of Rivals: The Political Genius of Abraham LincolnÉvaluation : 4.5 sur 5 étoiles4.5/5 (234)
- Hierarchy of The Inchoate Crimes: Conspiracy Substantive CrimeDocument18 pagesHierarchy of The Inchoate Crimes: Conspiracy Substantive CrimeEmely AlmontePas encore d'évaluation
- The Unwinding: An Inner History of the New AmericaD'EverandThe Unwinding: An Inner History of the New AmericaÉvaluation : 4 sur 5 étoiles4/5 (45)
- MEMORANDUMDocument8 pagesMEMORANDUMAdee JocsonPas encore d'évaluation
- The Gifts of Imperfection: Let Go of Who You Think You're Supposed to Be and Embrace Who You AreD'EverandThe Gifts of Imperfection: Let Go of Who You Think You're Supposed to Be and Embrace Who You AreÉvaluation : 4 sur 5 étoiles4/5 (1090)
- Nat Law 2 - CasesDocument12 pagesNat Law 2 - CasesLylo BesaresPas encore d'évaluation
- VoLTE KPI Performance - E2EDocument20 pagesVoLTE KPI Performance - E2EAnway Mohanty100% (1)
- Ministry of Education Musala SCHDocument5 pagesMinistry of Education Musala SCHlaonimosesPas encore d'évaluation
- Capsule Research ProposalDocument4 pagesCapsule Research ProposalAilyn Ursal80% (5)
- AutoCAD Dinamicki Blokovi Tutorijal PDFDocument18 pagesAutoCAD Dinamicki Blokovi Tutorijal PDFMilan JovicicPas encore d'évaluation
- Safety Data Sheet: Fumaric AcidDocument9 pagesSafety Data Sheet: Fumaric AcidStephen StantonPas encore d'évaluation
- Toa Valix Vol 1Document451 pagesToa Valix Vol 1Joseph Andrei BunadoPas encore d'évaluation
- Reference: Digital Image Processing Rafael C. Gonzalez Richard E. WoodsDocument43 pagesReference: Digital Image Processing Rafael C. Gonzalez Richard E. WoodsNisha JosephPas encore d'évaluation
- Shopnil Tower 45KVA EicherDocument4 pagesShopnil Tower 45KVA EicherBrown builderPas encore d'évaluation
- The Sympathizer: A Novel (Pulitzer Prize for Fiction)D'EverandThe Sympathizer: A Novel (Pulitzer Prize for Fiction)Évaluation : 4.5 sur 5 étoiles4.5/5 (121)
- SemiDocument252 pagesSemiGPas encore d'évaluation
- YeetDocument8 pagesYeetBeLoopersPas encore d'évaluation
- Tendernotice 1Document42 pagesTendernotice 1Hanu MittalPas encore d'évaluation
- PanasonicDocument35 pagesPanasonicAsif Shaikh0% (1)
- BACE Marketing Presentation FINALDocument14 pagesBACE Marketing Presentation FINALcarlosfelix810% (1)
- Writing Task The Strategy of Regional Economic DevelopementDocument4 pagesWriting Task The Strategy of Regional Economic DevelopementyosiPas encore d'évaluation
- EE1000 DC Networks Problem SetDocument7 pagesEE1000 DC Networks Problem SetAmit DipankarPas encore d'évaluation
- Bank Statement SampleDocument6 pagesBank Statement SampleRovern Keith Oro CuencaPas encore d'évaluation
- XI STD Economics Vol-1 EM Combined 12.10.18 PDFDocument288 pagesXI STD Economics Vol-1 EM Combined 12.10.18 PDFFebin Kurian Francis0% (1)
- Careem STRATEGIC MANAGEMENT FINAL TERM REPORTDocument40 pagesCareem STRATEGIC MANAGEMENT FINAL TERM REPORTFahim QaiserPas encore d'évaluation
- Her Body and Other Parties: StoriesD'EverandHer Body and Other Parties: StoriesÉvaluation : 4 sur 5 étoiles4/5 (821)
- INTERNSHIP PRESENTATION - Dhanya - 2020Document16 pagesINTERNSHIP PRESENTATION - Dhanya - 2020Sanitha MichailPas encore d'évaluation