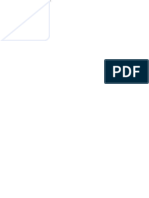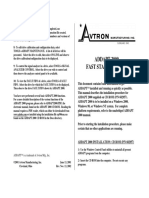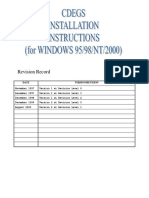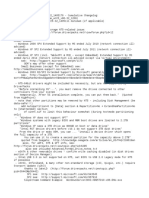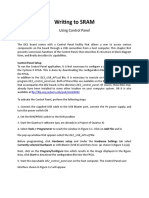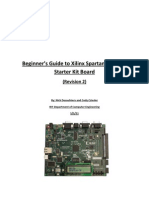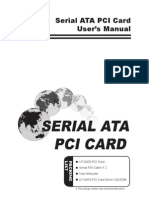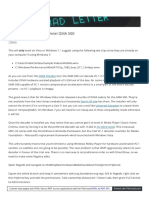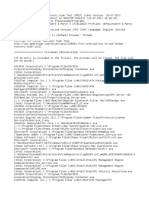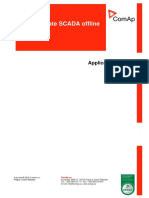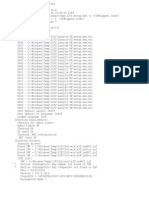Académique Documents
Professionnel Documents
Culture Documents
XPe Setup Guide
Transféré par
evert22Copyright
Formats disponibles
Partager ce document
Partager ou intégrer le document
Avez-vous trouvé ce document utile ?
Ce contenu est-il inapproprié ?
Signaler ce documentDroits d'auteur :
Formats disponibles
XPe Setup Guide
Transféré par
evert22Droits d'auteur :
Formats disponibles
Microsoft Windows XP Embedded Setup Guide
1.1
Software Requirements
Development machine with Windows XP Professional Operating System Target machine with at least 5 GB hard disk Microsoft Windows XP Embedded tools Service Pack 2 (needs Service Pack 1 to be installed first). An evaluation version is available online at http://www.microsoft.com/downloads/details.aspx?familyid=dacd1722-256b48c5-91c1-af6062340efc&displaylang=en Microsoft Windows XP SP2 Feature Pack 2007. Eval version is available at http://www.microsoft.com/downloads/details.aspx?FamilyID=9bdf1dea-a37e4d25-83df-aabbaa78914f&displaylang=en Componentized version (sld files with repository) of audio, LAN and storage drivers.
1.2
Detailed setup procedure to build XP Embedded image with Audio, LAN and Storage drivers
1. Install the Windows XP Embedded SP2 and Feature Pack 2007 tools on the development machine 2. The target should have a bootable drive preferably XP, this is required to run the command tap.exe in the next step. Or Refer to the following Microsoft link to run the command http://msdn.microsoft.com/en-us/library/aa460355.aspx
Target Hardware profile
3. To know the target hardware profile, user needs to run a utility called tap.exe (available in C:\Program Files\Windows Embedded\utilities assuming C drive as the XP Embedded tools installation drive) 4. Run tap.exe, this creates a file called Devices.pmq in the same folder
5. Run Component Designer. From the File menu, choose Import. The Choose File for Import dialog box appears Browse and choose Devices.pmq file and then click Open 6. Enter a log file name if you want and click Start to import the Devices.pmq file into Component designer. It usually takes several minutes for the entries in the Devices.pmq file to be matched with the device drivers available in the database 7. When finished, click Close. The Devices.sld file appears in the left pane of Component Designer. From the File menu, Click Save to save the sld file. 8. Close Component Designer. Import this sld file into the Component Database Manager (explained next)
Import sld files into Component Database Manager
9. Run Component Database Manager from Start->Microsoft Windows Embedded Studio. 10. Click on the Import button (from default active Database tab). Browse through the audio, chipset, LAN and storage components, and select the sld file. For e.g., select 945GM.sld file from Chipset/sld/. Note that Copy repository files to repository root message should be checked. 11. Click Import and the copying of repository files to the database proceeds. After completion, Import Succeeded and Changes to the database have been committed messages appear. Click Close 12. Repeat the steps (8-9) for all the available sld files including the Devices.sld obtained from import of Devices.pmq file 13. A successful import of all the repository files and the components indicates that the components are available for Target designer through Component Database Manager.
Build the target image using Target designer
14. Run Target Designer from Start->Microsoft Windows Embedded Studio. 15. From File menu, click New. Enter a name for Configuration Name and click OK 16. In the left-most pane, all components available in the database is listed. Note that it should also have devices component listed. Right-click on the devices component and click Add which adds the target hardware profile to the image 17. Now to add the components in the sld file to image, search for all sld-specific components in the database using the Search box in left-most pane in Target Designer. For example, to add component from the 945GM.sld file, enter the string Mobile Intel(R) 945GM/GU/PM/GMS/940GML/943GML and Intel(R) 945GT Express Processor to DRAM Controller - 27A0 in Search box, hit Search. The
searched item is highlighted. Right-click on the highlighted item (in this case Mobile Intel(R) 945GM/GU/PM/GMS/940GML/943GML and Intel(R) 945GT Express Processor to DRAM Controller - 27A0 ) and click Add. Following are the components available for the Audio SLD files. For HDA.sld Realtek High Definition Audio For hdaudbus.sld Microsoft UAA Bus Driver for High Definition Audio Following are the components available for the Chipset SLD files. For 945GM.sld Mobile Intel(R) 945GM/GU/PM/GMS/940GML/943GML and Intel(R) 945GT Express Processor to DRAM Controller - 27A0 Mobile Intel(R) 945GM/GU/PM/GMS/940GML/943GML and Intel(R) 945GT Express PCI Express Root Port - 27A1 Mobile Intel(R) 945GME Express Processor to DRAM Controller - 27AC Mobile Intel(R) 945GME Express PCI Express Root Port - 27AD For ich7core.sld Intel(R) 82801G (ICH7 Family) SMBus Controller - 27DA Intel(R) 82801G (ICH7 Family) PCI Express Root Port - 27D0 Intel(R) 82801G (ICH7 Family) PCI Express Root Port - 27D2 Intel(R) 82801G (ICH7 Family) PCI Express Root Port - 27D4 Intel(R) 82801G (ICH7 Family) PCI Express Root Port - 27D6 Intel(R) 82801GR/GH/GHM (ICH7 Family) PCI Express Root Port - 27E0 Intel(R) 82801GR/GH/GHM (ICH7 Family) PCI Express Root Port - 27E2 Intel(R) 82801GH (ICH7DH) LPC Interface Controller - 27B0 Intel(R) 82801GB/GR (ICH7 Family) LPC Interface Controller - 27B8 Intel(R) 82801GBM (ICH7-M/U) LPC Interface Controller - 27B9 Intel(R) 82801GHM (ICH7-M/U DH) LPC Interface Controller - 27BD For ich7ide.sld Intel(R) 82801GB/GR/GH (ICH7 Family) Serial ATA Storage Controller - 27C0 Intel(R) 82801GBM/GHM (ICH7-M Family) Serial ATA Storage Controller 27C4 Intel(R) 82801G (ICH7 Family) Ultra ATA Storage Controllers - 27DF For ich7usb.sld Intel(R) 82801G Intel(R) 82801G Intel(R) 82801G Intel(R) 82801G Intel(R) 82801G (ICH7 (ICH7 (ICH7 (ICH7 (ICH7 Family) Family) Family) Family) Family) USB Universal Host Controller - 27C8 USB Universal Host Controller - 27C9 USB Universal Host Controller - 27CA USB Universal Host Controller - 27CB USB2 Enhanced Host Controller - 27CC
Following are the components available for the LAN SLD file. For Netrtle.sld Realtek RTL8139/810x Family Fast Ethernet NIC Realtek RTL8139/810x Family Fast Ethernet NIC
Realtek Realtek Realtek Realtek
RTL8102E Family PCI-E Fast Ethernet NIC RTL8168/8111 PCI-E Gigabit Ethernet NIC RTL8168C(P)/8111C(P) PCI-E Gigabit Ethernet NIC RTL8168C(P)/8111C(P) PCI-E Gigabit Ethernet NIC
Following are the components available for the Storage SLD files. For iaStor.sld Intel(R) ESB2 SATA RAID Controller Intel(R) ICH7R/DH SATA RAID Controller Intel(R) ICH7MDH SATA RAID Controller Intel(R) ICH8R/ICH9R/ICH10R SATA RAID Controller Intel(R) ICH8M-E/ICH9M-E SATA RAID Controller For iaAHCI.sld Intel(R) ESB2 SATA AHCI Controller Intel(R) ICH7R/DH SATA AHCI Controller Intel(R) ICH7M/MDH SATA AHCI Controller Intel(R) ICH8R/DH/DO SATA AHCI Controller Intel(R) ICH8M-E/M SATA AHCI Controller Intel(R) ICH9R/DO/DH SATA AHCI Controller Intel(R) ICH9M-E/M SATA AHCI Controller Intel(R) ICH10R SATA AHCI Controller So, in the search box, search for all these components, adding the searched item one-by-one. 18. Also, search for Device Manager component and add it to the image. This component is required to verify the successful installation of audio, chipset, LAN and storage drivers once XP Embedded boots up. 19. From the Configuration menu, click Check Dependencies. It takes a while to complete the dependency check and add all dependent files to the image configuration. After the dependency check is completed, click Close 20. Resolve any errors. Errors if any, are listed in the Tasks tab in the bottom pane. So, right-click on the each of the errors (if the errors are more than one), click Action Select the appropriate component and click Add 21. Note that the Tasks are striked once the action (of adding dependency components) is undertaken 22. In the middle pane of target designer, where the list of added components to the image configuration is displayed, find a component named User Account Double click on it and it shows Settings. Clicking on the settings will open User Account Properties on the right-most pane. In Account Properties, enter a username and password in the respective boxes, and check Administrator radio booton for User Type. This will create a windows login screen that would prompt for a User name and password upon Windows XP Embedded logon. 23. Repeat steps (17-18) (Check dependency and resolve errors) until all errors are resolved
24. Click on Configuration, click Build target image 25. Set the Build type to Release (automatically selected by default) 26. Set the Destination folder where the built images should go. (Default is C:\Windows Embedded Images\ where C is the XP Embedded installation drive) 27. Click Build. If check dependency is not done prior to build, a Message is displayed as follows
It appears that you have not run a dependency check since the last time you changed this file. Would you like to run a check right now? (highly recommended)
Click Yes. The actual build process takes sometime, after the build completes, click Close. Save the configuration by clicking Save from the File menu. Close the target designer by clicking Exit from the File menu. 28. Copy the built XP Embedded image (default from C:\Windows Embedded Images) to the target hard drive primary partition. The XP Embedded image contains following files: ntldr, weruntime.ini, ntdetect.com, boot.ini and folders: Program Files, Windows, Documents and Settings
Booting XP Embedded target
29. When XP embedded is booted for the first time, First Boot Agent (FBA) runs which instantiates all the components before coming up with the Windows XP Embedded Login Screen
Vous aimerez peut-être aussi
- Allegro To Expedition PCB Translator User Guide - 366Document20 pagesAllegro To Expedition PCB Translator User Guide - 366yuan210390Pas encore d'évaluation
- Zedboard UbuntuDocument11 pagesZedboard Ubuntuebuddy1705Pas encore d'évaluation
- Mib1 Patch en Mhig V0.1.de - enDocument30 pagesMib1 Patch en Mhig V0.1.de - enwantedjoelPas encore d'évaluation
- Altium Designer Summer 09Document3 pagesAltium Designer Summer 09Ryan LizardoPas encore d'évaluation
- ASAT ConfigPro TrainingDocument99 pagesASAT ConfigPro Trainingrommel76100% (1)
- Vpro Labs GuideDocument27 pagesVpro Labs GuiderodderixPas encore d'évaluation
- ISTA4 Install Instructions PDFDocument5 pagesISTA4 Install Instructions PDFAnonymous v5F2uKBgPas encore d'évaluation
- Computer Hardware: Lab ObjectivesDocument10 pagesComputer Hardware: Lab Objectivesroqia saleheePas encore d'évaluation
- ADDAPT 2000 Fast Start Manual: ADDAPT™ Is A Trademark of Avtron MFG., IncDocument2 pagesADDAPT 2000 Fast Start Manual: ADDAPT™ Is A Trademark of Avtron MFG., IncDayhana AbreuPas encore d'évaluation
- NIS Elements User's GuideDocument192 pagesNIS Elements User's GuideMichael PearsonPas encore d'évaluation
- Ses-Cdegs 2k - InstallDocument7 pagesSes-Cdegs 2k - InstallGilberto MejiaPas encore d'évaluation
- CAD Interfaces Translator Notes: October 2012Document21 pagesCAD Interfaces Translator Notes: October 2012jagadees210% (1)
- Suporte SP PDFDocument11 pagesSuporte SP PDFCarlos Eduardo Almeida SilvaPas encore d'évaluation
- Installation ReadmeDocument8 pagesInstallation ReadmeJake BardinasPas encore d'évaluation
- Installing WCG6Document5 pagesInstalling WCG6David Materan PrietoPas encore d'évaluation
- Objetivo: As Ferramentas de Desenvolvimento Da IAR Systems São ConhecidasDocument11 pagesObjetivo: As Ferramentas de Desenvolvimento Da IAR Systems São Conhecidastryedge321Pas encore d'évaluation
- Dpms wnt5 x86-32 ChangelogDocument7 pagesDpms wnt5 x86-32 ChangelogWin TecPas encore d'évaluation
- Installation Readme PDFDocument16 pagesInstallation Readme PDFmanatailsPas encore d'évaluation
- Embest IDE Edu InstallationDocument17 pagesEmbest IDE Edu InstallationlehahaiPas encore d'évaluation
- Installation ReadmeDocument4 pagesInstallation ReadmeapjmjkPas encore d'évaluation
- Writing To SRAM: Using Control PanelDocument8 pagesWriting To SRAM: Using Control PanelTàiLươngPas encore d'évaluation
- ReadmeDocument4 pagesReadmemughees_itcompPas encore d'évaluation
- Salvation: HDD Repairer (Seagate Barracuda Series) DemoDocument22 pagesSalvation: HDD Repairer (Seagate Barracuda Series) DemoscarliiPas encore d'évaluation
- FRSTDocument18 pagesFRSTjoko marwotoPas encore d'évaluation
- ViewDocument20 pagesViewGabriel Hans Gonzalez PeñaPas encore d'évaluation
- MSLIBRARYDocument10 pagesMSLIBRARYSuraj SinghPas encore d'évaluation
- Serial-ATA RAID CardDocument31 pagesSerial-ATA RAID CardluisalbertolopezPas encore d'évaluation
- Spartan3E FPGA User GuideDocument14 pagesSpartan3E FPGA User GuideAbdelbacet_MHAMDIPas encore d'évaluation
- Ut-Sata-C-1 Serialatapcicard 1 1 eDocument19 pagesUt-Sata-C-1 Serialatapcicard 1 1 eiGobblePas encore d'évaluation
- Technical Note - Loading FortiGate Firmware Image Using TFTP PDFDocument4 pagesTechnical Note - Loading FortiGate Firmware Image Using TFTP PDFMohit SharmaPas encore d'évaluation
- Smoke2013ext1 Installguide0Document17 pagesSmoke2013ext1 Installguide0Enric Segura RivesPas encore d'évaluation
- AMD APP SDK Installation NotesDocument9 pagesAMD APP SDK Installation NotesPríyöjìt DäsPas encore d'évaluation
- Cadence SPB Orcad v16.60.008 (x86x64) (Download Torrent) - TDocument2 pagesCadence SPB Orcad v16.60.008 (x86x64) (Download Torrent) - Tederelk0% (1)
- Drive Fitness Test v2.30 With Firmware Download Usage InstructionsDocument10 pagesDrive Fitness Test v2.30 With Firmware Download Usage InstructionsnatadevxPas encore d'évaluation
- Intel AMTDocument18 pagesIntel AMTprabhashankerPas encore d'évaluation
- Nexys2 ISE 12 - 2 Decoder TutorialDocument15 pagesNexys2 ISE 12 - 2 Decoder TutorialVale Conde CuatzoPas encore d'évaluation
- IntelGFX - Bloco de NotasDocument3 pagesIntelGFX - Bloco de NotasDaniel L.Pas encore d'évaluation
- SIETHDocument28 pagesSIETHMarcelo Rodrigo Bovo100% (1)
- Integracad 2011 EngDocument120 pagesIntegracad 2011 EngStari_Bistrica_8545Pas encore d'évaluation
- ExportDocument13 pagesExportChronooss GamesPas encore d'évaluation
- HMI Configuration Setup r1Document13 pagesHMI Configuration Setup r1Mohamed AminePas encore d'évaluation
- Liveboard ENDocument129 pagesLiveboard ENDoordarshan GirnarPas encore d'évaluation
- How To Create The Stage DirectoriesDocument6 pagesHow To Create The Stage DirectoriesYimer MulatePas encore d'évaluation
- ReadmeDocument2 pagesReadmeJhunel Antonio RomanPas encore d'évaluation
- Output LogDocument20 pagesOutput LogJuanPas encore d'évaluation
- Pcloadletter Co Uk 2010 07 15 Gma 500 Dxva vc1Document3 pagesPcloadletter Co Uk 2010 07 15 Gma 500 Dxva vc1ioPas encore d'évaluation
- Installation ReadmeDocument18 pagesInstallation ReadmeKurniawan Eka PutraPas encore d'évaluation
- FRSTDocument30 pagesFRSTHaryo WidodoPas encore d'évaluation
- Quartus II and DE2 ManualDocument14 pagesQuartus II and DE2 ManualSandhya DeviPas encore d'évaluation
- RTC Process GuidelinesDocument43 pagesRTC Process GuidelinesvishalPas encore d'évaluation
- How To Create SCADA OfflineDocument18 pagesHow To Create SCADA Offlineleaw81Pas encore d'évaluation
- DaWin Pro ManualDocument53 pagesDaWin Pro ManualBrunoPas encore d'évaluation
- Itdt ReadmeDocument2 pagesItdt ReadmeHawkPas encore d'évaluation
- Intel IrstDocument11 pagesIntel IrstgodomirlexPas encore d'évaluation
- ATI Mobility x1400 OSx86 GuideDocument7 pagesATI Mobility x1400 OSx86 GuideplatinumasianPas encore d'évaluation
- ECRobotInstaller: Automated Download and Install For ECRobotDocument16 pagesECRobotInstaller: Automated Download and Install For ECRobotRaymond ChuiPas encore d'évaluation
- AttachDocument4 pagesAttachDariusTothPas encore d'évaluation
- Evaluation of Some Android Emulators and Installation of Android OS on Virtualbox and VMwareD'EverandEvaluation of Some Android Emulators and Installation of Android OS on Virtualbox and VMwarePas encore d'évaluation
- Dreamcast Architecture: Architecture of Consoles: A Practical Analysis, #9D'EverandDreamcast Architecture: Architecture of Consoles: A Practical Analysis, #9Pas encore d'évaluation
- Windows Vista Sp2 Install Guide English EditionD'EverandWindows Vista Sp2 Install Guide English EditionPas encore d'évaluation