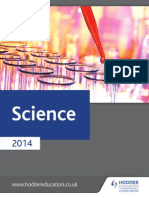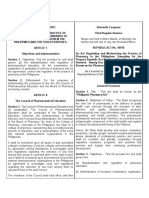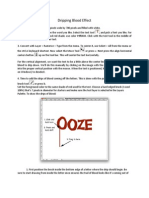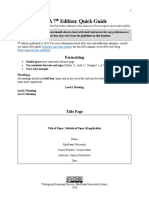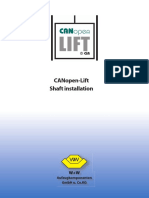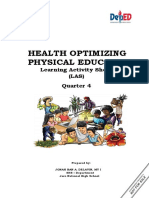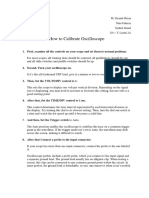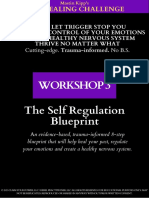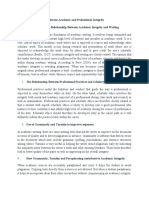Académique Documents
Professionnel Documents
Culture Documents
Photoshop Manual Lesson2 Part1-Exercise
Transféré par
ijom692Description originale:
Copyright
Formats disponibles
Partager ce document
Partager ou intégrer le document
Avez-vous trouvé ce document utile ?
Ce contenu est-il inapproprié ?
Signaler ce documentDroits d'auteur :
Formats disponibles
Photoshop Manual Lesson2 Part1-Exercise
Transféré par
ijom692Droits d'auteur :
Formats disponibles
Lesson2Exercises EdwardAndaya
Lesson2
GettingtotheLayers
Exercises (Part1)
Creating a new blank file
In this lesson, youll create a blank file and add layers to it one at a time.
1. Choose File >New. The New dialog box appears.
2. In the New dialog box, choose Default Photoshop Size from the Preset drop-down menu.
3. Choose Transparent from the Background Contents drop-down menu, and press OK.
4. You will now save the file. Choose File >Save and navigate to the pslessons folder. In the Name
text field, type mylayers. Choose Photoshop from the Format drop-down menu and press Save.
If the Photoshop format warning dialog box appears, press OK.
5. If the Layers panel is not visible,
choose Window >Layers. Click on the
Layers tab and drag it out of the
docking area for this lesson so that
you can more closely follow the
changes you are making.
6. If the Swatches panel is not visible,
choose Window >Swatches. Click and
drag on the Swatches tab to take it out
of the docking area.
7. Select the Rectangular Marquee tool and
square, hold down the Shift key as you drag. Release the mouse when you have created a
large, square marquee. Exact size is not important for this step.
click and drag; to constrain the marquee selection to a
. Click on any red color in the Swatches panel. In this example, CMYK Red is used.
9. hoose Edit >Fill, or use the keyboard shortcut Shift+Backspace (Windows) or Shift+Delete
ou can press Alt+Backspace (Windows) or Option+Delete (Mac OS) to automatically fill with your
8
C
(Mac OS), to open the Fill dialog box. Leave the settings at their default and press OK.
Y
foreground color and not open the Fill dialog box.
UsingLayersC1A1YPage1
Lesson2Exercises EdwardAndaya
UsingLayersC1A1YPage2
10. Choose Select >Deselect to turn off the selection marquee, or use the keyboard shortcut Ctrl+D
11.
aming your layer
ou will find that as you increase your use of layers, your Photoshop image can become quite
mes highlighted and the insertion cursor
2.
s of the active layer. Use
me text field, type yellow circle, as you are abo
r
the Color drop-down menu and
5. , then choose the hidden Elliptical Marquee tool.
Click and drag while holding the Shift key down to create a
(Windows) or Command+D (Mac OS).
hoose File >Save. C
N
Y
complicated and confusing. Layers are limited only by the amount of memory you have in your computer,
and so you could find yourself working with 100-layer images. To help you stay organized, and therefore
more productive, be sure to name your layers appropriately.
1. Double-click on the layer name, Layer 1. The text beco
appears. You can now type red square to provide this layer with a descriptive name.
You can also name a layer before you create it. Hold down
the Alt (Windows) or Option (Mac OS) key and press the
Create a New Layer button at the bottom of the Layers panel.
The New Layer dialog box appears.
a default, new layers appear on top A
Ctrl+Alt (Windows) or Command+Option (Mac OS) to open the
New Layer dialog box and add the new layer underneath the
active layer.
3. In the Na ut to create a yellow circle on this layer.
Fo organizational purposes, you can change the color of the layer in the Layers panel, which can
help you locate important layers more quickly.
4. For the sake of being color-coordinated, choose Yellow from
press OK. A new layer named yellow circle is created. The layer thumbnail in the Layers panel
has a yellow background. This background does not affect the actual contents of your layer.
ow you will put the yellow circle on this layer. N
lick and hold on the Rectangular Marquee tool C
You can also cycle through the marquee selection tools by pressing Shift+M.
6.
circle selection in your image area.
Lesson2Exercises EdwardAndaya
7. Position your cursor over the Swatches panel and click to choose any yellow color. In this
example, CMYK Yellow is selected.
10. and hold on the Layers panel menu and choose New >Layer. The New Layer dialog box
A new layer is created.
If yo type Ctrl+Shift+N (Windows) or Command+Shift+N
(Mac OS) to create a new layer.
l Marquee tool to select the hidden Rectangular Marquee tool. Hold
down the Shift key, then click and drag a small square selection on your document.
6.
electing layers
ting the appropriate layer can be difficult. Follow this exercise to see how
yers by keeping track of which layer is active.
e. If not, access the file in
the pslessons folder and select the green square layer in the Layers panel.
re active are the only
3.
in your image file. The yellow circle moves.
5. pears.
ext field, then press OK.
8. Use the keyboard shortcut Alt+Backspace (Windows) or Option+Delete (Mac OS) to quickly fill
the selection with yellow.
9. Choose Select >Deselect, or use the keyboard shortcut Ctrl+D (Windows) or Command+D (Mac
OS).
You will now create a third layer for this file. This time, youll use the Layers panel menu.
Click
appears.
11. Type green square in the Name text fi eld and choose Green from the Color drop-down menu.
Press OK.
u like keyboard shortcuts, you can
12. Click and hold on the Elliptica
13. Position your cursor over the Swatches panel and click to choose any green color from the
panel. In this example, CMYK Green is selected.
14. Use the keyboard shortcut Alt+Delete (Windows) or Option+Delete (Mac OS) to quickly fill the
selection with green.
15. Choose Select >Deselect, or use the keyboard shortcut Ctrl+D (Windows) or Command+D (Mac
OS).
1 Choose File >Save. Keep the mylayers.psd file open for the next part of this lesson.
S
As basic as it may seem, selec
important it is to be aware of la
1. You should still have the mylayers.psd file open from the last exercis
2. Select the Move tool and click and drag to reposition the green square on the green square
layer. Note that only the green square moves. This is because layers that a
layers that are affected.
With the Move tool still selected, select the yellow circle layer in the Layers panel and then click
and drag the yellow circle
4. Now, select the red square layer in the Layers panel.
Choose Filter >Blur >Gaussian Blur. The Gaussian Blur dialog box ap
6. In the Gaussian Blur dialog box, type 7 in the Radius t
UsingLayersC1A1YPage3
Lesson2Exercises EdwardAndaya
7. Press Ctrl+Z (Windows) or Command+Z (Mac OS) to undo the Gaussian Blur filter.
. Choose File >Save. Keep the file open for the next part of the lesson.
ips for selecting layers
e to make sure that you are activating certain layers and changing
e properties on the specific layer you want to modify.
ayer in the Layers panel.
3.
n square layer is selected. By holding down the Ctrl or Command key,
Ctrl+click (Mac OS) on the green square. Note that when you access the
5.
e red square pixels to see that only one layer name
8
T
There are several methods you can us
th
1. You should still have the mylayers.psd file open from the last exercise. If it is not, access the file
in the pslessons folder and select the red square l
2. Make sure that the Move tool is selected, then hold down the Ctrl (Windows) or Command (Mac
OS) key and select the yellow circle in the image file. Notice that the yellow circle layer is
automatically selected.
Now, hold down the Ctrl (Windows) or Command (Mac OS) key and select the green square in
the image file. The gree
you turn on an auto-select feature that automatically selects the layer that contains the pixels
you have clicked on.
4. Make sure that the Move tool is still selected, and right-click (Windows) or
contextual tools, overlapping layers appear in a list, providing you with
the opportunity to select the layer in the menu that appears. Select the
green square layer.
Right-click (Windows) or Ctrl+click (Mac OS) on an area of the image file
that contains only th
appears for you to choose from. Choose red square.
UsingLayersC1A1YPage4
Lesson2Exercises EdwardAndaya
Using masks in a layer
to understand before you delve further into layers: the layer mask
choose the red square layer in the Layers panel.
3. To make sure your foreground and background colors are set to the default black and white,
5. Choose File >Save. Keep this file open
here is one last layer fundamental T
feature. Without the mask feature, making realistic composites or blending one image smoothly into
another would be much more difficult.
1. With the mylayers.psd file still open,
2. elect the Add Layer Mask button at the bottom of the Layers panel. A blank mask is added S
to the right of the red square layer.
Adding a layer mask.
press D on your keyboard.
4. Select the Gradient tool from the Tools panel, and make sure that the Linear gradient option
is selected in the Options bar. Click and drag across the red square in the image from the left
side of the square to the right. Note that some of the red square becomes transparent, while
some remains visible. Click and drag with the Gradient tool as many times as you like. Note
that in the Layers panel, wherever black appears in the mask thumbnail, the red square is
transparent, as the mask is essentially hiding the red square from view.
Select the layer mask. Click and drag using the Gradient tool across
the image.
for the next part of this lesson.
UsingLayersC1A1YPage5
Lesson2Exercises EdwardAndaya
Preserve transparency
he last step in this practice file will be to apply transformations to your layers. Transformations include
open, select the green square layer.
ption (Mac OS) key and
3. Double-click on the green square layer name;
when the text is highlighted, type the n
4.
5.
otice that because you chose to preserve the transparency, only the green pixels are changed to
the layer (the transparent part) remains transparent.
T
scaling, rotating, and distorting a layer. To help illustrate how transformations work, you will first duplicate
a layer and link it to the original.
1. With the mylayers.psd file still
2. Select the Move tool, and then hold down the Alt (Windows) or O
position the cursor over the green square in the image. You see a double-arrow cursor.
While still holding down the Alt/Option key, click and drag the green square to the right. A
duplicate of the layer is created; release the mouse to see that a green square copy layer
has been added to the Layers panel.
Duplicate a layer using the Alt/Option key.
ame green square shadow, then delete copy from
the green square copy name.
Click on the green square shadow layer to select it. Youll now take advantage of a feature
that allows you to fill without making a selection. Choose Edit >Fill, or use the keyboard
shortcut Shift+Delete. The Fill dialog box appears.
In the Fill dialog box, choose Black from the Use drop-down menu. Leave Mode (in the
blending section) set to Normal and Opacity set to 100 percent, check Preserve
Transparency, and press OK.
The result.
N
black and the rest of
Preserve Transparency maintains the
transparent sections of a layer.
UsingLayersC1A1YPage6
Lesson2Exercises EdwardAndaya
6. With the green square shadow layer still active, select Filter >Blur >Gaussian Blur. The
Gaussian Blur dialog box appears.
8. reen shadow layer so that it appears slightly off to the
the opacity of the green
10. Select the green square layer, then Shift+click on the green square shadow layer. Both are
now selected.
r names, indicating that they are linked to each other.
12. Se nd drag the green square to
another location. Notice that the shadow also moves. Move
13.
A bounding box
14.
7. In the Gaussian Blur dialog box, type 8 in the Radius text field, and press OK.
Using the Move tool, reposition the g
lower right of the green square layer, creating the look of a shadow.
9. Type 8. When you have a layer selected, and the Move tool active, you can type a numeric
value to instantly change the opacity. By typing 8, you have changed
square shadow to 80 percent. In this section, you will link the green square layer and green
square shadow layer together. This allows you to move them simultaneously and also to
apply transformations, to both layers at the same time.
Use the Move tool to reposition the
shadow layer.
11. Select the Link Layers button at the bottom of the Layers panel. The link icon appears to the
right of the laye
Keep layers together by linking them.
Click and drag the bounding box
to scale the layer contents.
lect the Move tool, and click a
the squares back to the center of the image.
Choose Edit >Free Transform, or use the keyboard shortcut
Ctrl+T (Windows) or Command+T (Mac OS).
appears around the green square and its shadow.
Click on the lower-right corner handle and drag it to enlarge
UsingLayersC1A1YPage7
Lesson2Exercises EdwardAndaya
the squares. Release the mouse when youve resized them to y
is necessary.
Press the Esc key (in the upper-left corner o
our liking. No particular size
15. f your keyboard) to ca n.
16. ow, choose Edit >Free Transform again, but this time hold down the Shift key while
ur
17. You can also enter exact scale amounts by using the Options bar. Type 150 in the W (Width)
18. Choose File >Save and then File >Close to close this practice file.
ncel the transformatio
N
dragging the lower-right corner of the bounding box toward the lower-right corner of yo
image. Holding down the Shift key keeps the layer contents proportional as you scale.
Release the mouse when youre done with the transformation.
text field and then press the Maintain Aspect Ratio button. The layer contents are scaled to
exactly 150 percent. Select the checkbox in the Options bar to confirm this transformation.
UsingLayersC1A1YPage8
Vous aimerez peut-être aussi
- A Heartbreaking Work Of Staggering Genius: A Memoir Based on a True StoryD'EverandA Heartbreaking Work Of Staggering Genius: A Memoir Based on a True StoryÉvaluation : 3.5 sur 5 étoiles3.5/5 (231)
- The Sympathizer: A Novel (Pulitzer Prize for Fiction)D'EverandThe Sympathizer: A Novel (Pulitzer Prize for Fiction)Évaluation : 4.5 sur 5 étoiles4.5/5 (119)
- Never Split the Difference: Negotiating As If Your Life Depended On ItD'EverandNever Split the Difference: Negotiating As If Your Life Depended On ItÉvaluation : 4.5 sur 5 étoiles4.5/5 (838)
- Devil in the Grove: Thurgood Marshall, the Groveland Boys, and the Dawn of a New AmericaD'EverandDevil in the Grove: Thurgood Marshall, the Groveland Boys, and the Dawn of a New AmericaÉvaluation : 4.5 sur 5 étoiles4.5/5 (265)
- The Little Book of Hygge: Danish Secrets to Happy LivingD'EverandThe Little Book of Hygge: Danish Secrets to Happy LivingÉvaluation : 3.5 sur 5 étoiles3.5/5 (399)
- Grit: The Power of Passion and PerseveranceD'EverandGrit: The Power of Passion and PerseveranceÉvaluation : 4 sur 5 étoiles4/5 (587)
- The World Is Flat 3.0: A Brief History of the Twenty-first CenturyD'EverandThe World Is Flat 3.0: A Brief History of the Twenty-first CenturyÉvaluation : 3.5 sur 5 étoiles3.5/5 (2219)
- The Subtle Art of Not Giving a F*ck: A Counterintuitive Approach to Living a Good LifeD'EverandThe Subtle Art of Not Giving a F*ck: A Counterintuitive Approach to Living a Good LifeÉvaluation : 4 sur 5 étoiles4/5 (5794)
- Team of Rivals: The Political Genius of Abraham LincolnD'EverandTeam of Rivals: The Political Genius of Abraham LincolnÉvaluation : 4.5 sur 5 étoiles4.5/5 (234)
- Shoe Dog: A Memoir by the Creator of NikeD'EverandShoe Dog: A Memoir by the Creator of NikeÉvaluation : 4.5 sur 5 étoiles4.5/5 (537)
- The Emperor of All Maladies: A Biography of CancerD'EverandThe Emperor of All Maladies: A Biography of CancerÉvaluation : 4.5 sur 5 étoiles4.5/5 (271)
- The Gifts of Imperfection: Let Go of Who You Think You're Supposed to Be and Embrace Who You AreD'EverandThe Gifts of Imperfection: Let Go of Who You Think You're Supposed to Be and Embrace Who You AreÉvaluation : 4 sur 5 étoiles4/5 (1090)
- Her Body and Other Parties: StoriesD'EverandHer Body and Other Parties: StoriesÉvaluation : 4 sur 5 étoiles4/5 (821)
- The Hard Thing About Hard Things: Building a Business When There Are No Easy AnswersD'EverandThe Hard Thing About Hard Things: Building a Business When There Are No Easy AnswersÉvaluation : 4.5 sur 5 étoiles4.5/5 (344)
- Hidden Figures: The American Dream and the Untold Story of the Black Women Mathematicians Who Helped Win the Space RaceD'EverandHidden Figures: The American Dream and the Untold Story of the Black Women Mathematicians Who Helped Win the Space RaceÉvaluation : 4 sur 5 étoiles4/5 (894)
- Elon Musk: Tesla, SpaceX, and the Quest for a Fantastic FutureD'EverandElon Musk: Tesla, SpaceX, and the Quest for a Fantastic FutureÉvaluation : 4.5 sur 5 étoiles4.5/5 (474)
- The Unwinding: An Inner History of the New AmericaD'EverandThe Unwinding: An Inner History of the New AmericaÉvaluation : 4 sur 5 étoiles4/5 (45)
- The Yellow House: A Memoir (2019 National Book Award Winner)D'EverandThe Yellow House: A Memoir (2019 National Book Award Winner)Évaluation : 4 sur 5 étoiles4/5 (98)
- CE ProblemDocument5 pagesCE ProblemJho FPas encore d'évaluation
- On Fire: The (Burning) Case for a Green New DealD'EverandOn Fire: The (Burning) Case for a Green New DealÉvaluation : 4 sur 5 étoiles4/5 (73)
- Transport in Plants: Test Yourself 9.1 (Page 178)Document3 pagesTransport in Plants: Test Yourself 9.1 (Page 178)lee100% (3)
- Transformer InsulationDocument14 pagesTransformer InsulationcjtagayloPas encore d'évaluation
- Professional Builder - Agosto 2014Document32 pagesProfessional Builder - Agosto 2014ValPas encore d'évaluation
- Science Web 2014Document40 pagesScience Web 2014Saif Shahriar0% (1)
- Focus Group Discussion PDFDocument40 pagesFocus Group Discussion PDFroven desu100% (1)
- Temptations in MinistryDocument115 pagesTemptations in MinistryJoseph Koech100% (1)
- RA 5921 and RA 10918Document32 pagesRA 5921 and RA 10918Hani Loveres100% (1)
- Organizing and Delivering A Memorized SpeechDocument9 pagesOrganizing and Delivering A Memorized SpeechJanice L. Langit100% (4)
- Sweng DocuDocument20 pagesSweng Docuijom692Pas encore d'évaluation
- Metallic Text Effect in Photoshop Using Layer StylesDocument12 pagesMetallic Text Effect in Photoshop Using Layer Stylesijom692Pas encore d'évaluation
- Dripping Blood EffectDocument5 pagesDripping Blood Effectijom692Pas encore d'évaluation
- PS - Block EffectDocument7 pagesPS - Block Effectijom692Pas encore d'évaluation
- CCNA Exploration: LAN Switching and Wireless Student Skills-Based Assessment LabDocument4 pagesCCNA Exploration: LAN Switching and Wireless Student Skills-Based Assessment Labijom692Pas encore d'évaluation
- CCNA Exploration: LAN Switching and Wireless Student Skills-Based Assessment LabDocument4 pagesCCNA Exploration: LAN Switching and Wireless Student Skills-Based Assessment Labijom692Pas encore d'évaluation
- IonosondeDocument3 pagesIonosondeFaizan GoharPas encore d'évaluation
- 20comm Um003 - en PDocument270 pages20comm Um003 - en PRogério BotelhoPas encore d'évaluation
- User Manual LCD Signature Pad Signotec SigmaDocument15 pagesUser Manual LCD Signature Pad Signotec SigmaGael OmgbaPas encore d'évaluation
- Degree and Order of ODEDocument7 pagesDegree and Order of ODEadiba adibPas encore d'évaluation
- Gujarat Technological University: Emester ViDocument4 pagesGujarat Technological University: Emester ViPradeep SutharPas encore d'évaluation
- Tendernotice 2Document20 pagesTendernotice 2VIVEK SAINIPas encore d'évaluation
- MacEwan APA 7th Edition Quick Guide - 1Document4 pagesMacEwan APA 7th Edition Quick Guide - 1Lynn PennyPas encore d'évaluation
- Manual EDocument12 pagesManual EKrum KashavarovPas encore d'évaluation
- Canopen-Lift Shaft Installation: W+W W+WDocument20 pagesCanopen-Lift Shaft Installation: W+W W+WFERNSPas encore d'évaluation
- Journal 082013Document100 pagesJournal 082013Javier Farias Vera100% (1)
- Lab Report AcetaminophenDocument5 pagesLab Report Acetaminophenapi-487596846Pas encore d'évaluation
- Current Developments in Testing Item Response Theory (IRT) : Prepared byDocument32 pagesCurrent Developments in Testing Item Response Theory (IRT) : Prepared byMalar VengadesPas encore d'évaluation
- b2 Open Cloze - Western AustraliaDocument3 pagesb2 Open Cloze - Western Australiaartur solsonaPas encore d'évaluation
- Health Optimizing Physical Education: Learning Activity Sheet (LAS) Quarter 4Document7 pagesHealth Optimizing Physical Education: Learning Activity Sheet (LAS) Quarter 4John Wilfred PegranPas encore d'évaluation
- Institutional Competency Assessment Instrument (ICAI)Document12 pagesInstitutional Competency Assessment Instrument (ICAI)Bea EtacPas encore d'évaluation
- How To Calibrate OscilloscopeDocument2 pagesHow To Calibrate OscilloscopeninoPas encore d'évaluation
- Dryers in Word FileDocument5 pagesDryers in Word FileHaroon RahimPas encore d'évaluation
- Self Healing Challenge - March 2023 Workshop ThreeDocument16 pagesSelf Healing Challenge - March 2023 Workshop ThreeDeena DSPas encore d'évaluation
- Bahasa InggrisDocument8 pagesBahasa InggrisArintaChairaniBanurea33% (3)
- Connection Between Academic and Professional IntegrityDocument3 pagesConnection Between Academic and Professional IntegrityJoshua NyabindaPas encore d'évaluation
- Consumer BehaviourDocument48 pagesConsumer BehaviourdooncollegePas encore d'évaluation