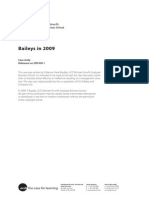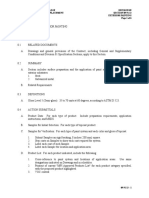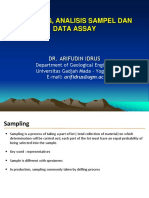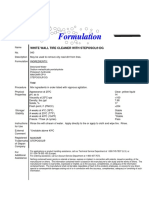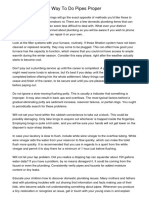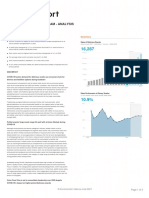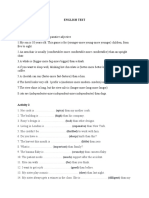Académique Documents
Professionnel Documents
Culture Documents
Final IBGKisyu-P UG A569
Transféré par
Gil BertDescription originale:
Titre original
Copyright
Formats disponibles
Partager ce document
Partager ou intégrer le document
Avez-vous trouvé ce document utile ?
Ce contenu est-il inapproprié ?
Signaler ce documentDroits d'auteur :
Formats disponibles
Final IBGKisyu-P UG A569
Transféré par
Gil BertDroits d'auteur :
Formats disponibles
User Guide
DocuPrint C5005 d
Adobe, the Adobe logo, Acrobat, Adobe Reader, PostScript, Adobe PostScript 3, and the PostScript logo
are either registered trademarks or trademarks of Adobe Systems Incorporated in the United States and/or
other countries.
Microsoft, Windows, Windows Server, Windows Vista, and Internet Explorer are either registered
trademarks or trademarks of Microsoft Corporation in the United States and/or other countries.
Permission has been obtained from Microsoft Corporation for use of software screen shots.
NetWare is a registered trademark of Novell, Inc.
Macintosh, Mac OS, AppleTalk, EtherTalk, and TrueType are trademarks of
Apple Inc., registered in the U.S. and other countries.
RSA, BSAFE are either registered trademarks or trademarks of RSA Security Inc. in the United States and/
or other countries. RSA Security Inc. All rights reserved.
PCL, HP-GL, and HP-GL/2 are registered trademarks of Hewlett-Packard Corporation.
ThinPrint is a registered trademark of ThinPrint GmbH in Germany and other countries.
All product/brand names are trademarks or registered trademarks of the respective holders.
For license information, refer to Licenses (P. 21).
In this manual, safety instructions are preceded by the symbol . Always read and follow the
instructions before performing the required procedures.
It may be a legal offence to print currency notes, certificates of stocks and securities, or any other
documents of similar nature, regardless of whether they will be used.
The data saved in the hard disk of the machine may be lost if there is any problem in the hard disk. Fuji
Xerox is not responsible for any direct and indirect damages arising from or caused by such data loss.
Fuji Xerox is not responsible for any breakdown of machines due to infection of computer virus or
computer hacking.
Important
1. This manual is copyrighted with all rights reserved. Under the copyright laws, this manual may not be
copied or modified in whole or part, without the written consent of the publisher.
2. Parts of this manual are subject to change without prior notice.
3. We welcome any comments on ambiguities, errors, omissions, or missing pages.
4. Never attempt any procedure on the machine that is not specifically described in this manual.
Unauthorized operation can cause faults or accidents. Fuji Xerox is not liable for any problems resulting
from unauthorized operation of the equipment.
An export of this product is strictly controlled in accordance with Laws concerning Foreign Exchange
and Foreign Trade of Japan and/or the export control regulations of the United States.
XEROX, the sphere of connectivity design, PDF Bridge, ContentsBridge and
CentreWare are trademarks or registered trademarks of Xerox Corporation in the
U.S. or Fuji Xerox Co., Ltd. DocuWorks is a trademark of Fuji Xerox Co., Ltd.
Preface 3
Preface
Thank you for purchasing the DocuPrint C5005 d.
This guide explains how to operate this printer and the precautions that must be followed
during operation.
To get the most out of this printer and to use it effectively, be sure to read this guide before
use.
This guide assumes you are familiar with computers and the basics of network operation
and configuration.
After reading this guide, keep it safe and handy. Refer to this manual if any problems occur
while using the machine. The illustrations in this manual show the printer with the 3 Tray
Module installed. These illustrations are current as of November 2010, however the
machine and its specifications may be changed without notice.
Fuji Xerox shares the global concern about environmental conservation and has integrated that concern
in its business activities from research and development to disposal. We have implemented a number of
programs to lessen the burden on the environment. For example, we have totally eliminated ozone-
depleting chlorofluorocarbons from our manufacturing facilities.
We are committed to leadership in the conservation of resources by reusing and recycling post-consumer
waste material such as paper, cartridges, and parts from our customer's copiers and printers.
4 DocuPrint C5005 d Features
DocuPrint C5005 d Features
A3 Color print available, High Speed, and High Image Quality
A4:50 pages/min. (color)
/55 pages/min. (monochrome)
(Continuous one-sided printing of a single
document)
The oil-free fusing technology produces prints you
can easily write and place sticky-notes on.
Prints all types of documents in the optimal print
quality.
Handles a Variety of Paper Sizes
and Types
Supports printing on non-standard-size paper,
transparencies, and other special media in the
paper trays as well as in the bypass tray.
Accepts more variety of media in the bypass tray.
Easy Installation and Set Up
Installation tool (included in the supplied CD-ROM) for easy installation
Web browser-based monitoring and remote configuration of the printer (CentreWare Internet Services)
Wide Range of Print Features
Security Features
Communication Encryption
*2
Prevents information leaks due to unauthorized
access.
Control Panel Lock
Provides password-based access control to
control panel operations.
Print User Control
Authentication feature controls printer access.
Data Reception Control
Controls access to the printer by IP address
(when LPD or Port 9100 is used).
Secure Print/Private Charge Print
*1*3
Stores a password-protected document in
the printer, which is output following
authentication by password entry on the
control panel or by smart card. This feature
is ideal for printing confidential documents.
Prevent data leakage by removing the
accumulated data on the hard disk
*4
This printer includes the overwriting function
that prevents the remaining data on the hard
disk from being analyzed from outside as well
as all data deleting function that removes all the
remaining data on the device at once.
*1
: Requires to install the HDD Extension Kit (optional) or to enable a RAM disk.
*2
: The data encryption feature is not supported on the model available in China.
*3
: Features on this printer may not be useable in some regions. Contact your dealer for details.
*4
: Requires the HDD Extension Kit (optional).
Multiple-Up
Prints multiple pages onto one sheet
of paper.
2 Sided Print
Prints documents on both sides of
the paper.
Booklet
Prints documents so they can be
folded in the center in booklet form.
Poster
Used when creating posters.
Watermarks
Adds a watermark, such as
Confidential, underneath an
original image.
Saved Settings
Often-used print settings can be
registered in the print driver's
[Saved Settings] list. When
printing, a list item can be
selected for instant configuration
of the printer.
Sample Set
*1
Enables printing of a proof copy
and printing of all remaining copies
after verification of the proof copy.
PDF Bridge
ContentsBridge Utility enables
fast and direct printing of PDF
files simply by dragging and
dropping files onto an icon.
Contents 5
Contents
Preface. . . . . . . . . . . . . . . . . . . . . . . . . . . . . . . . . . . . . . . . . . . . . . . . . . . . . . . 3
DocuPrint C5005 d Features . . . . . . . . . . . . . . . . . . . . . . . . . . . . . . . . . . . . . . 4
Contents. . . . . . . . . . . . . . . . . . . . . . . . . . . . . . . . . . . . . . . . . . . . . . . . . . . . . . 5
Types of Manuals. . . . . . . . . . . . . . . . . . . . . . . . . . . . . . . . . . . . . . . . . . . . . . 10
Using This Guide . . . . . . . . . . . . . . . . . . . . . . . . . . . . . . . . . . . . . . . . . . . . . . 11
Safety Notes . . . . . . . . . . . . . . . . . . . . . . . . . . . . . . . . . . . . . . . . . . . . . . . . . 13
Licenses. . . . . . . . . . . . . . . . . . . . . . . . . . . . . . . . . . . . . . . . . . . . . . . . . . . . . 21
Illegal Copies and Printouts . . . . . . . . . . . . . . . . . . . . . . . . . . . . . . . . . . . . . . 26
1 Printer Environment Settings . . . . . . . . . . . . . . . . . . . . . . . . . . . . . . . . . . 27
1.1 Supported Operating Environments . . . . . . . . . . . . . . . . . . . . . . . . . . . . . . . . . . . 27
1.2 Connecting a cable. . . . . . . . . . . . . . . . . . . . . . . . . . . . . . . . . . . . . . . . . . . . . . . . 30
1.3 Switching the Control Panel Display Language . . . . . . . . . . . . . . . . . . . . . . . . . . 35
1.4 Setting the Network Environment . . . . . . . . . . . . . . . . . . . . . . . . . . . . . . . . . . . . . 36
Setting an IP Address (IPv4) . . . . . . . . . . . . . . . . . . . . . . . . . . . . . . . . . . . . . . . 36
Setting an IP Address (IPv6) . . . . . . . . . . . . . . . . . . . . . . . . . . . . . . . . . . . . . . . . 39
1.5 Enabling Ports . . . . . . . . . . . . . . . . . . . . . . . . . . . . . . . . . . . . . . . . . . . . . . . . . . . 40
1.6 Configuring the Printer Using CentreWare Internet Services . . . . . . . . . . . . . . . . 41
Overview of CentreWare Internet Services . . . . . . . . . . . . . . . . . . . . . . . . . . . . . 41
Using CentreWare Internet Services . . . . . . . . . . . . . . . . . . . . . . . . . . . . . . . . . . 44
Using the Online Help . . . . . . . . . . . . . . . . . . . . . . . . . . . . . . . . . . . . . . . . . . . . . 45
1.7 Installing a Print Driver . . . . . . . . . . . . . . . . . . . . . . . . . . . . . . . . . . . . . . . . . . . . . 46
2 Basic Operation . . . . . . . . . . . . . . . . . . . . . . . . . . . . . . . . . . . . . . . . . . . . 47
2.1 Main Components and Functions . . . . . . . . . . . . . . . . . . . . . . . . . . . . . . . . . . . . 47
Main Unit . . . . . . . . . . . . . . . . . . . . . . . . . . . . . . . . . . . . . . . . . . . . . . . . . . . . . . . 47
Control Panel . . . . . . . . . . . . . . . . . . . . . . . . . . . . . . . . . . . . . . . . . . . . . . . . . . . . 54
Control Panel Display . . . . . . . . . . . . . . . . . . . . . . . . . . . . . . . . . . . . . . . . . . . . . 56
2.2 Switching On/Off the Power . . . . . . . . . . . . . . . . . . . . . . . . . . . . . . . . . . . . . . . . . 57
Switching the Main Power On . . . . . . . . . . . . . . . . . . . . . . . . . . . . . . . . . . . . . . . 57
Switching the Power On . . . . . . . . . . . . . . . . . . . . . . . . . . . . . . . . . . . . . . . . . . . 57
Switching the Power Off . . . . . . . . . . . . . . . . . . . . . . . . . . . . . . . . . . . . . . . . . . . 58
Switching the Main Power Off . . . . . . . . . . . . . . . . . . . . . . . . . . . . . . . . . . . . . . . 59
2.3 Circuit Breaker . . . . . . . . . . . . . . . . . . . . . . . . . . . . . . . . . . . . . . . . . . . . . . . . . . . 60
2.4 Setting/Exiting the Energy Saver Modes . . . . . . . . . . . . . . . . . . . . . . . . . . . . . . . 62
Entering the Energy Saver Modes . . . . . . . . . . . . . . . . . . . . . . . . . . . . . . . . . . . . 62
Exiting the Energy Saver Modes . . . . . . . . . . . . . . . . . . . . . . . . . . . . . . . . . . . . . 62
If the Printer Does Not Enter Energy Saver Mode . . . . . . . . . . . . . . . . . . . . . . . . 62
2.5 Canceling/Checking a Print Job . . . . . . . . . . . . . . . . . . . . . . . . . . . . . . . . . . . . . . 63
Canceling a Print Job . . . . . . . . . . . . . . . . . . . . . . . . . . . . . . . . . . . . . . . . . . . . . 63
Checking the Status of a Print Job . . . . . . . . . . . . . . . . . . . . . . . . . . . . . . . . . . . 64
2.6 Importing Printer Information to a Print Driver . . . . . . . . . . . . . . . . . . . . . . . . . . . 65
Obtain Printer Information by Specifying Printer Name and IP Address . . . . . . . 65
Obtain Printer Information Automatically . . . . . . . . . . . . . . . . . . . . . . . . . . . . . . . 67
Set Printer Information Manually . . . . . . . . . . . . . . . . . . . . . . . . . . . . . . . . . . . . . 68
6 Contents
3 Printing. . . . . . . . . . . . . . . . . . . . . . . . . . . . . . . . . . . . . . . . . . . . . . . . . . . 70
3.1 Printing from a Computer . . . . . . . . . . . . . . . . . . . . . . . . . . . . . . . . . . . . . . . . . . . 70
3.2 Printing on Envelopes. . . . . . . . . . . . . . . . . . . . . . . . . . . . . . . . . . . . . . . . . . . . . . 72
Loading Envelopes . . . . . . . . . . . . . . . . . . . . . . . . . . . . . . . . . . . . . . . . . . . . . . . 72
Printing on Envelopes . . . . . . . . . . . . . . . . . . . . . . . . . . . . . . . . . . . . . . . . . . . . . 73
3.3 Printing on Custom Size or Long-size Paper . . . . . . . . . . . . . . . . . . . . . . . . . . . . 76
Loading Custom Size or Long Size Paper . . . . . . . . . . . . . . . . . . . . . . . . . . . . . . 76
Registering Custom Size Paper . . . . . . . . . . . . . . . . . . . . . . . . . . . . . . . . . . . . . 77
Printing on Custom Size Paper . . . . . . . . . . . . . . . . . . . . . . . . . . . . . . . . . . . . . . 80
3.4 Printing various types of papers . . . . . . . . . . . . . . . . . . . . . . . . . . . . . . . . . . . . . . 81
3.5 Printing confidential documents
- Secure Print - 83
Secure Print . . . . . . . . . . . . . . . . . . . . . . . . . . . . . . . . . . . . . . . . . . . . . . . . . . . . . 83
Printing with Secure Print . . . . . . . . . . . . . . . . . . . . . . . . . . . . . . . . . . . . . . . . . . 83
3.6 Printing after checking output
- Sample Set - 87
Sample Set . . . . . . . . . . . . . . . . . . . . . . . . . . . . . . . . . . . . . . . . . . . . . . . . . . . . . 87
Printing Using Sample Set . . . . . . . . . . . . . . . . . . . . . . . . . . . . . . . . . . . . . . . . . . 87
3.7 Printing at a Specified Time
- Delayed Print - 91
Delayed Print . . . . . . . . . . . . . . . . . . . . . . . . . . . . . . . . . . . . . . . . . . . . . . . . . . . . 91
Registering a Delayed Print Job . . . . . . . . . . . . . . . . . . . . . . . . . . . . . . . . . . . . . 91
Canceling a Delayed Print Job . . . . . . . . . . . . . . . . . . . . . . . . . . . . . . . . . . . . . . 92
3.8 Private Charge Print . . . . . . . . . . . . . . . . . . . . . . . . . . . . . . . . . . . . . . . . . . . . . . . 94
Private Charge Print . . . . . . . . . . . . . . . . . . . . . . . . . . . . . . . . . . . . . . . . . . . . . . 94
Configuring Private Charge Print Settings . . . . . . . . . . . . . . . . . . . . . . . . . . . . . . 94
Printing with Private Charge Print . . . . . . . . . . . . . . . . . . . . . . . . . . . . . . . . . . . . 95
Deleting Print Job . . . . . . . . . . . . . . . . . . . . . . . . . . . . . . . . . . . . . . . . . . . . . . . . 95
3.9 Charge Print . . . . . . . . . . . . . . . . . . . . . . . . . . . . . . . . . . . . . . . . . . . . . . . . . . . . . 96
Charge Print . . . . . . . . . . . . . . . . . . . . . . . . . . . . . . . . . . . . . . . . . . . . . . . . . . . . 96
Configuring Charge Print Settings . . . . . . . . . . . . . . . . . . . . . . . . . . . . . . . . . . . . 96
Printing with Charge Print . . . . . . . . . . . . . . . . . . . . . . . . . . . . . . . . . . . . . . . . . . 97
3.10 Direct Printing of PDF Files. . . . . . . . . . . . . . . . . . . . . . . . . . . . . . . . . . . . . . . . . . 99
Supported PDF Files . . . . . . . . . . . . . . . . . . . . . . . . . . . . . . . . . . . . . . . . . . . . . . 99
Printing PDF Files Directly . . . . . . . . . . . . . . . . . . . . . . . . . . . . . . . . . . . . . . . . . . 99
3.11 Direct Printing of DocuWorks Files . . . . . . . . . . . . . . . . . . . . . . . . . . . . . . . . . . . 101
Supported DocuWorks Files . . . . . . . . . . . . . . . . . . . . . . . . . . . . . . . . . . . . . . . 101
Printing DocuWorks Files Directly . . . . . . . . . . . . . . . . . . . . . . . . . . . . . . . . . . . 101
3.12 Printing Using E-mail
- Mail Print - 103
Configuring the Mail Print Environment . . . . . . . . . . . . . . . . . . . . . . . . . . . . . . . 103
Receiving E-mails . . . . . . . . . . . . . . . . . . . . . . . . . . . . . . . . . . . . . . . . . . . . . . . 108
Receiving and Printing E-mail Manually . . . . . . . . . . . . . . . . . . . . . . . . . . . . . . 109
Precautions When Using Mail Print . . . . . . . . . . . . . . . . . . . . . . . . . . . . . . . . . . 110
4 Paper . . . . . . . . . . . . . . . . . . . . . . . . . . . . . . . . . . . . . . . . . . . . . . . . . . . 111
4.1 About Paper . . . . . . . . . . . . . . . . . . . . . . . . . . . . . . . . . . . . . . . . . . . . . . . . . . . . 111
Supported Paper Type . . . . . . . . . . . . . . . . . . . . . . . . . . . . . . . . . . . . . . . . . . . 111
Supported Paper Type . . . . . . . . . . . . . . . . . . . . . . . . . . . . . . . . . . . . . . . . . . . 113
Unsupported Paper . . . . . . . . . . . . . . . . . . . . . . . . . . . . . . . . . . . . . . . . . . . . . . 119
Storing and Handling Paper . . . . . . . . . . . . . . . . . . . . . . . . . . . . . . . . . . . . . . . 120
4.2 Loading Paper . . . . . . . . . . . . . . . . . . . . . . . . . . . . . . . . . . . . . . . . . . . . . . . . . . 121
Loading Paper in the Bypass Tray . . . . . . . . . . . . . . . . . . . . . . . . . . . . . . . . . . 121
Loading paper into Trays 1 through 4 . . . . . . . . . . . . . . . . . . . . . . . . . . . . . . . . 124
Paper Sizes/Paper Type for Trays 1 through 4 . . . . . . . . . . . . . . . . . . . . . . . . . 126
Contents 7
Loading Paper into Tray 6 (HCF B1) . . . . . . . . . . . . . . . . . . . . . . . . . . . . . . . . . 126
Setting the Paper Sizes of Trays . . . . . . . . . . . . . . . . . . . . . . . . . . . . . . . . . . . . 129
Changing the Paper Type Settings of Trays . . . . . . . . . . . . . . . . . . . . . . . . . . . 131
Configuring Image Quality Settings for Each Paper Type . . . . . . . . . . . . . . . . . 132
Auto Tray Selection Feature . . . . . . . . . . . . . . . . . . . . . . . . . . . . . . . . . . . . . . . 133
Setting Tray 5 (Bypass) for Auto Tray Selection . . . . . . . . . . . . . . . . . . . . . . . . 134
5 Control Panel Settings . . . . . . . . . . . . . . . . . . . . . . . . . . . . . . . . . . . . . . 136
5.1 Overview of the Common Menus . . . . . . . . . . . . . . . . . . . . . . . . . . . . . . . . . . . . 136
Menu Structure . . . . . . . . . . . . . . . . . . . . . . . . . . . . . . . . . . . . . . . . . . . . . . . . . 136
Changing the Settings . . . . . . . . . . . . . . . . . . . . . . . . . . . . . . . . . . . . . . . . . . . . 138
5.2 Common Menus Setting . . . . . . . . . . . . . . . . . . . . . . . . . . . . . . . . . . . . . . . . . . 140
[LanguageEmulation] . . . . . . . . . . . . . . . . . . . . . . . . . . . . . . . . . . . . . . . . . . . . . 140
[Print Reports] . . . . . . . . . . . . . . . . . . . . . . . . . . . . . . . . . . . . . . . . . . . . . . . . . . 146
[Meter Reading] . . . . . . . . . . . . . . . . . . . . . . . . . . . . . . . . . . . . . . . . . . . . . . . . . 146
[Admin Menu] . . . . . . . . . . . . . . . . . . . . . . . . . . . . . . . . . . . . . . . . . . . . . . . . . . 147
6 Troubleshooting . . . . . . . . . . . . . . . . . . . . . . . . . . . . . . . . . . . . . . . . . . . 215
6.1 Clearing Paper Jams . . . . . . . . . . . . . . . . . . . . . . . . . . . . . . . . . . . . . . . . . . . . . 215
Paper Jam in Tray 5 . . . . . . . . . . . . . . . . . . . . . . . . . . . . . . . . . . . . . . . . . . . . . 216
Paper Jam in Trays 1 to 4 . . . . . . . . . . . . . . . . . . . . . . . . . . . . . . . . . . . . . . . . . 217
Paper Jams in Tray 6 (HCF B1) . . . . . . . . . . . . . . . . . . . . . . . . . . . . . . . . . . . . 220
Paper Jams in Upper Left Cover A . . . . . . . . . . . . . . . . . . . . . . . . . . . . . . . . . . 223
Paper Jams in Bottom Left Cover C . . . . . . . . . . . . . . . . . . . . . . . . . . . . . . . . . 225
Paper Jams in Top Left Cover D . . . . . . . . . . . . . . . . . . . . . . . . . . . . . . . . . . . . 226
Paper Jams in Duplex Module Cover B . . . . . . . . . . . . . . . . . . . . . . . . . . . . . . . 228
Paper Jams in Finisher-B1 . . . . . . . . . . . . . . . . . . . . . . . . . . . . . . . . . . . . . . . . 229
Paper Jams in Finisher-C1 with Booklet Maker . . . . . . . . . . . . . . . . . . . . . . . . . 231
6.2 Stapler Faults . . . . . . . . . . . . . . . . . . . . . . . . . . . . . . . . . . . . . . . . . . . . . . . . . . . 240
Staple Jams in Finisher-B1 . . . . . . . . . . . . . . . . . . . . . . . . . . . . . . . . . . . . . . . . 241
Staple Jams in Booklet Maker Unit for Finisher-B1 . . . . . . . . . . . . . . . . . . . . . . 243
Staple Jams in Finisher-C1 with Booklet Maker . . . . . . . . . . . . . . . . . . . . . . . . 244
6.3 Hardware Problems (Power Failure, Abnormal Noise, etc.) . . . . . . . . . . . . . . . . 248
6.4 Printing Problems . . . . . . . . . . . . . . . . . . . . . . . . . . . . . . . . . . . . . . . . . . . . . . . . 249
6.5 Print and Image Quality Problems . . . . . . . . . . . . . . . . . . . . . . . . . . . . . . . . . . . 251
Clearing the Interior (LED Printheads) of the Printer . . . . . . . . . . . . . . . . . . . . . 255
6.6 Paper Feed Problems. . . . . . . . . . . . . . . . . . . . . . . . . . . . . . . . . . . . . . . . . . . . . 257
6.7 Error Messages and Error Codes . . . . . . . . . . . . . . . . . . . . . . . . . . . . . . . . . . . . 258
Error Messages (in Alphabetical Order) . . . . . . . . . . . . . . . . . . . . . . . . . . . . . . 258
Error Codes . . . . . . . . . . . . . . . . . . . . . . . . . . . . . . . . . . . . . . . . . . . . . . . . . . . . 270
6.8 Network-related Problems . . . . . . . . . . . . . . . . . . . . . . . . . . . . . . . . . . . . . . . . . 287
CentreWare Internet Services Problems . . . . . . . . . . . . . . . . . . . . . . . . . . . . . . 287
Mail Print/E-mail Notification Service Problems . . . . . . . . . . . . . . . . . . . . . . . . 288
IPv6 Connection Problems . . . . . . . . . . . . . . . . . . . . . . . . . . . . . . . . . . . . . . . . 289
IPv6 Environment Printing Problems . . . . . . . . . . . . . . . . . . . . . . . . . . . . . . . . . 289
Other IPv6 Problems . . . . . . . . . . . . . . . . . . . . . . . . . . . . . . . . . . . . . . . . . . . . . 290
6.9 Non-Genuine Mode. . . . . . . . . . . . . . . . . . . . . . . . . . . . . . . . . . . . . . . . . . . . . . . 291
8 Contents
7 Maintenance . . . . . . . . . . . . . . . . . . . . . . . . . . . . . . . . . . . . . . . . . . . . . 292
7.1 Replacing Consumables. . . . . . . . . . . . . . . . . . . . . . . . . . . . . . . . . . . . . . . . . . . 292
Types of Consumables . . . . . . . . . . . . . . . . . . . . . . . . . . . . . . . . . . . . . . . . . . . 292
Recycling Used Consumables . . . . . . . . . . . . . . . . . . . . . . . . . . . . . . . . . . . . . . 293
Replacing Toner Cartridges . . . . . . . . . . . . . . . . . . . . . . . . . . . . . . . . . . . . . . . . 294
Replacing Drum Cartridges . . . . . . . . . . . . . . . . . . . . . . . . . . . . . . . . . . . . . . . . 297
Replacing the Waste Toner Bottle . . . . . . . . . . . . . . . . . . . . . . . . . . . . . . . . . . . 301
Replacing Staple Cartridge . . . . . . . . . . . . . . . . . . . . . . . . . . . . . . . . . . . . . . . . 305
Emptying the Punch Waste Container . . . . . . . . . . . . . . . . . . . . . . . . . . . . . . . . 311
Replacing the Fusing Unit . . . . . . . . . . . . . . . . . . . . . . . . . . . . . . . . . . . . . . . . . 314
Replacing the 160K Maintenance Kit . . . . . . . . . . . . . . . . . . . . . . . . . . . . . . . . 317
Replacing the 200K Maintenance Kit . . . . . . . . . . . . . . . . . . . . . . . . . . . . . . . . 322
7.2 Printing Reports/Lists . . . . . . . . . . . . . . . . . . . . . . . . . . . . . . . . . . . . . . . . . . . . . 326
Types of Reports/Lists . . . . . . . . . . . . . . . . . . . . . . . . . . . . . . . . . . . . . . . . . . . . 326
Printing a Report/List . . . . . . . . . . . . . . . . . . . . . . . . . . . . . . . . . . . . . . . . . . . . . 329
7.3 Checking the Meter Reading . . . . . . . . . . . . . . . . . . . . . . . . . . . . . . . . . . . . . . . 330
Checking the Meter Reading by Output Color (Meter) . . . . . . . . . . . . . . . . . . . 330
Checking the Meter Reading by Computer ([Meter Report (Print Jobs)]) . . . . . 331
Checking the Meter Reading by Function ([Job Counter Report]) . . . . . . . . . . . 332
7.4 Changing an IP Address. . . . . . . . . . . . . . . . . . . . . . . . . . . . . . . . . . . . . . . . . . . 333
7.5 Monitoring/Managing the Printer with a Web Browser . . . . . . . . . . . . . . . . . . . . 336
7.6 Checking Printer Status via E-mail . . . . . . . . . . . . . . . . . . . . . . . . . . . . . . . . . . . 337
Information Reported by the E-mail Notification Service . . . . . . . . . . . . . . . . . . 337
Configuring the E-mail Notification Service . . . . . . . . . . . . . . . . . . . . . . . . . . . . 337
7.7 Checking Machine Serial Number . . . . . . . . . . . . . . . . . . . . . . . . . . . . . . . . . . . 340
7.8 Enabling a RAM Disk . . . . . . . . . . . . . . . . . . . . . . . . . . . . . . . . . . . . . . . . . . . . . 341
7.9 Security Features . . . . . . . . . . . . . . . . . . . . . . . . . . . . . . . . . . . . . . . . . . . . . . . . 343
Security Feature Overview . . . . . . . . . . . . . . . . . . . . . . . . . . . . . . . . . . . . . . . . 343
Controlling Data Reception by IP Address . . . . . . . . . . . . . . . . . . . . . . . . . . . . 345
Using the Watermark Feature . . . . . . . . . . . . . . . . . . . . . . . . . . . . . . . . . . . . . . 346
Force Annotation Feature . . . . . . . . . . . . . . . . . . . . . . . . . . . . . . . . . . . . . . . . . 351
Using the Audit Log . . . . . . . . . . . . . . . . . . . . . . . . . . . . . . . . . . . . . . . . . . . . . . 353
Stored Information in the Audit Log . . . . . . . . . . . . . . . . . . . . . . . . . . . . . . . . . . 355
7.10 Configuring Encryption Settings . . . . . . . . . . . . . . . . . . . . . . . . . . . . . . . . . . . . . 356
Types of Certificate . . . . . . . . . . . . . . . . . . . . . . . . . . . . . . . . . . . . . . . . . . . . . . 356
About Encryption . . . . . . . . . . . . . . . . . . . . . . . . . . . . . . . . . . . . . . . . . . . . . . . . 356
Configuring HTTP Communication Encryption Settings . . . . . . . . . . . . . . . . . . 358
Configuring IPSec for Encryption . . . . . . . . . . . . . . . . . . . . . . . . . . . . . . . . . . . 361
7.11 Control Access to Printer Features by Pre-registering Users . . . . . . . . . . . . . . . 365
Overview of Authentication and Auditron Administration Feature . . . . . . . . . . . 365
Configuring Authentication and Auditron Administration Settings . . . . . . . . . . . 366
Configuration for IC Card Reader (Optional) . . . . . . . . . . . . . . . . . . . . . . . . . . . 371
7.12 Adjusting Tone Density. . . . . . . . . . . . . . . . . . . . . . . . . . . . . . . . . . . . . . . . . . . . 373
Calibration Procedure . . . . . . . . . . . . . . . . . . . . . . . . . . . . . . . . . . . . . . . . . . . . 373
Performing Calibration . . . . . . . . . . . . . . . . . . . . . . . . . . . . . . . . . . . . . . . . . . . . 374
7.13 Adjusting the Image Transfer Voltage. . . . . . . . . . . . . . . . . . . . . . . . . . . . . . . . . 380
7.14 Adjusting the Paper Regi . . . . . . . . . . . . . . . . . . . . . . . . . . . . . . . . . . . . . . . . . . 382
7.15 Cleaning the Printer . . . . . . . . . . . . . . . . . . . . . . . . . . . . . . . . . . . . . . . . . . . . . . 385
Cleaning the Exterior of the Printer . . . . . . . . . . . . . . . . . . . . . . . . . . . . . . . . . . 385
7.16 Moving the Printer. . . . . . . . . . . . . . . . . . . . . . . . . . . . . . . . . . . . . . . . . . . . . . . . 386
Contents 9
A Appendix . . . . . . . . . . . . . . . . . . . . . . . . . . . . . . . . . . . . . . . . . . . . . . . . 387
A.1 Main Specifications. . . . . . . . . . . . . . . . . . . . . . . . . . . . . . . . . . . . . . . . . . . . . . . 387
DocuPrint C5005 d Specifications . . . . . . . . . . . . . . . . . . . . . . . . . . . . . . . . . . . 387
Finisher-B1 (optional) . . . . . . . . . . . . . . . . . . . . . . . . . . . . . . . . . . . . . . . . . . . . 395
Finisher-C1 with Booklet Maker (optional) . . . . . . . . . . . . . . . . . . . . . . . . . . . . . 396
Left Top Tray (optional) . . . . . . . . . . . . . . . . . . . . . . . . . . . . . . . . . . . . . . . . . . . 398
Tray 6 (HCF B1)(optional) . . . . . . . . . . . . . . . . . . . . . . . . . . . . . . . . . . . . . . . . . 398
Printable Area . . . . . . . . . . . . . . . . . . . . . . . . . . . . . . . . . . . . . . . . . . . . . . . . . . 399
Built-in Fonts . . . . . . . . . . . . . . . . . . . . . . . . . . . . . . . . . . . . . . . . . . . . . . . . . . . 399
A.2 Options . . . . . . . . . . . . . . . . . . . . . . . . . . . . . . . . . . . . . . . . . . . . . . . . . . . . . . . . 401
A.3 Life of Consumables and Regular Replacement Parts. . . . . . . . . . . . . . . . . . . . 402
A.4 Obtaining Product Information . . . . . . . . . . . . . . . . . . . . . . . . . . . . . . . . . . . . . . 404
Obtaining the Latest Print Driver Version . . . . . . . . . . . . . . . . . . . . . . . . . . . . . 404
Updating the Printer's Firmware . . . . . . . . . . . . . . . . . . . . . . . . . . . . . . . . . . . . 404
A.5 Installing Extension System Memory . . . . . . . . . . . . . . . . . . . . . . . . . . . . . . . . . 405
Procedure for Installing Extension System Memory . . . . . . . . . . . . . . . . . . . . . 407
A.6 Installing the HDD Extension Kit . . . . . . . . . . . . . . . . . . . . . . . . . . . . . . . . . . . . . 410
Installation procedure . . . . . . . . . . . . . . . . . . . . . . . . . . . . . . . . . . . . . . . . . . . . 410
A.7 Installing the Feature Enhance Kit . . . . . . . . . . . . . . . . . . . . . . . . . . . . . . . . . . . 413
Installation Procedure . . . . . . . . . . . . . . . . . . . . . . . . . . . . . . . . . . . . . . . . . . . . 413
A.8 Installing the Parallel Port Kit . . . . . . . . . . . . . . . . . . . . . . . . . . . . . . . . . . . . . . . 417
Installing the Parallel Port Kit . . . . . . . . . . . . . . . . . . . . . . . . . . . . . . . . . . . . . . . 417
Removing the Parallel Port Kit . . . . . . . . . . . . . . . . . . . . . . . . . . . . . . . . . . . . . . 420
A.9 Installing the Gigabit Ethernet Board Kit . . . . . . . . . . . . . . . . . . . . . . . . . . . . . . . 422
Installing the Gigabit Ethernet Board Kit . . . . . . . . . . . . . . . . . . . . . . . . . . . . . . 422
Removing the Gigabit Ethernet Board Kit . . . . . . . . . . . . . . . . . . . . . . . . . . . . . 425
A.10 Installing the TC/SC Additional Fonts Kit . . . . . . . . . . . . . . . . . . . . . . . . . . . . . . 427
Installation Procedure . . . . . . . . . . . . . . . . . . . . . . . . . . . . . . . . . . . . . . . . . . . . 427
A.11 Notes and Restrictions . . . . . . . . . . . . . . . . . . . . . . . . . . . . . . . . . . . . . . . . . . . . 430
Notes and Restrictions on Using the Printer . . . . . . . . . . . . . . . . . . . . . . . . . . . 430
TCP/IP (lpd) Note and Limitations . . . . . . . . . . . . . . . . . . . . . . . . . . . . . . . . . . . 434
Pv6 Connection Notes and Limitations . . . . . . . . . . . . . . . . . . . . . . . . . . . . . . . 436
Notes and Restrictions on the Cloning Feature . . . . . . . . . . . . . . . . . . . . . . . . . 437
Notes and Restrictions on Security Features . . . . . . . . . . . . . . . . . . . . . . . . . . 439
A.12 Glossary . . . . . . . . . . . . . . . . . . . . . . . . . . . . . . . . . . . . . . . . . . . . . . . . . . . . . . . 442
Index . . . . . . . . . . . . . . . . . . . . . . . . . . . . . . . . . . . . . . . . . . . . . . . . . . . . . . 447
Control Panel Menu Tree. . . . . . . . . . . . . . . . . . . . . . . . . . . . . . . . . . . . . . . 452
10 Types of Manuals
Types of Manuals
Note
To view PDF files, you must have Adobe
Reader
installed on your computer. If you do not have it
installed, install it from the Driver CD Kit CD-ROM.
Setup Guide Provides step-by-step instructions on how to set up your printer.
Quick Reference Guide Provides information such as how to get ready to print, basic operating
instructions, and troubleshooting tips. This guide also includes
instructions on how to install options, including additional memory, the
HDD Extension Kit, the Feature Enhance Kit, the Parallel Port Kit, the
Gigabit Ethernet Board Kit and the TC/SC Additional Fonts Kit.
For more detailed information and information about topics not covered
by this guide, refer to the User Guide.
User Guide (PDF)
(This guide)
Describes how to get ready to print and set various print features. It
also covers control panel menus, troubleshooting tips, and
maintenance information.
This guide is on the Driver CD Kit CD-ROM, under [Model-specific
Manual (PDF Document)].
CD-ROM Documentation
(HTML)
Describes how to set up the printer's operating environment, and how
to install a print driver and various Fuji Xerox software.
This guide is on the Driver CD Kit CD-ROM.
Emulation Setting Guide
(PDF)
Explains ESC/P, PCL, HP-GL
, and HG-PL/2
emulation.
This guide is on the Driver CD Kit CD-ROM, under [Model-specific
Manual (PDF Document)].
PostScript User Guide
(PDF)
Describes how to set up your printer as a PostScript
printer and the
features that can be configured on your print driver.
This guide is on the PostScript Driver Library CD-ROM.
Installation guides for the
optional accessories
Most optional accessories (sold separately) come with installation
guides.
Using This Guide 11
Using This Guide
Organization
This guide is organized into the following chapters. The summary of each chapter is as
follows:
1 Printer Environment Settings Describes how to set up the printer's operating environment.
2 Basic Operations Provides the names and functions of the printer's components and
basic operating procedures (such as switching the power on/off and
canceling print jobs).
3 Printing Describes various printing methods using the PCL print driver.
4 Paper Describes the supported paper types and how to load paper in the
printer.
5 Control Panel Settings Describes control panel menus and how to configure them.
6 Troubleshooting Contains procedures that help to resolve problems (such as paper
jams and errors) quickly.
7 Maintenance Provides information on topics such as replacing consumables and
printing various reports/lists.
It also contains information intended for administrators, such as
CentreWare Internet Services (a tool that enables monitoring and
remote configuration of the printer), various security features, and
Authentication and Auditron Administration features.
A Appendix Describes printer specifications, optional accessories, life of
consumables, and how to obtain product information.
12 Using This Guide
Conventions
1. In this guide, personal computers and workstations are referred to collectively as
computers.
2. The following terms are used throughout this guide:
Important : Indicates important information. Be sure to read this information.
Note : Indicates supplementary information.
3. The following symbols are used throughout this guide:
Refer to : Indicates a reference within this guide.
Refer to : Indicates a reference in another publication.
[ ] : Indicates a menu name, menu item, or message that appears on your
computer screen or the printers control panel display. These brackets
also are used for the names of reports and lists output from the printer.
< > : Indicates key cap text for keys on your computer keyboard, or
hardware buttons or lamps on the printers control panel.
> : Indicates the flow of menu items or commands when performing a
control panel display or CentreWare Internet Services operation.
4. The symbols described below are used to indicate paper orientation within the text of
this guide.
,Portrait : When facing the front of the printer, paper is oriented vertically when
loaded.
,Landscape: When facing the front of the printer, paper is oriented horizontally when
loaded.
Portrait
Landscape
Feed direction
Feed direction
Safety Notes 13
Safety Notes
Before using this product, read Safety Notes carefully for safety use.
This product and recommended supplies have been tested and found to comply with strict safety
requirements including safety agency approvals and compliance with environmental standards. Follow the
following instructions for safety use.
Any unauthorized alteration including an addition of new functions or connection
to external devices may not be covered by the product warranty. Contact your
local Fuji Xerox representative for more information.
Follow all warning instructions marked on this product. The warning marks stand for the following:
Used for item that if not followed strictly, can lead death or severe or fatal
injuries and the possibility to do it is comparatively high.
Used for items that if not followed strictly, can lead to severe or fatal
injuries.
Used for items that if not followed strictly, can cause injuries to user or
damages to machine.
: A symbol for items to pay attention to when handling machine. Follow
instructions carefully to use machine safely.
: A symbol for prohibited items. Follow instructions carefully to avoid any
dangerous acts.
: A symbol for items that must be performed. Follow instructions carefully to
carry out these essential tasks.
Caution Flammable Explodable Electric
shock
Heated
surface
Moving
object
Pinched
fingers
Static
Sensitive
Prohibited No fire Do not
touch
Do not use
in bathroom
Do not
tear down
Keep away
from wet
Never touch
with wet hand
Instructions Unplug Ground/
Earth
14 Safety Notes
Electrical Safety
This product shall be operated by the power
source as indicated on the product's data
plate. Consult your local power company to
check if your power source meets the
requirements.
Connect this product to a
protective earth circuit.
This product is supplied with a plug that has
a protective earth pin. The plug fits only into
an earthed electrical outlet. This is a safety
feature. If the plug doesn't fit to the outlet,
contact an electrician to replace the outlet
to avoid risk of electric shock. Never use an
earthed adapter plug to connect the product
to the electrical outlet that has no earth
connection terminal.
Improper connection of a grounding
conductor may cause electric shock.
Plug the power cord directly into a
grounded electrical outlet. To prevent
overheat and a fire accident, do not use an
extension cord, a multi-plug adaptor or a
multiple connector. Consult your local Fuji
Xerox representative to check if an outlet is
grounded.
Connect this product to a branch circuit or
an outlet that has larger capacity than the
rated ampere and voltage of this product.
See the data plate on the rear panel of this
product for its rated ampere and voltage.
Never touch the power cord with wet hands.
It may cause electric shock.
Do not place an object on the power cord.
Always keep the plug connection free of
dust. The dusty and damp environment
may bring about minute electric current in a
connector. It may generate heat and
eventually cause a fire accident.
To avoid the risk of electric shock and a fire
accident, only use the power cord supplied
with this product or the ones designated by
Fuji Xerox.
The power cord is exclusive use for this
product. Do not use it for any other product.
Do not damage or alter the power cord.
Damage and alteration may generate heat
and eventually cause electric shock or a fire
accident.
If the power cord is damaged or insulated
wires are exposed, contact your local Fuji
Xerox representative for its replacement.
Do not use a damaged or uninsulated cord
to avoid the risk of electric shock and a fire
accident.
When cleaning this product, always switch
off and unplug it. Access to a live machine
interior may cause electric shock.
Do not unplug or re-plug this product with
the switch on. Plugging and unplugging a
live connector may deform the plug and
generate heat, and eventually cause a fire
accident.
Hold the plug not the cord when unplugging
this product, or it may damage the cord and
cause electric shock or a fire accident.
Once a month, switch off this product and
check if
the power cord is plugged firmly into an
electrical outlet;
the plug is not excessively heated, rusted
or bent;
the plug and electrical outlet are free of
dust; and
the power cord is not cracked or worn
down.
Once you notice any unusual condition,
switch off and unplug this product first and
contact your local Fuji Xerox
representative.
Safety Notes 15
Machine Installation
Do not locate this product where people
might step on or trip over the power cord.
Friction or excessive pressure may
generate heat and eventually cause electric
shock or a fire accident.
Never locate this product in the following
places:
Near radiators or any other heat sources
Near volatile flammable materials such
as curtains
In the hot, humid, dusty or poorly
ventilated environment
In the place receiving direct sunlight
Near cookers or humidifiers
This product weighs 81.2 kg. When moving
it, always carry it by a team of four persons
to avoid mishandling or injury.
When lifting this product, firmly grip the
handholds provided. Never lift it by gripping
any other areas. It will prevent you from
dropping the product and getting back ache
or injuries.
Locate this product on the level and sturdy
surface that can withstand its weight.
Otherwise, if tilted, the product may fall over
and cause injuries.
Locate this product in a well-ventilated
area. Do not obstruct ventilation openings
of the product.
Keep the minimum clearance as follows for
ventilation and an access to the power plug.
Unplug the product if an abnormal condition
is noted.
Do not incline the product at more than 10
degree angle. Otherwise, it may fall over
and cause injuries.
Always lock the wheels of this product after
installation. Otherwise, it may fall over or
slide and cause injuries.
(Unit: mm)
1046
1592
70
698.5
393.5
100
100 400
1216
Back
10
Front
Left
Right
Front
Back
10
10
10
Left
Right
16 Safety Notes
Others
To keep this product in a good performance
and condition, always use it in the following
environment:
Temperature: 10 - 32C
Humidity: 15 - 85%
When the product is left in a chilly room and
the room is rapidly warmed up by heater,
dew condensation may form inside the
product and cause a partial deletion on
printing.
Operational Safety
The operator's product maintenance
procedures are described in the customer
documentation supplied with this product.
Do not carry out any other maintenance
procedures not described in the
documentation.
This product features safety design not to
allow operators access to hazard areas.
The hazard areas are isolated from
operators by covers or protectors which
require a tool to remove. To prevent electric
shock and injuries, never remove those
covers and protectors.
To avoid the risk of electric shock and a fire
accident, switch off and unplug the product
promptly in the following conditions, then
contact your local Fuji Xerox
representative.
The product emits smoke or its surface is
unusually hot.
The product emits unusual noise or odor.
The power cord is cracked or worn down.
A circuit breaker, fuse or any other safety
device is activated.
Any liquid is spilled into the product.
The product is soaked in water.
Any part of the product is damaged.
Do not insert any object into slots or
openings of this product.
Do not place any of the following on the
product:
Liquid container such as flower vases or
coffee cups
Metal parts such as staples or clips
Heavy objects
If liquid is spilled over or metal parts are
slipped into the product, it may cause
electric shock or a fire accident.
Do not use conductive paper such as
origami paper, carbonic paper or
conductively-coated paper. When paper
jam occurs, it may cause short-circuit and
eventually a fire accident.
When cleaning this product, use the
designated cleaning materials exclusive to
it. Other cleaning materials may result in
poor performance of the product. Never use
aerosol cleaners, or it may catch fire and
cause explosion.
If you need to pull out a tray to remove
paper jam, contact your local Fuji Xerox
representative. Do not pull out a tray,
otherwise it may cause injuries.
Never play the CD-ROM supplied with the
product on an audio player. Always use a
CD-ROM player. Otherwise, large sound
may damage audio players or your ears.
Always follow all warning instructions
marked on or supplied with this product.
To avoid the risk of burn injuries and
electric shock, never touch the area with
the High Temperature or High Voltage
marks on.
Keep electrical and mechanical safety
interlocks active. Keep the safety interlocks
away from magnetic materials. Magnetic
materials may accidentally activate the
product and cause injuries or electric
shock.
Safety Notes 17
The printer is provided with a circuit
breaker. In the event of a current leakage,
the circuit breaker will automatically cut off
the power circuit to prevent any leakage of
fire from occurring. The circuit breaker is
normally ON (indicated as < | >). Check that
the circuit breaker works properly at least
once a month. If you have any problems
with the circuit breaker, contact our
Customer Support Center or your dealer.
The following describes how to check the
circuit breaker.
1. Press the < > side of the printers
power switch to turn off the power.
2. Make sure that the display is blank
and the <Energy Saver> button does
not light up.
3. Open the front cover.
4. Press the < > side of the printers
main power switch to turn off the main
power.
5. Press the <RESET> button. Confirm
that the button will be depressed even
after the pushing force is released.
6. Press the <TEST> button lightly with a
sharp edge such as a pen tip. The
depressed <RESET> button will stick
out again.
7. Press the <RESET> button back to
the depressed position.
8. Press the < | > side of the printers
main power switch to turn on the main
power and then close the front cover.
Do not attempt to remove a paper jammed
deeply inside the product, particularly a
paper wrapped around a Fusing Unit or a
heat roller. Otherwise, it may cause injuries
or burns. Switch off the product promptly
and contact your local Fuji Xerox
representative.
Never touch the paper output area of the
finisher during operation. It may cause
injuries.
Be careful in removing jammed staples.
Ventilate well during extended operation or
mass printing. It may affect the office air
environment due to odor such as ozone in
a poorly ventilated room.
Provide proper ventilation to ensure the
comfortable and safe environment.
<RESET>
button
<TEST>button
18 Safety Notes
Never touch the exposed connectors
around this label. It may cause damage to
the parts due to static discharge.
Consumable
Store all consumables in accordance with
the instructions given on its package or
container.
Use a broom or a wet cloth to wipe off
spilled toner. Never use a vacuum cleaner
for the spills. It may catch fire by electric
sparks inside the vacuum cleaner and
cause explosion. If you spill a large volume
of toner, contact your local Fuji Xerox
representative.
Never throw a toner cartridge into an open
flame. Remaining toner in the cartridge may
catch fire and cause burn injuries or
explosion.
If you have a used toner cartridge no longer
needed, contact your local Fuji Xerox
representative for its disposal.
Never throw a waste toner bottle into an
open flame. Toner may catch fire and
cause burn injuries or explosion.
If you have a used waste toner bottle no
longer needed, contact your local Fuji
Xerox representative for its disposal.
Fusing Unit Safety
Do not remove the Fusing Unit. When
removing paper jam from the Fusing Unit,
contact your local Fuji Xerox
representative. Otherwise, it may cause
injuries.
Keep the drum cartridges and toner
cartridges out of the reach of children. If a
child accidentally swallows toner, spit it out,
rinse mouth with water, drink water and
consult a physician immediately.
When replacing the drum cartridges and
toner cartridges, be careful not to spill the
toner. In case of any toner spills, avoid
contact with clothes, skin, eyes, and mouth,
also avoid inhaling it.
If toner spills onto your skin or clothing,
wash it off with soap and water.
If you get toner particles in your eyes, wash
it out with plenty of water for at least 15
minutes until irritation is gone. Consult a
physician if necessary.
If you inhale toner particles, move to a fresh
air location and rinse your mouth with
water.
If you swallow toner, spit it out, rinse your
mouth with water, drink plenty of water and
consult a physician immediately.
Fusing Unit Safety
When removing the Fusing Unit, always
switch off first and wait for 40 minutes until
it cools off.
Safety Notes 19
Warning and Caution Labels
Always follow all warning instructions marked on or supplied with this product.
To avoid the risk of burn injuries and electric shock, never touch the area with the
"High Temperature" or "High Voltage" marks on.
In China In other countries
20 Safety Notes
Environment
For environmental protection and efficient use of resources, Fuji Xerox reuses returned
drum cartridges, toner cartridges and waste toner bottle to make recycled parts, recycled
materials or for energy recovery.
Proper disposal is required for drum cartridges, toner cartridges and waste toner bottle
no longer needed. Do not open drum cartridges, toner cartridges and waste toner bottle
containers. Return them to your local Fuji Xerox representative.
Regulation
Radio Frequency Emissions (Class B)
This product has been tested and found to comply with the limits for a Class B digital
device, pursuant to the International Standard for Electromagnetic Interference
(CISPR Publ. 22) and Radiocommunications Act 1992 in Australia/New Zealand.
These limits are designed to provide reasonable protection against harmful
interference in a residential installation. This product generates, uses and can
radiate radio frequency energy and, if not installed and used in accordance with the
instructions, may cause harmful interference to radio communications. However,
there is no guarantee that interference will not occur in a particular installation. If this
product does cause harmful interference to radio or television reception, which can
be determined by turning this product off and on, the user is encouraged to try to
correct the interference by one or more of the following measures:
- Reorient or relocate the receiving antenna.
- Increase the separation between this product and the receiver.
- Connect this product into an outlet on a circuit different from that to which the
receiver is connected.
- Consult the dealer or an experienced radio/TV technician for help.
Changes and modifications to this product not specifically approved by Fuji Xerox
may void the users authority to operate this product.
Product Safety Certification (UL, CB)
This product is certified by the following agency using the safety standards listed.
Agency Standard
NEMKO IEC60950-1:ed. 2
Regulatory Information for RFID
This product contains Radio Frequency Identification system device (RFID) and it is
certified in compliance with applicable local laws and/or regulations.
Other
This product emits weak electromagnetic waves. If you have a medical device
implanted (e.g., a cardiac pacemaker) and get out of shape, keep away from this
product immediately and consult a physician.
Licenses 21
Licenses
RSA BSAFE (For the Models Other than those Available in China)
This product includes RSA BSAFE encryption software from RSA Security Inc.
Heimdal
Copyright (c)2000 (Royal Institute of Technology,
Stockholm, Sweden). All rights reserved.
Redistribution and use in source and binary forms, with or without modification, are
permitted provided that the following conditions are met:
1. Redistributions of source code must retain the above copyright notice, this list of
conditions and the following disclaimer.
2. Redistributions in binary form must reproduce the above copyright notice, this list of
conditions and the following disclaimer in the documentation and/or other materials
provided with the distribution.
3. Neither the name of the Institute nor the names of its contributors may be used to endorse
or promote products derived from this software without specific prior written permission.
THIS SOFTWARE IS PROVIDED BY THE INSTITUTE AND CONTRIBUTORS AS IS
AND ANY EXPRESS OR IMPLIED WARRANTIES, INCLUDING, BUT NOT LIMITED TO,
THE IMPLIED WARRANTIES OF MERCHANTABILITY AND FITNESS FOR A
PARTICULAR PURPOSE ARE DISCLAIMED. IN NO EVENT SHALL THE INSTITUTE OR
CONTRIBUTORS BE LIABLE FOR ANY DIRECT, INDIRECT, INCIDENTAL, SPECIAL,
EXEMPLARY, OR CONSEQUENTIAL DAMAGES (INCLUDING, BUT NOT LIMITED TO,
PROCUREMENT OF SUBSTITUTE GOODS OR SERVICES; LOSS OF USE, DATA, OR
PROFITS; OR BUSINESS INTERRUPTION) HOWEVER CAUSED AND ON ANY
THEORY OF LIABILITY, WHETHER IN CONTRACT, STRICT LIABILITY, OR TORT
(INCLUDING NEGLIGENCE OR OTHERWISE) ARISING IN ANY WAY OUT OF THE USE
OF THIS SOFTWARE, EVEN IF ADVISED OF THE POSSIBILITY OF SUCH DAMAGE.
JPEG Code
Our printer software uses some of the codes defined by the Independent JPEG Group.
Libcurl
COPYRIGHT AND PERMISSION NOTICE
Copyright (c) 1996 - 2006, Daniel Stenberg, <daniel@haxx.se>.
All rights reserved.
22 Licenses
Permission to use, copy, modify, and distribute this software for any purpose with or without
fee is hereby granted, provided that the above copyright notice and this permission notice
appear in all copies.
THE SOFTWARE IS PROVIDED AS IS, WITHOUT WARRANTY OF ANY KIND,
EXPRESS OR IMPLIED, INCLUDING BUT NOT LIMITED TO THE WARRANTIES OF
MERCHANTABILITY, FITNESS FOR A PARTICULAR PURPOSE AND
NONINFRINGEMENT OF THIRD PARTY RIGHTS. IN NO EVENT SHALL THE AUTHORS
OR COPYRIGHT HOLDERS BE LIABLE FOR ANY CLAIM, DAMAGES OR OTHER
LIABILITY, WHETHER IN AN ACTION OF CONTRACT, TORT OR OTHERWISE,
ARISING FROM, OUT OF OR IN CONNECTION WITH THE SOFTWARE OR THE USE
OR OTHER DEALINGS IN THE SOFTWARE.
Except as contained in this notice, the name of a copyright holder shall not be used in
advertising or otherwise to promote the sale, use or other dealings in this Software without
prior written authorization of the copyright holder.
FreeBSD
This product uses some FreeBSD codes.
The FreeBSD Copyright
Copyright 1994-2006 The FreeBSD Project. All rights reserved.
Redistribution and use in source and binary forms, with or without modification, are
permitted provided that the following conditions are met:
Redistributions of source code must retain the above copyright notice, this list of conditions
and the following disclaimer.
Redistributions in binary form must reproduce the above copyright notice, this list of
conditions and the following disclaimer in the documentation and/or other materials
provided with the distribution.
THIS SOFTWARE IS PROVIDED BY THE FREEBSD PROJECT AS IS AND ANY
EXPRESS OR IMPLIED WARRANTIES, INCLUDING, BUT NOT LIMITED TO, THE
IMPLIED WARRANTIES OF MERCHANTABILITY AND FITNESS FOR A PARTICULAR
PURPOSE ARE DISCLAIMED. IN NO EVENT SHALL THE FREEBSD PROJECT OR
CONTRIBUTORS BE LIABLE FOR ANY DIRECT, INDIRECT, INCIDENTAL, SPECIAL,
EXEMPLARY, OR CONSEQUENTIAL DAMAGES (INCLUDING, BUT NOT LIMITED TO,
PROCUREMENT OF SUBSTITUTE GOODS OR SERVICES; LOSS OF USE, DATA, OR
PROFITS; OR BUSINESS INTERRUPTION) HOWEVER CAUSED AND ON ANY
THEORY OF LIABILITY, WHETHER IN CONTRACT, STRICT LIABILITY, OR TORT
(INCLUDING NEGLIGENCE OR OTHERWISE) ARISING IN ANY WAY OUT OF THE USE
OF THIS SOFTWARE, EVEN IF ADVISED OF THE POSSIBILITY OF SUCH DAMAGE.
The views and conclusions contained in the software and documentation are those of the
authors and should not be interpreted as representing official policies, either expressed or
implied, of the FreeBSD Project.
Licenses 23
OpenLDAP
Copyright 1998-2006 The OpenLDAP Foundation All rights reserved.
Redistribution and use in source and binary forms, with or without modification, are
permitted only as authorized by the OpenLDAP Public License.
A copy of this license is available in the file LICENSE in the top-level directory of the
distribution or, alternatively, at <http://www.OpenLDAP.org/license.html>.
OpenLDAP is a registered trademark of the OpenLDAP Foundation.
Individual files and/or contributed packages may be copyright by other parties and/or
subject to additional restrictions.
This work is derived from the University of Michigan LDAP v3.3 distribution. Information
concerning this software is available at <http://www.umich.edu/~dirsvcs/ldap/ldap.html>.
This work also contains materials derived from public sources.
Additional information about OpenLDAP can be obtained at <http://www.openldap.org/>.
---
Portions Copyright 1998-2006 Kurt D. Zeilenga.
Portions Copyright 1998-2006 Net Boolean Incorporated.
Portions Copyright 2001-2006 IBM Corporation.
All rights reserved.
Redistribution and use in source and binary forms, with or without modification, are
permitted only as authorized by the OpenLDAP Public License.
---
Portions Copyright 1999-2005 Howard Y.H. Chu.
Portions Copyright 1999-2005 Symas Corporation.
Portions Copyright 1998-2003 Hallvard B. Furuseth.
All rights reserved.
Redistribution and use in source and binary forms, with or without modification, are
permitted provided that this notice is preserved.
The names of the copyright holders may not be used to endorse or promote products
derived from this software without their specific prior written permission. This software is
provided as is without express or implied warranty.
24 Licenses
---
Portions Copyright (c) 1992-1996 Regents of the University of Michigan.
All rights reserved.
Redistribution and use in source and binary forms are permitted provided that this notice is
preserved and that due credit is given to the University of Michigan at Ann Arbor. The name
of the University may not be used to endorse or promote products derived from this software
without specific prior written permission. This software is provided as is without express or
implied warranty.
------------------------------------------
The OpenLDAP Public License
Version 2.8, 17 August 2003
Redistribution and use of this software and associated documentation (Software), with or
without modification, are permitted provided that the following conditions are met:
1. Redistributions in source form must retain copyright statements and notices,
2. Redistributions in binary form must reproduce applicable copyright statements and
notices, this list of conditions, and the following disclaimer in the documentation and/
or other materials provided with the distribution, and
3. Redistributions must contain a verbatim copy of this document.
The OpenLDAP Foundation may revise this license from time to time.
Each revision is distinguished by a version number. You may use this Software under terms
of this license revision or under the terms of any subsequent revision of the license.
THIS SOFTWARE IS PROVIDED BY THE OPENLDAP FOUNDATION AND ITS
CONTRIBUTORS AS IS AND ANY EXPRESSED OR IMPLIED WARRANTIES,
INCLUDING, BUT NOT LIMITED TO, THE IMPLIED WARRANTIES OF
MERCHANTABILITY AND FITNESS FOR A PARTICULAR PURPOSE ARE
DISCLAIMED. IN NO EVENT SHALL THE OPENLDAP FOUNDATION, ITS
CONTRIBUTORS, OR THE AUTHOR(S) OR OWNER(S) OF THE SOFTWARE BE
LIABLE FOR ANY DIRECT, INDIRECT, INCIDENTAL, SPECIAL, EXEMPLARY, OR
CONSEQUENTIAL DAMAGES (INCLUDING, BUT NOT LIMITED TO, PROCUREMENT
OF SUBSTITUTE GOODS OR SERVICES; LOSS OF USE, DATA, OR PROFITS; OR
BUSINESS INTERRUPTION) HOWEVER CAUSED AND ON ANY THEORY OF
LIABILITY, WHETHER IN CONTRACT, STRICT LIABILITY, OR TORT (INCLUDING
NEGLIGENCE OR OTHERWISE) ARISING IN ANY WAY OUT OF THE USE OF THIS
SOFTWARE, EVEN IF ADVISED OF THE POSSIBILITY OF SUCH DAMAGE.
The names of the authors and copyright holders must not be used in advertising or
otherwise to promote the sale, use or other dealing in this Software without specific, written
prior permission. Title to copyright in this Software shall at all times remain with copyright
holders.
OpenLDAP is a registered trademark of the OpenLDAP Foundation.
Copyright 1999-2003 The OpenLDAP Foundation, Redwood City, California, USA. All
Rights Reserved. Permission to copy and distribute verbatim copies of this document is
granted.
Licenses 25
DES
This product includes software developed by Eric Young.
(eay@mincom.oz.au)
AES
Copyright (c) 2003, Dr Brian Gladman Worcester, UK. All rights reserved. This product uses
published AES software provided by Dr Brian Gladmanunder BSD licensing terms.
TIFF (libtiff)
LibTIFF Copyright (c) 1988-1997 Sam Leffler
Copyright (c) 1991-1997 Silicon Graphics, Inc.
ICC Profile (Little cms)
Little cms Copyright (C) 1998-2004 Marti Maria
XPS (XML Paper Specification)
This product may incorporate intellectual property owned by Microsoft Corporation. The
terms and conditions upon which Microsoft is licensing such intellectual property may be
found at http://go.microsoft.com/fwlink/?LinkId=52369.
26 Illegal Copies and Printouts
Illegal Copies and Printouts
Copying or printing certain documents may be illegal in your country. Penalties of fines or
imprisonment may be imposed on those found guilty. The following are examples of items
that may be illegal to copy or print in your country.
Currency
Banknotes and checks
Bank and government bonds and securities
Passports and identification cards
Copyright material or trademarks without the consent of the owner
Postage stamps and other negotiable instruments
This list is not inclusive and no liability is assumed for either its completeness or accuracy.
In case of doubt, contact your legal counsel.
1.1 Supported Operating Environments 27
1 Printer Environment Settings
When you are finished installing your printer using the Setup Guide, go on to set up its
operating environment.
1.1 Supported Operating Environments
The printer can be used both as a local and a network printer. When used as a local printer,
the printer is connected directly to a computer. Connect the printer to a network for use as
a network printer.
Set all ports you want to use to [Enabled] on the control panel.
Using the Printer as a Local Printer
When using the printer as a local printer, the printer and a computer can be connected using
the following methods:
USB connection: Connecting the printer and a computer using a USB cable.
(default: [Enabled])
Parallel connection: Connecting the printer and a computer using a parallel cable. To use
this feature, the Parallel Port Kit (optional) must be installed.
(default: [Disabled])
Using the Printer as a Network Printer
When using the printer as a network printer, the printer can be set up in the following
environments:
LPD : Used when using TCP/IP protocol to enable direct communication
between the printer and a computer. (default: [Enabled])
Port9100 : Used when using a Port9100 port.
(default: [Enabled])
NetWare
: Used when sharing and managing the printer using a NetWare server.
(default: [Disabled])
Server
Local Connection
Parallel/USB
*: WSD stands for Web Services on Devices.
Internet
IPP
Network Connection
NetWare/Windows Shared Printer
Network Connection
LPD/SMB/Port9100/EtherTalk/WSD*
28 1 Printer Environment Settings
SMB : Used when printing using a Windows
network.
(default: [Enabled])
IPP : Used when printing via the Internet.
(default: [Disabled])
EtherTalk
: Used when printing from Macintosh
. (default: [Disabled])
WSD* : Can be used when printing from Windows Vista
, Windows
7,
Windows Server
2008, or Windows Server
2008 R2. (default:
[Enabled])
*: WSD stands for Web Services on Devices.
Supported Operating Systems and Operating Environments
Note
The supported operating systems are subject to change without prior notice. Visit our web site for the
latest information.
Refer to
For information on how to print PostScript data, refer to the manual on the PostScript Driver Library CD-
ROM.
Connectivity Local Network
Port Name
Parallel
*1
USB
*2
LPD NetWare SMB IPP
Port
9100
Ether
Talk
Bon-
jour
WSD
*3
Protocol - -
TCP/
IP
TCP/
IP
IPX/
SPX
Net
BEUI
TCP/
IP
TCP/
IP
TCP/
IP
Apple
Talk
TCP/
IP
TCP/
IP
Windows
2000
- - -
Windows
XP
- - - -
Windows Vista
- - -
Windows
7
- - - - -
Windows
Server
2003
- - - -
Windows
Server
2008
- - -
Windows
Server
2008 R2
- - - - -
Mac OS
9.2.2
- - - - - - - - -
Mac OS X
10.3.9 - 10.4.6,
10.4.8 - 10.4.11,
10.5 - 10.6
- - - - - - - -
*1
: To use this feature, the Parallel Port Kit (optional) must be installed.
*2
: The computer must be connected to the printer via a USB 2.0 port.
*3
: WSD stands for Web Services on Devices.
1.1 Supported Operating Environments 29
OS and Available Print Drivers
OS Print Driver Note
Windows 2000
Windows
XP
Windows Vista
Windows
7
Windows Server 2003
Windows Server 2008
Windows Server 2008 R2
PCL Print
Driver
Installing the print driver is available from the Driver CD
Kit CD-ROM.
Refer to the CD-ROM Documentation (HTML) on the
CD-ROM.
PostScript
Print Driver
Installing the print driver is available from the PostScript
Driver Library CD-ROM.
Refer to the manual on the PostScript Driver Library CD-
ROM for details.
Mac OS 9.2.2
Mac OS X 10.3.9-10.4.6,
10.4.8-10.4.11, 10.5 - 10.6
PostScript
Print Driver
Installing the print driver is available from the PostScript
Driver Library CD-ROM.
Refer to the manual on the PostScript Driver Library CD-
ROM for details.
30 1 Printer Environment Settings
1.2 Connecting a cable
Connect the printer to your computer using an interface cable appropriate for your
connection method.
An interface cable is not included with the printer. You must purchase it separately.
USB Connection
When using a USB connection, set the Driver CD Kit CD-ROM on your computer before
connecting the cable. Refer to the Manual (HTML document) in the Driver CD Kit CD-ROM
for details on how to install the print driver.
1. Press the < > side of the printers power
switch to turn off the power.
2. Press the < | > side of the printers power
switch to turn on the power.
3. Set the Driver CD Kit CD-ROM on your
computer.
4. Plug the USB cable into the interface
connector on the printer.
5. Plug the other end of the USB cable into
your computer.
The [Found New Hardware Wizard] dialog
box is displayed.
6. In the Windows update screen, select [It
isnt connected], and then click [Next].
1.2 Connecting a cable 31
7. Select [Install from a list or specific location
(Advanced)], and then click [Next].
8. Select [Search for the best driver in these
locations].
9. Check the [Search removable media
(floppy, CD-ROM)] check box, and then
click [Next].
10. Click [Finish].
Installation is complete.
Note
Message [Ready to print IP Address failed] may be displayed on the control panel. To erase this
message, set to [STATIC] in [Network/Port] > [TCP/IP Settings] > [IPv4 Settings] > [Get IP Address] to
specify IP address (Example: 192.168.1.100) or [Disabled] for each port other than the USB port in
[Network/Port].
Refer to
For setting method of IP address, refer to Setting the Network Environment (P. 36).
For setting each port, refer to Enabling Ports (P. 40).
32 1 Printer Environment Settings
Network Connection
Use 1000BASE-T (When the optional Gigabit Ethernet Board Kit is installed) or a straight-
type network cable that supports 100BASE-TX and 10BASE-T.
Important
It is necessary to use the category (CAT5) or enhanced category 5 (CAT5e) cable for connecting with
1000BASE-T. We recommend to use enhanced category 5 (CAT5e) cable or higher for its better signal
quality and counter-noise characteristic.
1000BASE-T may not be able to fully deliver its performance despite the Gigabit Ethernet Board Kit
installed, for it depends on the processing speed of the printer.
Optional Parallel Port Kit and Gigabit Ethernet Board Kit cannot be installed at the same time.
1. Press the < > side of the printers power
switch to turn off the power.
2. Open the front cover.
3. Press the < > side of the printers main
power switch to turn off the main power.
Note
The <Main Power> lamp goes out on the control
panel.
1.2 Connecting a cable 33
4. Plug the network cable into the interface
connector on the printer.
Important
Position of the connector varies according to whether
the optional Gigabit Ethernet Board Kit is installed or
not. Make sure to connect with the appropriate
connector for your environment.
The connector in the standard configuration cannot be
used when the Gigabit Ethernet Board Kit is installed.
MAC address is the same as in the standard
configuration when installing the Gigabit Ethernet
Board Kit.
LED1 on the Gigabit Ethernet Board Kit lights up as
follows according to the network environment
connected.
10BASE-T environment: Off
100BASE-T environment: Lights in yellow
1000BASE-T environment: Lights in blue
5. Plug the other end of the network cable into
a network device such as a hub.
6. Press the < | > side of the printers main
power switch to turn on the main power and
then close the front cover.
7. Press the < | > side of the printers power
switch to turn on the power.
Parallel Connection
When using a parallel connection, you must first install the optional Parallel Port Kit and
connector conversion cable.
Important
Optional Parallel Port Kit and Gigabit Ethernet Board Kit cannot be installed at the same time.
1. Press the < > side of the printers power
switch to turn off the power.
Example:Standard configuration
Example:When the Gigabit Ethernet
Board Kit is installed.
34 1 Printer Environment Settings
2. Open the front cover.
3. Press the < > side of the printers main
power switch to turn off the main power.
Note
The <Main Power> lamp goes out on the control
panel.
4. Insert the connector conversion cable
included with the optional Parallel Port Kit
into the interface connector on the printer.
5. Connect the other end of the connector
conversion cable to the connector on the
parallel cable. Then secure it using the
metal pieces on both sides of the
connector.
6. Plug the other end of the parallel cable into
your computer.
7. Press the < | > side of the printers main
power switch to turn on the main power and
then close the front cover.
8. Press the < | > side of the printers power
switch to turn on the power.
Note
Message [Ready to print IP Address failed] may be
displayed on the control panel. To erase this message,
set to [STATIC] in [Network/Port] > [TCP/IP Settings] >
[IPv4 Settings] > [Get IP Address] to specify IP
address (Example: 192.168.1.100) or [Disabled] for
each port other than the Parallel port in [Network/Port].
Refer to
For setting method of IP address, refer to 1.4 Setting
the Network Environment (P. 36).
For setting each port, refer to 1.5 Enabling Ports
(P. 40).
1.3 Switching the Control Panel Display Language 35
1.3 Switching the Control Panel Display
Language
Select one display language among [English], [Korean], [Simp. Chinese], and [Trad.
Chinese] for the control panel of the printer.
The following explains how to switch the control panel display language.
Note
This guide assumes that [Language] has been set to [English]. The following operations are
unnecessary if you are using an English operating system.
1. Press the <Settings> button to display the
menu screen.
2. Press the < > button until [Language] is
displayed.
Note
If you went past the desired item, return to the item by
pressing the < > button.
3. Press either the < > or <OK> button to
select.
The language is displayed.
4. Press the < > button until the desired
language is displayed.
5. Press the <OK> button to confirm.
6. Press the <Settings> button to close the
menu.
The printer automatically restarts.
Settings
LanguageEmulation
Settings
Language
Language
English
Language
Korean
36 1 Printer Environment Settings
1.4 Setting the Network Environment
This section explains how to install your printer in a TCP/IP environment. When installing
the printer in a different environment, refer to the CD-ROM Documentation (HTML) on the
Driver CD Kit CD-ROM.
Note
The printer can use an IPv6 address in an IPv6 network environment. For information on using IPv6
addresses, refer to Setting an IP Address (IPv6) (P. 39).
Setting an IP Address (IPv4)
To use TCP/IP protocol, you must configure an IP address for the printer.
By default, the printer is set to obtain its IP address (via the [Get IP Address] setting on the
control panel) using [DHCP/Autonet]. Thus, when the printer is connected to a network that
has a DHCP server, the printer automatically obtains its IP address from the server.
Print the [Configuration Report] to see if the printer already has an IP address.
If the printer does not have an IP address, set [Get IP Address] to [STATIC] and configure
the address.
Note
For information on how to print the [Configuration Report], refer to 7.2 Printing Reports/Lists (P. 326).
The printer can also obtain its IP address by using a BOOTP or RARP server. If using a BOOTP or
RARP server, set [Get IP Address] to [BOOTP] or [RARP].
If using a DHCP server, the printers IP address may change without notice. Make sure to check the
address periodically.
The following explains how to set up an IP address on the Control Panel. Depending on your
network environment, your printer also needs a subnet mask and gateway address. Consult
your network administrator for the settings required for your printer.
To Set the IP Address
Important
Addresses including IP address, subnet mask and gateway address depend on your network
environment. Consult your network administrator for setting the addresses.
1. On the control panel, press the <Settings>
button to display the menu screen.
If an IP address is listed, skip the
following procedure.
If an IP address is not listed, or if
you want to change the current
IP address, configure the setting
using the procedure in [To Set
the IP address].
Settings
LanguageEmulation
1.4 Setting the Network Environment 37
2. Press the < > button until [Admin Menu] is
displayed.
Note
If you went past the desired item, return to the item by
pressing the < > button.
3. Press the < >or <OK> button to select.
[Network/Port] is displayed.
Note
If you pressed the < > or <OK> button on the wrong
item, return to the previous screen by pressing the
< > or the <Back> button.
To start over from the beginning, press the <Settings>
button.
4. Press the < > or <OK> button to select.
[LPD] is displayed.
Note
[Parallel] appears only when the Parallel Port Kit
(optional) is installed.
5. Press the < > button until [TCP/IP
Settings] is displayed.
6. Press the < > or <OK> button to select.
[IP Mode] is displayed.
7. Press the < > button until [IPv4 Settings]
is displayed.
8. Press the < > or <OK> button to select.
[Get IP Address] is displayed.
9. Press the < > or <OK> button to select.
The current set value is displayed.
10. Press the < > button until [STATIC] is
displayed.
11. Press the <OK> button to confirm your
selection.
If [000.000.000.000] appears, skip to step
15.
12. Press the < > or <Back> button to return
to [Get IP Address].
Settings
Admin Menu
Admin Menu
Network/Port
Network/Port
LPD
Network/Port
TCP/IP Settings
TCP/IP Settings
IP Mode
TCP/IP Settings
IPv4 Settings
IPv4 Settings
Get IP Address
Get IP Address
DHCP/Autonet
Get IP Address
STATIC
Get IP Address
STATIC
IPv4 Settings
Get IP Address
38 1 Printer Environment Settings
13. Press the < > button to display [IP
Address].
14. Press the < > or <OK> button to select.
The current IP address is displayed.
15. Enter the value in the first field using the
< > or < > button (Example: 192), and
press the < > button.
Note
If you do not need to change the setting, press the
< > button to advance to the next field.
Pressing the < > and < > button longer increments
the value by 10.
To return to the previous field, press the < > button.
16. Enter the rest of the fields in the same
manner. After entering the last (4th) field
(Example: 192.168.1.100), press the <OK>
button to confirm your entry.
17. If you want to set a subnet mask and
gateway address, press the <Back> button
and proceed to Step 18.
If you want to finish configuring the settings,
proceed to Step 25.
To Set the Subnet Mask/Gateway Address
18. Press the < > button until [Subnet Mask]
is displayed.
19. Press the < > or <OK> button to select.
The current subnet mask is displayed.
20. Enter the subnet mask in the same way you
entered the IP address (Example:
255.255.255.000), and press the <OK>
button to confirm your entry.
21. Press the <Back> button to return to
[Subnet Mask].
22. Press the < > button to display [Gateway
Address].
23. Press the < > or <OK> button to select.
The current gateway address is displayed.
IPv4 Settings
IP Address
IP Address
000.000.000.000
IP Address
192.000.000.000
IP Address
192.168.001.100
IPv4 Settings
Subnet Mask
Subnet Mask
000.000.000.000
Subnet Mask
255.255.255.000
IPv4 Settings
Subnet Mask
IPv4 Settings
Gateway Address
Gateway Address
000.000.000.000
1.4 Setting the Network Environment 39
24. Enter the gateway address in the same way
you entered the IP address (Example:
192.168.1.254), and press the <OK> button
to confirm your entry.
25. The setup is now complete.
Press the <Settings> button to close the
menu screen.
The printer automatically restarts.
26. Print the [Configuration Report] to verify
your settings.
Setting an IP Address (IPv6)
The printer can use an IPv6 address in an IPv6 network environment.
By default, the printer [IP Mode] is set to [Dual Stack] to automatically detect either IPv4 or
IPv6. If you connect the printer to an IPv6 network, an IPv6 address is automatically set.
Print the [Configuration Report] to verify the IPv6 address.
Note
When setting the fixed IPv6 address on the printer, use CentreWare Internet Services to manually
configure the settings. Then print the [Configuration Report] to verify the automatically set address. Use
this address to access CentreWare Internet Services. Set the IPv6 address [Properties] tab >
[Connectivity] > [Protocols] > [TCP/IP]. For more information on CentreWare Internet Services, refer to
1.6 Configuring the Printer Using CentreWare Internet Services (P. 41). For information about your
network environment, consult with your network administrator.
Note
For information on how to print the [Configuration Report], refer to 7.2 Printing Reports/Lists (P. 326).
Gateway Address
192.168.001.254
40 1 Printer Environment Settings
1.5 Enabling Ports
Set all ports you want to use to [Enabled] on the control panel.
When using the standard setup, this operation is unnecessary as the default port is set to
[Enabled].
Use the following procedure to enable each port.
The following procedure uses IPP as an example.
1. On the control panel, press the <Settings>
button to display the menu screen.
2. Press the < > button until [Admin Menu] is
displayed.
3. Press the < > or <OK> button to select.
[Network/Port] is displayed.
4. Press the < > or <OK> button to select.
[LPD] is displayed.
Note
[Parallel] appears only when the Parallel Port Kit
(optional) is installed.
5. Press the < > button until the desired
protocol is displayed. (Example: IPP)
6. Press the < > or <OK> button to select.
[Port Status] is displayed.
7. Press the < > or <OK> button to select.
The current set value is displayed.
8. Press the < > button to display [Enabled].
9. Press the <OK> button to confirm your
selection.
10. The setting is now complete.
Press the <Settings> button to close the
menu screen.
The printer automatically restarts.
Settings
LanguageEmulation
Settings
Admin Menu
Admin Menu
Network/Port
Network/Port
LPD
Network/Port
IPP
IPP
Port Status
Port Status
Disabled
Port Status
Enabled
Port Status
Enabled
1.6 Configuring the Printer Using CentreWare Internet Services 41
1.6 Configuring the Printer Using CentreWare
Internet Services
Overview of CentreWare Internet Services
CentreWare Internet Services is a service that allows you to monitor or remotely configure
the printer using a web browser when the printer is on a TCP/IP network.
Some of the control panel settings can also be set on the services [Properties] tab.
Note
CentreWare Internet Services cannot be used when the printer is directly connected to the computer via
parallel cable or USB cable.
Supported Operating Environments
Supported Web Browsers
CentreWare Internet Services has been tested to work on the following web browsers.
Windows 7 Windows Internet Explorer 8
Windows Vista Windows Internet Explorer 7.0
Windows XP Microsoft Internet Explorer 6.0 SP2, Mozilla Firefox 3.0
Windows 2000 Microsoft Internet Explorer 6.0 SP2
Mac OS X 10.6 Safari 5, Mozilla Firefox 3.0
Mac OS X 10.5 Safari 4, Mozilla Firefox 3.0
Mac OS X 10.4 Safari 4, Mozilla Firefox 3.0
Mac OS X 10.3.9 Mozilla Firefox 3.0
42 1 Printer Environment Settings
Setting Up a Web Browser
When using CentreWare Internet Services, we recommend you specify the address of the
printer without using a proxy server.
Note
If you access CentreWare Internet Services using a proxy server, the response from the service may be
slow or the service may not be displayed.
For information on how to set up your web browser, refer to the online help for the web browser.
If you want to change the display language of CentreWare Internet Services, change the
display language of your web browser.
Note
For information on how to change the display language of your web browser, refer the online help for the
web browser.
Also, if CentreWare Internet Services does not operate properly, use the following steps to
configure your web browser.
The procedure uses Internet Explorer 6.0 as an example.
1. From the [Tools] menu, select [Internet Options].
2. On the [General] tab, click [Settings] under [Temporary Internet Files].
3. Under [Check for newer versions of stored pages:] on the [Settings] dialog box, select
either [Every visit to the page] or [Every time you start Internet Explorer].
4. Click [OK].
5. Click [OK] on the [Internet Options] dialog box.
Setting Up the Printer
To use CentreWare Internet Services, you must configure the printers IP address and
enable [InternetServices] (default: [Enabled]). If [InternetServices] is set to [Disabled],
change it to [Enabled] on the control panel.
Refer to
[InternetServices] (P. 163)
1.5 Enabling Ports (P. 40)
1.6 Configuring the Printer Using CentreWare Internet Services 43
CentreWare Internet Services Settings
The following are the main features on each tab of CentreWare Internet Services.
Tab Name Menu Name Feature
Status General Displays the name, IP address, and status.
Trays Displays the status of paper in the paper tray and the status of
the output tray.
Consumables Displays the amount and status of the consumables (estimate).
Actual replacement of consumables must be done by checking
the messages displayed on the control panel.
Refer to
6.7 Error Messages and Error Codes (P. 258)
Counters Displays the number of pages printed up to now.
Total Runtime Displays the total hours of runtime such as operation, stand-by,
Low Power, or Sleep Mode up to now.
Jobs Active Jobs Displays a list of jobs being processed.
Job History List Displays a list of completed jobs.
Error History Displays error information stored in the error log. Refer to Error
Codes (P. 270) for more information on the meaning of error
codes displayed.
Print Job Submission Select files stored on the computer and print them directly to the
printer. The [Print] tab appears only when the HDD Extension Kit
(optional) is installed.
Properties Configuration
Overview
Displays a button to move between pages showing an overview
of functions on the [Properties] tab.
Description Displays the printers product name and serial number. You can
also set the name
*1
, location
*1
, contact person
*1
, administrators
e-mail address
*1
, and machines e-mail address
*1
.
General Setup The current setting is displayed. You can also set other items.
Setting
Configuration / Job Management / Paper Tray Attributes /
Paper Settings / Power Saver/Energy Saver Settings / Stored
Document Settings / Memory Settings / Internet Services
Settings
*1
/ Cloning
*1
/ Calibration / Alert Notification
*1
Connectivity You can check and change Network-related settings like ports
and protocols.
Services Allows configuration of print mode, Language Emulations, E-
mail
*1
, and EP Service
*3
settings.
Accounting
*1
You can configure settings related to accounting.
Security
*1
You can configure settings related to security
*1
.
Setting
Authentication Configuration / User Details Setup / Create
Authorization Groups / Remote Authentication Servers / IP
Filtering / Unbounded Port / Audit Log / Machine Digital
Certificate Management / IPSec / Certificate Management /
IEEE802.1x / SSL/TLS Settings / Watermark / Force
Annotation / Job Status Default / System Administrator
Settings
*2
/ Smart Card Settings
*4
Support Displays a link to support information and a site for ordering consumables.
44 1 Printer Environment Settings
*1
These settings can only be set using CentreWare Internet Services. They cannot be configured on the
control panel. Some security features are not supported on the model available in China.
*2
You can set the administrative ID and password. The default system administrator ID and password are
11111 and x-admin, respectively.
*3
EP Service is not supported on the model available in China.
*4
IC Card Reader (optional) is required. The IC Card Reader may not be supplied with the printer in some
regions. Contact your dealer for details.
Using CentreWare Internet Services
Follow these steps when accessing CentreWare Internet Services.
1. Start your computer and launch a web browser.
2. In the URL field, enter the IP address or URL of the printer, and press the <Enter>
key. The top page of CentreWare Internet Services is displayed.
Note
When specifying a port number, enter a : (colon) and then 80 (the factory default port number) after
the address. Verify the printer's port number by printing [Configuration Report].
The port number can be changed under the [Properties] tab > [Connectivity] > [Protocols] > [HTTP]. If
you change the port number, you must enter a : (colon) and then the port number after the address.
Displays a screen for entering the user name and password when the Authentication function is set.
Enter the ID and password of the administrator or user registered on the printer. Contact your
administrator for information on your ID and password. User information is displayed on the upper right
when CentreWare Internet Services is started up.
After you logged in with the ID and password for administrator or the user registered in the printer to
configure and confirm settings, make sure to click [Logout] to log out the system in order to prevent the
leakage of information.
When data encryption is enabled, enter https instead of http before the address when accessing
CentreWare Internet Services.
For information about data encryption features, refer to 7.9 Security Features (P. 343) and 7.11 Control
Access to Printer Features by Pre-registering Users (P. 365).
Example - URL Example - IP address for IPv4
Example - IP address for IPv6
1.6 Configuring the Printer Using CentreWare Internet Services 45
Using the Online Help
For information about the settings on each screen, refer to the online help for CentreWare
Internet Services. Click [Help] to display the [Help] window.
Important
To display the online help for CentreWare Internet Services, users need to have the environment to
connect to the internet. The communication fee shall be borne by you.
46 1 Printer Environment Settings
1.7 Installing a Print Driver
To print from your computer, install the PCL print driver from the Driver CD Kit CD-ROM.
The installation procedure varies depending on how your computer is connected to the
printer.
For installation instructions, refer to the CD-ROM Documentation (HTML) on the CD-ROM.
Note
There are precautions/restrictions on drivers for Microsoft Windows XP Professional x64 Edition,
Microsoft Windows Server 2003 x64 Editions, Microsoft Windows Vista x64, Microsoft Windows Server
2008 x64 Editions, Microsoft Windows 7 x64 and Microsoft Windows Server 2008 R2. Read Important
Information on the download page of our web site before using these drivers.
Uninstalling a Print Driver and Other Software
To Uninstall a Print Driver
PCL print driver can be uninstalled using the uninstallation tool contained on the Driver CD
Kit CD-ROM. For more information, refer to the CD-ROM Documentation (HTML) on the
CD-ROM.
To Uninstall Other Software
When uninstalling other software installed from the Driver CD Kit CD-ROM, refer to the
Readme file provided for each software. The Readme files can be viewed under the
Product Information (HTML) included on the Driver CD Kit CD-ROM.
2.1 Main Components and Functions 47
2 Basic Operation
2.1 Main Components and Functions
Main Unit
.
3
2
1
4
5
6
7
10
11
8
9
12
Front and left side views of the printer
No. Name Description
1 Control panel Consists of operation buttons, LED lamps, and a display.
Refer to
Control Panel (P. 54)
2 Extra center tray Outputs are delivered here by separating the center tray into two levels.
3 Center tray Prints are delivered here, facing down.
4 Power switch Switches the printer on/off. Press the < | > side of the power switch on the
printer to turn it on, and press the < > side to turn it off.
Refer to
2.2 Switching On/Off the Power (P. 57)
5 Front cover Opened when replacing a drum cartridge and a toner cartridge or removing
jammed papers.
6 Tray 1 Load paper here. This is the standard paper tray.
7 Tray 2, 3, & 4
(3 Tray Module) (optional)
Load paper here when 3 Tray Module (optional) is installed.
8 Tray 6 (HCF B1) (optional) Load paper here when HCF B1 (optional) is installed.
9 Tray 6 top cover Open this cover to remove jammed papers after moving Tray 6 to the left.
48 2 Basic Operation
10 Tray 5 (Bypass Tray) Load paper here to print on paper that cannot be loaded in Trays 1 to 4. Used
for loading not only plain paper but also non-standard paper such as envelope.
This tray can be extended in 2 levels if necessary.
11 Left top tray (side tray)
(optional)
Prints are delivered here, facing up.
12 Tray 3 & 4 (Tandem Tray
Module) (optional)
Load paper here.
No. Name Description
2.1 Main Components and Functions 49
Tho dos1_n var1os
dopond1n_ on modo!s.
5
6
2
4
1 7
8
9
10
3
Right side and rear views of the printer
No. Name Description
1 Top left cover D Open this cover to remove jammed papers.
2 Upper left cover A Open this cover to remove jammed papers.
Note
Before you open this cover, exit the Sleep Mode and then switch off the
printer.
3 Duplex module cover B Open this cover to remove jammed papers.
4 Bottom left cover C Open this cover to remove jammed papers. When Tray 6 is installed, open this
cover after moving Tray 6 to the left.
5 Adjusting foot Prevents the printer from toppling over. Move the printer to its installation site
and then rotate this adjuster in clockwise direction until it touches a floor.
6 RESET button Automatically switches the printer off when a current leakage is detected.
7 Gigabit Ethernet interface
connector (optional)
Installing a Gigabit Ethernet Board Kit (optional) allows the connection of a
1000BASE-T Ethernet interface cable.
8 Parallel interface connector
(optional)
Inserting Parallel Port Kit (optional) allows the connection of a Centronics
interface cable.
9 10BASE-T/100BASE-TX
connector
Connects to a 10BASE-T/100BASE-TX Ethernet interface cable.
Note
Installing a Gigabit Ethernet Board Kit (optional) does not allow the use of
Ethernet connector in the standard configuration.
10 USB 2.0 connector Connects to a USB 2.0 cable.
50 2 Basic Operation
Inside
1
2
3
4
5
6
7
No. Name Description
1 Drum cartridge release lever Unlocks this lever when replacing a drum cartridge.
2 Toner cartridges Contains Yellow (Y), Magenta (M), Cyan (C) and Black (K) toner.
3 Main power switch Switches the main power of the printer on/off. Always follow the instructions by
the system administrator.
Important
Always switch the power off before switching the main power off.
Refer to
2.2 Switching On/Off the Power (P. 57)
4 Waste toner bottle (R5) Contains a waste toner bottle to collect waste toner.
5 Drum cartridges
(R1, R2, R3, R4)
Contains photoconductors. Drum cartridge names from left to right when facing
the printer are R1, R2, R3, and R4.
6 Drum cartridge cover Open this cover when replacing a drum cartridge or cleaning the inside of the
printer.
7 Fusing unit Melts toner by heat and pressure to fuse it on paper.
Important
Do not touch this unit as it is extremely hot.
2.1 Main Components and Functions 51
3
4
5
6
7
8
9
10
14
13
12
2
1
11
Finisher-B1 (optional) and Finisher-B1 with Booklet Maker Unit (optional)
No. Name Description
1 Tray attachment
Install this attachment when delivering A4 or B5 paper to the right
middle tray without stapling.
Refer to
Installing the Tray Attachment (P. 52)
2 Booklet maker unit Staples creased outputs.
3 Booklet maker side cover Open this cover when replacing the booklet staple cartridge.
4 Booklet staple cartridge [R2/R3] Contains staples. Remove this cartridge when replacing or adding staples,
or removing jammed staples.
5 Top cover Open this cover to remove jammed papers.
6 Right middle tray Stapled or creased outputs are delivered here.
7 Creaser unit Creases outputs in half.
8 Staple cartridge [R1] Contains staples.
9 Front door Open this cover when removing jammed paper or replacing staples.
10 Finisher-B1 Staples prints.
11 Front transport door G Open this cover when discarding punch scraps.
12 Hole-punch waste container
[R4]
Collects scraps from the puncher.
52 2 Basic Operation
Note
The power cord connected to the Finisher-B1 is a connecting cord dedicated to the printer.
Do not connect this cord to any other devices than the printer.
The HDD Extension Kit (optional) is required when installing the finisher.
Installing the Tray Attachment
When delivering A4 or B5 paper to the right middle tray without stapling, you can stack
the outputs more neatly by installing the tray attachment supplied with the right middle tray.
1. Remove the tray attachment from the rear
of the right middle tray.
2. Install the tray attachment onto the middle
of the right middle tray as shown in the
diagram.
13 US 2/3 Hole Punch Kit (US
standard) or
2/4 Hole Punch Kit (optional)
Hole-punches outputs.
Note
The distance between the two holes made with the US 2/3 Hole Punch
Kit (US standard) is 70 mm, which is different from the 80 mm distance
made with the 2/4 Hole Punch Kit.
14 Center tray (Finisher transport
cover F)
Prints are delivered here when they are unable to be delivered to the right
middle tray. Pull the cover upward when removing jammed papers.
Note
Remove outputs delivered to the center tray frequently.
No. Name Description
2.1 Main Components and Functions 53
.
Note
The HDD Extension Kit (optional) is required when installing the finisher.
10
7
1
5
2
6
4
3
8
9
Finisher-C1 with Booklet Maker (optional)
No. Name Description
1 Front door Open this cover when removing jammed papers or staples, replacing or
adding staples, or discarding punch scraps.
2 Right top tray Outputs are delivered here.
3 Exit cover H Open this cover when removing jammed papers.
4 Right middle tray Stapled or creased outputs are delivered here.
5 Staple cartridge [R1] Contains staples.
6 Right bottom tray Documents are delivered here when folding is selected for the Booklet
Creation feature.
7 Booklet drawer [4] Folds and staples outputs.
8 Booklet staple cartridge [R2/R3] Contains staples. Remove this cartridge when replacing or adding staples,
or removing jammed staples.
9 Hole punch waste container
[R4]
Keeps the hole punch waste.
10 Center tray (Finisher transport
cover F)
Prints are delivered here when they are unable to be delivered to the Right
top tray or Right middle tray. Pull the cover upward when removing
jammed papers.
Note
Remove outputs delivered to the center tray frequently.
54 2 Basic Operation
Control Panel
No. Name Description
1 <Log In/Out> lamp Lights when authenticating the card that is inserted in the Embedded IC Card
Reader (optional) or the connected IC Card Reader for relative devices.
2 <Ready> lamp Lights when the printer is ready to print.
3 <Error> lamp Blinks or lights when an error occurs.
4 <Main Power> lamp Lights when the main power of the printer is switched on.
5 Display Displays the status of the printer, menu options, and messages.
[Please Wait...] is displayed when the printer power is switched on. Print job is
available when the display message changes to [Ready to print].
It displays authenticated user ID for about 2 seconds when card authentication
is used.
Nothing will be displayed during Energy Saver Mode even if the printer power is
switched on.
Refer to
Control Panel Display (P. 56)
6 <Energy Saver> button The button lights while the printer is in Energy Saver mode.
The printer exits Energy Saver mode by pressing this button.
The printer enters Energy Saver mode (Low Power mode) by pressing this
button during Stand-by state.
Note
<Energy Saver> button may be kept lit for several tens of seconds if the
printer is switched off during Energy Saver mode.
7 Toner Color Display Shows the color of the remaining toner appears on the display.
8
7
2
1
4
6
5
3
9
10
11
12
13
14
15
16
2.1 Main Components and Functions 55
8 <Print Menu> button Pressed to print documents stored in the printer or the server, such as Secure
Print or Sample Set.
Note
To use this function, install the HDD Extension Kit (optional), or enable a RAM
disk if no hard disk is installed.
Available print function depends on your environment. Refer to Control
Panel Menu Tree (P. 452) for available function for the printer.
Refer to
Enabling a RAM Disk (P. 341)
9 <Settings> button Pressed to display the menu screen.
10 <Cancel Job> button Pressed to cancel printing the job.
11
< > < > < > < > buttons
Pressed to advance to the next menu, item, or option.
Note
When using the < > and < > buttons to change the current setting,
holding down either button cycles through available settings at high speed.
To display a settings default value, press < > and < > at the same time.
12 <OK> button Pressed to confirm the menu option selected on the menu screen. This button
is also used when printing reports/lists.
13 <Back> button Press this button while the menu screen is displayed to return to the previous
item.
14 Outline view In the event of an error, use this to verify the location indicated in an error
message appears on the display.
15 <Online> button Pressing the <Online> button takes the printer offline. The <Ready> lamp is off
and printing is not done while the printer is offline. Pressing the <Online> button
again takes the printer back online (printing enabled).
16 <Information> button Displays detailed information on what is happening at the time by pressing this
button when mark appears on the display.
No. Name Description
56 2 Basic Operation
Control Panel Display
The display shows two types of screens: the print screen and menu screen. The print screen
displays messages that show the status of the printer, and the menu screen displays menus
that allow you to set various settings for the printer.
Note
The messages on the display vary depending on the printer status and the options installed.
Pressing the <Information> button while the mark is on the display shows detailed information.
Print Screen
Shows the status of the printer. The following screens are used to indicate when the printer
is in stand-by state or printing.
Menu Screen
Use this screen to configure printer settings.
Press the <Settings> button to display the menu screen. The following menu item appears
when you open the menu screen.
Refer to
For information about the menu items in the menu screen, refer to 5 Control Panel Settings (P. 136).
Printer Status (Stand-by)
Toner level
(Estimate)
Printer Status (Printing)
Data input port Paper tray
Settings
2.2 Switching On/Off the Power 57
2.2 Switching On/Off the Power
Switching the Main Power On
By switching the main power on, the controller and memory are also turned on while the
<Main Power> lamp lights up on the control panel. Do not switch the main power off unless
you need to open the inside of the printer to install optional products and move or clean the
printer.
Important
Do not switch off the main power immediately after switching on the main power. This may damage the
hard disk and the memory or cause a machine malfunction.
1. Open the front cover.
2. Press the < | > side of the printers main
power switch to turn on the main power.
Note
The <Main Power> lamp lights up on the control panel.
3. Close the front cover.
Switching the Power On
Confirm that the main power is switched on before pressing the power switch.
The printer takes approximately 28 seconds to warm up and to be ready to print after
switching the power on. This may take more time depending on your machine configuration.
Switch the power off at the end of the day or when not using the printer for an extended
period of time.
1. Press the < | > side of the printers power
switch to turn on the power.
58 2 Basic Operation
When the optional finisher is installed
Note
The [Please wait...] message indicates that the machine is warming up. The printer is not available
during warming up.
Refer to Error Messages (in Alphabetical Order) (P. 258) when the error message is displayed.
If the printer does not power on, check the following:
The power cord is plugged in.
The main power is switched on.
The <RESET> button is in the depressed position.
Switching the Power Off
Important
Do not switch the power off when the display reads [Please wait...] on the control panel.
Do not switch the power off during printing. Doing so can cause paper jams.
Switching off the power may erase any print data that remains in the printer or information stored in the
memory of the printer.
Power off processing is performed internally on the printer for a while after the power is switched off
(<Energy Saver> button blinks). Make sure the <Energy Saver> button is completely turned off before
switching on the printer again.
1. Make sure that the printer is not in process
by checking lamps or the display on the
control panel.
2. Press the < > side of the printers power
switch to turn off the power.
When the optional finisher is installed
2.2 Switching On/Off the Power 59
Switching the Main Power Off
Important
Do not switch the main power off while there is a display on the screen or the <Energy Saver> button
blinks. Switching off the main power may damage the hard disk and the memory or cause a machine
malfunction.
Switch the main power off first when unplugging the power cord. Unplugging the power cord with the
main power on may damage the hard disk and the memory or cause a machine malfunction.
1. Make sure that the power is switched off.
2. Open the front cover.
3. Press the < > side of the printers main
power switch to turn off the main power.
Note
The <Main Power> lamp goes out on the control
panel.
4. Close the front cover.
60 2 Basic Operation
2.3 Circuit Breaker
The printer is provided with a circuit breaker. In the event of a current leakage, the circuit
breaker will automatically cut off the power circuit to prevent any leakage of fire from
occurring. Check that the circuit breaker works properly at least once a month. Be sure to
establish a ground for the machine. Without a proper ground, the circuit breaker may be
disabled, causing a risk of electric shock.
If you have any problems with the circuit breaker, contact our Customer Support Center or
your dealer.
The following describes how to check the circuit breaker.
1. Press the < > side of the printers power
switch to turn off the power.
Note
Make sure that the display is blank and the <Energy
Saver> button does not light up.
2. Open the front cover.
3. Press the < > side of the printers main
power switch to turn off the main power.
Note
The <Main Power> lamp goes out on the control
panel.
4. Press the <RESET> button.
Note
Confirm that the button will stay pressed even after the
pushing force is released.
<RESET>
button
2.3 Circuit Breaker 61
5. Press the <TEST> button lightly with a
sharp edge such as a pen tip.
Note
The depressed <RESET> button will stick out again.
6. Press the <RESET> button back to the
depressed position.
7. Press the < | > side of the printers main
power switch to turn off the main power.
Note
The <Main Power> lamp lights up on the control panel.
8. Close the front cover.
<TEST>
button
<RESET>
button
62 2 Basic Operation
2.4 Setting/Exiting the Energy Saver Modes
The printer has Energy Saver modes that reduce electric power consumption while the
printer is in stand-by. There are two Energy Saver modes: a Low Power mode (46W or less
(AC110-120V), 48W or less (AC220-240V)) and a Sleep mode (1.5W or less (AC110-
120V), 2W or less (AC220-240V)).
The sleep mode completely turns off all power except for the controllers receiver to
minimize power consumption. Note that the warm up time required to recover from sleep
mode is longer than that of during Low Power mode.
The Low Power mode does not turn off power completely, but it strikes a balance between
power consumption and warm up time by keeping temperature of the fusing unit between
full and Sleep mode.
Entering the Energy Saver Modes
The initial factory default settings for both the Low Power mode/Sleep mode trigger times
are [1 Minutes Later], so the printer will go directly into Sleep mode without going into the
low power mode whenever no print data is received by the printer for one minute.
Whether to trigger Low Power/Sleep mode can be set for this printer, and the Low Power/
Sleep mode trigger time can be set within a range of 1 to 240 minutes.
Important
The life of the fusing unit is largely influenced by power distribution time on the printer. If you set the
printers stand-by period longer before entering to the Energy Saver Modes, the power distribution time
gets longer as well. It may cause an early replacement of the fusing unit of the printer. For more
information, contact our Customer Support Center.
Note
The printer can be configured to use just the Low Power mode or Sleep mode.
Both Low Power mode and Sleep mode triggering cannot be disabled at the same time.
For information about configuring Low Power mode and Sleep mode settings, refer to Setting Example:
Changing the Sleep Mode Timer (P. 139).
Exiting the Energy Saver Modes
The printer automatically exits the Energy Saver modes when it receives a print job from a
computer. If IC Card Reader (optional or purchase separately) is connected to the printer,
you can exit Low Power mode by touching a smart card during Low Power mode. However,
exiting Sleep mode is not available.
To exit the Energy Saver mode manually, press the <Energy Saver> button on the control
panel.
Note
The IC Card Reader may not be supplied with the printer in some regions. Contact your dealer for
details.
If the Printer Does Not Enter Energy Saver Mode
The printer does not enter Low Power mode or Sleep mode in the following cases to inform
users on what is happening to the printer and provide its performance.
When the user is operating the control panel
When a message indicating to replace any items such as consumables (toner
cartridge, drum cartridge or waste toner bottle) is displayed
When the printer requires user operation for paper jams or open covers
When an error occurs due to print failure
2.5 Canceling/Checking a Print Job 63
2.5 Canceling/Checking a Print Job
Canceling a Print Job
Print jobs can be canceled either from your computer or the control panel.
Canceling a Print Job Being Processed on a Computer
1. Double-click the printer icon on the task bar at the lower right corner of your
monitor.
2. Select the name of the document whose print job you want to cancel, and then delete
it by pressing the <Delete> key.
Note
If you cannot find the document in the window, cancel the document on the control panel.
You also can cancel a print job on the [Jobs] tab of CentreWare Internet Services. Refer to CentreWare
Internet Services help for details.
Canceling a Print Job being Printed/Received on the Printer
Press the <Cancel Job> button on the control panel. Note that the page currently being
printed continues to print.
Canceling all Data Received by the Printer
You can use the following procedure to cancel printing all data, for instance after adding a
very large document to the print queue.
1. Press the <Online> button on the control
panel.
This causes [Off-line] to appear on the
display.
2. Press the <Cancel Job> button.
This starts the cancellation process. [Off-
line] appears on the display after the
process is complete.
3. Press the <Online> button.
The [Ready to print] screen reappears.
Off-line
Data in memory
All data
Deleting...
Off-line
Ready to print
K C M Y
64 2 Basic Operation
Checking the Status of a Print Job
There are two ways to check the status of data queued for printing: checking the data with
Windows and checking the data with CentreWare Internet Services.
Checking the Job Status on Windows
1. Double-click the printer icon on the task bar at the lower right corner of your
monitor.
2. On the displayed window, check [Status].
Checking the Job Status on CentreWare Internet Services
You can check the status of print jobs also under the [Jobs] tab on CentreWare Internet
Services.
Refer to
CentreWare Internet Services online help
2.6 Importing Printer Information to a Print Driver 65
2.6 Importing Printer Information to a Print
Driver
If your printer is networked, you can import printer information (such as accessory
configuration, and sizes and types of paper in the paper trays) into your print driver using
SNMP protocol. This can be done on the [Configuration] tab on your print driver. The
following procedure is described based on Windows XP. After installing the print driver, use
this procedure to obtain printer information manually for adding options and configuring
paper settings. You can also set to obtain the printer information automatically for each print
job.
Note
This function is not available when the printer is directly connected to the computer via parallel cable or
USB cable. In this case, configure settings of the applicable print driver items manually. Refer to Set
Printer Information Manually (P. 68) for the procedure. In this case, the paper types and paper sizes
loaded in the trays are not displayed.
To use this function, the control panel must be used to enable the printers SNMP port (Initial default:
[Enabled]).
Obtain Printer Information by Specifying Printer Name and IP Address
1. On the [Start] menu, select [Printers and Faxes] (Select [Printer] or [Devices and
Printers] depending on OS) and display the properties of the printer being used.
2. Click the [Configuration] tab.
3. Click [Bi-Directional Setup].
4. Click [Get Information from Printer].
3
4
66 2 Basic Operation
Message [Done] appears if the printer information is imported to the print driver. Proceed to
step 9.
If no printer information is imported to the print driver, [Search Printer] appears. Proceed to
step 5.
5. Select [Specify Address].
6. Click [Next].
7. Enter printer name or IP address in [Printer Name or IP Address].
8. Click [Finish].
9. Click [OK] to close the dialog box.
10. Click [OK].
5
6
7
8
9
2.6 Importing Printer Information to a Print Driver 67
Obtain Printer Information Automatically
You can set to obtain the printer information automatically whenever the print driver screen
is displayed during print job.
1. On the [Start] menu, select [Printers and Faxes] (Select [Printer] or [Devices and
Printers] depending on OS) and display the properties of the printer being used.
2. Click the [Configuration] tab.
3. Click [Bi-Directional Setup].
4. Select [On] in [Get Printer Information Automatically].
5. Click [OK] to close the dialog box.
6. Click [OK].
3
4
5
68 2 Basic Operation
Set Printer Information Manually
1. On the [Start] menu, select [Printers and Faxes] (Select [Printer] or [Devices and
Printers] depending on OS) and display the properties of the printer being used.
2. Click the [Configuration] tab.
3. Click [Bi-Directional Setup].
4. Select [Off] in [Get Printer Information Automatically].
5. Click [OK] to close the dialog box.
3
4
5
2.6 Importing Printer Information to a Print Driver 69
6. Click [Installable Options].
7. Set items necessary in [Items].
8. Click [OK] to close the dialog box.
9. Click [OK].
6
7
8
70 3 Printing
3 Printing
This chapter describes various printing methods using a PCL print driver.
3.1 Printing from a Computer
This section outlines the basic procedure for sending print jobs from Windows applications.
The procedure uses Windows XP WordPad as an example.
(The actual procedure may vary depending on the application being used.)
1. On the [File] menu of your application, select [Print].
2. Use the [Select Printer] box to select the printer and then display the Properties dialog
box. In Windows XP WordPad, click [Preferences] to display the dialog box.
3. Click the desired tab and configure print features as required. When you are finished
with the settings, click [OK] to close the dialog box. For details on the print features,
refer to the online help for the print driver.
4. Click [Print] on the [Print] dialog box to start printing.
To display online help:
(1) Click [?] and then the item for which
you need help.
The help for the item appears.
(2) Click [Help].
The [Help] window appears.
(1)
(2)
3.1 Printing from a Computer 71
Print Features in the Properties Dialog Box
The following introduces some of the print features available on each tab of the print driver.
For details on each feature, refer to the online help for the print driver.
Note
The Properties dialog box also can be displayed by clicking the printer icon on the [Printers and Faxes]
window ([Printers] or [Devices and Printers] window depending on the operating system you are using).
The settings configured here will be the defaults of the features when the dialog box is accessed from an
application.
Tab Feature
Paper/Output 2-Sided Print
Prints documents on
both sides of the paper.
Saved Settings
Allows registration of
frequently-used print
settings. The printer
can be configured with
multiple settings simply
by selecting an item
from the list. Settings
can be edited and pre-
registered as required.
Secure Print
Allows temporary
storage of a document
in the printer for
manual printing from
the control panel.
Sample Set
Allows printing of a
proof copy of a multi-
set job. After the proof
copy is checked, the
remainder of the job
can be printed from the
control panel.
Delayed Print
Allows printing at a
specified time.
Covers/Separators
Allows inserting Front
Cover, Back Cover or
Separator.
Also allows printing on
paper of a specific
color and thickness for
Front Cover only.
Image Options Allows you to configure settings related to print quality, such as saving toners or
adjusting positions of images.
Color Options Image Types
Allows adjusting image quality according to types or usage of documents for
printing, such as photo or presentation.
Image Auto Correction
Prints documents by correcting to appropriate image quality automatically when
documents contain photo or map.
Layout/
Watermark
Page Per Sheet (N-up)
Prints multiple pages
onto one sheet of
paper.
Poster
Allows you to divide and enlarge an original
document to copy the image onto multiple sheets of
paper. You can then paste them together to make
one large poster.
Watermarks
Adds a watermark such as Confidential underneath
an original image.
72 3 Printing
3.2 Printing on Envelopes
This section describes how to print on envelopes.
Note
Envelopes cannot be printed using Tray 1 (Standard), Tray 2 to 4, and Tray 6 (optional).
Loading Envelopes
Only printing on the address side of the envelope is supported.
The following envelope sizes can be used with this printer.
Important
For best print quality, do not use envelopes that:
are curled or twisted.
are stuck together or damaged.
have windows, holes, perforations, cutouts, or embossments.
use tie strings, metal clamps, or metal folding bars.
have postage stamps attached.
have any exposed adhesive when the flaps are closed.
have deckle edges or creased corners.
are wrinkled, rough or are glued.
have adhesive flaps open.
Envelopes can be printed using the bypass tray only.
Note
For more information on how to load paper in the bypass tray, refer to Loading Paper in the Bypass
Tray (P. 121).
1. With the printing side (example:address
side) face down, close the flaps of the
envelopes and position them so they feed
from the flap side.
Refer to
For information on how to load envelopes in the
bypass tray, refer to Bypass Tray Feed Orientations
for Envelopes (P. 122).
2. Adjust the paper guides to the size of the
envelopes.
Envelope C4 (229 x 324 mm)
Envelope C5 (162 x 229 mm)
Monarch Envelope (3.9 x 7.5")
No.10 Envelope (4.1 x 9.5")
DL Envelope (110 x 220 mm)
3.2 Printing on Envelopes 73
Printing on Envelopes
The following procedures use Windows XP WordPad as an example.
Note
The method for displaying the Properties dialog box varies depending on the application being used.
Refer to the documentation for the application.
1. On the [File] menu, select [Print].
2. Select the printer from the [Select Printer] list box, and then click [Preferences].
3. The [Paper/Output] tab appears. Click <v> beside the [Paper] to display the options,
and then select [Advanced Paper Selection].
4. For [Paper Tray], select [Tray 5 (Bypass)].
3
4
74 3 Printing
5. Select file size in the [Original Document Size].
6. If the output paper size is different from the file size, choose [Automatically Scale] for
[Scale Options], and then select output paper size for [Output Paper Size].
7. Click [OK] to close the [Advanced Paper Selection] dialog box.
5
6
3.2 Printing on Envelopes 75
8. When printing the Envelope C4 with a flap on the long edge or the Envelope C5, click
<v> beside the [Paper] to display the options, and then select [Mixed Sizes] to display
the [Mixed Sizes] dialog box.
Select [Portrait and Landscape (for envelopes)] for [Image Rotation 180 Degrees],
and then click [OK].
9. On the [Paper/Output] tab, click [OK].
10. Click [Print] on the [Print] dialog box to start printing.
8
76 3 Printing
3.3 Printing on Custom Size or Long-size
Paper
This section explains how to print on long-size and custom size paper.
The following are the sizes of paper that can be loaded into the paper trays.
Loading Custom Size or Long Size Paper
The settings for custom size paper are similar to those for standard size paper. For more
information, refer to 4.2 Loading Paper (P. 121).
Using the Bypass Tray
The following example explains how to load long-size paper into the bypass tray.
Note
Finger prints can leave marks on the printing surface of long-size paper. Take care to avoid getting
marks on the long size paper when loading it.
For information about loading other custom size paper, refer to 4.2 Loading Paper (P. 121).
The only paper type that can be specified for long size paper is [Heavyweight (HW) (106 - 169 gsm)] or [Extra
HW (X-HW) (170 - 256 gsm)].
The long size paper cannot be printed when the optional finisher is installed.
Bypass Tray Trays 1 (Standard Tray)
Tray 2 - 4 (optional)
Width:
88.9 - 320 mm
Length:
98.4 - 1219 mm
Paper feed direction
* Long size: 900 x 297 mm or 1200 x 297 mm
Width:
139.7 - 297 mm
Length:
182 - 431.8 mm
Paper feed direction
Width:
139.7 - 320 mm
Length:
182 - 457.2 mm
Paper feed direction
3.3 Printing on Custom Size or Long-size Paper 77
1. With the print side of the long-size paper
facing down, load the paper into the bypass
tray with the trailing edge curled as shown
in the illustration.
Note
Curl the trailing edge of the long-size paper as far as
possible from the paper inlet slot. Curling it too close
to the paper inlet slot can result in the trailing edge
feeding into the printer, causing the paper to be
creased or wrinkled.
Carefully insert the leading edge of the paper into the
inlet slot of the bypass tray. Incorrect insertion can
cause paper jams.
Load paper one sheet at a time.
2. Adjust the paper guides to the size of the
long size paper.
Since long-size paper is long, print one
sheet at a time to ensure that the output
print does not fall to the floor.
Registering Custom Size Paper
Custom size paper needs to be registered with the print driver before it can be used. The
following example shows how to do this with Windows XP.
When loading custom size paper in tray 1, 2, 3, or 4, use the control panel to configure the
paper size settings. For information on how to configure settings on the control panel, refer
to Setting the Paper Sizes of Trays (P. 129).
Important
Make sure the paper size settings are configured correctly with the print driver or on the control panel.
Setting the wrong paper size can cause malfunction of the printer.
Note
Only users with administrator level access authority can change settings. Users without administrator
privileges can only view settings.
Changing the settings on the [Custom Paper Size] dialog box while the printer is being used as a local
printer can affect settings for other printers on your computer. Changing settings when the printer is a
network printer can affect other network-shared printers on other computers over the network. This is
because the printer uses its own form database when it is local, while it uses the form database of a
server that has a print queue when it is networked.
1. On the [Start] menu, select [Printers and Faxes] (select [Printer] or [Devices and
Printers] depending on OS) and display the properties of the printer being used.
Print
Side
78 3 Printing
2. Click the [Device Settings] tab.
3. Click [Custom Paper Size].
3.3 Printing on Custom Size or Long-size Paper 79
4. Click [Setup].
5. Select custom items to be set from the list box for paper name and size.
Note
If changing paper name, select the [Create a New Form] check box and then enter a name in [Name].
6. Specify the length for [Width] and [Length].
Use key input or the [ ] and [ ] keys to specify the lengths.
Even if the [Width] setting is within the allowable range, you cannot specify a value
that is greater than the [Length] setting. Conversely, even if the [Length] setting is
within the allowable range, you cannot specify a value that is less than the [Width]
setting.
7. To define other custom paper sizes, repeat Steps 5 and 6 of this procedure.
8. Click [Save].
Note
Proceed to step 10 when registering with a new paper name.
9. Click [Yes].
10. Click [Close].
11. Click [OK].
80 3 Printing
Printing on Custom Size Paper
The following procedure uses Windows XP WordPad as an example.
Important
Make sure to set paper sizes correctly. Setting wrong paper sizes can cause printer malfunctions.
Note
The method for displaying the Properties dialog box varies depending on the application being used.
Refer to the documentation of the application.
1. On the [File] menu, select [Print].
2. Select the printer from the [Select Printer] list box, and then click [Preferences].
3. The [Paper/Output] tab appears.
Click <v> beside the [Paper] to display the options, and then select the registered
custom paper size from [Size].
4. When the paper is loaded in the Bypass Tray, click <v> beside the [Paper] to display
the options, and then select [Advanced Paper Selection].
5. Click [OK].
6. Click [Print] on the [Print] dialog box to start printing.
3.4 Printing various types of papers 81
3.4 Printing various types of papers
The trays 1 - 4, and 6 accept plain paper and various types of papers such as heavyweight
paper or labels.
Change the [Paper Type] settings on the control panel whenever changing the paper type
loaded on the tray.
Note
Images will not be processed properly when the paper type on the print driver does not match the actual
type of the paper loaded in the paper tray. The toner may not fuse properly onto the paper, resulting in
smearing and other print quality problems.
Refer to
For information on how to specify the paper type, refer to Setting the Paper Sizes of Trays (P. 129),
and Changing the Paper Type Settings of Trays (P. 131).
For information on how to load the settings into the print driver, refer to 2.6 Importing Printer Information
to a Print Driver (P. 65).
The following procedures use Windows XP WordPad as an example.
Automatically printing after specifying the Paper Type
When the [Paper Type] settings match the loaded paper type in the tray, the printer will
select the appropriate tray based on the paper type setting you specified, even if you do not
specify a paper tray with the print driver.
This method makes it possible to request a print job without worrying about the type of paper
loaded in each paper tray.
In order to use this feature, use the control panel to configure paper type settings for the
printer trays.
1. On the [File] menu, select [Print].
2. Select the printer from the [Select Printer] list, and then click [Preferences].
3. Click <v> beside the [Paper] to display the options, and then select [Advanced Paper
Selection].
82 3 Printing
4. For [Paper Tray], select [Automatically Select].
5. For the [Paper Type], select the paper type to print.
6. Set the [Original Document Size].
7. If the output paper size is different from the file size, choose [Automatically Scale] for
[Scale Options], and then select output paper size for [Output Paper Size].
8. Click [OK] to close the [Advanced Paper Selection] dialog box.
9. Click [Print] on the [Print] dialog box to start printing.
3.5 Printing confidential documents - Secure Print - 83
3.5 Printing confidential documents
- Secure Print -
Secure Print is available if the printer has HDD Extension Kit (optional) or RAM disk is
configured validly.
Important
In case the hard disk fails, we recommend you to back up the hard disk data on your computer.
All documents stored may be deleted if the printer power is turned off and on, while using RAM disk.
Refer to
How to enable RAM disk: Enabling a RAM Disk (P. 341)
Secure Print
Secure Print is a feature that allows you to send a password-protected document to the
printer. Instead of printing the document immediately, the printer stores it temporarily until
you use the control panel to start printing manually. This feature also can store documents
that are not password-protected. By storing frequently-used documents in the printer, you
can print them whenever you want, without having to send them each time from your
computer.
Note
Whether or not to delete a Secure Print job after printing it can be specified when you print it from the
control panel. For more information, refer to Control Panel Operations (P. 85).
Secure Print output is not supported when [Disabled] is selected for [Secure Print] on the control panel.
Password input is always required when the [Minimum Passcode Length] setting on the [Configuration]
tab > [Installable Options] > [Installable Options] dialog box of the printers properties dialog box is [1] or
greater.
Printing with Secure Print
The following explains how to print a job with Secure Print.
Configure Secure Print settings on your computer and then send the job to the printer. Next,
perform the required control panel operation to start printing manually.
Computer Operations
The following procedure uses Windows XP WordPad as an example.
Note
The method for displaying the Properties dialog box varies depending on the application being used.
Refer to the documentation for the application.
1. On the [File] menu, select [Print].
2. Select the printer from the [Select Printer] list box, and then click [Preferences].
Send
Order printing from
the control panel.
Stored
84 3 Printing
3. The [Paper/Output] tab appears.
From [Job Type], select [Secure Print].
4. Click [Setup].
The [Secure Print] dialog box appears.
5. Enter your user ID into [User ID].
The user ID can be up to 8 single-byte alphanumeric characters.
6. If a password is assigned to the job, enter the password into [Secure Print Passcode].
The password can be up to 12 single-byte numeric characters.
7. For [Job Name], select [Enter Job Name] or [Use Existing Name].
If you selected [Enter Job Name], name the document by entering up to 12 single-byte
characters into [New Job Name].
If you selected [Use Existing Name], the document name will be the name of the
document to be printed. If the printer cannot identify the name of the document, the
date and time that the document will be printed is used for the name.
8. Click [OK].
9. On the [Paper/ Output] tab, click [OK].
10. Click [Print] on the [Print] dialog box to start printing.
This will store the document in the printer.
3.5 Printing confidential documents - Secure Print - 85
Control Panel Operations
The following explains how to print a Secure Print job stored in the printer.
Note
To delete a Secure Print job without printing it, select [Delete] after Step 8.
1. On the control panel, press the <Print
Menu> button.
2. Press the < > or <OK> button to select.
A user ID appears.
3. Press the < > button until the desired user
ID appears.
Note
The user ID is the ID set for [User ID] on the [Secure
Print] dialog box of the print driver.
4. Press the < > or <OK> button to select.
A screen that allows you to enter a
password appears.
5. Enter your password using the < > and
< > buttons. Use the < > button to move
the cursor.
Note
Enter the password you specified for [Secure Print
Passcode] on the [Secure Print] dialog box of the print
driver. When a password is not specified, the control
panel will not prompt you for entry of a password.
6. Press the <OK> button to apply the setting.
A document name appears.
7. Press the < > button until the desired
document name appears.
Note
The document name is the name (of up to 12 bytes)
specified for [Job Name] on the [Secure Print] dialog
box of the print driver.
When more than one document is stored in the printer,
an [All Jobs] option is also available.
Print Menu
Secure Print
Select User ID
1001.12345678
Passcode+OK key
[0 ]
Passcode+OK key
[**7 ]
Select Job
1.Report
86 3 Printing
8. Press the < > or <OK> button to select.
A screen appears that allows you to specify
whether to delete or save the document
after printing.
Note
To delete the job without printing, press the < >
button to display [Delete], press the < > button, and
then press the <OK> button.
If you want to save the document in the printer after
printing, press the < > button, display [Print & Save],
and proceed to Step 9 of this procedure.
9. Press the < > or <OK> button to select.
A screen to enter the number of copies
appears.
10. Enter the number of copies using the < >
button, and then press the < > or <OK>
button to print the document.
A print start confirmation screen appears.
11. Press the <OK> button to print.
Printing starts.
12. Press the <Print Menu> button to return to
the [Ready to print] screen.
1.Report
Print & Delete
Quantity
1 Set(s)
1.Report
Use OK to print
3.6 Printing after checking output - Sample Set - 87
3.6 Printing after checking output
- Sample Set -
Sample Set is available if the printer has HDD Extension Kit (optional) or RAM disk is
configured validly.
Important
In case the hard disk fails, we recommend you to back up the hard disk data on your computer.
All documents stored may be deleted if the printer power is turned off and on, while using RAM disk.
Refer to
How to enable RAM disk: 7.8 Enabling a RAM Disk (P. 341)
Sample Set
Sample Set lets you print a proof copy of a multi-set job and print the rest of the sets after
checking the proof copy. The job is stored on the printers hard disk until all of the sets are
printed using the control panel.
Note
To delete Sample Set jobs that have accumulated on the printer, without printing them, refer to Control
Panel Operations (P. 89).
Printing Using Sample Set
The following explains how to use Sample Set to print a job.
Configure Sample Set settings on your computer and then send the job to the printer. Next,
perform the required control panel operation to start printing manually.
Computer Operations
The following procedure uses Windows XP WordPad as an example.
Note
The method for displaying the Properties dialog box varies depending on the application being used.
Refer to the documentation for the application.
1. On the [File] menu, select [Print].
2. Select the printer from the [Select Printer] list box, and then click [Preferences]. The
[Paper/Output] tab appears.
Send
Stored
1 set printed
Proof print
OK
Something wrong
with proof print.
Cancel the job
on the control panel.
Print the rest of the sets
using the control panel.
88 3 Printing
3. For [Job Type], select [Sample Set].
4. Click [Setup].
The [Sample Set] dialog box appears.
5. Enter your user ID into [User ID].
The user ID can be up to 8 single-byte alphanumeric characters.
6. For [Job Name], select [Enter Job Name] or [Use Existing Name].
If you selected [Enter Job Name], name the document by entering up to 12 single-byte
characters into [New Job Name].
If you selected [Use Existing Name], the document name will be the name of the
document to be printed. If the printer cannot identify the name of the document, the
date and time that the document will be printed is used for the name.
7. Click [OK].
8. On the [Paper/ Output] tab, click [OK].
9. Click [Print] on the [Print] dialog box to start printing.
3.6 Printing after checking output - Sample Set - 89
Control Panel Operations
The following explains how to print or delete a Sample Set job depending on the proof print
result.
1. On the control panel, press the <Print
Menu> button.
2. Press the < > button until [Sample Set]
appears.
3. Press the < > or <OK> button to select.
A user ID appears.
4. Press the < > button until the desired user
ID appears.
Note
The user ID is the ID specified for [User ID] on the
[Sample Set] dialog box of the print driver.
5. Press the < > or <OK> button to select.
A document name appears.
6. Press the < > button until the desired
document name appears.
Note
The document name is the name (of up to 12 bytes)
specified for [Job Name] on the [Sample Set] dialog
box of the print driver.
When more than one document is stored in the printer,
an [All Jobs] option is also available.
7. Press the < > or <OK> button to select.
A screen appears that allows you to specify
whether to delete or save the document
after printing.
Note
To delete the job without printing, press the < > button
to display [Delete], press the < > button, and then
press the <OK> button.
8. When printing the document, use the < >
or <OK> button to select.
A screen to enter the number of copies
appears.
Print Menu
Secure Print
Print Menu
Sample Set
Select User ID
2001.12345678
Select Job
1.Report
1.Report
Print
Quantity
1 Set(s)
90 3 Printing
9. Enter the number of copies using the < >
button, and then press the < > or <OK>
button to print the document.
A print start confirmation screen appears.
Note
The initial number of copies is one less than the
number preset in the print driver because one copy
has already been printed.
10. Press the <OK> button to print.
Printing starts.
11. Press the <Print Menu> button to return to
the [Ready to print] screen.
1.Report
Use OK to print
3.7 Printing at a Specified Time - Delayed Print - 91
3.7 Printing at a Specified Time
- Delayed Print -
Delayed Print is available if the printer has HDD Extension Kit (optional) or RAM disk is
configured validly.
Important
In case the hard disk fails, we recommend you to back up the hard disk data on your computer.
All documents stored may be deleted if the printer power is turned off and on, while using RAM disk.
Refer to
How to enable RAM disk: 7.8 Enabling a RAM Disk (P. 341)
Delayed Print
Delayed Print stores print data on the hard disk and prints it automatically at a preset time.
The number of jobs which can be executed (held) at the same time is 100 jobs or less.
Important
Do not turn off the printer power while a Delayed Print job is pending.
If the printer power is turned off (before the specified time) while print job is in stand-by and the hard disk
is used, print job which passed specified time starts automatically as soon as the power is turned back
on for the next time.
Note
The time setting for Delayed Print must be within 24 hours after the print job is requested.
Registering a Delayed Print Job
This procedure explains how to print a job with Delayed Print.
It uses Windows XP WordPad as an example.
1. On the [File] menu, select [Print].
2. Select the printer from the [Select Printer] list, and then click [Preferences].
3. For [Job Type] on the [Paper/Output] tab, select [Delayed Print].
92 3 Printing
4. Click [Setup].
The [Delayed Print] dialog box appears.
5. Specify the printing start time.
Use 24-hour format to specify the time.
6. For [Job Name], select [Enter Job Name] or [Use Existing Name]. If you selected
[Enter Job Name], name the document by entering up to 12 single-byte characters
into [New Job Name].
If you selected [Use Existing Name], the document name will be the name of the
document to be printed. If the printer cannot identify the name of the document, the
date and time that the document will be printed is used for the name.
7. Click [OK].
8. On the [Paper/ Output] tab, click [OK].
9. Click [Print] on the [Print] dialog box to start printing.
Printing will start when the specified time is reached.
Canceling a Delayed Print Job
You can use the control panel to cancel a Delayed Print job or to print a Delayed Print job
immediately, regardless of the specified time.
1. On the control panel, press the <Print
Menu> button.
2. Press the < > button until [Delayed Print]
is displayed.
3. Press the < > or <OK> button to select.
A document name appears.
4. Press the < > button until the desired
document name appears.
Print Menu
Secure Print
Print Menu
Delayed Print
Select Job
1.Report
3.7 Printing at a Specified Time - Delayed Print - 93
Note
The document name is the name (of up to 12 bytes)
specified for [Job Name] on the [Delayed Print] dialog
box of the print driver.
5. Press the < > or <OK> button to select.
A screen for selecting whether to print
immediately or to delete the job without
printing appears.
Note
If you want to delete the job without printing, press the
< > button to display [Delete], press the < > button,
and then press the <OK> button.
6. To print the document immediately, use the
< > or <OK> button to select.
A print start confirmation screen appears.
7. Press the <OK> button to print.
Printing starts.
8. Press the <Print Menu> button to return to
the [Ready to print] screen.
1.Report
Print Now
1.Report
Use OK to print
94 3 Printing
3.8 Private Charge Print
Private Charge Print is available if the printer has HDD Extension Kit (optional) or RAM disk
is configured validly.
Important
In case the hard disk fails, we recommend you to back up the hard disk data on your computer.
All documents stored may be deleted if the printer power is turned off and on, while using RAM disk.
Refer to
How to enable RAM disk: 7.8 Enabling a RAM Disk (P. 341)
Private Charge Print
Private Charge Print is a function to store print job data from a computer temporarily in the
printer and then print it when necessary with the smart card verification, if IC Card Reader
(optional or purchase separately) is connected to the printer.
Print job data from a computer is saved by each user ID for authentication, so that only
documents of the user corresponded to the information on smart card authentication can be
printed.
Note
The IC Card Reader may not be supplied with the printer in some regions. Contact your dealer for
details.
The Authentication feature includes login to local accounts, which uses user IDs and other login
information registered on the printer, and login to remote accounts with an affiliated external
authentication server. Contact your dealers for information about using the Authentication feature.
If IC Card Reader is connected, print job data for Secure Print and Sample Set already stored in the
printer may not be available to use. In this case, print or delete print job data before connecting IC Card
Reader.
Print jobs using Watermark and Secure Watermark are available for printing by releasing these
functions, when selecting [Print Menu] > [DisableForcePrint] on the control panel. This option is available
only for users having authority to temporarily exit forced print.
Refer to Create Authorization Group and Association with Users (P. 368) for information on setting
authority to temporarily exit forced print. Refer to 7.9 Security Features > Using the Watermark
Feature (P. 346) for Watermark and Secure Watermark features.
If Private Charge Print feature is set, ordinary print, Secure Print, Sample Set and Delayed Print are not
available.
Configuring Private Charge Print Settings
Configuring Printer Settings
Private Charge Print is displayed if either of the following is set in [Admin Menu] > [System
Settings] > [Authentication] > [Charge Print] of the control panel.
When [Receive Control] is set to [PrivateChargePrint].
When [Receive Control] is set to [ReferPrintAuditron] while [PrivateChargePrint] is set in
[Process Job Login] > [Job Login Success].
Refer to
Charge Print (P. 183)
3.8 Private Charge Print 95
Configuring Print Driver Settings
To use Private Charge Print, a user ID must be specified on the print driver properties dialog
box. Printing is not possible if the user ID does not match the verification information.
For details about the content of settings and setting procedures, consult your system
administrator.
Printing with Private Charge Print
With Private Charge Print, user can print job stored in the printer by touching a smart card.
1. While [Ready to print] is displayed on the
control panel, make sure to touch the smart
card for authentication.
Documents are printed automatically
if authentication of the user is successful.
Deleting Print Job
The following explains how to delete print job stored in the printer in Private Charge Print.
1. On the control panel, press the <Print
Menu> button.
2. Press < > button until [Del PteChgePrint]
appears.
3. Select with < > or <OK> button.
The screen shown to the right appears.
4. Make sure to touch the smart card for
authentication.
Document name is displayed if
authentication is successful.
5. Press < > button until the desired
document name appears.
Note
When more than one document is stored in the
printer, an [All Jobs] option is also available.
6. Select with < > or <OK> button.
The screen to start deleting print job
appears.
7. Press <OK> button.
Print job is deleted.
8. Press the <Print Menu> button to return to
the [Ready to print] screen.
Ready to print
K C M Y
Printing...
Print Menu
Charge Print
Print Menu
Del PteChgePrint
Use Smart Card
to login
Select JobToDelete
1.Report
1.Report
Use OK to delete
96 3 Printing
3.9 Charge Print
Charge Print is available if the printer has HDD Extension Kit (optional) or RAM disk is
configured validly.
Important
In case the hard disk fails, we recommend you to back up the hard disk data on your computer.
All documents stored may be deleted if the printer power is turned off and on, while using RAM disk.
Refer to
How to enable RAM disk: 7.8 Enabling a RAM Disk (P. 341)
Charge Print
Charge Print is a function to allow the printer to prevent invalid print job based on smart card
authentication of the user, if IC Card Reader (optional or purchase separately) is connected
to the printer.
If [Admin Menu] > [System Settings] > [Authentication] > [Charge Print] > [Receive Control]
of the control panel is set to [Save inChargePrint], print job data from a computer will be
temporarily saved in the printer by each Billing ID. Print job data without a Billing ID will be
saved as [No User ID]. Print job data saved is available for printing by the user operation
from a printer.
Note
Print job without a user ID is also available for printing by authentication, since print job without a user ID
which cannot be saved in Private Charge Print (Print job using ContentsBridge and CentreWare Internet
Services, Mail Print, etc.) can be saved.
The IC Card Reader may not be supplied with the printer in some regions. Contact your dealers for
details.
The Authentication feature includes login to local accounts, which uses user IDs and other login
information registered on the printer, and login to remote accounts with an affiliated external
authentication server. Contact your dealers for information about using the Authentication feature.
If IC Card Reader is connected, print job data for Secure Print and Sample Set already stored in the
printer may not be available to use. In this case, print or delete print job data before connecting IC Card
Reader.
Configuring Charge Print Settings
Configuring Printer Settings
Charge Print is displayed if any of the following is set in [Admin Menu] > [System Settings]
> [Authentication] > [Charge Print] of the control panel.
When [Receive Control] is set to [Save inChargePrint].
When [Receive Control] is set to [ReferPrintAuditron] while [Save inChargePrint] is set in
[Process Job Login] > [Job Login Failure].
When [Receive Control] is set to [ReferPrintAuditron] while [Save inChargePrint] is set in
[Process Job Login] > [Without User ID].
Refer to
Charge Print (P. 183)
Configuring Print Driver Settings
Set Billing ID on the print driver properties dialog box. In addition to Billing ID, passcode
must be set to prevent other users from operating your documents.
3.9 Charge Print 97
Printing with Charge Print
The following explains how to use Charge Print to print a job stored in the printer.
1. On the control panel, press the <Print
Menu> button.
2. Press < > button until [Charge Print]
appears.
3. Select with < > or <OK> button.
The screen shown to the right appears if IC
Card Reader is connected to the printer.
Make sure to touch the smart card for
authentication.
The screen shown in Step 4 appears if
authentication is successful. Proceed to
Step 4.
The screen shown to the right does not
appear if no IC Card Reader is connected
to the printer. Proceed to Step 4.
4. User ID is displayed.
Press < > button until the desired user ID
appears.
Note
Select [(No User ID)] for user ID if printing documents
with no Billing ID set.
5. Select with < > or <OK> button.
The screen shown to the right appears if
passcode is set. Proceed to Step 6.
The screen to select document appears if
no passcode is set. Proceed to Step 8.
6. Enter your passcode using the < > and
< > buttons. Use the < > button to move
the cursor.
7. Press the <OK> button to apply the setting.
A document name appears.
8. Press < > button until the desired
document name appears.
Note
When more than one document is stored for the
specific user ID, an [All Jobs] option is also available.
Print Menu
Secure Print
Print Menu
Charge Print
Use Smart card
to login
Select User ID
7001.(No User ID)
Select User ID
7002.12345678
Passcode+OK key
[0 ]
Passcode+OK key
[**7 ]
Select Job
1.Report
98 3 Printing
9. Press the < > or <OK> button to select.
A screen appears that allows you to specify
whether to delete or save the document
after printing.
Note
To delete the job without printing, press the < >
button to display [Delete], press the < > button, and
then press the <OK> button.
If you want to save the document in the printer after
printing, press the < > button, display [Print & Save],
and proceed to Step 10.
10. Select with < > or <OK> button.
A screen to enter the number of copies
appears.
11. Enter the number of copies using the < >
button, and then press the < > or <OK>
button to print the document. A print start
confirmation screen appears.
12. Press the <OK> button to print.
Printing starts.
13. Press the <Print Menu> button to return to
the [Ready to print] screen.
1.Report
Print & Delete
Quantity
1 Set(s)
1.Report
Use OK to print
3.10 Direct Printing of PDF Files 99
3.10 Direct Printing of PDF Files
Some PDF files can be sent directly to the printer without using a print driver. Direct printing
of PDF files is much easier and faster compared to printing them using a print driver.
You can select from the following modes to print PDF files directly, the one is a mode using
PDF Bridge feature that comes standard with the printer, or the other one is a mode using
PostScript feature.
Set print process mode for PDF files on [Process Mode] of [PDF] on the control panel.
Refer to
[PDF] (P. 141)
Supported PDF Files
PDF files created on Adobe Acrobat 4 to Adobe Acrobat 9 can be printed on the printer.
Note, however, that the following features are not supported.
When using PDF Bridge feature: Some features added from PDF 1.5 and later
When using PostScript: Some features added from PDF 1.7 and later
Although Adobe PDF 1.6 supports PDF Direct Print feature, please note the following
points.
When using PostScript
While the PDF 1.6 function such as transparent object is supported, PDF output may take
longer time due to its complexity of the rendering process.
It does not support the settings for embedding OpenType font in Adobe Acrobat 7
(PDF1.6).
Although it supports features of PDF1.6 created in Adobe Acrobat 7 and later, it does not
support features of PDF1.7 (Adobe Acrobat 8 and 9).
PDF files may not be printed properly without setting PostScript memory to the maximum
value (64MB).
Note
Depending on how they are created, some PDF files cannot be printed directly. In that case, open the
files and print them using a print driver.
Printing PDF Files Directly
There are several methods for printing PDF files directly.
Important
For direct printing of PDF files using the USB or parallel port, use the ContentsBridge Utility.
Printing PDF Files Using ContentsBridge Utility
The ContentsBridge Utility is a software by Fuji Xerox to send files from a computer directly
to the printer for printing.
The ContentsBridge Utility is on the Driver CD Kit CD-ROM. To use ContentsBridge Utility,
refer to the manual on the CD-ROM.
Note
In addition to PDF files, ContentsBridge Utility also can be used to print DocuWorks, TIFF, JPEG and
XML Paper Specification (XPS) files.
100 3 Printing
Printing PDF Files Using CentreWare Internet Services
Printing of PDF files can be instructed directly to the printer by specifying PDF files from
[Print] tab of CentreWare Internet Services. For more information, refer to the online help
for CentreWare Internet Services.
Note
To use this feature, you are required to install HDD Extension Kit (optional).
In addition to PDF files, CentreWare Internet Services also can be used to print DocuWorks, TIFF, JPEG
and XML Paper Specification (XPS) files.
Printing PDF Files Using E-mail
E-mail can be sent from a computer to the printer by attaching PDF files for printing. For
more information, refer to 3.12 Printing Using E-mail - Mail Print - (P. 103).
Note
To use this feature, you are required to install HDD Extension Kit (optional).
Sending PDF Files Using Lpr Command
PDF files can be sent directly to the printer using commands such as lpr. When printing with
commands, the following items are printed according to [PDF] settings on the control panel.
Refer to
[PDF] (P. 141)
Note
[Layout] does not appear when [PS] is selected for [Process Mode].
When printing using the lpr command, use the lpr command to specify the number of copies. In such
cases, the [Quantity] setting on the control panel becomes invalid. If you do not specify the number of
copies using the lpr command, the printer assumes 1 set.
The following is an example of printing a PDF file from a computer using the lpr command.
Note
In the following examples, the bold characters are input characters.
Spaces are indicated with .
Example
At the command prompt, enter the command as follows.
Example: A command for printing event.pdf when the printers IP address is
192.168.1.100.
Process Mode Collated
Quantity Layout
2 Sided Printing Output Size
Print Mode Output Color
Password
C:\>lpr-S192.168.1.100-Plpevent.pdf <Enter> key
3.11 Direct Printing of DocuWorks Files 101
3.11 Direct Printing of DocuWorks Files
DocuWorks files can be sent directly to the printer for printing without using a print driver.
Direct printing of PDF files is much easier and faster compared to printing them using a print
driver.
Supported DocuWorks Files
The following DocuWorks files can be printed.
DocuWorks Ver. 3 - 7 documents (Extension: .xdw)
DocuWorks Ver. 4 - 7 binder documents (Extension: .xbd)
Note
Self-extracting documents (Extension: .exe) cannot be printed.
Depending on how they are created, some DocuWorks files cannot be printed directly. In that case, open
DocuWorks files and print them using a print driver.
Printing DocuWorks Files Directly
There are several methods for printing DocuWorks files directly.
Important
For direct printing of DocuWorks files using the USB or parallel port, use the ContentsBridge Utility.
Printing DocuWorks Files Using ContentsBridge Utility
The ContentsBridge Utility is a software by Fuji Xerox to send files from a computer directly
to the printer for printing.
The ContentsBridge Utility is on the Driver CD Kit CD-ROM. To use ContentsBridge Utility,
refer to the manual on the CD-ROM.
Note
In addition to DocuWorks files, ContentsBridge Utility also can be used to print PDF, TIFF, JPEG and
XML Paper Specification (XPS) files.
Printing DocuWorks Files Using CentreWare Internet Services
Printing of DocuWorks files can be instructed directly to the printer by specifying
DocuWorks files from [Print] tab of CentreWare Internet Services. For more information,
refer to the online help for CentreWare Internet Services.
Note
To use this feature, you are required to install HDD Extension Kit (optional).
In addition to DocuWorks files, CentreWare Internet Services also can be used to print PDF, TIFF, JPEG
and XML Paper Specification (XPS) files.
Printing DocuWorks Files Using E-mail
E-mail can be sent from a computer to the printer by attaching DocuWorks files for printing.
For more information, refer to 3.12 Printing Using E-mail - Mail Print - (P. 103).
Note
To use this feature, you are required to install HDD Extension Kit (optional).
102 3 Printing
Sending DocuWorks Files Using Lpr Command
DocuWorks files can be sent directly to the printer using commands such as lpr. When
printing with commands, the following items are printed according to [XDW (DocuWorks)]
settings on the control panel.
Refer to
[XDW (DocuWorks)] (P. 145)
Note
When printing using the lpr command, use the lpr command to specify the number of copies. In such
cases, the [Quantity] setting on the control panel becomes invalid. If you do not specify the number of
copies using the lpr command, the printer assumes 1 set.
The following is an example of printing DocuWorks files from a computer using the lpr
command.
Note
In the following examples, the bold characters are input characters.
Spaces are indicated with .
Example
At the command prompt, enter the command as follows.
Example: A command for printing Report.xdw when the printers IP address is
192.168.1.100.
Quantity Collated
2 Sided Printing Layout
Print Mode Output Size
Password Output Color
C:\>lpr-S192.168.1.100-PlpReport.xdw <Enter> key
3.12 Printing Using E-mail - Mail Print - 103
3.12 Printing Using E-mail
- Mail Print -
When the printer has HDD Extension Kit (optional) installed, and is connected to a network
environment that allows TCP/IP communication and e-mail receipt, e-mail can be sent from
a computer to the printer.
The printer can automatically print e-mails received according to settings by the printer.
This feature is called Mail Print.
Important
In case the hard disk fails, we recommend you to back up the hard disk data on your computer.
Note
The following documents are available as an attachment: TIFF, PDF, JPEG (JFIF), XML Paper
Specification (XPS), XDW (DocuWorks documents) and XBD (DocuWorks binder documents).
Configuring the Mail Print Environment
To use Mail Print, you must configure servers on your network (such as SMTP and POP3
servers).
Note
Configuring the wrong e-mail settings can cause network problems. Be sure to leave configuration of e-
mail settings up to your network administrator.
Network Environment Settings
E-mail account creation
E-mail
Printed
automatically
Printed
automatically
104 3 Printing
E-mail Environment Settings (Printer)
Configure the items described below on the [Properties] tab of CentreWare Internet
Services.
Note
After configuring the settings, be sure to click [Apply] and then turn the printer power off and then back
on again.
For details on each menu item, refer to the online help for CentreWare Internet Services.
*: Default value
Selected: Check box is selected
Cleared: No Check box is selected
Item Setting Description Available
Settings
Receiving
Protocol
SMTP POP3
Description Administrators
E-mail Address
Specify the e-mail address
of the Internet service
administrator.
Alphanumeric
characters plus
ampersand
(@), period (.),
hyphen (-), and
underbar (_);
up to 128 bytes
Machines
E-mail Address
Specify the printers e-mail
address. This address will
appear in the From: field
on e-mails sent from the
printer.
Connectivity >
Port Settings
Receive
E-mail
Select this check box.
-
3.12 Printing Using E-mail - Mail Print - 105
Connectivity >
Protocols >
TCP/IP
Host Name Specify the printers host
name. Host name is used
by dynamic update of DNS
and SMB. If host name
having more than 16
single-byte characters is
set, the first 15 characters
are regarded as host
name.
Alphanumeric
characters plus
hyphen (-); up
to 32 bytes
Domain Name Specify the DNS domain
name.
Alphanumeric
characters plus
period (.) and
hyphen (-); up
to 255 bytes
-
Obtain DNS
Server Address
Automatically/
Obtain IPv6
DNS Server
Address
Automatically
Select the [Enabled] check
box to obtain the IPv4 DNS
server address/IPv6 server
address automatically.
IPv4:
Cleared:
Manual
Selected:
DHCP*
IPv6:
Cleared:
Manual
Selected:
DHCPv6-lite
-
Preferred DNS
Server/
Alternate DNS
Server 1 - 2
Specify the IPv4/IPv6 DNS
server address.
IPv4:
xxx.xxx.xxx.xxx
IPv6: IPv6-addr
format
-
Dynamic DNS
Registration
(IPv4/IPv6)
Select the [Enabled] check
box to update the IPv4/
IPv6 DNS automatically,
and the [Overwrite] check
box to overwrite.
Enabled
Overwrite*
-
Generate
Domain Search
List
Automatically
Select the [Enabled] check
box to generate the
domain search list
automatically.
Selected:
Auto
generation
enabled*
Cleared:
Auto
generation
disabled
-
Domain Name
1 - 3
Specify domain names. Alphanumeric
characters plus
period (.) and
hyphen (-); up
to 255 bytes
-
Connection
Time-Out
Specify the time-out time
for domain searches.
1 - 60 seconds
1 second*
-
DNS
Resolution via
IPv6 First
Select the [Enabled] check
box to give priority to IPv6
DNS resolution in the dual
stack mode.
Selected:
Priority*
Cleared:
Non-priority
-
Item Setting Description Available
Settings
Receiving
Protocol
SMTP POP3
106 3 Printing
Services >
E-mail >
Defaults >
From
Address >
Edit
Receiving
Protocol
Specify the e-mail
receiving protocol.
SMTP
POP3*
-
Incoming Mail
Print Options
Configure this setting when
printing the e-mail header
and message along with
the document attached to
received e-mail. Specify
[Attachment, Full Headers
& Message] to print the
receive routing of the e-
mail, etc.
Print
Attachment
Only
Print
Attachment
& Message if
it exists
Attachment,
Basic
Headers &
Message*
Attachment,
Full Headers
& Message
Print Delivery
Confirmation E-
mail
Specify whether or not
delivery receipt e-mail
should be printed.
Off*
On
Print when
delivery fails
Connectivity >
Protocols >
POP3 Setup
IP Address /
Host Name &
Port
Specify the IP address of
the POP3 server for
receiving e-mail, the IPv6-
addr format, or FQDN
(Fully Qualified Domain
Name).
Specify the port number
used by the POP3 server.
Alphanumeric
characters plus
period (.) and
hyphen (-); up
to 128 bytes
1 ~ 65535
-
POP Receive
Password
Encryption
Select the [APOP
Authentication] check box to
use APOP for POP receive
verification.
Cleared:
Disabled*
Selected:
Enabled
-
Login Name Set the login user name for
the POP3 server. Only one
user can be specified.
ASCII graphic
characters
(codes 33 to
126); up to 64
bytes
-
Password Specify the password for the
POP user name, and re-
enter the same password
into [Retype Password].
ASCII printable
characters
(ASCII graphic
characters plus
space; codes
32 to 126); up
to 64 bytes
- -
Polling Interval Specify the interval for
polling the POP3 server for
mail.
1 to 120
minutes
10 minutes*
-
Item Setting Description Available
Settings
Receiving
Protocol
SMTP POP3
3.12 Printing Using E-mail - Mail Print - 107
Connectivity >
Protocols >
SMTP Server
SMTP Server
IP Address /
Host Name
Specify the IP address of
the POP3 server for
receiving e-mail, the IPv6-
addr format, or FQDN (Fully
Qualified Domain Name).
Also specify the port
number used by the SMTP
server.
IPv4
Input data in the form of
xxx.xxx.xxx.xxx. xxx
indicates numeric values
between 0 and 255.
IPv6
Input data in the form of
xxxx:xxxx:xxxx:xxxx:xxx
x:xxxx:xxxx:xxxx. xxxx
indicates values in
hexadecimal.
When inputting the
wrong data, re-enter it by
pressing <Clear> button.
Alphanumeric
characters plus
period (.) and
hyphen (-); up
to 128 bytes
-
Port Number
for sending E-
mail
Specify the port number
used by the SMTP server
for sending e-mail.
1 ~ 65535
Port Number
for receiving E-
mail
Specify the port number
used by the SMTP server
for receiving e-mail.
1 ~ 65535
-
SMTP-SSL/
TLS
Communication
Specify the SSL/TLS
communication for SMTP.
Disabled*
STARTTLS
(If Available)
STARTTLS
SSL/TLS
Machines E-
mail Address
Specify the printers e-mail
address.
Any name can be specified
for the account (Left side of
@ mark) in case of SMTP
reception. Specify
combined values of the
host name and domain
name for the address
(Right side of @ mark).
Alias cannot be specified.
Account Name: mymail
Host Name: myhost
Domain Name:
example.com
E-mail address for the
above example is
mymail@myhost.example.
com.
Characters
allowed for e-
mail
addresses; up
to 128 bytes
-
Item Setting Description Available
Settings
Receiving
Protocol
SMTP POP3
108 3 Printing
Receiving E-mails
Supported E-mail Attachments
The printer can receive e-mail attachments in the following formats.
PDF files (Created with Adobe Acrobat 4 to Acrobat 9. However, when using PDF Bridge,
some features added from PDF 1.5 and later are not supported. When using PostScript,
some features added from PDF 1.7 and later are not supported.)
TIFF files
XML Paper Specification (XPS) files
JPEG (JFIF) files
DocuWorks files.
Receiving E-mails
This example shows how to use Outlook Express to receive e-mail from a computer to the
printer.
1. Use your e-mail software to create the e-mail and attach any XML Paper Specification
(XPS) file.
Connectivity >
Protocols >
SMTP Server
Login
Credentials for
the Machine to
access the
SMTP Server
to send
automated e-
mails
Specify the authentication
method for the SMTP
server.
None*
POP before
SMTP
SMTP AUTH
-
Login Name Specify the user name for
authentication for an
SMTP server that requires
authentication.
ASCII graphic
characters
(codes 33 to
126); up to 64
bytes
-
Password Specify the login for the
SMTP server.
ASCII printable
characters
(ASCII graphic
characters plus
space; codes
32 to 126); up
to 64 bytes
-
Item Setting Description Available
Settings
Receiving
Protocol
SMTP POP3
3.12 Printing Using E-mail - Mail Print - 109
Note
E-mail messages in text or HTML format are supported. For e-mail messages in HTML format, the
printer prints only text part of the message. If text part of the message is not sent despite its format is in
HTML, the printer does not print e-mail message.
The printer may not be able to print the attached file properly if its extension is other than tif, tiff, pdf,
jpeg, jpg, jpe, jfif, xps, xdw or xbd.
If the extension of the attached file is txt, text/plain is specified for Content-Type. It is printed only when
us-ascii or iso-2022-jp is specified for charset.
There is no case sensitivity in extensions of the attached files.
Attachment of up to 31 documents is supported.
However, if the attachment cannot be printed by the printer due to its format, it is not counted as the
number of attachments.
2. Enter the printers e-mail address for the address.
3. Send the e-mail.
Note
E-mail messages and attached documents are printed in accordance with the following settings on the
receiving printer.
Mail Message: A4-size, one-sided
TIFF File Attachment: current [TIFF/JPEG] setting for [Memory Settings] under the CentreWare
Internet Services [Language Emulations] setting
PDF File Attachment: [PDF] when [PDF Bridge] is selected for [PDF] > [Process Mode] on the control
panel; current [PostScript] setting for [Memory Settings] under CentreWare Internet Services
[Language Emulations] when [PS] is selected for [Process Mode]
XML Paper Specification (XPS) File Attachment: Settings of Print Ticket (operation depends on [XPS]
settings configured with control panel) included in the XPS
XDW or XBD File Attachment: [XDW (DocuWorks)] settings configured with control panel
Receiving and Printing E-mail Manually
Though e-mail is printed automatically when it is received by the printer, it also can be
printed manually from the control panel (Only when POP reception).
Note
This feature is available if HDD Extension Kit (optional) has been installed while [Properties] >
[Connectivity] > [Port Settings] > [Receive E-mail] of CentreWare Internet Services is [Enabled] and
[Properties] > [Services] > [E-mail] > [Receiving Protocol] is set to [POP3].
1. On the control panel, press the <Print
Menu> button.
Note
In some environments, [Pte. Charge Print] will appear
on the display first.
2. Press the < > button until [Mail Print] is
displayed.
3. Press the < > or <OK> button to select.
A receive start confirmation screen is
displayed.
4. Press the <OK> button.
This starts reception of the e-mail. The
message is printed after reception is
complete.
Print Menu
Secure Print
Print Menu
Mail Print
Mail recvd.
Use OK to process
Mail received
Job in queue
110 3 Printing
The [Ready to print] screen appears
automatically after printing is complete.
Precautions When Using Mail Print
Security Precautions
E-mail uses the Internet, a network connecting computers around the world, as its
transmission medium. Because of this, exchanging e-mails involves security risks such as
information leakage and tampering.
Use of a method that is more secure than e-mail is recommended whenever exchanging
important or confidential information. To prevent unwanted e-mails, do not give out your e-
mail address unless necessary.
Setting IP Filter by Domains
The printer can be programmed to receive e-mails only from particular domains.
For more information on setting IP Filter by domains, refer to the online help for CentreWare
Internet Services.
Precautions When Connecting the Printer with an Internet Provider
If your Internet provider does not bill you at a flat rate, or if you do not have full-time
access to the Internet, you will be charged every time the printer retrieves data from the
e-mail server.
Make sure to connect the printer in an IP masked environment. Proper operation is not
guaranteed when the printer is connected to the Internet with a global IP address
assigned.
When enabling POP access, make sure to create a unique e-mail account for the printer.
Using a shared e-mail account can cause problems.
It may take time to receive graphics and other large data when Internet speed is slow.
Some providers also support SMTP reception. Use of SMTP requires detailed setup with
your provider.
When connecting the printer to an Internet environment where MTA (Mail Transfer Agent)
is running in a private segment, configure settings according to your operating needs.
Ready to print
K C M Y
4.1 About Paper 111
4 Paper
4.1 About Paper
Using paper that is not appropriate for the printer can cause paper jams, image quality
problems, or printer failure. Use only paper that is appropriate for the printer.
WARNING
Do not use conductive paper such as origami paper, carbonic paper or conductively-
coated paper. When paper jam occurs, it may cause short-circuit and eventually a fire
accident.
Supported Paper Type
Standard Paper
The following table lists the supported paper sizes and paper types, and the capacity of
each paper tray.
Note
G.S.M. (gram per square meter) refers to a weight in grams of one square meter of paper.
Important
Be sure to load paper that meets the above requirements in each paper tray. Also be sure to select the
correct paper sizes, paper types, and paper trays when sending print requests from your print driver.
Loading paper that is not supported or configuring wrong settings can cause paper jams.
Moisture, such as water, rain, and humidity can cause print images to come off from paper. For more
information, contact our Customer Support Center or your dealers.
Note
Ream weight is the weight of 1,000 sheets of duodecimo size (788 x 1,091 mm) paper.
Paper Tray Basis Weight/Ream Weight Maximum Capacity
Tray 5
(Bypass tray)
55 to 280 gsm
Ream Weight: 47.3 - 240.7 kg
90 sheets (When using 80 gsm paper) or
10 mm max
Important
Load coated paper one sheet at a
time. When multiple sheets are loaded
moisture in the paper can cause multi-
feeds and printer failure.
Load the long size paper one by one.
Tray 1 (Standard) 60 to 256 gsm
Ream Weight: 51.6 - 220.1 kg
500 sheets
(When using 80 gsm paper)
Tray 2 (1 tray module) (optional)
Tray 2 to 4
(3 trays module) (optional)
60 to 256 gsm
Ream Weight: 51.6 - 220.1 kg
500 sheets
(When using 80 gsm paper)
Tray 3 & 4
(Tandem tray module) (optional)
60 to 256 gsm
Ream Weight: 51.6 - 220.1 kg
Tray 3: 806 sheets
Tray 4: 1125 sheets
(When using 80 gsm paper)
Tray 6 (HCF B1)
(optional)
55 to 216 gsm
Ream Weight: 47.3 - 186 kg
2030 sheets
(When using 80 gsm paper)
112 4 Paper
Paper for 2-Sided Printing
The following sizes and types of paper can be used for 2-sided printing.
Note
If you want to print on both sides of a type of paper that is not supported for duplex printing, print the
front side and then reload the paper manually and print the reverse side (this is only possible if the front
side was printed with this machine). In this case, set the paper type in the print driver to [xxx S2] (xxx:
paper type). Note that you cannot print on the reverse side when using Lightweight, Labels, or
Transparency paper.
Depending on paper quality, paper fiber orientation, and other factors, proper printing may not be
possible with some types of paper. The use of standard paper is recommended.
Supported Paper Specifications
If using general paper (commercially available paper), make sure that it meets the following
specifications. To achieve the best print quality, however, we recommend you to use
standard paper instead.
Paper Size Paper Type
A3 B4 , A4 , A4 , B5 , B5 , A5 ,
A5 , B6 , 8.5 x 11" , 8.5 x 11" , 8.5 x 13" ,
8.5 x 14" , 11 x 15" , 11 x 17" , A4-Cover ,
Letter-Cover , 12 x 18" , SRA3 ,
Custom Paper (Width: 128 - 320 mm,
Length: 140 - 483 mm)
Plain (60 - 105 gsm),
Recycled (60 - 105 gsm),
Bond (60 - 105 gsm),
Heavyweight (106 - 169 gsm),
Extra Heavyweight (170 - 256 gsm)*
1
,
Gloss (106 - 169 gsm),
HeavyweightGloss (170 - 256 gsm)*
1
*1
: 2-Sided printing can be performed automatically with the paper weighing up to 220gsm.
Paper Tray Specifications (G.S.M.)
Bypass tray
55 - 280 gsm
Tray 1 (Standard)
60 - 256 gsm
Tray 2 (1 Tray module)
(Optional)
60 - 256 gsm
Tray 2 - 4 (3 Tray module)
(Optional)
60 - 256 gsm
Tray 3, 4 (Tandem tray
module) (Optional)
60 - 256 gsm
Tray 6 (HCF B1) (Optional)
55 - 216 gsm
4.1 About Paper 113
Supported Paper Type
Standard Paper
When printing on commonly used paper (plain paper), use paper meeting the
standards described below. To print as clear as possible, we recommend the
following standard paper.
Paper Name Size
Basis Weight
(gsm)
Paper
Type
Image
Quality
Notes / Countermeasure
Colotech Plus A4 90 Plain A Before printing, fan the paper
well and reload it in the tray.
Colotech Plus A3 90 Plain A Before printing, fan the paper
well and reload it in the tray.
Professional A4 80 Plain A
FKX-H A4 80 Plain A Before printing, fan the paper
well and reload it in the tray.
FKX-H A3 80 Plain A Before printing, fan the paper
well and reload it in the tray.
Diplomat A4 80 Plain A Before printing, fan the paper
well and reload it in the tray.
Diplomat A3 80 Plain A Before printing, fan the paper
well and reload it in the tray.
Do not store unwrapped under
high temperature and humidity
conditions.
Xtra A4 75 Plain B
Xtra A3 75 Plain B
Xtra A4 80 Plain A
Xtra A3 80 Plain A
Xtra 8.5
x
11
80 Plain A
Roxy A4 80 Plain A
Roxy A3 80 Plain A
Gold Flag ship A4 80 Plain A
Gold Flag ship A3 80 Plain A
114 4 Paper
Semi Standard Paper
In addition to the standard paper, the following paper also can be used.
Paper Name Size
Basic Weight
(gsm)
Paper
Type
Image
Quality
Notes / Countermeasure
Performer Plus A4 80 Plain A
Performer Plus A3 80 Plain A
FXK-X (Indagiat) A4 75 Plain B Before printing, fan the paper
well and load it in the tray.
FXK-X (Indagiat) A3 75 Plain B Before printing, fan the paper
well and load it in the tray.
Astro Extra A4 80 Plain A
UPM Office
MULTIFUNCTION
A4 70 Plain B
UPM Office
MULTIFUNCTION
A3 70 Plain B
Green Label A4 70 Plain B
Premier A4 80 Plain A Performing 2-sided printing
may cause paper to be
wrinkled under high
temperature and humidity
conditions.
Premier A3 80 Plain A Performing 2-sided printing
may cause paper to be
wrinkled under high
temperature and humidity
conditions.
Premier 8.5
x
11
80 Plain A Performing 2-sided printing
may cause paper to be
wrinkled under high
temperature and humidity
conditions.
Gold Flag ship A4 70 Plain B
Gold Flag ship A3 70 Plain B
4.1 About Paper 115
Usable Paper
In addition to the standard paper, the following paper also can be used.
Paper Name Size
Basis Weight
(gsm)
Paper
Type
Image
Quality
Notes /
Countermeasure
Business A4 80 Plain A Before printing, fan the paper
well and load it in the tray.
Business A3 80 Plain A Before printing, fan the paper
well and load it in the tray.
Excel A4 80 Plain A
Excel A3 80 Plain A
Colotech Plus A3 100 Heavy-
weight
A
Blue wrap-4Hole
Punch
A4 80 Plain A
Reflex A4 80 Plain A
Reflex A3 80 Plain A
Paper One A4 80 Plain A
Paper One A3 80 Plain A
Double A A4 80 Plain A
Double A A3 80 Plain A
XEROX ONE A4 80 Plain A
XEROX ONE A3 80 Plain A
Warrior A3 80 Plain A
Colotech Plus A4 120 Heavy-
weight
A
Colotech Plus A3 120 Heavy-
weight
A
Colotech Plus A4 160 Heavy-
weight
A
Colotech Plus A3 160 Heavy-
weight
A
Digital Plus A4 75 Plain B
Digital Plus A3 75 Plain B
White & Gray
Label
A4 70 Plain B
White & Gray
Label
A3 70 Plain B
White & Gray
Label
8.5
11
70 Plain B
White & Gray
Label
8.5
14
70 Plain B
116 4 Paper
UPM Horizon A4 70 Plain B
UPM Horizon A3 70 Plain B
DocuPaper A4 80 Plain A
Jet Set A3 70 Plain B
Jet Set A3 80 Plain A
Xcite (Red) A4 80 Plain A
Xcite (Red) A3 80 Plain A
Green Wrap A4 80 Plain A
Green Wrap A3 80 Plain A
N000 A4 80 Plain A
Multi Purpose
(Red & White
Packaging)
A4 80 Plain A
Multi Purpose
(Red & White
Packaging)
8.5
11
80 Plain A
Multi Purpose
(Red & White
Packaging)
8.5
14
80 Plain A
Symphony
(Pastel Pink etc.)
A4 80 Plain A
Recycled
Supreme
A4 80 Plain A
Red Label A4 80 Plain A
Performer Plus A4 80 Plain A
Performer Plus A3 80 Plain A
Paper Name Size
Basis Weight
(gsm)
Paper
Type
Image
Quality
Notes /
Countermeasure
4.1 About Paper 117
Special Media
You can use the following special media such as postcards and envelopes:
Paper Name Size
Basis Weight
(gsm)
Paper Type
Image
Quality
Notes / Countermeasure
3R98204 A4 Unknown Trans-parency - Load transparencies with the
edge without the white stripe
facing the feeding slot of the tray.
Small white dots may appear on
prints due to electric discharge
of paper.
3R96019 A4 Unknown Heavy-weight C
L515 Unknown Trans-parency - Printed transparencies may stick
together when they are
delivered.
Small white dots may appear on
prints due to electric discharge
of paper.
P801 A4 Unknown Trans-parency - The paper is charged with static
electricity after a print job.
When using Tray 5, insert
another type of paper at the
bottom of the stack before
loading transparencies.
24Up A4 Unknown Labels - Print one sheet at a time, using
Tray 5.
Do not reuse the used label or
partially peeled label.
8Up A4 Unknown Labels - Print one sheet at a time, using
Tray 5.
Do not reuse the used label or
partially peeled label.
1Up A4 Unknown Labels - Print one sheet at a time, using
Tray 5.
Do not reuse the used label or
partially peeled label.
Laser card
040P00142
A4 Card 100 Extra
Heavyweight
A When using Tray 5, load the
paper with the center slightly
curling upward.
Universal
Transparency
Plain 115MIC
A4 Unknown Trans-parency - If two or more sheets of
transparencies are being fed
simultaneously (double-feed),
load one sheet at a time.
V510 A4 Unknown Trans-parency - Transfer deterioration might be
occurred when printing in color.
Also, toner may spatter on color
images in prints.
When using Tray 5, insert
another type of paper at the
bottom of the stack before
loading transparencies.
16Up A4 Unknown Labels -
118 4 Paper
Limited Paper
You can use the following paper with limitations:
Paper Name Size
Basis Weight
(gsm)
Paper Type
Image
Quality
Notes / Countermeasure
Xplore Paper A4 70 Plain B
Xplore Paper A3 70 Plain B
Colotech Gloss A4 170 Heavyweight
Gloss
- Print one sheet at a time, using
Tray 5.
Colotech Gloss A3 170 Heavyweight
Gloss
- Print one sheet at a time, using
Tray 5
Colotech Plus
Gloss
A4 120 Gloss - Print one sheet at a time, using
Tray 5.
Small dots may appear when
used under high temperature
and humidity conditions.
Colotech Plus
Gloss
A3 120 Gloss - Print one sheet at a time, using
Tray 5.
Colotech Plus
Gloss
A4 140 Gloss - Print one sheet at a time, using
Tray 5.
Colotech Plus
Gloss
A3 140 Gloss - Print one sheet at a time, using
Tray 5.
Colotech Plus
Gloss
A4 210 Heavyweight
Gloss
- Print one sheet at a time, using
Tray 5.
Colotech Plus
Gloss
A3 210 Heavyweight
Gloss
- Print one sheet at a time, using
Tray 5.
Colotech Plus
Gloss
A3 250 Heavyweight
Gloss
- Print one sheet at a time, using
Tray 5.
Colotech Plus
Gloss
A3 280 Heavyweight
Gloss
- Print one sheet at a time, using
Tray 5.
Colotech+Silk A3 120 Gloss - Print one sheet at a time, using
Tray 5.
Colotech+Silk A4 140 Gloss - Print one sheet at a time, using
Tray 5.
Colotech+Silk A3 140 Gloss - Print one sheet at a time, using
Tray 5.
Colotech+Silk A3 170 Heavyweight
Gloss
- Print one sheet at a time, using
Tray 5.
Colotech+Silk A3 210 Heavyweight
Gloss
- Print one sheet at a time, using
Tray 5.
Colotech+Silk A3 250 Heavyweight
Gloss
- Print one sheet at a time, using
Tray 5.
Colotech+Silk A3 280 Heavyweight
Gloss
- Print one sheet at a time, using
Tray 5.
Colotech Super
Gloss
A4 135 Gloss - Print one sheet at a time, using
Tray 5.
4.1 About Paper 119
Unsupported Paper
Using paper and transparencies not recommended by Fuji Xerox may cause a paper jam
or machine malfunction. Use paper and transparencies recommended by Fuji Xerox.
Damp or wet paper
Paper pre-printed with other printer or copier
Wrinkled, creased, or ripped paper
Envelopes that are not flat, or that have clasps
Color paper with surface treatments
Paper with rough surface, such as pulp paper or fibrous paper
Symphony (Pastel Pink etc.) A4 80 gsm
Colotech Super
Gloss
A3 160 Gloss - Print one sheet at a time, using
Tray 5.
Colotech Super
Gloss
A4 210 Heavyweight
Gloss
- Print one sheet at a time, using
Tray 5.
Colotech Super
Gloss
A3 210 Heavyweight
Gloss
- Print one sheet at a time, using
Tray 5.
Colotech Super
Gloss
A3 250 Heavyweight
Gloss
- Print one sheet at a time, using
Tray 5.
Colotech Plus A4 200 Extra
Heavyweight
A Print one sheet at a time, using
Tray 5.
When using Tray 5, load the
paper with the center slightly
curling upward.
Colotech Plus A3 200 Extra
Heavyweight
A Print one sheet at a time, using
Tray 5.
When using Tray 5, load the
paper with the center slightly
curling upward.
Colotech Plus A4 220 Extra
Heavyweight
A Print one sheet at a time, using
Tray 5.
When using Tray 5, load the
paper with the center slightly
curling upward.
Colotech Plus A3 220 Extra
Heavyweight
A Print one sheet at a time, using
Tray 5.
When using Tray 5, load the
paper with the center slightly
curling upward.
Colotech Plus A4 250 Extra
Heavyweight
A Automatic duplexing is not
available.
Colotech Plus A3 250 Extra
Heavyweight
A Automatic duplexing is not
available.
Colotech Plus A4 280 Extra HW Plus -
Colotech Plus A3 280 Extra HW Plus -
Paper Name Size
Basis Weight
(gsm)
Paper Type
Image
Quality
Notes / Countermeasure
120 4 Paper
Storing and Handling Paper
Paper stored in poor conditions may deteriorate, resulting in paper jams, image quality
problems, or printer failure. Use the following guidelines when storing paper.
Paper Storage Environment
Temperature: 10 - 30 C
Relative humidity: 30 - 65%
Paper Storage Guidelines
Re-wrap partly used packages of paper, and store them in a location away from humidity
such as in a cabinet.
Store paper flat. Do not store it upright.
Keep paper from becoming wrinkled, curled, or creased.
Do not expose paper to direct sunlight.
4.2 Loading Paper 121
4.2 Loading Paper
This section explains how to load paper in the bypass tray or trays 1 to 4, and 6.
Note
When the machine runs out of paper during printing, a message appears on the control panel. Add
paper according to the message instructions. Printing automatically resumes when paper is added.
Loading Paper in the Bypass Tray
Important
Make sure to load paper when the power is on.
Do not load paper of different types in the same tray.
Do not remove paper from or add paper to the paper trays during printing. Doing so can cause paper
jams.
Do not place any objects other than paper on the bypass tray. Do not push down the tray or apply an
excessive force to the tray.
1. Lower the bypass tray.
Extend the tray as required. The extension
tray can extend two levels.
2. Load the paper with the print side facing
down.
Important
Do not load paper of different types and sizes into the
tray. Doing so can cause paper jams.
Important
If the paper will not feed into the machine when
printing thick paper, curl the leading edge of the paper
as shown in the illustration and then load it into the
tray. However, paper that is overly curled or creased
will cause paper jams.
Note
A different loading method is used when loading
envelopes, labels, and long size paper. Refer to
Bypass Tray Feed Orientations for Envelopes
(P. 122) and 3.3 Printing on Custom Size or Long-size
Paper (P. 76).
122 4 Paper
3. Adjust the paper guides to the size of the
paper.
Important
Make sure that the guides are positioned lightly
against the paper. Paper guides that are positioned
too tight or two narrow can cause paper jams.
Do not load paper above the maximum fill-line. Doing
so can cause paper jams.
Note
When printing from the bypass tray, use the print driver to configure paper size and type settings. For
more information, refer to the online help for the print driver.
When printing without using the print driver (such as lpr printing of a PDF file), use the printers control
panel to configure the paper type setting. For more information, see "[Paper Type]" (P.191).
Bypass Tray Feed Orientations for Envelopes
When loading envelopes in the bypass tray, close the flaps of the envelopes and set them
with the address side facing down. Configure the print driver settings depending on the
types of envelopes and loading orientations as follows.
Note
Register the paper size with the length of the flap included in [Custom Paper Size] when printing
envelopes with keeping the flap open. Configure the register paper size in [Original Document Size] as
well as [Output Paper Size], and then select [Portrait and landscape (For envelopes)] in [Image Rotation
180 Degrees].
Load the envelopes so they feed from the bottom of the envelopes (from the opposite side of the flap).
Envelope C4 (229 x 324 mm)
Monarch Envelope (3.9 x 7.5)
No.10 Envelope(4.1 x 9.5)
DL Envelope (110 x 220 mm)
Configure the following settings by selecting [Paper/Output]
tab > [Paper] menu > [Advanced Paper Selection] dialog
box.
Original Document Size: Select the configured size of envelope
Paper Tray: Tray 5 (Bypass)
Bypass Paper Type: Envelope
Envelope C4 (229 x 324 mm)
Envelope C5 (162 x 229 mm)
Configure the following settings by selecting [Paper/Output]
tab > [Paper] menu > [Advanced Paper Selection] dialog
box.
Original Document Size: Select the configured size of envelope
Paper Tray: Tray 5 (Bypass)
Bypass Paper Type: Envelope
Configure the following settings by selecting [Paper/Output]
tab > [Paper] menu > [Mixed Sizes].
Image Rotation 180 Degrees: Portrait and landscape (For
envelopes)
Paper feed
direction
Paper feed
direction
Paper feed
direction
Paper feed
direction
Paper feed
direction
4.2 Loading Paper 123
Bypass Tray Feed Orientations for Labels
Be sure the orientation of labels when loading labels in the bypass tray.
Important
For best print quality, do not use envelopes that:
are curled or twisted.
are stuck together or damaged.
have windows, holes, perforations, cutouts, or embossments.
use tie strings, metal clamps, or metal folding bars.
have postage stamps attached.
have any exposed adhesive when the flaps are closed.
have deckle edges or creased corners.
are wrinkled, rough or are glued.
have adhesive when flaps are open.
In cases where you must print on envelopes with adhesive flaps, close the flaps and load the envelopes
so they feed from the flap side. Loading envelopes with adhesive flaps open can cause a malfunction.
Load the labels with the label side (print side) facing down, in
landscape orientation.
Note
When printing labels, load them in landscape orientation.
Placing labels in portrait direction may cause printers
malfunction or paper jams.
Paper feed
direction
124 4 Paper
Loading paper into Trays 1 through 4
As a standard feature, Tray 1 (Standard Tray) is installed to this printer. You may also use
Tray 2 when 1 Tray Module (optional) is installed, or use Tray 2 to 4 when 3 Tray Module
(optional) is installed. This section describes how to load paper into Tray 1 as an example.
Important
Do not load paper to the 2-tiers of trays or more that are pulled out and remain open. If some force is
added to the machine from its back side, the machine may get inclined and turn over, which may cause
injuries.
1. Pull out the tray until it stops.
2. Squeezing 2 (top and side) guide clips,
slide them to the positions until they fit to
the paper size.
3. Load the paper with its print side facing up
and its leading edge aligned with the left
side of the drawer.
Important
Do not load paper of different types into the tray. Doing
so can cause paper jams.
Do not load paper above the maximum fill line (the
position MAX). It may cause paper jams or machine
malfunction.
Do not place any paper or objects in the empty space
on the right side of Trays 1 to 4. It may cause paper
jams.
4. Gently slide the tray back in as far as it will
go.
Important
When inserting the tray, push it gently. Forcibly
pushing the tray in may cause machine malfunction.
4.2 Loading Paper 125
When Tandem Tray is installed
This section describes how to load paper when Tandem Tray Module (optional) is installed.
Loading paper into Tray 3
1. Pull out Tray 3 until it stops.
2. Load the paper with its print side facing
down and its leading edge aligned with the
left side of the drawer.
Important
Do not load paper of different types into the tray. Doing
so can cause paper jams.
Do not load paper above the maximum fill line (the
position "MAX"). It may cause paper jams.
Loading paper into Tray 4
1. Pull out Tray 4 until it stops.
2. Load the paper with its print side facing
down and its leading edge aligned with the
left side of the drawer.
Important
Do not load paper of different types into the tray. Doing
so can cause paper jams.
Do not load paper above the maximum fill line (the
position "MAX"). It may cause paper jams.
126 4 Paper
Paper Sizes/Paper Type for Trays 1 through 4
Though the printer can detect the size (only standard sizes) and orientation of paper loaded
in paper trays 1through 4, use the control panel to configure the size setting after loading
custom size paper.
Paper type cannot be detected and so the paper type setting also must be configured. If the
paper type setting does not match the actual type of the paper, toner may not fuse properly
to the paper, resulting in poor print quality. Make sure to configure the paper type settings
correctly. The initial factory default setting for all the trays is plain paper.
Refer to
Setting the Paper Sizes of Trays (P. 129)
Changing the Paper Type Settings of Trays (P. 131)
Note
The printer performs image quality processing in accordance with the current paper type setting.
Configuration of [Image Quality] settings on the control panel also is required when using coarse paper
("coarse paper refers to paper having conspicuous transparent characters when held up against the
light), or some types of thick paper such as business card paper. Refer to [Image Quality] (P. 208) for
information about image quality and Configuring Image Quality Settings for Each Paper Type (P. 132)
for information about configuring settings.
Loading Paper into Tray 6 (HCF B1)
When HCF B1 (optional) is installed, you can use Tray 6. The following describes the
procedure for loading paper into Tray 6.
When the machine runs out of paper during printing, a message is displayed on the display.
Add paper according to the displayed instructions. Printing is automatically resumed when
paper is added.
1. Pull out the tray until it stops.
2. Load the paper with its print side facing up
and its leading edge aligned with the left
side of the drawer.
Important
Do not load paper of different types into the tray. Doing
so can cause paper jams.
Do not load paper above the maximum fill line (the
position "MAX"). It may cause paper jams.
4.2 Loading Paper 127
3. Gently slide the tray back in as far as it will
go.
Important
When inserting the tray, push it gently. Forcibly
pushing the tray in may cause machine malfunction.
Changing the Paper Size for Tray 6
1. Pull out Tray 6 until it stops.
2. Remove any paper loaded in the tray.
3. Open the end guide (1) and unscrew the
screw (2). And then remove the guide from
the tray.
4. Insert the small protrusions at the bottom of
the guide into the holes corresponding to
the paper size (1). Insert the protrusion on
the tray into a hole corresponding to the
paper size on the top of the guide, and
tighten up the screw (2).
128 4 Paper
5. Unscrew the screw of the front guide and
remove the guide from the tray.
6. Insert the small protrusions at the bottom of
the guide into the holes corresponding to
the paper size (1). Insert the protrusion on
the tray into a hole corresponding to the
paper size on the top of the guide, and
tighten up the screw (2).
7. Pull up the lever of the end guide (1). Move
the lever along the slot, and set it at the
position corresponding to the paper size
(2). And then press the lever down (3).
Important
Adjust the end guide correctly to the size of the paper.
If the end guide is not adjusted correctly, the machine
cannot feed the paper properly, resulting in paper
jams.
Note
The slot to the left of 8.5" is not used.
8. Open the end guide (1), and load and align
the edge of the paper against the right edge
of the tray with the side to be printed on
facing up (2).
Important
Do not load paper of different types into the tray. Doing
so can cause paper jams.
Do not load paper above the maximum fill line. It may
cause paper jams.
9. Close the end guide securely.
4.2 Loading Paper 129
10. Push the tray in gently until it stops.
Paper Sizes/Paper Type for Tray 6
Though the printer can detect the size (only standard sizes) and orientation of paper loaded
in paper tray 6, use the control panel to configure the paper type setting.
If the paper type setting does not match the actual type of the paper, toner may not fuse
properly to the paper, resulting in poor print quality. Make sure to configure the paper type
settings correctly. The initial factory default setting for all the trays is plain paper.
Refer to
Setting the Paper Sizes of Trays (P. 129)
Changing the Paper Type Settings of Trays (P. 131)
Note
The printer performs image quality processing in accordance with the current paper type setting.
Configuration of [Image Quality] settings on the control panel also is required when using coarse paper
(coarse paper refers to paper having conspicuous transparent characters when held up against the
light), or some types of thick paper such as business card paper. Refer to [Image Quality] (P. 196) for
information about image quality and Configuring Image Quality Settings for Each Paper Type (P. 132)
for information about configuring settings.
Setting the Paper Sizes of Trays
Use the following procedure when configuring custom paper size settings for trays 1
through 4.
Note
If you changed the paper loaded in a tray from custom size paper to standard size paper, select [Auto] in
Step 9 below. Doing so allows the printer to automatically detect the type of the paper loaded in each
paper tray.
1. On the control panel, press the <Settings>
button to display the menu screen.
2. Press the < > button until [Admin Menu] is
displayed.
3. Press the < > or <OK> button to select.
[Network/Port] is displayed.
4. Press the < > button until [Printer
Settings] is displayed.
Settings
LanguageEmulation
Settings
Admin Menu
Admin Menu
Network/Port
Admin Menu
Printer Settings
130 4 Paper
5. Press the < > or <OK> button to select.
[Substitute Tray] is displayed.
6. Press the < > button until [Paper Size
Settings] is displayed.
7. Press the < > or <OK> button to select.
[Tray 1] is displayed.
8. Press the < > button until the desired
paper tray is displayed, and then press the
< > or <OK> button to display its current
setting.
The current set value is displayed.
9. Press the < > button until [Custom] is
displayed.
10. Press the <OK> button to select.
[Portrait (Y) Size] is displayed.
11. Press the < > or <OK> button to select.
The current set value is displayed.
12. Use the < > and < > buttons to enter the
Portrait (Y) size and then press the <OK>
button to apply it.
(Example: 297 mm)
13. After setting the Portrait (Y) Size, set the
Landscape (X) Size.
Press the < > or <Back> button to return
to [Portrait (Y) Size].
14. Press the < > button.
[Landscape (X) Size] is displayed.
15. Press the < > or <OK> button to select.
The current set value is displayed.
16. Use the < > and < > buttons to enter the
Landscape (X) Size and then press the
<OK> button to apply it.
(Example: 432 mm)
17. To configure settings for other trays, press
the < > button or <Back> button until the
screen in step 8 is displayed. Then repeat
the steps that follow.
Printer Settings
Substitute Tray
Printer Settings
PaperSizeSettings
PaperSizeSettings
Tray 1
Tray 1
Auto
Tray 1
Custom
Tray 1 Custom
Portrait(Y)Size
Portrait(Y)Size
140 mm
Portrait(Y)Size
297 mm
Tray 1 Custom
Portrait(Y)Size
Tray 1 Custom
Landscape(X)Size
Landscape(X)Size
182 mm
Landscape(X)Size
432 mm
4.2 Loading Paper 131
To exit the setting operation, press the
<Settings> button to return to the [Ready to
print] screen.
Important
You can specify a value up to 420 mm for the length (Y) when the width (X) is 297 mm, while a value up
to 432 mm can be specified for the length (Y) when the width (X) is 279 mm.
Changing the Paper Type Settings of Trays
If the paper type setting does not match the actual type of the paper, toner may not fuse
properly to the paper, resulting in poor print quality.
Use the procedure below to change the paper type settings of trays.
Important
If a paper type setting results in toner not fusing properly on the paper and poor print quality, try changing
to a different paper type setting and printing again. If the paper type setting is for plain paper, for
example, try changing it to bond paper or recycled paper.
Note
Refer to Supported Paper Type (P. 113) for information about setting values appropriate for each paper
type.
1. On the control panel, press the <Settings>
button to display the menu screen.
2. Press the < > button until [Admin Menu] is
displayed.
3. Press the < > or <OK> button to select.
[Network/Port] is displayed.
4. Press the < > button until [Printer
Settings] is displayed.
5. Press the < > or <OK> button to select.
[Substitute Tray] is displayed.
6. Press the < > button until [Paper Type] is
displayed.
7. Press the < > or <OK> button to select.
[Tray 1] is displayed.
8. Press the < > button until the desired
paper tray is displayed, and then press the
< > button to display its current setting.
The current set value is displayed.
Settings
LanguageEmulation
Settings
Admin Menu
Admin Menu
Network/Port
Admin Menu
Printer Settings
Printer Settings
Substitute Tray
Printer Settings
Paper Type
Paper Type
Tray 1
Tray 1
Plain
132 4 Paper
9. Press the < > button until the desired
paper type is displayed.
(Example: Bond)
10. Press the <OK> button to apply the setting.
11. To configure settings for other trays, press
the < > button or <Back> button until the
screen in step 8 is displayed. Then repeat
the steps that follow.
To exit the setting operation, press the
<Settings> button to return to the [Ready to
print] screen.
Configuring Image Quality Settings for Each Paper Type
The printer performs image quality processing in accordance with the current paper type
setting. Use the following procedure to change the image quality process if problems with
print and image quality often happen.
1. On the control panel, press the <Settings>
button to display the menu screen.
2. Press the < > button until [Admin Menu] is
displayed.
3. Press the < > or <OK> button to select.
[Network/Port] is displayed.
4. Press the < > button until [Printer
Settings] is displayed.
5. Press the < > or <OK> button to select.
[Substitute Tray] is displayed.
6. Press the < > button until [Image Quality]
is displayed.
7. Press the < > or <OK> button to select.
[Plain] is displayed.
Tray 1
Bond
Tray 1
Bond
Settings
LanguageEmulation
Settings
Admin Menu
Admin Menu
Network/Port
Admin Menu
Printer Settings
Printer Settings
Substitute Tray
Printer Settings
Image Quality
Image Quality
Plain
4.2 Loading Paper 133
8. Press the < > button until the desired type
of paper is displayed, and then press the
< > or <OK> button to display its current
setting.
The current set value is displayed.
9. Press the < > button until the desired
paper quality is displayed.
(Example: D)
Note
Paper quality [D] is suitable for coarse paper having
conspicuous transparent characters when held up
against the light.
Refer to "[Image Quality]" (P.208) for other settings.
10. Press the <OK> button to apply the setting.
11. To configure settings for other types of
paper, press the < > or <Back> button
until the screen in step 8 is displayed. Then
repeat the steps that follow.
To exit the setting operation, press the
<Settings> button to return to the [Ready to
print] screen.
Auto Tray Selection Feature
Printing while [Automatically Select] is selected for the [Paper] > [Select By Tray] setting on
the [Paper/Output] tab of the print driver, the printer automatically selects a paper tray
based on the size and orientation or paper type and color of the document to be printed.
This feature is called Auto Tray Selection.
If there are several appropriate trays for the document, the printer applies [Paper Type]
setting specified in the control panel to [Paper Type Priority] to select a paper tray with the
highest priority. In this case, if the [Paper Type Priority] is set to [Auto Paper Off] for the type
of paper in the tray, it is not subject to Auto Tray Selection. If the [Paper Type Priority] setting
is the same for all of the paper types, the printer selects paper based on the
[PaperTrayPriority] setting.
Plain
B
Plain
D
Plain
D
Tray 1 Recycled Paper
Tray 2 Plain S2 Paper
Tray 3 Plain Paper
Tray 4 3.Custom 3
Tray 1 A4 Recycled Paper
Tray 2 A4 Plain S2 Paper
Tray 3 A4 Plain Paper
Tray 4 A4 Plain Paper
For example
Set
Set
Tray Priority
Paper Priority
Plain Paper 1st
Recycled Paper 1st
Plain S2 Paper Auto Paper Off
1.Custom 1 Auto Paper Off
2.Custom 2 Auto Paper Off
3.Custom 3 2nd
4.Custom 4 Auto Paper Off
5.Custom 5 Auto Paper Off
Paper in the paper trays
Paper Type
1st
Auto Paper Off
1st
2nd
Tray 1 A4 Recycled Paper
Tray 3 A4 Plain Paper
Tray 1 1st
Tray 2 2nd
Tray 3 3rd
Tray 4 4th
Tray 1 A4 Recycled Paper
Set
134 4 Paper
Note
Bypass tray is set to [No AutoTraySwitch] by default. Refer to "Setting Tray 5 (Bypass) for Auto Tray
Selection" (P.134) to set it for auto tray selection.
The printer does not perform auto tray selection for the tray which is set to [No AutoTraySwitch] in [Paper
Tray Priority].
If there is no tray that corresponds to the automatically selected tray, the printer will display a message
prompting you to load paper. You can program your printer not to display this message and have the
printer print the job on paper that is nearly the same size or larger than the document size (Substitute
Tray feature).
If a tray runs out of paper during printing, the printer automatically switches to another tray that contains
paper of the same size and orientation (Auto Tray Switch feature). The printer will not switch trays if the
[Paper Type Priority] is set to [Auto Paper Off] for the type of paper in the tray.
You can assign names to paper of the same type and configure them as custom paper. For example, if
blue plain paper is loaded in one tray, you can name it Plain blue to differentiate it from other plain
paper.
Refer to
[Printer Settings] (P. 190)
Setting Tray 5 (Bypass) for Auto Tray Selection
Use the procedure below to set Tray 5 (Bypass) for auto tray selection on the control panel.
You can set Tray 5 (Bypass) for auto tray selection by specifying paper tray priority and
paper size.
Refer to
Auto Tray Selection Feature (P. 133)
1. On the control panel, press the <Settings>
button to display the menu screen.
2. Press the < > button until [Admin Menu] is
displayed.
3. Press the < > or <OK> button to select.
[Network/Port] is displayed.
4. Press the < > button until [Printer
Settings] is displayed.
5. Press the < > or <OK> button to select.
[Substitute Tray] is displayed.
6. Press the < > button until [Paper Tray
Priority] is displayed.
7. Press the < > or <OK> button to select.
[Tray 1] is displayed.
Settings
LanguageEmulation
Settings
Admin Menu
Admin Menu
Network/Port
Admin Menu
Printer Settings
Printer Settings
Substitute Tray
Printer Settings
PaperTrayPriority
PaperTrayPriority
Tray 1
4.2 Loading Paper 135
8. Press the < > button until [Tray 5] is
displayed.
9. Press the < > or <OK> button to select.
[No AutoTraySwitch] is displayed.
10. Press the < > button, and then press the
<OK> button.
Now, priority for Tray 5 (Bypass) is set.
Note
Only the lowest priority can be set for Tray 5 (Bypass).
The example shown to the right is when 3 Tray Module
(optional) has been installed to the printer.
11. Press the < > until [Printer Settings] is
displayed.
12. Press the < > button until
[PaperSizeSettings] is displayed.
13. Press the < > or <OK> button to select.
[Tray 1] is displayed.
14. Press the < > button until [Tray 5] is
displayed.
15. Press the < > or <OK> button to select.
The current set value is displayed.
16. Press the < > button until the desired
paper size is displayed.
(Example: A5 )
17. Press the <OK> button to apply the setting.
18. To exit the setting operation, press the
<Settings> button to return to the [Ready to
print] screen.
PaperTrayPriority
Tray 5
Tray 5
No AutoTraySwitch
Tray 5
Priority:5
Printer Settings
PaperTrayPriority
Printer Settings
PaperSizeSettings
PaperSizeSettings
Tray 1
PaperSizeSettings
Tray 5
Tray 5
A4
Tray 5
A5
Tray 5
A5
136 5 Control Panel Settings
5 Control Panel Settings
5.1 Overview of the Common Menus
Menu Structure
The control panel menus consist of common menus and mode menus. This section
describes mainly the common menus.
Common menus are screens for configuring common settings to all of the print modes.
Each common menu is organized into the following structure:
common menu > menu items > items > optional values
The following is a portion of the hierarchical structure of the common menus.
Press the <Settings>
button
Settings
LanguageEmulation
Settings
Print Reports
Settings
Meter Reading
Settings
Admin Menu
Settings
Language
LanguageEmulation
ESCP
LanguageEmulation
PCL
LanguageEmulation
KS
LanguageEmulation
KSSM
ESCP
extension menu items
LanguageEmulation
HPGL
HPGL
extension menu items
PDF
extension menu items
PCL
extension menu items
KS
extension menu items
KSSM
extension menu items
Ready to print
Common Menus Mode Menus
LanguageEmulation
PDF
LanguageEmulation
KS5895
LanguageEmulation
PostScript
LanguageEmulation
XPS
KS5895
extension menu items
PostScript
extension menu items
XPS
extension menu items
XDW(DocuWorks)
extension menu items
LanguageEmulation
XDW(DocuWorks)
Settings
Admin Menu Network/Port
Parallel Port Status
Enabled
Disabled
Auto
PS
Total Color
Total Black
Large Size Color
Print Mode
System Settings
Meter Reading
Common menus Menu items Items Optional values
Total
Current Meter
5.1 Overview of the Common Menus 137
The following table describes the overview of the common menus.
Note
For information on the basic procedure to set each menu item, refer to Basic Procedure (P. 138).
Common menu Description Reference
LanguageEmulation [ESCP]
Sets the ESC/P emulation mode.
ESC/P Emulation Setting Guide
on the Driver CD Kit CD-ROM.
[HPGL]
Sets the HP-GL and HP-GL/2 emulation modes.
HP-GL, HP-GL/2 Emulation
Setting Guide on the Driver CD
Kit CD-ROM.
[PDF]
Configures the settings for printing PDF files directly.
[PDF] (P. 141)
[PCL]
Sets the PCL emulation mode.
PCL Emulation Setting Guide on
the Driver CD Kit CD-ROM.
[PostScript]
Sets the PostScript-related settings.
[PostScript] (P. 143)
[XPS]
Configures the settings for printing XML Paper
Specification (XPS) files directly.
[XPS] (P. 144)
[XDW (DocuWorks)]
Configures the settings for printing DocuWorks files
directly.
[XDW (DocuWorks)] (P. 145)
Print Reports Allows you to print a variety of reports/lists. Printing Reports/Lists (P. 326)
Meter Reading Displays the number of printed pages on the control
panel.
Checking the Meter Reading by
Output Color (Meter) (P. 330)
Admin Menu [Network/Port]
Sets host interfaces and the settings required to enable
their communication.
[Network/Port] (P. 147)
[System Settings]
Sets the printer's basic functions, such as alert tones and
the Energy Saver feature. It also sets a password for the
control panel to prevent settings from being changed
unintentionally.
[System Settings] (P. 170)
[Printer Settings]
Sets the paper trays and the Auto Tray Selection feature.
[Printer Settings] (P. 190)
[Allocate Memory]
Changes the size of memory and form memory of each
interface.
[Allocate Memory] (P. 206)
[Image Quality]
Adjusts color density when the color density of the print
quality has shifted.
[Image Quality] (P. 208)
[Adjust Finisher]
Adjusts the position of the punch holes when the finisher
is installed or the folding position for booklet printing.
[Adjust Finisher] (P. 211)
[Init/Delete Data]
Initializes the hard disk and settings, and deletes data
(such as forms) stored in the printer.
[Init/Delete Data] (P. 212)
Language Switches the control panel display language. [Language] (P. 214)
138 5 Control Panel Settings
Changing the Settings
Basic Procedure
To display a menu screen or to move up and down the menus to make the printer settings,
use the following buttons on the control panel.
Note
Once you save a value by pressing the <OK> button, a mark appears before the value. To change the
value, return to the initial screen and repeat the preceding steps.
To enable the settings of some items, the printer sometimes must be restarted. In this case, the printer
automatically restarts when the menu screen is exited.
Resetting a Value to Its Default
For items to change numeric values with the < > or < > button, press the < > and < >
buttons simultaneously to reset a value to its default.
The value changes to its factory setting. To accept the value, press the <OK> button.
Ready to print
Settings
Admin Menu
(print screen) (menu screen)
Press to display the menu items in the same hierarchy
Press to display the menu screen
appears before already
set options.
Press to accept
the selection
Press to close the menu screen
<Settings>
< > < >
<OK>
<Back>/< >
(option selection screen)
<Settings>
<OK>/< >Press to display a lower hierarchy
<Back>/< >Press to display a higher hierarchy
<OK>/< >
Settings
LanguageEmulation
Admin Menu
Network/Port
Port Status
Enabled
5.1 Overview of the Common Menus 139
Setting Example: Changing the Sleep Mode Timer
In this example, we will set the Sleep Mode Timer for operations in common menus to 60
minutes.
1. Press the <Settings> button on the control
panel to display the menu screen.
2. Press the < > button until [Admin Menu] is
displayed.
Note
If you went past the desired item, return to the item by
pressing the < > button.
3. Press the < > or <OK> button to select.
Move on to the next lower level.
Note
If you pressed the < > or <OK> button on the wrong
item, return to the previous screen by pressing the
< > or the <Back> button.
To start over from the beginning, press the <Settings>
button.
4. Press the < > button until [System
Settings] is displayed.
5. Press the < > or <OK> button to select.
Move on to the next lower level.
6. Press the < > button until [Sleep Mode
Timer] is displayed.
7. Press the < > or <OK> button to select.
The current set value is displayed.
8. Press the < > or < > button to display [60
Minutes Later].
Note
Holding down the < > or < > button scrolls through
the options in a circular fashion.
9. Press the <OK> button to confirm your
selection.
The value is accepted.
10. The setting is now complete.
Press the <Settings> button to return to the
[Ready to print] screen.
Settings
LanguageEmulation
Settings
Admin Menu
Admin Menu
Network/Port
Admin Menu
System Settings
System Settings
Alert Tone
System Settings
Sleep Mode Timer
Sleep Mode Timer
1 Minutes Later
Sleep Mode Timer
60 Minutes Later
Sleep Mode Timer
60 Minutes Later
Ready to print
K C M Y
140 5 Control Panel Settings
5.2 Common Menus Setting
This section describes the settings in the common menus.
Note
For information on how to set the menu items, refer to Changing the Settings (P. 138).
Some of the menu items can also be configured on CentreWare Internet Services. For more information,
refer to the online help for CentreWare Internet Services.
For the entire list of the common menus shown in a diagram, refer to Control Panel Menu Tree
(P. 452).
[LanguageEmulation]
The [LanguageEmulation] menu consists of four submenus: [ESCP], [HPGL], [PDF], [PCL],
[KS], [KSSM], [KS 5895], [PostScript], [XPS] and [XDW (DocuWorks)].
[ESCP]
For information about the items under [ESCP], refer to the ESC/P Emulation Setting Guide
on the Driver CD Kit CD-ROM included with the printer.
[HPGL]
For information about the items under [HPGL], refer to the HP-GL, HP-GL/2 Emulation
Setting Guide on the Driver CD Kit CD-ROM included with the printer.
5.2 Common Menus Setting 141
[PDF]
Allows you to send PDF files directly to the printer.
Note
The [Quantity], [2 Sided Printing], [Print Mode], [Password], [Collated], [Output size], [Layout], and
[Output Color] settings are enabled when printing PDF files without using ContentsBridge Utility
(software by Fuji Xerox Co., Ltd.). For more information, refer to 3.10 Direct Printing of PDF Files
(P. 99).
LanguageEmulation
PDF
PDF
Process Mode
PDF
Quantity
PDF
2 Sided Printing
PDF
Print Mode
PDF
Password
PDF
Collated
PDF
Output Size
PDF
Layout
PDF
Output Color
Setting Description
Process Mode Sets the print processing mode for PDF files.
[PDF Bridge] (default)
PDF files are processed using the PDF Bridge feature installed on the
printer.
[PS]
PDF files are processed using the PostScript feature.
Note
Printing results when [PS] is selected differ from when [PDF Bridge] is
selected.
Quantity Sets the print quantity.
[1 Set(s)] to [999 Set(s)] (default: [1 Set(s)])
Note
Depending on the protocol used for file transmission, the value specified on
the protocol may override the [Quantity] setting.
142 5 Control Panel Settings
2 Sided Printing Sets whether to enable 2-sided printing.
[Off] (default)
Disables 2-sided printing.
[Long Edge Flip]
Prints on both sides of the paper so that the finished document opens like a
book.
[Short Edge Flip]
Prints on both sides of the paper so that the finished document opens like a
calendar.
Print Mode Sets the print mode to one of the following:
[High Speed]
Prints documents at a higher speed than [Normal].
[Normal] (default)
Prints documents at standard speed with standard image quality.
[High Quality]
Produces higher image quality than [Normal], but at a lower print speed.
Password Before printing a password-locked PDF, set the password here. The file will be
printed only if its password matches the password you set here.
The password can be up to 32 alphanumeric characters long.
(See *4 on P. 214.)
Collated Sets whether to collate multiple-set documents. (1, 2, 3...1, 2, 3...)
[Off] (default)
[On]
Output Size Sets the output paper size.
[Auto] (default)
Automatically determines the output size based on the size and settings of
your PDF file.
[A4] or [8.5 x 11"]
Displays either [A4] or [8.5 x 11"] depending on the option selected under
[Admin Menu] > [Printer Settings] > [DefaultPaperSize].
Layout Sets the output layout.
[Auto %] (default)
Automatically selects the output size and calculates the zoom ratio to print
the file as large as possible on the output paper.
[100% (No Zoom)]
Prints your PDF file in its original size regardless of the output size.
[Booklet]
Creates a booklet from a set of 2-sided documents. It correctly positions
each page to produce output, that when folded, will be ordered read like a
book. Depending on the page structure, [Booklet] cannot be used and [Auto
%] is used instead. When [Output Size] is [A4], the output size will be A4.
When [Output Size] is [Auto], the output size will be A3 or A4.
[2 Pages Up]
Prints two pages onto one sheet of paper. When this is selected, the output
size will be A4 or 8.5 x 11 depending on the option selected under [Admin
Menu] > [Printer Settings] > [DefaultPaperSize].
[4 Pages Up]
Prints four pages onto one sheet of paper. When this is selected, the output
size will be A4 or 8.5 x 11 depending on the option selected under [Admin
Menu] > [Printer Settings] > [DefaultPaperSize].
Output Color Sets the output color.
[Color (Auto)] (default)
Automatically determines the output color of each page. Pages that contain
colors other than black and white will be printed in color, and those that
contain only black and white will be printed in monochrome.
[Black & White]
Prints documents in monochrome.
Setting Description
5.2 Common Menus Setting 143
[PCL]
For information about the items under [PCL], refer to the PCL Emulation Setting Guide on
the Driver CD Kit CD-ROM included with the printer.
[PostScript]
Configures the settings related to PostScript.
LanguageEmulation
PostScript
PostScript
Paper Supply
PostScript
Default Color
PostScript
Font Absence
PostScript
FontSubstitution
Setting Description
Paper Supply Sets whether or not to enable the PostScript DMS (Deferred Media Selection)
feature.
[Auto Paper Select] (default)
Enables the DMS feature.
[Select Paper Tray]
Disables the DMS feature and selects a paper tray.
Default Color Sets the default output color during PostScript output.
[Color] (default)
[Black & White]
Font Absence Sets the processing when the PostScript font specified in the job is not found.
[Substitute Font] (default)
Prints the document with the font specified in the job substituted. The font
can be substituted with Courier.
[Cancel Printing]
Stops printing.
FontSubstitution Sets whether or not to use ATCx in font substitution when the PostScript font
specified in the job is not found.
[Use ATCx] (default)
[Do not use ATCx]
144 5 Control Panel Settings
[XPS]
Sets XPS related settings.
Note
XPS stands for XML Paper Specification.
LanguageEmulation
XPS
XPS
Print Ticket
Setting Description
Print Ticket
Sets printer operation when print settings (PrintTicket
*1
) listed in XPS
documents are read.
[Standard Mode] (default)
PrintTicket processing is performed. It allows to obtain the result close to the
output from other print drivers for the printer.
[Off]
PrintTicket processing is not performed. Output is available by setting this
option if PrintTicket error occurs when processing of XPS documents
created for the model other than the printer is performed.
[Compatible Mode]
Processing according to Microsoft specifications is performed in case of
substitute setting or invalid print instruction. This option is set to match the
output result of XPS documents from the model other than the printer.
*1
PrintTicket is print settings stored in XPS documents provided by Microsoft
Corporation.
5.2 Common Menus Setting 145
[XDW (DocuWorks)]
Allows you to send DocuWorks files directly to the printer.
LanguageEmulation
XDW (DocuWorks)
XDW (DocuWorks)
Quantity
XDW (DocuWorks)
2 Sided Printing
XDW (DocuWorks)
Print Mode
XDW (DocuWorks)
Password
XDW (DocuWorks)
Collated
XDW (DocuWorks)
Layout
XDW (DocuWorks)
Output Size
XDW (DocuWorks)
Output Color
Setting Description
Quantity Sets the print quantity.
[1 Set(s)] to [999 Set(s)] (default: [1 Set(s)])
Note
Depending on the protocol used for file transmission, the value specified on
the protocol may override the [Quantity] setting.
2 Sided Printing Sets whether to enable 2-sided printing.
[Off] (default)
Disables 2-sided printing.
[Long Edge Flip]
Prints on both sides of the paper so that the finished document opens like a
book.
[Short Edge Flip]
Prints on both sides of the paper so that the finished document opens like a
calendar.
Print Mode Sets the print mode to one of the following:
[High Speed]
Prints documents at a higher speed than [Normal].
[Normal] (default)
Prints documents at standard speed with standard image quality.
[High Quality]
Produces higher image quality than [Normal], but at a lower print speed.
Password Before printing a password-locked DocuWorks files, set the password here.
DocuWorks files will be printed only if its password matches the password you
set here.
The password can be up to 32 alphanumeric characters long.
(See *4 on P. 214.)
146 5 Control Panel Settings
[Print Reports]
Allows you to print a variety of reports/lists. For details on the reports/lists and how to print
them, refer to 7.2 Printing Reports/Lists (P. 326).
Note
The reports/lists that can be printed vary depending on the options installed on your printer. For details,
refer to Printing Reports/Lists (P. 326).
[Meter Reading]
Displays the number of printed pages on the control panel. Meter information can be
checked for each output color. For details on the meter information and how to display it,
refer to Checking the Meter Reading by Output Color (Meter) (P. 330).
Collated Sets whether to collate multiple-set documents. (1, 2, 3...1, 2, 3...)
[Off] (default)
[On]
Layout Sets the output layout.
[Auto %] (default)
Automatically selects the output size and calculates the zoom ratio to print
the file as large as possible on the output paper.
[100% (No Zoom)]
Prints your DocuWorks file in its original size regardless of the output size.
[2 Pages Up]
Prints two pages onto one sheet of paper. When this is selected, the output
size will be A4 or 8.5 x 11 depending on the option selected under [Admin
Menu] > [Printer Settings] > [DefaultPaperSize].
[4 Pages Up]
Prints four pages onto one sheet of paper. When this is selected, the output
size will be A4 or 8.5 x 11 depending on the option selected under [Admin
Menu] > [Printer Settings] > [DefaultPaperSize].
Note
For [Auto %], [2 Pages Up] or [4 Pages Up], the zoom ratio will be calculated
based on the document size excluding sticky notes.
Output Size Sets the output paper size.
[Auto] (default)
Automatically determines the output size based on the size and settings of
your DocuWorks file.
[A4] or [8.5 x 11"]
Displays either [A4] or [8.5 x 11"] depending on the option selected under
[Admin Menu] > [Printer Settings] > [DefaultPaperSize].
Output Color Sets the output color.
[Color (Auto)] (default)
Automatically determines the output color of each page. Pages that contain
colors other than black and white will be printed in color, and those that
contain only black and white will be printed in monochrome.
[Black & White]
Prints documents in monochrome.
Setting Description
5.2 Common Menus Setting 147
[Admin Menu]
The [Admin Menu] menu consists of six submenus: [Network/Port], [System Settings],
[Printer Settings], [Allocate Memory], [Image Quality], [Adjust Finisher] and [Init/Delete
Data].
[Network/Port]
Allows you to configure host interfaces and the settings required to enable their
communication.
[Parallel]
Note
This menu appears only when the Parallel Port Kit (optional) is installed.
Network/Port
Parallel
Parallel
Port Status
Parallel
Print Mode
Parallel
PJL
Parallel
Adobe Protocol
Parallel
Auto Eject Time
Parallel
Bi-directional
Setting Description
Port Status Sets whether to enable or disable the parallel port at printer start-up.
[Enabled]
[Disabled] (default)
Important
When there is not enough memory, either disable unused ports, or change
the memory allocation under [Allocate Memory].
Print Mode Sets the method of processing data (language emulation).
[Auto] (default)
After receiving data from a computer, the printer automatically detects its
language emulation and processes the data accordingly.
(See *1 on P. 214.)
[PS] [ESCP] [HP-GL/2] [PCL] [TIFF] [KS] [KSSM] [KS5895]
After receiving data from a computer, the printer processes the data with the
selected print language.
[HexDump]
Allows you to view data received from a computer by printing it in ASCII code
(hexadecimal format). (See *3 on P. 214.)
148 5 Control Panel Settings
PJL Sets whether to enable or disable PJL commands that are sent from the
computer.
PJL commands control print jobs, and are required to print jobs using the print
driver. Use of PJL commands allows you to specify the language emulation for
the next job while another language emulation is being processed by the
printer. (See *5 on P. 214.)
[Enabled] (default)
[Disabled]
Adobe Protocol Sets the PostScript communication protocol.
[Normal] (default)
Select this when the communication protocol is in ASCII format.
[Binary]
Select this when the communication protocol is in binary format. Some data
is printed slower than with the [Normal] protocol.
[TBCP]
Select this when the communication protocol is both in the ASCII and binary
formats, and switches between the two using control codes.
Note
Select an appropriate option according to the data format specified on your
print driver.
[Adobe Protocol] is enabled only when printing in PostScript.
Auto Eject Time Sets the time that data still remaining on your printer is automatically printed
and ejected when data has continuously not been received.
Set the time from 5 to 1275 seconds in 5-second increments. Jobs are judged
as finished when the next data is not received within the time set here, after the
last data has been received. (See *2 on P. 214.)
[30 Seconds] (default)
Bi-directional Sets whether or not to enable bi-directional parallel communication
(IEEE1284).
[Enabled] (default)
[Disabled]
Setting Description
5.2 Common Menus Setting 149
[LPD]
Network/Port
LPD
LPD
Port Status
LPD
Print Mode
LPD
PJL
LPD
Connect Time-Out
LPD
TBCP Filter
LPD
Port Number
LPD
Maximum Sessions
LPD
Print Queue
Setting Description
Port Status Sets whether to enable or disable the LPD port at printer start-up.
[Enabled] (default)
[Disabled]
Note
The IP address must be set to enable the LPD port.
Important
If the printer runs out of memory when the port is enabled, the port is
sometimes automatically disabled. If this happens, either disable unused
ports, or change the memory allocation under [Allocate Memory].
Print Mode Sets the method of processing data (language emulation).
[Auto] (default)
After receiving data from a computer, the printer automatically detects its
language emulation and processes the data accordingly.
(See *1 on P. 214.)
[PS] [ESCP] [HP-GL/2] [PCL] [TIFF] [KS] [KSSM] [KS5895]
After receiving data from a computer, the printer processes the data with the
selected print language.
[HexDump]
Allows you to view data received from a computer by printing it in ASCII code
(hexadecimal format). (See *3 on P. 214.)
PJL Sets whether to enable or disable PJL commands that are sent from the
computer.
PJL commands control print jobs, and are required to print jobs using the print
driver. Use of PJL commands allows you to specify the language emulation for
the next job while another language emulation is being processed by the
printer. (See *5 on P. 214.)
[Enabled] (default)
[Disabled]
150 5 Control Panel Settings
[NetWare]
Connect Time-Out Sets the time after which data reception is canceled if data is not received.
Specify the value from 2 to 3600 seconds in 1-second increments. (See *2 on
P. 214.)
[16 Seconds] (default)
TBCP Filter Sets whether to enable or disable the TBCP filter during processing of
PostScript data.
[Disabled] (default)
[Enabled]
Port Number Sets the port number from 1 to 65535. (See *2 on P. 214.)
[515] (default)
Note
Set only unique port numbers.
Maximum Sessions Set the maximum number of clients that can connect to the printer
simultaneously by LPD. Specify the value from 1 to 10.
[5] (default)
Print Queue Sets the print data queue.
[Data Process Order] (default)
The printer prints print data in the order that it is processed.
[Job Submit Order]
The printer prints print data in the order that it is received.
Network/Port
NetWare
NetWare
Port Status
NetWare
TransportProtocol
NetWare
Print Mode
NetWare
PJL
NetWare
No. of searches
NetWare
TBCP Filter
Setting Description
Port Status Sets whether to enable or disable the NetWare port at printer start-up.
[Enabled]
[Disabled] (default)
Important
If the printer runs out of memory when the port is enabled, the port is
sometimes automatically disabled. If this happens, either disable unused
ports, or change the memory allocation under [Allocate Memory].
Setting Description
5.2 Common Menus Setting 151
TransportProtocol Sets the protocol of the transport layer used by NetWare. Either or both of IPX/
SPX and TCP/IP can be selected.
[TCP/IP, IPX/SPX] (default)
[TCP/IP]
[IPX/SPX]
Note
When using TCP/IP protocol, both the printer and client computers must
have IP addresses.
Print Mode Sets the method of processing data (language emulation).
[Auto] (default)
After receiving data from a computer, the printer automatically detects its
language emulation and processes the data accordingly. (See *1 on P. 214.)
[PS] [ESCP] [HP-GL/2] [PCL] [TIFF] [KS] [KSSM] [KS5895]
After receiving data from a computer, the printer processes the data with the
selected print language.
[HexDump]
Allows you to view data received from a computer by printing it in ASCII code
(hexadecimal format). (See *3 on P. 214.)
PJL Sets whether to enable or disable PJL commands that are sent from the
computer.
PJL commands control print jobs, and are required to print jobs using the print
driver. Use of PJL commands allows you to specify the language emulation for
the next job while another language emulation is being processed by the
printer. (See *5 on P. 214.)
[Enabled] (default)
[Disabled]
No. of searches Sets the number of times that the file server is searched.
Set from 1 to 100 in times units or [No Limit]. Searches are performed at 1-
minute intervals. (See *2 on P. 214.)
[No Limit] (default)
[1 Time(s)] to [100 Time(s)]
TBCP Filter Sets whether to enable or disable the TBCP filter during processing of
PostScript data.
[Disabled] (default)
[Enabled]
Setting Description
152 5 Control Panel Settings
[SMB]
Network/Port
SMB
SMB
Port Status
SMB
TransportProtocol
SMB
Print Mode
SMB
PJL
SMB
TBCP Filter
Setting Description
Port Status Sets whether to enable or disable the SMB port at printer start-up.
[Enabled] (default)
[Disabled]
Important
If the printer runs out of memory when the port is enabled, the port is
sometimes automatically disabled. If this happens, either disable unused
ports, or change the memory allocation under [Allocate Memory].
TransportProtocol Sets the protocol of the transport layer used by SMB.
Either or both of NetBEUI and TCP/IP can be selected.
[TCP/IP,NetBEUI] (default)
[TCP/IP]
[NetBEUI]
Note
When using TCP/IP protocol, both the printer and client computers must
have IP addresses.
Print Mode Sets the method of processing data (language emulation).
[Auto] (default)
After receiving data from a computer, the printer automatically detects its
language emulation and processes the data accordingly. (See *1 on P. 214.)
[PS] [ESCP] [HP-GL/2] [PCL] [TIFF] [KS] [KSSM] [KS5895]
After receiving data from a computer, the printer processes the data with the
selected print language.
[HexDump]
Allows you to view data received from a computer by printing it in ASCII code
(hexadecimal format). (See *3 on P. 214.)
PJL Sets whether to enable or disable PJL commands that are sent from the
computer.
PJL commands control print jobs, and are required to print jobs using the print
driver. Use of PJL commands allows you to specify the language emulation for
the next job while another language emulation is being processed by the
printer. (See *5 on P. 214.)
[Enabled] (default)
[Disabled]
TBCP Filter Sets whether to enable or disable the TBCP filter during processing of
PostScript data.
[Disabled] (default)
[Enabled]
5.2 Common Menus Setting 153
[IPP]
Network/Port
IPP
IPP
Port Status
IPP
Print Mode
IPP
PJL
IPP
Access Control
IPP
DNS
IPP
Added Port Number
IPP
Connect Time-Out
IPP
TBCP Filter
Setting Description
Port Status Sets whether to enable or disable the IPP port at printer start-up.
[Enabled]
[Disabled] (default)
Important
If the printer runs out of memory when the port is enabled, the port is
sometimes automatically disabled. If this happens, either disable unused
ports, or change the memory allocation under [Allocate Memory].
Print Mode Sets the method of processing data (language emulation).
[Auto] (default)
After receiving data from a computer, the printer automatically detects its
language emulation and processes the data accordingly. (See *1 on P. 214.)
[PS] [ESCP] [HP-GL/2] [PCL] [TIFF] [KS] [KSSM] [KS5895]
After receiving data from a computer, the printer processes the data with the
selected print language.
[HexDump]
Allows you to view data received from a computer by printing it in ASCII code
(hexadecimal format). (See *3 on P. 214.)
PJL Sets whether to enable or disable PJL commands that are sent from the
computer.
PJL commands control print jobs, and are required to print jobs using the print
driver. Use of PJL commands allows you to specify the language emulation for
the next job while another language emulation is being processed by the
printer. (See *5 on P. 214.)
[Enabled] (default)
[Disabled]
Access Control Sets whether to enable or disable access control when stopping or deleting a
print job, pausing the printer, or when canceling a pause.
[Disabled] (default)
[Enabled]
154 5 Control Panel Settings
[EtherTalk Compat]
DNS Sets whether or not to use the name registered to the DNS (Domain Name
System) when identifying the printer.
[Enabled] (default)
The DNS name is used.
[Disabled]
The IP address is used.
Added Port
Number
Sets the additional port number from 1 to 65535. (See *2 on P. 214.)
[80] (default)
Note
Set only unique port numbers. Note, however, that InternetServices/IPP/
SOAP/UPnP/WSD (See *6 on P. 214) ports and Internet services that use
HTTP protocol can share the same port number.
Connect Time-Out Sets the time after which data reception is canceled if data is not received.
Specify the value from 0 to 65535 seconds in 1-second increments.
[60 Seconds] (default)
TBCP Filter Sets whether to enable or disable the TBCP filter during processing of
PostScript data.
[Disabled] (default)
[Enabled]
Network/Port
EtherTalk Compat
EtherTalk Compat
Port Status
EtherTalk Compat
PJL
Setting Description
Port Status Sets whether to enable or disable the EtherTalk port at printer start-up.
[Enabled]
[Disabled] (default)
Important
If the printer runs out of memory when the port is enabled, the port is
sometimes automatically disabled. If this happens, either disable unused
ports, or change the memory allocation under [Allocate Memory].
PJL Sets whether to enable or disable PJL commands that are sent from the
computer.
PJL commands control print jobs, and are required to print jobs using the print
driver. Use of PJL commands allows you to specify the language emulation for
the next job while another language emulation is being processed by the
printer. (See *5 on P. 214.)
[Enabled] (default)
[Disabled]
Setting Description
5.2 Common Menus Setting 155
[Bonjour]
[USB]
Network/Port
Bonjour
Bonjour
Port Status
Setting Description
Port Status Sets whether to enable or disable the Bonjour port at printer start-up.
[Enabled] (default)
[Disabled]
Important
If the printer runs out of memory when the port is enabled, the port is
sometimes automatically disabled. If this happens, either disable unused
ports, or change the memory allocation under [Allocate Memory].
Note
To use the Multicast DNS feature, set [Enabled]. To use Bonjour to print on
the detector printer, also enable the LPD port.
Network/Port
USB
USB
Port Status
USB
Print Mode
USB
PJL
USB
Auto Eject Time
USB
Adobe Protocol
USB
PS Wait Timeout
Setting Description
Port Status Sets whether to enable or disable the USB 2.0 (High Speed) port at printer
start-up.
[Enabled] (default)
[Disabled]
Important
When there is not enough memory, either disable unused ports, or change
the memory allocation under [Allocate Memory].
156 5 Control Panel Settings
Print Mode Sets the method of processing data (language emulation).
[Auto] (default)
After receiving data from a computer, the printer automatically detects its
language emulation and processes the data accordingly. (See *1 on P. 214.)
[PS] [ESCP] [HP-GL/2] [PCL] [TIFF] [KS] [KSSM] [KS5895]
After receiving data from a computer, the printer processes the data with the
selected print language.
[HexDump]
Allows you to view data received from a computer by printing it in ASCII code
(hexadecimal format). (See *3 on P. 214.)
PJL Sets whether to enable or disable PJL commands that are sent from the
computer.
PJL commands control print jobs, and are required to print jobs using the print
driver. Use of PJL commands allows you to specify the language emulation for
the next job while another language emulation is being processed by the
printer. (See *5 on P. 214.)
[Enabled] (default)
[Disabled]
Auto Eject Time Sets the time that data still remaining on your printer is automatically printed
and ejected when data has continuously not been received.
Set the time with the range 5 to 1275 seconds in 5-second increments. (See *2
on P. 214.) Jobs are judged as finished when the next data is not received
within the time set here, after the last data has been received.
[30 Seconds] (default)
Adobe Protocol Sets the PostScript communication protocol.
[Normal] (default)
Select this when the communication protocol is in ASCII format.
[Binary]
Select this when no special processing is required for data. Some data is
printed slower than with the [Normal] protocol.
[TBCP]
Select this when the communication protocol is both in the ASCII and binary
formats, and switches between the two using control codes.
[RAW]
Select this when the communication protocol is in Raw format. Select this
item when EPS files cannot be printed properly from Macintosh computers
using a USB interface.
Note
Select an appropriate option according to the data format specified on your
print driver.
[Adobe Protocol] is enabled only when printing in PostScript.
Normally, use this setting at its default [Normal].
PS Wait Timeout Sets the print waiting time for PostScript.
[Disabled] (default)
[Auto Eject Time] of [USB] is used.
[Enabled]
[PS Wait Timeout] for PostScript print driver is used.
Setting Description
5.2 Common Menus Setting 157
[Port 9100]
Network/Port
Port 9100
Port 9100
Port Status
Port 9100
Print Mode
Port 9100
PJL
Port 9100
Connect Time-Out
Port 9100
Port Number
Port 9100
TBCP Filter
Setting Description
Port Status Sets whether to enable or disable the Port9100 port at printer start-up.
[Enabled] (default)
[Disabled]
Important
If the printer runs out of memory when the port is enabled, the port is
sometimes automatically disabled. If this happens, either disable unused
ports, or change the memory allocation under [Allocate Memory].
Print Mode Sets the method of processing data (language emulation).
[Auto] (default)
After receiving data from a computer, the printer automatically detects its
language emulation and processes the data accordingly. (See *1 on P. 214.)
[PS] [ESCP] [HP-GL/2] [PCL] [TIFF] [KS] [KSSM] [KS5895]
After receiving data from a computer, the printer processes the data with the
selected print language.
[HexDump]
Allows you to view data received from a computer by printing it in ASCII code
(hexadecimal format). (See *3 on P. 214.)
PJL Sets whether to enable or disable PJL commands that are sent from the
computer.
PJL commands control print jobs, and are required to print jobs using the print
driver. Use of PJL commands allows you to specify the language emulation for
the next job while another language emulation is being processed by the
printer. (See *5 on P. 214.)
[Enabled] (default)
[Disabled]
Connect Time-Out Sets the time after which data reception is canceled if data is not received.
Specify the value from 2 to 65535 seconds in 1-second increments. (See *2 on
P. 214.)
[60 Seconds] (default)
Port Number Sets the port number from 1 to 65535. (See *2 on P. 214.)
[9100] (default)
Note
Set only unique port numbers.
158 5 Control Panel Settings
[UPnP]
[WSD]
Note
WSD stands for Web Services on Devices.
TBCP Filter Sets whether to enable or disable the TBCP filter during processing of
PostScript data.
[Disabled] (default)
[Enabled]
Network/Port
UPnP
UPnP
Port Status
UPnP
Port Number
Setting Description
Port Status Sets whether to enable or disable the UPnP port at printer start-up.
[Enabled]
[Disabled] (default)
Important
If the printer runs out of memory when the port is enabled, the port is
sometimes automatically disabled. If this happens, either disable unused
ports, or change the memory allocation under [Allocate Memory].
Port Number Sets the port number from 1 to 65535. (See *2 on P. 214.)
[80] (default)
Note
Set only unique port numbers. Note, however, that InternetServices/IPP/
SOAP/UPnP/WSD (See *6 on P. 214) ports and Internet services that use
HTTP protocol can share the same port number.
Network/Port
WSD
WSD
Port Status
WSD
Port Number
Setting Description
Port Status Sets whether to enable or disable the WSD port at printer start-up.
[Enabled] (default)
[Disabled]
Important
If the printer runs out of memory when the port is enabled, the port is
sometimes automatically disabled. If this happens, either disable unused
ports, or change the memory allocation under [Allocate Memory].
Setting Description
5.2 Common Menus Setting 159
[SOAP]
[ThinPrint]
Note
This item appears only when HDD Extension Kit (optional) is installed.
To use ThinPrint
feature, contact our Customers Support Center or your dealer for details.
Port Number Sets the port number from 1 to 65535. (See *2 on P. 214.)
[80] (default)
Note
Set only unique port numbers. Note, however, that InternetServices/IPP/
SOAP/UPnP/WSD ports and Internet services that use HTTP protocol can
share the same port number.
Network/Port
SOAP
SOAP
Port Status
SOAP
Port Number
Setting Description
Port Status Sets whether to enable or disable the SOAP port at printer start-up.
[Enabled] (default)
[Disabled]
Important
If the printer runs out of memory when the port is enabled, the port is
sometimes automatically disabled. If this happens, either disable unused
ports, or change the memory allocation under [Allocate Memory].
Port Number Sets the port number from 1 to 65535. (See *2 on P. 214.)
[80] (default)
Note
Set only unique port numbers. Note, however, that InternetServices/IPP/
SOAP/UPnP/WSD (See *6 on P. 214) ports and Internet services that use
HTTP protocol can share the same port number.
Network/Port
ThinPrint
ThinPrint
Port Status
ThinPrint
Port Number
ThinPrint
SSL/TLS
Setting Description
160 5 Control Panel Settings
[SNMP]
Note
SNMP must be configured when using an application to remotely manage multiple printers. SNMP
manages printer information and provides it to the management application.
Setting Description
Port Status Sets whether to enable or disable the ThinPort port at printer start-up.
[Enabled]
[Disabled] (default)
Port Number Sets the port number from 1 to 65535. (See *2 on P. 214.)
[4000] (default)
Note
Set only unique port numbers.
SSL/TLS Sets whether to enable or disable SSL encrypted communications.
[Disabled] (default)
[Enabled]
Note
Client certificate is necessary for SSL communications.
Configure an appropriate certificate on the printer.
Network/Port
SNMP
SNMP
Port Status
SNMP
TransportProtocol
Setting Description
Port Status Sets whether to enable or disable the SNMP port at printer start-up.
[Enabled] (default)
[Disabled]
Important
If the printer runs out of memory when the port is enabled, the port is
sometimes automatically disabled. If this happens, either disable unused
ports, or change the memory allocation under [Allocate Memory].
TransportProtocol Sets the protocol of the transport layer used by SNMP. Either or both of IPX
and UDP can be selected.
[UDP] (default)
[IPX]
[IPX, UDP]
Note
When using UDP protocol, both the printer and client computers must have
IP addresses.
To determine which protocol (IPX or UDP) to use, refer to the manual
supplied for the application.
5.2 Common Menus Setting 161
[TCP/IP Settings]
Network/Port
TCP/IP Settings
TCP/IP Settings
IP Mode
TCP/IP Settings
IPv4 Settings
IPv4 Settings
Get IP Address
IPv4 Settings
IP Address
IPv4 Settings
Subnet Mask
IPv4 Settings
Gateway Address
Setting Description
IP Mode Sets the IP mode.
[IPv6]
The IPv6 mode is used. Advanced settings are unnecessary since it
is automatically configured.
[IPv4]
The IPv4 mode is used. Set the IP address from [IPv4 Settings].
[Dual Stack] (default)
Both the IPv4 and IPv6 modes can be used.
IPv4
Settings
- Sets the IPv4 settings
Get IP
Address
Sets the method of obtaining the information (IP address, subnet mask,
or gateway address) required to use the TCP/IP protocol.
[DHCP/Autonet] (default)
Automatically obtains information from a DHCP (Dynamic Host
Configuration Protocol) server that has the AutoIP feature.
[STATIC]
Sets the information manually on the control panel. Consult your
network administrator for the IP address.
[DHCP]
Automatically obtains the information from the DHCP server.
[BOOTP]
Automatically obtains the information from the BOOTP.
[RARP]
Automatically obtains the information from the RARP.
Note
When [DHCP/Autonet], [DHCP], [BOOTP], and [RARP] is changed
to [STATIC], a screen for setting the IP address is sometimes
displayed. Manually set the IP address when this screen is
displayed.
162 5 Control Panel Settings
[DNS Server]
IPv4
Settings
IP Address,
Subnet
Mask,
Gateway
Address
Allows you to verify the automatically acquired IP address or manually
enter the IP address.
Enter the IP address in the format xxx.xxx.xxx.xxx. Any number from 0
to 255 can be set for each xxx in the IP and gateway addresses.
However, the initial xxx cannot be 127 or any number from 224 to 255.
For subnet masks, each xxx must be one of the following numbers: 0,
128, 192, 224, 240, 248, 252, 254, and 255. (See *2 on P. 214.)
Important
Make sure that you set the IP address correctly. Setting the wrong
address can cause problems on the network.
If the correct address is not entered in the subnet mask (e.g. 0 is set
in bits midway), the previous setting is restored to even if you press
the <Settings> button after the number is set. You cannot configure
other items until the correct value is set.
Set the gateway address only when it must be clearly indicated. This
setting is not required in environments where the gateway address is
automatically set.
Network/Port
DNS Server
DNS Server
Get IP from DHCP
DNS Server
Server IP Address
Setting Description
Get IP from DHCP Specifies whether or not to automatically acquire the DNS server IP address
from the DHCP server.
[Enabled]
[Disabled] (default)
Note
Consult your network administrator for the IP address when setting it
manually.
When [Enabled] is changed to [Disabled], the screen for setting the IP
address is sometimes displayed. Manually set the IP address when this
screen is displayed.
When the IP address acquisition method is set to manual, this item is fixed
under [Disabled].
Server IP Address These items allow you to verify the automatically acquired IP address or
manually enter the IP address. Enter the IP address in the format:
xxx.xxx.xxx.xxx. For IP addresses, xxx can be any number between 0 and 255.
(See *2 on P. 214.)
Important
Make sure that you set the IP addresses correctly. Setting the wrong
addresses can cause problems on the network.
Setting Description
5.2 Common Menus Setting 163
[InternetServices]
Network/Port
InternetServices
InternetServices
Port Status
InternetServices
Port Number
Setting Description
Port Status Sets whether to enable or disable the Internet Services port at printer start-up.
Selecting [Enabled] allows you to use CentreWare Internet Services.
CentreWare Internet Services allows you to monitor or remotely configure the
printer using a web browser on your computer.
[Enabled] (default)
[Disabled]
Important
If the printer runs out of memory when the port is enabled, the port is
sometimes automatically disabled. If this happens, either disable unused
ports, or change the memory allocation under [Allocate Memory].
Note
When using Internet Services, both the printer and client computers must
have IP addresses.
Port Number Sets the port number from 1 to 65535. (See *2 on P. 214.)
[80] (default)
Note
Set only unique port numbers. Note, however, that InternetServices/IPP/
SOAP/UPnP/WSD (See *6 on P. 214) ports and Internet services that use
HTTP protocol can share the same port number.
164 5 Control Panel Settings
[EP Proxy Server]
Important
This feature may be used when EP system is used. Consult our Customers Support Center or your
dealer for more details.
Note
This item is not supported on the model available in China.
Network/Port
EP Proxy Server
EP Proxy Server
Server Setup
EP Proxy Server
HTTPS Server Name
EP Proxy Server
HTTPS Port Number
EP Proxy Server
HTTPSAuthenticate
EP Proxy Server
HTTPS Login Name
EP Proxy Server
HTTPS Password
EP Proxy Server
HTTP Server Name
EP Proxy Server
HTTP Port Number
EP Proxy Server
HTTP Authenticate
EP Proxy Server
HTTP Login Name
EP Proxy Server
HTTP Password
Setting Description
Server Setup Sets EP proxy server specification.
[Same Proxy] (default)
The same setting is used for HTTPS and HTTP.
Settings in HTTPS is used for HTTP.
[Different Proxy]
HTTPS and HTTP are separately set.
HTTPS Server
Name
HTTP Server Name
Enter the server name of EP proxy server used in HTTPS and HTTP.
Up to 255 characters are allowed. (See *4 on P. 214.)
5.2 Common Menus Setting 165
[WINS Server]
HTTPS Port
Number
HTTP Port Number
Sets the port number used in HTTPS and HTTP from 1 to 65535.
(See *2 on P. 214.)
[8080] (default)
Note
Set only unique port numbers.
HTTPS
Authenticate
HTTP
Authenticate
Sets whether to enable or disable authentication feature of EP proxy server
used in HTTPS and HTTP.
[Disabled] (default)
[Enabled]
HTTPS Login Name
HTTP Login Name
Enter the login name of EP proxy server used in HTTPS and HTTP.
Up to 31 characters are allowed. (See *4 on P. 214.)
HTTPS Password
HTTP Password
Enter the password of EP proxy server used in HTTPS and HTTP.
Up to 31 characters are allowed. (See *4 on P. 214.)
Network/Port
WINS Server
WINS Server
Get DHCP Address
WINS Server
Primary WINS IP
WINS Server
Secondary WINS IP
Setting Description
Get DHCP Address Specifies whether or not to automatically acquire the WINS server IP address
required for using WINS (Windows Internet Name Service) from the DHCP
server.
[On]
[Off] (default)
Note
Consult your network administrator for the IP address when setting it
manually.
When [On] is changed to [Off], the screen for setting the IP address is
sometimes displayed. Manually set the IP address when this screen is
displayed.
When the IP address acquisition method is set to manual, this item is fixed
under [On].
Primary WINS IP
Secondary WINS IP
These items allow you to verify the automatically acquired IP address or
manually enter the IP address. Enter the IP address in the format:
xxx.xxx.xxx.xxx. For IP addresses, xxx can be any number between 0 and 255.
(See *2 on P. 214.)
When [Primary WINS IP] is invalid, the [Secondary WINS IP] is also invalid.
Important
Make sure that you set the IP addresses correctly. Setting the wrong
addresses can cause problems on the network.
Setting Description
166 5 Control Panel Settings
[Ethernet]
[IPX/SPXFrameType]
Network/Port
Ethernet
Setting Description
Ethernet Sets the communication speed and connector type for the Ethernet interface.
[Auto] (default)
Automatically detects 100 Mbps (full duplex), 100 Mbps (half duplex), 10
Mbps (full duplex), or 10 Mbps (half duplex).
[100 Mbps Full-Dup]
Uses 100 Mbps (full duplex).
[100 Mbps Half-Dup]
Uses 100 Mbps (half duplex).
[10 Mbps Full-Dup]
Uses 10 Mbps (full duplex).
[10 Mbps Half-Dup]
Uses 10 Mbps (half duplex).
[1000 Mbps]
Sets 1000 Mbps.
Note
[1000 Mbps] appears when Gigabit Ethernet Board Kit (optional) has been
installed.
Network/Port
IPX/SPXFrameType
Setting Description
IPX/SPXFrameType Sets the IPX/SPX frame type.
[Auto] (default)
Automatically selects the frame type.
[Ethernet II]
Uses the Ethernet frame type.
[Ethernet 802.3]
Uses the IEEE802.3 frame type.
[Ethernet 802.2]
Uses the IEEE802.2 frame type.
[Ethernet SNAP]
Uses the SNAP frame type.
5.2 Common Menus Setting 167
[IP Filter (IPv4)]
Note
[IP Filter] can be set also on CentreWare Internet Services. For details, refer to Controlling Data
Reception by IP Address (P. 345).
Network/Port
IP Filter (IPv4)
IP Filter (IPv4)
IP Filter
IP Filter (IPv4)
IP Address
IP Address
No.1
No.1
IP Address
No.1
IP Mask
IP Address
No.10
No.10
IP Address
No.10
IP Mask
Setting Description
IP Filter Sets whether or not to restrict reception using IP addresses.
[Off] (default)
[On]
IP Address Registers IP addresses allowed through the filter for printing. Up to ten IP
addresses can be registered. Set the filter address for registered IP addresses.
Enter the IP address and filter address in the format: xxx.xxx.xxx.xxx.
For IP addresses, xxx can be any number between 0 and 255. (See *2 on
P. 214.)
For example, when [IP Address] is set to 129.249.110.23 and [IP Mask] is set
to 255.255.255.0, IP addresses 129.249.110.xxx are allowed to print. xxx can
be any number between 1 and 254.
Note
Up to 25 IP addresses can be registered in CentreWare Internet Services.
168 5 Control Panel Settings
[SNTP Settings]
[HTTP-SSL/TLS]
Note
Set this when encrypting HTTP communication data using the SSL/TLS protocol. [HTTP-SSL/TLS]
appears only when a certificate is registered on the printer.
For details on encrypting HTTP communication data and a server certificate required for the printer, refer
to Configuring HTTP Communication Encryption Settings (P. 358).
Communication encryption is not supported on the model available in China.
Network/Port
SNTP Settings
SNTP Settings
NTP Synchronize
SNTP Settings
Connect Interval
SNTP Settings
NTP IP Address
Setting Description
NTP Synchronize Sets whether or not to synchronize the time of the printer's machine clock with
that of the NTP server.
[Off] (default)
[On]
Connect Interval Sets the interval used for connecting to the NTP server. Specify the value from
1 to 500 hours in 1 hour increments. (See *2 on P. 214.)
[168 Hours] (default)
NTP IP Address Sets the IP address of the NTP server.
Enter the IP address in the format: xxx.xxx.xxx.xxx. For IP addresses, xxx can
be any number between 0 and 255. (See *2 on P. 214.)
[000.000.000.000] (default)
Network/Port
HTTP-SSL/TLS
HTTP-SSL/TLS
Enablement
HTTP-SSL/TLS
Port Number
Setting Description
Enablement Sets whether or not to encrypt HTTP communication data using the SSL/TLS
protocol.
[Disabled] (default)
Disables SSL/TLS communication.
[Enabled]
Enables SSL/TLS communication.
Port Number Sets the port number from 1 to 65535. (See *2 on P. 214.)
[443] (default)
Note
Set only unique port numbers.
5.2 Common Menus Setting 169
[IPSec Comm.]
Note
Communication encryption is not supported on the model available in China.
[IEEE 802.1x]
Note
Communication encryption is not supported on the model available in China.
Network/Port
IPSec Comm.
Setting Description
IPSec Comm. Sets whether or not to encrypt data in packet units when sending data to your
printer from the computer over the network.
[Disabled] (default)
[Enabled]
Note
This item can be used only when the OS is Windows Vista, Windows 7,
Windows Server 2008 R2.
For information on how to set the menu items, see Configuring IPSec for
Encryption (P. 361).
Network/Port
IEEE 802.1x
IEEE 802.1x
802.1x
IEEE 802.1x
Authenticate by
IEEE 802.1x
Verify SrvrCert
Setting Description
802.1x Sets whether or not to use Enable IEEE 802.1x.
[Disabled] (default)
[Enabled]
Authenticate by Sets the IEEE 802.1x authentication method.
[EAP-MD5] (default)
[EAP-MS-CHAPv2]
[PEAP/MS-CHAPv2]
[EAP-TLS]
Verify SrvrCert Sets whether or not to validate the server certificate.
[Disabled] (default)
[Enabled]
170 5 Control Panel Settings
[System Settings]
The [System Settings] menu allows you to set basic printer behavior.
[Alert Tone]
[Panel Settings]
System Settings
Alert Tone
Setting Description
Alert Tone Sets the volume to be sounded when a fault such as a paper jam occurs, and a
job is held in a fault state.
[Off]
[Soft] (default)
[Normal]
[Loud]
System Settings
Panel Settings
Panel Settings
Panel Lock
Panel Settings
Change Passcode
Panel Settings
Max.LoginAttempts
Panel Settings
Login Attempts
Setting Description
Panel Lock Sets whether or not to set a passcode to control access to the menus.
[Off] (default)
[On]
Note
When [On] is set, the screen for setting the passcode is displayed. Enter a
12-digit number for the passcode by pressing the < > and < > buttons.
Press the < > and < > buttons to move the digit.
[000000000000] cannot be set as the passcode.
Change Passcode Allows you to change the passcode for setting the panel lock.
Enter a new passcode (12-digit number). The new passcode takes effect when
the first and second entries match.
Note
[Change Passcode] is valid only if [Panel Lock] is set to [On].
Max.LoginAttempts Sets whether or not to deny access when an authentication error occurs.
[Unlimited]
[Limit] (default)
5.2 Common Menus Setting 171
[Auto Clear]
[Low Power Mode]
Note
Refer to 2.4 Setting/Exiting the Energy Saver Modes (P. 62) for more information on Low Power Mode.
Login Attempts Sets the number of authentication errors until access is denied within 1 to 10
tries.
[5 Time(s)] (default)
Note
When [Max.LoginAttempts] is set to [Unlimited], [Unlimited] is displayed.
System Settings
Auto Clear
Setting Description
Auto Clear Sets whether or not to automatically clear the menu display within 1 to 30
minutes in 1-minute increments. (See *2 on P. 214.)
[Off] (default)
[1 Minutes Later] to [30 Minutes Later]
System Settings
Low Power Mode
Setting Description
Low Power Mode This feature automatically lowers the temperature of the fusing unit to save
electricity when the preset time has elapsed. Set whether or not to enable this
feature.
[Enabled] (default)
[Disabled]
Note
When [Sleep Mode] is set to [Disabled], [Low Power Mode] cannot be set to
[Disabled].
Setting Description
172 5 Control Panel Settings
[Low Power Timer]
Note
Refer to 2.4 Setting/Exiting the Energy Saver Modes (P. 62) for more information on Low Power Timer.
[Sleep Mode]
Note
Refer to 2.4 Setting/Exiting the Energy Saver Modes (P. 62) for more information on Sleep Mode.
[Sleep Mode Timer]
Note
Refer to 2.4 Setting/Exiting the Energy Saver Modes (P. 62) for more information on Sleep Mode Timer.
System Settings
Low Power Timer
Setting Description
Low Power Timer Sets the time before the printer enters the Low Power mode. Specify the value
from 1 to 240 minutes in 1-minute increments. (See *2 on P. 214.)
[1 Minutes Later] (default)
System Settings
Sleep Mode
Setting Description
Sleep Mode Consumes less electricity than the Low Power mode. Set whether or not to
enable this feature.
[Enabled] (default)
[Disabled]
Note
When [Low Power Mode] is set to [Disabled], [Sleep Mode] cannot be set to
[Disabled].
System Settings
Sleep Mode Timer
Setting Description
Sleep Mode Timer Sets the time before the printer enters the Sleep mode. Specify the value from
1 to 240 minutes in 1-minute increments. (See *2 on P. 214.)
[1 Minutes Later] (default)
Refer to
Setting Example: Changing the Sleep Mode Timer (P. 139)
5.2 Common Menus Setting 173
[Auto Job History]
[Set Jobs View]
System Settings
Auto Job History
Setting Description
Auto Job History Sets whether or not to automatically print the [Job History Report] on the
completed print jobs.
[Do not print] (default)
Does not automatically print the [Job History Report].
[Print]
When memory fills up to its maximum of 50 print jobs, a history of past jobs
that have not been output is automatically output starting with the oldest print
job. Data being printed or queued print data is not recorded in this history.
System Settings
Set Jobs View
Set Jobs View
Active Jobs
Set Jobs View
Completed Jobs
Completed Jobs
Viewing Options
Completed Jobs
Access To:
Completed Jobs
Hide Job Detail
Setting Description
Active Jobs Sets to display information about printing or queued jobs.
[Show Job Detail] (default)
[Hide Job Detail]
Completed
Jobs
- Configures settings for the display of completed job information.
Viewing
Options
Sets view options for completed jobs.
[No Job Viewing]
[Require Login]
[Always Allow View] (default)
Access To: Sets whether to display all user jobs or the information of only
authenticated users for completed jobs.
[All Jobs] (default)
[Own Jobs]
Hide Job
Detail
Sets whether or not to hide the details of completed jobs.
[No] (default)
[Yes]
174 5 Control Panel Settings
[2 Sided Report]
[Print Area]
[Banner Settings]
System Settings
2 Sided Report
Setting Description
2 Sided Report Sets whether or not to print reports and lists either 1-sided or 2-sided.
[1 Sided] (default)
[2 Sided]
System Settings
Print Area
Setting Description
Print Area Sets whether or not to extend the print area. This item is enabled when printing
by emulation (HP-GL/2, ESC/P, PCL) or in PostScript.
[Standard] (default)
[Extended]
System Settings
Banner Settings
Banner Settings
Banner Sheet
Banner Settings
Banner Tray
Banner Settings
Driver Settings
Setting Description
Banner Sheet Sets whether or not to insert banner sheets.
[Off] (default)
Does not output banner sheets.
[Start Sheet]
Outputs a banner sheet at the beginning of a document.
[End Sheet]
Outputs a banner sheet at the end of a document.
[Start & End]
Outputs banner sheets at the beginning and end of a document.
Banner Tray Sets the paper tray to be used for printing banner sheets.
[Tray 1] (default)
[Tray 2] to [Tray 4], [Tray 6]
Note
Tray 2 to 4 and Tray 6 are optional. The display only shows the trays that are
actually installed on the printer.
5.2 Common Menus Setting 175
[Secure Print]
Note
This item appears only when Secure Print feature is available.
[Print Order]
Note
This option appears only when the HDD Extension Kit (optional) is installed or the RAM disk is set to
[Enabled].
Driver Settings Sets whether or not to enable banner settings for the print drivers.
[Enabled] (default)
[Disabled]
System Settings
Secure Print
Setting Description
Secure Print Sets whether or not to permit printing of Secure Print jobs from the control
panel.
[Enabled] (default)
Permits users to print Secure Print jobs from the control panel.
[Disabled]
Does not permit users to print Secure Print jobs from the control panel.
System Settings
Print Order
Print Order
Oldest Date First
Print Order
Newest Date First
Setting Description
Print Order Sets print order for selected files when printing documents by using Secure
Print, Private Charge Print or Charge Print features.
[Oldest Data First] (default)
Prints files in chronological order.
[Newest Data First]
Prints files in reverse chronological order.
Setting Description
176 5 Control Panel Settings
[Machine Clock]
Note
The date and time set under this item are printed in reports and lists.
System Settings
Machine Clock
Machine Clock
Set Date
Machine Clock
Set Time
Machine Clock
Date Format
Machine Clock
Time Format
Machine Clock
Time Zone
Machine Clock
Daylight Savings
Daylight Savings
Off
Daylight Savings
Set by Date
Daylight Savings
Set by Month/Week
Setting Description
Set Date Sets year/month/day to match with the format set in [Date Format].
Set Time Sets hours: minutes to match with the format set in [Time Format].
Date Format Sets the date display format.
[yyyy/mm/dd]
The date is displayed in order year/month/day.
[mm/dd/yyyy]
The date is displayed in order month/day/year.
[dd/mm/yyyy] (default)
The date is displayed in order day/month/year.
Note
The initial values may be different depending on the model.
5.2 Common Menus Setting 177
[Print Speed]
[Drum Conservation]
Time Format Sets the time display format.
[12 Hour Clock]
[24 Hour Clock] (default)
Time Zone Sets the time zone.
Daylight Savings Sets Daylight Saving Time.
[Off] (default)
No Daylight Saving Time is set.
[Set by Date]
Start date and End date of Daylight Saving Time is set by date (Month, Day).
[Set by Month/Week]
Start date and End date of Daylight Saving Time is set by month and week.
Note
[Invalid value] appears for inputting incorrect values, while [Start date and
end date are incorrect] appears for configuring the same setting for Start
date and End date.
System Settings
Print Speed
Setting Description
Print Speed Sets whether to set the initial print speed to Color or Black & White.
[Color] (default)
[Black & White]
System Settings
Drum Conservation
Setting Description
Drum Conservation
Sets to auto detect feature for color printing.
[On] (default)
Judges to print in color or monochrome based on the first page. Prints every
pages in color when the first page is in color.
If the first page is in monochrome, the printer switches to color printing when a
colored page appears in the halfway. Color printing continues even if the following
page is in monochrome.
Printing speed will be prioritized.
[Off]
Prints every pages in color.
Setting Description
178 5 Control Panel Settings
[When Jam Occurs]
[Drum Life End]
*: The page yield of each consumable varies depending on print requests, documents printed, how often
the power is switched on/off or temperature and humidity of the environment where the printer is located.
For more information, refer to A.3 Life of Consumables and Regular Replacement Parts (P. 402).
[ExtendAdjustTime]
System Settings
When Jam Occurs
Setting Description
When Jam Occurs Specify how the printer handles print jobs if a paper jam occurs while printing.
[ClearJam ToResume] (default)
The printer resumes printing after a paper jam is cleared.
[Delete Job]
The printer cancels the print job after a paper jam is cleared.
System Settings
Drum Life End
Setting Description
Drum Life End A message indicating that the replacement life of a drum cartridge is
approaching appears approximately 7,500 pages* before the replacement life
of the drum cartridge is reached. Approximately 2,300 pages* before the
replacement life is reached, a message indicating the drum cartridge needs to
be replaced soon appears. Select whether or not to cancel printing when the
drum cartridge has reached its replacement cycle.
Select whether or not to cancel printing when a drum cartridge has reached its
replacement cycle.
[Cancel Printing] (default)
After the drum cartridge replacement message appears, printing is disabled
until the drum cartridge is replaced with a new one.
[Continue to Print]
Even if a drum cartridge replacement life is reached, printing is not disabled
immediately. Printing will be forcibly canceled to protect the printer at the
point when abnormality is detected in the drum cartridge.
Note, however, that printer performance such as print quality might be
deteriorated when printing is continued beyond the replacement cycle of a
drum cartridge. We recommend users to prepare new drum cartridge for
immediate replacement, as printing might be stopped soon.
System Settings
ExtendAdjustTime
Setting Description
ExtendAdjustTime Set whether to extend the image quality adjustment time when the power is
turned on to improve image quality. However, pressing [On] decreases the life
of the Drum Cartridge.
[Off] (default)
[On]
5.2 Common Menus Setting 179
[mm / inches]
[Data Encryption]
Important
The hard disk is initialized when the [Data Encryption] setting is changed.
Note
This item appears only when HDD Extension Kit (optional) is installed.
This item is not supported on the model available in China.
All data is automatically encrypted when data is written to the hard disk.
[Overwrite HD]
Note
This item appears only when HDD Extension Kit (optional) is installed.
System Settings
mm / inches
Setting Description
mm / inches Sets the unit of measure for lengths displayed or entered on the control panel.
[Millimeter(mm)] (default)
[Inches (")]
System Settings
Data Encryption
Data Encryption
Encryption
Data Encryption
Encryption Key
Setting Description
Encryption Sets whether or not encrypt data on the system disk (hard disk).
[Off] (default)
[On]
Encryption Key Sets the 12-digit number encryption key for encrypting data.
Note
[Encryption Key] is always displayed as [0 ] on the setting screen even
when set as a security measure.
System Settings
Overwrite HD
Setting Description
Overwrite HD Sets whether or not to overwrite data on the hard disk, and the number of times
data is overwritten.
[Off]
[1 Overwrite]
[3 Overwrites] (default)
180 5 Control Panel Settings
[Auto Job Promote]
Note
This item appears only when HDD Extension Kit (optional) is installed.
[Resume Error Job]
Note
This item appears only when HDD Extension Kit (optional) is installed while [Auto Job Promote] is set to
[Disabled].
[Software Download]
System Settings
Auto Job Promote
Setting Description
Auto Job Promote Sets whether or not to allow another job to automatically bypass the current job
when the printer is unable to start an operation for any reason, (for example,
running out of paper in a tray when starting printing).
[Disabled] (default)
[Enabled]
Note
Stored jobs such as Secure Print and Sample Set documents cannot be
used with the Auto Job Promote feature.
[Resume Error Job] is not available if [Enabled] is set.
System Settings
Resume Error Job
Setting Description
Resume Error Job Sets the operation by the printer if it needs to cancel a print job, when the error
occurs in the print job for any reason.
[Auto Resume] (default)
The printer automatically cancels a print job with error and resumes the
subsequent jobs.
[Resume by User]
Error message appears on the control panel if the error which involves
canceling of print jobs occurs. Print jobs are canceled by the operation from
the printer.
System Settings
Software Download
Setting Description
Software Download Sets whether to enable or disable software downloads.
[Enabled] (default)
[Disabled]
5.2 Common Menus Setting 181
[RAM Disk]
Note
This option is displayed when the HDD Extension Kit (optional) is not installed.
[Accounting]
System Settings
RAM Disk
Setting Description
RAM Disk Sets whether to use a RAM disk. You can use the RAM disk when it is set to
[Enabled].
[Enabled] (default)
[Disabled]
Important
When using a RAM disk, if you switch off and on the machine power, all the
stored documents will be removed.
System Settings
Accounting
Accounting
Accounting Type
Setting Description
Accounting Type Select types of management to perform account administration. When an
[Local Accounting] is set, you can print the [Auditron Report (Print Jobs)]
instead of the [Meter Report (Print Jobs)].
[Disabled] (default)
[AuthenticationSrvr]
Performs account administration using user information managed on the
Authentication Server.
[Local Accounting]
Performs account administration using pre-registered information in the
printer.
[Network Accounting]
Performs account administration based on the user information managed by
a remote service. User information is registered on the remote service.
[XeroxStdAccounting]
Accounting administration is carried out based on the user information and
account information pre-registered on the machine.
The HDD Extension Kit (optional) is required to select [XeroxStdAccounting].
182 5 Control Panel Settings
[Authentication]
System Settings
Authentication
Authentication
Login Type
Authentication
User Detail Setup
User Details Setup
StoreUserDetails
User Details Setup
FailedAccess Log
User Details Setup
SaveRemoteAccount
User Details Setup
Del RemoteAccount
Authentication
Charge Print
Charge Print
PJLReceiveCommand
Charge Print
PJL OutputCommand
Charge Print
Receive Control
Charge Print
Process Job Login
Process Job Login
Job Login Success
Process Job Login
Job Login Failure
Process Job Login
Without User ID
Setting Description
Login Type Sets the printer authentication method.
[No Login Required] (default)
Authentication is not performed.
[Local Accounts]
Performs user authentication based on the user information pre-
registered in the printer.
[Remote Accounts]
Authenticates users with a remote authentication server.
5.2 Common Menus Setting 183
User
Detail
Setup
StoreUser
Details
Sets whether to store authentication information to non-volatile memory
(NVM) or HDD Extension Kit (optional).
[NVM] (default)
[Hard Disk]
Note
This item appears only when [Local Accounts] is set in [Login Type]
while [Network Accounting] is set in [Accounting] > [Accounting
Type].
Failed
Access Log
Sets whether or not to record failed authentication to [Error History
Report] when authentication fails for the preset number of times in 10
minutes. This is to detect invalid accesses.
[Off]
[On] (default)
When [On] is specified, the number of authentication failures
recorded can be specified as a value from 1 to 600.
Note
Authentication failures are only recorded in [Error History Report],
and access denials, as in [Panel Settings] (P. 170) are not
recorded.
Save
Remote
Account
Sets whether or not to save remote accounts.
[Disabled] (default)
[Enabled]
Note
This item appears when HDD Extension Kit (optional) is installed and
[Remote Accounts] is selected for [Login Type].
Del Remote
Account
Deletes user information for remote authentication saved by setting
[Save Remote Account] to [Enabled].
Note
This item appears only when HDD Extension Kit (optional) is
installed, while [Remote Accounts] is set in [Login Type].
Charge
Print
-
Sets charge printing that uses authenticated user information.
Note
This item appears only when HDD Extension Kit (optional) is
installed.
PJL
Receive
Command
Reception of remote printing commands can be controlled by PJL
commands. When [Off] is set or no PJL command has arrived on the
printer, the [Receive Control] setting described later is used.
[Off] (default)
[On]
PJL Output
Command
Printing of remote print jobs can be controlled by PJL commands.
[Off] (default)
[On]
Setting Description
184 5 Control Panel Settings
Charge
Print
Receive
Control
Sets how received print jobs are handled.
[ReferPrintAuditron] (default)
[PrivateChargePrint]
Saves jobs with User IDs to private charge print regardless of
whether or not the authentication feature is used.
[Save inChargePrint]
Saves all received jobs to charge print regardless of whether or not
the authentication feature is used.
Important
When [Save inChargePrint] is set, all print jobs are saved even if
authentication succeeds or fails. To prevent unwanted print jobs from
building up, either set up automatic deletion or manually delete print
jobs that have exceeded their storage period set under [Job Expiry
Date]. For more information on how to set the storage period, refer to
[Stored Jobs] (P. 185).
Note
This item appears only when IC Card Reader (optional or purchase
separately) is installed. The IC Card Reader may not be supplied
with the printer in some regions. Contact your dealer for details.
When [PrivateChargePrint] and [Save inChargePrint] are set, secure
print, sample set or delayed print are ignored even if you specify
them on the print driver.
Process
Job Login
Sets the processing method when a print job is received.
[Job Login Success]
Sets the processing method when successfully authenticated jobs are
received.
[Print Job] (default)
Print jobs are printed.
[PrivateChargePrint]
Print jobs are saved to Private Charge Print.
[Job Login Failure]
Sets the processing method when failed authentication jobs are
received.
[Save in ChargePrint]
[Delete Job] (default)
[Without User ID]
Sets the processing method when a print job without a User ID is
received.
[Print Job]
[Save in ChargePrint]
[Delete Job] (default)
Note
This item appears only when IC Card Reader (optional or purchase
separately) is installed. The IC Card Reader may not be supplied
with the printer in some regions. Contact your dealer for details.
Setting Description
5.2 Common Menus Setting 185
[Stored Jobs]
Note
This option appears only when the HDD Extension Kit (optional) is installed or the RAM disk is set to
[Enabled].
System Settings
Stored Jobs
Stored Jobs
Job Expiry Date
Stored Jobs
Keep for (Days)
Stored Jobs
Delete at (Time)
Stored Jobs
Keep for
Stored Jobs
Upon Power Off
Setting Description
Job Expiry Date Sets the storage period for documents. Stored jobs are automatically deleted
when the document expiry date is reached.
[Off] (default)
Documents are kept unconditionally.
[No. of Days & Time]
Sets the storage period as a number of days and time.
[Duration]
Sets the number of hours until documents are deleted.
Keep for (Days) Sets the storage period within 1 to 14 days in 1-day increments.
[7 Days] (default)
Delete at (Time) Sets the time that documents are deleted.
[3:00AM] or [3:00] (default)
Note
Set the time by the 12-hour clock or 24-hour clock by setting [System
Settings] > [Machine Clock] > [Time Format].
Keep for Sets the storage period between 0 hours and 15 minutes and 120 hours and 0
minutes.
[4 Hours and 0 Minutes] (default)
Upon Power Off Sets whether or not to delete stored jobs regardless of the storage period when
the printer is turned off or on.
[Do not Delete Jobs] (default)
Deletes only stored jobs whose document expiry date is reached when the
printer is turned off or on.
It does not delete stored jobs whose document expiry date is not reached.
[Delete Jobs]
Deletes all stored jobs when the printer is turned off or on.
186 5 Control Panel Settings
[Extra Center Tray]
[Software Options]
Note
This item appears only when the Feature Enhance Kit (optional) is installed.
To install the Feature Enhance Kit and HDD Extension Kit (optional) are necessary.
System Settings
Extra Center Tray
Setting Description
Extra Center Tray Sets whether or not to use Extra Center Tray.
[Installed] (default)
[Not Installed]
System Settings
Software Options
Software Options
FeatureEnhance Kit
FeatureEnhance Kit
Enable Kit
Setting Description
FeatureEnhance
Kit
Enables the Feature Enhance Kit installed on the printer. The confirmation
message is displayed when [Enable Kit] is selected. Press the <OK> button.
Note
Once the [FeatureEnhance Kit] is enabled, the ROM of the installed Feature
Enhance Kit cannot be used by other devices.
To reset or disable this feature, contact our Customer Support Center or your
dealer.
5.2 Common Menus Setting 187
[Image Log Control]
Important
Consult your dealer to use the Image Log Control feature.
Note
This item appears only when the Feature Enhance Kit (optional) and HDD Extension Kit (optional) are
installed.
System Settings
Image Log Control
Image Log Control
Image Log Control
Image Log Control
Generate ImageLog
Image Log Control
Assurance Level
Image Log Control
Transfer ImageLog
ImageLog Transfer
Log Transfer
ImageLog Transfer
Logs To Transfer
ImageLog Transfer
Transfer Timing
ImageLog Transfer
Assurance Level
Setting Description
Image Log Control Set whether or not to use the image log control feature. Normally, the
printer is used with this feature set to [Off]. Consult your dealer to use
the Image Log Control feature.
[Off] (default)
[On]
Generate ImageLog Sets whether or not to generate an image log.
[Off]
[On] (default)
Assurance Level Sets the level at which an image log is reliably generated for a print job.
[High]
Image logs are generated unconditionally. For this reason, print
operations are sometimes affected.
[Low] (default)
Image logs are generated as much as possible with priority given to
printer performance. For this reason, generation of image logs is
sometimes skipped.
188 5 Control Panel Settings
[Software Upgrade]
Note
This item appears only when EP system is used. Contact our Customers Support Center or your dealer
for details.
This item is not supported on the model available in China.
Transfer
ImageLog
- Sets transfer of image logs to the log server.
Log
Transfer
Set whether or not to enable the image log transfer feature.
[Disabled] (default)
[Enabled]
Logs To
Transfer
Sets automatic transfer of image logs.
[Pause]
[Per Job Basis]
[Accumulate First] (default)
Note
[Per Job Basis] is displayed when [Image Log Control] > [Assurance
Level] is set to [High].
Transfer
Timing
Sets the timing that image logs are transferred. Set [Disabled] or
[Enabled] for each of the transfer timings. Default is all [Enabled].
[At end of the job]
[At power On]
[End of selections]
[When max reached]
Assurance
Level
Sets the assurance level when data is transferred to the log server.
[Low] (default)
[High]
Note
When [High] is set, data is transferred unconditionally. However,
during data transfer, printer performance might drop or printing may
be paused.
System Settings
Software Upgrade
Setting Description
Software Upgrade Allows to upgrade the firmware used in the printer to the latest version when
EP system using the Internet has been used.
Note
EP system may not be available in some regions. Contact our Customers
Support Center or your dealer for its application.
Setting Description
5.2 Common Menus Setting 189
[EP Service]
Note
This item appears only when EP system is used. Contact our Customers Support Center or your dealer
for details.
This item is not supported on the model available in China.
System Settings EP Service EP Diag. / Repair
EP Service EP Diag. / Repair DiagnosticRequest
EP Service EP Diag. / Repair
Check Connection Repair Request
Setting Description
EP Diag. /
Repair
- Sends the Diagnostic or Repair Request to the Remote Center
when EP system using the Internet has been used.
Note
EP system may not be available in some regions. Contact our
Customers Support Center or your dealer for its application.
Diagnostic
Request
Request EP diagnosis of the printer.
Repair
Request
Request repair of the printer.
Check Connection Allows to check Connection status when you contacted our
Customers Support Center using EP system.
Confirmation message is displayed by selecting [Check
Connection]. Press <OK> button.
190 5 Control Panel Settings
[Printer Settings]
The [Printer Settings] menu allows you to set paper trays and the Auto Tray Selection
feature.
Note
Refer to Auto Tray Selection Feature (P. 133) for more information about the Auto Tray Selection
feature.
[Substitute Tray]
[PaperTypeMismatch]
Printer Settings
Substitute Tray
Setting Description
Substitute Tray Sets whether or not to switch to another paper tray if the paper tray selected by
the Auto Tray Selection feature runs out of paper. When using this feature, set
the paper size for the substitute tray.
[Off] (default)
Does not substitute the tray, and displays a message prompting to load
paper into the paper tray.
[Use Larger Size]
Switches to another paper tray that contains paper that is one size larger
than the size requested, and prints documents at 100% zoom ratio.
[Use Closest Size]
Switches to another paper tray that contains paper of size closest to the size
requested, and prints documents at a reduced zoom ratio if necessary.
[Select Tray 5]
Switches to the bypass tray, and prints documents on the paper loaded in the
bypass tray.
Note
These settings will be overridden by requests sent from computers.
Printer Settings
PaperTypeMismatch
Setting Description
PaperTypeMismatch Sets the action to take when there is no paper tray loaded with the paper type
specified in the print job.
[PaperSupply Screen]
The message prompting you to change the settings for type of paper is
displayed.
[ConfirmationScreen] (default)
The message prompting you to make sure the type of paper is displayed.
[Print]
The print job is proceeded with the currently specified paper type without
showing any messages.
5.2 Common Menus Setting 191
[Paper Type]
Printer Settings
Paper Type
Paper Type
Tray 1
Paper Type
Tray 2
Paper Type
Tray 3
Paper Type
Tray 4
Paper Type
Tray 5
Paper Type
Tray 6
Setting Description
Tray 1 Sets the type of the paper loaded in tray 1.
[Plain] (default), [Recycled], [Bond], [Plain S2], [Heavyweight],
[Heavyweight A], [Heavyweight B], [Heavyweight C], [Heavyweight S],
[HW S2], [HW A S2], [HW B S2], [HW C S2], [HW S S2], [Extra Heavyweight],
[X-Heavyweight A], [X-Heavyweight B], [X-Heavyweight C],
[X-Heavyweight D], [X-Heavyweight S], [X-HW S2], [X-HW A S2],
[X-HW B S2], [X-HW C S2], [X-HW D S2], [X-HW S S2], [Transparency],
[Gloss], [Gloss S2], [HeavyweightGloss], [HW Gloss S2], [Labels], [Punched],
[Letterhead], [Pre-Printed], [Others], [1. Custom 1] to [5. Custom 5]
Note
[1. Custom 1] to [5. Custom 5] display the names specified under [Custom
Paper Name].
Tray 2 to Tray 4 Sets the types of the paper loaded in trays 2 to 4.
[Plain] (default), [Recycled], [Bond], [Plain S2], [Heavyweight],
[Heavyweight A], [Heavyweight B], [Heavyweight C], [Heavyweight S],
[HW S2], [HW A S2], [HW B S2], [HW C S2], [HW S S2], [Extra Heavyweight],
[X-Heavyweight A], [X-Heavyweight B], [X-Heavyweight C],
[X-Heavyweight D], [X-Heavyweight S], [X-HW S2], [X-HW A S2],
[X-HW B S2], [X-HW C S2], [X-HW D S2], [X-HW S S2], [Transparency],
[Gloss], [Gloss S2], [HeavyweightGloss], [HW Gloss S2], [Labels], [Punched],
[Letterhead], [Pre-Printed], [Others], [1. Custom 1] to [5. Custom 5]
Note
Tray 2 to Tray 4 are optional. The display only shows the trays that are
actually installed on the printer.
[1. Custom 1] to [5. Custom 5] display the names specified under [Custom
Paper Name].
Tray 5 Sets the type of the paper loaded in the bypass tray.
[Plain] (default), [Recycled], [Bond], [Plain S2], [Heavyweight], [HW S2],
[Extra Heavyweight], [X-HW S2], [Extra-HW Plus], [Extra-HW plus S2],
[Transparency], [Gloss], [Gloss S2], [HeavyweightGloss], [HW Gloss S2],
[Labels], [Envelope], [Lightweight], [Punched], [Letterhead], [Pre-Printed],
[Others], [Plain A], [Plain B], [Plain C], [Plain D], [Plain E], [Plain F], [Plain G],
[Plain S], [1. Custom 1] to [5. Custom 5]
Note
[1. Custom 1] to [5. Custom 5] display the names specified under [Custom
Paper Name].
192 5 Control Panel Settings
[Paper Color]
Tray 6 Sets the type of the paper loaded in tray 6.
[Plain] (default), [Recycled], [Bond], [Plain S2], [Heavyweight], [HW S2],
[Heavyweight A], [Heavyweight B], [Heavyweight C], [Heavyweight S],
[HW A S2], [HW B S2], [HW C S2], [HW S S2], [Extra Heavyweight],
[X-HW S2], [X-Heavyweight A], [X-Heavyweight B], [X-Heavyweight C],
[X-Heavyweight D], [X-Heavyweight S], [X-HW A S2], [X-HW B S2],
[X-HW C S2], [X-HW D S2], [X-HW S S2], [Transparency], [Gloss], [Gloss
S2], [HeavyweightGloss], [HW Gloss S2], [Labels], [Punched], [Letterhead],
[Pre-Printed], [Other], [Envelope], [1. Custom 1] to [5. Custom 5]
Note
Tray 6 is optional. The display only shows the tray that is actually installed on
the printer.
[1. Custom 1] to [5. Custom 5] display the names specified under [Custom
Paper Name].
Printer Settings
Paper Color
Paper Color
Tray 1
Paper Color
Tray 2
Paper Color
Tray 3
Paper Color
Tray 4
Paper Color
Tray 5
Paper Color
Tray 6
Setting Description
Tray 1 to Tray 4
Tray 5, Tray 6
Sets the color of the paper loaded in the trays.
[White] (default), [Blue], [Yellow], [Green], [Pink], [Clear], [Ivory], [Gray],
[Buff], [Goldenrod], [Red], [Orange], [1. Custom 1] to [5. Custom 5], [Others]
Note
Tray 2 to Tray 4, and Tray 6 are optional. The display only shows the trays
that are actually installed on the printer.
[1. Custom 1] to [5. Custom 5] display the names specified under [Custom
Color Name].
Setting Description
5.2 Common Menus Setting 193
[PaperTypePriority]
Printer Settings
PaperTypePriority
PaperTypePriority
Bond
PaperTypePriority
Plain
PaperTypePriority
Plain S2
PaperTypePriority
Recycled
PaperTypePriority
Heavyweight
PaperTypePriority
Heavyweight A
PaperTypePriority
Heavyweight B
PaperTypePriority
Heavyweight C
PaperTypePriority
Heavyweight S
PaperTypePriority
Gloss
PaperTypePriority
1. Custom 1
PaperTypePriority
2. Custom 2
PaperTypePriority
3. Custom 3
PaperTypePriority
4. Custom 4
PaperTypePriority
5. Custom 5
194 5 Control Panel Settings
[PaperTrayPriority]
Setting Description
Bond, Plain, Plain
S2, Recycled,
Heavyweight,
Heavyweight A,
Heavyweight B,
Heavyweight C,
Heavyweight S,
Gloss, 1. Custom 1
to 5. Custom 5
This setting will be used by the Auto Tray Selection feature. Defaults are as
follows: Plain=[1], Recycled=[2], Bond=[3]. Otherwise, the default is [Auto
Paper Off].
[1] to [15]
Sets the priority order of paper types.
[Auto Paper Off]
Does not set the priority order of paper types. In this case, the Auto Tray
Selection feature is not used.
Note
[1. Custom 1] to [5. Custom 5] display the names specified under [Custom
Paper Name].
You can assign the same priority order to different paper types. In this case,
the printer selects a tray based on the [Paper Tray Priority] setting.
Printer Settings
PaperTrayPriority
PaperTrayPriority
Tray 1
PaperTrayPriority
Tray 2
PaperTrayPriority
Tray 3
PaperTrayPriority
Tray 4
PaperTrayPriority
Tray 5
PaperTrayPriority
Tray 6
Setting Description
Tray 1 to Tray 4,
Tray 5, Tray 6
Sets the priority order of the paper trays. This setting will be used by the Auto
Tray Selection feature. Defaults are as follows: Tray 1=[1], Tray 2=[2], Tray
3=[3], Tray 4=[4], Tray 6=[5] and Tray 5=[No AutoTraySwitch].
[1] to [5]
Sets the priority order of the paper trays.
[No AutoTraySwitch]
Does not set the priority order of paper types. In this case, the Auto Tray
Selection feature is not used.
Note
Tray 2 to Tray 4, and Tray 6 are optional. The display only shows the trays
that are actually installed on the printer.
You cannot assign the same priority to more than one tray. If the same
priority order of other trays are specified, a priority order other than the
specified tray is automatically changed.
Only the lowest priority can be set for Tray 5.
5.2 Common Menus Setting 195
[PaperSizeSettings]
Printer Settings
PaperSizeSettings
PaperSizeSettings
Tray 1
PaperSizeSettings
Tray 2
PaperSizeSettings
Tray 3
PaperSizeSettings
Tray 4
PaperSizeSettings
Tray 5
Setting Description
Tray 1 to Tray 4 Sets the paper size of the paper loaded in each paper tray.
[Auto] (default for Tray 1 to Tray 4)
The sensor automatically detects the paper size.
[Custom]
Sets the length and width of the paper.
When [Custom] is selected, set the print orientation to [Portrait (Y) Size] or
[Landscape (X) Size].
Note
Tray 2 to Tray 4 are optional. The display only shows the trays that are
actually installed on the printer.
For details on how to set custom paper sizes, refer to Setting the Paper
Sizes of Trays (P. 129).
[Tray 5] is not displayed if [No AutoSwitchOff] is specified in [Paper Tray
Priority] > [Tray 5].
Tray 5 Sets the paper size of the paper loaded in tray 5.
A3 , A4 , A4 , A5 , A5 , A6 , B4 , B5 , B5 , B6 ,
5.5x8.5" , 5.5x8.5" , 7.25x10.5" , 7.25x10.5" , 8.5x10" ,
8.5x10" , 8.5x11" , 8.5x11" , 215x315mm , 8.5x13" ,
8.5x14" , 11x15" , 11x17" , A4 Cover , 9x11" , 12x18" ,
SRA3 , 16K , 16K , 8K , Postcard 100x148mm ,
148x200mm , 4x6" , 5x7" , 120x235mm , No.10 Env , No.10
Env , DL Env. , C4 Env. , C5 Env. , C6 Env. , 98x148mm ,
105x235mm
[Custom]
Sets the length and width of the paper.
When [Custom] is selected, set the print orientation to [Portrait (Y) Size] or
[Landscape (X) Size].
Note
For details on how to set custom paper sizes, refer to Setting the Paper
Sizes of Trays (P. 129).
[Tray 5] is not displayed once [Paper Tray Priority] > [Tray 5] is selected and
then [No AutoSwitchOff] is specified.
196 5 Control Panel Settings
[Image Quality]
Printer Settings
Image Quality
Image Quality
Plain
Image Quality
Recycled
Image Quality
Bond
Image Quality
Plain S2
Image Quality
Heavyweight
Image Quality
HW S2
Image Quality
Extra Heavyweight
Image Quality
X-HW S2
Image Quality
Letterhead
Image Quality
Pre-Printed
Image Quality
Other
Image Quality
1. Custom 1
Image Quality
2. Custom 2
Image Quality
3. Custom 3
Image Quality
4. Custom 4
Image Quality
5. Custom 5
5.2 Common Menus Setting 197
Setting Description
Plain, Recycled,
Bond, Plain S2,
1. Custom 1 to
5. Custom 5
Sets the image quality (paper type) for each paper.
[A] ([Bond] default)
Quality ideal for color-exclusive bond paper such as J paper (82 gsm)
[B] ([Plain], Plain S2 and [1. Custom 1] to [4. Custom 4] defaults)
Quality ideal for generally used office paper (P paper, C2 paper, etc.)
[C] ([Recycled] default)
Quality ideal for recycled paper (C2r paper, WR100 paper, etc.)
[D]
Select this when print quality is uneven on coarse paper.
[E] - [G]
Not used.
[S] ([5. Custom 5] defaults)
Quality ideal for gloss paper is 105 gsm or less, such as JD coated
(104.7 gsm), J coated (95.0 gsm)
Note
Coarse paper refers to paper having conspicuous transparent characters
when held up against the light.
Heavyweight,
HW S2
Sets the image quality (paper type) for each paper.
[A] (default)
[B]
Quality ideal for water resistant paper.
[C]
Quality ideal for white film.
[S]
The quality can be set by the user.
Extra Heavyweight,
X-HW S2
Sets the image quality (paper type) for each paper.
[A] (default)
[B], [C]
Quality ideal for business cards.
[D]
Not used.
[S]
Quality ideal for film labels or water resistant film gloss paper.
Letterhead,
Pre-Printed,
Other
[E]
[F] (default)
198 5 Control Panel Settings
[Custom Paper Name]
[Custom Color Name]
Printer Settings
Custom Paper Name
Custom Paper Name
1. Custom 1
Custom Paper Name
2. Custom 2
Custom Paper Name
3. Custom 3
Custom Paper Name
4. Custom 4
Custom Paper Name
5. Custom 5
Setting Description
1. Custom 1 to
5. Custom 5
Sets the names for [1. Custom 1] to [5. Custom 5] that are displayed under
[PaperTypePriority], [Paper Type], and [Image Quality].
Up to 8 alphanumeric characters can be used for a name. (See No 1, 2, 3 and
4 of *2 and *4 on P. 214.)
Printer Settings
Custom Color Name
Custom Color Name
1. Custom 1
Custom Color Name
2. Custom 2
Custom Color Name
3. Custom 3
Custom Color Name
4. Custom 4
Custom Color Name
5. Custom 5
Setting Description
1. Custom 1 to
5. Custom 5
[1. Custom 1] to [5. Custom 5] displayed under [Paper Color] can be given any
name.
Up to 8 alphanumeric characters can be used for a name. (See No 1, 2, 3 and
4 of *2 and *4 on P. 214.)
5.2 Common Menus Setting 199
[CenterTray Offset]
Note
This option appears when Extra Center Tray is removed and [Extra Center Tray] is set to [Not Installed].
[CtrTrayLow-Offset]
Note
This option appears when Extra Center Tray is installed and [Extra Center Tray] is set to [Installed].
Printer Settings
CenterTray Offset
Setting Description
CenterTray Offset
Offsetting means that each set of copies is delivered to the center tray and
shifted slightly to separate it from the previous job. This sets the offset
function for the center tray.
Offset per Set (Default)
Offset stacking per set
Offset per Job
Offset stacking per job (print job)
Off
No offset stacking
Printer Settings
CtrTrayLow-Offset
Setting Description
CtrTrayLow-Offset
Offsetting means that each set of copies is delivered to the center tray and
shifted slightly to separate it from the previous job. This sets the offset
function for the center tray.
Offset per Set (Default)
Offset stacking per set
Offset per Job
Offset stacking per job (print job)
Off
No offset stacking
200 5 Control Panel Settings
[CtrTrayUp-Offset]
Note
This option appears when Extra Center Tray is installed and [Extra Center Tray] is set to [Installed].
[Finisher Offset]
Note
This option appears only when the Finisher (optional) is installed.
Printer Settings
CtrTrayUp-Offset
Setting Description
CtrTrayUp-Offset
Offsetting means that each set of copies is delivered to the center tray and
shifted slightly to separate it from the previous job. This sets the offset
function for the center tray.
Offset per Set (Default)
Offset stacking per set
Offset per Job
Offset stacking per job (print job)
Off
No offset stacking
Printer Settings
Finisher Offset
Setting Description
Finisher Offset
Offsetting means that each set of copies is delivered to the right middle
tray and shifted slightly to separate it from the previous job. This sets the
offset function for the right middle tray.
Offset per Set (Default)
Offset stacking per set
Offset per Job
Offset stacking per job (print job)
Off
No offset stacking
5.2 Common Menus Setting 201
[Print User ID]
[Odd Page 2 Sided]
[UnregisteredForms]
Printer Settings
Print User ID
Setting Description
Print User ID Prints a user ID at a specified location.
[Off] (default)
Does not print a user ID.
[Top Left]
Prints a user ID at the top left corner of the paper.
[Top Right]
Prints a user ID at the top right corner of the paper.
[Bottom Left]
Prints a user ID at the bottom left corner of the paper.
[Bottom Right]
Prints a user ID at the bottom right corner of the paper.
Printer Settings
Odd Page 2 Sided
Setting Description
Odd Page 2 Sided Sets how to print on the final page of an odd-numbered document during 2-
side printing.
[Off] (default)
The side of the final page is printed in the same way as 1-sided printing, and
paper is not fed again through the Duplex unit as with 2-sided printing. The
document can be printed faster since paper is not fed again through the
Duplex unit.
[On]
The paper is fed again through the Duplex unit even though there is only one
side of data for the final page. The printing orientation can be aligned when
printing on paper (e.g. paper with punch holes) that must be aligned in a
specific way, top to bottom or left to right, for example.
Printer Settings
UnregisteredForms
Setting Description
UnregisteredForms Sets whether to cancel printing or print only data when the format specified at
printing is not registered.
[Print (Data only)] (default)
[Do not print]
202 5 Control Panel Settings
[DefaultPaperSize]
[Paper Size Group]
The sizes available for auto detection
Printer Settings
DefaultPaperSize
Setting Description
DefaultPaperSize Sets the default paper size for each print mode.
[A4] (default)
[8.5 x 11"]
Printer Settings
Paper Size Group
Setting Description
Paper Size Group Sets the size detection mode for automatically detecting the paper size from
trays 1 to 6.
Select the size detection mode according to the country of use. The default is
[AB (8K/16K)].
Refer to the tables below for combinations of sizes that can be automatically
detected.
Note
Some size detection modes cannot be used depending on the model of
printer you are using. For information of paper sizes supported by this
printer, refer to Supported Paper Type (P. 111).
Paper size group
AB series (8x13")
AB series (8x13"/8x14")
AB series/
AB series (8 K/16 K)
Loading position
T
r
a
y
1
T
r
a
y
2
(
1
T
r
a
y
M
o
d
u
l
e
)
T
r
a
y
2
-
4
(
3
T
r
a
y
M
o
d
u
l
e
)
T
r
a
y
3
,
4
(
T
a
n
d
e
m
T
r
a
y
M
o
d
u
l
e
)
T
r
a
y
6
(
H
C
F
B
1
)
T
r
a
y
5
(
B
y
p
a
s
s
)
T
r
a
y
1
T
r
a
y
2
(
1
T
r
a
y
M
u
d
d
l
e
)
T
r
a
y
2
-
4
(
3
T
r
a
y
M
o
d
u
l
e
)
T
r
a
y
3
,
4
(
T
a
n
d
e
m
T
r
a
y
M
o
d
u
l
e
)
T
r
a
y
6
(
H
C
F
B
1
)
T
r
a
y
5
(
B
y
p
a
s
s
)
A6
X X X X X X O X X X
A5
X O X X O O O X X O
A5
X X X X X X X X X O
A4
O O X X X O O X X O
A4
O O O O X O O O O O
A3
O O X X X O O X X O
B6
X X X X O X X X X O
B5
O O X X O O O X X O
5.2 Common Menus Setting 203
B5
X X X X X O O O O O
B4
O O X X X O O X X O
5.5x8.5"
X X X X X X X X X X
5.5x8.5"
X X X X O X X X X X
7.25x10.5"
O O O O X X X X X X
8x10"
X X X X X X X X X X
8x10"
X X X X X X X X X X
8.5x11"
O O X X O O O X X X
8.5x11"
O O O O O O O O O X
215x315mm
X X X X X X X X X X
8.5x13"
O O X X O O O X X X
8.5x14"
O O X X O O O X X X
11x15"
X X X X X X X X X X
11x17"
O O X X O O O X X X
Cover-A4
X X X X X X X X X X
Cover-Letter (9x11")
X X X X X X X X X X
12x18"
X X X X X X X X X X
12x19"
X X X X X X X X X X
SRA3
X O X X X X O X X X
16 K (Taiwan/main-
land China)
X X X X X X X X X X
16 K (Taiwan/main-
land China)
X X X X X O O X X X
8 K (Taiwan/main-
land China)
X X X X X O X X X X
Postcard
X X X X X X X X X O
Post Card (4x6")
X X X X X X X X X X
Photo 2L (5x7")
X X X X X X X X X X
Post Card (6x9")
X X X X X X X X X X
No.3 standard
envelopes
X X X X X X X X X O
Commercial#10
X X X X O X X X X X
Monarch7.3/4
X X X X X X X X X X
Paper size group
AB series (8x13")
AB series (8x13"/8x14")
AB series/
AB series (8 K/16 K)
Loading position
T
r
a
y
1
T
r
a
y
2
(
1
T
r
a
y
M
o
d
u
l
e
)
T
r
a
y
2
-
4
(
3
T
r
a
y
M
o
d
u
l
e
)
T
r
a
y
3
,
4
(
T
a
n
d
e
m
T
r
a
y
M
o
d
u
l
e
)
T
r
a
y
6
(
H
C
F
B
1
)
T
r
a
y
5
(
B
y
p
a
s
s
)
T
r
a
y
1
T
r
a
y
2
(
1
T
r
a
y
M
u
d
d
l
e
)
T
r
a
y
2
-
4
(
3
T
r
a
y
M
o
d
u
l
e
)
T
r
a
y
3
,
4
(
T
a
n
d
e
m
T
r
a
y
M
o
d
u
l
e
)
T
r
a
y
6
(
H
C
F
B
1
)
T
r
a
y
5
(
B
y
p
a
s
s
)
204 5 Control Panel Settings
Paper size group Inch series
Loading position
T
r
a
y
1
T
r
a
y
2
(
1
T
r
a
y
M
o
d
u
l
e
)
T
r
a
y
2
-
4
(
3
T
r
a
y
M
o
d
u
l
e
)
T
r
a
y
3
,
4
(
T
a
n
d
e
m
T
r
a
y
M
o
d
u
l
e
)
T
r
a
y
6
(
H
C
F
B
1
)
T
r
a
y
5
(
B
y
p
a
s
s
)
A6
X X X X X
A5
X X X X X
A5
X X X X X
A4
O O X X X
A4
O O O O X
A3
O O X X X
B6
X X X X X
B5
O O X X X
B5
X X X X X
B4
O O X X X
5.5x8.5"
O O X X X
5.5x8.5"
X X X X O
7.25x10.5"
O O O O X
8x10"
X X X X X
8x10"
X X X X X
8.5x11"
O O X X O
8.5x11"
O O O O O
215x315mm
X X X X X
8.5x13"
O O X X O
8.5x14"
O O X X O
11x15"
X X X X X
11x17"
O O X X O
Cover-A4
X X X X X
Cover-Letter
(9x11")
X X X X X
12x18"
X O X X X
12x19"
X X X X X
SRA3
X X X X X
16 K (Taiwan/main-
land China)
X X X X X
16 K (Taiwan/main-
land China)
X X X X X
5.2 Common Menus Setting 205
[OCR Font Glyphs]
8 K (Taiwan/main-
land China)
X X X X X
Postcard
X X X X X
Post Card (4x6")
X X X X O
Photo 2L (5x7")
X X X X O
Post Card (6x9")
X X X X O
No.3 standard
envelopes
X X X X O
Commercial#10
X X X X O
Printer Settings
OCR Font Glyphs
Setting Description
OCR Font Glyphs It allows you to switch Font Glyph Code 0x5c of OCR-B in ESC/P or PCL
emulation mode.
[Backslash] (default)
[Japanese Yen Sign]
Paper size group Inch series
Loading position
T
r
a
y
1
T
r
a
y
2
(
1
T
r
a
y
M
o
d
u
l
e
)
T
r
a
y
2
-
4
(
3
T
r
a
y
M
o
d
u
l
e
)
T
r
a
y
3
,
4
(
T
a
n
d
e
m
T
r
a
y
M
o
d
u
l
e
)
T
r
a
y
6
(
H
C
F
B
1
)
T
r
a
y
5
(
B
y
p
a
s
s
)
206 5 Control Panel Settings
[Allocate Memory]
[Allocate Memory] changes the size of memory and form memory of each interface.
Important
Memory is reset when its size is changed, and all data stored in each of the memory areas is deleted.
You cannot allocate more than the total memory. When the memory allocation settings exceed the size
of mounted memory when the power is turned on, the system automatically adjusts memory allocation.
If the printer runs out of memory when ports are set to be enabled at printer startup, the ports are
sometimes automatically disabled. If this happens, either disable unused ports, or change the memory
allocation under [Allocate Memory]. Note, however, that the parallel, USB ports are never automatically
disabled.
Note
Memory allocation, excluding the print page buffer, can be set on the control panel or in CentreWare
Internet Services.
The print page buffer is the area where the actual printed image is plotted. The size of the print page
buffer can be changed directly by the user. Area remaining after memory is allocated for other uses is
allocated as the print page buffer.
When printing high-resolution documents, set so that a large buffer size is allocated as print page buffer.
The actual size of the allocated print buffer can be confirmed by printing the [Configuration Report]. You
can also check it by using CentreWare Internet Services.
Admin Menu
Allocate Memory
Allocate Memory
PS
Allocate Memory
HPGL Auto Layout
Allocate Memory
Job Ticket Memory
Allocate Memory
Receiving Buffer
Setting Description
PS Specifies the size of memory used by PostScript.
Specify memory size from 70.00 to 128.00 MB in 0.25 MB increments.
The maximum size that can be set changes according to the amount
of free memory.
[70.00 M] (default)
HPGL Auto Layout Specifies the size of memory to be used in HP-GL and HP-GL/2 auto
layout.
Specify memory size from 64 to 5120 KB in 32 KB increments. The
maximum size that can be set changes according to the amount of
free memory.
[64K] (default)
When HDD Extension Kit (optional) is installed, the hard disk is
used for auto layout memory. In this case, the size cannot be
changed by the user, and is displayed as [Hard Disk] on the display.
Job Ticket Memory Specify the amount of memory to use for job tickets from 0.25 to 8.00
MB in 0.25 MB increments.
The maximum amount of memory you can allocate varies according to
the amount of free space available in memory.
[0.25 MB] (default)
(See *2 on P. 214.)
5.2 Common Menus Setting 207
Receiving
Buffer
- Sets the memory of the receiving buffer (temporary storage location
for data arriving from the computer) for each interface. Set the
spooling setting, allocation location, and size of memory for each of
the LPD, SMB and IPP interfaces.
The receiving buffer size can be changed according to operating
status and purpose. Increasing the receiving buffer size sometimes
frees up the computer supporting a particular interface more quickly.
The maximum size that can be set changes according to the amount
of free memory.
Note
When a port is disabled, its corresponding items are not displayed.
Even if the receiving buffer size is increased, the time required to
free up a computer sometimes does not change depending on the
size of data arriving from the computer.
Parallel,
NetWare, IPP,
USB and Port
9100
Specify memory size from 64 to 1024 KB in 32 KB increments. The
default memory size is [64K] for parallel, USB. Otherwise, it is [256K].
Note
[IPP] appears when the HDD Extension Kit (optional) is not installed.
[IPP Spool] is displayed when the hard disk is installed.
[Parallel] appears only when the Parallel Port Kit (optional) is
installed.
EtherTalk
Compat
Specify memory size from 1024 to 2048 KB in 32 KB increments. The
default is [1024K].
LPD Spool,
SMB Spool
[No Spooling] (default)
Spooling is not performed. Data cannot be simultaneously printed
and received using the LPD or SMB interfaces.
When printing on the LPD interface, set the memory size of the
receiving buffer exclusively for LPD from 1024 to 2048 KB in 32 KB
increments. The default is [1024K].
When printing on the SMB interface, set the memory size of the
receiving buffer exclusively for SMB from 64 to 1024 KB in 32 KB
increments. The default is [256K].
[Hard Disk]
Spooling to the hard disk is performed. The hard disk is used as the
receiving buffer for spooling. This item appears only when HDD
Extension Kit (optional) is installed.
[Memory]
Spooling to memory is performed. Memory is used as the receiving
buffer for spooling. When this optional value is selected, set the
memory size of the receiving buffer for spooling from 0.5 to
32.00 MB in 0.25 MB increments. The default is [1.00M]. Note that
print data exceeding the preset memory size cannot be received to
memory. In this case, select [Hard Disk] or [No Spooling].
Important
When the LPR byte count is disabled and a document larger than the
size set as the spooling memory is received, the job is repeatedly
transmitted. If this happens, either open the [Ports] tab in the print
driver Properties dialog box, and enable the LPR byte count, or
change the size of spooling memory so that it is larger than the size of
the document.
IPP Spool [No Spooling] (default)
Spooling is not performed. Data cannot be simultaneously printed
and received using the IPP interface. Set the memory size of the
receiving buffer exclusively for IPP from 64 to 1024 KB in 32 KB
increments. The default is [256K].
[Hard Disk]
Spooling to the hard disk is performed. The hard disk is used as the
receiving buffer for spooling.
Note
[IPP Spool] appears only when HDD Extension Kit (optional) is
installed. [IPP] is displayed when HDD Extension Kit is not installed.
Setting Description
208 5 Control Panel Settings
[Image Quality]
Adjusts the printer when print quality is poor.
[Adjust Gradation]
Refer to
For calibration procedure, refer to 7.12 Adjusting Tone Density (P. 373)
Image Quality
Adjust Gradation
Adjust Gradation
Text
Adjust Gradation
Photo
Setting Description
Text Prints a calibration chart with priority on resolution, and adjusts the gradation of
the printer.
[CalibrationChart]
Prints a calibration chart to check for deviation of the Yellow, Magenta and
Cyan gradations, and reads the adjustment values.
[Enter Value]
Sets the adjustment values. Adjustment values can be set from -6 to +6 for
each of the colors.
Photo Prints a calibration chart with priority on gradation, and adjusts the gradation of
the printer.
[CalibrationChart]
Prints a calibration chart to check for deviation of the Yellow, Magenta and
Cyan gradations, and reads the adjustment values.
[Enter Value]
Sets the adjustment values. Adjustment values can be set from -6 to +6 for
each of the colors.
5.2 Common Menus Setting 209
[Adjust Paper Regi]
Note
Tray 2 to 4, or Tray 6 is optional.
The [Adjust Side 1], [Adjust Side 2], [PrintChart-1Sided], and [PrintChart-2Sided] options are displayed
in each case when Tray 1 to 4, Tray 5, or Tray 6 is selected.
For more information on adjusting paper regi, refer to 7.14 Adjusting the Paper Regi (P. 382).
Vertical adjustment (Adjust Lead Regi) can be set per tray, however, all the values become the same.
Adjust image Adjust Paper Regi Tray 1
Adjust Paper Regi Tray 1 Adjust Side 1
Adjust Paper Regi Tray 1
Tray 2 Adjust Side 2
Adjust Paper Regi Tray 1
Tray 3 PrintChart-1Sided
Adjust Paper Regi Tray 1
Tray 4 PrintChart-2Sided
Adjust Paper Regi
Tray 5
Adjust Paper Regi
Tray 6
Setting Description
Adjust Side 1 Adjusts the print position of Side 1 in vertical direction (Lead Regi)
and horizontal direction (Side Regi).
You can set the value between -2.0 mm to +2.0 mm, with 0.5mm
increments towards the plus ( ) or minus ( ) side.
Adjust Side 2 Adjusts the print position of Side 2 in vertical direction (Lead Regi)
and holizontal direction (Side Regi).
You can set the value between -2.0 mm to +2.0 mm, with 0.5mm
increments towards the plus ( ) or minus ( ) side.
PrintChart-1Sided Exports the chart for adjusting a print position of Side 1 in vertical
direction (Lead Regi) and holizontal direction (Side Regi).
PrintChart-2Sided Exports the chart for adjusting a print position of Side 2 in vertical
direction (Lead Regi) and holizontal direction (Side Regi).
210 5 Control Panel Settings
[Voltage Offset]
Note
For more information on Voltage Offset, refer to 7.13 Adjusting the Image Transfer Voltage (P. 380).
Image Quality
Voltage Offset
Voltage Offset
Plain
Voltage Offset
Envelope
Voltage Offset
Bond
Voltage Offset
Labels
Voltage Offset
Recycled
Voltage Offset
Transparency
Voltage Offset
Heavyweight
Voltage Offset
Heavyweight Long
Voltage Offset
Extra-HW
Voltage Offset
Extra-HW Long
Voltage Offset
Gloss
Voltage Offset
HeavyweightGloss
Voltage Offset
Postcard
Setting Description
Plain, Bond,
Recycled,
Heavyweight, Extra-
HW, Gloss,
HeavyweightGloss,
Postcard, Envelope,
Labels, Transparency,
Heavyweight Long,
Extra-HW Long
If you often experience the following problems, adjust the image transfer
voltage: White patches appear on images, toner scatters around images,
overall images are bluish
[1] to [16] (default: [6])
5.2 Common Menus Setting 211
[Adjust Finisher]
Adjust the punch hole position or fold position when the Finisher-B1 (optional) and the
Finisher-B1 with Booklet Maker Unit (optional) is installed.
Admin Menu
Adjust Finisher
Adjust Finisher
Hole Punch Tool
Adjust Finisher
Punch Position
Adjust Finisher
BookFoldPosition
Setting Description
Hole Punch Tool Selects the type of installed hold punches (optional).
2/4 Hole Punch
2/3 Hole Punch (US)
Note
This option can be set when 2/4 Hole Punch or 2/3 Hole Punch (US) is
installed.
Punch Position Selects the tray that the paper to use is set. You can also adjust the punch
position.
[Smaller than B4]
Selects the tray settings when using the paper of A4 or 8.5x11 size.
You can also adjust the punch position with 0.5mm increments in between
5.0 mm to 15.0 mm. The default value is 10.0 mm.
[B4 or larger]
Selects the tray settings when using the paper of A3 or 11x17 size. You can
also adjust the punch position with 0.5mm increments in between 5.0mm to
15.0mm. The default value is 10.0 mm.
Note
This option can be set when 2/4 Hole Punch or 2/3 Hole Punch (US) is
installed.
BookFoldPosition Selects the tray that the paper to use is set. You can also adjust the folding
position.
[Smaller than B4]
Selects the tray settings when using the paper of A4 or 8.5x11 size.
You can also adjust the staple or folding position with 0.5mm increments in
between 0 mm to 10.0 mm. The default value is 0 mm.
[B4 or larger]
Selects the tray settings when using the paper of A3 or 11x17 size. You can
also adjust the staple or folding position with 0.5mm increments in between 0
mm to 10.0 mm. The default value is 0 mm.
Note
This option is displayed when Booklet Maker Unit for Finisher-B1 is installed.
212 5 Control Panel Settings
[Init/Delete Data]
The [Init/Delete Data] menu allows you to initialize printer settings stored in NV memory,
network ports, and the hard disk, and delete data such as forms registered on the printer.
Note
Executing initialization returns the settings to their default values.
*1
: [Secure Print Jobs] appears when using Secure Print feature while [Pte ChargePrint Jobs] appears
when using Private Charge Print.
Admin Menu
Init/Delete Data
Init/Delete Data
NVM
Init/Delete Data
Hard Disk
Init/Delete Data
Initialize Cert
Init/Delete Data
Delete All Data
Init/Delete Data
Print Meter
Init/Delete Data
Job Counters
Init/Delete Data
DeleteForm/Macro
Init/Delete Data
Delete Font
Init/Delete Data
Secure Print Jobs
*1
Setting Description
NVM Initializes the NV memory. All settings return to the defaults when NV memory
is initialized.
Note
The NV memory is nonvolatile memory that retains the printer settings even
when its power is switched off.
Hard Disk Initializes the hard disk.
The following data on the hard disk is deleted by initialization: additional fonts,
ESC/P, HP-GL, HP-GL/2, and PCL forms, secure print documents, sample set
documents, and delayed print documents. Secure Print, Sample Set and
Delayed Print logs are not deleted.
Note
This item appears only when HDD Extension Kit (optional) is installed.
Initialize Cert Deletes all certificates and initializes data.
Use this option only when the certificate registered is damaged.
5.2 Common Menus Setting 213
Delete All Data Initializes all data in NV memory and the hard disk. All settings return to the
defaults when NV memory is initialized. The following data on the hard disk is
deleted by initialization: additional fonts, HP-GL, HP-GL/2, ESC/P, and PCL
forms, Secure Print documents, Sample Set documents, and Delayed Print
documents. Secure Print, Sample Set and Delayed Print logs are not deleted.
Important
When HDD Extension Kit is mounted, it may take approx. 1 hour or more to
initialize all data. During initialization, the lamps on the printer's control panel
blink. Do not turn the printer off while initialization is in progress.
Print Meter Initializes meter reports. Meter readings return to 0 when meter reports are
initialized.
Refer to
Initializing [Meter Report (Print Jobs)] Data (P. 332)
Job Counters Initializes the job counter and the accumulated job time counter. Counter
readings return to 0 when job counters are initialized.
DeleteForm/Macro Deletes the forms and macros registered on the printer.
[Del ESCP Forms]
Deletes ESCP forms for emulation.
[DeletePCL Macros]
Deletes PCL macros.
Note
[Not registered] is displayed if a registered form or a macro does not exist.
Delete Font Deletes the fonts registered on the printer.
[Delete PCL Fonts]
Deletes PCL fonts.
Note
This item appears only when HDD Extension Kit (optional) is installed.
[Not registered] is displayed if no fonts are registered.
Secure Print Jobs
Pte Charge Print
Deletes a document saved as a Secure Print or Private Charge Print job.
Note
[Secure Print Jobs] appears when using Secure Print feature while [Pte
Charge Print] appears when using Private Charge Print.
[No Secure Print Jobs] or [No Private Charge Print Jobs] is displayed when
there are no documents.
Setting Description
214 5 Control Panel Settings
[Language]
*1
When [Auto] is selected, data will be deleted if the language emulation automatically
selected is not present or is unavailable on the printer.
*2
Holding down the < > or < > button cycles through the options. To display a setting's
default value, press < > and < > at the same time.
*3
The following information is printed in each line during dump printing:
Count Prints the total number of bytes counted from the beginning of
the job data.
Hexadecimal code Prints print data delimited in 4 bytes in hexadecimal format.
ASCII code Prints print data using JIS X0201 8-bit coded characters.
Characters that are not defined in JIS X0201 are printed as
UD.
*4
Character List
*5
When [Enabled] is set, and the print mode is set to [HexDump], PJL commands are
also output by [HexDump].
When language emulation not installed on the printer is specified by a PJL
command, data is deleted.
*6
WSD stands for Web Services on Devices.
Settings
Language
Setting Description
Language Sets the display language for the control panel.
[English] (default)
The display language is English.
[Trad. Chinese]
Displays screen messages in traditional Chinese.
[Simp. Chinese]
Displays screen messages in simplified Chinese.
[Korean]
Displays screen messages in Korean.
No. Type Characters
1 Blank Space
2 Alphabet ABCDEFGHIJKLMNOPQRSTUVWXYZabcdefghijkl
mnopqrstuvwxyz
3 Numerals 0123456789
4 Symbols !"#$%&'()*+,-./:;q=r?@m\n^_`
6.1 Clearing Paper Jams 215
6 Troubleshooting
If you encounter a problem while using this printer and have trouble solving it, see if any of
the symptoms in the following pages 6.1 Clearing Paper Jams (P. 215) through 6.8
Network-related Problems (P. 287) match your problem.
If your problem is described in the following pages, apply the suggested solution provided
for the problem.
If your problem is not described, or could not be solved with the suggested solution, contact
our Customer Support Center or your dealer.
6.1 Clearing Paper Jams
A paper jam will disable the machine and cause an alarm to sound. An <Error> lamp will
light on the control panel and an error message will appear on the display. Use the figure
on the bottom left of the control panel to check the location of the paper jam described in
the message, and remove the jammed paper.
After the paper jam is cleared, printing restarts automatically from the point where printing
stopped due to the paper jam.
Alpha-
numerics
indicated
in the
figure
Position of Paper Jams
on the Message
Paper Jam Solution
Referenc
e Pages
1, 2, 3 & 4 Tray 1 to 4 Paper Jam in Trays 1 - to 4 P. 217
5 Tray 5 (Bypass tray) Paper Jam in the Bypass Tray 5 P. 216
A Cover A Paper Jams in Upper Left Cover A P. 223
B Cover B Paper Jams in Duplex Module Cover B P. 228
C Cover C Paper Jams in Bottom Left Cover C P. 225
D Cover D Paper Jams in Top Left Cover D P. 226
- High Capacity Feeder /
Tray 6
Paper Jams in Tray 6 (HCF B1) P. 220
- Finisher / Top cover Paper jams under the Finisher Top Cover P. 229
F Finisher / Transport Cover
F
Paper Jams in the Finisher Transport Cover
F
P. 231
- Finisher / Exit Cover H Paper Jams at H in the Finisher P. 236
- Finisher / [2a] Paper Jams at 2a in the Finisher P. 232
- Finisher / [2b] Paper Jams at 2b in the Finisher P. 233
- Finisher / [3] Paper Jams at 3 in the Finisher P. 235
- Finisher / [4] / [4a] Paper Jams at 4a in the Finisher P. 236
- Finisher / [4] / [4b] Paper Jams at 4b in the Finisher P. 237
- Finisher / [4a] / [Right
Bottom Tray]
Paper Jams in the Right bottom tray P. 239
216 6 Troubleshooting
CAUTION
If you need to pull out a tray to remove paper jam, contact your local Fuji Xerox
representative. Do not pull out a tray, otherwise it may cause injuries.
Important
Pulling out a paper tray without confirming the location of the paper jam may tear paper and cause
pieces of paper to be left in the machine. This can cause a malfunction. Be sure to confirm the location of
the paper jam before attempting to clear it.
The paper jam indicator remains lit on the control panel if there are pieces of paper remaining inside the
printer.
Make sure that the power is on when clearing a paper jam. Switching the power off erases the print data
remaining in the printer and the information stored in the printer's memory.
Do not touch interior components of the printer. Doing so can cause defective printing.
Paper Jam in Tray 5
The following describes how to clear paper jams occurring in Tray 5.
1. Inspect the area of the paper tray where the
paper enters the printer and remove the
jammed paper.
If the paper is torn, check to make sure that
there are no pieces of paper left inside.
Important
If there are multiple sheets of paper loaded in the Tray
5, remove all of the paper.
Note
When the jammed paper is torn, make sure if the
pieces may remain inside the machine.
2. Load the paper with the print side facing
down.
Important
Do not load the different types or sizes of paper
together. It may cause a paper jam.
3. Adjust the paper guides to the size of the
paper.
Important
Make sure that the guides are positioned lightly
against the paper. Paper guides that are positioned
too tight or two narrow can cause paper jams.
Do not load paper above the maximum fill-line. Doing
so can cause paper jams.
6.1 Clearing Paper Jams 217
Paper Jam in Trays 1 to 4
The following describes how to clear paper jams occurring in Tray 1, Tray 2 to 4 (optional).
Important
Pulling out a tray without confirming the location of the paper jam can tear paper and cause pieces of
paper to be left in the machine. This can cause a malfunction. Be sure to check the location of the paper
jam in the figure on the left side of the control panel before clearing the jam.
1. Slowly pull out the paper tray indicated on
the display as the location of the paper jam.
If multiple trays are indicated, make sure
the trays from bottom to top.
Important
Do not pull out 2 trays or more at the same time.
Otherwise, the machine may turn over.
2. Remove the jammed paper.
Note
If the paper is torn, make sure no piece of paper
remains inside the machine.
3. Gently slide the tray back in as far as it will
go.
Important
Slide the tray back slowly. If you do it with too much
force, the tray may cause a trouble.
When Tandem Tray Module is installed
The following describes how to clear paper jams occurring in Tandem Tray Module
(optional).
Paper Jam in Tray 3
1. Pull out Tray 3 gently.
218 6 Troubleshooting
2. Remove the jammed paper.
Note
If the paper is torn, make sure no piece of paper
remains inside the machine.
3. Push the tray in gently until it stops.
Paper Jam in Tray 4
1. Pull out Tray 4 gently.
2. Remove the jammed paper.
Note
If the paper is torn, make sure no piece of paper
remains the machine.
3. If paper is jammed in the paper feed
section, open the inner cover and remove
the paper.
6.1 Clearing Paper Jams 219
4. Push the tray in gently until it stops.
220 6 Troubleshooting
Paper Jams in Tray 6 (HCF B1)
The following describes how to clear paper jams occurring in Tray 6 (HCF B1, optional).
Paper Jams in Tray 6 Exit
1. Gently move Tray 6 to the left until it stops
by gripping the handle on the top left side of
Tray 6.
2. Remove the jammed paper.
Note
If the paper is torn, make sure no pieces of paper
remain inside Tray 6.
3. Gently put Tray 6 back into position.
Important
Slide the tray back slowly. If you do it with too much
force, the tray may cause a trouble.
Paper Jams in Tray 6 Top Cover
1. Gently move Tray 6 to the left until it stops
by gripping the handle on the top left side of
Tray 6.
6.1 Clearing Paper Jams 221
2. Open the Tray 6 top cover.
3. Remove the jammed paper.
Note
If the paper is torn, make sure no pieces of paper
remain inside Tray 6.
4. Close the top cover.
5. Gently put Tray 6 back into position.
Important
Slide the tray back slowly. If you do it with too much
force, the tray may cause a trouble.
Paper Jams in Tray 6
1. Pull out the Tray 6 slowly.
222 6 Troubleshooting
2. Remove the jammed paper.
Note
If the paper is torn, make sure no pieces of paper
remain inside Tray 6.
3. Push Tray 6 in gently until it stops.
Important
Slide the tray back slowly. If you do it with too much
force, the tray may cause a trouble.
6.1 Clearing Paper Jams 223
Paper Jams in Upper Left Cover A
The following describes how to clear paper jams occurring in the upper left cover A.
Important
When removing paper, take care not to touch the transfer belt (the black film belt) inside the cover on the
upper left side. Scratches, dirt, or oil from your hands on the belt can reduce print quality.
There may be some toner on the transfer roller. However, this does not affect image quality.
1. Remove any paper from the Left top tray
(side tray) when the tray is installed.
2. Lower the tray 5 (1). Next, while raising the
release lever (2), gently open the upper left
cover A (3).
3. Remove the jammed paper.
Note
If the paper is tom, make sure no piece of paper remains
the machine.
If the edge of the jammed paper is coming out in the direction of the
center tray
Pull the paper straight out in the output
direction.
224 6 Troubleshooting
If paper is jammed in the Fusing Unit
Remove the paper by pulling it straight
upwards.
4. Close the upper left cover A gently.
6.1 Clearing Paper Jams 225
Paper Jams in Bottom Left Cover C
The following describes how to clear paper jams occurring in the bottom left cover C.
1. Gently open the bottom left cover C while
pulling the release lever.
2. Remove the jammed paper.
Note
If the paper is torn, make sure no piece of paper
remains inside the machine.
Paper may be jammed in the hidden area on the upper
position. Check inside thoroughly.
3. Close the bottom left cover C gently.
226 6 Troubleshooting
Paper Jams in Top Left Cover D
The following describes how to clear paper jams occurring in the top left cover D.
Important
When removing paper, take care not to touch the transfer belt (the black film belt) inside the cover on the
upper left side. Scratches, dirt, or oil from your hands on the belt can reduce print quality.
There may be some toner on the transfer roller. However, this does not affect image quality.
1. Remove any paper from the Left top tray
(side tray) when the tray is installed.
2. Lower the tray 5 (1). Next, while raising the
release lever (2), gently open the upper left
cover A (3).
3. Lift up the lever to open the top left cover D.
4. Remove the jammed paper.
Note
If the paper is torn, make sure no piece of paper
remains inside the machine.
6.1 Clearing Paper Jams 227
5. Gently close the top left cover D.
6. Return the upper left cover A to the original
position.
228 6 Troubleshooting
Paper Jams in Duplex Module Cover B
The following describes how to clear paper jams occurring in the duplex module cover B.
1. Lower the tray 5 (1). Next, while raising the
release lever (2), gently open the duplex
module cover B (3).
2. Remove the jammed paper.
Note
If the paper is torn, make sure no piece of paper
remains inside the machine.
3. Gently close the duplex module cover B.
Next raise the tray 5.
6.1 Clearing Paper Jams 229
Paper Jams in Finisher-B1
The following describes how to clear paper jams occurring in the installed Finisher-B1
(optional).
Paper Jams under the Finisher Top Cover
1. Push up the lever on the finisher top cover.
2. The finisher top cover opens.
3. Remove the jammed paper.
Note
If the paper is torn, make sure no piece of paper
remains inside the machine.
4. Gently close the finisher top cover.
230 6 Troubleshooting
Paper Jams in the Finisher Transport Cover F
1. Open the finisher transport cover F.
2. Remove the jammed paper.
Note
If the paper is torn, make sure no piece of paper
remains inside the machine.
3. Gently close the finisher transport cover F.
6.1 Clearing Paper Jams 231
Paper Jams in Finisher-C1 with Booklet Maker
The following describes how to clear paper jams occurring in the installed Finisher-C1 with
Booklet Maker (optional).
Paper Jams in the Center Tray
1. If you can see the edge of the jammed
paper on the center tray, gently pull the
paper to the right.
2. Open the finisher transport cover F, and
then close it.
Paper Jams in the Finisher Transport Cover F
1. Open the finisher transport cover F.
2. Remove the jammed paper if there is.
232 6 Troubleshooting
3. Turn the knob 1 to the left and gently pull
out the paper to remove.
Note
If the paper is torn, make sure no piece of paper
remains inside the machine.
4. Close the finisher transport cover F.
Paper Jams at 2a in the Finisher
1. If you can see the edge of the jammed
paper on the right top tray, gently pull the
paper straight from the exit area to remove.
2. Open the finisher front door.
3. Move the handle 2a to the right.
6.1 Clearing Paper Jams 233
4. Turn the knob 2c to the direction of the
arrow to eject the jammed paper.
5. Gently pull the paper to remove.
Note
If the paper is torn, make sure no piece of paper
remains inside the machine.
6. Return the handle 2a to the original
position.
7. Close the front door.
Note
If the front door is not completely closed, a message
will appear and the machine remains paused.
Paper Jams at 2b in the Finisher
1. Open the front door.
234 6 Troubleshooting
2. Move the handle 2b to the right.
3. Turn the knob 2c to the direction of the
arrow to eject the jammed paper.
4. Remove the jammed paper.
Note
If the paper is torn, make sure no piece of paper
remains inside the machine.
5. Return the handle 2b to the original
position.
6. Close the front door.
Note
If the front door is not completely closed, a message
will appear and the machine remains paused.
2b
6.1 Clearing Paper Jams 235
Paper Jams at 3 in the Finisher
1. Open the front door.
2. Pull down the handle 3.
3. Remove the jammed paper.
Note
If the paper is torn, make sure no piece of paper
remains inside the machine.
4. Return the handle 3 to the original position.
5. Close the front door.
Note
If the front door is not completely closed, a message
will appear and the machine remains paused.
236 6 Troubleshooting
Paper Jams at H in the Finisher
1. Open the finisher exit cover H upward.
2. Gently pull the jammed paper to the right to
remove.
Note
If the paper is torn, make sure no piece of paper
remains inside the machine.
3. Return the finisher exit cover H to the
original position.
Paper Jams at 4a in the Finisher
1. Open the front door.
2. Pull out the booklet drawer 4 until it stops.
6.1 Clearing Paper Jams 237
3. Turn the knob 4a to the left to remove all
the jammed paper.
Note
If the paper is torn, make sure no piece of paper
remains inside the machine.
4. Return the booklet drawer 4 to the original
position.
5. Close the front door.
Note
If the front door is not completely closed, a message
will appear and the machine remains paused.
Paper Jams at 4b in the Finisher
1. Open the front door.
2. Move the handle 4b to the left.
238 6 Troubleshooting
3. Remove the jammed paper if there is.
4. Pull out the booklet drawer 4 until it stops.
5. Remove all the jammed paper from the
upper left side and inside of the drawer.
Note
If the paper is torn, make sure no piece of paper
remains inside the machine.
6. Return the booklet drawer 4 to the original
position.
7. Return the handle 4b to the original
position.
6.1 Clearing Paper Jams 239
8. Close the front door.
Note
If the front door is not completely closed, a message
will appear and the machine remains paused.
Paper Jams in the Right Bottom Tray
1. Open the front door.
2. Turn the knob 4a clockwise to eject the
paper to the right bottom tray.
3. Remove the jammed paper.
4. Close the front door.
Note
If the front door is not completely closed, a message
will appear and the machine remains paused.
240 6 Troubleshooting
6.2 Stapler Faults
A staple jam may occur when the finisher (optional) is installed to use the stapler. In such
case, check the message on the display and perform the procedures on the following
pages.
CAUTION
Be careful in removing jammed staples.
Also, when printouts are not stapled or staples are bent, follow the procedures to clear the
staple jams. Contact our Customer Support Center if the problem persists after you have
tried the following solutions.
If copies are stapled as shown in the figures below, contact our Customer Support Center.
Bentstaple Unstapled
Staplebentinreversedirection Onesideofstaplerisingup
Entirestaplerisingup Flattenedstaple
Staplerisingupwith
centerpressedin
6.2 Stapler Faults 241
Staple Jams in Finisher-B1
This section describes how to clear staple jam occurred in the staple cartridge of the
Finisher-B1 (optional).
When Staple Jams occurs in Staple Cartridge (R1)
1. Make sure that the machine is not
operating, and open the front door.
2. Grasp the handle R1 as shown in the
illustration to pull out the staple cartridge to
the right, towards you.
3. Move up the staple cartridge, and then take
it out of the machine.
Note
The staple cartridge is firmly inserted. A slight force is
required to pull the cartridge out of the finisher.
4. After you take out the staple cartridge,
check inside of the finisher for any
remaining staples.
242 6 Troubleshooting
5. Pull up the metal part of the staple cartridge
as shown in the illustration.
6. Remove the jammed staples (1), and then
return the metal part pulled up in step 5 to
the original position (2).
Important
Be careful in removing jammed staples.
7. Push the staple cartridge into the machine
until it clicks into place.
8. Close the front door.
Note
If the front door is not completely closed, a message
will appear and the machine remains paused.
6.2 Stapler Faults 243
Staple Jams in Booklet Maker Unit for Finisher-B1
This section describes how to clear staple jam occurred in the staple cartridge of the Booklet
Maker Unit for Finisher-B1 (optional).
When Stale Jams occurs in Staple Cartridge R2 / R3
1. Make sure that the machine is not
operating, and open the booklet maker side
cover.
2. With holding the tabs on both sides of the
booklet staple cartridge, lift the booklet
staple cartridge out of the unit.
3. After you take out the booklet staple
cartridge, check inside of the Booklet Maker
Unit for any remaining staples.
4. With holding the tabs, return the cartridge
to the original position, and then gently
push the cartridge in until it clicks into
place.
5. Make sure another booklet staple cartridge
in the same way.
6. Close the booklet maker side cover.
Note
If the booklet maker side cover is not completely
closed, a message will appear and the machine
remains paused.
244 6 Troubleshooting
Staple Jams in Finisher-C1 with Booklet Maker
This section describes how to clear staple jam occurred in the staple cartridge of the
Finisher-C1 with Booklet Maker (optional).
When Staple Jams occurs in Staple Cartridge R1
1. Make sure that the machine is not
operating, and open the front door.
2. Grasp the handle R1 as shown in the
illustration to pull out the staple cartridge to
the right, towards you.
3. Take out the staple cartridge.
Note
The staple cartridge is firmly inserted. A slight force is
required to pull the cartridge out of the finisher.
4. After you take out the staple cartridge,
check inside of the finisher for any
remaining staples.
6.2 Stapler Faults 245
5. Pull up the metal part of the staple cartridge
as shown in the illustration.
6. Remove the jammed staples (1), and then
return the metal part pulled up in step 5 to
the original position (2).
Important
Be careful in removing jammed staples.
7. Push the staple cartridge into the machine
until it clicks into place.
8. Close the front door.
Note
If the front door is not completely closed, a message
will appear and the machine remains paused.
246 6 Troubleshooting
When Staple Jams occurs in Booklet Staple Cartridge R2 / R3
This section describes how to clear staple jam occurred in the booklet staple cartridge of
the Finisher-C1 with Booklet Maker (optional).
1. Make sure that the machine is not
operating, and open the front door.
2. While pressing the handle to the right, take
the staple cartridge unit out of the machine.
3. Hold the tabs on both sides of the booklet
staple cartridge.
4. Rotate the booklet staple cartridge at an
angle.
5. Lift the booklet staple cartridge out of the
unit.
6.2 Stapler Faults 247
6. Remove the jammed staples as shown in
the illustration.
Important
Be careful in removing jammed staples.
7. With holding the tabs, return the cartridge
to the original position, and then gently
push the cartridge in until it clicks into
place.
8. Repeat steps from 3 to 7 for the cartridge at
the back of the unit.
9. Return the unit to the original position.
10. Close the front door.
Note
If the front door is not completely closed, a message
will appear and the machine remains paused.
248 6 Troubleshooting
6.3 Hardware Problems (Power Failure,
Abnormal Noise, etc.)
Symptom Cause/Remedy
The printer is not on. Is the main power switch or power switch off?
Switch the main power on (If the main power switch is off). Then, switch the power on
by pressing the <|> side of the power switch (If the power switch is off).
Is the power cord firmly plugged into the power outlet?
Switch the power and the main power off, and then disconnect and reconnect the power
cord from the power outlet and the printer. Next, switch the main power and the power
on.
Is the printer plugged into a power outlet that supplies the proper voltage?
Connect the printer to a power outlet that supplies the proper rated voltage or current.
Do not share the power outlet with other devices.
The display is blank. The printer may be in Energy Saver mode. Press the <Energy Saver> button on the
control panel to exit Energy Saver mode.
If this does not remedy the problem, check if the power cord is firmly plugged into the
power outlet, and reboot the printer.
If the problem still persists, there may be a problem with the printer. Contact our
Customer Support Center or your dealer.
The printer makes odd noise. Is the printer installed on a level surface?
Install the printer on a level and sturdy surface.
Are the paper trays pushed in completely?
Push the trays firmly into the printer.
Is there a foreign object inside the printer?
Switch the main power and the power off, and then remove the object. If the object
cannot be removed without dismantling the printer, contact our Customer Support
Center or your dealer.
Condensation has formed in
the printer.
On the control panel, set the Sleep mode trigger time to more than 60 minutes, and let
the printer stand with its power on. After about an hour, the heat inside the printer
causes the condensation to evaporate.
Refer to
[Sleep Mode Timer] (P. 172)
The printer does not switch to
Sleep mode.
The printer does not enter Low Power mode or Sleep mode in the following cases to
inform users on what is happening to the printer and provide its performance.
When the user is operating the control panel
When a message indicating to replace any one of the consumables including toner
cartridge, drum cartridge or waste toner bottle is displayed
When the printer requires user operation for paper jams or open covers
When an error occurs due to print failure
6.4 Printing Problems 249
6.4 Printing Problems
Symptom Cause/Remedy
The <Error> lamp is blinking. An error occurred that cannot be resolved by the user. Make a note of the error
message or error code displayed on the control panel, switch the power off, unplug the
power cord from the power outlet, and contact our Customer Support Center or your
dealer.
Refer to
Error Messages (in Alphabetical Order) (P. 258)
Error Codes (P. 270)
The <Error> lamp is lit. Is an error message displayed on the control panel?
Follow the instructions in the message and clear the error.
Refer to
Error Messages (in Alphabetical Order) (P. 258)
Error Codes (P. 270)
A print instruction was issued,
but the <Ready> lamp does
not light or blink.
Is the interface cable firmly plugged in?
Switch the power off, and check if the interface cable is firmly plugged in.
Is the printer in the offline or menu state?
If the printer is offline, press the <Online> button to put it online. If the menu screen is
displayed, press the <Settings> button to exit the menu screen.
Are protocols set correctly?
Confirm that the port being used is enabled. Also, use CentreWare Internet Services to
confirm that the protocol settings are configured correctly.
Refer to
[Network/Port] (P. 147)
Online help for CentreWare Internet Services
Is the operating environment of your computer configured correctly?
Check the operating environment of your computer including the print driver.
The <Ready> lamp is lit or
blinking, but the printer does
not print.
There is data remaining in the print buffer. Cancel or force-eject the job.
After pressing the <Online> button to take the printer offline, press the <Delete Job>
button to cancel the print job or the <OK> button to force-eject the job. After
cancellation or force-ejection is complete, press the <Online> button again to put the
printer online.
Note
When using the parallel/USB port, pressing the <Online> button can cause reception
of job data to stop part way through. When this happens, pressing the <OK> button
causes the remaining print data to be recognized as a new job. This job is printed
separately after you put the printer back online. As a result, the printout may not be
normal.
250 6 Troubleshooting
The printer does not print. If your computer is connected to the printer via a parallel cable, does your computer
support bi-directional communication?
The printer's bi-directional communication is enabled by default. If bi-directional
communication is not supported by your computer, the printer will not print your job. If
this is the case, disable the bi-directional communication on the control panel and try
printing again.
Refer to
[Parallel] (P. 147)
If the printer is connected to a network, is the IP address of the printer set correctly?
Or, is the data-reception control setting set correctly?
Check the above settings and re-configure them if necessary.
Refer to
Setting an IP Address (IPv4) (P. 36)
Setting an IP Address (IPv6) (P. 39)
Controlling Data Reception by IP Address (P. 345)
The size of the print data of a single print job may exceed the buffer capacity. This may
occur when memory spooling is selected for the buffer setting.
If a single print file exceeds the memory capacity, divide the print file into jobs that are
smaller than the memory capacity.
If there are multiple data files to print, decrease the number of files to be printed at one
time.
Printing is slow. The buffer capacity may be too low. If you are printing a high-resolution document, use
[Allocate Memory] on the control panel to reduce the memory capacity of unused items,
which increases the capacity of the print page buffer.
Increasing the buffer capacity can speed up printing. Adjust buffer capacity in
accordance with the size of the print data.
Also, it is recommended to disable ports that are not being used and allocate memory
for other purposes.
Refer to
[Allocate Memory] (P. 206)
Is [High Quality] or [High Resolution] selected for the [Image Quality] setting on the
[Color Options] tab of your print driver? Changing the [Image Quality] setting to
[Standard] may improve print speed.
Refer to
Online help for the print driver.
Printing may be slow depending on the printing method for TrueType
fonts. Change
the printing method under [Specify Font] on the [Advanced] tab of your print driver.
Refer to
Online help for the print driver.
[Printing...] is displayed even
though there is no print job
when the parallel/USB
interface is being used.
Did you turn on your computer after switching on the printer? Press the <Cancel Job>
button to cancel printing.
Note
Check to make sure that your computer is turned on before switching on the printer.
Image loss occurs in the upper
portion of the page.
Printing does not start from the
desired position on the page.
Are the paper guides adjusted properly?
Adjust the paper guides properly.
Refer to
4.2 Loading Paper (P. 121)
Check whether the margins are set correctly on your print driver.
Refer to
Online help for the print driver.
Symptom Cause/Remedy
6.5 Print and Image Quality Problems 251
6.5 Print and Image Quality Problems
Symptom Cause/Remedy
Output is too light.
(Faded or unclear)
The paper is damp. Load fresh paper.
The paper is not appropriate for the printer. Load appropriate media.
Refer to
Supported Paper Type (P. 111)
A drum cartridge or the fusing unit is damaged or has deteriorated. Depending on its
condition, the drum cartridge or fusing unit may need replacement. Contact our
Customer Support Center or your dealer.
Is the toner save feature enabled?
Select [Off] for [Toner Saver] in the [Image Options] tab on your print driver.
Refer to
Online help for the print driver.
On the [Image Options] tab of your print driver, change the print density settings under
[Image Settings] or [Color Balance] and then try printing again.
Refer to
Online help for the print driver.
Change the [Paper Type] setting and try printing again. For example, if [Paper Type] is
set to [Plain], try changing it to [Bond] or [Recycled]. If it is set to [Heavyweight], try
changing it to [Extra HW].
Color spots or color lines
appear on output.
Equally spaced smears appear
on output.
The paper path may not be clean. Print a couple of sheets or so to remove dirt from the
paper path.
A drum cartridge or the fusing unit is damaged or has deteriorated. Depending on its
condition, the drum cartridge or the fusing unit may need replacement. Contact our
Customer Support Center or your dealer.
The printer's interior (LED Printheads) may not be clean.
Clean the interior of the printer.
Refer to
Clearing the Interior (LED Printheads) of the Printer (P. 255)
252 6 Troubleshooting
Printing can be rubbed off with
a finger.
Toner is not fused to the paper.
Output is smudged with toner.
The paper type of the selected paper tray is not appropriate. Change the [Paper Type]
setting and try printing again. For example, if [Paper Type] is set to [Plain], try changing
it to [Bond] or [Recycled]. If it is set to [Heavyweight], try changing it to [Extra HW].
The paper is damp. Load fresh paper.
The paper is not appropriate for the printer. Load appropriate media.
Refer to
Supported Paper Type (P. 111)
The fusing unit is damaged or has deteriorated. Depending on its condition, the fusing
unit may need replacement. Contact our Customer Support Center or your dealer.
The whole page is printed
black.
A drum cartridge is damaged or has deteriorated. Depending on its condition, the drum
cartridge may need replacement. Contact our Customer Support Center or your dealer.
There may be something wrong with the high-voltage power supply. Contact our
Customer Support Center or your dealer.
Output is blank. Multiple sheets were fed at once. Fan the paper and reload it in the tray.
A drum cartridge is damaged or has deteriorated. Depending on its condition, the drum
cartridge may need replacement. Contact our Customer Support Center or your dealer.
There may be something wrong with the high-voltage power supply. Contact our
Customer Support Center or your dealer.
Symptom Cause/Remedy
6.5 Print and Image Quality Problems 253
Output is partially blanked-out.
Vertical white streaks appear
on output.
The paper is not appropriate for the printer. Load appropriate media.
Refer to
Supported Paper Type (P. 111)
The paper is damp. Load fresh paper.
A drum cartridge is not installed correctly.
Correctly install the drum cartridge.
The interior (LED Printheads) of the printer may not be clean.
Clean the interior of the printer.
Refer to
6.7 Error Messages and Error Codes (P. 258)
Condensation may have formed in the printer.
On the control panel, set the Sleep mode trigger time to more than 60 minutes, and let
the printer stand with its power on. After about an hour, the heat inside the printer
causes the condensation to evaporate.
Refer to
[Sleep Mode Timer] (P. 172)
A drum cartridge or the fusing unit is damaged or has deteriorated. Depending on its
condition, the drum cartridge or fusing unit may need replacement. Contact our
Customer Support Center or your dealer.
A developing unit is damaged or has deteriorated. Depending on its condition, a
developing unit may need replacement. Contact our Customer Support Center or your
dealer.
White patches appear on output.
Toner is scattered around
images.
Images are bluish.
The image transfer voltage (the [Voltage Offset] setting on the control panel) may not be
set properly.
Adjust the transfer voltage on the control panel.
Refer to
7.13 Adjusting the Image Transfer Voltage (P. 380)
The paper type of the selected paper tray is not appropriate. Change the [Paper Type]
setting and try printing again. For example, if [Paper Type] is set to [Plain], try changing
it to [Bond] or [Recycled]. If it is set to [Heavyweight], try changing it to [Extra HW].
Text is smeared. The paper is not appropriate for the printer. Load appropriate media.
Refer to
Supported Paper Type (P. 111)
The paper is damp. Load fresh paper.
Condensation may have formed in the printer.
On the control panel, set the Sleep mode trigger time to more than 60 minutes and let
the printer stand with its power on. After about an hour, the heat inside the printer
causes the condensation to evaporate.
Refer to
[Sleep Mode Timer] (P. 172)
Symptom Cause/Remedy
254 6 Troubleshooting
Text is garbled.
Printed output is not the same
as the original data displayed
on the computer screen.
Is the printer set to substitute TrueType fonts with the built-in fonts?
Change the printing method of TrueType fonts to set [Always Use TrueType Fonts]
under [Specify Font] on the [Advanced] tab of your print driver.
Refer to
Online help for the print driver.
Images are skewed. The paper guides are not adjusted properly. Adjust the paper guides properly.
Refer to
4.2 Loading Paper (P. 121)
Color documents are printed in
monochrome.
Is [Black & White] selected for [Output Color] on the [Paper/Output] tab of the print driver?
Change the [Output Color] setting to [Color].
Refer to
Online help for the print driver.
Print density or color
reproduction has deteriorated.
Print the Calibration Chart from the printer, compare it with the Color Sample that came
with the printer, and perform color calibration as necessary.
Refer to
7.12 Adjusting Tone Density (P. 373)
Print quality on transparencies
or envelopes is poor.
Unsupported transparencies or envelopes are loaded in the printer. Load appropriate
media.
Refer to
Supported Paper Type (P. 111)
Check if the paper type setting on the print driver or control panel is set correctly.
Refer to
[Paper Type] (P. 191)
Online help for the print driver.
The toner save feature is enabled or the resolution is set low on your print driver.
Change these settings on the [Image Options] tab or [Advanced] tab on your print
driver.
Refer to
Online help for the print driver.
Symptom Cause/Remedy
6.5 Print and Image Quality Problems 255
Clearing the Interior (LED Printheads) of the Printer
When you find deterioration in print image quality, clean the interior (LED printheads) of the
machine.
Important
Clean the LED printheads periodically when you replace the waste toner bottle.
1. Make sure that the machine is not
operating, and open the front cover.
2. Rotate the release lever of the drum
cartridge cover counterclockwise.
3. Lower the cover.
Note
You can now see the drum cartridge.
4. Slowly slide out the cleaning bars housed
within the LED printhead until it stops. The
cleaning bars are located in the cleaning
connection just under the drum cartridges
(R1, R2, R3, or R4).
Note
Slide out the cleaning bars until you see "".
Important
Do not remove the cleaning bars from the housing.
256 6 Troubleshooting
5. Slowly slide the cleaning bars back into
place.
Note
Clean the four LED printheads (R1 to R4) by sliding
the cleaning bars back and fourth for two or three
times, respectively.
6. Return the cover to the original position.
Note
Push the cover until it clicks into place.
7. Rotate the release lever clockwise to lock
the cover.
8. Close the front cover.
Note
If the front cover is not completely closed, a message
will appear and the machine remain paused.
6.6 Paper Feed Problems 257
6.6 Paper Feed Problems
Symptom Cause/Remedy
Paper does not feed properly.
Paper jams occur.
Multiple sheets feed at once.
Paper feeds skewed.
Output is wrinkled.
Is the paper loaded correctly?
Reload the paper correctly. Before loading labels, transparencies, or envelopes, fan
them to make sure that they are separated.
Is the paper damp?
Load fresh paper.
Is the paper appropriate for the printer?
Load appropriate paper. Paper may still wrinkle depending on its type or condition.
Refer to
Supported Paper Type (P. 111)
Are the paper trays pushed in completely?
Push the trays firmly into the printer.
Is the printer installed on a level surface?
Install the printer on a level and sturdy surface.
Are the paper guides adjusted properly?
Adjust the paper guides properly.
Refer to
4.2 Loading Paper (P. 121)
Was paper added on top of paper in a paper tray?
Adding paper to a paper tray that still contains paper can cause these types of
problems. Fan the paper loaded in the tray and reload it into the tray. Add paper to the
tray only when the tray is out of paper.
The printer does not correctly
select a paper tray from the
trays 1 to 4, and tray 6.
Are the paper guides adjusted properly?
If the paper guides are not positioned correctly, the printer may not correctly detect the
size of the paper loaded. Adjust the paper guides properly.
Check whether the paper size and paper type settings on the print driver and control
panel are configured correctly.
Refer to
[Printer Settings] (P. 190)
Online help for the print driver.
The printer does not feed
paper from the bypass tray.
Is [Automatically Select] selected for the [Select By Tray] setting on the [Paper/Output]
tab of the print driver? Select [Tray 5 (Bypass)] or set the bypass tray for auto tray
selection when [Automatically Select] is specified.
Refer to
Online help for the print driver.
Setting Tray 5 (Bypass) for Auto Tray Selection (P. 134)
258 6 Troubleshooting
6.7 Error Messages and Error Codes
Error Messages (in Alphabetical Order)
The following table lists the error messages that appear on the control panel.
Note
If the message text cannot fit on a single screen, use the < > and < > buttons to change screens.
Message Symptom/Cause/Remedy
Add paper to Tray N
<size and orientation> <type>
(N: 1 to 4, 6)
Paper Tray N is out of paper.
Load paper of the size, orientation, and type indicated by the message, into paper
tray N.
If the message persists after the correct paper is loaded, the machine may not
recognize the paper size correctly. Make sure the position of the paper guides.
Note
Pressing the <Information> button will display detailed information on the control
panel.
Refer to
Loading paper into Trays 1 through 4 (P. 124)
Paper Jams in Tray 6 (HCF B1) (P. 220)
Add paper-BypassTray
<size and orientation> <type>
Bypass Tray is out of paper.
Load paper of the size, orientation, and type indicated by the message, into the
Bypass Tray.
Refer to
Loading Paper in the Bypass Tray (P. 121)
Can print in Black
Insert Toner: X
(X: C, M or Y)
Only monochrome print is available.
Set the toner cartridge X to be shown for color printing.
Note
Pressing the <Information> button will display detailed information on the control
panel.
Check Bypass Tray
<size and orientation> <type>
The correct type of paper is not loaded in the Bypass Tray.
Load paper of the size, orientation, and type indicated by the message, into the
Bypass Tray.
Note
Pressing the <Information> button will display detailed information on the control
panel.
Check Left Top
Tray
Open the Left Top Tray when it is closed.
Remove the papers if they remain.
Note
Pressing the <Information> button will display detailed information on the control
panel.
Check or adjust
Tray 6 Paper Guides
The correct type of paper is not loaded in Tray 6 (HCF B1).
Load paper of the size, orientation, and type indicated by the message, into Tray 6.
If the message persists after the correct paper is loaded, the machine may not
recognize the paper size correctly. Make sure the position of the paper guides.
Refer to
Loading Paper into Tray 6 (HCF B1) (P. 126)
6.7 Error Messages and Error Codes 259
Check Tray 5 paper
<size and orientation> <type>
The correct type of paper is not loaded in Tray 5 (Bypass tray).
Load paper of the size, orientation, and type indicated by the message, into Tray 5.
Note
Pressing the <Information> button will display detailed information on the control
panel.
Refer to
Loading Paper in the Bypass Tray (P. 121)
Check Tray N guides
<size and orientation> <type>
(N: 1 to 4, 6)
The correct type of paper is not loaded in the paper tray N.
Load paper of the size, orientation, and type indicated by the message, into the
paper tray N.
If the message persists after the correct paper is loaded, the machine may not
recognize the paper size correctly. Make sure the position of the paper guides.
Note
Pressing the <Information> button will display detailed information on the control
panel.
Refer to
Loading paper into Trays 1 through 4 (P. 124)
Loading Paper into Tray 6 (HCF B1) (P. 126)
Check Tray N paper
<size and orientation> <type>
(N: 1 to 4, 6)
The correct type of paper is not loaded in the paper tray N.
Load paper of the size, orientation, and type indicated by the message, into the
paper tray N.
If the message persists after the correct paper is loaded, the machine may not
recognize the paper size correctly. Make sure the position of the paper guides.
Note
Pressing the <Information> button will display detailed information on the control
panel.
Refer to
Loading paper into Trays 1 through 4 (P. 124)
Loading Paper into Tray 6 (HCF B1) (P. 126)
Check Tray5 guides
<size and orientation> <type>
The correct type of paper is not loaded in Tray 5 (Bypass tray).
Load paper of the size, orientation, and type indicated by the message, into Tray 5.
If the message persists after the correct paper is loaded, the machine may not
recognize the paper size correctly. Make sure the position of the paper guides.
Note
Pressing the <Information> button will display detailed information on the control
panel.
Refer to
Loading Paper in the Bypass Tray (P. 121)
CheckTray5 +OK key
<size and orientation> <type>
The correct type of paper is not loaded in Tray 5 (Bypass tray).
Make sure the indicated paper is loaded in Tray 5, and press the <OK> button.
Pressing the <Information> button will display detailed information on the control
panel.
CheckTray5 PaperSize
<size and orientation> <type>
The specified type of paper is not loaded in Tray 5 (Bypass tray).
Load paper of the size, orientation, and type indicated by the message, into Tray 5.
After the correct paper is set, the print job will restart automatically.
Refer to
Loading Paper in the Bypass Tray (P. 121)
Close Booklet Maker
Side Cover of the
Finisher
The Booklet Maker Side Cover of the Finisher is open. Surely close the Booklet
Maker Side Cover.
Message Symptom/Cause/Remedy
260 6 Troubleshooting
Close Cover N
(N: A, B, C or D)
The Cover N is open. Surely close the displayed cover.
Close Finisher Front
Door
The Finisher Front Door is open.
Surely close the front door.
Close Finisher
Top Cover
The Finisher Top Cover is open.
Surely close the top cover.
Close Front Cover The Front Cover is open.
Surely close the front cover.
Close Top Cover of
Tray 6
The Top Cover of Tray 6 (HCF B1) is open.
Close the top cover.
Color disabled
Ask Administrator
Print job held as Color feature has been disabled. Print your job in Black & White or
contact System Administrator.
Note
Pressing the <Information> button will display detailed information on the control
panel.
Drum Cartridge
X needs to be
replaced. Call
your System
Administrator.
(X: R1, R2, R3 or R4)
Some error occurred with the Drum Cartridge X.
Replace the displayed drum cartridge with the new one.
Note
Pressing the <Information> button will display detailed information on the control
panel.
Refer to
Replacing Drum Cartridges (P. 297)
Insert Drum
Cartridge X
(X: R1, R2, R3 or R4)
Drum cartridge X is not installed.
Install the indicated drum cartridge.
Refer to
Replacing Drum Cartridges (P. 297)
Types of Consumables (P. 292)
Insert Toner
Cartridge: X
(X: Y, M, C or K)
The X toner cartridge is not installed.
Install the indicated toner cartridge.
Refer to
Replacing Toner Cartridges (P. 294)
Insert Waste Toner
Container R5
The waste toner container is not installed.
Install the waste toner container correctly.
Refer to
Replacing the Waste Toner Bottle (P. 301)
Insufficient funds
Insert money
The print job has been paused due to insufficient funds. Insert money or use a valid
card to continue.
Note
Pressing the <Information> button will display detailed information on the control
panel.
Insufficient funds
Insert money /card
Print job has been paused due to insufficient funds. Insert money or use a valid card
to continue.
Note
Pressing the <Information> button will display detailed information on the control
panel.
Message Symptom/Cause/Remedy
6.7 Error Messages and Error Codes 261
Insufficient funds
Insert valid card
Print job has been paused due to insufficient funds. Use a valid card to continue.
Note
Pressing the <Information> button will display detailed information on the control
panel.
Job has paused
Use Smart Card
The print job has been paused. Use a smart card to continue.
Note
Pressing the <Information> button will display detailed information on the control
panel.
Load Tray N
<size and orientation> <type>
(N: 1 to 4, 6)
The tray N that contains the paper specified for printing (the size or type) is out of
paper.
Load paper into the applicable tray. This message also appears when none of the
printer's trays are loaded with the paper specified for printing (the size or type). In this
case, change the size, orientation, or type of one of the printer's trays so it matches
the settings shown on the display.
If the message persists after the correct paper is loaded, the machine may not
recognize the paper size correctly. Make sure the position of the paper guides.
Note
Pressing the <Information> button will display detailed information on the control
panel.
Refer to
Loading paper into Trays 1 through 4 (P. 124)
Loading Paper into Tray 6 (HCF B1) (P. 126)
Lower Finisher Exit
Cover H
The Lower Finisher Exit Cover H is open.
Close the cover tightly.
Lower Finisher
Transport Cover F
The Lower Finisher Transport Cover F is open.
Close the cover F tightly.
No such paper type
Print from N
(N: Tray 1, Tray 2, Tray 3, Tray 4
or Tray 5)
No paper type specified by the print driver is loaded on the paper tray.
Load paper indicated by the message, into the paper tray to print.
Open Door G and
reinsert Hole
Punch Waste
Container R4
The Hole Punch Waste Container is full of punch waste.
Empty the Hole Punch Waste Container.
Refer to
Emptying the Punch Waste Container (P. 311)
Open Finisher Front
Door and add
staples to Staple
Cartridge R1
No staples are in the Staple Cartridge R1.
Open the finishers front door and add the new staples to the Staple Cartridge R1.
Refer to
Replacing Staple Cartridge (P. 305)
Open Finisher Front
Door and reinsert
Hole Punch Waste
Container R4
The Hole Punch Waste Container is full of punch waste. Take out the hole punch
waste container to discard all paper chads.
Refer to
Replacement Procedure (for Finisher-B1) (P. 305)
Replacement Procedure (for Finisher-C1 with Booklet Maker) (P. 307)
Open Finisher Front
Door and reinsert
Staple Cartridge R1
The Staple Cartridge R1 is not set properly. Open the Finisher Front Door to set the
cartridge properly.
Refer to
Emptying the Punch Waste Container (P. 311)
Message Symptom/Cause/Remedy
262 6 Troubleshooting
Open Finisher Front
Door and replace
Staple Cartridge R2
No staples are in booklet staple cartridge on the front side. Open the finishers front
door to replace the staple cartridge R2.
Refer to
Replacing Staple Cartridge (P. 305)
Open Finisher Front
Door and replace
Staple Cartridge R3
No staples are in the booklet staple cartridge on the back side. Open the finishers
front door to replace the staple cartridge R3.
Refer to
Replacing Staple Cartridge (P. 305)
Open Finisher Front
Door and replace
Staple Cartridges
R2 and R3
No staples are in booklet staple cartridges. Open the finishers front door to replace
the staple cartridges R2 and R3.
Refer to
Replacing Staple Cartridge (P. 305)
Open Finisher Front
Door. Pull out
Booklet Drawer 4
and push it back
into place.
The Booklet Drawer 4 is not set properly.
Set the Drawer 4 correctly.
Open Front Cover.
Swing Handle to the
RIGHT to lock.
Close the cover.
Open the front cover, and then turn the stopper to the right that secures the drum
cartridge cover located on the left.
Paper Jam - Open
Cover C & remove
paper. If unable to
clear jam, pull out
all trays & remove
paper at the rear.
Open and close
Cover A
A paper jam occurred in the printer.
Open the bottom left cover C and remove the jammed paper.
If it is unable to remove it, pull out the trays 1 to 4 and gently remove the paper.
Open and close the upper left cover A several times before closing the cover.
Refer to
6.1 Clearing Paper Jams (P. 215)
Paper Jam
Empty Right Top
Tray. Open
Finisher Front
Door. Swing 2a to
the RIGHT, turn 2c
to the LEFT and
remove paper.
A paper jam occurred in the finisher.
If a part of paper comes out from the Right Top Tray, remove it gently.
Next, open the Finisher Front Door, swing the lever 2a to the right, turn the knob 2c
to the left, and remove paper.
Refer to
6.1 Clearing Paper Jams (P. 215)
Paper Jam
Empty Right Top
Tray. Open
Finisher Front
Door. Swing 2a
to the RIGHT and
remove paper.
A paper jam occurred in the finisher.
If a part of paper comes out from the Right Top Tray, remove it gently.
Next, open the Finisher Front Door, swing the lever 2a to the right, and remove
paper.
Refer to
6.1 Clearing Paper Jams (P. 215)
Paper Jam
Lift Finisher Exit
Cover H and remove
all paper
A paper jam occurred in the finisher.
Open the Finisher Exit Cover H to remove the jammed paper.
Refer to
6.1 Clearing Paper Jams (P. 215)
Paper Jam
Lift Finisher Exit
Cover. Remove
only one sheet
of paper.
A paper jam occurred in the finisher.
Open the Finisher Exit Cover to remove the jammed paper.
Refer to
6.1 Clearing Paper Jams (P. 215)
Message Symptom/Cause/Remedy
6.7 Error Messages and Error Codes 263
Paper Jam
Lift Finisher
Transport Cover F
and remove paper
A paper jam occurred in the Finisher Transport Cover F.
Lift the Finisher Transport Cover F and remove paper.
Refer to
6.1 Clearing Paper Jams (P. 215)
Paper Jam
Lift Finisher
Transport Cover F,
turn 1 to the LEFT
and remove paper.
A paper jam occurred in the Finisher Transport Cover F.
Lift the Finisher Transport Cover F, turn the knob 1 and remove paper.
Refer to
6.1 Clearing Paper Jams (P. 215)
Paper Jam
Open Cover A,
pull Handle A1 and
pull paper up.
A paper jam occurred inside this printer.
Open the upper left cover A, pull out the handle A1, and remove the paper. Open and
close the upper left cover A several times and then close it.
Refer to
6.1 Clearing Paper Jams (P. 215)
Paper Jam
Open Cover A,
open Cover D and
remove paper.
A paper jam occurred inside this printer.
Open the upper left cover A and top left cover D, and remove the paper.
Refer to
6.1 Clearing Paper Jams (P. 215)
Paper Jam
Open Cover B and
remove paper
A paper jam occurred inside this printer.
Open the Cover B, and remove the paper.
Refer to
6.1 Clearing Paper Jams (P. 215)
Paper Jam
Open Finisher Front
Door. Lower 3 and
remove paper.
A paper jam occurred in the finisher.
Open the Finisher Front Door, pull the lever 3 downwards, and remove the jammed
paper.
Refer to
6.1 Clearing Paper Jams (P. 215)
Paper Jam
Open Finisher Front
Door. Pull out
Booklet Drawer 4,
turn 4a to the LEFT
and remove all
paper.
A paper jam occurred in the finisher.
Open the Finisher Front Door, pull the Booklet Drawer 4 downwards, turn the knob
4a to the left, and remove the jammed paper.
Refer to
6.1 Clearing Paper Jams (P. 215)
Paper Jam
Open Finisher Front
Door. Swing 2a to
the RIGHT and
remove paper.
A paper jam occurred in the finisher.
Open the Finisher Front Door, swing the lever 2a to the right, and remove the
jammed paper.
Refer to
6.1 Clearing Paper Jams (P. 215)
Paper Jam
Open Finisher Front
Door. Swing 2a to
the RIGHT, turn 2c
to the LEFT and
remove paper.
A paper jam occurred in the finisher.
Open the Finisher Front Door, swing the lever 2a to the right, open the knob 2c to the
left, and remove the jammed paper.
Refer to
6.1 Clearing Paper Jams (P. 215)
Paper Jam
Open Finisher Front
Door. Swing 2b to
the RIGHT and turn
2c to the LEFT.
Remove any paper.
A paper jam occurred in the finisher.
Open the Finisher Front Door, swing the lever 2b to the right, open the knob 2c to the
left, and remove the jammed paper.
Refer to
6.1 Clearing Paper Jams (P. 215)
Message Symptom/Cause/Remedy
264 6 Troubleshooting
Paper Jam
Open Finisher Front
Door. Swing 2b to
the RIGHT and
remove any paper.
A paper jam occurred in the finisher.
Open the Finisher Front Door, swing the lever 2b to the right, and remove the
jammed paper.
Refer to
6.1 Clearing Paper Jams (P. 215)
Paper Jam
Open Finisher Front
Door. Swing 4b to
the LEFT and
remove any paper.
A paper jam occurred in the finisher.
Open the Finisher Front Door, swing the lever 4b to the left, and remove the jammed
paper from the Booklet Maker tray.
Refer to
6.1 Clearing Paper Jams (P. 215)
Paper Jam
Open Finisher Front
Door. Swing 4b to
the LEFT. Pull out
Booklet Drawer 4
and remove all
paper.
A paper jam occurred in the finisher.
Open the Finisher Front Door, swing the lever 4b to the left, pull out the Booklet
Drawer 4, and remove the jammed paper.
Refer to
6.1 Clearing Paper Jams (P. 215)
Paper Jam
Open Finisher Front
Door. Turn 4a to
the RIGHT and
remove paper from
Right Bottom Tray.
A paper jam occurred in the finisher.
Open the Finisher Front Door, turn the knob 4a to the right, and remove the jammed
paper from the Right Bottom Tray (Booklet Maker).
Refer to
6.1 Clearing Paper Jams (P. 215)
Paper Jam
Open Finisher Top
Cover and remove
paper at the rear
A paper jam occurred in the finisher.
Open the Finisher Top Cover and remove the jammed paper.
Refer to
6.1 Clearing Paper Jams (P. 215)
Paper Jam
Pull out Tray M
and Tray N.
Remove paper
(M: 2 to 4, N: 1 to 3)
A paper jam occurred inside this printer.
Pull out the Tray M, remove the jammed paper, and return the tray to the right
position. Then, pull out the Tray N, remove the jammed paper, and return the tray to
the right position.
Refer to
6.1 Clearing Paper Jams (P. 215)
Paper Jam
Pull out Tray N
and remove paper.
Check or adjust
Paper Guides.
(N: 1 to 4)
A paper jam occurred inside this printer.
Pull out the Tray N, remove the jammed paper. Then, make sure if the position of the
Paper Guides are correct.
Refer to
6.1 Clearing Paper Jams (P. 215)
Paper Jam
Remove all paper
from Tray 5 and
reload
A paper jam occurred in Tray 5 (Bypass tray).
Remove all the papers in Tray 5. Then, load paper to Tray 5 correctly.
Refer to
6.1 Clearing Paper Jams (P. 215)
Paper Jam
Remove any paper
from Right Middle
Tray. Open
Finisher Top Cover
and remove paper.
A paper jam occurred inside the Finisher Top Cover.
Remove all the jammed paper in the Right Middle Tray.
Then, lift the lever to open Finisher Top Cover and remove the jammed paper.
Refer to
6.1 Clearing Paper Jams (P. 215)
Message Symptom/Cause/Remedy
6.7 Error Messages and Error Codes 265
Paper Jam
Slide High Capacity
Feeder to the LEFT
A paper jam occurred inside this printer.
Gently slide Tray 6 (HCF B1) to the left until it stops by gripping the handle of Tray 6.
Refer to
6.1 Clearing Paper Jams (P. 215)
Paper Jam
Slide High Capacity
Feeder to the LEFT,
open Cover B and
remove paper.
A paper jam occurred inside this printer.
Gently slide Tray 6 (HCF B1) to the left until it stops by gripping the handle of Tray 6,
open the Cover B, and remove the jammed paper.
Refer to
6.1 Clearing Paper Jams (P. 215)
Paper Jam
Slide High Capacity
Feeder to the LEFT,
open Cover B and
remove paper.
A paper jam occurred inside this printer.
Gently slide Tray 6 (HCF B1) to the left until it stops by gripping the top cover handle
of Tray 6, open the Cover B, and remove the jammed paper.
Refer to
6.1 Clearing Paper Jams (P. 215)
Paper Jam
Slide High Capacity
Feeder to the LEFT,
open Top Cover and
remove paper.
A paper jam occurred inside this printer.
Gently slide Tray 6 (HCF B1) to the left until it stops by gripping the Top Cover
handle, open the Top Cover, and remove the jammed paper.
Refer to
6.1 Clearing Paper Jams (P. 215)
Paper Jam
Slide High Capacity
Feeder to the RIGHT
Gently slide Tray 6 (HCF B1) back to the right until it stops by gripping the Top Cover
handle.
Paper Size: Unknown
Check Paper Guides
The specified paper size is unknown.
Check the trays Paper Guides.
Press OK to print
Or use Cancel Job
After changing the paper size or type for the tray, press the <OK> button to restart
printing, or press the <Cancel Job> button to cancel printing on the control panel.
Press OK to print
Or use Cancel Job
The specified type of paper is not loaded in Tray 5 (Bypass tray).
Load paper of the size, orientation, and type indicated by the message, into Tray 5.
After the correct paper is set, press the <OK> button to restart printing, or press the
<Cancel Job> button to cancel printing on the control panel.
Push in Tray N
<size and orientation> <type>
(N: 1 to 4, 6)
The paper tray is not set correctly.
Adjust the paper and paper guides positions, and then push the tray to the right
position.
Note
Pressing the <Information> button will display detailed information on the control
panel.
Refer to
Loading paper into Trays 1 through 4 (P. 124)
Loading Paper into Tray 6 (HCF B1) (P. 126)
Ready Replace
Drum Cartridge: X
(X: R1, R2, R3 or R4)
An error occurred with the Drum Cartridge X because the drum cartridge life ends, or
the specified Drum Cartridge X is not supported by this machine.
In the former case, you can use the machine for a while by selecting [System
settings] > [Drum Life End] > [Continue to Print].
However, we recommend to replace the drum cartridge X to the new one as it may
cause poor print quality.
Note
Pressing the <Information> button will display detailed information on the control
panel.
Message Symptom/Cause/Remedy
266 6 Troubleshooting
Ready Replace
Fuser Assembly
Needs to replace the fusing unit. Contact our Customer Support Center or your
dealer.
Note
Pressing the <Information> button will display detailed information on the control
panel.
Ready Replace
Fuser Assembly soon
Needs to replace the fusing unit soon. Contact our Customer Support Center or your
dealer.
Note
Pressing the <Information> button will display detailed information on the control
panel.
Ready Replace
IBT Cleaner
The IBT Belt Cleaner, Odor Filter and Suction Filter need to be replaced soon. Use
the 160K Maintenance Kit to replace them.
Note
Pressing the <Information> button will display detailed information on the control
panel.
Ready Replace
Trans. Roll
The 2nd BTR Unit and Paper Feed Rolls need to be replaced soon. Use the 200K
Maintenance Kit to replace them.
Note
Pressing the <Information> button will display detailed information on the control
panel.
Ready to print
***-***
There may be something wrong with the printer.
Switch the power off, wait for the display to go out, and switch the power back on
again. If the same error code reappears, check the error code (***-***) on the display
and take appropriate action.
Refer to
Error Codes (P. 270)
Ready to print
Check USB
The number of USBs in use exceeds the maximum number of the ones that can be
connected concurrently.
Disconnect the unnecessary USB.
Note
Pressing the <Information> button will display detailed information on the control
panel.
Ready to print
DNS update failed
Failed to update IPv4/IPv6 address or host name for DNS.
Check the DNS server settings.
Note
Pressing the <Information> button will display detailed information on the control
panel.
Refer to
CentreWare Internet Services online help
Ready to print
Duplicate IPvx
(vx: v4 or v6)
An IPv4 or IPv6 address is duplicated.
Change the IP address.
Note
Pressing the <Information> button will display detailed information on the control
panel.
Refer to
Setting an IP Address (IPv4) (P. 36)
Setting an IP Address (IPv6) (P. 39)
Message Symptom/Cause/Remedy
6.7 Error Messages and Error Codes 267
Ready to print
Order Drum: X
(X: R1, R2, R3 or R4)
Close to replace the indicated Drum Cartridge X.
The rest of printable pages are approximately 7,500 pages
*1
until the drum will run
out and the machine will stop.
Prepare the new toner cartridge X during this period.
Note
Pressing the <Information> button will display detailed information on the control
panel.
Ready to print
Order Toner: X
(X: Y, M, C or K)
Close to replace the indicated Toner Cartridge X.
The rest of printable pages are approximately 3,500
pages for a toner cartridge K, 2,500 pages for a toner cartridge C, M, and Y
respectively
*1
until the toner will run out and the machine will stop.
Prepare the new toner cartridge X during this period.
Note
Pressing the <Information> button will display detailed information on the control
panel.
Ready to print
Replace 094-417
Close to replace the indicated 480K Maintenance Kit. Contact our Customer Support
Center or your dealer.
Note
Pressing the <Information> button will display detailed information on the control
panel.
Ready to print
Replace Drum X
(X: R1, R2, R3 or R4)
Close to replace the indicated Drum Cartridge X.
The rest of printable pages are approximately 2,300 pages
*1
until the drum will run
out and the machine will stop.
Prepare the new drum cartridge X during this period.
Note
Pressing the <Information> button will display detailed information on the control
panel.
Ready to print
Replace Toner: X
(X: Y, M, C or K)
Close to replace the indicated Toner Cartridge X.
The rest of printable pages are approximately 400 pages
*1
until the toner will run out
and the machine will stop.
Prepare the new toner cartridge X during this period.
Note
Pressing the <Information> button will display detailed information on the control
panel.
Ready to print
Same SMB Host Name
The same SMB host name already exists.
Change the host name.
Note
Pressing the <Information> button will display detailed information on the control
panel.
Refer to
CentreWare Internet Services online help
Ready Replace Waste
Toner Container soon
Close to replace the indicated Waste Toner Container.
The rest of printable pages are approximately 2,100 pages
*1
until the toner will be full
and the machine will stop.
Prepare the new Waste Toner Container during this period.
Remove all paper
from Finisher exit
area
Some paper remains in the Finisher Exit area.
Remove all the paper.
Message Symptom/Cause/Remedy
268 6 Troubleshooting
Remove obstruction
between Booklet
Maker and Right
Middle Tray
Some obstruction exists between the Booklet Maker and the right middle tray.
Remove the obstruction.
Remove obstruction
from below the
Right Middle Tray
Some obstruction exists below the right middle tray.
Remove the obstruction, and remove the paper from the right middle tray once to
clear the error.
Replace Drum
Cartridge X
(X: R1, R2, R3 or R4)
The life of Drum Cartridge X ends.
Replace the indicated Drum Cartridge with the new one.
Note
Pressing the <Information> button will display detailed information on the control
panel.
Refer to
Replacing Drum Cartridges (P. 297)
Replace Drum
Cartridge X
(X: R1, R2, R3 or R4)
The installed Drum Cartridge X is not supported by this machine or an error occurred
with the Drum Cartridge X.
Replace the indicated drum cartridge with the new one.
Refer to
Replacing Drum Cartridges (P. 297)
Replace Toner X
Or, use Cancel Job
(X: Y, M, C or K)
The Toner Cartridge X is out of toner.
Replace the toner cartridge with the new one when printing in color.
Note
Pressing the <Information> button will display detailed information on the control
panel.
Refer to
Replacing Toner Cartridges (P. 294)
Replace Toner
Cartridge: X
(X: Y, M, C or K)
The Toner Cartridge X needs to be replaced.
Replace the indicated toner cartridge with the new one.
Note
Pressing the <Information> button will display detailed information on the control
panel.
Refer to
Replacing Toner Cartridges (P. 294)
Replace Toner
Cartridge: X
(X: Y, M, C or K)
The Toner Cartridge X is out of toner.
Replace the indicated toner cartridge with the new one.
Note
Pressing the <Information> button will display detailed information on the control
panel.
Refer to
Replacing Toner Cartridges (P. 294)
Replace Waste Toner
Container
The machine has been paused because the Waste Toner Container (waste toner
bottle) becomes full. Replace the waste toner bottle with the new one.
Refer to
Replacing the Waste Toner Bottle (P. 301)
Types of Consumables (P. 292)
Slide Tray 6 back
to the RIGHT
Tray 6 (HCF B1) is not connected to the machine properly.
Gently push the Tray 6 rightward to connect to the machine.
Message Symptom/Cause/Remedy
6.7 Error Messages and Error Codes 269
*1
: The number of pages that can be printed is greatly affected by printing conditions and document content. For details,
refer to A.3 Life of Consumables and Regular Replacement Parts (P. 402).
Staple Jam
Open Finisher Front
Door and remove
jammed staple from
R1
A staple jam occurred in the finisher.
Open the Finisher Front Door, pull out the Staple Cartridge R1 to remove the jammed
staples.
Refer to
6.2 Stapler Faults (P. 240)
Unable to print
***-***
Check the error code (***-***) on the display and take appropriate action.
Note
Pressing the <Information> button will display detailed information on the control
panel.
Refer to
Error Codes (P. 270)
Unload output from
Right Middle Tray
The Right Middle Tray is full.
Remove the output paper from the tray.
Unload output from
Right Top Tray
The Right Top Tray is full.
Remove the output paper from the tray.
Wrong Drum
Cartridge X
(X: R1, R2, R3 or R4)
The installed Drum Cartridge X is not supported by this machine.
Install the appropriate drum cartridge for this machine.
Note
Pressing the <Information> button will display detailed information on the control
panel.
Refer to
Types of Consumables (P. 292)
Wrong Toner
Cartridge: X
(X: Y, M, C or K)
The installed Toner Cartridge X is not supported by this machine.
Install the appropriate toner cartridge for this machine.
Note
Pressing the <Information> button will display detailed information on the control
panel.
Refer to
Types of Consumables (P. 292)
Check Tray N paper
<size and orientation> <type>
(N: 1 to 4, 6)
The correct type of paper is not loaded in the paper tray N.
Load paper of the size, orientation, and type indicated by the message, into the
paper tray N.
If the message persists after the correct paper is loaded, the machine may not
recognize the paper size correctly. Make sure the position of the paper guides.
Note
Pressing the <Information> button will display detailed information on the control
panel.
Refer to
Loading paper into Trays 1 through 4 (P. 124)
Loading Paper into Tray 6 (HCF B1) (P. 126)
Message Symptom/Cause/Remedy
270 6 Troubleshooting
Error Codes
Error codes are six-digit numbers that appear on the control panel when errors occur. Such
errors include abnormal print jobs and printer malfunctions.
Error codes provide important information that identifies the causes of errors. Please have
the applicable error codes on hand when calling our Customer Support Center or your
dealer.
The following table lists the error codes that can be resolved by users. When an error code
is displayed, see if it is listed in the following table.
The following error codes are listed in ascending order.
If error codes other than those in the following list appear, or any progress has not been
shown after taking the appropriate action according to the following instruction, contact our
Customer Support Center. It is hard for customers to tackle with the error codes other than
those in the list.
Error Code Cause/Remedy
012-500 An error occurred at the Finisher.
Switch off the machine power, make sure that the display is blank, and then switch on the
machine power. If the error still is not resolved, contact our Customer Support Center.
016-210 This function cannot be used when the HDD Extension Kit (optional) is not installed.
The hard disk is required to use this function.
016-211 This function cannot be used when an additional system memory (optional) is not installed.
An additional system memory is required to use this function.
016-212
016-215
016-217
016-219
016-242
An error occurred in the software.
Switch off the machine power, make sure that the display is blank, and then switch on the
machine power. If the error still is not resolved, contact our Customer Support Center.
016-400 The 802.1x user name and password are wrong.
Check the user name and password and enter them correctly. If this does not solve the problem,
check for problems with your network environment.
016-401 802.1x authentication protocol cannot be processed.
Reconfigure the printer's authentication protocol so it matches that of the authentication protocol
of the authentication server.
016-402 The authentication connection timed out.
Check the switch setting of the authentication device connecting the printer and physical network,
and/or the network connection.
016-403 The root certificate does not match.
Check the authentication server and store the root certificate of the authentication server's
certificate on the printer.
If you are unable to obtain the root certificate of the server certificate, Set [Verify SrvrCert] under
[IEEE 802.1x] to [Disabled].
Refer to
[IEEE 802.1x] (P. 169)
016-404 An internal error occurred.
Re-try the same operation. If this does not correct the situation, it could indicate a mechanical
problem. Contact our Customer Support Center or your dealer.
016-405 An error occurred in the certificate database file during starting the operating system.
Initialize the certificate.
Refer to
[Init/Delete Data] (P. 212)
6.7 Error Messages and Error Codes 271
016-406 Though the [EAP-TLS] is selected as the authentication protocol for 802.1x authentication, the
SSL client certificate is not specified or removed.
Take one of the following measures:
1)Store an SSL client certificate in the machine, and set it as the SSL client certificate.
2)If the SSL client certificate cannot be set, select an authentication method other than [EAP-
TLS].
Refer to
CentreWare Internet Services online help
016-450 The SMB host name already exists.
Change the host name.
016-453 Updating of the IPv6 address and host name for the DNS server failed.
Check whether the IP address of the DNS server is set correctly.
016-454 Unable to retrieve the IP address from DNS.
Confirm the DNS configuration and IP address setting.
016-455 Connection to the SNTP server timed out.
Confirm the network cable connection and the IP address of the SNTP server are correct.
016-456 Received a message from the SNTP server stating that the server is not synchronized with the
standard time source.
Confirm the SNTP server settings.
016-461 When [High] is set for the [Assurance Level] under the [Image Log Transfer] on the control panel,
a new job may not be able to be created due to a restriction on new job creation because of the
congestion of un-transferred image logs.
Check the status of the server that manages the image log and the network status, and eliminate
whatever is obstructing image log transfer to the image log server.
Perform of the two following steps.
Check that [At power On] or [End of selections] is set to [Enabled] under [Transfer Timing] and
transfer all non-transferred logs. However, if only [At power On] is [Enabled] under [Transfer
Timing], you must turn the power on/off to transfer non-transferred logs.
On the control panel change the [Assurance Level] setting to [Low].
In this case, image logs may be deleted sequentially without being transferred.
When turning the power OFF/ON or automatically rebooting with PostScript, turn the printer OFF/
ON again.
Refer to
[Image Log Control] (P. 187)
016-500
016-502
An internal error occurred.
Re-try the same operation. If this does not correct the situation, it could indicate a mechanical
problem. Contact our Customer Support Center or your dealer.
016-503 The SMTP server name could not be resolved when sending e-mail.
Check the [Properties] of CentreWare Internet Services to see if the SMTP server settings are
configured correctly. Also check the DNS server settings.
Refer to
CentreWare Internet Services online help
016-504 The POP3 server name could not be resolved when sending e-mail.
Check the [Properties] of CentreWare Internet Services to see if the POP server settings are
configured correctly. Also check the DNS server settings.
Refer to
CentreWare Internet Services online help
016-505 Log in to the POP3 server failed when sending e-mail.
Check the [Properties] of CentreWare Internet Services to see if the user name and password
used by POP3 are correct.
Refer to
CentreWare Internet Services online help
Error Code Cause/Remedy
272 6 Troubleshooting
016-506 Image log writing failed because the printer's image log storage area is too small.
Re-execute the job. If the same error occurs, perform of the following steps.
Delete unneeded image logs.
On the control panel change the [Assurance Level] setting to [Low].
In this case, the contents of created image logs are not guaranteed.
Refer to
[Image Log Control] (P. 187)
016-507 Image log transfer to the server failed while using image log control.
Check the status of the server and network.
016-508 Image log transfer to the server failed while using image log control.
Configure rules for transferring image logs from the server to the printer.
Refer to
[Image Log Control] (P. 187)
016-509 Image log transfer to the server failed while using image log control because rules for transferring
image logs from the server to the printer are not configured.
Configure rules for transferring image logs from the server to the printer or change the [Log
Transfer] setting of the [Image Log Transfer] control panel item to [Disabled].
Refer to
[Image Log Control] (P. 187)
016-510
016-511
016-512
Image log transfer to the server failed while using image log control because no rules for
transferring image logs from the server to the printer are configured.
Configure rules for transferring image logs from the server to the printer.
Refer to
[Image Log Control] (P. 187)
016-514 An error occurred during processing of an XPS (XML Paper Specification) document.
Print from XPS viewer using some other print driver other than this printer's driver.
016-515 There was insufficient memory for processing of an XPS (XML Paper Specification) document.
If the [Print Mode] setting is [High Quality], change it to [Normal] and try printing again. If this does
not solve the problem, change the setting to [High Speed] and try again.
If the problem persists, install optional additional memory.
016-516 An error occurred during processing of a Print Ticket.
Check the application sending the print job for operational problems and problems with the print
job content.
If there are no such problems, contact the manufacturer of the application about its operation. If
this does not resolve the problem, contact our Customer Support Center or your dealer.
Note
A Print Ticket is information related to print settings included with an XPS (XML Paper
Specification) file.
016-517 An error occurred during booklet printing with PostScript.
Rewrite the PostScript file taking care not to switch ProcessColorModel, HWResolution, and
DeviceRenderingInfo page devices part way through.
016-518 An error occurred during booklet printing with PostScript.
PostScript booklet printing cannot be performed at the same time WaterMark/UUID is specified.
Perform the operations separately.
Refer to
Print Universal Unique ID (P. 350)
016-519 The maximum allowable number of printable pages has been reached.
To print more, contact your administrator.
Error Code Cause/Remedy
6.7 Error Messages and Error Codes 273
016-529 An error occurred when connecting to the Remote Download server.
Confirm the following items:
If the network cable is connected properly.
If the Remote Download server is correctly set on the network.
016-535 The firmware update file specified on the Remote Download server does not exist. Confirm the file
on the Remote Download server.
016-536 The server name could not be resolved when connecting to the Remote Download server.
Check the following items:
If the connection with the DNS server is correct.
If name of the Remote Download server is registered to the DNS server.
016-537 The port of the destination Remote Download server is not open.
Confirm if the port is open of the Remote Download server.
016-538 An error occurred when writing the firmware update file to the hard disk.
The file obtained from the Remote Download server could not be written to the hard disk. Confirm
the amount of available space, and delete files that are no longer required. Alternatively, replace
the hard disk.
016-543 The specified domain deleted from the ApeosWare Authentication Management or ApeosWare
Authentication Agent.
Add the domain to the ApeosWare Authentication Management or ApeosWare Authentication
Agent.
016-545 The specified domain was deleted from the ApeosWare Authentication Management or
ApeosWare Authentication Agent.
Adjust the times of the computer of the active directory and the computer on which the
ApeosWare Authentication Management or ApeosWare Authentication Agent is installed. Also, if
the Windows Time Service of the computer on which the ApeosWare Authentication Management
or ApeosWare Authentication Agent is installed has stopped, start the service.
Refer to
ApeosWare Authentication Management Manual or ApeosWare Authentication Agent Manual
016-546 A local user tried to obtain the information of another user.
Contact our Customer Support Center.
016-548 The machine is not registered in the ApeosWare Authentication Management or ApeosWare
Authentication Agent.
Register the machine in the ApeosWare Authentication Management or ApeosWare
Authentication Agent.
For more information on the process, refer to the manual for the ApeosWare Authentication
Management or ApeosWare Authentication Agent.
Refer to
ApeosWare Authentication Management Manual or ApeosWare Authentication Agent Manual
016-553 The ApeosWare Authentication Management or ApeosWare Authentication Agent does not
support the interface version of the machine.
Make sure the supported version to upgrade the ApeosWare Authentication Management or
ApeosWare Authentication Agent.
016-554 The login name and password used for domain user authentication of the Authentication Agent is
invalid.
Correctly set the login name and password used for domain user authentication of the
Authentication Agent.
016-555 Connection to the ApeosWare Authentication Management or ApeosWare Authentication Agent
to the database or the active directory timed out.
Check whether you can connect from the ApeosWare Authentication Management or ApeosWare
Authentication Agent to the database or the active directory.
Refer to
ApeosWare Authentication Management Manual or ApeosWare Authentication Agent Manual
Error Code Cause/Remedy
274 6 Troubleshooting
016-556 Connection to the ApeosWare Authentication Management or ApeosWare Authentication Agent
to the database timed out because of an overload.
Because the service is overloaded, wait for a while, and then execute authentication again.
If the error still is not resolved, check the ApeosWare Authentication Management or ApeosWare
Authentication Agent.
Refer to
ApeosWare Authentication Management Manual or ApeosWare Authentication Agent Manual
016-557 ApeosWare Authentication Management or ApeosWare Authentication Agent internal error
occurred.
Check the ApeosWare Authentication Management or ApeosWare Authentication Agent.
Refer to
ApeosWare Authentication Management Manual or ApeosWare Authentication Agent Manual
016-558 The machine received an unknown error from the ApeosWare Authentication Management or
ApeosWare Authentication Agent.
Contact our Customer Support Center.
016-559 A remote download parameter error occurred. An invalid value is set for essential system data.
Confirm the settings for essential system data.
016-560 A communications error occurred between the machine and the ApeosWare Authentication
Management or ApeosWare Authentication Agent.
Check whether the network cable is connected properly, and confirm the settings of the
ApeosWare Authentication Management or ApeosWare Authentication Agent. Also, print a
Configuration Report, and if the DNS address of the server is set to Server Name / IP Address"
for "ApeosWare Authentication Management or ApeosWare Authentication Agent", check
whether DNS is enabled.
When the setting is over, register this machine to the ApeosWare Authentication Management or
ApeosWare Authentication Agent again.
016-562 Multiple entries containing the same smart card information were found in the guest database of
Active Directory or ApeosWare Authentication Management or ApeosWare Authentication Agent.
Correct the guest database entries of Active Directory, ApeosWare Authentication Management
or ApeosWare Authentication Agent so that they do not contain the same smart card information.
016-564 Authentication failure of the Remote Download server.
Confirm the login name and password to access the Remote Download server.
016-569 During communicating with ApeosWare Authentication Management or ApeosWare
Authentication Agent, some error happened such as data failure or no-reply from the server.
Check the state of the server and network, and then restart the server and this machine.
016-598 The size of an e-mail page exceeds the maximum message size because of page splitting.
In the CentreWare Internet Services, select [Properties] > [Network settings] > [Protocol settings]
> [SMTP]. Specify the larger value for [Maximum data size per mail].
Refer to
CentreWare Internet Services online help
016-700 The process was terminated because the Secure Print or Authentication Print password set with
the print driver has fewer characters than the minimum number of password characters specified
for the printer.
Set the print driver password so it has more characters that the minimum number of password
characters specified for the printer.
016-701 PCL print data cannot be processed because of insufficient memory.
Try to reduce the resolution or not to use 2 Sided Print or Multiple-Up functions, and then print
again.
Refer to
Print Driver online help
Error Code Cause/Remedy
6.7 Error Messages and Error Codes 275
016-702 PCL or PostScript print data could not be processed because of insufficient print page buffer size.
Perform one of the following steps.
If the [Image Quality] setting is [High Resolution], change it to [Standard] (PCL print driver) or
[High Speed] (PostScript print driver).
On the [Advanced Settings] tab, change the [Print Page Mode] setting to [On]. (PCL only)
Increase the size of the page print buffer.
Install additional memory (optional) to increase memory capacity.
Refer to
[Image Quality]/[Print Page Mode]: Online help for the print driver
Print page buffer: [Allocate Memory] (P. 206)
016-703 Delayed Print cannot be performed. The HDD Extension Kit (optional) must be installed or specify
a RAM disk properly in order to use the Sample Set function.
Refer to
3.7 Printing at a Specified Time - Delayed Print - (P. 91)
016-704 The maximum allowable number of security/sample set documents has been exceeded.
Delete unneeded documents accumulated on the printer before trying to print again.
016-705 Secure print, Charge Print, or Private Charge Print documents cannot be registered because the
HDD Extension Kit (optional) is not installed.
The HDD Extension Kit (optional) or RAM disk must be installed in order to use these functions.
Refer to
3.5 Printing confidential documents - Secure Print - (P. 83)
3.8 Private Charge Print (P. 94)
3.9 Charge Print (P. 96)
016-706 The maximum allowable number of security/sample set users has been exceeded.
Delete unneeded documents accumulated on the printer and Secure Print registered users,
before trying to print again.
016-707 Sample Set print job cannot be performed. The HDD Extension Kit (optional) must be installed or
specify a RAM disk properly in order to use the Sample Set function.
Refer to
3.6 Printing after checking output - Sample Set - (P. 87)
016-708 Printing is not possible because of insufficient hard disk space.
Delete unneeded data from the hard disk to free up space.
016-710 Delayed printing could not be performed because the HDD Extension Kit (optional) is not installed,
or because there is some problem with the hard disk.
The HDD Extension Kit (optional) must be installed in order to use the delayed print function.
016-711 The specified e-mail size exceeds the maximum allowable value.
Reduce the data size of the attached file by lowering the resolution or magnification factor, or
divide the file into multiple parts.
016-716 A TIFF file could not be spooled because of insufficient hard disk capacity.
Delete unneeded data from the hard disk to free up space.
016-718 PCL print data could not be processed because of insufficient memory.
Reduce the resolution and try printing again without 2-Sided printing and multiple-up.
016-719 PCL print data could not be processed because of insufficient print page buffer size.
Increase the size of the page print buffer.
016-720 A command that cannot be processed is included in the PCL print data.
Check the print data and try printing again.
Error Code Cause/Remedy
276 6 Troubleshooting
016-721 An error occurred while processing a print job. This may be caused by the following.
1 Printing with auto tray selection is specified while [Auto Paper Off] is set for all paper on
[PaperTypePriority] under [Printer Settings] setting the control panel.
2 ESC/P command error
3 When data transmission is interrupted (This error may be displayed if ThinPrint is executed
during printing.)
For 1 above, when printing with auto tray selection, select any paper setting other than [Auto
Paper Off] for [PaperTypePriority]. Also note selecting a user-defined paper causes [Auto Paper
Off] to be set for [PaperTypePriority] automatically. For 2 above, check the print data.
Refer to
[PaperTypePriority] (P. 193)
016-722 The specified staple position is not supported by the machine, or the specified paper size is not
supported by the finisher.
Confirm the staple position and the paper size, and try printing again.
016-723 The specified punch position is not supported by the machine, or the specified paper size is not
supported by the finisher.
Confirm the punch position and the paper size, and try printing again.
016-724 The combination of specified positions for staple and punch is not supported.
Specify the staple and punch positions on the same side, and try printing again.
016-726 The print language could not be selected automatically though [Auto] is selected under [Print
Mode] setting on the control panel.
016-727 The file could not be stored into the folder because the machine determined the print file as not
containing any pages. Disable [Skip Blank Pages] on the [Advanced] tab on the print driver, or add
text to the file if the file is blank.
016-728 The TIFF file included an unsupported tag.
Check the print data.
016-729 Printing could not be performed because the number of colors and resolution of the TIFF data
exceeded the allowable range.
Change the number of colors and resolution of the TIFF file and try printing again.
016-731 The TIFF data was cut off part way and could not be printed.
Try printing again.
016-732 The form specified by emulation is not registered.
Re-register the form and try printing again.
016-738 Booklet was specified with PostScript, but a paper size that cannot be output is specified.
Specify a paper size that is supported for booklets and try printing again.
016-739 Booklet was specified with PostScript, but the document size/paper size combination is not
supported.
Specify a document size and paper size combination that supports booklets and try printing again.
016-740 Booklet was specified with PostScript, but a paper tray cannot be used for booklets is specified.
Specify a paper tray that can be used for booklets and try printing again.
016-741 An error occurred during the update process of the machine.
Switch off the machine power, make sure that the display is blank, and then switch on the
machine power. If the error still is not resolved, contact our Customer Support Center.
016-742
016-743
The downloaded data is not suitable for this printer. Select the appropriate data and download
again.
016-744 The cable may not be connected with this printer properly. Ensure the connection is correct before
trying it again.
016-745 An unknown error occurred during downloading.
Contact our Customer Support Center.
Error Code Cause/Remedy
6.7 Error Messages and Error Codes 277
016-746 Printing could not be performed because the PDF file contains a function that is not compatible
with the printer. s
Use Adobe Reader to open the PDF file, and then print by selecting the [Print] command on the
[File] menu.
016-748 Printing is not possible because of insufficient hard disk space.
Reduce the amount of print data by dividing the print data into multiple parts for individual printing.
You can also, delete unneeded data from the hard disk to free up space.
016-749 A JCL command syntax error occurred.
Check the print settings and correct the JCL command.
016-750 Though a print instruction was issued by ContentsBridge Utility or another application that directly
sends PDF or XML Paper Specification (XPS) data, the print job ticket sent along with the data
included grammar or print instructions that are not supported by this printer.
Check ContentsBridge or the other application sending the print job for operational problems and
problems with the print instruction content. If there are no such problems, contact the
manufacturer of the application.
If this does not resolve the problem, obtain the function setting list, assemble the configuration,
job history, and the print data connected to the print job ticked being sent, and contact our
Customer Support Center or your dealer.
016-751 A PDF file could not be printed using PDF Bridge.
Use Adobe Reader to open the PDF file, and then print by selecting the [Print] command on the
[File] menu.
016-752 A PDF file could not be printed using PDF Bridge because of insufficient memory.
If ContentsBridge Utility is being used, display the [Print Settings] dialog box to change the [Print
Mode] as described below.
If [High Quality] is selected, change to [Standard].
If [Standard] is selected, change to [High Speed].
Note
To print a PDF directly without using ContentsBridge Utility, refer to [PDF] (P. 141) for
information about how to change the control panel setting to [PDF].
016-753 The PDF file password does not match the password set on the printer or the password set with
ContentsBridge Utility.
Specify the correct password on the printer or with ContentsBridge Utility and then try printing
again.
Note
To print a PDF directly without using ContentsBridge Utility, refer to [PDF] (P. 141) for
information about how to change the control panel setting to [PDF].
016-755 PDF files that are prohibited from being printed cannot be printed on the printer.
Use Adobe Acrobat to remove the PDF file's print prohibition and then try printing again.
Refer to
Manual provided with Adobe Acrobat
016-756 Auditron Administration is enabled and you are not authorized to print on the printer. Contact your
administrator.
016-757 The entered passcode or user ID is not valid. Make sure if they are correct.
016-758 Auditron Administration is enabled and you are not authorized to use color printing. Contact your
administrator.
016-759 Auditron Administration is enabled and the maximum allowable number of print pages has been
reached. Contact your administrator.
Error Code Cause/Remedy
278 6 Troubleshooting
016-760 An error occurred during PostScript processing. Perform of the two following steps.
If [High Quality] is selected under [Image Quality] on the PostScript Print Driver, change it to
[High Speed].
Increase PS memory.
Refer to
[Image Quality]: Online help for the print driver
PS memory: [Allocate Memory] (P. 206)
016-761 An error occurred while processing an image.
If the [Image Quality] setting on the [Image Options] tab is [High Resolution], change it to
[Standard] and try printing again. If this does not solve the problem, change the [Print Page Mode]
setting on the [Advanced Settings] tab to [On] and try printing again.
Refer to
[Image Quality]/[Print Page Mode]: Online help for the print driver
016-762 The specified language emulation is not installed.
Under standard configuration, this printer can process the following types of data: ESC/P, PCL,
TIFF, and PDF.
016-763 An error occurred with the POP server connection.
Check the IP address of the POP server that is specified on the printer.
016-764 Could not connect to the SMTP server.
Contact the server's administrator.
016-765 E-mail could not be sent because the SMTP server's hard disk is full.
Contact the server's administrator.
016-766 An error occurred on the SMTP server.
Contact the server's administrator.
016-767 E-mail could not be sent because an invalid e-mail address was specified for the addressee and
the SMTP server returned response codes 550, 551, or 553.
Check the address of the addressee and try sending again. If an error occurs again, contact your
system administrator.
016-768 Could not connect to the SMTP server because the printer's e-mail address is not correct.
Check the printer's e-mail address.
016-769 The SMTP server does not respond to delivery confirmation (DSN).
Send the e-mail without delivery confirmation (DSN).
016-781 Could not connect to the SMTP server when transferring a file.
Check the network cable connection.
016-790 Unable to send an e-mail with Split Send because of exceeding the maximum number of splits
allowed.
In the CentreWare Internet Services, select [Properties] > [Network settings] > [Protocol settings]
> [SMTP]. Specify the larger value for [Maximum number of splits].
Refer to
CentreWare Internet Services online help
016-792 The job history could not be obtained when printing the printer's Meter Report. The job history
does not exist.
016-798 The specified print job cannot be performed because there is a problem with the HDD Extension Kit
(optional).
Contact our Customer Support Center or your dealer.
016-799 The print data includes incorrect parameters.
For example, the combination of settings for paper size, 2-Sided Print setting, paper tray, and
output tray may not be processed with this printer. Check the print data and print options and try
printing again.
017-700 The connection with ThinPrint.print Engine timed out.
Make sure the connection.
Error Code Cause/Remedy
6.7 Error Messages and Error Codes 279
017-701 The connection with ThinPrint.print Engine timed out.
Make sure the connection.
017-702 The received data from ThinPrint.print Engine may be incorrect. It may succeed when retrying the
print job.
017-703 The maximum allowable data size for this printer has been exceeded.
Split the job to retry.
017-704 An internal error occurred.
Switch off the machine power, make sure that the display is blank, and then switch on the
machine power. Then, retry the same operation.
017-705
017-706
017-707
017-708
SSL authentication error for ThinPrint.print Engine.
Check the server certificate information (expire date, address, etc.) that is registered in the
ThinPrint.print Engine.
017-709 The communication error with ThinPrint.print Engine occurred.
Make sure they settings of this printer.
017-713 SMTP server does not support the [STARTTLS].
Configure the settings for SSL/TLS communication other than [STARTTLS].
017-714 The SSL connection with a SMTP server failed.
Make sure if the SSL connection is supported by the SMTP server. If supported, then check the
port number of the SMTP server. If the error still persists, contact our Customer Support Center.
017-715 SMTP servers SSL authentication failure. Server certificate data is invalid.
This printer cannot trust the SSL certificate of the SMTP server. Register the SMTP servers root
certificate in this printer.
017-716 SSL authentication failure for SMTP server. The certificate date of SMTP server is prior to the
validated date. Specify the valid date for the certificate. Or, you may also avoid the error by
selecting [Disabled] in the [SMTP-SSL/TTS Communication], however, in this case, the SMTP
servers validity is no longer guaranteed.
017-717 SSL authentication failure for SMTP server. The server certificate is already expired. Change the
valid SSL certificate for SMTP server. Or, you may also avoid the error by selecting [Disabled] in
the [SMTP-SSL/TTS Communication] under [SSL/TLS Settings], however, in this case, the SMTP
servers validity is no longer guaranteed.
017-718 SSL authentication failure for SMTP server. The server name and certificate do not match.
Change the valid SSL certificate for SMTP server. Or, you may also avoid the error by selecting
[Disabled] in the [SMTP-SSL/TTS Communication] under [SSL/TLS Settings], however, in this
case, the SMTP servers validity is no longer guaranteed.
017-719 SSL internal authentication failure for SMTP server. Retry the same operation.
If the error still is not resolved, contact our Customer Support Center.
017-723 The character in use is not supported for DocuWorks direct printing. From the DocuWorks Viewer,
download the print driver such as PCL print driver to perform the direct printing.
018-400 The printer's IPsec setting is incorrect.
When the authentication method is set to [Preshared Key], change the password. If it is set to
[Digital Signature], change the IPsec certificate.
018-405 LDAP authentication failure.
The account to authenticate is specified disabled on the active directory. Or, access to the
account is limited on the server side. Contact your servers administrator.
018-572 The specified context name contains invalid characters.
Check whether the specified context name is correct.
018-573 The specified connection name contains invalid characters.
Check whether the specified connection name is correct.
018-574 The specified volume name contains invalid characters.
Check whether the specified volume name is correct.
Error Code Cause/Remedy
280 6 Troubleshooting
018-575 The specified user name or password contains invalid characters.
Check whether the specified user name or password is correct.
018-576 The specified path name contains invalid characters.
Check whether the specified path name is correct.
018-577 The specified file name contains invalid characters.
Check whether the specified file name is correct.
018-578 The specified server or tree name does not exist.
Check the following:
The network cable connection on the machine
The NetWare server is accessible by PC
The NetWare server or tree name
Run DSREPAIR at the server console on the NetWare server.
018-579 The hard disk on the NetWare server may be full.
Check the following:
The NetWare server is accessible by PC
The free space of the server to store data
Run DSREPAIR at the server console on the NetWare server.
018-580 The specified volume name does not exist on the NetWare server.
Check the following:
The NetWare server is accessible by PC
The volume name
Run DSREPAIR at the server console on the NetWare server.
018-581 The specified directory path does not exist on the NetWare server.
Check the following:
The NetWare server is accessible by PC
The directory path name
Run DSREPAIR at the server console on the NetWare server.
018-582 The communication with the NetWare server failed.
Check the following:
The NetWare server is accessible by PC
The users privilege
Run DSREPAIR at the server console on the NetWare server.
018-583 A hard disk error occurred on the NetWare server.
Check the following:
The status of the HDD on the NetWare server.
The NetWare server is accessible by PC.
Run DSREPAIR at the server console on the NetWare server.
018-584 A hard disk error occurred on the NetWare server.
Check if the NetWare server is accessible by PC.
Run DSREPAIR at the server console on the NetWare server.
018-585 The communication with the NetWare server failed.
Check the following:
The NetWare server is accessible by PC.
The status of use of the other users (in-use, locked during writing)
Run DSREPAIR at the server console on the NetWare server.
018-586 Login to the NetWare server was denied.
Check the following:
The NetWare server is accessible by PC
Login user name
Login password
Volume name
Server or tree name
Context name
Run DSREPAIR at the server console on the NetWare server.
Error Code Cause/Remedy
6.7 Error Messages and Error Codes 281
018-595 Multiple entries with the same information as the currently used smart card have been found on
the LDAP server database.
Edit smart card information so they do not match the user entries in the LDAP server database.
018-596 An error occurred with LDAP server authentication.
Re-try the same operation. If this does not resolve the problem, contact our Customer Support
Center or your dealer.
021-213 There is a problem with the table setting for unit price on EP system using internet.
System Administrator needs to call the table setting to modify the unit price using CentreWare
Internet Services.
Any values within the range of 1 to 9999999 can be specified to write.
021-215 The accounting/billing device connected does not match the device set on the machine.
Change the setting on the machine or connect the correct accounting/billing device, and switch off
the machine power, make sure that the display is blank, and then switch on the machine power.
021-401 The number of authentication devices such as IC Card Reader connected exceeds the setting
value.
Disconnect the authentication device connected.
021-501 The communication with the EP system using internet failed.
Switch off the machine power, make sure that the display is blank, and then switch on the
machine power. If the error still is not resolved, contact our Customer Support Center.
021-502 The communication with the EP system using internet failed.
Check the following:
The network cable connection on the machine is correct.
The printers settings for the subnet mask, DNS server address, and default gateway are
correct.
If the error still is not resolved, contact our Customer Support Center.
021-503 The address of EP server name could not be resolved.
Check the following:
The network cable connection on the machine is correct.
The printers settings for the subnet mask, DNS server address, and default gateway are
correct.
If the error still is not resolved, contact our Customer Support Center.
021-504 The connection with the EP server or EP proxy server failed.
Check the following:
The network cable connection on the machine is correct.
The printers settings for the subnet mask, DNS server address, and default gateway are
correct.
If the error still is not resolved, contact our Customer Support Center.
021-505 The SSL/TLS communication with the EP server failed.
Switch off the machine power, make sure that the display is blank, and then switch on the
machine power.
If the error still is not resolved, contact our Customer Support Center.
021-506 SSL Certificate for the EP server is incorrect.
Switch off the machine power, make sure that the display is blank, and then switch on the
machine power.
If the error still is not resolved, contact our Customer Support Center.
021-507 The authentication of EP proxy server failed.
Check the login name and password in the proxy server settings on this printer.
021-508 An error occurred while communicating with the EP server.
Check the following:
The network cable connection on the machine is correct.
The printers settings for the subnet mask, DNS server address, and default gateway are
correct.
If the error still is not resolved, contact our Customer Support Center.
Error Code Cause/Remedy
282 6 Troubleshooting
021-509 An error occurred while communicating with the EP server.
Switch off the machine power, make sure that the display is blank, and then switch on the
machine power.
If the error still is not resolved, contact our Customer Support Center.
021-510
021-511
021-512
021-513
021-514
This printer has already been specified with the EP server.
Switch off the machine power, make sure that the display is blank, and then switch on the
machine power.
If the error still is not resolved, contact our Customer Support Center.
021-515
021-516
The settings of this printer on the EP server is incorrect.
Switch off the machine power, make sure that the display is blank, and then switch on the
machine power.
If the error still is not resolved, contact our Customer Support Center.
021-517
021-518
021-519
An error occurred while communicating with the EP server.
Wait for a while, then retry the same operation.
If the error still is not resolved, contact our Customer Support Center.
021-520
021-521
021-522
An error occurred while communicating with the EP server.
Check the following:
The network cable connection on the machine is correct.
The printers settings for the subnet mask, DNS server address, and default gateway are
correct.
If the error still is not resolved, contact our Customer Support Center.
021-523 An error occurred while communicating with the EP server.
Start the SOAP port, switch off the machine power, make sure that the display is blank, and then
switch on the machine power.
If the error still is not resolved, contact our Customer Support Center.
021-524
021-525
021-526
021-527
021-528
An error occurred while communicating with the EP server.
Switch off the machine power, make sure that the display is blank, and then switch on the
machine power.
If the error still is not resolved, contact our Customer Support Center.
021-529 With the settings of software update server, all of the software on this printer are the latest.
If you find any version other than the latest, contact our Customer Support Center.
021-530
021-531
An error occurred while communicating with the software update server.
Wait for a while, then retry the same operation.
If the error still is not resolved, contact our Customer Support Center.
021-532
021-533
021-534
021-535
The software of this printer cannot be updated by the software update server.
Contact our Customer Support Center.
Update the software by using downloading tools.
021-731 Attempted to print a DocuWorks document of which printing is prohibited.
Unable to print color pages when using the EP system, because the color printing function is
disabled with this printer.
Change the printer settings to enable color printing, or insert the unlimited card.
021-732 Unable to use the EP system due to insufficient funds.
Insert the valid card or pay sufficient money.
021-733 Unable to use the EP system because the color printing function is disabled with this printer, or
the maximum allowable number of printable color pages has been reached.
Change the printer settings to enable color printing, or use a different card with number of more
printable pages.
024-700 The watermark function cannot be used because of the hard disk or memory problem.
Switch the power off and then back on again. If this does not resolve the problem, contact our
Customer Support Center or your dealer.
024-702 Paper jam occurred while [When Jam Occurs] is set to [Delete Job].
Remove the jammed paper, and then try printing again
Error Code Cause/Remedy
6.7 Error Messages and Error Codes 283
024-742 The number of prints of a job for which booklet is specified with print options exceeds the number
of booklets that can be printed.
Use print options to divide the job so the number of prints is within the allowable range for booklet
or cancel booklets.
024-746 A function (paper size, paper tray, or duplex printing) has been specified that cannot be used in
combination with the specified paper quality.
Check the print data.
024-747 Incompatible print parameters are used. The combination of the specified features such as
Document Size, Paper Size, Paper Tray, 2 sided printing, and Output Tray is incompatible.
024-775 The number of prints of a job for which booklet is specified with print options exceeds the number
of booklets that can be printed.
Use print options to divide the job so the number of prints is within the allowable range for booklet
or cancel booklets.
025-596
025-597
An error occurred with the hard disk.
Replace the hard disk.
026-400 More than two devices are connected to the USB host port.
Disconnect the third or more devices so that the number of connected devices becomes two. If
the error still is not resolved, switch off the machine power, make sure that the display is blank,
and then switch on the machine power.
026-704 An error occurred during processing DocuWorks documents.
Open the DocuWorks file with DocuWorks or DocuWorks Viewer. From the [File] menu, select
[Print], and then select the print driver to use for printing.
026-705 Unable to process for DocuWorks documents because of insufficient memory space.
Perform one of the following steps.
In the [Print setting] dialog box of ContentsBridge Utility, change the [Print Mode] setting as
follows:
When [High Quality] is selected, change the value to [Standard], or [Standard] is selected,
change the value to [Fast].
Install the additional system memory (optional) to increase the capacity of memory.
Open the DocuWorks file with DocuWorks or DocuWorks Viewer. From the [File] menu, select
[Print], and then select the print driver to use for printing.
026-706 Attempted to print a DocuWorks document of which printing is prohibited.
Release the print prohibited settings using DocuWorks Viewer, and then execute the operation
again.
Refer to
DocuWorks manual
026-707 When processing password-protected DocuWorks documents, the password entered does not
match that of the DocuWorks document.
Set the correct password on this printer or ContentsBridge Utility.
Note
Refer to the [XDW (DocuWorks)] (P. 145) to change [XDW(DocuWorks)] setting on the
control panel when directly printing DocuWorks file without ContentsBridge Utility.
026-718 Incompatible print parameters are used. The combination of the specified features such as
Document Size, Paper Size, Paper Tray, 2 sided printing, and Output Tray is incompatible.
Confirm the print data, and try printing again.
026-724
026-725
The communication with the EP server has been failed.
Switch off the machine power, make sure that the display is blank, and then switch on the
machine power.
If the error still is not resolved, contact our Customer Support Center.
026-726 The machine configuration information at a print job specification does not match the actual
machine configuration.
Modify the machine configuration information in the print driver screen to match the actual
machine configuration.
Error Code Cause/Remedy
284 6 Troubleshooting
026-730 The paper is not loaded correctly.
Check the following:
The paper guides are correctly positioned in the tray.
The maximum allowable number of printable pages has been exceeded.
The tray is extended.
027-400 Communication with the printer failed.
If another message is displayed, check its contents. If a panel operation is in progress, exit it. If
remote access is in progress, wait until the access is complete. If this does not resolve the
problem, switch the power off and then back on again. If this does not resolve the problem,
contact our Customer Support Center or your dealer.
027-442 IPv6 IP addresses are duplicated.
Change the printer's IPv6 Auto Stateless Address 1 or the network device IPv6 address to
eliminate the IP address duplication.
027-443 IPv6 IP addresses are duplicated.
Change the printer's IPv6 Auto Stateless Address 2 or the network device IPv6 address to
eliminate the IP address duplication.
027-444 IPv6 IP addresses are duplicated.
Change the printer's IPv6 Auto Stateless Address 3 or the network device IPv6 address to
eliminate the IP address duplication.
027-445 A manually set IPv6 IP address is wrong.
Re-configure the IPv6 address correctly.
027-446 The IP address of IPv6 set manually already exists.
Change the IPv6 Manually Configured Address on the machine, or the IP address of IPv6 on the
network device, to remove the duplication of addresses.
027-447 IPv6 addresses are duplicated.
Change the printer's IPv6 Link Local Address or the network device IPv6 address to eliminate the
IP address duplication.
027-452 IP address already exists.
Change the IP address set on the machine.
027-500 The SMTP server name could not be resolved when sending response e-mail.
Check if SMTP server settings are correct from CentreWare Internet Services.
027-501 The POP3 server name could not be resolved when using POP3 protocol.
Check if POP3 server settings are correct from CentreWare Internet Services, check if POP3
server settings are correct from.
027-502 An error occurred with the POP server. Execute the operation again. If the error still is not
resolved, contact our Customer Support Center.
027-503 Login to the POP3 server failed when using POP3 protocol.
Check if the user name and password for using the POP3 server are configured correctly from
CentreWare Internet Services.
027-564 SMB protocol error. The SMB server was not found.
Check whether the connection between the authentication server and the machine has been
established via a network.
For example, confirm the following conditions:
Network cable connection
TCP/IP settings
Connection via Port 137 (UDP), Port 138 (UDP), and Port 139 (TCP)
027-565 SMB protocol error.
Execute the operation again. If the error still is not resolved, contact our Customer Support
Center.
027-566 SMB protocol error. SMB (TCP/IP) is not active.
Confirm that SMB (TCP/IP) is active on the [Port Settings] screen of the [Properties] tab on
CentreWare Internet Services.
Error Code Cause/Remedy
6.7 Error Messages and Error Codes 285
027-572
027-573
027-574
027-576
027-578
SMB protocol error
Execute the operation again. If the error still is not resolved, contact our Customer Support
Center.
027-584 SMB protocol error. The SMB server is in shared security mode.
The SMB server may be set on Windows 95, Windows 98, or Windows Me OS. Set the SMB
server on an OS other than Windows 95, Windows 98, or Windows Me OS.
027-701 The network cable is disconnected from the machine.
Connect the network cable securely if the cable is disconnected.
027-796 While the printer was configured only to print documents attached to e-mail, an e-mail message
without an attachment was received and that mail was discarded.
To also print the message body text and header of an e-mail, change the settings on the
[Properties] tab of CentreWare Internet Services.
027-797 The output destination for received e-mail is wrong. Specify the correct output destination and
send the e-mail again.
041-500
041-501
An internal error occurred.
Switch off the machine power, make sure that the display is blank, and then switch on the
machine power. If the same message is displayed again, contact our Customer Support Center.
078-500 An error occurred in Tray 6 (HCF B1).
Contact our Customer Support Center.
116-220 Failed to change to the download mode. Contact our Customer Support Center.
116-701 2-Sided printing cannot be performed because of insufficient memory.
Installation of additional memory (option) is recommended.
116-702 Printing was performed using PostScript fonts in place of TrueType fonts inside the document.
Because of this, unintended new line operations and hyphens may cause unexpected printing
results.
If this happens, use the PostScript print driver to change the settings of the [Font Substitution
Table] under [Device Settings].
116-703 An error occurred with PostScript.
Check the print data or clear the bi-directional check box for the spooling setting on the
[Advanced] tab of the PostScript print driver.
116-710 If the received data exceeds the size of the HP-GL, HP-GL/2 spool, the printer may no be able to
determine the document size correctly.
Increasing memory allocated to HP-GL, HP-GL/2 auto layout memory or installation of the HDD
Extension Kit (optional) is recommended.
116-713 The job was divided into parts for printing because the hard disk became full.
Delete unneeded data from the hard disk to free up space.
116-714 An HP-GL, HP-GL/2 command error occurred.
Check the print data.
116-720 The job cannot be printed due to insufficient PCL memory.
Disable ports that are not needed or adjust the buffer size of each type of memory.
Installation of additional memory (option) is recommended.
116-725 Failed to write the image log because the image log storage area on the machine is insufficient.
Execute the operation again.
If this error still is not resolved, take one of the following measures:
Delete unnecessary image logs.
Change the [Assurance Level] setting for image logs to [Low].
In this case, selecting [Low] does not secure the contents of created image logs.
116-739 Log data cannot be saved because of insufficient hard disk capacity.
Delete unneeded data to free up capacity.
Error Code Cause/Remedy
286 6 Troubleshooting
116-740 An arithmetic operation error occurred because a value that exceeds the limit for printer print data
is used.
Check the print data.
116-747 The paper margin value is too large for the HP-GL, HP-GL/2 effective coordinate area.
Decrease the paper margin values and try printing again.
116-748 There is no drawing data in the HP-GL, HP-GL/2 print data.
Check the print data.
116-749 The job was canceled because the specified font does not exist on the printer.
Install the font or use the print driver to specify font conversion.
116-750 Banner sheet tray malfunction
Restore the tray to normal condition or change the Banner sheet tray.
116-752 The descriptions of the PDF or XPS printing job ticket have a problem.
Execute the operation again. If the error still is not resolved, contact our Customer Support
Center.
116-771
116-772
116-773
116-774
116-775
116-776
116-777
116-778
The data was automatically modified because it included an invalid parameter.
Execute the operation again if the print job results have some problem.
116-780 There is a problem with the document attached to an e-mail received by the printer.
Check the attached document.
Refer to
3.12 Printing Using E-mail - Mail Print - (P. 103)
124-701 The output destination was changed because of the malfunction of the specified output tray (left
top tray).
Contact our Customer Support Center. You can use any output trays other than the defective
output tray.
124-702 The output destination was changed because of the malfunction of the specified output tray (right
middle tray).
Contact our Customer Support Center. You can use any output trays other than the defective
output tray.
124-705 The punch setting was cancelled.
Confirm the punch position, and then execute the operation again.
124-706 The folding setting was cancelled.
Confirm the folding setting, and then execute the operation again.
124-708 The output destination was changed to the center tray or extra center tray.
The probable causes are as follows:
1) Paper of a different size from the specified is loaded for 2 sided copying.
2) The Punching feature of the Finisher has malfunctioned.
Perform the following procedure depending on the cause.
For 1), check whether the specified size paper is loaded in the tray.
For 2), confirm whether the error code 012-231, 012-232, 012-233, or 012-234 is displayed on the
display, and contact our Customer Support Center.
124-709 The document exceeded the maximum number of pages that can be stapled.
Reduce the number of pages, or cancel the stapling setting, and then try printing again.
Error Code Cause/Remedy
6.8 Network-related Problems 287
6.8 Network-related Problems
For information on how to resolve network-related printing problems, refer to the CD-ROM
Documentation (HTML) on the Driver CD Kit CD-ROM.
The following are the problems you may encounter when using CentreWare Internet
Services, Mail Print, or E-mail Notification Service, or when connected to IPv6. When an
error message or error code is displayed, refer to 6.7 Error Messages and Error Codes
(P. 258) to remedy the error.
CentreWare Internet Services Problems
Symptom Cause/Remedy
Cannot access CentreWare
Internet Services.
Is the printer running normally?
Check if the printer is switched on.
Is Internet Services activated?
Print out the [Configuration Report] to see if Internet Services is activated.
Is the URL entered correctly?
Check the URL. If you still cannot access the service, enter the printer's IP address
instead of the URL.
Is the HTTP port number correct?
Check the HTTP port number again. If you changed the port number, you must enter
a : (colon) and then the port number after the address when accessing CentreWare
Internet Services.
Example) http://printer1.example.com:80/
If SSL/TLS server communication is enabled, did you enter the address correctly in
the address field?
If SSL/TLS server communication is enabled, start the address with https instead of
http. Also, if you changed the SSL/TLS port number, enter a : (colon) before the
port number.
Example) https://printer1.example.com:80/
Is your web browser using a proxy server?
CentreWare Internet Services cannot be accessed depending on the proxy server
being used.
Trying accessing the service without using a proxy server.
Refer to
Online help for your web browser
The [Please wait...] message is
displayed on the web browser
and does not disappear.
Wait for a while as instructed.
If nothing happens, refresh the web browser. If this does not help, check if the printer
is running normally.
The latest information is not
displayed.
Click [Refresh].
The [Refresh] button does not
work.
The contents in the right frame do
not change even when a different
topic is selected in the left frame.
The service is slow.
Is your operating system or web browser supported by CentreWare Internet
Services?
Refer to 1.6 Configuring the Printer Using CentreWare Internet Services (P. 41) to
see if your operating system or web browser is supported by the service.
If your browser is using a proxy server, the window may not refresh properly or may
become slow.
Trying accessing the service without using a proxy server.
Old information may be cached on your web browser.
Clear all the information cached on the web browser.
The contents projected on the
screen are distorted.
Change the window or font size setting on the web browser.
288 6 Troubleshooting
Mail Print/E-mail Notification Service Problems
Clicking [Apply] does not reflect
the new settings.
Did you enter the values correctly?
If the values are not valid, an error message will be displayed.
Check if the values are entered correctly.
The password input screen is
displayed.
The default user ID and password of the CentreWare Internet Services administrator
are:
User ID: 11111
Password: x-admin
Symptom Cause/Remedy
E-mail printing cannot be
performed.
Is the e-mail address of the printer configured?
Use CentreWare Internet Services to configure the settings.
Is the [Receive E-mail] setting on?
Use CentreWare Internet Services to configure the settings.
Are the SMTP server IP address and POP3 server IP address (when POP3 is
selected as the receive protocol) configured correctly?
Use CentreWare Internet Services to configure the settings.
Are the POP user name and password configured correctly?
Use CentreWare Internet Services to configure the settings.
Are permitted e-mail domains configured?
Use CentreWare Internet Services to confirm that your domain is included as a
permitted e-mail domain.
Are the SMTP server and POP server running normally?
Contact your network administrator.
A PDF file attached with Mail Print
does not print.
Printing may not be possible when memory capacity is insufficient. If you need to
print large attached files frequently, installation of Additional Memory (optional) is
recommended.
Printer status mail is not sent with
the e-mail notification service.
Is the e-mail address of the printer configured?
Use CentreWare Internet Services to configure the settings.
Is the [E-mail Notification Service] setting on?
Use CentreWare Internet Services to configure the settings.
Are the SMTP server IP address and POP3 server IP address (when POP3 is
selected as the receive protocol) configured correctly?
Use CentreWare Internet Services to configure the settings.
Are the POP user name and password configured correctly?
Use CentreWare Internet Services to configure the settings.
Are the items or events for notification set correctly?
Use the CentreWare Internet Services properties screen to configure the settings.
Are the e-mail addresses of recipients entered correctly?
Use the CentreWare Internet Services properties screen to enter addressees.
Are the SMTP server and POP server running normally?
Contact your network administrator.
Symptom Cause/Remedy
6.8 Network-related Problems 289
IPv6 Connection Problems
IPv6 Environment Printing Problems
Symptom Cause/Remedy
When SSL is enabled with CentreWare
Internet Services, specifying http://
[IPv6 address] does not result in a re-
direct to the https://[IPv6 address] site.
When SSL is enabled, specify https://[IPv6 address].
Secure watermark does not operate
correctly when printing over an IPv6
network.
Run under an IPv4 environment.
Secure watermark does no operate correctly under an IPv6
environment.
The printer cannot communicate with
Windows operating systems supporting
IPv6.
Use some Windows operating system supporting IPv6 to
specify a fixed address.
Register the fixed IPv6 address on the printer as a
communication-enabled host address.
The printer cannot be accessed when
specifying a link-local address.
Add a scope ID to the link-local address.
When using Internet Explorer 7 with Windows Vista,
Windows 7 or Windows Server 2008 R2 to specify
fe80::203:baff:fe48:9010 for access, for example, add
Ethernet adapter local area connection number (8, for
example) of Windows Vista, Windows 7 or Windows Server
2008 R2 as the scope ID, and enter:
fe80::203:baff:fe48:9010%8.
Searches do not operate properly when
they pass through a router.
When performing a search with SMB through a router, enter
the addressee address directly.
Multicast responses are limited to multicasts within the local
link (FF02::1).
Symptom Cause/Remedy
A Windows shared printer cannot be
used by Windows operating systems
for IPv6 in an IPv6 network
environment that has no DNS servers.
Register the printers host name in the hosts file on the
Windows operating systems for IPx6.
Example Path:
Register in this file: C:\Windows\system32\driver\etc\hosts
Cannot perform IPv6 communication
under NetWare.
Run under IPv4.
290 6 Troubleshooting
Other IPv6 Problems
Symptom Cause/Remedy
Operation is improper when an IPv6
address is specified as the connection
destination URL with DocuShare or
some other external access connection
service.
Example:
http://[ipv6:2001:db8::1]
In the IPv6 environment, enable the DNS server and specify
the destination URL using an FQDN.
In an IPv6 network environment that
does not have a DNS server,
authentication fails when the computer
name is specified in the SMB
authentication SMB server setting.
Directly specify the IPv6 address for the computer name of
the authentication server.
Cannot find an IPv6 device under
UPnP.
In an IPv6 environment, use Web Services on Devices
(WSD) discovery function.
The IPv6 is not entered correctly in a
job log that was output.
Run under IPv4.
6.9 Non-Genuine Mode 291
6.9 Non-Genuine Mode
A message appears to alert you when it is time to replace a toner cartridge or drum
cartridge.
When you want to use the printer in Non-Genuine mode, use the following procedure to
configure the mode and install supported toner. Empty toner cartridges cannot be used
even in this mode.
Important
The printer may not operate optimally if used in Non-Genuine mode. Also, any problems that arise from
the use of Non-Genuine mode are not covered by our quality guarantee. Continued use of the printer
after a problem occurs creates the risk of printer malfunction. You will be liable for repair charges from
such malfunction.
[Drum Life End] (P. 178) settings are ignored while in the Non-Genuine mode. Also, remaining toner
cartridge and drum cartridge levels are not displayed.
Note
To disable the Non-Genuine mode, select [Off] in Step 4, below.
1. On the control panel, press the < > and
<OK> buttons at the same time.
This displays the [Consumables Menu].
2. Press the < > until [Non-Genuine]
appears.
3. Press the < > or <OK> button to select.
This displays the current setting.
4. Press the < > so [On] is displayed.
5. Press the < > or <OK> button to apply the
selection.
This displays a confirmation screen.
6. Press the <OK> button.
This changes the settings to the Non-
Genuine mode settings.
7. Switch off the power and wait for about 10
seconds after the display is blank to switch
the power back on again.
After the printer starts up, it switches to
Non-Genuine mode.
Consumables Menu
Serial Number
Consumables Menu
Non-Genuine
Non-Genuine
Off
Non-Genuine
On
Press OK
to confirm
Switch power OFF
and then ON
Ready to Print
Non-Genuine
292 7 Maintenance
7 Maintenance
7.1 Replacing Consumables
Types of Consumables
This printer uses the consumables listed below. To order them, contact the dealer where
you purchased the printer.
Important
This printer is designed to provide the most stable performance and print quality when used with
genuine consumables. If you use consumables with specifications different from those of the genuine
consumables, printer performance may not be at its optimum. If the printer breaks due to the use of non-
genuine consumables, you may incur the repair charges. Should the printer experience trouble while
using genuine consumables, you will be able to receive full support. Use of genuine consumables is
recommended in order to ensure peak performance of your printer.
The page yield of each consumable varies depending on print requests, documents printed, and how
often the power is switched on/off. For more information, refer to A.3 Life of Consumables and Regular
Replacement Parts (P. 402).
Product Name Product Code
Page Yield
(Reference Value)
Toner Cartridge (Black) CT201664 Approx. 26,000 pages
Toner Cartridge (Cyan) CT201665 Approx. 25,000 pages
Toner Cartridge (Magenta) CT201666 Approx. 25,000 pages
Toner Cartridge (Yellow) CT201667 Approx. 25,000 pages
Toner Cartridge (Black) (for China only) CT201668 Approx. 26,000 pages
Toner Cartridge (Cyan) (for China only) CT201669 Approx. 25,000 pages
Toner Cartridge (Magenta) (for China only) CT201670 Approx. 25,000 pages
Toner Cartridge (Yellow) (for China only) CT201671 Approx. 25,000 pages
Drum Cartridge CT350894 Approx. 70,000 pages
Waste Toner Bottle CWAA0742 Approx. 29,000 pages
Staple Cartridge for A1/B1/C/C1 and Finisher C/C1
with Booklet Maker (3 PCS)
*1
CWAA0540 5,000 staples x 3 sets/box
Staple Cartridge for Finisher C/C1/D/DX/D2 with
Booklet Maker (4 PCS)
*2
CWAA0501 5,000 staples x 4 sets/box
Staple Cartridge for Finisher-B1 Booklet
*3
CWAA0728 2,000 staples x 4 sets/box
Fusing Unit 110V EC101790 Approx. 360,000 pages
Fusing Unit 220V EC101791 Approx. 360,000 pages
160K Maintenance Kit
*4
EC101788 Approx. 160,000 pages
200K Maintenance Kit
*5
EC101789 Approx. 200,000 pages
*
1
Finisher-B1 and Finisher-C1 with Booklet Marker
*2
Finisher-C1 with Booklet Marker
*3
Booklet Marker Unit for Finisher-B1
*4
IBT Belt Cleaner Assy and Odor Filter, Suction Filter
*5
2nd BTR Unit and Paper Feed Rolls
7.1 Replacing Consumables 293
Note
The number of printable pages with the toner cartridges that came with the printer are approximately
26,000 pages with the Black one, and 15,000 pages with the Cyan, Magenta, or Yellow one respectively.
WARNING
Use a broom or a wet cloth to wipe off spilled toner. Never use a vacuum cleaner for the
spills. It may catch fire by electric sparks inside the vacuum cleaner and cause
explosion. If you spill a large volume of toner, contact your local Fuji Xerox
representative.
Never throw a toner cartridge into an open flame. Remaining toner in the cartridge may
catch fire and cause burn injuries or explosion.
If you have a used toner cartridge no longer needed, contact your local Fuji Xerox
representative for its disposal.
Never throw a waste toner bottle into an open flame. Toner may catch fire and cause
burn injuries or explosion. If you have a used waste toner bottle no longer needed,
contact your local Fuji Xerox representative for its disposal.
CAUTION
Keep the drum cartridges and toner cartridges out of the reach of children. If a child
accidentally swallows toner, spit it out, rinse mouth with water, drink water and consult a
physician immediately.
When replacing the drum cartridges and toner cartridges, be careful not to spill the toner.
In case of any toner spills, avoid contact with clothes, skin, eyes, and mouth, also avoid
inhaling it.
If toner spills onto your skin or clothing, wash it off with soap and water.
If you get toner particles in your eyes, wash it out with plenty of water for at least 15
minutes until irritation is gone. Consult a physician if necessary.
If you inhale toner particles, move to a fresh air location and rinse your mouth with water.
If you swallow toner, spit it out, rinse your mouth with water, drink plenty of water and
consult a physician immediately.
Handling Consumables
Do not store consumables upright.
Do not unpack consumables/maintenance parts until they are ready to be used. Avoid
storing consumables/maintenance parts in the following locations:
in high temperature and humidity
near heat sources
in direct sun light
in dusty places
When using consumables, make sure to follow the precautions stated on their packaging.
We recommend you keep backup supplies of consumables.
Recycling Used Consumables
Proper disposal is required for drum cartridges and toner cartridges no longer needed. Do
not open drum cartridges, toner cartridges and waste toner bottle. Return them to your local
Fuji Xerox representative.
294 7 Maintenance
Replacing Toner Cartridges
The printer has toner cartridges for four colors: cyan (C), magenta (M), yellow (Y), and black
(K).
The following messages appear on the printer's control panel when a toner cartridge is near
or reaches the end of its life.
Important
Make sure that the power is on when replacing the toner cartridges.
When placing a used toner cartridge on the floor or on a table, place a few sheets of paper under the
cartridge to catch any toner that may spill.
Do not reuse old toner cartridges once you remove them from the printer. Doing so can impair print
quality.
Do not shake or strike used toner cartridges. Doing so can cause the remaining toner to spill.
Toner is not harmful to the human body. If it gets on your hands or clothes, wash it off immediately.
We recommend you use up the toner cartridges within one year after removing them from the
packaging.
Message Action
Ready to print
Order Toner: X
*1
The displayed toner cartridge does not need to be replaced right
away, but have a new cartridge ready.
The number of remaining printable pages is approximately 3,500
pages for a toner cartridge K, 2,500 pages for a toner cartridge C, M,
and Y respectively
*4
.
Ready to print
Replace Toner: X
*1
The displayed toner cartridge needs to be replaced soon. The
number of remaining printable pages is approximately 400 pages until
the toner will run out and the machine will stop.
Replace Toner: X
*2
Or, use Cancel Job
The displayed toner cartridge is empty. Replace the toner cartridge
with a new one when printing in color.
Replace Toner
Cartridge: X
*1*3
The printer will stop and become unable to print. Replace the color
of toner cartridge indicated in the message using the procedure
under Replacement Procedure (P. 295).
Can print in Black
Replace Toner:X
*2
Monochrome printing can be executed while monochrome is
selected for the color mode, but color printing is not supported.
Replace the toner cartridge for the color indicated in the message
using the procedure under Replacement Procedure (P. 295).
Note
When using copy function with DocuScan C4250/C3200A,
monochrome printing cannot be executed until replacing a new
toner cartridge of X indicated on the message.
*1
: The actual display shows one of Y (yellow), M (magenta), C (cyan), and K (black), or any
combination of these letters in place of X.
*2
: The actual display shows one of Y (yellow), M (magenta), and C (cyan), or any combination of
these letters in place of X.
*3
: When the message indicates multiple color toner cataracts including black (K) to be replaced,
monochrome printing cannot be executed until replacing all the indicated color cartridges as well as
black, even if you just specified monochrome printing with your print drivers color mode settings.
*4
: The page yield of each consumable varies depending on print requests, documents printed, and
how often the power is switched on/off. For more information, refer to A.3 Life of Consumables and
Regular Replacement Parts (P. 402).
7.1 Replacing Consumables 295
Replacement Procedure
1. After confirming that the printer is not
performing any operation, open the front
cover.
2. Put your hand under the dent of the toner
cartridge indicated in the message, and
slightly lift up the cartridge.
Note
"Y", "M", "C", or "K" indicates Yellow, Magenta, Cyan,
and Black, respectively.
3. Pull out the toner cartridge slowly, and slide
it out.
Important
Slide out the toner cartridge gently. Otherwise, toner
may spill from the cartridge.
4. Take the new toner cartridge of the same
color out of the box, and shake the
cartridge up and down and left and right for
ten times.
Important
Do not touch the shutter part.
5. Hold the cartridge with the arrow facing up,
and push the cartridge in slowly until it
stops.
296 7 Maintenance
6. Close the front cover.
Note
If the front cover is not completely closed, a message
will appear and the machine remain paused.
7.1 Replacing Consumables 297
Replacing Drum Cartridges
The following messages appear on the printer's control panel when a drum cartridge is near
or reaches the end of its life.
Replacement Procedure
Important
Make sure that the power is on when replacing a drum cartridge.
This section explains how to replace the drum cartridge R1 (K), as an example.You can
apply the same procedures to R2 (C), R3 (M), or R4 (Y).
1. Make sure that the machine is not
operating, and open the front cover.
Message Action
Ready to print
Order Drum: X
*1
The displayed drum cartridge does not need to be replaced right
away, but have a new drum cartridge ready.
The drum cartridge will be able to print approximately 7,500
*2
more
pages.
Ready to print
Replace Drum: X
*1
The displayed drum cartridge needs to be replaced soon.
The drum cartridge will be able to print approximately 2,300
*2
more
pages. Have a new cartridge ready.
Replace Drum
Cartridge X
*1
A drum cartridge is at the end of its life.
The printer will stop and become unable to print. Replace the drum
cartridge indicated in the message using the procedure under
Replacement Procedure (P. 297).
Ready Replace
Drum Cartridge X
*1
Appears when a drum cartridge reaches the end of its life after you
choose [Continue to Print]
*3
in [Drum Life End]. Printing can
continue for a while, but quality is not guaranteed and replacement
with a new drum cartridge is recommended.
*1
: The actual display shows R1 (K), R2 (C), R3 (M), or R4 (Y) in place of X. R1 through R4 indicate
drum cartridge names. Towards the printer, from left to right, black (K), cyan (C), magenta (M) and
yellow (Y) drum cartridges are located in sequence.
*2
: The page yield of each consumable varies depending on print requests, documents printed, how
often the power is switched on/off, and temperature or humidity of the environment where the
printer is installed. For more information, see A.3 Life of Consumables and Regular Replacement
Parts (P. 402).
*3
: In this case, the [Ready to print Replace Drum: X] message will remain on the display. For
information about how to configure this setting, refer to [Drum Life End] (P. 178).
298 7 Maintenance
2. Rotate the release lever of the drum
cartridge cover counterclockwise.
3. Lower the cover.
Note
The drum cartridge is unlocked.
4. Grasp the handle of the drum cartridge
indicated in the message (R1, R2, R3, or
R4) and gently slide out the cartridge.
Important
When removing the drum cartridge, be careful not to
drop it on the floor.
5. Hold the bottom of the drum cartridge as
shown in the illustration, and pull it out from
the machine.
Important
Be careful not to touch the toner attached to the
cartridge.
6. Take the new drum cartridge out of the box,
and insert the used drum cartridge into the
supplied plastic bag and place it into the
box.
Important
Do not place the new drum cartridge in an upright
position.
7. Insert the front two points of the new drum
cartridge with protective cover in the holes
on the machine.
Note
Insert the two points as shown in the illustration on the
right.
7.1 Replacing Consumables 299
8. Pull out the black paper while holding the
protective cover with one hand. While doing
so, keep the two points inserted in the
holes.
9. Grasp the tab on top of the cartridge and
slide it toward the machine while holding
the protective cover with one hand.
10. Slide the tab until it stops.
11. Carefully remove the protective cover.
12. Push the drum cartridge straight in the
housing until it stops.
Note
Put the protective cover into the drum cartridge box.
13. Return the cover to the original position.
Note
Push the cover until it clicks into place.
300 7 Maintenance
14. Rotate the release lever clockwise to lock
the cover.
15. Close the front cover.
Note
If the front cover is not completely closed, a message
will appear and the machine remain paused.
7.1 Replacing Consumables 301
Replacing the Waste Toner Bottle
Toner that remains on the drum after printing is complete is gathered into the waste toner
bottle. The following messages appear on the printer's control panel when the waste toner
bottle is near or reaches the end of its life.
Important
Make sure that the power is on when replacing the waste toner bottle.
When replacing the waste toner bottle, waste toner can spill and soil the floor. Spread some paper on the
floor before starting the replacement procedure.
Replacement Procedure
Note
When replacing the waste toner bottle, clean the LED printhead with the supplied cleaning bar to prevent
inconsistencies in density or color in prints.
1. Make sure that the machine is not
operating, and open the front cover.
2. Rotate the release lever of the drum
cartridge cover counterclockwise.
Message Action
Ready Replace Waste
Toner Container soon
The displayed waste toner bottle needs to be replaced soon.
The number of remaining printable pages is approximately 2,100
*1
.
Replace Waste Toner Bottle The printer will stop and become unable to print. Replace the waste
toner bottle using the procedure under Replacement Procedure
(P. 301).
*1
: The page yield of each consumable varies depending on print requests, documents printed, and
how often the power is switched on/off. For more information, refer to A.3 Life of Consumables
and Regular Replacement Parts (P. 402).
302 7 Maintenance
3. Lower the cover.
Note
You can now see the drum cartridge.
4. Slowly slide out the cleaning bars housed
within the LED printhead until it stops. The
cleaning bars are located in the cleaning
connection just under the drum cartridges
(R1, R2, R3, or R4).
Note
Slide out the cleaning bars until you see ".
Important
Do not remove the cleaning bars from the housing.
5. Slowly slide the cleaning bars back into
place.
Note
Clean the four LED printheads (R1 to R4) by sliding
the cleaning bars back and fourth for two or three
times, respectively.
6. Return the cover to the original position.
Note
Push the cover until it clicks into place.
7. Rotate the release lever clockwise to lock
the cover.
7.1 Replacing Consumables 303
8. Pull out the toner cartridge slowly while
holding its left side with one hand.
9. Prepare a new waste toner bottle out of a
box.
10. While holding the left side of the waste
toner bottle, push the bottle in until it clicks.
. 11. Close the front cover.
Note
If the front cover is not completely closed, a message
will appear and the machine remain paused.
12. Insert the used waste toner bottle into the
supplied plastic bag and then seal it firmly
with the zipper.
Waste Toner Bottle
304 7 Maintenance
13. Carefully place the old waste toner bottle
into the empty box with both hands.
Important
If you have a used waste toner bottle no longer
needed, contact your local Fuji Xerox representative
for its disposal.
7.1 Replacing Consumables 305
Replacing Staple Cartridge
When the staple cartridge needs to be replaced, a message appears on the display. When
this message appears, load a new staple case into the staple cartridge.
Important
The use of staple cartridges not recommended by Fuji Xerox may degrade quality and performance. Use
only staple cartridges recommended by Fuji Xerox.
Replacement Procedure (for Finisher-B1)
When the message Staple Cartridge R1 is displayed on the display, follow the instruction
below to replace the staple cartridge with a new one.
1. Make sure that the machine is not
operating, and open the front door.
2. Grasp the handle R1 of the staple cartridge
holder, and pull out the holder to the right,
towards you.
3. Take the staple cartridge out of the finisher.
Note
The staple cartridge is firmly inserted. A slight force is
required to pull the cartridge out of the finisher.
4. Pinch both sides of the empty staple case
with your fingers (1), and remove the staple
case from the cartridge (2).
306 7 Maintenance
5. Insert the front side of the new staple case
into the staple cartridge (1), and then push
the rear side into the cartridge (2).
6. Push the staple cartridge into the finisher
until it clicks into place.
7. Close the front door.
Note
If the front door is not completely closed, a message
will appear and the machine remain paused.
Replacement Procedure (for Booklet Maker Unit for Finisher-B1)
When the message Staple Cartridge R2 / R3 is displayed on the display, follow the
instruction below to replace the staple cartridge with a new one.
1. Make sure that the machine is not
operating, and open the booklet maker side
cover.
2. Hold the tabs on both sides of the staple
cartridge and pull the cartridge out of the
finisher.
7.1 Replacing Consumables 307
3. Hold the tabs on both sides of a new staple
cartridge, and insert it into the original
position until it clicks.
4. Repeat steps 2 and 3 to replace the other
staple cartridge.
5. Close the booklet maker side cover.
Note
If the cover is not completely closed, a message will
appear and the machine remain paused.
Replacement Procedure (for Finisher-C1 with Booklet Maker)
When the message Staple Cartridge R1 is displayed on the display, follow the instruction
below to replace the staple cartridge with a new one.
1. Make sure that the machine is not
operating, and open the front door.
2. Grasp the handle R1 of the staple cartridge
holder, and pull out the holder to the right,
towards you.
3. Take the staple cartridge out of the finisher.
Note
The staple cartridge is firmly inserted. A slight force is
required to pull the cartridge out of the finisher.
308 7 Maintenance
4. Pinch both sides of the empty staple case
with your fingers (1), and remove the staple
case from the cartridge (2).
5. Insert the front side of the new staple case
into the staple cartridge (1), and then push
the rear side into the cartridge (2).
6. Push the staple cartridge into the finisher
until it clicks into place.
7. Close the front door.
Note
If the front door is not completely closed, a message
will appear and the machine remain paused.
Replacement Procedure (for Finisher-C1 with Booklet Maker)
When the message Staple Cartridge R2 / R3 is displayed on the display, follow the
instruction below to replace the staple cartridge with a new one.
1. Make sure that the machine is not
operating, and open the front door.
7.1 Replacing Consumables 309
2. While pressing the handle to the right (1),
take the staple cartridge unit out of the
finisher (2).
3. Hold the tabs on both sides of the staple
cartridge.
4. Rotate the booklet staple cartridge at an
angle.
5. Lift the booklet staple cartridge out of the
unit.
6. With holding the tabs, return the cartridge
to the original position, and then gently
push the cartridge in until it clicks into
place.
310 7 Maintenance
7. Return the unit to the original position.
8. Close the front door.
Note
If the front door is not completely closed, a message
will appear and the machine remain paused.
7.1 Replacing Consumables 311
Emptying the Punch Waste Container
When the finisher is installed and the hole punch waste container R4 becomes full, a
message appears on the display. When the message appears, empty the hole punch waste
container as instructed.
Important
Empty the hole punch waste container when the machine is on.
Make sure to discard all paper chads when emptying the hole punch waste container. Not doing so will
cause the container to fill up before the message telling you to empty the container appears again, and
this can cause machine malfunction.
Disposal procedure (for Finisher-B1)
1. Make sure that the machine is not
operating, lift the finisher transport cover F,
and then open the front transport door G of
the finisher.
2. Pull out the hole punch waste container.
3. Empty the container.
4. Insert the emptied hole punch waste
container into the finisher until it stops.
312 7 Maintenance
5. Close the finisher transport cover F, and
then close the top transport door G of the
finisher.
Note
If the finisher transport cover F or top transport door G
is not completely closed, a message will appear and
the machine remain paused.
Disposal procedure (for Finisher-C1 with Booklet Maker)
1. Make sure that the machine is not
operating, and open the front door.
2. Pull out the hole punch waste container R4.
3. Empty the container.
4. Insert the emptied hole punch waste
container into the finisher until it stops.
7.1 Replacing Consumables 313
5. Close the front door.
Note
If the front door is not completely closed, a message
will appear and the machine remain paused.
314 7 Maintenance
Replacing the Fusing Unit
The following messages appear on the printers control panel when the fusing unit is near
or reaches the end of its service life.
Replacement Procedure
1. Switch off the power.
Important
While the printer is in the Energy Saver mode, press
the <Energy Saver> button to exit the mode, and then
switch off the power.
Refer to
For information on how to switch off the power and the
main power, refer to 2.2 Switching On/Off the Power
(P. 57).
2. Wait for 40 minutes for the fusing unit to
cool down.
3. Open Tray 5 (1), and then while lifting up
the release lever (2) gently open the upper
left cover A (3).
4. Loosen the screws on both sides of the
fusing unit completely.
Message Action
Ready Replace
Fuser Assembly soon
The fusing unit needs to be replaced soon. There
is enough capacity to print approximately
10,000
*1
pages.
Ready Replace
Fuser Assembly
The fusing unit has reached the end of its
replacement life. Refer to Replacement
Procedure (P. 314) when replacing the fusing
unit and then refer to Resetting the Counter
(P. 316) to clear the counter.
*1
: The page yield of each consumable varies depending on print requests, documents printed, and
how often the power is switched on/off. For more information, refer to A.3 Life of Consumables
and Regular Replacement Parts (P. 402).
7.1 Replacing Consumables 315
5. Hold the fusing unit by the grips on both
sides, and remove the fusing unit from the
machine.
Important
The fusing unit weights approximately 4 kg. Be careful
not to drop the unit.
6. Take out a new fusing unit from the box.
7. Hold the new fusing unit by the grips on
both sides, and then place the fusing unit
onto the machine.
Important
Hold the fusing unit with both hands so that you do not
drop it.
8. While holding the fusing unit with one hand,
tighten the screws on both sides with the
other hand.
9. Push the center of the upper left cover A
and close the cover gently, and then close
Tray 5.
10. Switch on the power.
Refer to
For information on how to switch on the power and the
main power, refer to 2.2 Switching On/Off the Power
(P. 57).
316 7 Maintenance
Resetting the Counter
After replacing the fusing unit, perform the required control panel operations to reset their
respective counters.
When replacing the fusing unit, be sure to reset the counter on the control panel.
1. On the control panel, press the < > and
<OK> buttons at the same time.
This displays the [Consumables Menu].
2. Press the < > until [Reset Counter]
appears.
3. Press either the < > or <OK> button to
select so [Fuser Assembly] is displayed.
4. Press either the < > or <OK> button to
select.
5. Press the <OK> button.
6. This resets the counter for the fusing unit.
7. Press the <Settings> button to close the
menu.
Consumables Menu
Serial Number
Consumables Menu
Reset Counter
Reset Counter
Fuser Assembly
Press OK to reset
Fuser Assembly
Resetting Fuser
Assembly...
Resetcompletedfor
Fuser Assembly
7.1 Replacing Consumables 317
Replacing the 160K Maintenance Kit
The following message appears on the printers control panel when the160K Maintenance
kit is near or reaches the end of its service life.
Replacing the IBT Belt Cleaner
1. Make sure that the machine is not
operating, and open front cover.
2. Rotate the IBT belt cleaner cover on the
front right side to open it.
3. Loosen the knob.
Turn the knob until it pops out.
4. Pull out the IBT belt cleaner with both
hands and lower it to remove it.
Important
When pulling out the IBT belt cleaner, grasp it with
both hands so you do not drop it.
Never stand on end or incline the IBT belt cleaner after
being taken out, as the toner may spill out from the IBT
belt cleaner.
Wrap the used IBT belt cleaner in the plastic sheet
that comes with the new IBT belt cleaner. Then insert
the used cleaner into the plastic bag that comes with
the new IBT belt cleaner.
Message Action
Ready Replace
IBT Cleaner
The IBT Belt Cleaner, Odor Filter and Suction
Filter need to be replaced soon. Use the 160K
Maintenance Kit to replace them.
318 7 Maintenance
5. Remove the new IBT belt cleaner from its
packaging, and insert it into the printer.
Important
Never touch the film surface of the IBT belt cleaner
when installing it.
Insert the IBT belt cleaner as far as it will go.
6. While pressing the knob, tighten it to secure
the IBT belt cleaner in place.
7. Rotate the IBT belt cleaner cover to the left
to close it.
8. Close the front cover.
Replacing the Odor Filter
1. Detach the Cover R10.
R10
7.1 Replacing Consumables 319
2. Take out the Odor Filter.
3. Install a new Odor Filter.
Important
Insert the Odor Filter as far as it will go.
4. Attach the Cover R10.
Replacing the Suction Filter
1. Switch off the power.
Important
While the printer is in the Energy Saver mode, press
the <Energy Saver> button to exit the mode, and then
switch off the power.
Refer to
For information on how to switch off the power and the
main power, refer to 2.2 Switching On/Off the Power
(P. 57).
2. Open Tray 5 (1), and then while lifting up
the release lever (2) gently open the upper
left cover A (3).
320 7 Maintenance
3. Take out the Suction Filter R12.
4. Install a new Suction Filter.
Important
Insert the Suction Filter as far as it will go.
5. Return the upper left cover A to the original
position.
6. Switch on the power.
R12
7.1 Replacing Consumables 321
Resetting the Counter
After replacing the 160K Maintenance Kit, perform the required control panel operations to
reset their respective counters.
When replacing the 160K Maintenance Kit, be sure to reset the counter on the control panel.
1. On the control panel, press the < > and
<OK> buttons at the same time.
This displays the [Consumables Menu].
2. Press the < > until [Reset Counter] is
displayed.
3. Press either the < > or <OK> button to
select so [Fuser Assembly] is displayed.
4. Press the < > so [Trans.BeltCleaner] is
displayed.
5. Press either the < > or <OK> button to
select.
6. Press the <OK> button.
7. This resets the counter for the IBT belt
cleaner.
8. Press the <Settings> button to close the
menu.
Consumables Menu
Serial Number
Consumables Menu
Reset Counter
Reset Counter
Fuser Assembly
ResetCounter
Trans.BeltCleaner
Press OK to reset
Trans.BeltCleaner
Resetting Fuser
Trans.BeltCleaner
Resetcompletedfor
Trans.BeltCleaner
322 7 Maintenance
Replacing the 200K Maintenance Kit
The following message appears on the printers control panel when the 200K Maintenance
kit is near or reaches the end of its service life.
Important
Do not touch the roller part of the 2nd BTR Unit.
Replacing the 2nd BTR Unit
1. Switch off the power.
Important
While the printer is in the Energy Saver mode, press
the <Energy Saver> button to exit the mode, and then
switch off the power.
Refer to
For information on how to switch off the power and the
main power, refer to 2.2 Switching On/Off the Power
(P. 57).
2. Open Tray 5 (1), and then while lifting up
the release lever (2) gently open the upper
left cover A (3).
3. Push the lever in the direction of an arrow.
4. Take out the 2nd BTR Unit.
Message Action
Ready Replace
Trans. Roll
The 2nd BTR Unit and Paper Feed Rolls need to
be replaced soon. Use the 200K Maintenance Kit
to replace them.
7.1 Replacing Consumables 323
5. Install a new 2nd BTR Unit.
Important
Never touch the roller part of the 2nd BTR Unit when
installing it.
6. Return the upper left cover A to the original
position.
7. Switch on the power.
Replacing the Paper Feed Rolls
1. Switch off the power.
Important
While the printer is in the Energy Saver mode, press
the <Energy Saver> button to exit the mode, and then
switch off the power.
Refer to
For information on how to switch off the power and the
main power, refer to 2.2 Switching On/Off the Power
(P. 57).
2. Pulling out Tray 1 and remove the paper,
take off Tray 1 from the machine.
3. Slide the cover towards the front as shown
in the right figure.
324 7 Maintenance
4. Take out the Paper Feed Rolls (3 sets).
Note
Pull out the Paper Feed Roll with pressing down its
tab.
5. Install new Paper Feed Rolls.
Note
When installing the Paper Feed Rolls, the tab of Paper
Feed Rolls clicks into the groove of the machine.
6. Return Tray 1 to the original position.
7. Switch on the power.
Resetting the Counter
After replacing the 200K Maintenance Kit, perform the required control panel operations to
reset their respective counters.
When replacing the 200K Maintenance Kit, be sure to reset the counter on the control panel.
1. On the control panel, press the < > and
<OK> buttons at the same time.
This displays the [Consumables Menu].
2. Press the < > until [Reset Counter] is
displayed.
3. Press either the < > or <OK> button to
select so [Fuser Assembly] is displayed.
4. Press the < > so [2ndBiasTrans.Roll] is
displayed.
5. Press either the < > or <OK> button to
select.
Consumables Menu
Serial Number
Consumables Menu
Reset Counter
Reset Counter
Fuser Assembly
ResetCounter
2ndBiasTrans.Roll
Press OK to reset
2ndBiasTrans.Roll
7.1 Replacing Consumables 325
6. Press the <OK> button.
7. This resets the counter for the Paper Feed
Rolls.
8. Press the <Settings> button to close the
menu.
Resetting Fuser
2ndBiasTrans.Roll
Resetcompletedfor
2ndBiasTrans.Roll
326 7 Maintenance
7.2 Printing Reports/Lists
This section describes various reports/lists that can be printed from the printer.
Types of Reports/Lists
The printer can print the following reports/lists in addition to print jobs from its clients.
Note
When the report name differs from the display name on the control panel, the name on the control panel
is listed in parentheses below.
Report/List Name
(Name on the Control Panel)
Required
Optional
Accessory
Description
Job History Report
(Job History)
You can print this report to check whether print data sent from the
computer has been printed normally. It lists the last 50 print jobs.
You can program your printer to automatically print this report
after every 50 jobs using the control panel. For more details, refer
to [Auto Job History] (P. 173).
Error History Report
(Error History)
Lists the errors that occurred on the printer.
Meter Report (Print Jobs)
(Meter / Auditron)
Lists the total number of pages/sheets printed to date by
computer (job owner).
Separate printed page counts are maintained for color and
monochrome. The count starts from the last time data was
initialized.
Refer to
7.3 Checking the Meter Reading (P. 330)
Auditron Report (Print Jobs)
(Meter / Auditron)
This report is printed when you select [Meter / Auditron] while the
Auditron Administration feature is enabled.
This report lists the number of monochrome/color pages printed
by each user and the number of sheets printed for each paper
type.
Refer to
For more information about the Auditron Administration feature,
refer to 7.11 Control Access to Printer Features by Pre-
registering Users (P. 365).
Configuration Report
(Configuration)
Lists the status of various printer settings, including hardware
configuration and network information. Print this list to see if the
options are correctly installed on the printer.
Font List
(Font List)
Lists fonts that can be used with ESC/P, PDF Bridge, HP-GL/2
and DocuWorks Bridge.
PCL Font List
(PCL Font List)
Lists the supported PCL fonts.
You can also check bar-code samples supported by PCL.
PostScript
Font List
(PS Font List)
Lists the supported PostScript fonts.
PostScript
Logical Printers
List
(PS Logical)
*1
Lists settings of registered PostScript logical printers 1 through
20.
Note
Logical printers can be created using CentreWare Internet
Services. For more information, refer to the online help for
CentreWare Internet Services.
7.2 Printing Reports/Lists 327
ESC/P Settings List
(ESCP Settings)
*1
Lists ESC/P print mode settings.
For details, refer to the ESC/P Emulation Setting Guide on the
Driver CD Kit CD-ROM that comes with the printer.
ESC/P Logical Printers List
(ESCP Logical)
*1
Lists settings of registered ESC/P logical printers 1 through 20.
Note
Logical printer settings can be configured using memory
registration from the control panel, or by using CentreWare
Internet Services. For more information, refer to the online help
for CentreWare Internet Services.
HP-GL/2
Settings List
(HP-GL/2 Settings)
*1
Lists HP-GL, HP-GL/2 print mode settings.
For details, refer to the HP-GL, HP-GL/2 Emulation Setting
Guide on the Driver CD Kit CD-ROM that comes with the printer.
HP-GL/2
Logical Printers List
(HP-GL/2 Logical)
*1
Lists settings of registered HP-GL, HP-GL/2 logical printers 1
through 20.
Note
Logical printer settings can be configured using memory
registration from the control panel, or by using CentreWare
Internet Services. For more information, refer to the online help
for CentreWare Internet Services.
HP-GL/2
Palette List
(HP-GL/2 Palette)
*1
Lists color palette settings.
TIFF/JPEG Settings List
(TIFF/JPEG Settings)
*1
Lists TIFF/JPEG print mode settings.
TIFF/JPEG Logical Printers List
(TIFF/JPEG Logical)
*1
Lists settings of registered TIFF/JPEG logical printers 1 through
20.
Note
Logical printers can be created using CentreWare Internet
Services. For more information, refer to the online help for
CentreWare Internet Services.
PDF Settings List
(PDF Settings)
*1
Lists PDF direct print settings configured using the control panel.
PCL Setting List
(PCL Settings)
*1
Lists PCL print mode settings.
For details, refer to the PCL Emulation Setting Guide on the
Driver CD Kit CD-ROM that comes with the printer.
PCL Macro List
(PCL Macro List)
*1
Lists registered macros, forms, etc.
DocuWorks Printer Settings
List
*1
(DocuWorksSettings)
Lists settings on the control panel of DucuWorks Direct Print.
Stored File List
(Stored Jobs)
HDD Extension
Kit (optional) or
enabled RAM
disk
Lists the files stored in the printer via Secure Print, Sample Set,
and Delayed Print.
Refer to
3.5 Printing confidential documents - Secure Print - (P. 83)
3.6 Printing after checking output - Sample Set - (P. 87)
3.7 Printing at a Specified Time - Delayed Print - (P. 91)
Report/List Name
(Name on the Control Panel)
Required
Optional
Accessory
Description
328 7 Maintenance
Domain Filter List
(Domain Filter List)
HDD Extension
Kit (optional) or
enabled RAM
disk
Lists domains registered for the send and receive domain filter.
Note
Set whether to allow or block domain in CentreWare Internet
Services.
Refer to the online help for CentreWare Internet Services for
details.
Job Counter Report
(Job Counter)
Lists the accumulated number of output sheets, time for Standby
mode, Energy Saver mode, or Sleep mode, per each function or
paper size.
Watermark Sample List
(Watermark Sample)
Feature Enhance
Kit
HDD Extension
Kit (optional)
Prints samples of watermarks created using the Watermark
feature.
Refer to
Watermark (P. 347)
Secure Watermark Sample List
(Secure Watermark)
Feature Enhance
Kit
HDD Extension
Kit (optional)
Prints samples of secure watermarks created using the
Watermark feature.
Refer to
Secure Watermark (P. 348)
(Demo Print) There are four types of demo prints: [OfficeUse Sample],
[Graphics Sample], [A3 Sample], [2 Sided Sample]. You can
check the printers performance on these demo prints.
KS Settings List
(KS Settings)
*1
Lists KS print mode settings.
KSSM Settings List
(KSSM Settings)
*1
Lists KSSM print mode settings.
KS5895 Settings List
(KS5895 Settings)
*1
Lists KS5895 print mode settings.
*1
: These items are displayed when [LanguageEmulation] is selected on the [Print Reports] menu.
Report/List Name
(Name on the Control Panel)
Required
Optional
Accessory
Description
7.2 Printing Reports/Lists 329
Printing a Report/List
The reports/lists can be printed using the control panel. The procedure below shows how to
print the [Configuration Report]. The same basic procedure can be used to print the other
reports and lists.
1. Press the <Settings> button on the control
panel to display the menu screen.
2. Press the < > button until [Print Reports]
is displayed.
3. Press the < > or <OK> button to select.
[Job History] is displayed.
4. Press the < > button until [Configuration]
is displayed.
5. Press the < > or <OK> button to select.
A print start confirmation screen appears.
6. Press the <OK> button to print.
The report is printed.
7. When you are finished printing, press the
<Settings> button to return to the [Ready to
print] screen.
Settings
LanguageEmulation
Settings
Print Reports
Print Reports
Job History
Print Reports
Configuration
Configuration
Use OK to print
330 7 Maintenance
7.3 Checking the Meter Reading
The printer can count the number of sheets it prints by different categories such as output
color and computer.
Checking the Meter Reading by Output Color (Meter)
The meter information can be checked for each output color. The total number of prints for
each output color can be viewed on the control panel.
Note
The Large Size Color displays the number of color prints on paper 279 mm x 400 mm or larger. The
number of prints counted by the Large Size Color is included in the counts of the Total Color.
If you print a job that was color-converted using ICC profile or other tool when [Output Color] is set to
[Color], the job will be printed in color even if it looks monochrome on your monitor.
In this case, the job will be counted by the meter 1 (color prints).
If you print a job 2 sided, depending on the application being used and the print quantity setting, the
application may insert a blank page into the job. In such case, the blank page is counted as 1 page" and
will be included in the meter count.
Use the following procedure to check the meter reading on the control panel.
1. Press the <Settings> button on the control
panel to display the menu screen.
2. Press the < > button until [Meter Reading]
is displayed.
3. Press the < > or <OK> button to select.
[Current Meter] is displayed.
4. Press the < > or <OK> button to select.
[Total Color] is displayed.
5. Press the < > or < > button to display the
meter you want to check.
Total Color Displays the total number of color
prints
Total Black Displays the total number of
monochrome prints
Large Size
Color
Displays the total number of large-
size color prints.
Total Displays the total number of color
and monochrome prints (Total
Color + Total Black).
Settings
LanguageEmulation
Settings
Meter Reading
Meter Reading
Current Meter
Total Color
1234567
Large Size Color
222
7.3 Checking the Meter Reading 331
6. When you are finished checking the meter,
press the <Settings> button to return to the
[Ready to print] screen.
Checking the Meter Reading by Computer ([Meter Report (Print Jobs)])
The [Meter Report (Print Jobs)] shows the number of printed sheets and sheets of paper
used to print color and monochrome print jobs for each computer (job owner). The counts
start from the last time data was initialized.
The [Meter Report (Print Jobs)] can be printed and data initialized using the control panel.
Note
The [Meter Report (Print Jobs)] cannot be printed while the Auditron Administration feature is being
used. The [Auditron Report (Print Jobs)] can be printed instead. Switching to [Auditron Report (Print
Jobs)] initializes the printer totals accumulated up to that point.
Refer to
Printing procedure: Printing a Report/List (P. 329)
[Meter Report (Print Jobs)] Printout
The items described below are included in the [Meter Report (Print Jobs)].
Job Owner Name Up to 50 owner names can be printed. The print count of the 51st job owner
or a user without a job owner name will be listed in the UnknownUser
column (second column from the last). The printing of this report is also
counted in Report /List (the last row in the report).
Pages - Color A3 Total number of pages printed in color on A3 size paper.
Pages - Color A4 Total number of pages printed in color on A4 size paper.
Pages - Color B4 Total number of pages printed in color on B4 size paper.
Pages - Color B5 Total number of pages printed in color on B5 size paper.
Pages - Color Others Total number of pages printed in color on paper other than the above.
Pages - Color Total Total number of pages printed in color.
Pages - Black Total Total number of pages printed in monochrome.
Pages - Total Total number of pages printed. Sheets are counted after every print job.
Sheets - Color Total Total number of sheets printed in color.
Sheets - Black Total Total number of sheets printed in monochrome.
Sheets - Total Total number of sheets printed. Sheets are counted after every print job.
332 7 Maintenance
Initializing [Meter Report (Print Jobs)] Data
1. Press the <Settings> button on the control
panel to display the menu screen.
2. Press the < > button until [Admin Menu] is
displayed.
3. Press the < > or <OK> button to select.
[Network/Port] is displayed.
4. Press the < > button until [Init/Delete
Data] is displayed.
5. Press the < > or <OK> button to select.
[NVM] is displayed.
6. Press the < > button until [Print Meter] is
displayed.
7. Press the < > or <OK> button to select.
A process start confirmation screen is
displayed.
8. Press the <OK> button.
Data is initialized.
9. After the process is finished, press the
<Settings> button to return to the [Ready to
print] screen.
Checking the Meter Reading by Function ([Job Counter Report])
This report provides the number of print
pages and sheets for jobs that use the 2
pages up and 2-Sided print features by
each feature or paper size.
Refer to
Printing procedure: Printing a Report/List (P. 329)
Settings
LanguageEmulation
Settings
Admin Menu
Admin Menu
Network/Port
Admin Menu
Init/Delete Data
Init/Delete Data
NVM
Init/Delete Data
Print Meter
Print Meter
Use OK to init
7.4 Changing an IP Address 333
7.4 Changing an IP Address
This section explains how to change the fixed IPv4 address on the printer manually.
Note
Use CentreWare Internet Services to change the fixed IPv6 address on the printer. Use this address to
access CentreWare Internet Services. Set the IPv6 address by selecting [Properties] tab >[Connectivity]
> [Protocols] > [TCP/IP].
Changing an IP Address
Important
Addresses including IP address, subnet mask and gateway address depend on your network
environment. Consult your network administrator for setting addresses.
1. On the control panel, press the <Settings>
button to display the menu screen.
2. Press the < > button until [Admin Menu] is
displayed.
Note
If you went past the desired item, return to the item by
pressing the< > button.
3. Press the < > or <OK> button to select.
[Network/Port] is displayed.
Note
If you pressed the < > or <OK> button on the wrong
item, return to the previous screen by pressing the
< > or the <Back> button.
To start over from the beginning, press the <Settings>
button.
4. Press the < > button to select. [LPD] is
displayed.
Note
[Parallel] appears only when the Parallel Port Kit
(optional) is installed.
5. Press the < > button until [TCP/IP
Settings] is displayed.
6. Press the < > or <OK> button to select.
[IP Mode] is displayed.
7. Press the < > button until [IPv4 Settings]
is displayed.
8. Press the < > or <OK> button to select.
[Get IP Address] is displayed.
Settings
LanguageEmulation
Settings
Admin Menu
Admin Menu
Network/Port
Network/Port
LPD
Network/Port
TCP/IP Settings
TCP/IP Settings
IP Mode
TCP/IP Settings
IPv4 Settings
IPv4 Settings
Get IP Address
334 7 Maintenance
9. Press the < > button to display [IP
Address].
. 10. Press the < > or <OK> button to select.
The current IP address is displayed.
11. Enter the value in the first field using the
< > or < > button (Example: 192), and
press the < > button.
Note
If you do not need to change the setting, press the
< > button to advance to the next field.
Pressing the < > or < > button longer increments the
value by 10.
To return to the previous field, press the < > button.
12. Enter the rest of the fields in the same
manner. After entering the last (4th) field
(Example: 192.168.1.100), press the <OK>
button to confirm your entry.
13. If you want to change a subnet mask and
gateway address, press the <Back> button
and proceed to Step 14.
If you want to finish configuring the settings,
proceed to Step 21.
To change the Subnet Mask/Gateway Address
14. Press the < > button until [Subnet Mask]
is displayed.
15. Press the < > or <OK> button to select.
The current subnet mask is displayed.
16. Enter the subnet mask in the same way you
entered the IP address (Example:
255.255.255.000), and press the <OK>
button to confirm your entry.
17. Press the <Back> button to return to
[Subnet Mask].
18. Press the < > button to display [Gateway
Address].
19. Press the < > or <OK> button to select.
The current gateway address is displayed.
IPv4 Settings
IP Address
IP Address
000.000.000.000
IP Address
192.000.000.000
IP Address
192.168.001.100
IPv4 Settings
Subnet Mask
Subnet Mask
000.000.000.000
Subnet Mask
255.255.255.000
IPv4 Settings
Subnet Mask
IPv4 Settings
Gateway Address
Gateway Address
000.000.000.000
7.4 Changing an IP Address 335
20. Enter the gateway address in the same way
you entered the IP address (Example:
192.168.1.254), and press the <OK> button
to confirm your entry.
21. The setup is now complete.
Press the <Settings> button to close the
menu screen.
The printer automatically restarts.
22. Print the [Configuration Report] to verify
your settings.
Gateway Address
192.168.001.254
336 7 Maintenance
7.5 Monitoring/Managing the Printer with a
Web Browser
When your printer is in a TCP/IP environment, you can monitor or remotely configure it
using a web browser on a networked computer.
This feature is called CentreWare Internet Services.
CentreWare Internet Services also can be used to check the status of consumables and the
paper levels of the paper trays.
Note
For information on how to use CentreWare Internet Services, refer to 1.6 Configuring the Printer Using
CentreWare Internet Services (P. 41).
CentreWare Internet Services cannot be used when the printer is directly connected to the computer via
the parallel cable or USB cable.
7.6 Checking Printer Status via E-mail 337
7.6 Checking Printer Status via E-mail
When the printer is on a network environment that supports e-mail, it can be configured to
send e-mail to notify the computer that requests a print job that the job printing is finished. It
also can be configured to send e-mail about the status of consumables, paper, and other
items to a specified mail address.
This feature is called the e-mail notification service.
Information Reported by the E-mail Notification Service
The e-mail notification service reports the following information.
Configuring the E-mail Notification Service
To use the e-mail notification service, you must configure the network and e-mail
environments of the printer. Ask your network administrator to find out if the following
settings have been configured.
Network Environment
Create an e-mail account.
E-mail Environment (Printer)
Use CentreWare Internet Services to configure ports, an e-mail server, the TCP/IP
environment, and the printer's e-mail address.
Configure the [Properties] below in accordance with your e-mail environment.
Note
After configuring the settings, be sure to click [Apply], and then turn printer power off and then back on
again.
If [Alert Notification] does not appear, select the [Enabled] check box for [E-mail Notification Service] on
the [Port Settings] and turn off the printer, and then turn it on.
Information Type Description
Job completion
notification
Reports the status (normal completion, cancelled, confirmation required)
when a print job is requested by a computer.
Consumable status
notification
Sends notifications of preset items (consumable status, paper status, etc.)
to a specified e-mail address.
Toner and drum cartridge status updates are sent periodically, to inform
recipients of when to replace them.
The recipient of this notification should be the network administrator or a
shared e-mail address.
Item Setting Description
Description Administrator's E-mail Address
(Recommended), Machine's E-
mail Address
Refer to Description (P. 104) under
Configuring the Mail Print Environment
(P. 103).
338 7 Maintenance
Registering the Login Information on the print driver (Computer)
To receive e-mail of requested print job results, use the procedure below to configure the
PCL print driver properties. The procedure uses Windows XP as an example.
1. On the Windows [Start] menu, select [Printers and Faxes] ([Printer] or [Devices and
Printers] depending on OS).
2. Select the icon of the printer and then select [Properties] on the [File] menu.
General Setup >
Alert Notification*
> Notify Job
Completion by E-
mail
(*: Displayed
when [Enabled] is
set under [E-mail
Notification
Service].)
Recipient's E-mail Address Alphanumeric characters, at sign (@), dot (.),
hyphen (-), and underline (_), up to 128 bytes
Targeted Jobs Set the targeted jobs for notification.
Print
Report
When to Notify Set conditions on notification.
Always
Error Only
Message Set the message of e-mail notification when
the job completed.
General Setup >
Alert Notification*
> E-mail
Notification for
Machine Status
(*: Displayed
when [Enabled] is
set under [E-mail
Notification
Service].)
Recipient's E-mail Address Alphanumeric characters, at sign (@), dot (.),
hyphen (-), and underline (_), up to 128 bytes
Mail Notice Status Settings Select the items to be included in
notifications.
Consumables Status
Parts Status
Paper Tray Status
Output Tray Status
Jam Status
Interlock Status
Fault Notice
Notice Frequency Settings Mail notification interval and other settings
(setting optional)
Connectivity >
Port Settings
E-mail Notification Service Select the [Enabled] check box.
Connectivity >
Protocols > TCP/
IP
Host Name, Domain Name,
Obtain DNS Server Address
Automatically, Obtain IPv6 DNS
Server Address Automatically,
Preferred DNS Server, Alternate
DNS Server 1 - 2, Dynamic DNS
Registration (IPv4/IPv6),
Generate Domain Search List
Automatically, Domain Name 1 -
3, Connection Time-Out, DNS
Resolution via IPv6 First.
Refer to Connectivity > Protocols > TCP/IP
(P. 105) under Configuring the Mail Print
Environment (P. 103).
Connectivity >
Protocols >
SMTP Server
SMTP Server IP Address (Host
Name), Port Number for sending
E-mail, Port Number for
receiving E-mail, SSL/TLS
Communication, Machine's E-
mail Address, Login Credentials
for the Machine to access the
SMTP Server to send automated
e-mails, Login Name, Password
Refer to Connectivity > Protocols > SMTP
Server (P. 107)under Configuring the Mail
Print Environment (P. 103).
Item Setting Description
7.6 Checking Printer Status via E-mail 339
3. On the [General] tab, click [Printing Preferences].
The [Printing Preferences] dialog box appears.
4. Click the [Advanced] tab.
5. Specify [On] in [Notify Job Completion by E-mail].
6. In [Enter E-mail Address], enter the notification mail address and click [OK].
7. Click [OK] to close the dialog box.
340 7 Maintenance
7.7 Checking Machine Serial Number
The following describes how to check the serial number of the printer.
1. On the control panel, press the < > and
<OK> buttons at the same time.
This displays the [Consumables Menu].
2. Press <OK> button to select.
Serial number of the printer is displayed.
3. Press the <Settings> button to return to the
[Ready to print] screen.
Consumables Menu
Serial Number
Serial Number
123456
Ready to print
K C M Y
7.8 Enabling a RAM Disk 341
7.8 Enabling a RAM Disk
The following describes how to enable a RAM Disk.
If you enable a RAM Disk, Sample Set/Secure Print/Private Charge Print/Charge Print/
Delayed Print can be used without installing the HDD Extension Kit (optional).
Important
When using a RAM Disk, if you turned on and off the machine, all the stored documents will be removed.
Note
When printing a large amount of data using a RAM Disk, the data to be transferred is divided.
1. Press the <Settings> button on the control
panel to display the menu screen.
2. Press the < > button until [Admin Menu] is
displayed.
3. Press the < > or <OK> button to select.
[Network/Port] is displayed.
4. Press the < > button until [System
Settings] is displayed.
5. Press the < > or <OK> button to select.
[RAM Disk] is displayed.
6. Press the < > or <OK> button to select.
7. Press the < > button.
8. Press the <OK> button.
Setting on the Print Drivers Property (Computer Side)
The following setting is required on the print drivers property page. You need to specify the
[RAM Disk] to [Installed]. This explains the case when using Windows XP as an example.
Refer to
Refer to the print drivers online help for more information on print drivers each menu.
1. From the [Start] menu, select [Printer and FAX] ([Printer] or [Devices and printer]
depending on the Operating System)].
2. Select the printer icon on this printer, and then click [Properties] from the [File] menu.
Settings
LanguageEmulation
Settings
Admin Menu
Admin Menu
Network/Port
Admin Menu
System Settings
System Settings
RAM Disk
RAM Disk
Disabled
RAM Disk
Enabled
342 7 Maintenance
3. On the [Configuration] tab, click [Installable Options].
4. In the [Installable Options] dialog box, select [Installed] in the [RAM Disk].
5. Click [OK].
6. Click [OK] in the Properties dialog box.
7.9 Security Features 343
7.9 Security Features
Security Feature Overview
This section explains various security features of the printer and how to configure them. The
information in this section is intended for the system administrator of the printer. For details
on each feature, refer to the reference pages in the following table.
Feature Description Refer to
Communication encryption Data can be encrypted for communication between the printer
and computers over a network.
Encryption of client-computer-to-printer HTTP
communication
Encryption of printer-to-LDAP-server HTTP communication
(SSL/TLS client)
Encryption using IPSec
Note
This feature is not supported on the model available in
China.
7.10 Configuring
Encryption Settings
(P. 356)
Secure Print When printing a confidential document or document that you
do not want third parties to see, you can temporarily store the
document in the printer and print it after entering a password
on the control panel.
Note
Installing the HDD Extension Kit (optional) or enabling the
RAM disk is required.
3.5 Printing confidential
documents - Secure Print -
(P. 83)
Private Charge Print and
Charge Print using an
Smart card
IC Card Reader (optional or purchase separately) connected
to the printer uses the smart card validation for output. Output
data is accumulated temporarily in the printer in the case of
Private Charge Print and Charge Print.
Note
Installing the HDD Extension Kit (optional) or enabling the
RAM disk is required.
Refer to your dealer for information about the IC Card
Reader.
3.8 Private Charge Print
(P. 94)
3.9 Charge Print (P. 96)
HDD encryption Configure this setting for system internal (NV memory, HDD
Extension Kit (optional)) data encryption.
Important
Changing the setting of this item initializes the hard disk.
Note
The HDD Extension Kit (optional) must be installed to use
this feature.
HDD encryption is not supported on the model available in
China.
[Data Encryption]
(P. 179)
Overwrite Hard Disk Deletes data on HDD Extension Kit (optional) by overwriting it.
Overwriting can be performed multiple times to ensure that
data on the hard disk is completely deleted.
Note
The HDD Extension Kit (optional) must be installed to use
this feature.
[Overwrite HD] (P. 179)
344 7 Maintenance
Initialize Hard Disk Initializes all data remains in the hard desk.
You can also initialize all data in NV memory and the hard disk
(Delete All Data).
Note
The HDD Extension Kit (optional) must be installed to use
this feature.
Hard Disk (P. 212)
Delete All Data (P. 213)
Reception control by IP
address
Data reception on the printer can be controlled by registering
the IP address of computers that are permitted to send data.
[IP Filter (IPv4)] (P. 167)
or
Controlling Data
Reception by IP Address
(P. 345)
Control panel lock Limit user access to the control panel using passwords. [Panel Settings] (P. 170)
Limiting access by user
registration
User information can be registered on the printer to limit
access to CentreWare Internet Services and printing from a
computer.
7.11 Control Access to
Printer Features by Pre-
registering Users
(P. 365)
Image log Jobs that are executed on the printer are saved as image data
and accumulated and stored as logs along with job owner,
printing time, number of copies, and other data.
Note
The Feature Enhance Kit (optional) and HDD Extension Kit
(optional) must be installed to use this feature.
To use this feature,
contact your dealer.
[Image Log Control]
(P. 187)
Watermark Imprinting each page of a job with the date, a number, and a
watermark control code (digital code) deters reproduction of
confidential documents.
Note
The Feature Enhance Kit (optional) and HDD Extension Kit
(optional) must be installed to use this feature.
Using the Watermark
Feature (P. 346)
Force Annotation Annotation is forcibly printed out according to the layout
template associated with each job type.
Note
The Feature Enhance Kit (optional) and HDD Extension Kit
(optional) must be installed to use this feature.
Force Annotation
Feature (P. 351)
Audit Log Records when, who, and how any operation is performed on
the printer.
Using the Audit Log
(P. 353)
Feature Description Refer to
7.9 Security Features 345
Controlling Data Reception by IP Address
Data reception by the printer can be controlled by registering the IP address of computers
that are permitted to send data. The following explains how to set this feature using
CentreWare Internet Services.
Note
This setting also can be configured using the control panel in an IPv4 network environment. For
information on how to configure settings on the control panel, refer to [IP Filter (IPv4)] (P. 167).
1. Launch your web browser and access CentreWare Internet Services.
Note
If you want to change the display language of CentreWare Internet Services, change the display
language of your web browser. For information on how to change the display language of your web
browser, refer the online help for the web browser.
For information on how to access CentreWare Internet Services, refer to 1.6 Configuring the Printer
Using CentreWare Internet Services (P. 41).
If you are prompted to enter the administrator's ID and password, enter them and click [OK].
2. Click the [Properties] tab.
3. On the menu on the left, click [Security] > [IP Filtering].
4. Select the [Enabled] check box under [IP Filtering] for [IPv4 Filtering] or [IPv6 Filtering]
and then click [Add].
5. On the screen that appears, use [Source IP Address] to specify the IP addresses to
be enabled for TCP/IP connection.
346 7 Maintenance
6. For [Source IP Mask], specify the address mask in prefix length format for the IP
address you registered for [Source IP Address].
Using configuration of IPv4 settings as an example, specifying 129.249.110.23 for
[Source IP Address] and 24 for [Source IP Mask] allows receipt of print data from IP
addresses 129.249.110.* (where * is a value from 1 through 254).
7. After all the settings are complete, click [Apply].
8. A window that prompts you to reboot the printer appears. On the window, click
[Reboot Machine].
The printer reboots and the settings you configured are reflected.
Using the Watermark Feature
The watermark feature performs hidden printing of the date, text, background, and digital
hidden text on all pages of a print job, which deters copying of the document and can be
used to trace its copy history. For more information, refer to the online help for CentreWare
Internet Services.
Important
Use of the watermark feature does not guarantee that all documents will be protected from copying. In
accordance with document and setup conditions, the function may not work effectively. Contact your
dealer for details.
Fuji Xerox shall not be held liable for any damages due to use or inability to use the watermark feature.
Note
The Feature Enhance Kit (optional), HDD Extension Kit (optional) must be installed to use this feature.
This printer provides the watermark features listed below.
Watermarking
A pattern that is pre-registered on the printer is used to perform hidden printing of the date
and background in documents. Copying the document will cause the background printing
to appear, like void paper.
7.9 Security Features 347
Secure watermark
By embedding a watermark control code (digital code) in addition to hidden text prohibits
copying, scanning, or faxing of the output document, and facilitates tracking of its work
history in the case of an information leak. Note that applicable devices and software are
required to prohibit copying, scanning, and faxing of a document.
UUID printing
UUID is an abbreviation for Universally Unique Identifier which is an assured unique128-
bit value. UUID printing feature allows you to search print logs of the specific file by
printing UUIDs on the document.
Watermark
This feature performs hidden printing of the date, and a background on all pages. Copying
the printed document will cause the hidden text and background to appear.
1. Launch your web browser and access CentreWare Internet Services.
Note
For information on how to access CentreWare Internet Services, refer to 1.6 Configuring the Printer
Using CentreWare Internet Services (P. 41).
If you are prompted to enter the administrator's ID and password, enter them and click [OK].
2. Click the [Properties] tab.
3. On the menu on the left, click [Security] > [Watermark] > [Watermark].
The [Watermark] screen is displayed.
4. Configure the settings.
Setting Description
Date Format Specifies the pattern for the printing date. The format you specify here is
used for all watermark features.
[20yy/mm/dd]
[dd/mm/20yy]
[mm/dd/20yy]
Default Watermark Effect Specifies the text embedding method.
[Embossed]
Prints the text string hidden in the background as embossed text. The text
string is the printed using the pattern specified by [Background Pattern].
[Outline]
Prints the text string hidden in the background as outline text. The
outline text string is printed using the pattern specified by [Background
Pattern].
Font Size Specifies the size of the text string printed as a watermark within the
range of 24 to 80 points, in 1-point units.
Background Pattern Specifies the background pattern to be used for the watermark hidden
printing.
[Wave], [Circle], [Stripe], [Chain], [Beam], [Rhombic], [Sunflower], [Fan]
Font Color Specifies the color of the text printed for the watermark.
[Black], [Magenta], [Cyan]
Density Specifies the density of the text printed for the watermark.
[Lighten], [Normal], [Darken]
348 7 Maintenance
5. After all the settings are completed, click [Apply].
Secure Watermark
Important
Secure Watermark does not operate correctly when printing over an IPv6 network.
This feature performs hidden printing of a watermark control code (digital code) on all
pages. This feature protects the printed document by forcibly canceling any copy, scan, of
fax job attempted on a watermark secure device. Should an information leak occur, a
special application can be used to trace when, where, and by whom an output operation
was performed.
Note
For information about performing hidden printing of text strings, refer to Watermark (P. 347).
The Fuji Xerox ApeosWare Secure Watermark Analyzer application (purchase separately) is required to
analyze digital codes. Contact your dealer for details.
1. Launch your web browser and access CentreWare Internet Services.
Note
For information on how to access CentreWare Internet Services, refer to 1.6 Configuring the Printer
Using CentreWare Internet Services (P. 41).
If you are prompted to enter the administrator's ID and password, enter them and click [OK].
2. Click the [Properties] tab.
3. On the menu on the left, click [Security] > [Watermark] > [Secure Watermark].
The [Secure Watermark] dialog box appears.
4. Configure the settings.
Watermark / Background
Contrast
Specifies the contrast between the text and background for the
watermark. Contrast can be set as a value from 1 to 9.
Note
Text/background contrast can be checked by printing the [Watermark
Sample List].
Client Print Specifies whether or not watermarks are printed automatically when
printing from a client computer.
[Off]
[On]
Force Print If [Allow Device Settings to Override] is set, instruction from the client to
perform Watermark or Secure Watermark features will be ignored, when
[On] is specified in [Client Print] in the printer. You need
TrustMarkingBasic (purchase separately) to instruct from the client to
perform Watermark or Secure Watermark features.
[Allow Device Settings to Override]
[Allow Client Settings to Override]
Note
The setting method applies to both the Watermark and Secure
Watermark features.
Setting Description
7.9 Security Features 349
5. After all the settings are completed, click [Apply].
Setting Description
Decoding Passcode Specifies a password, from 4 to 12 characters long, whose input is
required to analyze document tracking information.
Note
Tracking information cannot be analyzed on the printer. The Fuji Xerox
ApeosWare Secure Watermark Analyzer application (purchase
separately) is required. Contact your dealer for details.
Custom Digital Watermark Specifies a hidden text string up to 32 characters long that can be
embedded as tracking data.
Client Print Specifies whether or not a hidden text string is automatically printed
when printing from a client computer.
[Off]
[On]
Force Print If [Allow Device Settings to Override] is set, instruction from the client to
perform Watermark or Secure Watermark features will be ignored, when
[On] is specified in [Client Print] in the printer. You need
TrustMarkingBasic (purchase separately) to instruct from the client to
perform Watermark or Secure Watermark features.
[Allow Device Settings to Override]
[Allow Client Settings to Override]
Note
The setting method applies to both the Watermark and Secure
Watermark features.
Report Specifies whether or not a hidden text string is automatically printed
when printing a list/report.
[Off]
[On]
Protection Code Specifies whether secure watermark job execution protection is on or off.
Specifying [Prevent Duplication] embeds a digital code.
[Off]
[Prevent Duplication]
Default Secure Watermark Specifies the character string embedded for hidden string printing.
[Off]
[Copy Prohibited]
[Copy]
[Duplicate]
[Custom Secure Watermark 1 - 3]
Note
To specify your own character string, click [Create Watermark] and
then enter the string you want into the dialog box that appears. Next,
click [Apply].
Background Pattern Specifies the background pattern to be used for hidden printing.
[Wave], [Circle], [Stripe], [Chain], [Beam], [Rhombic], [Sunflower],
[Fan]
Font Color Specifies the color of the text printed for the watermark.
[Black], [Magenta]
Secure Watermark /
Background Contrast
Specifies the contrast between the text and background for the
watermark. Contrast can be set as a value from 1 to 9.
Note
Watermark/background contrast can be checked by printing the
[Secure Watermark Sample List].
350 7 Maintenance
Print Universal Unique ID
UUID is an abbreviation for Universally Unique Identifier which is an assured unique128-bit
value. UUID printing feature prints UUIDs for each print job.
The printed UUIDs can be used as a search key to retrieve print job logs using an
application, such as the ApeosWare Accounting Service (purchase separately) or
AposWare Log Management (purchase separately).
Retrieving the image log with the UUID enables you to verify "when", "by whom", and "with
what service" the document was processed. This prevents leakage of confidential
information.
Note
For information about the Image Log Control feature, refer to Security Feature Overview (P. 343).
1. Launch your web browser and access CentreWare Internet Services.
Note
For information on how to access CentreWare Internet Services, refer to 1.6 Configuring the Printer
Using CentreWare Internet Services (P. 41).
If you are prompted to enter the administrator's ID and password, enter them and click [OK].
2. Click the [Properties] tab.
3. On the menu on the left, click [Security] > [Watermark] > [Universal Unique ID].
The [Universal Unique ID] screen is displayed.
4. Configure the settings.
5. After all the settings are completed, click [Apply].
Setting Description
Print Universal Unique ID Specifies whether or not to print the UUID.
[No]
[Yes]
Print Position Specifies the Universal Unique ID print position.
[Top Left], [Top Center], [Top Right], [Bottom Left], [Bottom Center],
[Bottom Right].
Print Position Adjustment
(Length Y)
Allows fine adjustment of the UUID vertical print position in the range of
0 to 100 mm.
Print Position Adjustment
(Width X)
Allows fine adjustment of the UUID horizontal print position in the range
of 0 to 200 mm.
Note
With 0 mm as the edges of the paper, a larger fine adjustment value
shifts the print position more towards the center of the paper. When
[Top Center] or [Bottom Center] is selected as the print position,
however, the horizontal fine adjustment value for the center of the
paper is 100 mm. When [Top Center] or [Bottom Center] is selected as
the print position, first set the fine adjustment value to 100 mm and
then make fine adjustments.
Print Position (Side 2) Specifies the reverse side UUID print position.
[Same as Side 1]
[Mirror Side 1]
7.9 Security Features 351
Force Annotation Feature
Force annotation is a feature to forcibly print watermarks or user ID according to the layout
template associated with each job type.
Refer to the online help for CentreWare Internet Services for details.
Note
The annotation is superimposed over any printed text specified with Watermark, Secure Watermark or
Print Universal Unique ID.
The Feature Enhance Kit (optional) and HDD Extension Kit (optional) and must be installed to use this
feature.
Apply Layout Template on Prints Jobs
Set the association with layout templates. You can associate layout templates with the
following features.
Client Print
Print E-mail
Report
Note
Client Print is a print job sent from a computer.
1. Launch your web browser and access CentreWare Internet Services.
Note
For information on how to access CentreWare Internet Services, refer to 1.6 Configuring the Printer
Using CentreWare Internet Services (P. 41).
If you are prompted to enter the administrator's ID and password, enter them and click [OK].
2. Click the [Properties] tab.
3. On the menu on the left, click [Security] > [Force Annotation] > [Apply Layout
Template to Copy/Print Jobs].
The [Apply Layout Template to Copy/Print Jobs] screen is displayed.
4. Click [Change Settings] in [Client Print], [Print E-mail] or [Report].
5. Select [Enabled] check box for [Apply Layout Template] on the screen displayed.
6. Select Layout Template.
Note
The layout templates, Preset 1 to Preset 4, are provided with the printer. These provided layout
templates cannot be deleted.
Some items may not be printed depending on the job type and performance conditions.
Force annotation is not printed on a blank paper generated by the machine.
Start time of the output job in the machine or actual start time of the print job may differ from the time you
specified. The annotation is forcibly printed at start time of the output job.
Refer to
For information about how to enter characters, refer to Enabling the Audit Log (P. 353).
352 7 Maintenance
7. After all the settings are completed, click [Apply].
Delete Layout Template
This feature is not available with the printer.
Create Text String
Register text strings for the Force Annotation feature.
Important
Text string available is only [Text String 1] for the printer. [Text String 2] to [Text String 8] are not available.
1. Launch your web browser and access CentreWare Internet Services.
Note
For information on how to access CentreWare Internet Services, refer to 1.6 Configuring the Printer
Using CentreWare Internet Services (P. 41).
If you are prompted to enter the administrator's ID and password, enter them and click [OK].
2. Click the [Properties] tab.
3. On the menu on the left, click [Security] > [Force Annotation] > [Create Text String].
The [Create Text String] screen is displayed.
4. Enter text string to register.
Note
You can enter up to 64 single-byte characters.
5. After all the settings are completed, click [Apply].
Layout Template Items Printed
preset1 The string registered on [Create Text String] > [Text String1] is printed as
watermark at an angle in the center of paper.
The following items are printed at the bottom right for Preset 1 or bottom left for
Preset 2 of paper.
first line: file name and the IP address of the computer that send a print job
second line: user name, card ID, user ID and date and time
preset2
preset3 The string registered on [Create Text String] > [Text String1] is printed as
watermark at an angle in the center of paper.
The following items are printed at the bottom right for Preset 3 or bottom left for
Preset 4 of paper.
user ID and date and time
preset4
7.9 Security Features 353
Using the Audit Log
The Audit Log makes it possible to track when, by whom, and what type of operations were
performed on the printer. The Audit Log lets you monitor printer operations to detect
unauthorized use or attempted unauthorized use.
Important
Fuji Xerox shall not be held liable for any damages due to use or inability to use the Audit Log feature.
Note
Up to 50 entries are maintained in the log. When an HDD Extension Kit (optional) is installed, up to
15,000 entries can maintained in the log. When the maximum number of log entries is reached, each
new entry causes the oldest entry to be deleted.
The HTTPS setting must be configured in order to output the Audit Log. For details about the setting
procedure, refer to Configuring HTTP Communication Encryption Settings (P. 358) or the online help
for CentreWare Internet Services. This feature is not supported on the model available in China.
Enabling the Audit Log
In order to use the Audit Log, you first need to use the following procedure to enable it.
1. Launch your web browser and access CentreWare Internet Services.
Note
If you do not know how to access CentreWare Internet Services, refer to 1.6 Configuring the Printer
Using CentreWare Internet Services (P. 41).
If you are prompted to enter the administrator's ID and password, enter them and click [OK].
2. Click the [Properties] tab.
3. On the menu on the left, click [Security] > [Audit Log].
The [Audit Log] screen is displayed.
4. Select the [Enabled] check box for [Audit Log] under [Enabling Audit Log on machine]
and then click [Apply].
354 7 Maintenance
Outputting the Audit Log
Audit Log data can be output as text data (auditfile.txt).
Note
This feature is not supported on the model available in China.
1. Launch your web browser and access CentreWare Internet Services.
Note
For information on how to access CentreWare Internet Services, refer to 1.6 Configuring the Printer
Using CentreWare Internet Services (P. 41).
If you are prompted to enter the administrator's ID and password, enter them and click [OK].
2. Click the [Properties] tab.
3. On the menu on the left, click [Security] > [Audit Log].
The [Audit Log] screen is displayed.
4. For [Export Audit Log], click [Link to].
5. On the [File Download] screen that appears, click [Save] to save the Audit Log data
(auditfile.txt).
6. Check the Audit Log data.
7.9 Security Features 355
Stored Information in the Audit Log
The following information is stored in the audit log.
Stored information Description
Start/End of
Operating Device
Start Information on when the device was powered on and
became printable.
End Information on when the device was powered off.
User
Authentication
Log in/Log out Users log-in/log-out Information while authentication
system is activated; For example, the smart card
authentication to perform Private Charge Print.
KO authentication
lock
Information that the system administrator user ID is
locked after the consecutive failure of attempts to
authenticate the ID up to limited times.
Detected
unauthorized
access (invasion)
to the computer
system
Information on consecutive SNMP authentication
failures
Activate/Deactivate
Audit Log
Change of activate/
deactivate settings
Configuring (enabled/disabled) the audit log function
on the CenterWare Internet Services
End Job Print Information on end of print job
Report Information that the reported is printed
Change/Reference
of Device Settings
Change of time
settings
Information that time setting has been changed within
the control panel, time setting server or MIB
User information Information that user information is registered,
changed, or removed.
Change of user
authentication
Information on change of settings related to
authentication
Change of security
settings/Reference
Information that users access to the menus relevant
to security or change the settings using control panel
or CenterWare Internet Services.
Job Information on change of print job settings such as
Delayed Print stored in the machine
Access to Stored
Device Data
Registering/
deleting a
certification
Information that the certification being registered or
removed
Retrieving audit
logs
Information on retrieving the audit logs
Change of Device
Configuration
Detection of hard
disk replacement
Information that the HDD Extension Kit (optional) is
installed or replaced.
Change of ROM
versions
Information on when the ROM version is modified,
including the case of upgrading software such as
firmware
356 7 Maintenance
7.10 Configuring Encryption Settings
Note
This feature is not supported on the model available in China.
Types of Certificate
To use the Encryption feature on the printer, a certificate is required.
The following two types of device certificate can be used on the printer.
A Self-signed certificate created by CentreWare Internet Services (valid for one year)
A certificate issued by another CA
When you use a certificate issued by another CA, import the certificate using CentreWare
Internet Services.
Refer to
For more information on how to import a certificate, refer to the help of CentreWare Internet Services.
The following device certificates are available depending on types of certificate.
About Encryption
Data can be encrypted for communication between the printer and computers over a
network.
Encryption of client-to-printer HTTP communication (SSL/TLS
server)
Enabling the SSL/TLS communication feature of the printer makes it possible to encrypt
HTTP communication between the printer and computers over a network.
Ports that use the printer's HTTP server are the SOAP port, Internet service (HTTP) port,
and IPP port.
SSL/TLS protocol is used for encryption of HTTP communication between a client and the
printer.
To encrypt communication, you can use either a self-signed certificate or a certificate issued
by another CA.
Note
To use a previously created certificate, use CentreWare Internet Services to import it. For more
information, refer to the online help for CentreWare Internet Services.
Encrypting HTTP communication makes it possible to encrypt communication data (SSL encrypted
communication) when printing with the IPP port.
An issued certificate is valid for 1 year.
Types of Certificate Self-Signed Certificate Certificate Issued by Another CA
Encrypting HTTP communications
from a client to the machine
(SSL/TLS server)
O O
Encrypting HTTP communications
from the machine to a remote
server (SSL/TLS client)
X O
Encryption using IPSec X O*
O: Available X: Not available
*: Available when [IKE Authentication Method] is set to [Digital Signature].
7.10 Configuring Encryption Settings 357
Encryption of printer-to-LDAP-server HTTP communication (SSL/
TLS client)
SSL/TLS protocol is used for encryption of HTTP communication between LDAP server and
the printer.
Normally it is not necessary to configure certificate settings. However, if LDAP server is
configured to request authentication of an SSL client, you will need to use CentreWare
Internet Services to import the printer's existing SSL/TLS client certificate and configure its
settings.
Also, to perform certificate validation and validate LDAP server, you need to validate LDAP
server's SSL/TLS server certificate by registering its root certificate on the printer from
CentreWare Internet Services.
Note
Refer to the online help for CentreWare Internet Services for information about how to use it to import a
certificate issued by another CA.
Encryption Using IPSec
IPSec can be used to encrypt communications with the printer.
An IKE authentication pre-shared key or digital signature can be selected with the printer.
A printer IPSec certificate is required in order to select a digital signature.
Use CentreWare Internet Services to import a certificate issued by another CA. In order to
encrypt by using digital signature, a root certificate for IPSec server to accept is required.
Self-signed certificate or a certificate issued by another CA cannot be used.
Note
Refer to the online help for CentreWare Internet Services for information about how to use it to import a
certificate.
358 7 Maintenance
Configuring HTTP Communication Encryption Settings
This section explains how to configure settings for encrypting HTTP communications.
Configuring Printer Settings
On the printer, configure settings for the certificate.
The example here shows how to use CentreWare Internet Services to create a self-signed
certificate and enable SSL/TLS communication. For details about each setting, refer to the
online help for CentreWare Internet Services.
Note
You also can use CentreWare Internet Services to import existing certificates. For details about
importing existing certificates, refer to the online help for CentreWare Internet Services.
Important
Internet Explorer cannot be used in the OS environment of MacOS X 10.2 when performing SSL
communication using a self-signed certificate created on the printer or when the certificate character
codes are written with UTF-8.
This is because the certificate character code (UTF-8) cannot be recognized. When performing these
communication in the OS environment of MacOS X 10.2, use Netscape 7 instead of Internet Explorer.
1. Launch your web browser and access CentreWare Internet Services.
Note
For information on how to access CentreWare Internet Services, refer to 1.6 Configuring the Printer
Using CentreWare Internet Services (P. 41).
If you are prompted to enter the administrator's ID and password, enter them and click [OK].
2. Click the [Properties] tab.
3. On the menu on the left, click [Security] > [Machine Digital Certificate Management].
The [Machine Digital Certificate Management] screen is displayed.
4. Create the certificate. Click [Create New Self Signed Certificate].
7.10 Configuring Encryption Settings 359
5. On the screen that appears, set [Public Key Size] and configure the [Issuer] and [Days
of Validity] setting, and then click the [Apply] button.
Note
If you do not want to apply your new settings and want to reset them to the original values, click [Undo].
6. After updating the settings, refresh the web browser.
7. From the menu on the [Properties] tab, click [Security] > [SSL/TLS Settings].
8. Select the [Enabled] check box for [HTTP-SSL/TLS Communication], and then click
[Apply].
9. A window that prompts you to reboot the printer appears. On the window, click
[Reboot Machine].
The printer reboots and the settings you configured are reflected.
360 7 Maintenance
Note
If you reboot CentreWare Internet Services, [Certificate Management] will appear for [Security] on the
[Properties] tab. [Certificate Management] can be used to view and select certificate data, and to export
and delete certificates.
Accessing CentreWare Internet Services when Data Encryption is
Enabled
When HTTP communication is encrypted, enter https instead of http before the address
when accessing CentreWare Internet Services.
Example of IP address: https://192.168.1.100/
(Replace the above 192.168.1.100 with IP address of your printer.)
Example of Internet address: https://xxx.yyyy.zz.vvv/
Configuring Settings to Encrypt Communication Data for Printing with
the IPP Port
Encrypting HTTP communication makes it possible to encrypt communication data when
printing with the IPP port.
If the printer's IPP port is disabled (the default is [Disabled]), enable the report using the
procedure under 1.5 Enabling Ports (P. 40).
Next, install a print driver on your computer and specify IPP as the output port.
The following describes how to install a print driver on your computer. The procedure uses
Windows XP as an example.
Note
For information on how to install a print driver on your computer, refer to CD-ROM Documentation
(HTML) on the Driver CD Kit CD-ROM.
1. On the Windows [Start] menu, select [Printers and Faxes] ([Printer] or [Devices and
Printers] depending on OS).
2. Under [Printer Tasks], select [Add a printer].
3. In the [Add Print Wizard] window, click [Next].
4. Select [A network printer, or a printer attached to another computer], and then click
[Next].
5. Select [Connect to a printer on the Internet or on a home or office network], and then
enter the following URL into [URL]:
https://IP_Address/ipp/ (where IP_Address is the IP address of the printer).
Then click [Next].
6. Click [Have Disk].
7. In the dialog box that appears, enter (CD-ROM drive name): (folder where print driver
is stored), and then click [OK].
8. Select the print driver, and then click [OK].
9. Specify whether to use this printer as the default printer by selecting [Yes] or [No], and
then click [Next].
10. Click [Finish].
7.10 Configuring Encryption Settings 361
Configuring IPSec for Encryption
This section explains how to configure settings for encryption using IPSec.
Note
This feature can be used with Windows Vista, Windows 7 or Windows Server 2008 R2 only.
Configuring Computer Settings
Use Windows Vista, Windows 7 or Windows Server 2008 R2 to configure IPSec settings.
For more information, refer to Window Vista, Windows 7 or Windows Server 2008 R2 online
help.
Configuring Printer Settings
Use CentreWare Internet Services to configure IPSec settings.
An IKE authentication pre-shared key or digital signature can be selected from the printer.
Selecting digital signature requires a certificate for the printer. First, refer to Configuring
HTTP Communication Encryption Settings (P. 358) and configure certificate settings and
then configure IPSec settings.
Selecting pre-shared key requires pre-issuance of the pre-shared key. Contact your
administrator. After that, configure IPSec settings.
Configuring Certificate Settings
After using CentreWare Internet Services to configure HTTP communication encryption
settings, import a certificate issued by another CA to the printer and configure it as the
IPSec certificate.
In order to encrypt by using digital signature, a root certificate for IPSec server to accept is
required. Self-signed certificate cannot be used.
Note
For information on how to encrypt HTTP communication, refer to Configuring HTTP Communication
Encryption Settings (P. 358).
For details about CentreWare Internet Services setting items, refer to its online help.
1. Launch your web browser and access CentreWare Internet Services.
Note
For information on how to access CentreWare Internet Services, refer to 1.6 Configuring the Printer
Using CentreWare Internet Services (P. 41).
If you are prompted to enter the administrator's ID and password, enter them and click [OK].
2. Click the [Properties] tab.
362 7 Maintenance
3. On the menu on the left, click [Security] > [Machine Digital Certificate Management].
The [Machine Digital Certificate Management] screen is displayed.
4. Click [Upload Signed Certificate].
5. On the screen that appears, specify the [Password] and the file name of the certificate
to be imported, and then click [Import].
7.10 Configuring Encryption Settings 363
6. Refresh your web browser.
7. From the menu on the [Properties] tab, click [Security] > [Certificate Management].
The [Certificate Management] screen is displayed.
8. Select [Local Device] for [Category] and [IP Sec] for [Certificate Purpose], and then
click [Display the list].
9. Select the check box for the certificate to be set, and then click [Certificate Details].
10. Click [Use this certificate].
11. A window that prompts you to reboot the printer appears. On the window, click
[Reboot Machine].
The printer reboots and the settings you configured are reflected.
This sets the certificate for IPSec. Next, configure IPSec settings. Jump to step 3 of
the procedure in the next page.
Configuring IPSec Settings
Use CentreWare Internet Services to configure IPSec settings.
Note
For details about CentreWare Internet Services setting items, refer to its online help.
1. Launch your web browser and access CentreWare Internet Services.
Note
If you do not know how to access CentreWare Internet Services, refer to 1.6 Configuring the Printer
Using CentreWare Internet Services (P. 41).
If you are prompted to enter the administrator's ID and password, enter them and click [OK].
2. Click the [Properties] tab.
364 7 Maintenance
3. On the menu on the left, click [Security] > [IPSec].
The [IPSec] screen is displayed.
4. Select the [Enabled] check box for [Protocol].
5. Select [Preshared Key] or [Digital Signature] for [IKE Authentication Method].
6. If you select [Preshared Key] for [IKE Authentication Method], enter the IPsec
communication pre-shared key for [Shared Key] and [Verify Shared Key].
7. For [IKE SA Life Time], enter a value from 5 to 28800 (minutes).
8. For [IPSec SA Life Time], enter a value from 300 to 172800 (seconds).
Note
Make sure that the time entered here is no greater than the [IKE SA Lifetime] value.
9. For [DH Group], select [G1] or [G2].
10. Selecting the [Enabled] check box for [PFS] enables the PFS feature.
11. For [Specify Destination IPv4 Address] or [Specify Destination IPv6 Address], enter
the IP address of the other party to the communication.
Note
To communicate with all other parties using IPSec, set either [0.0.0.0/0] (for IPv4) or [;;/0] (for IPv6).
12. For [Communicate with Non-IPSec Device], select whether or not to communicate
with non-IPSec devices.
13. After all the settings are completed, click [Apply].
Note
If you do not want to apply your new settings and want to reset them to the original values, click [Undo].
14. A window that prompts you to reboot the printer appears. On the window, click
[Reboot Machine].
The printer reboots and the settings you configured are reflected.
7.11 Control Access to Printer Features by Pre-registering Users 365
7.11 Control Access to Printer Features by
Pre-registering Users
The printer includes an Authentication feature that uses pre-registered user information to
control access to printer features. An Auditron Administration feature, which works in
concert with the Authentication feature, makes it possible to manage the access status of
each feature.
This section provides an overview of the Authentication and Auditron Administration
features and the settings required for both features.
Important
Do not change accounting mode while documents are stored in the printer.
Either print or delete all stored documents before you change accounting mode.
Overview of Authentication and Auditron Administration Feature
Controlled Features
The Authentication and Auditron Administration features control use of the following
features.
CentreWare Internet Services Access
Any attempt to access the printer using a web browser displays a login window that requires
input of a user ID and password. Use of CentreWare Internet Services is limited to users
who are registered on the printer and administrators only.
Printing from a Computer
Depending on the type of your print job, the use of the following features is controlled.
Job Type Controlled Features
Printing using the print driver The print driver must be used to configure login information, such as
user ID and password. Only jobs with login information that matches
the information registered on the printer can be printed.
When color printing is prohibited, printing is possible in monochrome
only. When a maximum number of print pages is specified, further
printing is not possible after the number of prints reaches the
maximum.
Printing without using a print
driver (Mail Print, etc.)
Such printing is allowed when the [Enabled] check box is selected for
the CentreWare Internet Services [Non-account Print] setting. The
[Enabled] check box is cleared under initial default settings.
366 7 Maintenance
Auditron Administration Feature
When the Authentication and Auditron Administration features are enabled, you can print
the [Auditron Report (Print Jobs)] instead of the [Meter Report (Print Jobs)].
The [Auditron Report (Print Jobs)] lists the number of monochrome and color pages /sheets
printed to date by each user.
The counts of this report start from the last time data was initialized.
Refer to
Printing procedure: Printing a Report/List (P. 329)
Data initialization: Initializing [Meter Report (Print Jobs)] Data (P. 332)
Configuring Authentication and Auditron Administration Settings
Configuring Accounting Type Settings
To enable the Authentication and Auditron Administration features, configure the following
settings in [Admin Menu] on the control panel.
Set to [Local Accounting] in [System Settings] > [Accounting] > [Accounting Type]
Set to [Local Accounts] in [System Settings] > [Authentication] > [Login Type]
Registering User Information on the Printer
After setting [Local Accounting] and [Local Accounts] on the control panel, you will be able
to use CentreWare Internet Services to register user information.
Note
For details about each setting item, refer to the online help for CentreWare Internet Services.
1. Launch your web browser and access CentreWare Internet Services.
Note
For information on how to access CentreWare Internet Services, refer to 1.6 Configuring the Printer
Using CentreWare Internet Services (P. 41).
If you are prompted to enter the administrator's ID and password, enter them and click [OK].
2. Click the [Properties] tab.
7.11 Control Access to Printer Features by Pre-registering Users 367
3. On the menu on the left, click [Security] > [Authentication Configuration].
The [Authentication Configuration> Step 1 of 2] screen is displayed.
4. To enable printing of jobs that do not have user names and passwords, select the
[Enabled] check box for [Non-account Print].
5. Click [Next].
The [Authentication Configuration> Step 2 of 2] screen is displayed.
6. Configure the [Account Number] setting and then click [Edit].
368 7 Maintenance
7. On the screen that appears, configure each of the settings and then click [Apply].
Note
The user ID and password set on this page are also used by the print driver.
To discard any changes in the settings and revert to original (pre-change) settings, click [Undo].
8. To register more users, repeat steps 5 through 7.
Create Authorization Group and Association with Users
After setting [Local Accounting] and [Local Accounts] on the control panel, you will be able
to use CentreWare Internet Services to register the authorization group to associate with
users.
By registering the authorization group which is allowed to temporarily disable active settings
and associating it with users, users are authorized to temporarily disable active settings.
Note
For details about each setting item, refer to the online help for CentreWare Internet Services.
1. Launch your web browser and access CentreWare Internet Services.
Note
For information on how to access CentreWare Internet Services, refer to 1.6 Configuring the Printer
Using CentreWare Internet Services (P. 41).
If you are prompted to enter the administrator's ID and password, enter them and click [OK].
2. Click the [Properties] tab.
7.11 Control Access to Printer Features by Pre-registering Users 369
3. On the menu on the left, click [Security] > [Create Authorization Groups].
The [Create Authorization Groups] screen is displayed.
4. Click the [Edit] button of the group not registered.
[Authorization Setup] screen is displayed.
5. Enter a group name into [Group Name].
6. Configure the [Allow] setting in [Allow User to Disable Active Settings].
7. Click [Apply].
Authorization group having authorization to temporarily disable active settings is
created.
8. On the menu on the left, click [Security] > [Authentication Configuration].
The [Authentication Configuration> Step 1 of 2] screen is displayed.
9. Click [Next].
The [Authentication Configuration> Step 2 of 2] screen is displayed.
10. Configure the [Account Number] setting and then click [Edit].
11. In the [Add This User to Authorization Group], select the authorization group
registered in Step 7 and then click [Apply].
Note
To discard any changes in the settings and revert to original (pre-change) settings, click [Undo].
12. To register more users, repeat steps 10 through 11.
Configuring Login Information with the Print Driver (Computer)
Configure the following settings on the Properties dialog box of your print driver. The printer
will not print unless the user ID and password entered on your print driver match those
registered on the printer. The procedure uses Windows XP as an example.
Note
For information on each setting of the print driver, refer to the online help of the print driver.
1. On the Windows [Start] menu, select [Printers and Faxes] (Select [Printer] or [Devices
and Printers] depending on OS).
2. Select the icon of the printer and then select [Properties] on the [File] menu.
370 7 Maintenance
3. On the [Configuration] tab, click [Accounting].
4. On the [Accounting] dialog box that appears, configure each item and then click [OK].
5. Click [OK] to close the Properties dialog box.
7.11 Control Access to Printer Features by Pre-registering Users 371
Configuration for IC Card Reader (Optional)
You can use a smart card for authentication by comparing the information registered on the
smart card and the user information on the machine. You can also restrict the machine use
and perform accounting of the jobs using the information registered on the smart card.
Note
The IC Card Reader may not be supplied with the printer in some regions. Contact your dealer for
details.
Extension HDD Kit (optional) is required for installing the IC Card Reader.
Available Smart Card
The following smart card types are supported by the embedded IC Card Reader.
MIFARE (Type A)
Fuji Xerox IC Card (Type A)
Other MIFARE compatible smart cards*
eLWISE/ELWISE (Type B)
eLWISE
ELWISE
FeliCa
Fuji Xerox IC Card
SSFC
Other FeliCa compatible smart cards*
*: The embedded IC Card Reader of the machine may not support some smart cards.
Smart Card Settings
The system administrator can register smart cards using CentreWare Internet Services.
Note
For details about each setting item, refer to the online help for CentreWare Internet Services.
1. Launch your web browser and access CentreWare Internet Services.
Note
For information on how to access CentreWare Internet Services, refer to 1.6 Configuring the Printer
Using CentreWare Internet Services (P. 41).
If you are prompted to enter the administrator's ID and password, enter them and click [OK].
2. Click the [Properties] tab.
3. On the menu on the left, click [Security] >[Smart Card Settings].
4. Click [General].
5. Click [Enabled] in the [Smart Card].
6. Select the [Enabled] check box if a confirmation sound needed at the time of
authentication or canceling authentication.
7. Click [Apply].
8. Click [Detailed Settings] in the [Smart Card Settings].
9. Click the [Edit] button in the [Smart Card Selection Settings].
10. Select the [Enabled] check box, and then set the priority.
11. Click [Apply].
372 7 Maintenance
Note
You can select multiple smart cards, but the card detection time increases in proportion to the number of
cards selected. We recommend that you select the required cards only.
12. Click the [Edit] button for the smart card with which [Enabled] check box is selected.
13. Configure required settings. Click [Apply].
14. To encrypt the smart card information, click the [Encrypt] button in [Encryption
Settings].
Important
Once you encrypt the smart card information, you cannot view or edit the information later. Also, when
you click the [Decrypt] button, the information is reset to the default. You should backup the smart card
information before encryption. You can backup the smart card setting using [Cloning]. For more
information, refer to the online help for CentreWare Internet Services.
15. Click [Certificate Settings] in the [Smart Card Settings] on the left menu.
16. Specify the OID Certificate for the smart card authentication in the [Object Identifier of
Authentication Certificate].
17. Specify the OID Certificate for the smart card signature in the [Object Identifier of
Signing Certificate].
18. Specify the OID Certificate for the smart card encryption in the [Object Identifier of
Encryption Certificate].
19. Click [Apply].
7.12 Adjusting Tone Density 373
7.12 Adjusting Tone Density
When colors look off, you can use color calibration to adjust the color density.
Color calibration allows you to maintain consistent print quality.
To perform color calibration, print a Calibration Chart from the printer, compare the chart
with the supplied Color Sample for gray level correction (hereinafter referred to as Color
Sample) to determine the correct density, and then use the control panel to enter the value
on the printer.
The densities of Y (yellow), M (magenta), C (cyan) and K (black) can be adjusted
individually to Low, Mid, or High.
If you want to return the values of all colors to their factory defaults, set all the values to 0.
Setting the values to 0 disables color calibration during printing.
Note
If color consistency is not maintained even after color calibration is performed, contact our Customer
Support Center or your dealer.
Setting the density values to 0 does not always return print quality to the level it was at immediately
after the printer was installed. Using the printer for an extended period can affect print quality due to
factors such as deterioration of the printer, changes in the installation environment, and the number of
sheets printed to date.
Calibration Procedure
The basic procedure for color calibration is shown below.
Before Getting Started
Have the Color
Sample ready.
Load A4-size paper in
portrait orientation
into the bypass tray.
Calibration Chart
(Text Priority/Photo
Priority) Printing
Control Panel
Determine density
values.
Click [Apply].
(CentreWare Internet Services Operation)
Refer to:
Printing a
Calibration Chart
(P. 374)
Refer to:
Determining the
Density Values
(P. 375)
Refer to:
Inputting Density Values (P. 378)
Refer to:
Loading Paper in the
Bypass Tray (P. 121)
Use web browser to
enter density
values.
Refer to:
CentreWare Internet
Services online help
Cannot use
network.
Enter density
values on control
panel.
374 7 Maintenance
Performing Calibration
Printing a Calibration Chart
There are two calibration chart types: Text priority and Photo priority.
Text priority is for calibration of text and other high-definition images. Photo priority
calibration is for calibration of graphics that include gradation, photographic images and
other images for smooth gradation.
A calibration chart can be printed on A4 paper from the bypass tray.
1. Press the <Settings> button on the control
panel to display the menu screen.
2. Press the < > button until [Admin Menu] is
displayed.
3. Press the < > or <OK> button to select.
[Network/Port] is displayed.
4. Press the < > button until [Image Quality]
is displayed.
5. Press the < > or <OK> button to select.
[Adjust Gradation] is displayed.
6. Press the < > or <OK> button to select.
[Photo] is displayed.
7. Press the < > or < > button to select the
chart ([Text] or [Photo]) you want to
print.(Example: [Text])
8. Press the < > or <OK> button to select.
[CalibrationChart] is displayed.
9. Press the < > or <OK> button to confirm
your selection.
The screen shown to the right is displayed.
10. After loading A4-size paper into the bypass
tray, press the <OK> button.
Settings
LanguageEmulation
Settings
Admin Menu
Admin Menu
Network/Port
Admin Menu
Image Quality
Image Quality
Adjust Gradation
Adjust Gradation
Photo
Adjust Gradation
Text
Text
CalibrationChart
Load A4 in Tray 5
press OK
7.12 Adjusting Tone Density 375
Determining the Density Values
The density values are calculated by comparing the [Calibration Chart] to the Color Sample.
Decide which blocks on the Calibration Chart most closely match the densities of the Color
Sample. Make a note of the value (-6 to +6) for each color.
When determining density values, also use the instructions provided on the Color Sample.
Note
The factory default setting for the density values of all colors is 0.
1. Fold the Calibration Chart along the guide (dotted line) of the color to be adjusted.
2. Align the density area to be adjusted on the Calibration Chart with that on the Color
Sample.
(Example: low density (L); when adjusting the low density area, align the Low on the
Calibration Chart with the Low on the Color Sample.)
ColorSample
CalibrationChart
376 7 Maintenance
3. Starting from the [] mark on the chart, slide the chart upwards and downwards, and
read the scale to determined the difference (margin) between the scale and the Color
Sample.
Important
Be careful not to mistake the plus (+) and minus (-) directions when reading the scale.
4. Write the margin value in the appropriate [Margin] box.
5. Obtain the margin for two other density areas.
MeasurementpartofCalibrationChart
<-5> if density of Color Sample
is close the density in-between.
<-3> if it is close the density
in-between.
<-1> if it is close the density
in-between.
<+1> if it is close the density
in-between.
<+3> if it is close the density
in-between.
<+5> if it is close the density
in-between.
<-6> if density of Color Sample is
close the density here.
<-4> if it is close the density here.
<-2> if it is close the density here.
<0> if it is close the density here.
<+2> if it is close the density here.
<+4> if it is close the density here.
<+6> if it is close the density here.
ColorSample
"-2"
"-1"
Fortheexampleontheleft,densityofthe
CalibrationChartclosetotheColorSample
isatthesecondpositioninthenegative
directionfromthecentralpositionordensity
A,therefore,thedifferenceis<-2>.
A
7.12 Adjusting Tone Density 377
6. Repeat Steps 1 to 5 to obtain density margins for the other colors.
7. After filling in the density margin values for all the colors, enter the values in the
appropriate [Margin] boxes for [Computation Table]. (Example: cyan)
8. Use the [Computation Table] expressions to calculate adjustment values and write
them under [Adjustment Value].
Note
The values under [Current] are the adjustment values used for the previous calibration operation.
378 7 Maintenance
Inputting Density Values
Use CentreWare Internet Services with a web browser or the printer's control panel to
configure printer settings using the [Adjustment Value] values calculated on the Calibration
Chart.
Note
With CentreWare Internet Services, select [Properties] > [General Setup] > [Calibration] and then input
the adjustment values. For more information, refer to the online help for CentreWare Internet Services.
The following shows how to set high density cyan to -2.
1. Press the <Settings> button on the control
panel to display the menu screen.
2. Press the < > button until [Admin Menu] is
displayed.
3. Press the < > or <OK> button to select.
[Network/Port] is displayed.
4. Press the < > button until [Image Quality]
is displayed.
5. Press the < > or <OK> button to select.
[Adjust Gradation] is displayed.
6. Press the < > or <OK> button to select.
[Photo] is displayed.
7. Press the < > or < > button to select the
chart ([Text] or [Photo]) you printed to
decide density values.
(Example: [Text])
8. Press the < > or <OK> button to select.
[CalibrationChart] is displayed.
9. Press the < > so [Enter Value] is
displayed.
10. Press the < > or <OK> button to select.
[Cyan] is displayed.
Here we will calibrate cyan density, so
continue with the procedure without
changing anything.
Settings
LanguageEmulation
Settings
Admin Menu
Admin Menu
Network/Port
Admin Menu
Image Quality
Image Quality
Adjust Gradation
Adjust Gradation
Photo
Adjust Gradation
Text
Text
CalibrationChart
Text
Enter Value
Text
Cyan
7.12 Adjusting Tone Density 379
11. Press the < > or <OK> button to apply the
selection.
A screen that allows you to enter the
adjustment value is displayed.
12. Use the < > button to move to the field
you want (L: low density; M: medium
density; H: high density) and then use the
< > and < > buttons to enter the
adjustment value. (Example: H=-2)
Note
The density values can be entered within the range of -6 to 6.
13. After entering the adjustment values, press
the <OK> button to apply them.
14. To adjust the density of other colors, use
the <Back> button to return to Step 9 and
repeat the steps from there.
15. After you are finished configuring settings,
press the <Settings> button to return to the
[Ready to print] screen.
After changing the density settings for all colors, reprint the Calibration Chart using the
procedure in Printing a Calibration Chart (P. 374).
If the result is not satisfactory, perform the calibration again.
[Process Gray] is gray made by mixing CMY toners. If the calibration was successful,
process gray should be close to black.
If any one of the CMY colors looks stronger than the other two, perform calibration again for
the strong color.
Cyan Text
L= 0,M= 0,H= 0
Cyan Text
L= 0,M= 0,H= -2
Cyan Text
L= 0,M= 0,H= -2
380 7 Maintenance
7.13 Adjusting the Image Transfer Voltage
When problems described below frequently occur, check whether the paper type is correctly
set for printing. Image transfer voltage may not be appropriate if problems occur despite the
correct setting of the paper type. In this case, perform the procedure below to adjust the
voltage.
White patches on images (reduce the voltage)
Toner scattered around images (increase the voltage)
Overall bluish images (increase the voltage)
The image transfer voltage can be adjusted for each paper type within the range of 1 to 16
in increments of 1. The initial default setting is [6].
1. Press the <Settings> button on the control
panel to display the menu screen.
2. Press the < > button until [Admin Menu] is
displayed.
3. Press the < > or <OK> button to select.
[Network/Port] is displayed.
4. Press the < > button until [Image Quality]
is displayed.
5. Press the < > or <OK> button to select.
[Adjust Gradation] is displayed.
6. Press the < > button until [Voltage Offset]
is displayed.
7. Press the < > or <OK> button to select.
A screen for setting the paper type is
displayed.
8. Press the < > button until the desired
paper type is displayed. (Example:
Heavyweight)
9. Press the < > or <OK> button to select.
The current setting appears.
10. Use the < > and < > buttons to enter the
new value. (Example:10)
Settings
LanguageEmulation
Settings
Admin Menu
Admin Menu
Network/Port
Admin Menu
Image Quality
Image Quality
Adjust Gradation
Image Quality
Voltage Offset
Voltage Offset
Plain
Voltage Offset
Heavyweight
Heavyweight
6
Heavyweight
10
7.13 Adjusting the Image Transfer Voltage 381
11. Press the <OK> button to apply the setting.
12. To adjust the transfer voltage for other
paper types, use the < > or <Back>
buttons to return to Step 8 and repeat the
steps from there.
13. When you are finished configuring settings,
press the <Settings> button to return to the
[Ready to print] screen.
Heavyweight
10
382 7 Maintenance
7.14 Adjusting the Paper Regi
This explains how to adjust the print position vertically (Lead Regi) or horizontally (Side
Regi) from the control panel when the position is out of alignment.
You can set the value between -2.0 mm to +2.0 mm, with 0.5mm increments.
Note
The chart for Paper Regi adjustment is printed based on the loaded paper on the specified tray.
When printing the chart for Paper Regi adjustment in Tray 5 (Bypass tray) that is not set for Auto tray
selection, load the A4 paper to Tray 5.
Vertical adjustment (Lead Regi) can be set per tray, however, all the values are the same.
This explains the case where adjusting the face side (1 sided) using Tray 2 (optional).
1. Press the <Settings> button on the control
panel to display the menu screen.
2. Press the < > button until [Admin Menu] is
displayed.
3. Press the < > or <OK> button to select.
[Network/Port] is displayed.
4. Press the < > button until [Image Quality]
is displayed.
5. Press the < > or <OK> button to select.
[Adjust Gradation] is displayed.
6. Press the < > button until [Adjust Paper
Regi] is displayed.
7. Press the < > or <OK> button to select.
[Tray 1] is displayed.
8. Press the < > button until [Tray 2] is
displayed.
9. Press the < > or <OK> button to select.
[Adjust Side 1] is displayed.
10. Press the < > button until [PrintChart-
1Sided] is displayed.
Settings
LanguageEmulation
Settings
Admin Menu
Admin Menu
Network/Port
Admin Menu
Image Quality
Image Quality
Adjust Gradation
Image Quality
Adjust Paper Regi
Adjust Paper Regi
Tray 1
Adjust Paper Regi
Tray 2
Tray 2
Adjust Side 1
Tray 2
PrintChart-1Sided
7.14 Adjusting the Paper Regi 383
11. Press the <OK> button.
The screen to enter the number of print is
displayed.
12. Press the < > button to specify the
number of prints, and then press the < >
or <OK> button to select. The print starting
screen is displayed.
13. Press the <OK> button.
The print job starts.
14. The [ ] (black square mark) will be printed
on the output chart (one square for face
side, two squares for the back side).
Place the chart so that the square is located
on the left bottom of the chart, and calculate
the required amount of correction based on
the gaps between the vertical and
horizontal lines and the relative position [ ]
printed on the chart. Print the data to fix the
final position.
15. Press the < > button until [Adjust Side 1]
is displayed.
16. Press the < > or <OK> button to select.
[Adjust Lead Regi] is displayed.
17. Press the < > or <OK> button to select.
Actual adjusted value in the vertical
direction (Lead Regi) is displayed.
18. Specify the value calculated in the step 14,
press the <OK> button. Set the plus (+)
value for moving the print image downward,
the minus (-) value for moving the print
image upward.
19. Press the < > or <OK> button to return to
the step 8 and repeat the same procedures
for adjusting the Side Regi.
20. Press the < > button until [Adjust Side
Regi] is displayed.
21. Press the < > or <OK> button to select.
Actual adjusted value in the horizontal
direction (Side Regi) is displayed.
22. Specify the value calculated in the step 14,
press the <OK> button. Set the plus (+)
value for moving the print image leftward,
the minus (-) value for moving the print
image rightward.
PrintChart-1Sided
1Set(s)
Press OK to
Print Chart
Press OK to
Print Chart
Lead Regi
Side Regi
1 S1dod |S1do 1) 2 S1dod |S1do 2)
Tray 2
Adjust Side 1
Adjust Side 1
Adjust Lead Regi
Adjust Lead Regi
0.0mm
Adjust Lead Regi
0.0mm
Adjust Side 1
Adjust Lead Regi
Adjust Side 1
Adjust Side Regi
Adjust Side Regi
0.0mm
Adjust Side Regi
0.0mm
384 7 Maintenance
23. When the setting is over, press the
<Settings> button to return to the print
screen.
7.15 Cleaning the Printer 385
7.15 Cleaning the Printer
This section explains how to clean the printer to keep it in good condition and to ensure
optimum print quality.
WARNING
When cleaning this product, use the designated cleaning materials exclusive to it. Other
cleaning materials may result in poor performance of the product. Never use aerosol
cleaners, or it may catch fire and cause explosion.
CAUTION
When cleaning this product, always turn off both the printers power switch and the main
power switch, and unplug it. Access to a live machine interior may cause electric shock.
Cleaning the Exterior of the Printer
Clean the exterior of the printer at least once a month. To clean the exterior surfaces, wipe
them with a soft cloth moistened with water, which has been firmly wrung to eliminate
excess liquid. Next, wipe off any remaining water with a soft dry cloth. If dirt or smudges do
not come off easily, gently wipe them off with a soft cloth moistened with a small amount of
neutral cleaner.
Important
Do not spray cleaning agents directly onto the printer. The fluid may seep through the cracks and cause
problems. Use only neutral cleaning agents.
386 7 Maintenance
7.16 Moving the Printer
Use the following procedure when moving the printer.
1. Turn off the printers power switch and the main power switch.
2. Unplug the power cord, interface cable, and all the other cables from the printer.
3. Pull out the trays from the printer, and remove any paper in them. Re-wrap the paper
and store it away from dust and humidity.
4. Push the trays all the way back into the printer.
5. Install the handle cover to the Tray 1.
6. Lift the printer and carefully move it. If moving over a long distance, pack the printer in
a box.
7. Remove the handle cover from the tray.
Important
This product weighs 81.2 Kg. When moving it, always carry it by a team of four persons.
When moving or lifting the printer, always install the handle cover to the printer and move it carefully.
After the printer is located, remove the handle cover from the printer and keep it.
In case of installing the optional 1 Tray Module, 3 Tray Module or Tandem Tray Module, be sure to install
the handle cover to lift the printer.
If optional trays are installed, remove them before moving the printer. If trays are not installed securely,
they may fall and cause injuries. For information on how to remove the trays, refer to the installation
guide provided with the options.
Note
It is not needed to remove the consumables such as toner cartridges when moving the printer.
handle cover
81.2 kg
A.1 Main Specifications 387
A Appendix
A.1 Main Specifications
DocuPrint C5005 d Specifications
Items Description
Product Code DocuPrint C5005 d 220V : TC100456
DocuPrint C5005 d 220V KOREA : TC100457
DocuPrint C5005 d 110V : TC100458
DocuPrint C5005 d 220V CHINA : TC100459
Type Desktop
Printing method LED Printhead
Important
Tandem electrophotographic system
Fusing system Belt Nip fusing system (Thermal pressure fusing technology using
the IH belt)
Warm-up Time 28 seconds or less (after powering on at 20 C temperature)
Important
It may take more than 28 seconds for warming up without the
color toners
Continuous print speed
*1
When Paper is fed from Tray 1
For Bond, Plain, Recycled, and Plain S2
*1
:
1 Sided: Color
50 sheets/min (B5 , 8.5 x 11" , A4 )
36 sheets/min (B5 , 8.5 x 11" , A4 )
29 sheets/min (B4 , 8.5 x 13" , 8.5 x 14" )
25 sheets/min (A3 , 8.5 x 17" )
1 Sided: Monochrome
55 sheets/min (B5 , 8.5 x 11" , A4 )
39 sheets/min (B5 , 8.5 x 11" , A4 )
32 sheets/min (B4 , 8.5 x 13" , 8.5 x 14" )
27.5 sheets/min (A3 , 8.5 x 17" )
388 A Appendix
Continuous print speed
*1
2 Sided: Color
50 pages/min (B5 , 8.5 x 11" , A4 )
36 pages/min (B5 , 8.5 x 11" , A4 )
19.4 pages/min (B4 , 8.5 x 13" , 8.5 x 14" )
17.6 pages/min (A3 , 8.5 x 17" )
2 Sided: Monochrome
55 pages/min (B5 , 8.5 x 11" , A4 )
39 pages/min (B5 , 8.5 x 11" , A4 )
21.2 pages/min (B4 , 8.5 x 13" , 8.5 x 14" )
19.3 pages/min (A3 , 8.5 x 17" )
For Heavyweight
*1
, Gloss
*1
, and Labels
*1
:
1 Sided: Color/Monochrome
31.7 sheets/min (B5 , 8.5 x 11" , A4 )
24.7 sheets/min (B5 , 8.5 x 11" , A4 )
20.2 sheets/min (B4 , 8.5 x 13" , 8.5 x 14" )
17.5 sheets/min (A3 , 8.5 x 17" )
2 Sided: Color/Monochrome
31.7 pages/min (B5 , 8.5 x 11" , A4 )
24.7 pages/min (B5 , 8.5 x 11" , A4 )
14.6 pages/min (B4 , 8.5 x 13" , 8.5 x 14" )
13.2 pages/min (A3 , 8.5 x 17" )
For Extra Heavyweight
*1
and HeavyweightGloss
*1
:
1 Sided: Color/Monochrome
21.9 sheets/min (B5 , 8.5 x 11" , A4 )
17.6 sheets/min (B5 , 8.5 x 11" , A4 )
15.1 sheets/min (B4 , 8.5 x 13" , 8.5 x 14" )
13.2 sheets/min (A3 , 8.5 x 17" )
2 Sided: Color/Monochrome
21.9 pages/min (B5 , 8.5 x 11" , A4 )
17.6 pages/min (B5 , 8.5 x 11" , A4 )
9.7 pages/min (B4 , 8.5 x 13" , 8.5 x 14" )
8.8 pages/min (A3 , 8.5 x 17" )
Items Description
A.1 Main Specifications 389
Continuous print speed
*1
For Transparency
*2
:
1 Sided: Color/Monochrome
21.9 sheets/min (B5 , 8.5 x 11" , A4 )
17.6 sheets/min (B5 , 8.5 x 11" , A4 )
15.1 sheets/min (B4 , 8.5 x 13" , 8.5 x 14" )
13.2 sheets/min (A3 , 8.5 x 17" )
When Paper is fed from Bypass Tray
For Bond, Plain, Recycled, Plain S2
*1,
and Lightweight
*1
:
1 Sided: Color
43.1 sheets/min (B5 , 8.5 x 11" , A4 )
34.2 sheets/min (B5 , 8.5 x 11" , A4 )
29 sheets/min (B4 , 8.5 x 13" , 8.5 x 14" )
25 sheets/min (A3 , 8.5 x 17" )
1 Sided: Monochrome
47 sheets/min (B5 , 8.5 x 11" , A4 )
37.6 sheets/min (B5 , 8.5 x 11" , A4 )
32 sheets/min (B4 , 8.5 x 13" , 8.5 x 14" )
27.5 sheets/min (A3 , 8.5 x 17" )
2 Sided: Color
43.1 pages/min (B5 , 8.5 x 11" , A4 )
34.2 pages/min (B5 , 8.5 x 11" , A4 )
19.4 pages/min (B4 , 8.5 x 13" , 8.5 x 14" )
17.6 pages/min (A3 , 8.5 x 17" )
2 Sided: Monochrome
47 pages/min (B5 , 8.5 x 11" , A4 )
37.6 pages/min (B5 , 8.5 x 11" , A4 )
21.2 pages/min (B4 , 8.5 x 13" , 8.5 x 14" )
19.3 pages/min (A3 , 8.5 x 17" )
Items Description
390 A Appendix
Continuous print speed
*1
For Heavyweight
*1
, Gloss
*1
, and Labels
*1
:
1 Sided: Color/Monochrome
31.7 sheets/min (B5 , 8.5 x 11" , A4 )
24.7 sheets/min (B5 , 8.5 x 11" , A4 )
20.2 sheets/min (B4 , 8.5 x 13" , 8.5 x 14" )
17.5 sheets/min (A3 , 8.5 x 17" )
2 Sided: Color/Monochrome
31.7 pages/min (B5 , 8.5 x 11" , A4 )
24.7 pages/min (B5 , 8.5 x 11" , A4 )
14.6 pages/min (B4 , 8.5 x 13" , 8.5 x 14" )
13.2 pages/min (A3 , 8.5 x 17" )
For Extra Heavyweight
*1
, Extra-HW Plus
*1
, and
HeavyweightGloss
*1
:
1 Sided: Color/Monochrome
21.9 sheets/min (B5 , 8.5 x 11" , A4 )
17.6 sheets/min (B5 , 8.5 x 11" , A4 )
15.1 sheets/min (B4 , 8.5 x 13" , 8.5 x 14" )
13.2 sheets/min (A3 , 8.5 x 17" )
2 Sided: Color/Monochrome
21.9 pages/min (B5 , 8.5 x 11" , A4 )
17.6 pages/min (B5 , 8.5 x 11" , A4 )
9.6 pages/min (B4 , 8.5 x 13" , 8.5 x 14" )
8.7 pages/min (A3 , 8.5 x 17" )
For Transparency
*2
:
1 Sided: Color/Monochrome
21.9 sheets/min (B5 , 8.5 x 11" , A4 )
17.6 sheets/min (B5 , 8.5 x 11" , A4 )
15.1 sheets/min (B4 , 8.5 x 13" , 8.5 x 14" )
13.2 sheets/min (A3 , 8.5 x 17" )
Important
*1
You can print another side of paper manually after executing 1
Sided print job.
*2
Only 1-Sided print available.
First print
Color 9.0 seconds (A4 /Fed from Tray 1)
Monochrome 8.8 seconds (A4 /Fed from Tray 1)
Important
Measurements based on Fuji Xerox test pattern. Time from printer
startup until output of the first page is complete. (The printer
controllers data receiving/processing time is not included.)
Resolution Data Processing Resolution: 600 x 600 dpi, 1200 x 1200 dpi multi-
value
Output Resolution: 1200 x 2400 dpi, 1200 x 1200 dpi multi-value
Tone/Color 256 tones/color (16.7 million colors)
Items Description
A.1 Main Specifications 391
Paper Size Tray 5 (bypass tray):
A3 , B4 , A4 , A4 , B5 , B5 , A5 , A5 , B6 ,
A6 , 8.5 x 11" , 8.5 x 11" , 8.5 x 13" , 8.5 x 14" ,
11 x 15" , 11 x 17" , A4-Cover , Letter Cover ,
12 x 18" , SRA3 , Postcard (100 x 148mm) ,
Postcard (148 x200mm) , 5 x 7" (photo 2L-size) ,
Envelope (120 x 235mm) , Envelope (229 x 324mm) ,
Envelope (162 x 229mm) , Long size paper(900 x 297 mm) ,
Long size paper(1200 x 297 mm) ,
Custom Paper (Width: 89 - 320 mm, Length: 98 - 1219 mm)
Tray 1 (standard):
A3 , B4 , A4 , A4 , B5 , B5 , A5 , 8.5 x 11" ,
8.5 x 11" , 8.5 x 13" , 8.5 x 14" , 11 x 17" , 16K ,
8K ,
Custom Paper (Width: 140 - 297 mm, Length: 182 - 432 mm)
1 Tray Module/3 Tray Module (optional):
A3 , B4 , A4 , A4 , B5 , B5 , A5 , 8.5 x 11" ,
8.5 x 11" , 8.5 x 13" , 8.5 x 14" , 11 x 17" , SRA3 ,
16K , 8K ,
Custom Paper (Width: 140 - 320 mm, Length: 182 - 457 mm)
Tandem Tray Module (optional):
A4 , B5 , 8.5 x 11"
High Capacity Feeder (optional):
A4 , B5 , 8.5 x 11"
2 Sided Printing:
A3 B4 , A4 , A4 , B5 , B5 , A5 , A5 , B6 ,
8.5 x 11" , 8.5 x 11" , 8.5 x 13" , 8.5 x 14" , 11 x 15" ,
11 x 17" , A4-Cover , Letter-Cover , 12 x 18" ,
SRA3 ,
Custom Paper (Width: 128 - 320 mm, Length: 140 - 483 mm)
Image loss width: Top edge, 4.1 mm or less; bottom edge, 4.1 mm
or less; left and right edges, 4.1 mm or less
Important
Long paper(900 x 297 mm): Top edge, 12.3 mm or less; bottom
edge, 12.3 mm or less; left and right edges, 4.1 mm or less
Long paper (1200 x 297 mm): Top edge, 16.4 mm or less; bottom
edge, 16.4 mm or less; left and right edges, 4.1 mm or less
Items Description
392 A Appendix
Paper Type Bypass Tray:
Plain (60 - 105 gsm), Recycled (60 - 105 gsm),
Bond (60 - 105 gsm), Plain S2,
Punched (60 - 105 gsm), Letterhead (60 - 105 gsm),
Other (60 - 105 gsm), Pre-Print (60 - 105 gsm),
Lightweight (55 - 59 gsm), Heavyweight (106 - 169 gsm),
HW S2, Extra Heavyweight (170 - 256 gsm), Extra-HW S2,
Extra-HW Plus (257 - 280 gsm)*
1
, Extra-HW Plus S2*
1
,
Labels (106 - 169 gsm), Transparency, Gloss (106 - 169 gsm),
Gloss S2, HeavyweightGloss (170 - 256 gsm), HW Gloss S2
Tray 1 (standard):
Plain (60 - 105 gsm), Recycled (60 - 105 gsm),
Bond (60 - 105 gsm), Plain S2, Heavyweight (106 - 169 gsm),
HW S2, Extra Heavyweight (170 - 256 gsm), X-HW S2,
Labels (106 - 169 gsm), Transparency, Gloss (106 - 169 gsm),
Gloss S2, HeavyweightGloss (170 - 256 gsm), HW Gloss S2
1 Tray Module/3 Tray Module (optional):
Plain (60 - 105 gsm), Recycled (60 - 105 gsm),
Bond (60 - 105 gsm), Plain S2, Heavyweight (106 - 169 gsm),
HW S2, Extra Heavyweight (170 - 256 gsm), X-HW S2,
Labels (106 - 169 gsm), Transparency, Gloss (106 - 169 gsm),
Gloss S2, HeavyweightGloss (170 - 256 gsm), HW Gloss S2
High Capacity Feeder (optional):
Plain (60 - 105 gsm), Recycled (60 - 105 gsm),
Bond (60 - 105 gsm), Plain S2, Heavyweight (106 - 169 gsm),
HW S2, Extra Heavyweight (170 - 256 gsm), X-HW S2,
Labels (106 - 169 gsm), Transparency, Gloss (106 - 169 gsm),
Gloss S2, HeavyweightGloss (170 - 256 gsm), HW Gloss S2
Tandem Tray Module (optional):
Plain (60 - 105 gsm), Recycled (60 - 105 gsm),
Bond (60 - 105 gsm), Plain S2, Heavyweight (106 - 169 gsm),
HW S2, Extra Heavyweight (170 - 256 gsm), X-HW S2,
Labels (106 - 169 gsm), Transparency, Gloss (106 - 169 gsm),
Gloss S2, HeavyweightGloss (170 - 256 gsm), HW Gloss S2
2 Sided Printing:
Plain (60 - 105 gsm), Recycled (60 - 105 gsm),
Bond (60 - 105 gsm), Heavyweight (106 - 169 gsm),
Extra Heavyweight (170 - 256 gsm), Gloss (106 - 169 gsm),
HeavyweightGloss (170 - 256 gsm)
Paper Type Important
Use only the recommended paper. Using paper other than that
recommended for the printer can cause printing problems. Do not
use special ink jet paper.
Note that poor printing quality due to paper-related printing
problems can occur when using the printer in an environment that
is dry, cold, or very humid.
Printing over the printed side or on the reverse side of paper that
already has been printed on can result in poor print quality.
When printing on envelopes, use envelopes that do not have
adhesive applied.
The type of paper being used and environmental conditions can
affect printing quality. Because of this, it is recommended that you
test print and confirm proper print quality before using the printer.
For information about the recommended paper, contact our
Customer Support Center or your dealer.
Items Description
A.1 Main Specifications 393
Paper capacity Standard:
Bypass tray: 90 sheets
Tray 1: 500 sheets
Optional:
1 Tray Module :500 sheets (500 sheets x 1 tray)
3 Tray Module :1500 sheets (500 sheets x 3 trays)
Tandem Tray Module :1985 sheets (860 sheets + 1125 sheets)
High Capacity Feeder : 2030 sheets
Bypass tray in combination with standard, 1 Tray Module, Tandem
Tray Module and High Capacity Feeder: up to 5105 sheets
Important
When using 80 gsm paper
Output tray capacity Extra Center Tray: approximately 250 sheets (face down)
Center tray: approximately 250 sheets (face down)
Important
When using 80 gsm paper
CPU Power PC 933MHz
Memory capacity Standard: 1024 MB; 2 memory slots (1 empty)
Optional: additional memory at 512 MB/1 GB; (max: 2 GB)
Important
The above memory capacity does not guarantee print quality
depending on the type and content of print data.
Hard disk Optional: 40 GB
Fonts Standard:
PCL Fonts: 82 European language fonts
TrueType Fonts: 14 European language fonts, 2 MM fonts
PostScript Fonts: 136 European language fonts
Korean Fonts: Myungio, Gothic, Round Gothic, Kungso, Saemul
Optional:
Chinese Fonts: ShuSong, KaiTi, HeiTi, FangSong
Page Description Language
Standard: PCL, Adobe
PostScript
3
Emulation Standard:
ESC/P, TIFF, PDF, XML Paper Specification (XPS), HP-GL2, PCL
XL, PCL 5, DocuWorks, KS, KSSM, KS5895
Supported OS
Windows
2000, Windows
XP, Windows Vista
, Windows
7,
Windows Server
2003, Windows Server
2008,
Windows Vista
x64, Windows
7 x64, Windows Server
2003 x64,
Windows Server
2008 x64,
Mac OS 9.2.2,
Mac OS X 10.3.9-10.4.6, 10.4.8-10.4.11, 10.5, 10.6
Interface
Standard: USB 2.0
*1
, Ethernet (10Base-T, 100Base-TX)
*2
Optional: Bi-directional parallel (IEEE 1284 compliant)
*3 *4
, Ethernet
1000Base-T
*2 *4
Important
*1
Mac OS 9.2.2 and Mac OS X 10.3.9 - 10.4.11/10.5/10.6 are
supported.
*2
Mac OS 9.2.2 and Mac OS X 10.3.9 - 10.4.11/10.5/10.6 are
supported.
*3
Mac OS is not supported.
*4
Parallel Port Kit and Gigabit Ethernet Card cannot be installed at
the same time.
Items Description
394 A Appendix
Supported protocol TCP/IP (LPD, Port9100, HTTP, DHCP, IPP, SNMP), SMB, NetWare,
Web Services on Devices (WSD), Bonjour (mDNS), EtherTalk
Power AC 110 - 120 V 10%; 15 A; both 50/60 Hz
AC 220 - 240 V 10%; 7 A; both 50/60 Hz
Important
Power outlets that provide the above power level is
recommended. Maximum machine measured current: 12.5A
Operating noise
(main unit only)
During operation : 7.25 B; 54.5 dB (A) or less
During stand-by : 4.3 B; 25.5 dB (A) or less
Important
Measurements based on ISO7779
Unit B: acoustic power level (LwAd)
Unit dB (A): radiated sound pressure (bystander position)
Power consumption AC 110-120V
Maximum: 1650W, During the Sleep mode: 1.5W or less
Average: During stand-by: 85W
During continuous printing: 880W
AC220-240V
Maximum: 2400W, During the Sleep mode: 2W or less
Average: During stand-by: 75W
During continuous printing: 890W
Important
Low Power Mode: 46W average (AC110-120V), 48W average
(AC220-240V)
(The printer does not use electricity when the power is switched
off even with the power cord is plugged in.)
Dimensions (main unit only) 640 (W) x 699 (D) x 600 (H) mm
Important
When standard tray (Tray 1) is installed (the main unit when
Bypass Tray is folded)
Weight Main Unit: 81.2 kg (main unit only, including consumables)
Usage Environment During Use: Temperature: 10 - 32 C; Humidity: 15 - 85% (to reduce
malfunctions from condensation)
Non-Use: Temperature: -10 - 40 C; Humidity: 5 - 85% (to reduce
malfunctions from condensation)
Important
Until the conditions (temperature and humidity) inside the printer
become acclimated to the installation environment, certain
qualities of the paper can cause poor printing.
Items Description
A.1 Main Specifications 395
Finisher-B1 (optional)
Items Description
Tray Type Right middle tray
Sorting (Offset available)
Stacking (Offset available)
Paper Size/Paper Type Right middle tray
Maximum:A3, 11 x 17"
Minimum: B5
55 - 200 gsm
Stacker Capacity Right middle tray (For paper not stapled):
A4: 2,000 sheets
B4 or larger: 1,000 sheets
Mixed stack: 300 sheets
Right middle tray (For paper stapled):
A4: 100 sets or 1,000 sheets
B4 or larger: 75 sets or 750 sheets
Center binding/folding: 50 sets or 600 sheets
Folding: 500 sheets
When using 80 gsm paper
Important
When using 80 gsm paper
For the center binding/folding feature, Booklet Maker Unit for
Finisher-B1 is required.
Staple Paper size
Maximum: A3, 11 x 17"
Minimum: B5
Capacity
50 sheets (90 gsm or less)
Position
1 place (front: angled stapling, back: straight stapling)
2 places (parallel stapling)
Important
When using 80 gsm paper
Punch Paper size
A3, 11 x 17", B4, A4, A4 , 8.5 x 11", 8.5 x 11" , B5
Number of Hole
2/4 holes, or US 2/3 holes
Paper Weight
55 - 200 gsm
Booklet Finishing Capacity
15 sheets (center binding)
5 sheets (folding)
Paper Size
Maximum: A3, 11 x 17"
Minimum: A4, 8.5 x 11"
Paper Weight
64 - 80 gsm (center binding)
64 - 105 gsm (folding)
Dimensions 620 (W) x 552 (D) x 987 (H) mm
When the Booklet Maker Unit is attached:
620 (W) x 597 (D) x 1,057 (H) mm
Important
Excluded the connection part inside the main unit.
396 A Appendix
Finisher-C1 with Booklet Maker (optional)
Weight 28 kg
When the Booklet Maker Unit is attached:
37 kg
Space Requirement (when
connected to the main unit)
Width 1,666 x Depth 685 mm (Main unit + Finisher-B1, when the
extension tray and the bypass tray are fully extended)
Width 1,666 x Depth 695 mm (Main unit + Finisher-B1 + Booklet
Maker Unit, when the extension tray and the bypass tray are fully
extended)
Items Description
Type Right top tray x 1
Sorting
Stacking
Right middle tray x 1
Sorting (Offset available)
Stacking (Offset available)
Right bottom tray x 1
Sorting
Stacking
Paper Size/Paper Weight Right top tray
Maximum: 12.6 x 17.7", 12 x 19"
Minimum: B5
55 - 220 gsm
Right middle tray
Maximum: 12.6 x 17.7", 12 x 19"
Minimum: B5
55 - 220 gsm
Right bottom tray
Maximum: A3, 11 x 17"
Minimum: A4, 8.5 x 11"
64 - 90 gsm
Stacker Capacity Right top tray
500 sheets (A4):
Right middle tray (For paper not stapled)
A4: 1,500 sheets
B4 or larger: 1,500 sheets
Mixed stack: 300 sheets
Right middle tray (For paper stapled)
A4: 200 sets or 1,500 sheets
B4 or larger: 100 sets or 1,500 sheets
Right bottom tray
20 sets
Important
When using 80 gsm paper
Based on when larger size paper is stacked on paper (Mixed
stack).
The amount of paper listed above may vary depending on the
conditions, such as the paper type (Right bottom tray).
Items Description
A.1 Main Specifications 397
Staple Capacity
50 sheets (90 gsm or less)
Paper Size
Maximum: A3, 11 x 17"
Minimum: B5
Position
1 place (front/back, angled stapling)
2 places (parallel stapling)
Important
When using 80 gsm paper
Punch Paper size
A3, 11 x 17", B4, A4, A4 , 8.5 x 11", 8.5 x 11" , B5
Number of Holes
2 holes
Paper Weight
55 - 220 gsm
Important
When using 80 gsm paper
Booklet Finishing Maximum number of sheets
15 sheets
*1
5 sheets (center folding)
1 sheet (single folding)
Paper size
Maximum: SRA3, 12 x 18"
Minimum: A4, 8.5 x 11"
Paper type
64 - 90 gsm
*2
64 - 105 gsm (center folding)
64 - 220 gsm (single folding)
*1
14 sheets when attaching a cover. In the case of center folding,
the maximum number of sheets can be changed by the
customer engineer.
*2
Up to 220 gsm paper can be used for covers. When 91 to 220
gsm paper is used for a cover, paper that can be used for body
contents becomes 64 to 80 gsm.
Important
* When using 80 gsm paper
Dimensions 876 (W) x 639 (D) x 1,058 (H) mm
Important
Excluded the connection part inside the main unit.
Weight 90 kg
Space Requirement (when
connected to the main unit)
Width 1,922 x Depth 685 mm (Main unit + Finisher-C1 with Booklet
Maker, when the extension tray and the bypass tray are fully
extended)
Items Description
398 A Appendix
Left Top Tray (optional)
Tray 6 (HCF B1)(optional)
Items Description
Paper Size Compliant with the standard feature
Capacity 100 sheets
Important
When using 80 gsm paper
Dimensions 274 (W) x 469 (D) x 128 (H) mm
Weight 1 kg
Space Requirement (when
connected to the main unit):
Width 1,046 x Depth 685 mm (Main unit + Left Top Tray, when the
bypass tray is fully extended)
Items Description
Paper Size/Paper Weight
A4 , 8.5 x 11" , B5
55 - 216 gsm
Capacity 2,030 sheets x 1 tray
Important
When using 80 gsm paper
Dimensions 389 (W) x 610 (D) x 380 (H) mm
Weight 29 kg
Space Requirement (when
connected to the main unit)
Width 1,046 x Depth 685 mm (Main unit + HCF B1, when the
bypass tray is fully extended)
A.1 Main Specifications 399
Printable Area
Note
The actual printable area may vary depending on the printer control language.
Built-in Fonts
The fonts described below come built-in as standard. Note that the standard outline fonts
cannot be used with PostScript.
Note
For information about fonts that are available with the PostScript, refer to the manual on the CD-ROM
included with the PostScript Driver Library.
Stroke fonts (for PCL5 and HP-GL/2) European Stroke fonts
European ESC/P Roman
Sans Serif
PDF Arial
Arial Italic
Arial Bold
Arial Bold Italic
Courier
Courier Italic
Courier Bold
Courier Bold Italic
Symbol
Times New Roman
Times New Roman Bold
Times New Roman Italic
Times New Roman Bold Italic
ITC Zepf Dingbats
Gold SEMM
Gold SAMM
Top 4.1 mm
Left 4.1 mm
Bottom 4.1 mm
Right 4.1 mm
Unprintable Area
Printable Area
* If the actual print start position is less than
4.1 mm from the top edge, a paper jam may
occur depending on the type of image
printed, the type of the output paper, and the
operating environment of the printer.
* When you select the Long-size paper A (900
x 297mm), the length of the print assured
area is calculated by subtracting 12.3mm
from the length of paper.
* When you select the Long-size paper B
(1200 x 297mm), the length of the print
assured area is calculated by subtracting
16.4mm from the length of paper.
400 A Appendix
European PCL CG Times
CG Times Italic
CG Times Bold
CG Times Bold Italic
Univers Medium
Univers Medium Italic
Univers Bold
Univers Bold Italic
Univers Medium Condensed
Univers Medium Condensed
Italic
Univers Bold Condensed
Univers Bold Condensed
Italic
Antique Olive
Antique Olive Italic
Antique Olive Bold
CG Omega
CG Omega Italic
CG Omega Bold
CG Omega Bold Italic
Garamond Antiqua
Garamond Kursiv
Garamond Halbfett
Garamond Kursiv Halbfett
(Default): Courier
Courier Italic
Courier Bold
Courier Bold Italic
Letter Gothic
Letter Gothic Italic
Letter Gothic Bold
Albertus Medium
Albertus Extra Bold
Clarendon Condensed
Cloronet
Marigold
Arial
Arial Italic
Arial Bold
Arial Bold Italic
Times New
Times New Italic
Times New Bold
Times New Bold Italic
Symbol
Wingdings
Line Printer
Times Roman
Times Italic
Times Bold
Times Bold Italic
Helvetica
Helvetica Oblique
Helvetica Bold
Helvetica Bold Oblique
CourierPS
CourierPS Oblique
CourierPS Bold
CourierPS Bold Oblique
SymbolPS
Palatino Roman
Palatino Italic
Palatino Bold
Palatino Bold Italic
ITC Bookman Light
ITC Bookman Light Italic
ITC Bookman Demi
ITC Bookman Demi Italic
Helvetica Narrow
Helvetica Narrow Oblique
Helvetica Narrow Bold
Helvetica Narrow Bold Oblique
New Century Schoolbook
Roman
New Century Schoolbook Italic
New Century Schoolbook Bold
New Century Schoolbook Bold
Italic
ITC Avant Garde Book
ITC Avant Garde Book Oblique
ITC Avant Garde Demi
ITC Avant Garde Demi Oblique
ITC Zapf Chancery Medium
Italic
ITC Zapf Dingbats
OCR-B
Korean PCL5, KS,
KSSM and
KS5895
Myungio
Graphic
Gothic
Kungso
Round Gothic
Saemul
Traditional
Chinese
PCL5 ShuSong
HeiTi
KaiTi
FangSong
Simplified
Chinese
PCL5 and
ESC/P
ShuSong
HeiTi
KaiTi
FangSong
A.2 Options 401
A.2 Options
The following table lists the main accessories available for the printer. To purchase them,
contact the dealer where you purchased the printer.
Product names and codes are current as of November 2010.
Product names and codes are subject to change.
For the latest information about optional accessories, contact our Customer Support Center or your dealer.
Product Name
Product
Code
Description
HDD Extension Kit EC101541 For functions that require HDD Extension Kit (optional), refer
to A.6 Installing the HDD Extension Kit (P. 410).
Extension System Memory 512MB EC101475 Increases the printer's memory capacity.
For information about the features and situations that
require additional memory, refer to A.5 Installing Extension
System Memory (P. 405).
Extension System Memory 1GB EC101476
3 Tray Module EC101798 Three paper trays for loading up to 500 sheets of plain
paper (When using 80 gsm paper). Installs directly under
the printer unit.
1 Tray Module EC101785 A tray that can load 500 sheets of paper (When using 80
gsm paper).
Tandem Tray Module EC101799 Consists of three trays. Tray 3 can load 860 sheets of paper
and Tray 4 can load 1,125 sheets of paper (when using 80
gsm paper).
HCF B1 QC100065 A tray that can load 2,030 sheets of paper (When using 80
gsm paper).
Side Tray EC101477 Delivers output face up.
Finisher-B1 EC101542 Staples output sheets.
Booklet Maker Unit for Finisher-B1 QC100044 Staples output sheets. Also folds output sheets in half or
staples them.
The HDD Extension Kit (optional) is required.
US 2/3 Hole Punch Kit for Finisher-B1 QC100046 2/3 hole-punches output sheets.
2/4 Hole Punch Kit for Finisher-B1 QC100047 2/4 hole-punches output sheets.
Cover Support Chain for Finisher B1 EC101784 The stopper to be installed to the top cover for Finisher-B1.
Finisher-C1 with Booklet Maker EC101544 Staples or hole-punches output sheets. Also folds output
sheets in half or staples them.
The HDD Extension Kit (optional) is required.
US 2/3 Hole Punch Kit for Finisher-C1 EC101183 2/3 hole-punches output sheets.
Parallel Port Kit EC101516 Required to use the parallel interface.
Gigabit Ethernet Board Kit EC101517 Allows you to connect 1000 BASE-T Ethernet.
TC/SC Additional Fonts Kit EC101548 Supports Chinese fonts.
Feature Enhance Kit EL300701 Required to use the following features.
Image log
Watermark
Network accounting feature
The HDD Extension Kit (optional) is required to use the
Feature Enhance Kit (optional).
Embedded IC Card Reader EC101623 Built-in IC card reader. Using the IC card enables
authentication or accounting. HDD Extension Kit (optional) is
required to install this device.
402 A Appendix
A.3 Life of Consumables and Regular
Replacement Parts
Life of Consumables
Important
Toner
Reference values are measured based on ISO/IEC19798. Actual replacement cycles depend on printing
conditions, output contents, paper size and type, and environment.
Drum
The number of printed pages is a reference value based on A4-size one-sided printing of an average
of three continuous sheets per print job. The actual number of printable pages depends on the
conditions defined above, in addition to the number of continuous prints, paper size, paper type, paper
feed direction, paper tray and output tray settings, monochrome/color auto selection
*
, other mode
selections, the initialization operation performed when the printer power is turned on or off, adjustments
to maintain print quality, and other operating environment conditions. Certain conditions may result in
actual values that are half those shown in the table. The values presented here are for reference only.
* When [Color] is selected on the printer, certain data may use the color drum even when printing a
monochrome page.
Waste toner bottle
The number of printable pages is based on continuous printing of A4 -size, portrait orientation, one-
sided prints, with an image density of 5% for each color, and a color-to-monochrome ratio of 6:4. Actual
replacement cycles depend on printing conditions, output contents, paper size and type, and
environment.
Fusing unit
The replacement cycles are targets based on continuous, one-sided printing on A4-size plain paper.
The actual number of printable pages can vary greatly from these values due to paper size and type,
printing environment and other printing conditions, such as the frequency of power-ups. This is because
the indicated number of pages are calculated based on estimations of factors that influence actual
replacement part life.
Though the deciding factor for the life of fusing unit, for example, is power on time, this is converted and
indicated as number of print pages.
160K and 200K maintenance kit
The printer has certain components that need to be replaced periodically in order to maintain its
functionality and performance. These components are called the regular replacement parts.
The replacement cycles are targets based on continuous, one-sided printing on A4-size plain paper. The
actual number of printable pages can vary greatly from these values due to paper size and type, printing
environment and other printing conditions, such as the frequency of power-ups. This is because the
indicated number of pages are calculated based on estimations of factors that influence actual
replacement part life.
A warning message appears about 1,500 sheets prior to when replacement is necessary for the 160K
Maintenance kit, and 200K Maintenance kit.
Consumables Page Yield
Toner cartridge (black) Approx. 26,000 pages
Toner cartridge
(cyan/magenta/yellow)
Approx. 25,000
*
pages
Drum cartridge Approx. 70,000 pages
Waste toner bottle Approx. 29,000 pages
Fusing unit Approx. 360,000 pages
160K Maintenance kit (IBT Belt Cleaner Assy, Odor Filter, Suction Filter) Approx. 160,000 pages
200K Maintenance kit (2nd BTR Unit, Paper Feed Rolls) Approx. 200,000 pages
*: The number of printable pages with the toner cartridges that came with the printer are approximately 26,000 pages with the
Black one, and 15,000 pages with the Cyan, Magenta, or Yellow one respectively.
A.3 Life of Consumables and Regular Replacement Parts 403
Regular Replacement Parts
Important
The printer has certain components that need to be replaced periodically in order to maintain its
functionality and performance. These components are called the regular replacement parts.
The replacement cycles are targets based on continuous, one-sided printing on A4-size plain paper.
The actual number of printable pages can vary greatly from these values due to paper size and type,
printing environment and other printing conditions, such as the frequency of power-ups. This is because
the indicated number of pages are calculated based on estimations of factors that influence actual
replacement part life.
Replacement of regular replacement parts should be performed by an engineer. You will be charged for
labor as well as the for the cost of the replacement part.
Note
A warning message appears about 1,500 sheets prior to when replacement is necessary for the 480K
Maintenance kit.
Part Name Replacement Life
480K Maintenance kit (Belt Assy IBT) Approx. 480,000 pages
404 A Appendix
A.4 Obtaining Product Information
Obtaining the Latest Print Driver Version
The latest print driver can be obtained by downloading it from our web site.
Note
The communication fee shall be borne by you.
1. On the Properties dialog box of your current print driver version, click the [Advanced
Settings] tab and then [About].
2. Click [Fuji Xerox Web Site].
Your web browser launches and our web site is displayed.
3. Follow the instructions on the web site and download an appropriate print driver.
Note
You also can browse our web site using the Driver CD Kit CD-ROM that comes with the printer. To
access the web site, click [Fuji Xerox Web Site] on the startup window of the CD-ROM.
The following is the URL of the driver download service page:
http://www.fujixeroxprinters.com/
For the latest information about print driver features, refer to the online help for the print driver.
Updating the Printer's Firmware
The Fuji Xerox web site also provides a tool that allows you to update the printer's firmware
(software embedded within the printer) from your computer.
The latest firmware and updating tool can be downloaded from the URL shown below.
Follow the instructions on the web site and download an appropriate firmware.
http://www.fujixeroxprinters.com/
Note
The communication fee shall be borne by you.
A.5 Installing Extension System Memory 405
A.5 Installing Extension System Memory
Extension system memory must be installed in any of the following instances.
To print using the print driver's Print Page Mode
Selecting [On] for [Print Page Mode] changes the printing method of the printer. When
printing large volumes of data or when the printer is taking too much time to print, change
the [Print Page Mode] setting to [On] and try printing again.
When the low memory message appears frequently while printing
Extension system Memory also may be required to increase the number of print driver
image quality, paper sizes, and other options.
For more information about extension system memory and how to order it, refer to the
following section.
Note
The amount of memory required depends on the type of print driver being used.
The memory capacity values shown in the table below are based on the printer's initial factory default
settings. The require memory capacity depends on the printer's operating environment, enabled protocol
status, and buffer size.
For information about extension system memory installed in the printer and precautions about extension
system memory, refer to A.2 Options (P. 401).
PCL print driver
Memory capacity
1-sided
Memory capacity
2-sided
Image Quality Paper Size Supported Output Supported Output
Standard A5 Standard (1024 MB)
B5
A4
B4
A3
Long size
(297 x 1200 mm)
1.5 GB (Standard+512 MB)
2 GB expansion available
as needed
-
High Quality A5 Standard (1024 MB)
B5
A4
B4
A3
Long size
(297 x 1200 mm)
1.5 GB (Standard+512 MB)
2 GB expansion available
as needed
-
High Resolution A5 Standard (1024 MB)
B5
A4
B4
406 A Appendix
PostScript Print Driver
A3 Standard (1024 MB)
1.5 GB expansion recommended
Long size
(297 x 1200 mm)
1.5 GB (Standard+512 MB)
2 GB expansion available
as needed
-
Memory capacity
1-sided
Memory capacity
2-sided
Image Quality Paper Size Supported Output Supported Output
High Speed A5 Standard (1024 MB)
B5
A4
B4
A3
Long size
(297 x 1200 mm)
Standard (1024 MB)
1.5 GB or 2 GB expansion
available as needed
-
High Quality A5 Standard (1024 MB)
B5
A4
B4
A3
Long size
(297 x 1200 mm)
Standard (1024 MB)
1.5 GB or 2 GB expansion
available as needed
-
High Resolution A5 Standard (1024 MB)
B5
A4
B4
A3
Long size
(297 x 1200 mm)
Standard (1024 MB)
1.5 GB or 2 GB expansion
available as needed
-
Memory capacity
1-sided
Memory capacity
2-sided
Image Quality Paper Size Supported Output Supported Output
A.5 Installing Extension System Memory 407
Procedure for Installing Extension System Memory
This section describes how to install extension system memory on the printer.
Note
The printer has two memory card slots. Slot 1 already has the standard Memory 1024 MB installed. Use
Slot 2 to install extension system memory.
Memory capacity can be expanded to a maximum of 2 GB by installing a Memory 1024 MB card in Slot
2 and replacing the memory card in Slot 1 with a Memory 1 GB card.
1. Press the < > side of the printer's power
switch to turn off the power.
Note
Make sure that the display is blank and the <Energy
Saver> button does not light up.
2. Open the front cover.
3. Press the < > side of the printer's main
power switch to turn off the main power and
close the front cover.
Note
The <Main Power> lamp goes out on the control
panel.
4. Unplug the power cord from the power
outlet and the printer.
Extension System Memory
408 A Appendix
5. Loosen the three screws on the back right
side of the printer.
6. Pull out the handle on the control board and
then carefully pull the control board out of
the printer. Place the control board on a
table top or some other flat surface.
Important
When pulling out the control board, hold it with both
hands so you do not drop it.
7. Aligning the notch in the memory card with
the tab in the M2 slot, insert the card
straight into the slot.
Important
A 1024 MB memory is installed into the M1 Slot as
standard.
Press the memory card down firmly into the
slot.
Note
Make sure the extension system memory card is
inserted securely as far as it can go.
When the memory card is installed correctly, the
retaining clips on both ends stand up.
8. Reinsert the control board back into the
printer. Holding its handle, slide the control
board back into the printer.
screw
A.5 Installing Extension System Memory 409
Press the control board in as far as it will
go.
9. Tighten the three screws to secure the
control board in place.
10. Connect the power cord to the printer.
Turn on the printer's main power switch and power switch.
11. Print the [Configuration Report] and confirm that the [Total Size] value of the [Memory]
item in the [Print Service Settings] section is correct.
Refer to
List printing procedure: Printing a Report/List (P. 329)
The installation is now complete.
Note
After installing extension system memory, use the properties dialog box of the print driver to change the
printer configuration. For details, refer to the online help for the print driver.
screw
410 A Appendix
A.6 Installing the HDD Extension Kit
The HDD Extension Kit (optional) must be installed in any of the following instances.
To enable the following features
Sample Set*
1
, Secure Print*
1
, Mail Print, Private Charge Print*
1
, Charge Print*
1
, Delayed
Print*
1
, Font Downloading, Feature Enhance Kit, IEEE802.1x authentication, IPsec
certificate, ThinPrint, Finisher (optional), and IC Card Reader (optional)*
2
.
*
1
The function can be used by enabling a RAM Disk when no HDD Extension Kit (optional)
is installed.
*
2
The IC Card Reader may not be supplied with the printer in some regions. Contact your
dealer for details.
To enhance the following installed features
Number of forms that can be registered, electronic sort feature performance, spool
capacity, and number of log entries.
This section describes how to install the HDD Extension Kit (optional) on the printer.
Installation procedure
1. Press the < > side of the printer's power
switch to turn off the power.
Note
Make sure that there is no indication on the display,
and <Energy Saver> button is off.
2. Open the front cover.
HDD Extension Kit (hard disk)
A.6 Installing the HDD Extension Kit 411
3. Press the < > side of the printer's main
power switch to turn off the main power and
close the front cover.
Note
The <Main Power> lamp goes out on the control
panel.
4. Unplug the power cord from the power
outlet and the printer.
5. Loosen the three screws on the control
board of the printer.
6. Pull out the handle on the control board and
then carefully pull the control board out of
the printer. Place the control board on a
table top or some other flat surface.
Important
When pulling out the control board, hold it with both
hands so you do not drop it.
7. With the connector cables of the hard disk
facing outwards, attach the hard disk to the
gold frame on the control board.
Make sure the protrusions of the hard disk
fit correctly into the slots of the frame.
8. Connect each of the hard disk connector
cables to the connectors on the control
board.
screw
412 A Appendix
9. Reinsert the control board back into the
printer. Holding its handle, slide the control
board back into the printer.
Important
Be sure to hold the handle when inserting the control
board. The control board may be damaged if you
insert it with the handle being folded.
Press the control board in as far as it will
go.
10. Tighten the three screws to secure the
control board in place.
11. Connect the power cord to the printer.
Turn on the printers main power switch and power switch.
12. Print the [Configuration Report] and confirm that [Hard Disk] is included for the
[Machine Configuration] item in the [System Settings] section.
Refer to
List printing procedure: Printing a Report/List (P. 329)
Hard disk installation is now complete.
Note
After installing the HDD Extension Kit (optional), use the properties dialog box of the print driver to
change the printer configuration. For details, refer to the online help for the print driver.
screw
A.7 Installing the Feature Enhance Kit 413
A.7 Installing the Feature Enhance Kit
This section following describes how to install the Feature Enhance Kit (optional).
Note
The HDD Extension Kit (optional) and a extension system memory (optional) are required when installing
the Feature Enhance Kit (optional).
Installation Procedure
1. Press the < > side of the printer's power
switch to turn off the power.
Note
Make sure that there is no indication on the display,
and <Energy Saver> button is off.
2. Open the front cover.
3. Press the < > side of the printer's main
power switch to turn off the main power and
close the front cover.
Note
The <Main Power> lamp goes out on the control
panel.
4. Unplug the power cord from the power
outlet and the printer.
Feature Enhance Kit ROM
414 A Appendix
5. Loosen the three screws on the control
board of the printer.
6. Pull out the handle on the control board and
then carefully pull the control board out of
the printer. Place the control board on a
table top or some other flat surface.
Important
When pulling out the control board, hold it with both
hands so you do not drop it.
7. Widely open the tabs on each side of the
R2 slot as shown in the right figure, and
then insert the Feature Enhance Kit ROM
straight into the R2 slot with aligning the
notch in the ROM with the concavity of the
R2 slot.
Important
The slot R1 is for other optional kit. Do not insert the
Feature Enhance Kit into the slot R1.
Press the ROM card down firmly into the
slot.
Note
Make sure the ROM card is inserted securely as far as
it can go.
When the ROM card is installed correctly, the retaining
clips on both ends stand up.
8. Reinsert the control board back into the
printer. Holding its handle, slide the control
board back into the printer.
Important
Be sure to hold the handle when inserting the control
board. The control board may be damaged if you
insert it with the handle being folded.
screw
A.7 Installing the Feature Enhance Kit 415
Press the control board in as far as it will
go.
9. Tighten the three screws to secure the
control board in place.
10. Connect the power cord to the printer.
Turn on the printers main power switch and power switch.
The installation is now complete.
Next, continue from step 11 enable the Feature Enhance Kit feature from the control panel.
Important
Once you install the Feature Enhance Kit and enable it with the control panel, that Feature Enhance Kit
is not usable on any other printer.
11. Press the <Settings> button on the control
panel to display the menu screen.
12. Press the < > button until [Admin Menu] is
displayed.
13. Press the < > or <OK> button to select.
[Network/Port] is displayed.
14. Press the < > button until [System
Settings] is displayed.
15. Press the < > or <OK> button to select.
[Alert Tone] is displayed.
16. Press the < > button until [Software
Options] is displayed.
screw
Settings
LanguageEmulation
Settings
Admin Menu
Admin Menu
Network/Port
Admin Menu
System Settings
System Settings
Alert Tone
System Settings
Software Options
416 A Appendix
17. Press the < > or <OK> button to select.
The [FeatureEnhance kit] is displayed.
Note
If the message [Install options unavailable] appears, it
means that the Feature Enhance Kit ROM is not
installed correctly. Re-install the ROM.
18. Press the < > or <OK> button to select.
[Enable kit] is displayed.
19. Press the < > or <OK> button to select.
[Press OK to enable] is displayed.
20. Press the <OK> button to apply the setting.
The setup process starts.
21. When the [Enabled] message appears,
press the <Settings> button to return to the
print screen.
Important
If the Feature Enhance Kit installed was previously used on another printer, the message [Serial Number
Error] appears, followed by the serial number of the other printer. Once you install the Feature Enhance
Kit and enable it with the control panel, that Feature Enhance Kit is not usable on any other printer. Also,
the message [Failed to enable] will appear if the Feature Enhance Kit is not installed correctly on the
printer.
Software Options
FeatureEnhance kit
FeatureEnhance kit
Enable kit
FeatureEnhance kit
Press OK to enable
FeatureEnhance kit
Enabling
FeatureEnhance kit
Enabled
A.8 Installing the Parallel Port Kit 417
A.8 Installing the Parallel Port Kit
This section describes how to install the Parallel Port Kit on the printer.
Note
The clamp that come with the option are not used with this printer.
Important
Parallel Port Kit and Gigabit Ethernet Board Kit cannot be installed concurrently. If the Gigabit Ethernet
Board Kit is installed, remove the card by reference to Removing the Gigabit Ethernet Board Kit
(P. 425).
Installing the Parallel Port Kit
1. Press the < > side of the printer's power
switch to turn off the power.
Note
Make sure that there is no indication on the display,
and <Energy Saver> button is off.
2. Open the front cover.
Parallel Port Kit (with frame) Connector conversion cable
418 A Appendix
3. Press the < > side of the printer's main
power switch to turn off the main power and
close the front cover.
Note
The <Main Power> lamp goes out on the control
panel.
4. Unplug the power cord from the power
outlet and the printer.
5. Loosen the three screws on the control
board of the printer.
6. Pull out the handle on the control board and
then carefully pull the control board out of
the printer. Place the control board on a
table top or some other flat surface.
Important
When pulling out the control board, hold it with both
hands so you do not drop it.
7. Remove the three screws on the control
board and then remove the dummy plate.
Note
Note that you will need the screws you remove here in
step 9 of this procedure.
8. Aligning the Parallel Port Kit (with frame)
with the control board connectors, insert the
kit from above into the connectors.
screw
screw
A.8 Installing the Parallel Port Kit 419
9. Use the screws you removed in step 7 to
secure the Parallel Port Kit (with frame) to
the front plate of the control board.
10. Reinsert the control board back into the
printer. Holding its handle, slide the control
board back into the printer.
Important
Be sure to hold the handle when inserting the control
board. The control board may be damaged if you
insert it with the handle being folded.
Press the control board in as far as it will
go.
11. Tighten the three screws to secure the
control board in place.
12. Connect the connector conversion cable to
the connector for the Parallel Port Kit.
Note
Connect the parallel cable to the connector on other
end of the connector conversion cable. For more
information, refer to 1.2 Connecting a cable (P. 30).
13. Connect the power cord to the printer.
Turn on the printers main power switch and power switch.
14. Print the [Configuration Report] and confirm that [Parallel] is included in the
[Communication Settings] section.
screw
screw
420 A Appendix
Refer to
List printing procedure: Printing a Report/List (P. 329)
Parallel Port Kit installation is now complete.
Removing the Parallel Port Kit
This section describes how to remove the Parallel Port Kit on the printer. Refer to the steps
in the Installing the Parallel Port Kit (P. 417) above for the detailed instructions as the
similar steps are explained simply.
1. Press the < > side of the printer's power
switch to turn off the power.
Note
Make sure that there is no indication on the display,
and <Energy Saver> button is off.
2. Open the front cover.
3. Press the < > side of the printer's main
power switch to turn off the main power and
close the front cover.
Note
The <Main Power> lamp goes out on the control
panel.
4. Unplug the power cord from the power
outlet and the printer.
5. Loosen the three screws on the control
board of the printer.
screw
A.8 Installing the Parallel Port Kit 421
6. Pull the handle on the control board and
then carefully pull the control board out of
the printer. Place the control board on a
table top or some other flat surface.
Important
When pulling out the control board, hold it with both
hands so you do not drop it.
7. Remove the two screws that secure the
Parallel Port Kit.
Note
The screws you remove here may be used for
securing other optional kit on the control board.
8. Remove the Parallel Port Kit from the
control board.
Parallel Port Kit removal is now complete.
If you need to install the Gigabit Ethernet Board Kit consecutively, proceed to step 8 in the
A.9 Installing the Gigabit Ethernet Board Kit (P. 422).
It no other installation for the optional kit is needed, install the dummy plate that you
removed in step 7 in the Installing the Parallel Port Kit, insert the control board, and then
secure the board with three screws in place.
screw
422 A Appendix
A.9 Installing the Gigabit Ethernet Board Kit
This section describes how to install the Gigabit Ethernet Board Kit on the printer.
Important
Parallel Port Kit and Gigabit Ethernet Board Kit cannot be installed concurrently. If the Parallel Port Kit is
installed, remove the card by reference to Removing the Parallel Port Kit (P. 420).
The interface connecter for standard network cannot be used when the Gigabit Ethernet Board Kit is
installed to the printer.
Installing the Gigabit Ethernet Board Kit
1. Press the < > side of the printer's power
switch to turn off the power.
Note
Make sure that there is no indication on the display,
and <Energy Saver> button is off.
2. Open the front cover.
3. Press the < > side of the printer's main
power switch to turn off the main power and
close the front cover.
Note
The <Main Power> lamp goes out on the control
panel.
4. Unplug the power cord from the power
outlet and the printer.
Gigabit Ethernet Board Kit
A.9 Installing the Gigabit Ethernet Board Kit 423
5. Loosen the three screws on the control
board of the printer.
6. Pull the handle on the control board and
then carefully pull the control board out of
the printer. Place the control board on a
table top or some other flat surface.
Important
When pulling out the control board, hold it with both
hands so you do not drop it.
7. Remove the three screws on the control
board and then remove the dummy plate.
Note
Note that you will need the screws you remove here in
step 9 of this procedure.
8. Aligning the Gigabit Ethernet Board Kit
(with frame) with the control board
connectors, insert the kit from above into
the connectors.
9. Use the screws you removed in step 7 to
secure the Gigabit Ethernet Board Kit to the
front plate of the control board.
screw
screw
screw
424 A Appendix
10. Reinsert the control board back into the
printer. Holding its handle, slide the control
board back into the printer.
Important
Be sure to hold the handle when inserting the control
board. The control board may be damaged if you
insert it with the handle being folded.
Press the control board in as far as it will
go.
11. Tighten the three screws to secure the
control board in place.
Note
Standard USB port is not available when the Gigabit
Ethernet Board Kit is installed. It is recommended to
put the sticker (included with the Gigabit Ethernet
Board Kit) on the standard USB port.
12. Connect the network cable to the interface
connector for the Gigabit Ethernet Board
Kit.
13. Connect the other end of the connector for
the network cable to the network device
such as Hub.
14. Connect the power cord to the printer.
Turn on the printers main power switch and power switch.
15. Make sure the printers blue lamp lights up.
Gigabit Ethernet Board Kit installation is now complete.
screw
A.9 Installing the Gigabit Ethernet Board Kit 425
Removing the Gigabit Ethernet Board Kit
This section describes how to remove the Gigabit Ethernet Board Kit on the printer. Refer
to the steps in the Installing the Gigabit Ethernet Board Kit (P. 422) above for the detailed
instructions as the similar steps are explained simply.
1. Press the < > side of the printer's power
switch to turn off the power.
Note
Make sure that there is no indication on the display,
and <Energy Saver> button is off.
2. Open the front cover.
3. Press the < > side of the printer's main
power switch to turn off the main power and
close the front cover.
Note
The <Main Power> lamp goes out on the control
panel.
4. Unplug the power cord from the power
outlet and the printer.
5. Loosen the three screws on the control
board of the printer.
screw
426 A Appendix
6. Pull out the handle on the control board and
then carefully pull the control board out of
the printer. Place the control board on a
table top or some other flat surface.
Important
When pulling out the control board, hold it with both
hands so you do not drop it.
7. Remove the two screws that secure the
Gigabit Ethernet Board Kit.
Note
The screws you remove here may be used for
securing other optional kit on the control board.
8. Remove the Gigabit Ethernet Board Kit
from the control board.
Gigabit Ethernet Board Kit removal is now complete.
If you need to install the Parallel Port Kit consecutively, proceed to step 8 in the A.8
Installing the Parallel Port Kit (P. 417)
It no other installation for the optional kit is needed, install the dummy plate that you
removed in step 7 in the Installing the Gigabit Ethernet Board Kit (P. 422), insert the
control board, and then secure the board with three screws in place.
screw
A.10 Installing the TC/SC Additional Fonts Kit 427
A.10 Installing the TC/SC Additional Fonts Kit
This section describes how to install the TC/SC Additional Fonts Kit on the printer.
Installation Procedure
1. Press the < > side of the printer's power
switch to turn off the power.
Note
Make sure that there is no indication on the display,
and <Energy Saver> button is off.
2. Open the front cover.
3. Press the < > side of the printer's main
power switch to turn off the main power and
close the front cover.
Note
The <Main Power> lamp goes out on the control
panel.
4. Unplug the power cord from the power
outlet and the printer.
TC/SC Additional Fonts Kit
428 A Appendix
5. Loosen the three screws on the control
board of the printer.
6. Pull out the handle on the control board and
then carefully pull the control board out of
the printer. Place the control board on a
table top or some other flat surface.
Important
When pulling out the control board, hold it with both
hands so you do not drop it.
7. Widely open the tabs on each side of the
R1 slot as shown in the right figure, and
then insert the TC/SC Additional Fonts Kit
straight into the R1 slot with aligning the
notch in the Kit with the concavity of the R1
slot.
Important
The slot R1 is for other optional kit. Do not insert the
TC/SC Additional Fonts Kit.
Press the ROM card down firmly into the
slot.
Note
Make sure the ROM card is inserted securely as far as
it can go.
When the ROM card is installed correctly, the retaining
clips on both ends stand up.
8. Reinsert the control board back into the
printer. Holding its handle, slide the control
board back into the printer.
Important
Be sure to hold the handle when inserting the control
board. The control board may be damaged if you
insert it with the handle being folded.
screw
A.10 Installing the TC/SC Additional Fonts Kit 429
Press the control board in as far as it will
go.
9. Tighten the three screws to secure the
control board in place.
10. Connect the power cord to the printer.
Turn on the printers main power switch and power switch.
The installation is now complete.
screw
430 A Appendix
A.11 Notes and Restrictions
Notes and Restrictions on Using the Printer
This section lists the notes and restrictions that apply to the printer.
HDD Extension Kit (Optional)
An installation of the HDD Extension Kit (optional) is required for this printer in the following
cases:
Unavailable functions without installing the HDD Extension Kit:
Sample Set
*1
/Secure Print
*1
/Print E-mail/Private Charge Print
*1
/Charge Print
*1
/
Delayed Print
*1
/Font downloading/Security Extention Kit function/IEEE 802.1x
Authentication function/IPsec Certificate function/ThinPrint/Finisher (optional)/IC Card
Reader (optional)
*2
*1
The function can be used by enabling a RAM Disk when no HDD Extension Kit is
installed.
*2
The IC Card Reader may not be supplied with the printer in some regions. Contact
your dealer for details.
Improvement of capabilities with an installation
number of recorded items (forms)//sort feature performance/spool capability/number of
log
An abrupt shut down of the printer due to a power failure or other disruption when HDD
Extension Kit is installed may corrupt data on the hard disk.
Power off processing is performed internally on the printer for a while after the power is
switched off (<Energy Saver> button blinks). Make sure the <Energy Saver> button is
completely turned off before switching on the printer again.
When HDD Extension Kit is installed, it can be specified as the save destination of print
data from lpd, SMB, or IPP. The hard disk is the fixed save destination for ESC/P, HP-
GL/2, and PCL forms. The save destination for these forms cannot be changed.
Initializing the hard disk deletes additional fonts.
The hard disk which has once used with a printer cannot be used for others.
A hard disk is needed when obtaining the job history report in CSV format using
CentreWare Internet Services.
When printing results do not match settings
This is caused by insufficient print page buffer capacity, and print results may differ from
settings as described below. Installation of extension system memory is recommended
whenever any of the following occurs.
1-sided printing is performed when 2-sided printing is specified.
Print jobs are cancelled (When a page cannot be rendered in the buffer, the job that
includes that page is canceled.)
Printing results may not come out as specified when printing of a 1,200 dpi single dot or
line is specified. This is due to the characteristics of Xerography.
Optional Accessories
For information about features that require Extension System Memory (optional), refer to
A.5 Installing Extension System Memory (P. 405).
A.11 Notes and Restrictions 431
An interactive parallel interface feature is provided as a Parallel Port Kit.
An installation of Gigabit Ethernet Board Kit helps the networks communication speed
faster, however, it does not improve the total printing time.
A Parallel Port Kit and Gigabit Ethernet Board Kit cannot be installed on the same
machine concurrently.
HDD Extension Kit (optional) is required for direct printing with CentreWare Internet
Services. No HDD Extension Kit (optional) required when using ContentsBridge.
Meter Counts for 2-Sided Print Pages
Depending on the application being used and the print quantity setting, the application may
insert a blank page into two-sided print jobs in order to adjust page position. In such cases,
the blank page is counted as 1 page.
Meter Count for Watermark
When the Feature Enhance Kit (optional) is installed and a document is printed using the
Watermark feature, the meters count with the following method:
When the target page is shown in color, the page is counted towards the Total Color
regardless of color settings for watermark.
When the target page is shown in Black & White:
If you specified the watermark in color, the page is counted towards the Total Color.
If you specified the watermark in B&W, the page is couted towards the Total Black.
PostScript Driver
Some options such as [Poster] are not supported by the PostScript driver. With the [Pages
Per Sheet(N-Up)], you can specify 2, 4, 6, 9, or 16 pages up, and with or without frame
borders.
XPS Driver
An XPS (XML Paper Specification) driver is a print driver for printing with an application or
software developed for Microsoft Windows
operating systems such as Windows Vista or
later versions.
Due to compatibility problems with Microsoft Windows Vista, normal printing may not be
possible with applications and software developed for Windows versions prior to Windows
Vista.
Before using the XPS driver, be sure to check whether the XPS print feature of the printer
you are using is enabled. Unexpected paper output may occur when an XPS driver is used
on a printer that does not have an XPS feature.
Selecting [Auto Detect] for [Output Color]
When [Color (auto-detect)] is selected in the [Color mode] with the print driver and the
printing data has some color pages, the printer switches to the color mode automatically.
The drums or toners of Yellow, Magenta, or Cyan may be consumed after the first detected
color page. (B&W pages are counted as B&W in the meter.)
To avoid printing B&W pages in color, change [Color (auto-detect)] to [Mode switch per
page] on the Control Panel. However, in this case, printing performance may decline
because of occurring of mode change during printing. Also, life of drum cartridge may be
shorter as the number of rotations in vain increases because of frequent mode changes.
432 A Appendix
Printing from Macintosh via USB Connection
When you send a print job from the PostScript driver of Macintosh connected via USB and
the job includes application data with graphic data (EPS file including binary data) pasted,
the machine may misidentify the binary data as protocol data; therefore, the output of text
data may extend for multiple pages.
In this case, select [RAW] for [Adobe Protocol] under [Settings] > [Admin Menu] > [Network
/ Port] > [USB] to properly print data which includes EPS files with binary data.
IPP Print
If the size of data by IPP exceeds the set value of proxy server, the machine cannot receive
the data. In this case, try to increase the size of proxy server, or change the network settings
not to use the proxy server.
Supported OS
The dedicated driver or utility software is not provided for the following operating systems.
You may install a driver or utility software for other operating systems, however, it may not
work properly.
Microsoft Windows 95
Microsoft Windows 98
Microsoft Windows Me
Windows NT 4.0
Mac OS 8.1/8.5/8.6
Mac OS X 10.3.8 or before
Mac OS X 10.4.7
Windows NT Server 4.0
Windows NT Server Terminal Edition
PostScript Print Driver for Macintosh
Because the print drivers for Mac OS X 10.3.9 to 10.4.11/10.5/10.6 (except for 10.4.7)
adopt Plug-ins, the User Details Setup, Secure Print, Sample Set, Delayed Print, and
Print Stored File features are available.
For the print drivers for Mac OS 9 (without Plug-ins), Accounting Settings, Secure Print,
Sample Set, and Delayed Print are not available. For the other restrictions, refer to the
manual or Readme included in the PostScript Driver Library CD-ROM.
For Mac OS X 10.3.9 or Mac OS 9.2.2, if you print a document with odd number of pages
2-sided, a blank page will be added after the last page, and the blank page will be counted
as one page.
Printed Time in Force Annotation
The time you specified to print a job, the time at which the print job is started inside the
machine, and the time at which the job is actually printed may not be coincident with one
another depending on the machine status and settings or the content of the print job. The
time printed in Force Annotation is the time at which the print job is started inside the
machine.
A.11 Notes and Restrictions 433
Print position adjustment
If there is a gap/shear in printing between front side and back side of a paper, only vertical
direction against the edge to be bound can be corrected. For example, when printing a
document in portrait orientation, with specifying both [2-Sided Print] and [Flip on Long
Edge], you can correct the shear horizontally but vertically as the front and back side
move to the same direction together in the vertical position adjustment.
Adjustment of position per page is not available when [Pages Per Sheet(N-Up)] is
selected.
Print orientation when printing mixed-size documents
Three types of combination such as A4 with A3, B5 with B4, and 8.5 x 11(Letter) with 11
x 17(Tabloid) are available when printing mixed-size documents via print driver.
The mixed-size documents may be printed upside down depending on the combination
of the mixed-size documents, since the printer cannot determine the document
orientation (portrait, landscape) properly based on the application in use.
ThinPrint
To install "ThinPrint.print" to Windows Server 2003 or Windows Server 2008, a ".print
Application Server Engine" license is required.
ThinPrint can operate in an IPv4 environment, but not in an IPv6 environment.
Up to three can be connected simultaneously. The fourth or above connection requests
are stored in the queue. Up to 10 connection requests can be stored in the queue. If
exceeding 10, another connection request is no longer received. After preceding
connections are terminated, the connection requests in the queue will be processed
subsequently when the total number of the connections becomes less than four.
Functions to control jobs, such as canceling or suspending jobs, are not provided.
Instead, you can cancel a job on the [Jobs] screen from the control panel, or from
CentreWare Internet Services.
The machine prints jobs in the order in which they are spooled. The jobs may not be
printed in the order in which the job requests are received by the machine.
If the power is switched off, this feature can store the order of jobs spooled and their data.
If the power switched off while a job is being received, the job is deleted.
Mail Print
The machine cancels receiving e-mails but does not display error codes when disk space
is insufficient.
434 A Appendix
CSRF Protection for CenterWare Internet Services
When the [CSRF Protection] setting is enabled on the CenterWare Internet Services,
access to CenterWarer Internet Service may be failed depending on the web browser in
use, the usage situation of the browser, or network environment. In such case, try to
access using any accessible computer.
Or, if you need to disable the [CSRF Protection], contact your system administrator.
If there is no accessible computer around your environment, contact our Customer
Support Center or your dealer.
CSRF is a method of attack that a malicious web site forces the user to perform some
operations on the other web site via the accessing computer. This feature prevents the
unintentional operations from being executed on CenterWare Internet Services and the
settings such as the printer settings from being changed once the user has accidentally
accessed to the malicious web site.
TCP/IP (lpd) Note and Limitations
The following notes and limitations apply to TCP/IP (lpd).
Printer Settings
Take care to configure IP address settings correctly. IP addresses are maintained within
an entire system. Be sure to consult your network administrator before configuring IP
address settings.
In some network environments, sub-network sub network mask and gateway address
settings also must be configured. Consult your network administrator about the settings
required for your printer.
If memory is insufficient when a port is enabled, the port is automatically disabled. If this
happens, disable unused ports, change memory allocation, or install extension system
memory.
Configure the size of the [LPD Spool] which represents the size of receivable buffer in
accordance with the printer's operating conditions. Receiving cannot be performed if the
size of the [LPD Spool] receivable buffer is smaller than the actual received data.
Configuring Computers Settings
Take care to configure IP address settings correctly. IP addresses are maintained within
an entire system. Be sure to consult your network administrator before configuring IP
address settings.
Consult your NIS (Network Information Service) administrator whenever configuring
network settings (e.g., IP address) on a computer that is used under NIS (Network
Information Service).
Switching the Power Off
Note the following points whenever switching the printers power off.
When the [LPD Spool] setting is [Memory]
All of the print data spooled in the printers hard disk, including data that is currently being
printed, is deleted. The print data does not exist is not available when the power is
switched back to on. However, print data may be saved on your computer if the power is
switched off immediately after requesting a print job. In this case, printing will be
performed from the saved print data when the power is switched back on again, even if
a new print job has been is requested.
A.11 Notes and Restrictions 435
When the [LPD Spool] setting is [Hard Disk]
All of the print data spooled in the printers hard disk, including data that is currently being
printed, is saved on the printer's hard disk. Printing will be performed from the saved print
data when the power is switched back to on again, even if a new print job has been is
requested.
When the [LPD Spool] setting is [No Spooling]
All of the print data spooled in the printers receiving receive buffer, including data that is
currently being printed, is deleted. The print data does not exist is not available when the
power is switched back to on. However, print data may be saved on your computer if the
power is switched off immediately after requesting a print job. In this case, printing will be
performed from the saved print data when the power is switched back on again, even if
a new print job has been is requested.
Printing
When the [LPD Spool] setting is [Hard Disk] or [Memory]
If the size of the print data is greater than the remaining capacity of hard disk or memory
capacity at the time that receiving the print data receive starts, that print data cannot be
received.
Note
Some computers may resend the print data immediately automatically if the size of the print data
exceeds the receive capacity. If this happens, it may appear as if the computer has hung up. To avoid
this, cancel sending print data on the computer.
When the [LPD Spool] setting is [No Spooling]
While a print request is being received from one computer, a print request from another
computer cannot be received.
When the computers IP address or and computer name has been changed
The query contact processing or canceling requests from the computer and the delete
process may not operate correctly after the computers IP address and/or the computer
name has been changed. While there is no print data in the printer's receive buffer, turn
the power off and then back on again.
Note
A control panel operation can be used to cancel or force-eject printing of the print data in the printer's
receive buffer. For information about the procedure you should use, refer to 2.5 Canceling/Checking a
Print Job (P. 63).
436 A Appendix
Pv6 Connection Notes and Limitations
The following notes and limitations apply to IPv6 connections.
In a multi-prefix environment (environment that has multiple IPv6 global addresses),
communication from the printer to an external network may fail.
In a multi-prefix environment (environment that has multiple IPv6 global addresses),
communication is supported by an address that is not registered.
Non-operational IPv6 addresses may be set automatically for IPv6 addresses (IPv6
automatically set addresses, IPv6 DNS server address). A non-operational IPv6 address
is a site local address (fec0::) or an address in the document creation address space
(2001:db8::/32).
IPv4 DNS information may be used when communication is performed with a device that
is assigned an FQDN while the IP mode is dual stack and DNS information is configured
for both IPv4 and IPv6.
The address displayed as the printer's IP address may change. For example, neither the
IPv4 address nor the IPv6 address is displayed and the IPv6 address contents change.
Secure watermark does not operate correctly when printing over an IPv6 network. Run
under an IPv4 environment.
Synchronization with a time server is not supported in an IPv6 environment. In an IPv4
environment, specify the address to the time server directly.
IPv6 printing is supported with the following operating system versions only. Printing via
IPv6 supports the following versions of the operating systems.
Windows Vista
Windows 7
Windows Server 2008
Windows Server 2008 R2
Linux distributions under which the Common Unit Printing System supports IPv6
printing. Linux distribution that Common Unix Printing System supports IPv6 and is
printable
WINS does not support communication on an IPv6 network.
NetWare does not support communication on an IPv6 network. Run using IPv4.
The following restrictions apply to the printer URL specification method when using a self-
signed certificate for SSL communication.
Specifying the URL with FQDN (IPv4 and IPv6)
Before creating the self-signed certificate, you need to specify the device host name
and domain name correctly.
Example: When the FQDN is csw.ipv6.domain.local, csw is the host name and
ipv6.domain.local is the domain name.
Specifying the URL with an IPv4 address
Import of a self-signed certificate is not required in the IPv4 mode or dual mode.
Specifying the URL with an IPv6 address
Secure IPP (IPP-S) communication is not supported.
The following functions do not support IPv6. Run using IPv4. IPv6 does not support the
following protocols:
Netware IP
UPnP Discovery
In the cases below, the user may not be able to cancel or check the status (lpq) of print
jobs requested using LPD when the address of a single machine cannot be determined.
When IPv4 and IPv6 are in operation simultaneously on the same host
A.11 Notes and Restrictions 437
When multiple IPv6 addresses are in operation simultaneously on the same host
The IPv6 address may not be entered correctly in the job log. Run using IPv4.
When performing a search using SMB will pass through a router, enter the address
directly. Response to a multicast is limited to multicasts within the local link (FF02::1) only.
In an IPv6 network environment that does not have a DNS server, authentication fails
when the computer name is specified in the SMB authentication SMB server setting.
Directly specify the IPv6 address for the computer name of the authentication server
computer name.
With DocuShare or some other external access service, operation is improper when an
IPv6 address is specified as the connection destination URL. In the IPv6 environment,
enable the DNS server and specify the destination URL using an FQDN.
Some features of SMB are not supported (If you attempt to use services with a NetBIOS
name, communication may not be available in some environment).
IPv6-in-IPv4-tunneling in the machine itself is not supported.
Important
If [TCP/IP Setting] > [IP Mode] is set to [IPv6], the IPv6-inIPv4-tunneling cannot be
performed.
If more than one router exist in the same subnet, a communication error may occur.
In a dual stack environment, some services may cause performance problems depending
on the network settings (for example, when you attempt to set the machine to prioritize
IPv6 in an environment where the Web server is started with IPv4).
Notes and Restrictions on the Cloning Feature
The Cloning feature copies settings from one printer and imports them to another printer.
You can copy these settings to a file and import them with CentreWare Internet Services
under the [Properties] tab > [General Setup] > [Cloning].
This section lists the notes and restrictions that apply when using the Cloning feature.
This feature does not copy and import all printer settings. It mainly copies and imports
settings on the [Properties] tab in CentreWare Internet Services.
438 A Appendix
The settings in the following categories can all be cloned.
Feature Category
Network/Port Ethernet
Parallel*
* The optional Parallel Port is required.
USB
EtherTalk
NetWare
TCP/IP (IP Mode)
TCP/IP (IPv4)
TCP/IP (IPv6)
TCP/IP (DualStack)
SSDP
SMB
LPD
Port 9100
HTTP
IPP
Bonjour
WSD *
*WSD stands for Web Services on Devices.
ThinPrint
Xerox Standard Accounting Users
Limits and Access
Group Accounts
E-mail E-mail Settings*
* Subject is deleted.
SMTP Server
LDAP (LDAP Directory)
LDAP (LDAP User Mappings)
LDAP (LDAP Authentication)
LDAP (LDAP Group account)
Authentication Authentication Type and Related Settings
Printing Banner Sheet
A.11 Notes and Restrictions 439
In the following cases, settings on the [Properties] tab of CentreWare Internet Services
may are not be imported.
When the configuration (options) of the original printer and the printer you are importing
into are different.
When the port used for import is set to [Disabled].
Note the following when allocating fixed IP addresses to the original printer.
You cannot copy IP addresses.
When the originally allocated IP address is fixed, check whether the ports are enabled
or disabled as desired while setting the correct IP address on the printer's control panel
after the settings are copied.
When using an undefined IP address, settings that use TCP/IP are automatically
disabled.
Notes and Restrictions on Security Features
Encrypted Communication
Encrypting HTTP communication enables you to encrypt communication data for IPP
printing (SSL encrypted communication). The data is encrypted only on the network, but
send data itself is not encrypted.
Image Log Control
The Image Log Control feature is processed on a priority basis depending on the
document image of a job, the data size, the processing of multiple jobs other than the
Image Log Control feature, the [Assurance Level] setting, or the [Transfer Image Log] >
[Assurance Level] setting.
The Image Log Control feature is designed to supplement the security feature for
documents; therefore, creating image logs or job processing other than the feature may
take long.
Administration E-mail Alerts (General Device Alerts)
SNMP (SNMP)
SNMP (v1/v2c Properties)
SNMP (v3 Properties)
SNMP (SNMP Configuration IPv4)
SNMP (SNMP Configuration IPv6)
Job Status Default
IP Filtering IPv4 Filtering
IPv6 Filtering
Watermark Watermark
Accounting Accounting management
Accounting information settings
Audit Log Audit Log
IC Card Setting General Setting
Feature Category
440 A Appendix
From a security perspective, the machine cannot abort (forcibly terminate) image log
creation to give priority to store data.
Searching for images and print job logs allows the system administrator to grasp the
identification information of the user who instructed the job. Note that Fuji Xerox is not
responsible for a privacy issue of the user caused by using the Image Log Control feature.
In the event of forced power failure such as a blackout or a hard disk failure, it is not
guaranteed the image logs are securely created and/or transferred.
Only the jobs performed after the start of the Image Log Control feature will be covered
by the Image Log Control feature.
Because the images to be controlled are created based on the input images, the images
will not always be the same as the output images. The following information is added or
edited during output; thus, the images will not be reflected.
Layout change during output
Separator
Annotation
Force Annotation
Watermark
Secure Watermark
Form Overlay (Print)
The maximum size of PDL created as image is 500MB per job.
If the machine runs out of hard disk space for storing images, the machine operates in
accordance with the setting of [Assurance Level] as follows.
[High]: A job is cancelled.
[Low]: A job is executed. However, the warning will be displayed at the end of the job
and notifies the user that the image creation failed.
Up to 200 image logs can be stored in the machine.
Allow User to Disable Active Settings
This feature cannot be applied to the ordinary print jobs. This feature is applicable to Private
Charge Print job.
Login to Remote Accounts
Only the services that can be instructed from the display (Charge Print and Private
Charge Print) are restricted by the Login to Remote Accounts feature. You cannot restrict
the output color* or the number of pages.
* If ApeosWare Authentication Agent (purchase separately) or ApeosWare
Authentication Management (purchase separately) is used as an authentication system,
you can restrict the output color.
In this feature, Print cannot be restricted. To restrict print operations, use the Charge Print
or Private Charge Print feature.
When you change Login Type to or from [Remote Accounts], user information registered
on the machine will be deleted.
When Using Login to Remote Accounts
Up to 32 single byte characters can be used for registering a user ID to login to a Remote
Accounts server.
A.11 Notes and Restrictions 441
When registering a user to multiple domains, ensure to use a unique user ID for each
domain.
Login a Remote Accounts server from a computer to specify any jobs.
The Card verifiers such as IC Card Gate 2 for FeliCa, IC Card Gate2, and Authentication
Gate 1.0 are supported. Remote Accounts cannot be used when using the related
products other than those above.
Remote Authentication and ApeosWare Authentication Agent/
ApeosWare Authentication Management
The remote authentication server that ApeosWare Authentication Agent or ApeosWare
Authentication Management can use is Active Directory only. Color Access is available
but the limit for the maximum number of pages is not available.
Remote Authentication using the Smart Card
Remote Authentication can be performed in an environment where ApeosWare
Authentication Agent /ApeosWare Authentication Management, Active Directory, or the
combination of ApeosWare Authentication Agent /ApeosWare Authentication
Management and Active Directory is used.
Change the default realm name only when you want to use a different realm name.
442 A Appendix
A.12 Glossary
[10BASE-T]
A 10 Mbps Ethernet network that uses a baseband signal and twisted-pair cable. It is one
of the IEEE802.3 standards.
[100BASE-TX]
An extended version of 10BASE-T known as Fast Ethernet. Its communication speed is 100
Mbps, which is much faster than 10 Mbps of 10BASE-T.
[1000BASE-T]
One of the Gigabit Ethernet Standards with 1 Gbps communication speed at its maximum.
[Address]
Information (identifier) that is assigned to identify each node (computer or terminal) on a
network. A number that specifies a location in a computer's memory is also called an
address.
[Application software]
Computer software designed to perform a specific task. Software for various needs, such
as word processing, spreadsheets, graphics, and databases, are available.
[Bi-directional communication]
Allows two devices to exchange information with each other. In addition to transmission of
data (such as print requests) from a computer, it allows transmission of data (such as job
status) from the printer to the computer.
[BOOTP]
BOOTstrap Protocol. A protocol that allows a client connected to a TCP/IP network to
import network settings automatically from a server.
[CD-ROM]
A compact disk (CD) containing a large amount of data, including computer software and
images.
[Click]
Pressing a mouse button and immediately releasing it. In this guide, click refers to
pressing and releasing the left mouse button, while right-click refers to pressing and
releasing the right mouse button.
Double-click refers to a quick double press and release of a mouse button.
[CMYK]
A color model that represents all colors as combinations of four process colors, which are
cyan (C), magenta (M), yellow (Y) and black (K).
[Collate]
Output feature that delivers documents in the same order as the originals. If printing two
copies of a three-page original, pages will be output as 1-2-3, 1-2-3.
[Default]
A setting or value assigned to the printer before it was shipped from the factory. Defaults
are restored when the NV memory is initialized.
A.12 Glossary 443
[DHCP]
Dynamic Host Configuration Protocol. A protocol that uses a server to automatically assign
IP addresses to client computers.
[DNS]
Domain Name System. A name resolution service that converts host names to IP
addresses.
[dpi]
Dots per inch. A unit of measurement of resolution, indicating the number of dots printed
within in one inch (approximately 25.4 mm).
[Emulation]
The ability of the printer to imitate another type of printer and produce the same results.
A print mode where the printer emulates other printer is called the emulation mode.
[EtherTalk]
A communication protocol of AppleTalk
, which is network software for the Macintosh.
[Font]
A style of type or characters. Specifies one set of characters of uniform design.
[Full color]
The maximum number of colors that can be displayed on your computer screen, which is
approximately 16.77 million colors.
[Grams per Square Meter (gsm)]
The weight in grams of one square meter of paper.
[HTTP]
A protocol used to communicate with a web browser over the Internet.
[ICM]
Image Color Matching. Color management software adopted by Windows 98, Windows Me,
Windows 2000, Windows XP, and Windows Server 2003, and Windows Server 2008.
Corrects device-specific color differences to match display colors with print result colors.
[Image Enhancement]
A feature that artificially increases resolution by smoothing transitions between black and
white, and by reducing jagged lines.
[Install]
To add software or hardware to a computer or peripheral so it can be used. A print driver or
other software can be installed in a computer system, or a hard disk can be installed in the
printer.
In this guide to install mainly refers to loading software on a computer.
[Installer]
Software that installs software on a computer.
444 A Appendix
[Interface]
The point where two things (systems) come into contact with each other. This term is
commonly used to describe a contact point between a computer and a printer, or between
a user and a device.
The (electronic) specifications of an interface are sometimes called simply interface.
[Interface cable]
A cable used to connect multiple devices.
Interface cables include, USB and Parallel cables (to connect a printer with a computer),
and Ethernet cables (to connect a printer with a network).
[IP address]
An address used by TCP/IP protocols to identify computers on a network. It is expressed in
dotted quad format which is a series of four decimal numbers separated by decimal points.
[IPP]
A protocol used when printing using HTTP.
[IPsec]
Security technology that encrypts data in packet units to protect it against tampering.
[IPv4 address]
A type of TCP/IP protocol network address expressed as four numeric (decimal) values
separated by decimal points (.).
[IPv6 address]
A type of TCP/IP protocol network address expressed as four numeric (hexadecimal)
values separated by colons (:). This is a next-generation IP address that is starting to be
used to replace the current IPv4 addresses.
[Job]
A unit of work processed by computers. A print job is a unit of work run on a printer and
consists of printing one file. Canceling or executing printing is done on a job unit basis.
[Local printer]
In this guide, a local printer refers to a printer that is directly connected to a computer using
a parallel cable or USB cable.
[Log in/on]
To access a resource on a computer system (such as hard disk or printer on a network).
Ending the session on a computer system is logging out or logging off.
[Multiple-Up]
A feature for printing multiple document pages on a single sheet of paper.
[NetWare]
A network operating system developed by Novell, Inc.
[Network printer]
In this guide, network printer refers to a printer connected to a network using an Ethernet
cable.
A.12 Glossary 445
[Online help]
A manual that can be viewed on your computer screen.
[OS]
Operating System. Software that controls and manages the basic operation of a computer's
hardware and software. The operating system is the foundation for the operation of
application software.
[Parallel interface]
A data transmission system between a computer and peripherals. It allows simultaneous
transmission of multiple bits of data. One of the most popular parallel interfaces is a
Centronics-type, which is used commonly to connect a computer to a printer.
[PDF file]
In this guide, any online document created with Acrobat (software developed by Adobe
Systems) is called a PDF file. Adobe Reader software must be installed on a computer in
order to view PDF file contents.
[Port]
A connection point that allows exchange of information between a computer and its
peripherals.
[Port 9100]
A network communication protocol for transmitting data on Windows 2000, Windows XP,
Windows Vista, Windows 7, Windows Server 2003, Windows Server 2008, Windows Server
2008 R2, and Mac OS 10.6.
This protocol can be used on the standard TCP/IP port monitor.
[ppm]
A measurement that shows how many pages the printer is capable of printing in one minute.
[Printable area]
The area on paper which can be printed.
[Print Driver]
Software that translates data created with an application into a format the printer can read
and print.
[Print page buffer]
Location for actual expansion and accumulation of print data.
[Print Ticket]
Print setting related information, including XPS files created by Windows Vista, Windows 7,
Windows Server 2008 applications.
[Protocol]
A set of rules for communication between multiple devices and computer systems. These
rules define the procedures for transmitting information between hardware devices, and
between two computers over a network.
[Receive buffer]
A location for temporary storage of data sent from a computer. Adding memory to increase
the size of the receive buffer makes the computer available more quickly when data is sent.
446 A Appendix
[Resolution]
Indicates the detail of an image. The quality of detail of an image normally is represented
by dots per inch (dpi). The higher the dpi, the higher the resolution.
[Server]
A computer in a network that stores data files accessed by other computers.
Client is a computer that demands service from a server.
[SMB]
A network communication protocol that enables file sharing on Windows Network (Microsoft
Network), and that can be used on Windows 98, Windows Me, Windows NT 4.0, Windows
2000, Windows XP, Windows Vista, Windows 7, Windows Server 2003, Windows Server
2008, and Windows Server 2008 R2.
[SNMP]
A protocol that manages networked devices via a network.
A device that manages the activities of networked devices runs on software called SNMP
manager, while a device that is being monitored runs on the SMNP agent.
[Software]
A program that performs a task on a computer. Operating systems and application software
are types of software.
[TCP/IP]
A network protocol developed by DARPANET (Defense Advanced Research Project
Agency NetWork). It is the standard protocol of the Internet and is supported by a variety of
computer platforms, from personal computers to mainframes.
[Tone]
A smoothness of colors represented by the number of gradation steps. The higher the
number of gradation steps, the smoother the gradation of colors.
[Uninstall]
To delete software installed on the computer.
[USB]
Universal Serial Bus. A protocol for data communication between a computer and its
peripherals. It enables hot-plug capabilities, so peripherals can be connected or
disconnected without switching off the computer.
[Web browser]
Software for viewing information from the Internet on computers. Netscape Navigator and
Internet Explorer are the two most popular web browsers.
[WINS]
Windows Internet Name Services. A name resolution service that converts a computer
name to an IP address in a TCP/IP environment.
[WWW]
World Wide Web. A system that presents web sites on the Internet.
Index 447
Index
Symbols, Numerics
< > < > < > < > buttons . . . . . . . . . . . . . 55
10BASE-T/100BASE-TX connector . . . . . . . . 49
160K Maintenance Kit . . . . . . . . . . . . . . . . . 317
2 Sided Report . . . . . . . . . . . . . . . . . . . . . . . 174
2/3 Hole Punch Kit (US standard) . . . . . . . . . 52
2/4 Hole Punch Kit . . . . . . . . . . . . . . . . . . . . . 52
200K Maintenance Kit . . . . . . . . . . . . . . . . . 322
2a (in the Finisher) . . . . . . . . . . . . . . . . . . . . 232
2b (in the Finisher) . . . . . . . . . . . . . . . . . . . . 233
2nd BTR Unit . . . . . . . . . . . . . . . . . . . . . . . . 322
2-Sided Print . . . . . . . . . . . . . . . . . . . . . . . . . . 71
3 (in the Finisher) . . . . . . . . . . . . . . . . . . . . . 235
4a (in the Finisher) . . . . . . . . . . . . . . . . . . . . 236
4b (in the Finisher) . . . . . . . . . . . . . . . . . . . . 237
A
Access limiting by user registration . . . . . . . 344
Accessory configuration . . . . . . . . . . . . . . . . . 65
Accounting . . . . . . . . . . . . . . . . . . . . . . . . . . 181
Accounting Type. . . . . . . . . . . . . . . . . . . . . . 181
Add Covers. . . . . . . . . . . . . . . . . . . . . . . . . . . 71
Additional Memory . . . . . . . . . . . . . . . . . . . . 405
Adjust Finisher . . . . . . . . . . . . . . . . . . . . . . . 211
Adjust Gradation. . . . . . . . . . . . . . . . . . . . . . 208
Adjust Paper Regi. . . . . . . . . . . . . . . . . 209, 382
Adjusting foot . . . . . . . . . . . . . . . . . . . . . . . . . 49
Adjusting the Image Transfer Voltage . . . . . 380
Adjusting Tone Density. . . . . . . . . . . . . . . . . 373
Admin Menu . . . . . . . . . . . . . . . . . . . . . 137, 147
Allocate Memory. . . . . . . . . . . . . . . . . . . . . . 206
ApeosWare Authentication Agent. . . . . . . . . 441
ApeosWare Authentication Management . . . 441
Apply Layout Template on Prints Jobs. . . . . 351
Audit Log . . . . . . . . . . . . . . . . . . . . . . . 344, 353
Auditron Administration . . . . . . . . . . . . . . . . 365
Auditron Administration Feature. . . . . . . . . . 366
Auditron Report . . . . . . . . . . . . . . . . . . . . . . 326
Authentication. . . . . . . . . . . . . . . . . . . . . . . . 182
Authentication Server . . . . . . . . . . . . . . . . . . 181
Auto Clear. . . . . . . . . . . . . . . . . . . . . . . . . . . 171
Auto Detect . . . . . . . . . . . . . . . . . . . . . . . . . . 431
Auto Job History . . . . . . . . . . . . . . . . . . . . . . 173
Auto Job Promote. . . . . . . . . . . . . . . . . . . . . 180
Auto Tray Selection Feature. . . . . . . . . . . . . 133
Available Smart Card . . . . . . . . . . . . . . . . . . 371
B
Back button. . . . . . . . . . . . . . . . . . . . . . . . . . . 55
Banner Settings . . . . . . . . . . . . . . . . . . . . . . 174
Bonjour . . . . . . . . . . . . . . . . . . . . . . . . . . . . . 155
Booklet drawer 4. . . . . . . . . . . . . . . . . . . . . . . 53
Booklet maker side cover . . . . . . . . . . . . . . . . 51
Booklet maker unit for Finisher-B1 . 51, 243, 306
Booklet staple cartridge R2 / R3. . . . 51, 53, 246
Bottom left cover C . . . . . . . . . . . . . . . . . 49, 225
Built-in Fonts . . . . . . . . . . . . . . . . . . . . . . . . . 399
C
Calibration Procedure . . . . . . . . . . . . . . . . . . 373
Cancel Job button . . . . . . . . . . . . . . . . . . . . . . 55
Canceling a Print Job . . . . . . . . . . . . . . . . . . . 63
CD-ROM Documentation (HTML) . . . . . . . . . . 10
Center tray . . . . . . . . . . . . . . . . . . . . . . . . . . . 47
Center tray (Finisher transport cover F) . . 52, 53
CentreWare Internet Services. . . . . . . . . . . . 336
online help . . . . . . . . . . . . . . . . . . . . . . . . . . 45
overview . . . . . . . . . . . . . . . . . . . . . . . . . . . 41
problems . . . . . . . . . . . . . . . . . . . . . . . . . . 287
settings . . . . . . . . . . . . . . . . . . . . . . . . . . . . 43
Changing an IP Address . . . . . . . . . . . . . . . . 333
Changing the Sleep Mode Timer . . . . . . . . . 139
Charge Print . . . . . . . . . . . . . . . . . . . . . . . . . 341
Checking Printer Status via E-mail . . . . . . . . 337
Checking the meter reading . . . . . . . . . . . . . 330
Checking the Status of a Print Job . . . . . . . . . 64
Circuit Breaker . . . . . . . . . . . . . . . . . . . . . . . . 60
Cleaning . . . . . . . . . . . . . . . . . . . . . . . . . . . . 385
Clearing Paper Jams. . . . . . . . . . . . . . . . . . . 215
Cloning Feature. . . . . . . . . . . . . . . . . . . . . . . 437
Common menus . . . . . . . . . . . . . . . . . . . . . . 136
basic procedure. . . . . . . . . . . . . . . . . . . . . 138
Communication encryption . . . . . . . . . . . . . . 343
Condensation formed . . . . . . . . . . . . . . . . . . 248
Configuration for IC Card Reader . . . . . . . . . 371
Configuration Report . . . . . . . . . . . . . . . . . . . 326
Configuring HTTP Communication Encryption
. . . . . . . . . . . . . . . . . . . . . . . . . . . . . . . . . . 358
Configuring Image Quality Settings
for Each Paper Type . . . . . . . . . . . . . . . . . 132
Connecting a cable . . . . . . . . . . . . . . . . . . . . . 30
Connectivity > Protocols > TCP/IP . . . . . . . . 105
Consumables . . . . . . . . . . . . . . . . . . . . . . . . 292
Control panel . . . . . . . . . . . . . . . . . . . . . . . 47, 54
Control panel lock . . . . . . . . . . . . . . . . . . . . . 344
Control Panel Settings . . . . . . . . . . . . . . . . . 136
Controlling Data Reception by IP Address . . 345
Creaser unit. . . . . . . . . . . . . . . . . . . . . . . . . . . 51
Create Text String. . . . . . . . . . . . . . . . . . . . . 352
CSRF Protection . . . . . . . . . . . . . . . . . . . . . . 434
Custom Color Name . . . . . . . . . . . . . . . . . . . 198
Custom Paper Name. . . . . . . . . . . . . . . . . . . 198
Custom Size Paper . . . . . . . . . . . . . . . . . . . . . 77
D
Data Encryption. . . . . . . . . . . . . . . . . . . . . . . 179
Data Reception Control . . . . . . . . . . . . . 344, 345
Default Paper Size . . . . . . . . . . . . . . . . . . . . 202
Delayed Print. . . . . . . . . . . . . . . . . . . 71, 91, 341
Delete Layout Template . . . . . . . . . . . . . . . . 352
448 Index
Demo Print . . . . . . . . . . . . . . . . . . . . . . . . . . 328
Direct Printing of DocuWorks Files. . . . . . . . 101
Direct Printing of PDF Files . . . . . . . . . . . . . . 99
Disable Active Settings. . . . . . . . . . . . . . . . . 440
Display . . . . . . . . . . . . . . . . . . . . . . . . . . . . . . 54
DNS Server . . . . . . . . . . . . . . . . . . . . . . . . . 162
Domain Filter List . . . . . . . . . . . . . . . . . . . . . 328
Drum cartridge cover . . . . . . . . . . . . . . . . . . . 50
Drum cartridge release lever . . . . . . . . . . . . . 50
Drum cartridges . . . . . . . . . . . . . . . . . . . . . . 297
Drum cartridges (R1, R2, R3, R4) . . . . . . . . . 50
Drum Life End. . . . . . . . . . . . . . . . . . . . . . . . 178
Duplex module cover B . . . . . . . . . . . . . 49, 228
E
notification service . . . . . . . . . . . . . . . . . . 337
notification service problems. . . . . . . . . . . 288
print . . . . . . . . . . . . . . . . . . . . . . . . . . . . . . 103
print problems . . . . . . . . . . . . . . . . . . . . . . 288
Emptying the Punch Waste Container . . . . . 311
Enabling a RAM Disk . . . . . . . . . . . . . . . . . . 341
Enabling Ports . . . . . . . . . . . . . . . . . . . . . . . . 40
Encrypted Communication . . . . . . . . . . . . . . 439
Encryption. . . . . . . . . . . . . . . . . . . . . . . . . . . 356
Encryption using IPSec . . . . . . . . . . . . . . . . 361
Energy Saver button/lamp . . . . . . . . . . . . . . . 54
Energy Saver Modes . . . . . . . . . . . . . . . . . . . 62
EP Proxy Server . . . . . . . . . . . . . . . . . . . . . . 164
EP Service . . . . . . . . . . . . . . . . . . . . . . . . . . 189
Error Codes . . . . . . . . . . . . . . . . . . . . . . . . . 270
Error History Report . . . . . . . . . . . . . . . . . . . 326
Error lamp. . . . . . . . . . . . . . . . . . . . . . . . 54, 249
Error messages . . . . . . . . . . . . . . . . . . . . . . 258
ESC/P Logical Printers List . . . . . . . . . . . . . 327
ESC/P Settings List . . . . . . . . . . . . . . . . . . . 327
ESCP . . . . . . . . . . . . . . . . . . . . . . . . . . . . . . 140
Ethernet . . . . . . . . . . . . . . . . . . . . . . . . . . . . 166
EtherTalk Compat. . . . . . . . . . . . . . . . . . . . . 154
Exit cover H . . . . . . . . . . . . . . . . . . . . . . . . . . 53
Extra center tray . . . . . . . . . . . . . . . . . . . 47, 186
F
Features . . . . . . . . . . . . . . . . . . . . . . . . . . . . . . 4
Finisher Offset . . . . . . . . . . . . . . . . . . . . . . . 200
Finisher transport cover F. . . . . . . . . 52, 53, 231
Finisher-B1 . . . . . . . 51, 229, 241, 305, 311, 395
Finisher-B1 with Booklet Maker Unit . . . . . . . 51
Finisher-C1 with Booklet Maker . . . . . . . . . . . . . .
. . . . . . . . . . . . . . . . . 231, 244, 307, 308, 312
Font List . . . . . . . . . . . . . . . . . . . . . . . . . . . . 326
For creating posters, etc. . . . . . . . . . . . . . . . . 71
Force Annotation . . . . . . . . . . . . . . . . . . . . . 344
Force Annotation Feature. . . . . . . . . . . . . . . 351
Front cover . . . . . . . . . . . . . . . . . . . . . . . . . . . 47
Front door . . . . . . . . . . . . . . . . . . . . . . . . . 51, 53
Front transport door G . . . . . . . . . . . . . . . . . . 51
Fusing unit . . . . . . . . . . . . . . . . . . . . . . . 50, 314
G
Gateway Address . . . . . . . . . . . . . . . . . . 38, 334
Gigabit Ethernet interface connector. . . . . . . . 49
Glossary . . . . . . . . . . . . . . . . . . . . . . . . . . . . 442
H
H (in the Finisher) . . . . . . . . . . . . . . . . . . . . . 236
HDD encryption. . . . . . . . . . . . . . . . . . . . . . . 343
HDD Extension Kit . . . . . . . . . . . . . . . . 341, 430
Hole-punch waste container R4 . . . . . . . . 51, 53
HPGL . . . . . . . . . . . . . . . . . . . . . . . . . . . . . . 140
HP-GL/2 Logical Printers List . . . . . . . . . . . . 327
HP-GL/2 Palette List . . . . . . . . . . . . . . . . . . . 327
HP-GL/2 Settings List . . . . . . . . . . . . . . . . . . 327
HTTP-SSL/TLS . . . . . . . . . . . . . . . . . . . . . . . 168
I
IBT Belt Cleaner . . . . . . . . . . . . . . . . . . . . . . 317
IEEE 802.1x . . . . . . . . . . . . . . . . . . . . . . . . . 169
Image log . . . . . . . . . . . . . . . . . . . . . . . . . . . 344
Image Log Control. . . . . . . . . . . . . . . . . 187, 439
Image Quality . . . . . . . . . . . . . . . . . . . . 196, 208
Information button . . . . . . . . . . . . . . . . . . . . . . 55
Init/Delete Data . . . . . . . . . . . . . . . . . . . . . . . 212
Initialize Hard Disk . . . . . . . . . . . . . . . . . . . . 344
Initializing Meter Report Data . . . . . . . . . . . . 332
Installing
Extension System Memory . . . . . . . . . . . . 407
Feature Enhance Kit . . . . . . . . . . . . . . . . . 413
HDD Extension Kit . . . . . . . . . . . . . . . . . . . 410
Parallel Port Kit . . . . . . . . . . . . . . . . . 417, 420
Internet Services . . . . . . . . . . . . . . . . . . . . . . 163
IP Filter (IPv4) . . . . . . . . . . . . . . . . . . . . . . . . 167
IPP . . . . . . . . . . . . . . . . . . . . . . . . . . . . . . . . 153
IPP Print . . . . . . . . . . . . . . . . . . . . . . . . . . . . 432
IPSec Comm. . . . . . . . . . . . . . . . . . . . . . . . . 169
IPv4 address . . . . . . . . . . . . . . . . . . . . . . . . . 444
IPv6 address . . . . . . . . . . . . . . . . . . . . . . . . . 444
IPv6 Connection Problems . . . . . . . . . . . . . . 289
IPv6 Environment Printing Problems. . . . . . . 289
IPX/SPX Frame Type . . . . . . . . . . . . . . . . . . 166
J
Job Counter Report . . . . . . . . . . . . . . . . 328, 332
Job History . . . . . . . . . . . . . . . . . . . . . . . . . . 326
L
Language . . . . . . . . . . . . . . . . . . . . . . . 137, 214
Language Emulation . . . . . . . . . . . . . . . 137, 140
Left top tray (side tray) . . . . . . . . . . . . . . 48, 398
Life of Consumables . . . . . . . . . . . . . . . . . . . 402
Loading
custom size or long size paper . . . . . . . . . . 76
envelopes . . . . . . . . . . . . . . . . . . . . . . . . . . 72
labels . . . . . . . . . . . . . . . . . . . . . . . . . . . . . 123
paper . . . . . . . . . . . . . . . . . . . . . . . . . . . . . 121
paper in the bypass tray . . . . . . . . . . . . . . 121
paper into trays 1 through 4. . . . . . . . . . . . 124
Index 449
Local Accounting . . . . . . . . . . . . . . . . . . . . . 181
Local printer . . . . . . . . . . . . . . . . . . . . . . . . . . 27
Log In/Out lamp . . . . . . . . . . . . . . . . . . . . . . . 54
Login to Remote Accounts . . . . . . . . . . . . . . 440
Low Power Mode . . . . . . . . . . . . . . . . . . . . . 171
Low Power Timer . . . . . . . . . . . . . . . . . . . . . 172
LPD. . . . . . . . . . . . . . . . . . . . . . . . . . . . 149, 434
M
Machine Clock . . . . . . . . . . . . . . . . . . . . . . . 176
Mail Print. . . . . . . . . . . . . . . . . . . . . . . . . . . . 433
Main Components and Functions. . . . . . . . . . 47
Main Power lamp . . . . . . . . . . . . . . . . . . . . . . 54
Main power switch . . . . . . . . . . . . . . . . . . . . . 50
Menu Screen . . . . . . . . . . . . . . . . . . . . . . . . . 56
Messages (Alphabetical) . . . . . . . . . . . . . . . 258
Meter . . . . . . . . . . . . . . . . . . . . . . . . . . . . . . 330
Meter Count for Watermark . . . . . . . . . . . . . 431
Meter Counts for 2-Sided Print Pages . . . . . 431
Meter Reading . . . . . . . . . . . . . . . . . . . 137, 146
Meter Report. . . . . . . . . . . . . . . . . . . . . 326, 331
mm / inches . . . . . . . . . . . . . . . . . . . . . . . . . 179
Monitoring/Managing the Printer
with a Web Browser . . . . . . . . . . . . . . . . . 336
Moving the printer. . . . . . . . . . . . . . . . . . . . . 386
Multiple-Up . . . . . . . . . . . . . . . . . . . . . . . . . . . 71
N
NetWare . . . . . . . . . . . . . . . . . . . . . . . . . . . . 150
Network Accounting . . . . . . . . . . . . . . . . . . . 181
Network cable. . . . . . . . . . . . . . . . . . . . . . . . . 32
Network/Port . . . . . . . . . . . . . . . . . . . . . . . . . 147
Non-Genuine Mode . . . . . . . . . . . . . . . . . . . 291
Notes and Restrictions . . . . . . . . . . . . . . . . . 430
O
Obtaining Product Information . . . . . . . . . . . 404
OCR Font Glyphs . . . . . . . . . . . . . . . . . . . . . 205
Odd Page 2 Sided . . . . . . . . . . . . . . . . . . . . 201
Odor Filter. . . . . . . . . . . . . . . . . . . . . . . . . . . 318
OK button . . . . . . . . . . . . . . . . . . . . . . . . . . . . 55
Online button . . . . . . . . . . . . . . . . . . . . . . . . . 55
Operating Environments. . . . . . . . . . . . . . . . . 27
Optional Accessories . . . . . . . . . . . . . . 401, 430
Other IPv6 Problems . . . . . . . . . . . . . . . . . . 290
Outline view . . . . . . . . . . . . . . . . . . . . . . . . . . 55
Outputting the Audit Log. . . . . . . . . . . . . . . . 354
Overwrite HD . . . . . . . . . . . . . . . . . . . . 179, 343
P
Panel Settings . . . . . . . . . . . . . . . . . . . . . . . 170
Paper . . . . . . . . . . . . . . . . . . . . . . . . . . . . . . 111
storing and handling paper . . . . . . . . . . . . 120
supported paper . . . . . . . . . . . . . . . . . . . . 111
unsupported paper . . . . . . . . . . . . . . . . . . 119
Paper Color . . . . . . . . . . . . . . . . . . . . . . . . . 192
Paper Feed Rolls . . . . . . . . . . . . . . . . . . . . . 323
Paper Jams . . . . . . . . . . . . . . . . . . . . . . . . . 215
Paper Size Group. . . . . . . . . . . . . . . . . . . . . 202
Paper Size Settings. . . . . . . . . . . . . . . . . . . . 195
Paper Tray Priority . . . . . . . . . . . . . . . . . . . . 194
Paper Type . . . . . . . . . . . . . . . . . . . . . . . . . . 191
Paper Type Mismatch . . . . . . . . . . . . . . . . . . 190
Paper Type Priority . . . . . . . . . . . . . . . . . . . . 193
Parallel . . . . . . . . . . . . . . . . . . . . . . . . . . . . . 147
Parallel interface connector. . . . . . . . . . . . . . . 49
PCL . . . . . . . . . . . . . . . . . . . . . . . . . . . . . . . . 143
PCL Font List . . . . . . . . . . . . . . . . . . . . . . . . 326
PCL Macro List . . . . . . . . . . . . . . . . . . . . . . . 327
PDF. . . . . . . . . . . . . . . . . . . . . . . . . . . . . . . . 141
PDF Settings List . . . . . . . . . . . . . . . . . . . . . 327
Port 9100. . . . . . . . . . . . . . . . . . . . . . . . . . . . 157
Poster . . . . . . . . . . . . . . . . . . . . . . . . . . . . . . . 71
PostScript . . . . . . . . . . . . . . . . . . . . . . . . . . . 143
font list . . . . . . . . . . . . . . . . . . . . . . . . . . . . 326
logical printer list . . . . . . . . . . . . . . . . . . . . 326
PostScript Driver . . . . . . . . . . . . . . . . . . . . . . 431
PostScript Print Driver for Macintosh . . . . . . 432
Power switch. . . . . . . . . . . . . . . . . . . . . . . . . . 47
Print and Image Quality Problems . . . . . . . . 251
Print Area . . . . . . . . . . . . . . . . . . . . . . . . . . . 174
Print Driver
downloading . . . . . . . . . . . . . . . . . . . . . . . 404
installing. . . . . . . . . . . . . . . . . . . . . . . . . . . . 46
obtaining the latest print driver version . . . 404
online help . . . . . . . . . . . . . . . . . . . . . . . . . . 70
uninstalling. . . . . . . . . . . . . . . . . . . . . . . . . . 46
Print Menu button . . . . . . . . . . . . . . . . . . . . . . 55
Print Order. . . . . . . . . . . . . . . . . . . . . . . . . . . 175
Print position adjustment . . . . . . . . . . . . . . . . 433
Print Reports . . . . . . . . . . . . . . . . . . . . . 137, 146
Print Screen . . . . . . . . . . . . . . . . . . . . . . . . . . 56
Print Speed . . . . . . . . . . . . . . . . . . . . . . . . . . 177
Print Ticket . . . . . . . . . . . . . . . . . . . . . . . . . . 144
Print Universal Unique ID . . . . . . . . . . . . . . . 350
Print User ID . . . . . . . . . . . . . . . . . . . . . . . . . 201
Printable Area . . . . . . . . . . . . . . . . . . . . . . . . 399
Printed Time in Force Annotation . . . . . . . . . 432
Printing
after checking output . . . . . . . . . . . . . . . . . . 87
basic procedure. . . . . . . . . . . . . . . . . . . . . . 70
confidential documents . . . . . . . . . . . . . . . . 83
custom size paper . . . . . . . . . . . . . . . . . . . . 80
envelopes . . . . . . . . . . . . . . . . . . . . . . . . . . 73
from Macintosh via USB Connection. . . . . 432
long-size paper . . . . . . . . . . . . . . . . . . . . . . 76
report/list . . . . . . . . . . . . . . . . . . . . . . . . . . 329
using e-mail . . . . . . . . . . . . . . . . . . . . . . . . 103
various types of papers . . . . . . . . . . . . . . . . 81
Private Charge Print . . . . . . . . . . . . . . . . 94, 341
Private Charge Print using an Smart card. . . 343
Properties dialog box . . . . . . . . . . . . . . . . . . . 71
R
RAM Disk . . . . . . . . . . . . . . . . . . . . . . . . . . . 181
Ready lamp. . . . . . . . . . . . . . . . . . . . . . . 54, 249
Recycling Used Consumables . . . . . . . . . . . 293
Registering
Login Information on the print driver . . . . . 338
450 Index
Registering Custom Size Paper . . . . . . . . . . . 77
Regular Replacement Parts . . . . . . . . . . . . . 402
Remote Authentication . . . . . . . . . . . . . . . . . 441
Removing the Gigabit Ethernet Board Kit. . . 425
Replacing
160K maintenance kit . . . . . . . . . . . . . . . . 317
200K maintenance kit . . . . . . . . . . . . . . . . 322
2nd BTR unit . . . . . . . . . . . . . . . . . . . . . . . 322
consumables. . . . . . . . . . . . . . . . . . . . . . . 292
drum cartridges. . . . . . . . . . . . . . . . . . . . . 297
fusing unit . . . . . . . . . . . . . . . . . . . . . . . . . 314
IBT belt cleaner. . . . . . . . . . . . . . . . . . . . . 317
odor filter . . . . . . . . . . . . . . . . . . . . . . . . . . 318
paper feed rolls . . . . . . . . . . . . . . . . . . . . . 323
staple cartridge . . . . . . . . . . . . . . . . . . . . . 305
suction filter. . . . . . . . . . . . . . . . . . . . . . . . 319
toner cartridges. . . . . . . . . . . . . . . . . . . . . 294
waste toner bottle . . . . . . . . . . . . . . . . . . . 301
RESET button. . . . . . . . . . . . . . . . . . . . . . . . . 49
Resetting the Counter. . . . . . . . . . 316, 321, 324
Right bottom tray . . . . . . . . . . . . . . . . . . 53, 239
Right middle tray. . . . . . . . . . . . . . . . . . . . 51, 53
Right top tray . . . . . . . . . . . . . . . . . . . . . . . . . 53
S
Sample Set . . . . . . . . . . . . . . . . . . . . 71, 87, 341
Saved Settings . . . . . . . . . . . . . . . . . . . . . . . . 71
Secure Print . . . . . . . . . . . 71, 83, 175, 341, 343
Secure Watermark . . . . . . . . . . . . . . . . . . . . 348
Secure Watermark Sample List . . . . . . . . . . 328
Security Features . . . . . . . . . . . . . . . . . 343, 439
Selecting Auto Detect for Output Color . . . . 431
Set Jobs View. . . . . . . . . . . . . . . . . . . . . . . . 173
Setting
common menus . . . . . . . . . . . . . . . . . . . . 140
IP Address (IPv4) . . . . . . . . . . . . . . . . . . . . 36
IP Address (IPv6) . . . . . . . . . . . . . . . . . . . . 39
network environment. . . . . . . . . . . . . . . . . . 36
SNMP . . . . . . . . . . . . . . . . . . . . . . . . . . . . 160
SNTP . . . . . . . . . . . . . . . . . . . . . . . . . . . . 168
Settings. . . . . . . . . . . . . . . . . . . . . . . . . . . . . . 55
Sizes available for auto detection. . . . . . . . . 202
Sleep Mode . . . . . . . . . . . . . . . . . . . . . . . . . 172
Sleep Mode Timer . . . . . . . . . . . . . . . . . . . . 172
Smart Card . . . . . . . . . . . . . . . . . . . . . . . . . . 441
Smart Card Settings . . . . . . . . . . . . . . . . . . . 371
SMB . . . . . . . . . . . . . . . . . . . . . . . . . . . . . . . 152
SOAP . . . . . . . . . . . . . . . . . . . . . . . . . . . . . . 159
Software Download . . . . . . . . . . . . . . . . . . . 180
Software Options . . . . . . . . . . . . . . . . . . . . . 186
Software Upgrade. . . . . . . . . . . . . . . . . . . . . 188
Specifications . . . . . . . . . . . . . . . . . . . . . . . . 387
Staple cartridge . . . . . . . . . . . . . . . . . . . . . . 305
Staple cartridge R1. . . . . . . . . . 51, 53, 241, 244
Staple cartridge R2 / R3 . . . . . . . . . . . . . . . . 243
Staple Jams . . . . . . . . . . . . . . . . . . . . . . . . . 241
Stored File List . . . . . . . . . . . . . . . . . . . . . . . 327
Stored Jobs . . . . . . . . . . . . . . . . . . . . . . . . . 185
Subnet Mask. . . . . . . . . . . . . . . . . . . . . . 38, 334
Substitute Tray . . . . . . . . . . . . . . . . . . . . . . . 190
Suction Filter . . . . . . . . . . . . . . . . . . . . . . . . . 319
Supported Operating Environments . . . . . . . . 27
Supported OS . . . . . . . . . . . . . . . . . . . . . . . . 432
Switching On/Off the Power . . . . . . . . . . . . . . 57
System Settings . . . . . . . . . . . . . . . . . . . . . . 170
T
Tandem Tray Module . . . . . . . . . . . . . . . . . . 217
TC/SC Additional Fonts Kit . . . . . . . . . . . . . . 427
TCP/IP. . . . . . . . . . . . . . . . . . . . . . . . . . . . . . 434
TCP/IP Settings. . . . . . . . . . . . . . . . . . . . . . . 161
The printer does not print. . . . . . . . . . . . . . . . 250
The printer is not on. . . . . . . . . . . . . . . . . . . . 248
The printer makes odd noise. . . . . . . . . . . . . 248
ThinPrint . . . . . . . . . . . . . . . . . . . . . . . . 159, 433
TIFF/JPEG Logical Printers List . . . . . . . . . . 327
TIFF/JPEG Settings List . . . . . . . . . . . . . . . . 327
Toner cartridges . . . . . . . . . . . . . . . . . . . 50, 294
Toner Color Display . . . . . . . . . . . . . . . . . . . . 54
Top cover . . . . . . . . . . . . . . . . . . . . . . . . . . . . 51
Top left cover D. . . . . . . . . . . . . . . . . . . . 49, 226
Tray 1 . . . . . . . . . . . . . . . . . . . . . . . . . . . . . . . 47
Tray 2, 3, & 4 (3 tray module) . . . . . . . . . . . . . 47
Tray 3 . . . . . . . . . . . . . . . . . . . . . . . . . . . . . . 217
Tray 4 . . . . . . . . . . . . . . . . . . . . . . . . . . . . . . 218
Tray 5 (bypass tray) . . . . . . . . . . . . . . . . 48, 216
Tray 6 (HCF B1) . . . . . . . . . . . 47, 220, 221, 398
Tray 6 Exit . . . . . . . . . . . . . . . . . . . . . . . . . . . 220
Tray 6 top cover . . . . . . . . . . . . . . . . . . . 47, 220
Tray attachment . . . . . . . . . . . . . . . . . . . . . . . 51
Tray Paper Sizes. . . . . . . . . . . . . . . . . . . . . . 129
Trays 1 to 4 . . . . . . . . . . . . . . . . . . . . . . . . . . 217
Troubleshooting . . . . . . . . . . . . . . . . . . . . . . 215
error code . . . . . . . . . . . . . . . . . . . . . . . . . 270
hardware problems . . . . . . . . . . . . . . . . . . 248
messages (alphabetical) . . . . . . . . . . . . . . 258
network-related problems . . . . . . . . . . . . . 287
paper feed problems . . . . . . . . . . . . . . . . . 257
print and image quality problems. . . . . . . . 251
printing problems . . . . . . . . . . . . . . . . . . . . 249
Types of Certificate . . . . . . . . . . . . . . . . . . . . 356
Types of Manuals . . . . . . . . . . . . . . . . . . . . . . 10
U
Unregistered Forms . . . . . . . . . . . . . . . . . . . 201
Unsupported Paper . . . . . . . . . . . . . . . . . . . . 119
Updating the Printers Firmware . . . . . . . . . . 404
UPnP. . . . . . . . . . . . . . . . . . . . . . . . . . . . . . . 158
Upper left cover A . . . . . . . . . . . . . . . . . . 49, 223
US 2/3 Hole Punch Kit (US standard) . . . . . . . 52
USB. . . . . . . . . . . . . . . . . . . . . . . . . . . . . . . . 155
USB 2.0 connector . . . . . . . . . . . . . . . . . . . . . 49
Using the Audit Log. . . . . . . . . . . . . . . . . . . . 353
V
Voltage Offset . . . . . . . . . . . . . . . . . . . . . . . . 210
Index 451
W
Waste toner bottle R5. . . . . . . . . . . . . . . 50, 301
Watermark . . . . . . . . . . . . . . . . . . . . . . 344, 346
Watermark Sample List . . . . . . . . . . . . . . . . 328
When Jam Occurs . . . . . . . . . . . . . . . . . . . . 178
WINS Server. . . . . . . . . . . . . . . . . . . . . . . . . 165
WSD. . . . . . . . . . . . . . . . . . . . . . . . . . . . 28, 158
X
XDW (DocuWorks) . . . . . . . . . . . . . . . . . . . . 145
XeroxStdAccounting. . . . . . . . . . . . . . . . . . . 181
XPS . . . . . . . . . . . . . . . . . . . . . . . . . . . . . . . 144
XPS Driver . . . . . . . . . . . . . . . . . . . . . . . . . . 431
452 Control Panel Menu Tree
Control Panel Menu Tree
If the control panel is locked with a password, enter the password here.
Administrator Menus
Basic Control Panel Functions Character/Number Entry Functions
Conventions for the Adminsitrator Menus
Control Panel Menu Tree
LanguageEmulation
Passcode+OK key
Ready to print
: Main menus
: Items that appear/do not appear depending
on the options installed in the printer.
: Default
ESCP
HPGL
PCL
See the Emulation Setting Guide for details.
See the Emulation Setting Guide for details.
When[DefaultPaperSize]is[A4]
1 - 999 sets: 1 set units
PDF Process Mode
PDF Bridge, PS
Quantity
1Set(s)
2 Sided Printing
Off, Long Edge Flip, Short Edge Flip
Print Mode
High Speed, Normal, High Quality
Password
[ ]
Collated
Off, On
Output Size
Auto, A4
Auto, 8.5x11"
Layout
Auto %, 100% (No Zoom), Booklet, 2 Pages Up, 4 Pages Up
Output Color
Color (Auto), Black & White
PostScript Paper Supply
Default Color
Font Absence
FontSubstitution
Select Paper Tray, Auto Paper Select
Color, Black & White
Cancel Printing, Substitute Font
Do not use ATCx, Use ATCx
To move up and down the menus:
To select a menu or move to the right:
To cancel a selection or return to the left:
To confirm an entry:
To exit the menu screen:
To start the Print Menu:
To view details about :
< > or < > button
< > or <OK> button
< > or <Back> button
<OK> button
<Settings> button
<Print Menu> button
<Information> button
To increase or decrease a value:
To move between digits or fields:
To reset a value to the default:
< > or < > button
< > or< > button
< > and < >buttons
32 alphanumeric characters
[ ]
<Settings>
button
When [StandardPaperSize] is [8.5x11]
XPS Print Ticket Off, Standard Mode, Compatible Mode
XDWDoouWorks)
1Set(s)
Quantity
2 Sided Printing
Print Mode
Password
Collated
Layout
Output Size
Off, Long Edge Flip,
Short Edge Flip
High Speed, Normal,
High Quality
[0 ]
Off, On
100%(No Zoom),Auto %,
2 Pages Up, 4 Pages Up
A4, Auto
8.5x11, Auto
Color (Auto),
Black & White
Output Color
Print Reports
Meter Reading
WhenSmart card
systemisconnected
Job History, Error History, Meter/Auditron, Configuration,
Font List, PCL Font List, PS Font List, LanguageEmulation
Stored Jobs, Domain Filter List, Job Counter, Watermark
Sample, Secure Watermark, Demo Print
PS Logical, ESCP Settings, ESCP Logical, HP-GL/2 Settings,
HP-GL/2 Logical, HP-GL/2 Palette, TIFF/JPEG Settings,
TIFF/JPEG Logical, PDF Settings, PCL Settings,
PCL Macro List, DocuWorks Settings, KS Settings,
KSSM Settings, KS5895 Settings
Office Use Sample, Graphics Sample, A3 Sample,
2 Sided Sample
Use Smart Card
to login
Current Meter Total Color, Total Black,
Large Size Color, Total
Previous Meter
*1
32 alphanumeric characters
When [StandardPaperSize] is [A4]
1 - 999 sets: 1 set units
*1 This function may be used when the customer has our maintenance service agreement.
For more information, contact our Customer Support Center or your dealer.
Also, the model for China does not support this feature.
KS
KSSM
KS5895
Control Panel Menu Tree 453
A
To B (next page)
Network/Port Parallel Port Status
Disabled, Enabled
Print Mode
Auto, PS, ESCP, HP-GL/2, PCL,
TIFF, KS, KSSM, KS5895, HexDump
PJL
Enabled, Disabled
Adobe Protocol
Normal, Binary, TBCP
Auto Eject Time
30 Seconds
Bi-directional
Enabled, Disabled
Port Status
Enabled, Disabled
Print Mode
Auto, PS, ESCP, HP-GL/2, PCL,
TIFF, KS, KSSM, KS5895, HexDump
PJL
Enabled, Disabled
Connect Time-Out
16 Seconds
TBCP Filter
Disabled, Enabled
Port Number
515
Maximum Sessions
5
Print Queue
Data Process Order, Job
Submit Order
NetWare
LPD
Port Status
Disabled, Enabled
TransportProtocol
TCP/IP, IPX/SPX,
TCP/IP,IPX/SPX
Print Mode
Auto, PS, ESCP, HP-GL/2, PCL,
TIFF, KS, KSSM, KS5895, HexDump
PJL
Disabled, Enabled
No.of searches
No Limit
1-100 Time(s)
TBCP Filter
Disabled, Enabled
SMB Port Status
Disabled, Enabled
TransportProtocol
TCP/IP, NetBEUI,
TCP/IP,NetBEUI
Print Mode
Auto, PS, ESCP, HP-GL/2, PCL,
TIFF, KS, KSSM, KS5895, HexDump
PJL
Disabled, Enabled
TBCP Filter
Disabled, Enabled
IPP Port Status
Disabled, Enabled
Print Mode
Auto, PS, ESCP, HP-GL/2, PCL,
TIFF, KS, KSSM, KS5895, HexDump
PJL
Disabled, Enabled
Access Control
Disabled, Enabled
DNS
Disabled, Enabled
Added Port Number
80
Connect Time-Out
60 Seconds
TBCP Filter
Disabled, Enabled
EtherTalk Compat Port Status
Disabled, Enabled
PJL Disabled, Enabled
Bonjour Port Status Disabled, Enabled
1-65535
0 - 65535 Seconds (increment: 1 sec.)
5 - 1275 Seconds (increment: 5 sec.)
2 - 3600 Seconds (increment: 1 sec.)
1-65535
1-10
Continued on the next page To A
Continued on the next page To D
Continued on the next page To F
Continued on the next page To H
Continued on the next page To I
Continued on the next page To K
Admin Menu Network/Port
System Settings
Printer Settings
Allocate Memory
Image Quality
Init/Delete Data
Language
English, Korean, Simp. Chinese, Trad. Chinese
Continued on the next page To J
Adjust Finisher
454 Control Panel Menu Tree
From B (previous page) ([Network / Port] continued)
To C (next page)
TCP/IP Settings IP Mode
Dual Stack,
IPv4, IPv6
IPv4 Settings
Get IP Address STATIC, DHCP, BOOTP,
RARP, DHCP/Autonet
IP Address,
Subnet Mask,
Gateway Address
000.000.000.000
UPnP Port Status
Disabled, Enabled
Port Number
80
WSD Port Status
Disabled, Enabled
Port Number
80
SNMP Port Status
Enabled, Disabled
TransportProtocol
UDP, IPX, IPX,UDP
SOAP Port Status
Disabled,Enabled
Port Number
80
InternetServices Port Status
Disabled,Enabled
Port Number
80
Port 9100 Port Status
Print Mode
Disabled, Enabled
Auto, PS, ESCP, HP-GL/2, PCL,
TIFF, KS, KSSM, KS5895, HexDump
PJL
Disabled, Enabled
Connect Time-Out
60 Seconds
Port Number
9100
TBCP Filter
Disabled, Enabled
2 - 65535 Seconds (increment: 1 sec.)
1-65535
1-65535
1-65535
1-65535
ThinPrint Port Status
Disabled,Enabled
Port Number
4000
1-65535
SSL/TLS
Disabled, Enabled
DNS Server Get IP from DHCP
nnn.nnn.nnn.nnn
Server IP Address 000.000.000.000 When Obtain DNS Server Address
Automatically is set to "OFF", enter it manually.
When Obtain DNS Server Address Automatically
is set to "ON", the address is displayed.
Disabled, Enabled
1-65535
[ ]
EP Proxy Server Server Setup
HTTPS Server Name
HTTPS Port Number
HTTPSAuthenticate
HTTPS Login Name
HTTPS Password
HTTP Server Name
HTTP Port Number
HTTP Authenticate
HTTP Login Name
HTTP Password
Same Proxy,
Different Proxy
1-65535
8080
Disabled, Enabled
1-65535
8080
Disabled, Enabled
[ ]
[ ]
[ ]
[ ]
*2
255 alphanumeric characters
31 alphanumeric characters
31 alphanumeric characters
255 alphanumeric characters
31 alphanumeric characters
31 alphanumeric characters
USB Port Status
Disabled, Enabled
Print Mode
Auto, PS, ESCP, HP-GL/2, PCL,
TIFF, KS, KSSM, KS5895, HexDump
PJL
Disabled, Enabled
Auto Eject Time
30 Seconds
Adobe Protocol
Normal, Binary,
TBCP, RAW
5 - 1275 Seconds (increment: 5 sec.)
PS Wait Timeout
Disabled, Enabled
This function may be used when the customer has our maintenance service agreement.
For more information, contact our Customer Support Center or your dealer.
Also, the model for China does not support this feature.
*2
Control Panel Menu Tree 455
HTTP-SSL/TLS Enablement
Disabled, Enabled
Port Number
443
IPSec Comm.
Disabled, Enabled
IEEE 802.1x 802.1x
Verify SrvrCert
Enabled, Disabled
Disabled, Enabled
Authenticate by
EAP-MD5, EAP-MS-CHAPv2,
PEAP/MS-CHAPv2, EAP-TLS
1-65535
From C (previous page) ([Network / Port] continued)
WINS Server Get DHCP Address
Off, On
nnn.nnn.nnn.nnn
Primary WINS IP,
Secondary WINS IP
000.000.000.000
Ethernet
Auto, 100 Mbps Full-Dup, 100 Mbps Half-Dup,
10 Mbps Full-Dup, 10 Mbps Half-Dup, 1000 Mbps
IPX/SPXFrameType
Auto, Ethernet II, Ethernet 802.3,
Ethernet 802.2, Ethernet SNAP
When Obtain DNS Server Address
Automatically is set to "OFF", enter it manually.
When Obtain DNS Server Address Automatically
is set to "ON", the address is displayed.
1 - 500 hours: 1 hour increments
IP Mask
IP Filter (IPv4) IP Filter
Off, On
IP Address
No.1 IP Address
000.000.000.000
000.000.000.000
IP Mask
No.10 IP Address
000.000.000.000
000.000.000.000
SNTP Settings NTP Synchronize
NTP IP Address
Off, On
000.000.000.000
Connect Interval
168 Hours
456 Control Panel Menu Tree
D
To E (next page)
Drum Life End
When Jam Occurs
1 - 10 times
Set Jobs View
Active Jobs Show Job Detail,
Hide Job Detail
Completed Jobs Viewing Options
Access To:
Hide Job Detail
No Job Viewing, Require Login,
Always Allow View
All Jobs, Own Jobs
No, Yes
Secure Print
Disabled, Enabled
Machine Clock Set Date
System Settings Alert Tone
off, Soft,
Normal, Loud
Panel Settings Panel Lock
Max.LoginAttempts
Off, On
Unlimited, Limit
Login Attempts
5 Time(s)
Change Passcode [ ] Reenter Passcode
[ ]
Auto Clear
Off
1 - 30 Minutes
Low Power Mode
Enabled, Disabled
Low Power Timer
1 Minutes Later
Sleep Mode Disabled, Enabled
Sleep Mode Timer
1 Minutes Later
Auto Job History
Do not print,
2 Sided Report
1 Sided, 2 Sided
Print Area
Standard, Extended
Banner Settings Banner Sheet
Off, Start Sheet, End Sheet,
Start & End
Banner Tray
Tray 1, Tray 2,
Tray 3, Tray 4, Tray 6
Date (dd/mm/yyyy)
Time Format
12 Hour Clock,
24 Hour Clock
Time Zone
GMT +10:00
Daylight Savings
Off, Set by Date,
Set by Month/Week
Date Format
yyyy/mm/dd,
mm/dd/yyyy, dd/mm/yyyy
Set Time
12 Hour Clock 24 Hour Clock
1 - 30 Minutes (increment: 1 min.)
1 - 240 Minutes (increment: 1 min.)
1 - 240 Minutes (increment: 1 min.)
Year (yyyy) 2000 - 2099: 1 year increments
Month (mm) 01 - 12: 1 month increments
Day (dd) 01 - 31: 1 day increments
Changes depending on the Time Format settings
Hours 00 - 23: 1 hour increments
Minutes 00 - 59: 1 minute increments
Print Speed
Color, Black & White
Drum Conservation
On, Off
Cancel Printing,
Continue to Print
ClearJam ToResume,
Delete Job
The input format changes depending on the
[Date Format] settings.
The initial values may be different
depending on the model.
The initial values may be different
depending on the model.
Driver Settings
Enabled, Disabled
Print Order
Newest Date First,
Oldest Date First
mm / inches
ExtendAdjustTime
Millimeter(mm),
Inches (")
Off, On
Control Panel Menu Tree 457
From E (previous page) ([System Settings] continued)
*3
This function may be used when the customer has our maintenance service agreement.
For more information, contact our Customer Support Center or your dealer.
Also, the model for China does not support this feature.
*3
Failed Attempts
10 Time(s)
Print Job,
PrivateChargePrint
1-600 Time(s)
1 - 14 days: 1 day increments
NVM, Hard Disk
Off
On
Stored Jobs Job Expiry Date
Off, No. of Days &
Time, Duration
Keep for (Days)
7 Days
Delete at (Time)
3:00AM
3:00
Keep for
4 Hours and O M1nutos
Software Options FeatureEnhance Kit Enable Kit
Image Log Control Image Log Control
Off, On
Generate ImageLog
Off, On
Assurance Level
Low, High
At power On
End of selections
When max reached
Low, High
Logs To Transfer
Pause, Per Job Basis
Accumulate First
Transfer ImageLog Log Transfer
Authentication Login Type
User Detail Setup
FailedAccess Log
SaveRemoteAccount
No Login Required, Local Accounts,
Remote Accounts
Disabled, Enabled
Charge Print PJLReceiveCommand
Off, On
PJL OutputCommand
Off, On
Process Job Login
Job Login Success
Save in ChargePrint,
Delete Job
Job Login Failure
Save in ChargePrint,
Delete Job
Without User ID
Receive Control
ReferPrintAuditron,
PrivateChargePrint,
Save in ChargePrint
Disabled, Enabled
Transfer Timing
Assurance Level
At end of the job
Disabled,Enabled
Disabled,Enabled
Disabled,Enabled
Disabled,Enabled
StoreUserDetails
Encryption Key
Data Encryption Encryption
On, Off
[ ]
Overwrite HD
Off, 1 Overwrite,
3 Overwrites
Auto Job Promote
Enabled,
Disabled
Software Download
Accounting
Enabled,
Disabled
Accounting Type
Disabled, AuthenticationSrvr, Local Accounting,
Network Accounting, XeroxStdAccounting
Resume Error Job
Auto Resume,
Resume by User
RAM Disk
Enabled,
Disabled
Upon Power Off
Do not Delete Jobs,
Delete Jobs
Extra Center Tray Installed,
Not Installed
Software Upgrade
EP Service EP Diag. / Repair DiagnosticRequest
Repair Request
Press OK to send EP
Diagnostic Request
Check Connection Press OK to check
connection status
Press OK to send EP
Diagnostic Request
Del RemoteAccount
0 - 12 hours: 1 hour increments, AM, PM
00 - 59 minutes: 1 minut increments
0 - 23 hours: 1 hour increments,
00 - 59 minutes: 1 minut increments
0 - 120 hours: 1 hour increments,
00 - 59 minutes: 1 minut increments
458 Control Panel Menu Tree
F
Plain S2
Recycled
To G (next page)
Printer Settings Substitute Tray
PaperTypeMismatch
Paper Type Tray 1 Plain, Recycled, Bond, Plain S2, Heavyweight, Heavyweight A,
Heavyweight B, Heavyweight C, Heavyweight S, HW S2, HW A S2,
HW B S2, HW C S2, HW S S2, Extra Heavyweight, X-Heavyweight A,
X-Heavyweight B, X-Heavyweight C, X-Heavyweight D, X-Heavyweight S,
X-HW S2, X-HW A S2, X-HW B S2, X-HW C S2, X-HW D S2, X-HW S S2,
Transparency, Gloss, Gloss S2, HeavyweightGloss, HW Gloss S2,
Labels, Punched, Letterhead, Pre-Printed, Other, 1.Custom 1,
2.Custom 2, 3.Custom 3, 4.Custom 4, 5.Custom 5
Tray 2, Tray 3,
Tray 4
Tray 5 Plain, Recycled, Bond, Plain S2, Heavyweight, HW S2,
Extra Heavyweight, X-HW S2, Extra-HW Plus, Extra-HW Plus S2,
Transparency, Gloss, Gloss S2, HeavyweightGloss, HW Gloss S2,
Labels, Envelope, Lightweight, Punched, Letterhead, Pre-Printed,
Other, Lightweight, Plain A, Plain B, Plain C, Plain D,
Plain F, Plain G, Plain S, 1.Custom 1, 2.Custom 2, 3.Custom 3,
4.Custom 4, 5.Custom 5
Paper Color
Tray 1, Tray 2,
Tray 3, Tray 4,
Tray 5, Tray 6
White, Blue, Yellow, Green, Pink, Clear, Ivory, Gray, Buff,
Goldenrod, Red, Orange, 1.Custom 1, 2.Custom 2, 3.Custom 3,
4.Custom 4, 5.Custom 5, Others
PaperTypePriority Bond
Priority:15-4, Priority:3,
Priority:2-1, Auto Paper Off
Plain
Priority:15-2, Priority:1,
Auto Paper Off
Priority:15-1,
Auto Paper Off
Priority:15-3, Priority:2,
Priority:1, Auto Paper Off
Priority:15-1,
Auto Paper Off
Heavyweight,
Heavyweight A,
Heavyweight B,
Heavyweight C,
Heavyweight S,
Gloss
PaperTrayPriority
PaperSizeSettings
Tray 1
Custom Portrait (Y) Size
Landscape (X) Size
Custom
Portrait (Y) Size
Landscape (X) Size
Tray 2, Tray 3,
Tray 4
Auto
Auto
Tray 1
PaperSupply Screen,
ConfirmationScreen, Print
Off, Use Larger Size,
Use Closest Size, Select Tray 5
Plain, Recycled, Bond, Plain S2, Heavyweight, Heavyweight A,
Heavyweight B, Heavyweight C, Heavyweight S, HW S2, HW A S2,
HW B S2, HW C S2, HW S S2, Extra Heavyweight, X-Heavyweight A,
X-Heavyweight B, X-Heavyweight C, X-Heavyweight D, X-Heavyweight S,
X-HW S2, X-HW A S2, X-HW B S2, X-HW C S2, X-HW D S2, X-HW S S2,
Transparency, Gloss, Gloss S2, HeavyweightGloss, HW Gloss S2,
Labels, Punched, Letterhead, Pre-Printed, Other, 1.Custom 1,
2.Custom 2, 3.Custom 3, 4.Custom 4, 5.Custom 5
Tray 6
Plain, Recycled, Bond, Plain S2, Heavyweight, HW S2, Heavyweight A,
Heavyweight B, Heavyweight C, Heavyweight S, HW A S2, HW B S2,
HW C S2, HW S S2, Extra Heavyweight, X-HW S2, X-Heavyweight A,
X-Heavyweight B, X-Heavyweight C, X-Heavyweight D, X-Heavyweight S,
X-HW A S2, X-HW B S2, X-HW C S2, X-HW D S2, X-HW S S2, Transparency,
Gloss, Gloss S2, HeavyweightGloss, HW Gloss S2, Labels,
Lightweight, Punched, Letterhead, Pre-Printed, Other, Envelope,
1.Custom 1, 2.Custom 2, 3.Custom 3, 4.Custom 4, 5.Custom 5
Priority:15-1,
Auto Paper Off
1.Custom 1 -
5.Custom 5
Tray 2
Tray 3
Tray 4
Tray 5
Tray 6
Priority:1, Priority:2-5,
No AutoTraySwitch
Priority:1, Priority:2,
Priority:3-5, No AutoTraySwitch
Priority:1, Priority:2,
Priority:3-5, No AutoTraySwitch
Priority:5, Priority:2-4,
No AutoTraySwitch
Priority:1-2, Priority:3,
Priority:4-5, No AutoTraySwitch
Priority:1-3, Priority:4,
Priority:5, No AutoTraySwitch
Priority:1-4, Priority:5,
No AutoTraySwitch
*4 Tray 5 A3 , A4 , A4 , A5 , A5 , A6 , B4 ,
B5 , B5 , B6 , 5.5x8.5" , 5.5x8.5" ,
7.25x10.5" , 7.25x10.5" , 8.5x10" ,
8.5x10" , 8.5x11" , 8.5x11" , 215mmx315mm ,
8.5x13" , 8.5x14" , 11x15" , 11x17" ,
A4 Cover , 9x11" , 12x18" , SRA3 ,
16K , 16K , 8K , Postcard ,
148x200mm , 4x6" , 5x7" , 120x235mm ,
No.10 Env , No.10 Env , DL Env. , C4 Env. ,
C5 Env. , C6 Env. , 98x148mm , 105x235mm
Custom
Portrait (Y) Size
Landscape (X) Size
[Tray 5] is displayed when [Paper Tray Priority] >
[Tray 5]> [No AutoTraySwitch] is selected.
*4
Control Panel Menu Tree 459
H
70.00 - 128.00 MB : 0.25 MB units
64 - 5120 KB : 32 KB units
64 - 1024 KB : 32 KB units
64 - 1024 KB : 32 KB units
Allocate Memory PS
70.00M
HPGL Auto Layout
64K
Hard Disk
Receiving Buffer
LPD Spool
No Spooling 1024K
Parallel
64K
1024 - 2048 KB :
32 KB units
Hard Disk
Memory 1.00M
NetWare
256K
SMB Spool
No Spooling 256K
Hard Disk
Memory 1.00M
64 - 1024 KB : 32 KB units
IPP
256K 64 - 1024 KB : 32 KB units
IPP Spool
No Spooling 256K
Hard Disk
USB
64K
EtherTalk Compat
1024K
Port9100
256K
1024 - 2048 KB : 32 KB units
64 - 1024 KB : 32 KB units
64 - 1024 KB : 32 KB units
0.50 - 32.00 MB :
0.25 MB units
0.50 - 32.00 MB :
0.25 MB units
64 - 1024 KB : 32 KB units
Image Quality Plain
Recycled
Bond
Plain S2
Heavyweight
HW S2
Extra Heavyweight
X-HW S2
5.Custom 5
Custom Paper Name 1.Custom 1 -
5.Custom 5
Custom Color Name 1.Custom 1 -
5.Custom 5
Print User ID Off, Top Left, Top Right,
Bottom Left, Bottom Right
Odd Page 2 Sided
UnregisteredForms Print (Data only),
Do not print
DefaultPaperSize
Paper Size Group
AB Series, AB (8K / 16K),
AB (8x13 / 8x14), Inch Series, AB (8x13)
A4, 8.5x11
On, Off
1.Custom 1 -
4.Custom 4
A, B,C, D, E, F,
G, S
[ Custom 1 ]~[ Custom 5 ]
[ Custom 1 ]~[ Custom 5 ]
Papers E through G are reserved
for expansion and cannot be used.
From G (previous page) ([Printer Settings] continued)
Letterhead
Pre-Printed
Other
A, B, C, D, E, F,
G, S
A, B, C, D, E, F,
G, S
A, B, C, D, E, F,
G, S
A, B, C, S
A, B, C, S
A, B, C, D, S
A, B, C, D, S
E, F
E, F
E, F
A, B, C, D, E, F,
G, S
A, B, C, D, E, F,
G, S
CtrTrayUp-Offset Offset per Set,
Offset per Job, Off
Finisher Offset Offset per Set,
Offset per Job, Off
OCR Font Glyphs Backslash,
Japanese Yen Sign
0.25 - 8.00 MB : 0.25 MB units
Job Ticket Memory
0.25M
CenterTray Offset Offset per Set,
Offset per Job, Off
CtrTrayLow-Offset Offset per Set,
Offset per Job, Off
460 Control Panel Menu Tree
-6 - +6
I
L=0, M=0, H=0
1 - 16: 1 unit
L=0, M=0, H=0
6
Image Quality Adjust Gradation
Text CalibrationChart
Enter Value
Photo CalibrationChart
Enter Value
Load A4 in Tray 5,
press OK
Cyan,
Magenta,
Yellow,
Black
Load A4 in Tray 5,
press OK
Cyan,
Magenta,
Yellow,
Black
Plain, Bond, Recycled, Heavyweight,
Extra-HW, Gloss, HeavyweightGloss,
Postcard, Envelope, Labels, Transparency,
Heavywight Long, Extra-HW Long
-6 - +6
-6 - +6
K
Init/Delete Data NVM
Use OK to init
Hard Disk
Use OK to init
Delete All Data
Use OK to init Initializing...
Or, Delete Job
Initialized.
Reboot printer
Print Meter Use OK to init
Job Counters Use OK to init
DeleteForm/Macro
Del ESCP Forms 0001.abcdefgh
DeletePCL Macros Use OK to Delete
All PCL Macros
Maximum number of forms With HDD : 64
Without HDD : 2048
"abcdefgh" is the registerd form name.
Delete Font
Delete PCL Fonts Use OK to Delete
All PCL Fonts
Secure Print Jobs
Select User ID
1001.user1
1001.user1
Use OK to delete
Adjust Paper Regi
Tray 1 Adjust Side 1
Adjust Side 2
Adjust Lead Regi
Adjust Side Regi
PrintChart-1Sided 1
PrintChart-2Sided 1
1 - 99: 1 unit
1 - 99: 1 unit
-2.0 - +2.0
0.0mm
0.0mm
Adjust Lead Regi
Adjust Side Regi
0.0mm
0.0mm
-2.0 - +2.0
-2.0 - +2.0
-2.0 - +2.0
Tray 2-4
Tray 5
Tray 6
Voltage Offset
Adjust Finisher Hole Punch Tool
2/4 Hole Punch,
2/3 Hole Punch(US)
Punch Position
Smaller than B4
J
Sample Printout Press OK to print
Tray 1 xxx
Adjust ValueA BeforeAdj
10.0mm
ValueA BeforeAdj
10.0mm
5.0 - 15.0: 0.5 unit
B4 or larger
BookFoldPosition
Smaller than B4 Sample Printout Press OK to print
Adjust 1.Long L/Staple L,
2.Long R/Staple L,
3.Long L/Staple R,
4.Long R/Staple R
B4 or larger A=0.00mm B=0.0mm
0 - 10.00: 0.5 unit
Initialize Cert
Use OK to init
*5
*5 When using Private Charge Print,
[Pte Charge Print] is displayed.
Desired Value A
10.0mm
Control Panel Menu Tree 461
Print Menus
Consumables Menu
Ready to print
Use OK to print
Use OK to print
Use OK to delete
Use OK to print
Use OK to print
Secure Print
Select User ID
xxxx.xxxxxxxx
Passcode+OK key
[ ]
Print & Delete
Print & Save
Select Jobs
1.Taro Doc
Print & Delete
Print & Save
Select Jobs
2.Kenji Doc
Quantity
1 Set(s)
Use OK to delete
Max. 9999
Select User ID
xxxx.xxxxxxxx
Use OK to print
Use OK to delete
Select Jobs
1.Taro Doc
DisableForcePrint
Press OK to start
login
Use Smart Card
to login
Print Now Use OK to print
Use OK to delete Deleted
Off, On Use OK to confirm Switch power OFF
and ON
Select Jobs
All Jobs
Delete
Delete
Sample Set
Select Jobs
All Jobs
Delete
Delayed Print
Delete
Consumables Menu
Non-Genuine
Fuser Assembly Consumables Menu
Reset Counter
Press OK to reset
Fuser Assembly
Quantity
1 Set(s)
Use OK to print Select Jobs
1.Taro Doc
Delete
Select Jobs
2.Kenji Doc
Use OK to delete
Quantity
1 Set(s)
Max. 9999
<Print Menu> button
< > + <OK> button
Resetting Fuser
Assembly...
Reset completed for
Fuser Assembly
Use OK to print
Use OK to print
Charge Print
Use Smart Card
to login
Select User ID
7001.
Select Jobs
1.Taro Doc
Print & Delete
Print & Save
Select Jobs
2.Kenji Doc
Quantity
1 Set(s)
Use OK to delete
Max. 9999
Delete
Quantity
1 Set(s)
Mail recvd.
Use OK to process
Mail received
Job in queue
Mail Print
Use Smart Card
to login
SelectJobToDelete
All Jobs
Del PteChge Print
Use OK to print
Use OK to print
Use OK to delete
Use OK to print
Use OK to print
Select User ID
7001.xxxxxxxx
Passcode+OK key
[ ]
Print & Delete
Print & Save
Select Jobs
1.Taro Doc
Print & Delete
Print & Save
Select Jobs
2.Kenji Doc
Quantity
1 Set(s)
Use OK to delete
Max. 9999
Select Jobs
All Jobs
Delete
Delete
Quantity
1 Set(s)
SelectJobToDelete
1.Taro Doc
SelectJobToDelete
2.Kenji Doc
Use OK to delete
Serial Number
xxxxxx
Consumables Menu
Serial Number
Ready to print
Trans.BeltCleaner Press OK to reset
Trans.BeltCleaner
Resetting
Trans.BeltCleaner
Reset completed for
Trans.BeltCleaner
2ndBiasTrans.Roll Press OK to reset
2ndBiasTrans.Roll
Resetting
2ndBiasTrans.Roll
Reset completed for
2ndBiasTrans.Roll
DocuPrint C5005 d User Guide
Fuji Xerox Co., Ltd. ME4989E2-1 (Edition1)
November 2010
Copyright 2010 by Fuji Xerox Co., Ltd.
Vous aimerez peut-être aussi
- A Heartbreaking Work Of Staggering Genius: A Memoir Based on a True StoryD'EverandA Heartbreaking Work Of Staggering Genius: A Memoir Based on a True StoryÉvaluation : 3.5 sur 5 étoiles3.5/5 (231)
- The Sympathizer: A Novel (Pulitzer Prize for Fiction)D'EverandThe Sympathizer: A Novel (Pulitzer Prize for Fiction)Évaluation : 4.5 sur 5 étoiles4.5/5 (119)
- Never Split the Difference: Negotiating As If Your Life Depended On ItD'EverandNever Split the Difference: Negotiating As If Your Life Depended On ItÉvaluation : 4.5 sur 5 étoiles4.5/5 (838)
- Devil in the Grove: Thurgood Marshall, the Groveland Boys, and the Dawn of a New AmericaD'EverandDevil in the Grove: Thurgood Marshall, the Groveland Boys, and the Dawn of a New AmericaÉvaluation : 4.5 sur 5 étoiles4.5/5 (265)
- The Little Book of Hygge: Danish Secrets to Happy LivingD'EverandThe Little Book of Hygge: Danish Secrets to Happy LivingÉvaluation : 3.5 sur 5 étoiles3.5/5 (399)
- Grit: The Power of Passion and PerseveranceD'EverandGrit: The Power of Passion and PerseveranceÉvaluation : 4 sur 5 étoiles4/5 (587)
- The World Is Flat 3.0: A Brief History of the Twenty-first CenturyD'EverandThe World Is Flat 3.0: A Brief History of the Twenty-first CenturyÉvaluation : 3.5 sur 5 étoiles3.5/5 (2219)
- The Subtle Art of Not Giving a F*ck: A Counterintuitive Approach to Living a Good LifeD'EverandThe Subtle Art of Not Giving a F*ck: A Counterintuitive Approach to Living a Good LifeÉvaluation : 4 sur 5 étoiles4/5 (5794)
- Team of Rivals: The Political Genius of Abraham LincolnD'EverandTeam of Rivals: The Political Genius of Abraham LincolnÉvaluation : 4.5 sur 5 étoiles4.5/5 (234)
- Shoe Dog: A Memoir by the Creator of NikeD'EverandShoe Dog: A Memoir by the Creator of NikeÉvaluation : 4.5 sur 5 étoiles4.5/5 (537)
- The Emperor of All Maladies: A Biography of CancerD'EverandThe Emperor of All Maladies: A Biography of CancerÉvaluation : 4.5 sur 5 étoiles4.5/5 (271)
- The Gifts of Imperfection: Let Go of Who You Think You're Supposed to Be and Embrace Who You AreD'EverandThe Gifts of Imperfection: Let Go of Who You Think You're Supposed to Be and Embrace Who You AreÉvaluation : 4 sur 5 étoiles4/5 (1090)
- Her Body and Other Parties: StoriesD'EverandHer Body and Other Parties: StoriesÉvaluation : 4 sur 5 étoiles4/5 (821)
- The Hard Thing About Hard Things: Building a Business When There Are No Easy AnswersD'EverandThe Hard Thing About Hard Things: Building a Business When There Are No Easy AnswersÉvaluation : 4.5 sur 5 étoiles4.5/5 (344)
- Hidden Figures: The American Dream and the Untold Story of the Black Women Mathematicians Who Helped Win the Space RaceD'EverandHidden Figures: The American Dream and the Untold Story of the Black Women Mathematicians Who Helped Win the Space RaceÉvaluation : 4 sur 5 étoiles4/5 (890)
- Elon Musk: Tesla, SpaceX, and the Quest for a Fantastic FutureD'EverandElon Musk: Tesla, SpaceX, and the Quest for a Fantastic FutureÉvaluation : 4.5 sur 5 étoiles4.5/5 (474)
- The Unwinding: An Inner History of the New AmericaD'EverandThe Unwinding: An Inner History of the New AmericaÉvaluation : 4 sur 5 étoiles4/5 (45)
- The Yellow House: A Memoir (2019 National Book Award Winner)D'EverandThe Yellow House: A Memoir (2019 National Book Award Winner)Évaluation : 4 sur 5 étoiles4/5 (98)
- Checklist: Mobile Crane SafetyDocument2 pagesChecklist: Mobile Crane SafetyJohn Kurong100% (5)
- On Fire: The (Burning) Case for a Green New DealD'EverandOn Fire: The (Burning) Case for a Green New DealÉvaluation : 4 sur 5 étoiles4/5 (73)
- Handbook For Magnaflux L10 CoilDocument4 pagesHandbook For Magnaflux L10 CoilmgmqroPas encore d'évaluation
- 01 Slug CatchersDocument23 pages01 Slug CatchersMohamed Sahnoun100% (2)
- PR Cuisine vs US CuisineDocument2 pagesPR Cuisine vs US CuisineJannette HernandezPas encore d'évaluation
- Otology Fellowships 2019Document5 pagesOtology Fellowships 2019Sandra SandrinaPas encore d'évaluation
- Catalogo Unidad Enfriadora Trane R-407C PDFDocument8 pagesCatalogo Unidad Enfriadora Trane R-407C PDFJUAN FRANCISCO AYALAPas encore d'évaluation
- Reading 1Document2 pagesReading 1Marcelo BorsiniPas encore d'évaluation
- Baileys in 2009: Case Study Reference No 509-050-1Document17 pagesBaileys in 2009: Case Study Reference No 509-050-1Ernesto KulasinPas encore d'évaluation
- Cement Evaluation CAST-CBL HalliburtonDocument36 pagesCement Evaluation CAST-CBL HalliburtonrezaPas encore d'évaluation
- Vastra Grah .Pvt. LTD: In-House Manufacturing FacaltyDocument2 pagesVastra Grah .Pvt. LTD: In-House Manufacturing FacaltySaurabh JainPas encore d'évaluation
- Homework 5 - 2020 - 01 - v3 - YH (v3) - ALV (v2)Document5 pagesHomework 5 - 2020 - 01 - v3 - YH (v3) - ALV (v2)CARLOS DIDIER GÓMEZ ARCOSPas encore d'évaluation
- DOC023.97.80076 - 3ed Sensores ORPDocument148 pagesDOC023.97.80076 - 3ed Sensores ORPAlejandroPas encore d'évaluation
- Myofascial Release for Piriformis MyalgiaDocument14 pagesMyofascial Release for Piriformis MyalgiaApoorvPas encore d'évaluation
- Limetas Maximos ResidualesDocument27 pagesLimetas Maximos ResidualesXjoelx Olaya GonzalesPas encore d'évaluation
- Mimosa-by-Airspan-C5c Hoja de EspecificacionesDocument2 pagesMimosa-by-Airspan-C5c Hoja de EspecificacionesJuan atzinPas encore d'évaluation
- TESC CRC Office & Gym Roof Exterior PaintingDocument6 pagesTESC CRC Office & Gym Roof Exterior PaintinghuasPas encore d'évaluation
- Sampling & Data AssayDocument22 pagesSampling & Data AssayFerdinand SiahaanPas encore d'évaluation
- Stepan Formulation 943Document2 pagesStepan Formulation 943Mohamed AdelPas encore d'évaluation
- Easy and Successful Plumbing Methods You Can Now Applyhslhj PDFDocument2 pagesEasy and Successful Plumbing Methods You Can Now Applyhslhj PDFbeartea84Pas encore d'évaluation
- Vietnam Snack Market Grade BDocument3 pagesVietnam Snack Market Grade BHuỳnh Điệp TrầnPas encore d'évaluation
- EMI InstructionsDocument2 pagesEMI InstructionsAKSHAY ANANDPas encore d'évaluation
- TSB 20230831 - Reconnect FATL WM Error Code & Troubleshooting GuideDocument6 pagesTSB 20230831 - Reconnect FATL WM Error Code & Troubleshooting GuideNavjot KaurPas encore d'évaluation
- Ficha Tecnica Emeral 8C PDFDocument11 pagesFicha Tecnica Emeral 8C PDFLeticia KoerichPas encore d'évaluation
- Mole Concept: Chemfile Mini-Guide To Problem SolvingDocument18 pagesMole Concept: Chemfile Mini-Guide To Problem SolvingNaren ParasharPas encore d'évaluation
- India Vision 2020Document9 pagesIndia Vision 2020Siva KumaravelPas encore d'évaluation
- Jee Main Sample Paper 5Document19 pagesJee Main Sample Paper 5DavidPas encore d'évaluation
- ENGLISH TEST 9 SMPDocument4 pagesENGLISH TEST 9 SMPMariatul afniPas encore d'évaluation
- Euro 4 Standard PDFDocument2 pagesEuro 4 Standard PDFCamellaPas encore d'évaluation
- 2VV-33C-R4-V5 Product SpecificationsDocument5 pages2VV-33C-R4-V5 Product Specificationsnhan sieuPas encore d'évaluation
- Borri Ups b9000 Ups Service Manual - CompressDocument180 pagesBorri Ups b9000 Ups Service Manual - CompressArun SPas encore d'évaluation