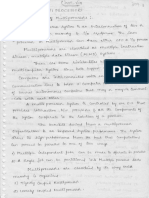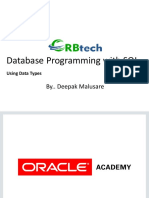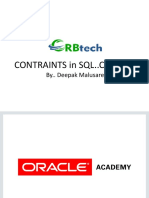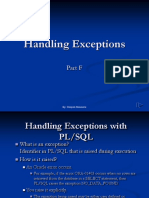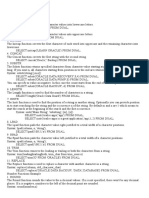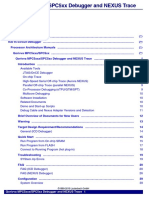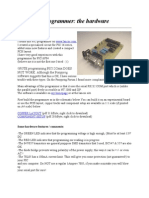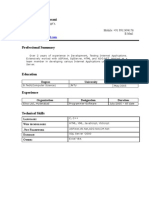Académique Documents
Professionnel Documents
Culture Documents
Building Agui
Transféré par
Deepak MalusareCopyright
Formats disponibles
Partager ce document
Partager ou intégrer le document
Avez-vous trouvé ce document utile ?
Ce contenu est-il inapproprié ?
Signaler ce documentDroits d'auteur :
Formats disponibles
Building Agui
Transféré par
Deepak MalusareDroits d'auteur :
Formats disponibles
Building A Graphical User Interface (GUI)
Using WindowBuilder from Eclipse
Objectives At the completion of this lab you should be able to: Build a basic Graphical User Interface in Java using the WindowBuilder plugin for Eclipse. Refactor the code for the GUI so that the components for each panel are added by get methods which implement the singleton design pattern. Implement the Model View Controller (MVC) design pattern.
A GUI for a Calculator The major goal of this lab is to develop a graphical user interface for a calculator that matches the calculator GUI that is given in Figure 1.
Figure 1: GUI for Calculator Use the material on using the Eclipse WindowBuilder plugin presented in class and the following outline to develop the graphical user interface for the calculator. Important points to remember are: The complex organization of the components of the calculator is achieved by nesting JPanels. How components, which include nested JPanels, are arranged in a panel is determined by the layout manager of the containing panel. Spacing within a JPanel can be modified by the use of Struts and Rigid Areas.
Creating the Project Structure 1. Create a new Java Project. Make sure and add your cscollections project on the Projects tab.
Building a GUI
2. Create three packages under the source folder. Name the packages as follows: ui This is the package that will contain the user interface class. (i.e. the View) calculator This is the package that will contain the application class. calcEngine This is the package that will contain your Expression class and calculator control class. (i.e. both the Model and the Control classes, respectively) 3. In the ui package create the View class by selecting a WindowBuilder Swing Designer JFrame class. Name this class appropriately. 4. Create an application class in the calculator package using the Java Class from the New menu. Do not have the system generate a main method in this class. Cut the main method from the class created in step 3 and past it into the application class. Add the imports necessary to resolve any resolution errors. Compile and run the calculator program. You should see an window without content or a caption on the screen. The minimize, maximize, and close buttons should work. 5. Refactor the code in your user interface class using the Refactor | Extract Method command. Your refactored code should look like the code specified in Figure 2.
/** * Create the frame. */ public TestUI() { setDefaultCloseOperation(JFrame.EXIT_ON_CLOSE); setBounds(100, 100, 450, 300); setContentPane(getContentPanel()); } /** * */ private JPanel getContentPanel() { if (contentPane == null) { contentPane = new JPanel(); contentPane.setBorder(new EmptyBorder(5, 5, 5, 5)); contentPane.setLayout(new BorderLayout(0, 0)); } return contentPane; }
Figure 2: Refactored Code
Adding the Panels 1. The panel structure for the project is specified in Figure three below. Add each panel as directed.
Building a GUI
Figure 3: Panel Structure 2. Enter the WindowBuilder Designer by selecting the Design tab with your ui class open in the Eclipse editor. 3. Add a title to your JFrame window by selecting the javax.swing.JFram component in the Components Pane and then entering CS Calculator in the title line of the Properties Pane. 4. Add the displayPanel to the contentPane by selecting JPanel from the Containers section of the Palette and dragging it to the North region of the contentPane in the window displayed on the right. Use the Properties Pane to set the variable name to displayPanel. 5. Refactor the code of your UI class so that the displayPanel is added by a method named getDisplayPanel. This method should implement the singleton design pattern. 6. As you did for the displayPanel add the keyPad panel to the content pane. Set its variable name to keyPad and add an EtchedBorder using the Properties Pane. 7. Check the code for the UI class to determine if the keyPad panel was added using a getKeyPad method. If not, refactor your code. Add the Display 1. The first step in adding the display is to set the height of the displayPanel to 30 pixels. Click the Vertical Strut in the Struts and Springs section of the Palette and drop it into the displayPanel by clicking on displayPanel in the Components Pane. Set the height of the strut to 30 pixels by expanding Factory in the Properties Pane and changing arg0 from 20 to 30. 2. Add the display to the displayPanel selecting JTextField in the Components section of the Palette and clicking on displayPanel in the Components Pane. 3. Set the following properties of the JTextField as specified: Variable display
Building a GUI border BevelBorder columns 0 editable false preferred size 230,20 text 4. Check your code and refactor it if necessary.
The directions from this point on outline what needs to be done. The process used should follow that used in the steps above. Each time you add a component to the GUI, remember to check the code and refactor if necessary. Special Step Stop at this point and add the line pack(); as the last line of the constructor for your ui class. This command causes each of the components to be resized to their preferred size and the layout for each container to be reapplied. In most cases when creating a complex Swing design it is necessary to add this line of code in order to get a Swing container (the JFrame in this case) to display correctly. Adding the KeyPad 1. Note from Figure 3 the keyPad contains a VetricalBox and a JPanel named commandPanel. The Vertical Box will contain the numeric keys and the commandPanel will contain the op keys. The Vertical Box contains a Rigid Area for spacing that measures 20 by 20 pixels and a JPanel named numberKeyPanel. 2. Add the Vertical Box to keyPad. 3. Add the commandPanel to keyPad. 4. Add the RigidArea to the Vertical Box and set its dimensions to 20 by 20 pixels. 5. Add the numberKeyPanel the Vertical Box. Note that if the RigidArea and the panel are not in the right order, just drag the one you want first above the other in the Component Pane. Set the Layout property for numberKeyPanel to GridLayout and set the grid to have 3 columns and 4 rows. (Note you will not see the grid until you add the buttons.) 6. Add a Vertical Box to the commandPanel. To the Vertical Box add a JPanel named operatorPanel and a JButton. 7. Set the Layout property of operatorPanel to GridLayout and set the grid to have 2 columns and 4 rows. Adding the Buttons 1. In order to add the buttons to the numberKeyPanel and the operatorPanel select JButton in the Palette and add the button to the JPanel by clicking on the appropriate JPanel in the Component Pane. Add all the buttons to a JPanel before using the Property Pane to change their name and the text on the button. The two missing buttons in the numberKeyPanel should be filled with JLabels whose test property is empty. Name your number and operator buttons with meaningful names like oneButton or plusButton.
Building a GUI 2. As you rename all the buttons in a panel they should resize and the containing panels should fit side by side. 3. Play with making the = button fill the bottom row of the Vertical Box in the commandPanel. 4. The C key should clear the display and the CE key should clear the last character added.
Making the Keys Do Something 1. Each number key should add the digit on the key to the display. In order to do this we have to add an Action Listener to each key. An action listener may be added by double clicking on the key. 2. Double clicking on a key should take you to the Source in the Eclipse editor and you should see the code for a blank actionPerformed method in an anonymous ActionListener class. The completed code for my sevenButton is given in Figure 4. The ActionListener code is highlighted.
private JButton getSevenButton() { if (sevenButton == null) { sevenButton = new JButton("7"); sevenButton.addActionListener(new ActionListener() { public void actionPerformed(ActionEvent arg0) { addDigit2Disp('7'); } }); } return sevenButton; }
Figure 4: Action Listener The code for addDigit2Display is given in Figure 5. Note that the text property of the display is accessed by call display.text().
public void addDigit2Disp(char num) { StringBuffer newExp = new StringBuffer(display.getText()); newExp.append(num); display.setText(newExp.toString()); }
Figure 5: Code to Add a Digit to the Display Finishing Up After you have each of the key components added, change the size of the JFrame by altering its bounds so that they are 260 x 220 pixels.
Vous aimerez peut-être aussi
- The Subtle Art of Not Giving a F*ck: A Counterintuitive Approach to Living a Good LifeD'EverandThe Subtle Art of Not Giving a F*ck: A Counterintuitive Approach to Living a Good LifeÉvaluation : 4 sur 5 étoiles4/5 (5794)
- The Gifts of Imperfection: Let Go of Who You Think You're Supposed to Be and Embrace Who You AreD'EverandThe Gifts of Imperfection: Let Go of Who You Think You're Supposed to Be and Embrace Who You AreÉvaluation : 4 sur 5 étoiles4/5 (1090)
- Never Split the Difference: Negotiating As If Your Life Depended On ItD'EverandNever Split the Difference: Negotiating As If Your Life Depended On ItÉvaluation : 4.5 sur 5 étoiles4.5/5 (838)
- Hidden Figures: The American Dream and the Untold Story of the Black Women Mathematicians Who Helped Win the Space RaceD'EverandHidden Figures: The American Dream and the Untold Story of the Black Women Mathematicians Who Helped Win the Space RaceÉvaluation : 4 sur 5 étoiles4/5 (890)
- Grit: The Power of Passion and PerseveranceD'EverandGrit: The Power of Passion and PerseveranceÉvaluation : 4 sur 5 étoiles4/5 (587)
- Shoe Dog: A Memoir by the Creator of NikeD'EverandShoe Dog: A Memoir by the Creator of NikeÉvaluation : 4.5 sur 5 étoiles4.5/5 (537)
- Elon Musk: Tesla, SpaceX, and the Quest for a Fantastic FutureD'EverandElon Musk: Tesla, SpaceX, and the Quest for a Fantastic FutureÉvaluation : 4.5 sur 5 étoiles4.5/5 (474)
- The Hard Thing About Hard Things: Building a Business When There Are No Easy AnswersD'EverandThe Hard Thing About Hard Things: Building a Business When There Are No Easy AnswersÉvaluation : 4.5 sur 5 étoiles4.5/5 (344)
- Her Body and Other Parties: StoriesD'EverandHer Body and Other Parties: StoriesÉvaluation : 4 sur 5 étoiles4/5 (821)
- The Sympathizer: A Novel (Pulitzer Prize for Fiction)D'EverandThe Sympathizer: A Novel (Pulitzer Prize for Fiction)Évaluation : 4.5 sur 5 étoiles4.5/5 (119)
- The Emperor of All Maladies: A Biography of CancerD'EverandThe Emperor of All Maladies: A Biography of CancerÉvaluation : 4.5 sur 5 étoiles4.5/5 (271)
- The Little Book of Hygge: Danish Secrets to Happy LivingD'EverandThe Little Book of Hygge: Danish Secrets to Happy LivingÉvaluation : 3.5 sur 5 étoiles3.5/5 (399)
- The World Is Flat 3.0: A Brief History of the Twenty-first CenturyD'EverandThe World Is Flat 3.0: A Brief History of the Twenty-first CenturyÉvaluation : 3.5 sur 5 étoiles3.5/5 (2219)
- The Yellow House: A Memoir (2019 National Book Award Winner)D'EverandThe Yellow House: A Memoir (2019 National Book Award Winner)Évaluation : 4 sur 5 étoiles4/5 (98)
- Devil in the Grove: Thurgood Marshall, the Groveland Boys, and the Dawn of a New AmericaD'EverandDevil in the Grove: Thurgood Marshall, the Groveland Boys, and the Dawn of a New AmericaÉvaluation : 4.5 sur 5 étoiles4.5/5 (265)
- A Heartbreaking Work Of Staggering Genius: A Memoir Based on a True StoryD'EverandA Heartbreaking Work Of Staggering Genius: A Memoir Based on a True StoryÉvaluation : 3.5 sur 5 étoiles3.5/5 (231)
- Team of Rivals: The Political Genius of Abraham LincolnD'EverandTeam of Rivals: The Political Genius of Abraham LincolnÉvaluation : 4.5 sur 5 étoiles4.5/5 (234)
- On Fire: The (Burning) Case for a Green New DealD'EverandOn Fire: The (Burning) Case for a Green New DealÉvaluation : 4 sur 5 étoiles4/5 (73)
- The Unwinding: An Inner History of the New AmericaD'EverandThe Unwinding: An Inner History of the New AmericaÉvaluation : 4 sur 5 étoiles4/5 (45)
- mq90 Troubleshoot PDFDocument550 pagesmq90 Troubleshoot PDFbsmurali20061741Pas encore d'évaluation
- Session 5Document41 pagesSession 5Deepak MalusarePas encore d'évaluation
- Constraint 1Document36 pagesConstraint 1Deepak MalusarePas encore d'évaluation
- Computer Organization Unit8Document25 pagesComputer Organization Unit8Deepak MalusarePas encore d'évaluation
- RCOS - Java: A Simulated Operating System With Animations: January 2001Document13 pagesRCOS - Java: A Simulated Operating System With Animations: January 2001Deepak MalusarePas encore d'évaluation
- DDL 2Document25 pagesDDL 2Deepak MalusarePas encore d'évaluation
- DML 1Document36 pagesDML 1Deepak MalusarePas encore d'évaluation
- Functions 1Document35 pagesFunctions 1Deepak MalusarePas encore d'évaluation
- Multiple Inheritance and Polymorphism: Session 6Document45 pagesMultiple Inheritance and Polymorphism: Session 6Deepak MalusarePas encore d'évaluation
- Functions 2Document15 pagesFunctions 2Deepak MalusarePas encore d'évaluation
- DDL 2Document25 pagesDDL 2Deepak MalusarePas encore d'évaluation
- DML 2Document33 pagesDML 2Deepak MalusarePas encore d'évaluation
- ALTER TABLE "Table - Name" (Alter Specification)Document4 pagesALTER TABLE "Table - Name" (Alter Specification)Raghavendra KamathPas encore d'évaluation
- DML 5Document25 pagesDML 5Deepak MalusarePas encore d'évaluation
- DML 2Document33 pagesDML 2Deepak MalusarePas encore d'évaluation
- DDL 1Document38 pagesDDL 1Deepak MalusarePas encore d'évaluation
- Constraint 2Document35 pagesConstraint 2Deepak MalusarePas encore d'évaluation
- Client/Server Databases and The Oracle 10g Relational DatabaseDocument26 pagesClient/Server Databases and The Oracle 10g Relational DatabaseDeepak MalusarePas encore d'évaluation
- Constraint 3Document32 pagesConstraint 3Deepak MalusarePas encore d'évaluation
- Advanced SQL and PL/SQL: Guide To Oracle 10gDocument22 pagesAdvanced SQL and PL/SQL: Guide To Oracle 10gDeepak MalusarePas encore d'évaluation
- Advanced SQL and PL/SQL: Guide To Oracle 10gDocument22 pagesAdvanced SQL and PL/SQL: Guide To Oracle 10gDeepak MalusarePas encore d'évaluation
- Handling Exceptions: Part FDocument18 pagesHandling Exceptions: Part FDeepak MalusarePas encore d'évaluation
- Enhanced Guide To Oracle: Using SQL Queries To Insert, Update, Delete, and View DataDocument51 pagesEnhanced Guide To Oracle: Using SQL Queries To Insert, Update, Delete, and View DataDeepak MalusarePas encore d'évaluation
- Enhanced Guide To Oracle 10g: Using SQL Queries To Insert, Update, Delete, and View DataDocument41 pagesEnhanced Guide To Oracle 10g: Using SQL Queries To Insert, Update, Delete, and View DataDeepak MalusarePas encore d'évaluation
- DDL, DML, ExcerciseDocument16 pagesDDL, DML, ExcerciseDeepak MalusarePas encore d'évaluation
- Queries On Oracle HR - SchemaDocument7 pagesQueries On Oracle HR - SchemaDeepak MalusarePas encore d'évaluation
- More DDL CommandsDocument12 pagesMore DDL CommandsDeepak MalusarePas encore d'évaluation
- Emp Dept Salgrade Table Data&StructureDocument1 pageEmp Dept Salgrade Table Data&StructureDeepak MalusarePas encore d'évaluation
- Oracle Function ExamplesDocument4 pagesOracle Function ExamplesDeepak MalusarePas encore d'évaluation
- Types: Deptno Dname LOCDocument4 pagesTypes: Deptno Dname LOCDeepak MalusarePas encore d'évaluation
- CursorDocument39 pagesCursorDeepak MalusarePas encore d'évaluation
- Using The Refactored Formletter Framework AX2012Document22 pagesUsing The Refactored Formletter Framework AX2012santhosh1212100% (1)
- Fundamentals of Java ProgrammingDocument31 pagesFundamentals of Java ProgrammingGopinath GoraPas encore d'évaluation
- Debugger Mpc5500Document171 pagesDebugger Mpc5500carver_ua0% (1)
- C Programming Interview Questions and AnswersDocument58 pagesC Programming Interview Questions and AnswersnishaPas encore d'évaluation
- PIC ProgrammerDocument3 pagesPIC ProgrammerdardaryuPas encore d'évaluation
- Chapter 8 CountersDocument21 pagesChapter 8 CountersSao SovannarithPas encore d'évaluation
- nRF52832 PS v1.4 PDFDocument553 pagesnRF52832 PS v1.4 PDFalperusluPas encore d'évaluation
- Csharp Dotnet Interview Questions and Answers ListDocument13 pagesCsharp Dotnet Interview Questions and Answers List111 PRATIK YADAVPas encore d'évaluation
- Harsha Vardhan PDocument3 pagesHarsha Vardhan Papi-3850325Pas encore d'évaluation
- AN15 Configure RAID SystemDocument16 pagesAN15 Configure RAID SystemAhmedYacoubPas encore d'évaluation
- Pedroni VHDL 2ed Exercise Solutions v4 PDFDocument37 pagesPedroni VHDL 2ed Exercise Solutions v4 PDFana eht50% (2)
- HangZhou RuiDeng USB Tester InstructionsDocument12 pagesHangZhou RuiDeng USB Tester InstructionsDLTPas encore d'évaluation
- Lab Task 2:: Output of The Following C++ Code Fragment?Document24 pagesLab Task 2:: Output of The Following C++ Code Fragment?Aisha shakirPas encore d'évaluation
- Est Fa enDocument64 pagesEst Fa enm.dinari1995Pas encore d'évaluation
- NVIDIA Jetson Xavier NX System-on-Module: Volta GPU + Carmel ARM + 8 GB LPDDR4x + 16 GB eMMC 5.1Document39 pagesNVIDIA Jetson Xavier NX System-on-Module: Volta GPU + Carmel ARM + 8 GB LPDDR4x + 16 GB eMMC 5.1Vuk AntonicPas encore d'évaluation
- PicKit - 2 User ManualDocument5 pagesPicKit - 2 User ManualAdhibanPas encore d'évaluation
- Logger Pro 3 Release Notes: Basic Data Collection or Graphing, With No Video CaptureDocument23 pagesLogger Pro 3 Release Notes: Basic Data Collection or Graphing, With No Video CaptureolivermoneoPas encore d'évaluation
- Big Data Analytics (CS443) IV B.Tech (IT) 2018-19 I SemesterDocument72 pagesBig Data Analytics (CS443) IV B.Tech (IT) 2018-19 I SemesterSivaPas encore d'évaluation
- 8086 - 8088 - 80286 Assembly LanguageDocument408 pages8086 - 8088 - 80286 Assembly LanguagelordpinoyPas encore d'évaluation
- Manifest NonUFSFiles Win64Document2 pagesManifest NonUFSFiles Win64Alex SchultzPas encore d'évaluation
- High-Performance DSC CPU and PeripheralsDocument6 pagesHigh-Performance DSC CPU and Peripheralslavanyaganesh83Pas encore d'évaluation
- Shuttle ExpressDocument19 pagesShuttle ExpressKakay KarinaPas encore d'évaluation
- Symantec Netbackup™ Getting Started Guide: Release 7.6.1Document27 pagesSymantec Netbackup™ Getting Started Guide: Release 7.6.1Gianluca GiacopelloPas encore d'évaluation
- Aim104 Vga CRTDocument10 pagesAim104 Vga CRTDaniel DorettoPas encore d'évaluation
- Swidlec Lecture 01Document22 pagesSwidlec Lecture 01zebra_finchPas encore d'évaluation
- Syllabus Wireless Sensor Network Design 2 3Document2 pagesSyllabus Wireless Sensor Network Design 2 3saravananshheraPas encore d'évaluation
- Campus Recruitment System Project ReportDocument31 pagesCampus Recruitment System Project ReportYash DobariyaPas encore d'évaluation
- Graphics in C LanguageDocument8 pagesGraphics in C LanguagePattabhi RamaraoPas encore d'évaluation
- Fresher Engineer ResumeDocument10 pagesFresher Engineer Resumesatoni12100% (1)