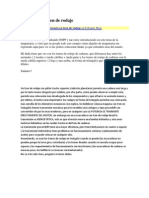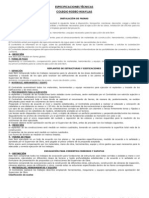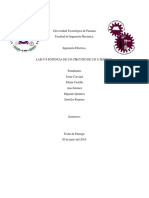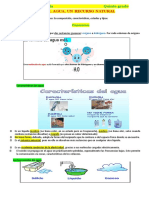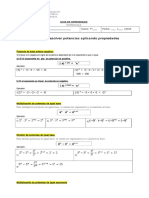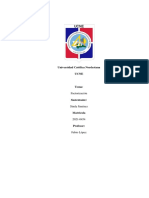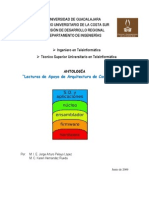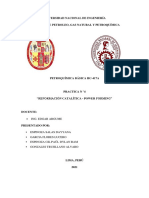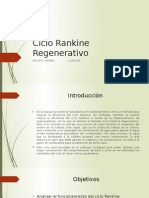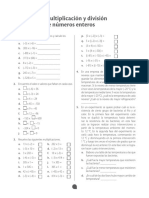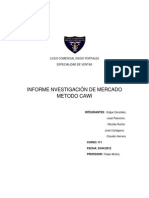Académique Documents
Professionnel Documents
Culture Documents
Carpeta Compartida en Una Máquina Windows XP de
Transféré par
Harol Atiliano VillagomezTitre original
Copyright
Formats disponibles
Partager ce document
Partager ou intégrer le document
Avez-vous trouvé ce document utile ?
Ce contenu est-il inapproprié ?
Signaler ce documentDroits d'auteur :
Formats disponibles
Carpeta Compartida en Una Máquina Windows XP de
Transféré par
Harol Atiliano VillagomezDroits d'auteur :
Formats disponibles
Carpeta compartida en una mquina Windows XP de VirtualBox
3 marzo 2012 Dejar un comentario
Objetivo: Necesito contar con una funcin en mi entorno virtual que me permita intercambiar ficheros entre la mquina real y la mquina virtual. Si en nuestra mquina virtual necesitamos un fichero que est en la mquina real qu podemos hacer? Una opcin consiste en utilizar la funcin de las carpetas compartidas. Estoy hablando especficamente de una mquina virtual Windows XP que est en un entorno virtual creado por VirtualBox. Si queremos implementar la funcin de Carpeta compartida en VirtualBox para una mquina, por ejemplo Windows XP, y nos muestra la ventana siguiente:
Quiere decir que para estar operativa la funcin de VirtualBox es necesario que el sistema tenga instalado el paquete Guest Additions. Hacemos clic en Aceptar y vemos en pantalla la posibilidad de configurar la carpeta compartida de nuestra mquina real:
Ahora, pulsamos sobre el icono para aadir carpetas que est a la derecha (en el crculos rojo). El sistema nos pide entonces los datos para aadir la carpeta:
Abrimos el men de Ruta carpeta y
seleccionamos Otro: Ahora podemos localizar nuestra carpeta en el disco duro real y la seleccionamos:
Aceptamos y establecemos que se montar automticamente la carpeta compartida y de manera permanente:
Aceptamos y ya tenemos nuestra carpeta compartida configurada en VirtualBox. Ahora nos vamos a nuestro sistema operativo: Pulsamos sobre Dispositivos > Instalar Guest Additions:
Nos sale en pantalla el asistente de instalacin. Lo que debemos hacer es seguir las instrucciones:
Aceptamos pulsando Next y nos aparece el directorio donde se ubicar la instalacin, lo cual aceptamos por defecto (tambin podramos cambiarla en este paso):
El asistente nos permite instalar otro componente ms:
Pulsamos en Install para que comience el proceso:
Aparece una ventana (aparecer tres veces durante el proceso) para confirmar la continuacin de la instalacin, para lo cual pulsamos en Continuar, si estamos seguros del origen de la aplicacin VirtualBox (desde su pgina
oficial): El proceso ha terminado y para que se establezcan los cambios, es necesario reiniciar el
equipo: U na vez reiniciada la mquina, vemos en la barra de estado inferior el icono de Guest
Additions: Si vamos a MiPC, podemos ver la Carpeta compartida conectada a una unidad de red:
En caso de no ver el icono, podemos conectar manualmente la carpeta como unidad de red. Seguimos la ruta: MiPC, botn derecho en Conectar a unidad de red:
Se nos muestra la siguiente
ventana: Al pulsar Examinar podemos seleccionar la Carpeta compartida, tarda unos segundos porque VirtualBox simula que es un dispositivo compartido en red.
Ahora vemos la posibilidad de
buscar nuestra carpeta: Aceptamos y podemos cambiar la letra de la unidad y marcamos tambin la posibilidad de conectar automticamente al iniciar sesin.
Al pulsar Finalizar se abre el directorio de la unidad conectada:
Vous aimerez peut-être aussi
- Carreteras de Suelo CementoDocument5 pagesCarreteras de Suelo CementoDario Antonio Manjarrés ArizaPas encore d'évaluation
- Carreteras de Suelo CementoDocument5 pagesCarreteras de Suelo CementoDario Antonio Manjarrés ArizaPas encore d'évaluation
- Globoflexia 5Document77 pagesGloboflexia 5alltheloversPas encore d'évaluation
- Encuadernacion Paso A PasoDocument18 pagesEncuadernacion Paso A Pasodenizzle94% (62)
- 6th Central Pay Commission Salary CalculatorDocument15 pages6th Central Pay Commission Salary Calculatorrakhonde100% (436)
- GRAMABI S.C. - Perfiles Conformados en Frío Sección C PDFDocument1 pageGRAMABI S.C. - Perfiles Conformados en Frío Sección C PDFChiquito2005Pas encore d'évaluation
- GloboflexiaDocument17 pagesGloboflexiacamarita1978Pas encore d'évaluation
- Recortar y Unir Uno o Varios DEMDocument4 pagesRecortar y Unir Uno o Varios DEMHarol Atiliano VillagomezPas encore d'évaluation
- Diferencia en Tren de RodajeDocument1 pageDiferencia en Tren de RodajeHarol Atiliano VillagomezPas encore d'évaluation
- Requisitos de Diseño de EncofradosDocument6 pagesRequisitos de Diseño de EncofradosHarol Atiliano VillagomezPas encore d'évaluation
- Contrato de AlquilerDocument2 pagesContrato de AlquilerJorgeIvanRafaelOchoaPas encore d'évaluation
- Especificaciones TécnicasDocument21 pagesEspecificaciones TécnicasHarol Atiliano VillagomezPas encore d'évaluation
- Marlon Quispe - Practica de SimulacionDocument16 pagesMarlon Quispe - Practica de SimulacionJorge VillanuevaPas encore d'évaluation
- Grúa Telescópica Móvil Grove Tms800eDocument13 pagesGrúa Telescópica Móvil Grove Tms800eKenneth Humberto Pérez PachecoPas encore d'évaluation
- Lab 8 ElectricaDocument8 pagesLab 8 ElectricaEdgardoPas encore d'évaluation
- El Agua, Un Recurso Natural 5° GradoDocument3 pagesEl Agua, Un Recurso Natural 5° Gradoalexis callirgos alvaradoPas encore d'évaluation
- Matematica Potencia Guia 1Document8 pagesMatematica Potencia Guia 1Samantha Pia Campos GallardoPas encore d'évaluation
- Inf.3 Nivel Goniometrico2Document37 pagesInf.3 Nivel Goniometrico2Piter WellsPas encore d'évaluation
- FactorizacionDocument6 pagesFactorizacionSamuel TejadaPas encore d'évaluation
- Guia Semana 3Document19 pagesGuia Semana 3Juan Sebastian Uribe MartinezPas encore d'évaluation
- Cálculo Sistema de FrenosDocument45 pagesCálculo Sistema de FrenosVíctor Márquez RodríguezPas encore d'évaluation
- Fichas 5º - Ciencia - Mes de NoviembreDocument16 pagesFichas 5º - Ciencia - Mes de NoviembreYesenia Margot Marticorena ParionaPas encore d'évaluation
- Informe Servomotores Brazo Rob.Document9 pagesInforme Servomotores Brazo Rob.juan bernalPas encore d'évaluation
- Antologia de Arquitectura de ComputadorasDocument60 pagesAntologia de Arquitectura de Computadoraswil200978Pas encore d'évaluation
- Aprender PawnDocument48 pagesAprender Pawndiegoferreyranet100% (1)
- Ejercicio1 y 2 Resueltos Cauchy-EulerDocument3 pagesEjercicio1 y 2 Resueltos Cauchy-EulerDaniela Pincay0% (1)
- Trabajo Práctico - Resistencias de Alto ValorDocument15 pagesTrabajo Práctico - Resistencias de Alto ValormilezequielPas encore d'évaluation
- Trabajo Con Ajax en PHP Utilizando XajaxDocument94 pagesTrabajo Con Ajax en PHP Utilizando XajaxJonathan MoranPas encore d'évaluation
- Marco Teorico Gladys PalmeraDocument4 pagesMarco Teorico Gladys PalmeraAngela Stefania Perez HernandezPas encore d'évaluation
- Cuarta Practica Calificada HC 417 - 2021-1 Grupo 3 Powerforming - Reformado CataliticoDocument22 pagesCuarta Practica Calificada HC 417 - 2021-1 Grupo 3 Powerforming - Reformado CataliticoAlvaro Marcelo Gonzales TrujillanoPas encore d'évaluation
- Guia de Problemas N 5Document5 pagesGuia de Problemas N 5Josue Isac Salomon LandaPas encore d'évaluation
- Manual en Español M8000ADocument182 pagesManual en Español M8000APablo Millaquén G75% (4)
- Ciclo Rankine Regenerativo ....Document13 pagesCiclo Rankine Regenerativo ....Jhoel Sierra F100% (2)
- Unidad 2 Datos AtipicosDocument3 pagesUnidad 2 Datos Atipicosjose florezPas encore d'évaluation
- Descarga Por VertederosDocument8 pagesDescarga Por VertederosrodrisixxPas encore d'évaluation
- El Dinamómetro Es Un Instrumento Utilizado para Medir Fuerzas o para Pesar ObjetosDocument2 pagesEl Dinamómetro Es Un Instrumento Utilizado para Medir Fuerzas o para Pesar ObjetosJuniorPas encore d'évaluation
- Taller Eoq UploadDocument9 pagesTaller Eoq UploadCristian StevenPas encore d'évaluation
- Apuntes de Redes NeuronalesDocument23 pagesApuntes de Redes NeuronalesVanessa Leon CorderoPas encore d'évaluation
- M7 Multiplicacion y Division de EnterosDocument1 pageM7 Multiplicacion y Division de EnterosAnita V. Diaz Lopez100% (1)
- CawiDocument6 pagesCawiEdgar Gonzalez SotoPas encore d'évaluation
- Actividad 3 BingoDocument3 pagesActividad 3 BingoDENISEE KATHERINE RODRIGUEZ GUERRERO100% (1)
- Cuadro Comparativo de ARN y ADNDocument2 pagesCuadro Comparativo de ARN y ADNDerlin ElianPas encore d'évaluation