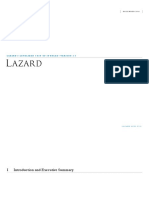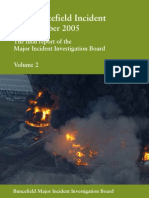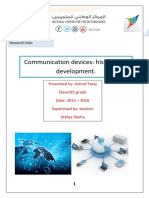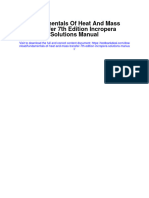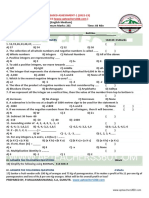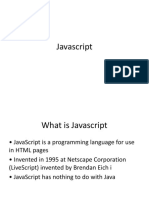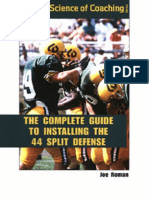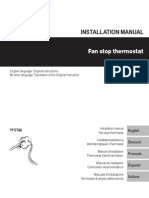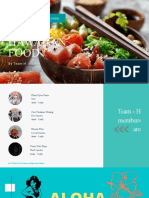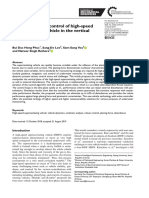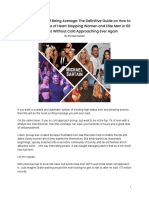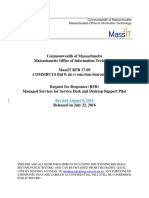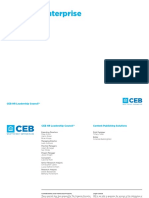Académique Documents
Professionnel Documents
Culture Documents
Installing Microsoft Windows Server 2008R2 With EasyStartup
Transféré par
h_soltaniCopyright
Formats disponibles
Partager ce document
Partager ou intégrer le document
Avez-vous trouvé ce document utile ?
Ce contenu est-il inapproprié ?
Signaler ce documentDroits d'auteur :
Formats disponibles
Installing Microsoft Windows Server 2008R2 With EasyStartup
Transféré par
h_soltaniDroits d'auteur :
Formats disponibles
Installing Microsoft Windows Server 2008R2 with EasyStartup
Version 1.5 1/11/2013
LENOVO PROVIDES THIS PUBLICATION AS IS WITHOUT WARRANTY OF ANY KIND, EITHER EXPRESS OR IMPLIED, INCLUDING, BUT NOT LIMITED TO, THE IMPLIED WARRANTIES OF NONINFRINGEMENT, MERCHANTABILITY OR FITNESS FOR A PARTICULAR PURPOSE. This information could include technical inaccuracies or typographical errors. Changes may be made to the information herein; these changes will be incorporated in new editions of the publication. Lenovo may make improvements and/or changes in the product(s) and/or the program(s) described in this publication at any time without notice. Copyright Lenovo 2013. The following terms are trademarks of Lenovo in the United States, other countries, or both: Lenovo, EasyStartup, and ThinkServer. Windows Server 2012 is a trademark of Microsoft in the United States and/or other countries.
Installing Microsoft Windows Server 2008R2 with EasyStartup
1.0
Contents
Introduction .................................................................................................................................................. 3 Determining the IP address of the BMC/TMM ............................................................................................. 3 Turning off PXE Boot ..................................................................................................................................... 4 Connecting to the BMC/TMM....................................................................................................................... 5 RAID configuration with EasyStartup ............................................................................................................ 7 Microsoft Windows Server 2008 installation with EasyStartup ................................................................. 13
Installing Microsoft Windows Server 2008R2 with EasyStartup
1.0
Introduction
This document will take you step by step through installing Microsoft Windows Server 2008 on a ThinkServer using EasyStartup. This document applies to the TS430, RD330, RD430, RD530, and RD630. All screen shots apply to all systems except where noted.
Determining the IP address of the BMC/TMM
This must be done with a monitor and keyboard attached to the server. The operation shown is for TS430. 1) Enter Setup 2) Go to Server Management Select BMC LAN Configuration
3) IP address is the address of the BMC/TMM
Installing Microsoft Windows Server 2008R2 with EasyStartup
1.0
Turning off PXE Boot
The operation shown is for TS430. 4) Enter Setup 5) This is the Main Tab
6) Go to the Advanced Tab Select PCI Configuration
7) Set Onboard LAN #1 I/O ROM and Onboard LAN @2 I/O ROM to [Disabled]
Installing Microsoft Windows Server 2008R2 with EasyStartup
1.0
Connecting to the BMC/TMM
8) Open a Web Browser 9) Enter the IP address of the BMC/TMM
10) The default login is: Username:lenovo Password:lenovo 11) Go to Remote Control Launch section and press the Launch Java KVM Client
12) If Launch Java KVM Client is grayed out Go to Remote Control Configuration section and enable Virtual KVM
Installing Microsoft Windows Server 2008R2 with EasyStartup
13) You will recive this security warning Accept it and press Run
1.0
14) The Video Viewer will launch
Installing Microsoft Windows Server 2008R2 with EasyStartup
1.0
RAID configuration with EasyStartup
The operation shown is for TS430. 1) Boot to the EasyStartup DVD
2) Set the language
Installing Microsoft Windows Server 2008R2 with EasyStartup
3) Agree to the End User License Agreement
1.0
4) Set the Data and Time
5) Select Continue to the main interface
Installing Microsoft Windows Server 2008R2 with EasyStartup
6) Select Configure RAID
1.0
7) Select the RAID controller you want to configure. Press Next.
8) Select Create new configuration. Press Next.
Installing Microsoft Windows Server 2008R2 with EasyStartup
9) This will delete any configured arrays attached to the selected controller Press Yes.
1.0
10) Select the drives to be added to the new configuration. Press Next.
11) Select the RAID level for the new configuration. Press Next.
10
Installing Microsoft Windows Server 2008R2 with EasyStartup
12) Set the advanced settings for the new configuration. Press Next.
1.0
13) Verify that the settings are correct. Press Next.
14) Once the progress bar is complete the RAID array will be created and configured as a boot device. Once completed press Next.
11
Installing Microsoft Windows Server 2008R2 with EasyStartup
15) If you would like to save this configuration to a response file select Yes and complete the steps to save the file. If not select No and press Next.
1.0
16) Select Reboot now and press Next.
12
Installing Microsoft Windows Server 2008R2 with EasyStartup
1.0
Microsoft Windows Server 2008 installation with EasyStartup
1) Boot to the EasyStartup DVD
2) Set the language
3) Agree to the End User License Agreement
13
Installing Microsoft Windows Server 2008R2 with EasyStartup
4) Set the Data and Time
1.0
5) Select Continue to the main interface Press OK
6) Select Install operating system
14
Installing Microsoft Windows Server 2008R2 with EasyStartup
7) Select Microsoft Windows Server 2008R2 x64/HyperV 2008R2. Press Next The OSs listed are all the OSs supported by EasyStartup on the platform
1.0
8) Select the disk to install the OS to. Press Next
9) Select the partition options for the install. Press Next
15
Installing Microsoft Windows Server 2008R2 with EasyStartup
10) Set the Partition setting. Press Next
1.0
11) Enter the Installation settings. Your full name: Organization: Computer name: Time zone: Product key: Administrator password: Press Next
12) Enter the Network Settings. Domain name: Domain administrator account: Domain administrator password: Workgroup: Eithernet controller: IP address: Subnet mask: Default gateway: DNS Settings: WINS Settings: Press Next
16
Installing Microsoft Windows Server 2008R2 with EasyStartup
13) Select the additional application to install. Press Next
1.0
14) Select the additional Windows components to install. Press Next
15) Confirm the settings Press Next.
17
Installing Microsoft Windows Server 2008R2 with EasyStartup
16) If you would like to save this configuration to a response file select Yes and complete the steps to save the file. If not select No and press Next.
1.0
17) Press Next
18) Press Yes
18
Installing Microsoft Windows Server 2008R2 with EasyStartup
19) The progress will start to build
1.0
20) The EasyStartup DVD will automaticly be ejected. Insert the Windows Server 2008 install media into the drive and press OK.
21) Select the version of the OS to install. Press OK
19
Installing Microsoft Windows Server 2008R2 with EasyStartup
22) Agree to the End User License Agreement.
1.0
23) EasyStartup will copy all files need for the installation. 24) EasyStartup will eject the install media and reboot as needed. Remove the DVD from the drive. 25) The server will reboot multipul times on its own. 26) Once the server boots into the OS and shows the properties screen of Windows it has completed the installation.
20
Vous aimerez peut-être aussi
- The Yellow House: A Memoir (2019 National Book Award Winner)D'EverandThe Yellow House: A Memoir (2019 National Book Award Winner)Évaluation : 4 sur 5 étoiles4/5 (98)
- Level 2 Online BPDocument98 pagesLevel 2 Online BProbertduvallPas encore d'évaluation
- The Subtle Art of Not Giving a F*ck: A Counterintuitive Approach to Living a Good LifeD'EverandThe Subtle Art of Not Giving a F*ck: A Counterintuitive Approach to Living a Good LifeÉvaluation : 4 sur 5 étoiles4/5 (5795)
- DEP 33641012 Electrical Supply and Generation - Design and OperationDocument51 pagesDEP 33641012 Electrical Supply and Generation - Design and Operationpeter wiltjerPas encore d'évaluation
- Shoe Dog: A Memoir by the Creator of NikeD'EverandShoe Dog: A Memoir by the Creator of NikeÉvaluation : 4.5 sur 5 étoiles4.5/5 (537)
- Lazard Levelized Cost of Storage v20Document46 pagesLazard Levelized Cost of Storage v20macPas encore d'évaluation
- Elon Musk: Tesla, SpaceX, and the Quest for a Fantastic FutureD'EverandElon Musk: Tesla, SpaceX, and the Quest for a Fantastic FutureÉvaluation : 4.5 sur 5 étoiles4.5/5 (474)
- Performance Management Systems and Strategies by Dipak Kumar BhattacharyyaDocument385 pagesPerformance Management Systems and Strategies by Dipak Kumar Bhattacharyyasayal96amrit100% (3)
- Grit: The Power of Passion and PerseveranceD'EverandGrit: The Power of Passion and PerseveranceÉvaluation : 4 sur 5 étoiles4/5 (588)
- Buncefield Volume 2Document208 pagesBuncefield Volume 2Hammy223Pas encore d'évaluation
- On Fire: The (Burning) Case for a Green New DealD'EverandOn Fire: The (Burning) Case for a Green New DealÉvaluation : 4 sur 5 étoiles4/5 (74)
- 310 311 320 321 Toilet Warranty Codes PDFDocument11 pages310 311 320 321 Toilet Warranty Codes PDFTerri MartinPas encore d'évaluation
- A Heartbreaking Work Of Staggering Genius: A Memoir Based on a True StoryD'EverandA Heartbreaking Work Of Staggering Genius: A Memoir Based on a True StoryÉvaluation : 3.5 sur 5 étoiles3.5/5 (231)
- Experiment Number - 1.2 Student Name: Kumar Harsh UID: 21BCS11423 Branch: CSE Section/Group: 508-A Semester: 2 Date of Performance:03/03/2022Document4 pagesExperiment Number - 1.2 Student Name: Kumar Harsh UID: 21BCS11423 Branch: CSE Section/Group: 508-A Semester: 2 Date of Performance:03/03/2022Kartik AgarwalPas encore d'évaluation
- Hidden Figures: The American Dream and the Untold Story of the Black Women Mathematicians Who Helped Win the Space RaceD'EverandHidden Figures: The American Dream and the Untold Story of the Black Women Mathematicians Who Helped Win the Space RaceÉvaluation : 4 sur 5 étoiles4/5 (895)
- History of Communication - Project - File - 455 PDFDocument20 pagesHistory of Communication - Project - File - 455 PDFlathaPas encore d'évaluation
- Never Split the Difference: Negotiating As If Your Life Depended On ItD'EverandNever Split the Difference: Negotiating As If Your Life Depended On ItÉvaluation : 4.5 sur 5 étoiles4.5/5 (838)
- Mucic Acid Test: PrincipleDocument3 pagesMucic Acid Test: PrincipleKrizzi Dizon GarciaPas encore d'évaluation
- The Little Book of Hygge: Danish Secrets to Happy LivingD'EverandThe Little Book of Hygge: Danish Secrets to Happy LivingÉvaluation : 3.5 sur 5 étoiles3.5/5 (400)
- Usp3 ComDocument5 pagesUsp3 ComMike MelgaPas encore d'évaluation
- Fundamentals of Heat and Mass Transfer 7Th Edition Incropera Solutions Manual Full Chapter PDFDocument68 pagesFundamentals of Heat and Mass Transfer 7Th Edition Incropera Solutions Manual Full Chapter PDFbrainykabassoullw100% (10)
- The Hard Thing About Hard Things: Building a Business When There Are No Easy AnswersD'EverandThe Hard Thing About Hard Things: Building a Business When There Are No Easy AnswersÉvaluation : 4.5 sur 5 étoiles4.5/5 (345)
- 7TH Maths F.a-1Document1 page7TH Maths F.a-1Marrivada SuryanarayanaPas encore d'évaluation
- Present Perfect Mind MapDocument2 pagesPresent Perfect Mind MappaulssPas encore d'évaluation
- The Unwinding: An Inner History of the New AmericaD'EverandThe Unwinding: An Inner History of the New AmericaÉvaluation : 4 sur 5 étoiles4/5 (45)
- Javascript PrefiDocument66 pagesJavascript Prefiguendelyn omegaPas encore d'évaluation
- Team of Rivals: The Political Genius of Abraham LincolnD'EverandTeam of Rivals: The Political Genius of Abraham LincolnÉvaluation : 4.5 sur 5 étoiles4.5/5 (234)
- Prepared by M Suresh Kumar, Chief Manager Faculty, SBILD HYDERABADDocument29 pagesPrepared by M Suresh Kumar, Chief Manager Faculty, SBILD HYDERABADBino JosephPas encore d'évaluation
- The World Is Flat 3.0: A Brief History of the Twenty-first CenturyD'EverandThe World Is Flat 3.0: A Brief History of the Twenty-first CenturyÉvaluation : 3.5 sur 5 étoiles3.5/5 (2259)
- Mrr2 Why The Future Doesnt Need UsDocument3 pagesMrr2 Why The Future Doesnt Need UsSunshine Glory EgoniaPas encore d'évaluation
- The Complete Guide To Installing The 44 Split Defense PDFDocument171 pagesThe Complete Guide To Installing The 44 Split Defense PDFsaid100% (1)
- Punctuation WorksheetsDocument10 pagesPunctuation WorksheetsRehan Sadiq100% (2)
- Devil in the Grove: Thurgood Marshall, the Groveland Boys, and the Dawn of a New AmericaD'EverandDevil in the Grove: Thurgood Marshall, the Groveland Boys, and the Dawn of a New AmericaÉvaluation : 4.5 sur 5 étoiles4.5/5 (266)
- Installation ManualDocument16 pagesInstallation ManualJosé Manuel García MartínPas encore d'évaluation
- The Emperor of All Maladies: A Biography of CancerD'EverandThe Emperor of All Maladies: A Biography of CancerÉvaluation : 4.5 sur 5 étoiles4.5/5 (271)
- Manual de Caja Eaton Fuller ET20113Document22 pagesManual de Caja Eaton Fuller ET20113Juan Gomez100% (3)
- C3H Hawaii (Polynesian Islands) (Native Food in Hawaii)Document19 pagesC3H Hawaii (Polynesian Islands) (Native Food in Hawaii)Yoon Yati ShinPas encore d'évaluation
- EIC 3 Practice Exercises Unit 4Document3 pagesEIC 3 Practice Exercises Unit 4Trần ChâuPas encore d'évaluation
- Nonlinear Robust Control of High-Speed Supercavitating Vehicle in The Vertical PlaneDocument10 pagesNonlinear Robust Control of High-Speed Supercavitating Vehicle in The Vertical Planesamsaptak ghoshPas encore d'évaluation
- The Gifts of Imperfection: Let Go of Who You Think You're Supposed to Be and Embrace Who You AreD'EverandThe Gifts of Imperfection: Let Go of Who You Think You're Supposed to Be and Embrace Who You AreÉvaluation : 4 sur 5 étoiles4/5 (1090)
- The Definitive Guide On How To Build A High Status Social CircleDocument46 pagesThe Definitive Guide On How To Build A High Status Social CircleCecilia Teresa Grayeb SánchezPas encore d'évaluation
- Amended August 8 2016Document31 pagesAmended August 8 2016lux186Pas encore d'évaluation
- RenewalPremium 1123186Document1 pageRenewalPremium 1123186Suhas Renu85Pas encore d'évaluation
- Creating Enterprise LeadersDocument148 pagesCreating Enterprise LeadersValuAidPas encore d'évaluation
- The Sympathizer: A Novel (Pulitzer Prize for Fiction)D'EverandThe Sympathizer: A Novel (Pulitzer Prize for Fiction)Évaluation : 4.5 sur 5 étoiles4.5/5 (121)
- Tawjihi 7Document55 pagesTawjihi 7api-3806314Pas encore d'évaluation
- Tcs IntroDocument12 pagesTcs IntroRomi.Roy1820 MBAPas encore d'évaluation
- Her Body and Other Parties: StoriesD'EverandHer Body and Other Parties: StoriesÉvaluation : 4 sur 5 étoiles4/5 (821)