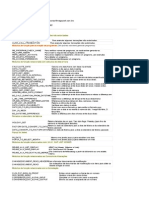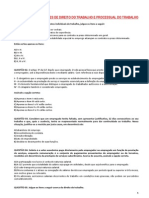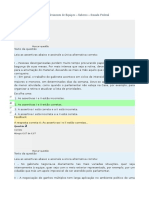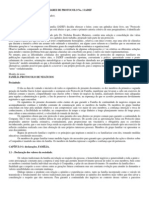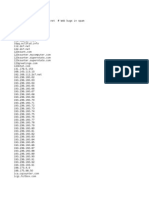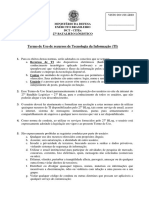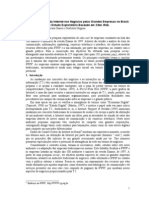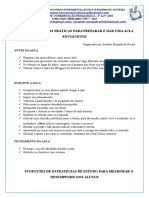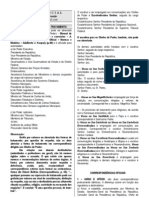Académique Documents
Professionnel Documents
Culture Documents
Windows 7 PDF
Transféré par
jfabbioTitre original
Copyright
Formats disponibles
Partager ce document
Partager ou intégrer le document
Avez-vous trouvé ce document utile ?
Ce contenu est-il inapproprié ?
Signaler ce documentDroits d'auteur :
Formats disponibles
Windows 7 PDF
Transféré par
jfabbioDroits d'auteur :
Formats disponibles
Tribunal de Justia
(Oficial Escrevente)
Informtica
Prof. Mrcio Hunecke
www.acasadoconcurseiro.com.br
Informtica
Professor: Mrcio Hunecke
www.acasadoconcurseiro.com.br
Sumrio
O Sistema Operacional Windows 7. . . . . . . . . . . . . . . . . . . . . . . . . . . . . . . . . . . . . . . . . . . 7
Tela de Boas Vindas. . . . . . . . . . . . . . . . . . . . . . . . . . . . . . . . . . . . . . . . . . . . . . . . . . . . . . .7
Edies do Windows 7 . . . . . . . . . . . . . . . . . . . . . . . . . . . . . . . . . . . . . . . . . . . . . . . . . . . .7
rea de trabalho . . . . . . . . . . . . . . . . . . . . . . . . . . . . . . . . . . . . . . . . . . . . . . . . . . . . . . . . .8
Lixeira. . . . . . . . . . . . . . . . . . . . . . . . . . . . . . . . . . . . . . . . . . . . . . . . . . . . . . . . . . . . . . . . 10
Gadgets . . . . . . . . . . . . . . . . . . . . . . . . . . . . . . . . . . . . . . . . . . . . . . . . . . . . . . . . . . . . . . 11
Menu Iniciar . . . . . . . . . . . . . . . . . . . . . . . . . . . . . . . . . . . . . . . . . . . . . . . . . . . . . . . . . . 11
Desligando corretamente o computador . . . . . . . . . . . . . . . . . . . . . . . . . . . . . . . . . . . 18
Trabalhando com janelas . . . . . . . . . . . . . . . . . . . . . . . . . . . . . . . . . . . . . . . . . . . . . . . . 20
Localizando arquivos. . . . . . . . . . . . . . . . . . . . . . . . . . . . . . . . . . . . . . . . . . . . . . . . . . . . 27
Windows Explorer. . . . . . . . . . . . . . . . . . . . . . . . . . . . . . . . . . . . . . . . . . . . . . . . . . . . . . 29
Instalao de Programas . . . . . . . . . . . . . . . . . . . . . . . . . . . . . . . . . . . . . . . . . . . . . . . . 36
Introduo impresso . . . . . . . . . . . . . . . . . . . . . . . . . . . . . . . . . . . . . . . . . . . . . . . . . 36
Configuraes bsicas do Windows. . . . . . . . . . . . . . . . . . . . . . . . . . . . . . . . . . . . . . . . 41
Painel de Controle. . . . . . . . . . . . . . . . . . . . . . . . . . . . . . . . . . . . . . . . . . . . . . . . . . . . . . 43
Ferramentas do sistema. . . . . . . . . . . . . . . . . . . . . . . . . . . . . . . . . . . . . . . . . . . . . . . . . . . 46
Limpeza de disco. . . . . . . . . . . . . . . . . . . . . . . . . . . . . . . . . . . . . . . . . . . . . . . . . . . . . . . 46
Desfragmentador de disco . . . . . . . . . . . . . . . . . . . . . . . . . . . . . . . . . . . . . . . . . . . . . . . 47
Firewall do Windows . . . . . . . . . . . . . . . . . . . . . . . . . . . . . . . . . . . . . . . . . . . . . . . . . . . 48
Agendador de tarefas . . . . . . . . . . . . . . . . . . . . . . . . . . . . . . . . . . . . . . . . . . . . . . . . . . . 49
Pontos de Restaurao e Verses Anteriores . . . . . . . . . . . . . . . . . . . . . . . . . . . . . . . . 50
Programas de Navegao Internet Explorer . . . . . . . . . . . . . . . . . . . . . . . . . . . . . . . . . 50
Barra de Ferramentas . . . . . . . . . . . . . . . . . . . . . . . . . . . . . . . . . . . . . . . . . . . . . . . . . . 50
Opes da Internet . . . . . . . . . . . . . . . . . . . . . . . . . . . . . . . . . . . . . . . . . . . . . . . . . . . . . 57
Pesquisa do Google . . . . . . . . . . . . . . . . . . . . . . . . . . . . . . . . . . . . . . . . . . . . . . . . . . . . . . 58
Programa de Correio Eletrnico Microsoft Outlook . . . . . . . . . . . . . . . . . . . . . . . . . . . 59
O que o Outlook?. . . . . . . . . . . . . . . . . . . . . . . . . . . . . . . . . . . . . . . . . . . . . . . . . . . . . 59
Adicionar uma conta de e-mail . . . . . . . . . . . . . . . . . . . . . . . . . . . . . . . . . . . . . . . . . . . 60
Criar uma nova mensagem de e-mail . . . . . . . . . . . . . . . . . . . . . . . . . . . . . . . . . . . . . . 60
Encaminhar ou responder a um e-mail . . . . . . . . . . . . . . . . . . . . . . . . . . . . . . . . . . . . . 61
Adicionar um anexo a uma mensagem de e-mail. . . . . . . . . . . . . . . . . . . . . . . . . . . . . 61
Abrir ou salvar um anexo de mensagem de e-mail . . . . . . . . . . . . . . . . . . . . . . . . . . . 61
Adicionar uma assinatura de e-mail s mensagens . . . . . . . . . . . . . . . . . . . . . . . . . . . 62
Criar um compromisso de calendrio . . . . . . . . . . . . . . . . . . . . . . . . . . . . . . . . . . . . . . 62
Agendar uma reunio com outras pessoas. . . . . . . . . . . . . . . . . . . . . . . . . . . . . . . . . . 62
Definir um lembrete . . . . . . . . . . . . . . . . . . . . . . . . . . . . . . . . . . . . . . . . . . . . . . . . . . . . 63
Criar um contato . . . . . . . . . . . . . . . . . . . . . . . . . . . . . . . . . . . . . . . . . . . . . . . . . . . . . . . 63
Criar uma tarefa . . . . . . . . . . . . . . . . . . . . . . . . . . . . . . . . . . . . . . . . . . . . . . . . . . . . . . . 64
Criar uma anotao. . . . . . . . . . . . . . . . . . . . . . . . . . . . . . . . . . . . . . . . . . . . . . . . . . . . . 64
Imprimir uma mensagem de e-mail . . . . . . . . . . . . . . . . . . . . . . . . . . . . . . . . . . . . . . . 64
www.acasadoconcurseiro.com.br 7
Windows 7
O Sistema Operacional Windows 7
Tela de Boas Vindas
A tela de boas-vindas aquela que voc usa para fazer logon no Windows. Ela exibe todas as
contas do computador. Voc pode clicar no seu nome de usurio em vez de digit-lo, e depois
pode trocar facilmente para outra conta com a Troca Rpida de Usurio. No Windows XP, a
tela de boas-vindas pode ser ativada ou desativada. Nesta verso do Windows, no possvel
desativ-la. Por padro, a Troca Rpida de Usurio est ativada.
A tela de boas-vindas
Edies do Windows 7
Starter Home Basic Home Premium Professional Enterprise Ultimate
A verso
mais simples
do Windows
7. Sem
AERO.
Tarefas dirias
mais rpidas e o
seu fundo de tela
personalizado.
Sem AERO.
O melhor do
Windows 7 em
seu computador
pessoal
A verso
ideal para
quem utiliza o
computador
para o trabalho
Somente
comercializado
via contrato
com a
Microsoft.
A verso
mais
completa do
Windows 7
www.acasadoconcurseiro.com.br 8
rea de trabalho
A rea de trabalho a principal rea exibida na tela quando voc liga o computador e faz logon
no Windows. Ela serve de superfcie para o seu trabalho, como se fosse o tampo de uma mesa
real. Quando voc abre programas ou pastas, eles so exibidos na rea de trabalho. Nela, tam-
bm possvel colocar itens, como arquivos e pastas, e organiz-los como quiser.
A rea de trabalho definida s vezes de forma mais abrangente para incluir a barra de tarefas.
A barra de tarefas fica na parte inferior da tela. Ela mostra quais programas esto em execuo
e permite que voc alterne entre eles. Ela tambm contm o boto Iniciar , que pode ser
usado para acessar programas, pastas e configuraes do computador.
Trabalhando com cones da rea de trabalho
cones so imagens pequenas que representam arquivos, pastas, programas e outros itens. Ao
iniciar o Windows pela primeira vez, voc ver pelo menos um cone na rea de trabalho: a Li-
xeira (mais detalhes adiante). O fabricante do computador pode ter adicionado outros cones
rea de trabalho. Veja a seguir alguns exemplos de cones da rea de trabalho.
Exemplos de cones da rea de trabalho
Se voc clicar duas vezes em um cone da rea de trabalho, o item que ele representa ser ini-
ciado ou aberto.
Adicionando e removendo cones da rea de trabalho
Voc pode escolher os cones que sero exibidos na rea de trabalho, adicionando ou remo-
vendo um cone a qualquer momento. Algumas pessoas preferem uma rea de trabalho limpa,
organizada, com poucos cones (ou nenhum). Outras preferem colocar dezenas de cones na
rea de trabalho para ter acesso rpido a programas, pastas e arquivos usados com frequncia.
Se quiser obter acesso fcil da rea de trabalho a seus programas ou arquivos favoritos, crie
atalhos para eles. Um atalho um cone que representa um link para um item, em vez do item
em si. Quando voc clica em um atalho, o item aberto. Se voc excluir um atalho, somente ele
ser removido, e no o item original. possvel identificar atalhos pela seta no cone correspon-
dente.
TJ (Oficial Escrevente) Informtica Prof. Mrcio Hunecke
www.acasadoconcurseiro.com.br 9
Um cone de arquivo ( esquerda) e um cone de atalho ( direita)
Para adicionar um atalho rea de trabalho
1. Localize o item para o qual deseja criar um atalho.
2. Clique com o boto direito do mouse no item, clique em Enviar para e em rea de Trabalho
(criar atalho). O cone de atalho aparecer na rea de trabalho.
Para adicionar ou remover cones comuns da rea de trabalho
Alguns exemplos de cones comuns da rea de trabalho incluem Computador, sua pasta pesso-
al, a Lixeira, o Painel de Controle e a Rede.
1. Clique com o boto direito do mouse em uma parte vazia da rea de trabalho e clique em
Personalizar.
2. No painel esquerdo, clique em Alterar cones da rea de trabalho.
3. Em cones da rea de trabalho, marque a caixa de seleo referente a cada cone que dese-
ja adicionar rea de trabalho ou desmarque a caixa de seleo referente a cada cone que
deseja remover da rea de trabalho. Em seguida, clique em OK.
Para mover um arquivo de uma pasta para a rea de trabalho
1. Abra a pasta que contm o arquivo.
2. Arraste o arquivo para a rea de trabalho.
Para remover um cone da rea de trabalho
Clique com o boto direito do mouse no cone e clique em Excluir. Se o cone for um atalho, so-
mente ele ser removido, e no o item original.
Movendo cones
O Windows empilha os cones em colunas no lado esquerdo da rea de trabalho, mas voc no
precisa se prender a essa disposio. Voc pode mover um cone arrastando-o para um novo
local na rea de trabalho.
www.acasadoconcurseiro.com.br 10
Tambm pode fazer com que o Windows organize automaticamente os cones. Clique com o
boto direito do mouse em uma parte vazia da rea de trabalho, clique em Exibir e em Organizar
cones automaticamente. O Windows empilha os cones no canto superior esquerdo e os blo-
queia nessa posio. Para desbloquear os cones e tornar a mov-los novamente, clique outra
vez em Organizar cones automaticamente, apagando a marca de seleo ao lado desta opo.
Por padro, o Windows espaa os cones igualmente em uma grade invisvel. Para colocar
os cones mais perto ou com mais preciso, desative a grade. Clique com o boto direito do
mouse em uma parte vazia da rea de trabalho, aponte para Exibir e clique em Alinhar co-
nes grade. Repita essas etapas para reativar a grade.
Selecionando vrios cones
Para mover ou excluir um grupo de cones de uma s
vez, primeiro necessrio selecionar todos eles. Cli-
que em uma parte vazia da rea de trabalho e arraste o
mouse. Contorne os cones que deseja selecionar com
o retngulo que aparecer. Em seguida, solte o boto
do mouse. Agora voc pode arrastar os cones como
um grupo ou exclu-los.
Ocultando cones da rea de trabalho
Para ocultar temporariamente todos os cones da rea de trabalho sem realmente remov-los,
clique com o boto direito do mouse em uma parte vazia da rea de trabalho, clique em Exi-
bir e em Mostrar cones da rea de Trabalho para apagar a marca de seleo dessa opo.
Agora, nenhum cone aparece na rea de trabalho. Para v-los novamente, clique outra vez em
Mostrar cones da rea de Trabalho.
Lixeira
Quando voc no precisar mais de um arquivo, poder remov-lo do computador para ganhar
espao e impedir que o computador fique congestionado com arquivos indesejados. Para ex-
cluir um arquivo, abra a respectiva pasta ou biblioteca e selecione o arquivo. Pressione a tecla
Delete no teclado e, na caixa de dilogo Excluir Arquivo, clique em Sim.
Um arquivo excludo armazenado temporariamente na Lixeira. Pense nela como uma rede
de segurana que lhe permite recuperar pastas ou arquivos excludos por engano. De vez em
quando, voc deve esvaziar a Lixeira para recuperar o espao usado pelos arquivos indesejados
no disco rgido.
A Lixeira vazia ( esquerda) e cheia ( direita)
TJ (Oficial Escrevente) Informtica Prof. Mrcio Hunecke
www.acasadoconcurseiro.com.br 11
Se tiver certeza de que no precisar mais dos itens excludos, poder esvaziar a Lixeira. Ao fa-
zer isso, excluir permanentemente os itens e recuperar o espao em disco por eles ocupado.
Em situaes normais, todos os arquivos so enviados para
Lixeira, mas existe 7 excees:
1. Excluir com a tecla SHIFT pressionada.
2. Excluir de dispositivos com armazenamento removvel
(pen drive).
3. Excluir da rede.
4. Configurar o tamanho de Lixeira como 0.
5. Excluir arquivos maiores que o tamanho da Lixeira.
6. Excluir arquivos maiores que o espao livre da Lixeira faz com que os arquivos mais antigos
sejam excludos.
7. Configurar a Lixeira selecionando a opo No mover arquivos para a Lixeira.
Gadgets
O Windows contm miniprogramas chamados Gadgets que oferecem informaes rpidas e
acesso fcil a ferramentas usadas com frequncia. Por exemplo, voc pode usar Gadgets para
exibir uma apresentao de slides ou exibir manchetes atualizadas continuamente. Alguns Gad-
gets includos no Windows 7 so: Apresentao de Slides, Calendrio, Conversor de Moedas,
Manchetes do Feed, Medidor de CPU, Quebra-cabeas de Imagens, Relgio e Tempo.
Menu Iniciar
O Menu Iniciar o porto de entrada para programas, pastas e configuraes do computador.
Ele se chama menu, pois oferece uma lista de opes, exatamente como o menu de um restau-
rante. E como a palavra iniciar j diz, o local onde voc iniciar ou abrir itens.
Regra
Ao recuperar um arquivo
da Lixeira ele SEMPRE ser
colocado no mesmo local
onde foi excludo.
www.acasadoconcurseiro.com.br 12
Use o menu Iniciar para fazer as seguintes atividades comuns:
Iniciar programas
Abrir pastas usadas com frequncia (bibliotecas)
Pesquisar arquivos, pastas e programas
Ajustar configuraes do computador (Painel de Controle)
Obter ajuda com o sistema operacional Windows
Desligar o computador ou fazer logoff do Windows ou alternar para outra conta de usurio
Para abrir o Menu Iniciar, clique no boto Iniciar no canto inferior esquerdo da tela, ou
pressione a tecla de logotipo do Windows no teclado.
O Menu Iniciar tem duas partes bsicas:
O painel esquerdo grande mostra uma lista breve de programas no computador. Pode ha-
ver variaes na aparncia dessa lista porque o fabricante do computador tem autonomia
para personaliz-la. Clique em Todos os Programas para exibir uma lista completa de pro-
gramas (mais informaes adiante). Na parte inferior do painel esquerdo est a caixa de
pesquisa, que permite que voc procure programas e arquivos no computador digitando os
termos de pesquisa.
O painel direito d acesso a pastas, arquivos, configuraes e recursos mais usados. Nele
tambm possvel fazer logoff do Windows ou desligar o computador.
TJ (Oficial Escrevente) Informtica Prof. Mrcio Hunecke
www.acasadoconcurseiro.com.br 13
Abrindo programas a partr do Menu Iniciar
Um dos usos mais comuns do Menu Iniciar abrir programas instalados no computador. Para
abrir um programa mostrado no painel esquerdo do Menu Iniciar, clique nele. Isso abrir o pro-
grama e fechar o Menu Iniciar.
Se voc no vir o programa que deseja, clique em Todos os Programas na parte inferior do pai-
nel esquerdo. O painel exibir uma longa lista de programas, em ordem alfabtica, seguida por
uma lista de pastas.
Se voc clicar em um dos cones de programa, ele ser inicializado e o menu Iniciar ser fecha-
do. O que h dentro das pastas? Mais programas. Clique em Acessrios, por exemplo, e uma
lista de programas armazenados nessa pasta aparecer. Clique em qualquer programa para
abri-lo. Para voltar aos programas que voc viu quando abriu o menu Iniciar pela primeira vez,
clique em Voltar perto da parte inferior do menu.
Se voc no tiver certeza do que um programa faz, mova o ponteiro sobre o respectivo cone ou
nome. Aparecer uma caixa com uma descrio do programa. Por exemplo, a ao de apontar
para a Calculadora exibe esta mensagem: Executa tarefas aritmticas bsicas com uma calcu-
ladora na tela. Isso funciona tambm para itens no painel direito do Menu Iniciar.
Voc notar que, com o tempo, as listas de programas no menu Iniciar vo sendo alteradas.
Isso acontece por dois motivos. Em primeiro lugar, quando voc instala novos programas, eles
so adicionados lista Todos os Programas. Em segundo lugar, o menu Iniciar detecta quais
programas voc usa mais e os substitui no painel esquerdo para acesso rpido.
O que est no painel esquerdo?
O painel esquerdo do Menu Iniciar contm links para os programas que voc utiliza com mais
frequncia. Segue uma descrio da distribuio dos cones, de cima para baixo:
cones dos programas fixados no Menu Iniciar Em uma instalao normal do Windows 7,
nenhum programa fica nesta parte superior do menu Iniciar.
cones dos programas mais utilizados Os dez programas mais usados aparecem na lista.
Se quiser remove algum programa da lista, basta clicar em Remover desta lista.
Todos os Programas Lista de Todos os programas instalados no computador.
Pesquisa Permite pesquisar itens como arquivos, pastas, programas e-mails e outros.
O que est no painel direito?
O painel direito do Menu Iniciar contm links para partes do Windows que voc provavelmente
usar com mais frequncia. Aqui esto elas, de cima para baixo:
Pasta pessoal. Abre a pasta pessoal, que recebe o nome de quem est conectado no mo-
mento ao Windows. Por exemplo, se o usurio atual for Luciana Ramos, a pasta se chamar
Luciana Ramos. Esta pasta, por sua vez, contm arquivos especficos do usurio, como as
pastas Meus Documentos, Minhas Msicas, Minhas Imagens e Meus Vdeos.
Documentos. Abre a biblioteca Documentos, na qual possvel acessar e abrir arquivos de
texto, planilhas, apresentaes e outros tipos de documentos.
www.acasadoconcurseiro.com.br 14
Imagens. Abre a biblioteca Imagens, na qual possvel acessar e exibir imagens digitais e
arquivos grficos.
Msica. Abre a biblioteca Msicas, na qual possvel acessar e tocar msica e outros arqui-
vos de udio.
Jogos. Abre a pasta Jogos, na qual possvel acessar todos os jogos no computador.
Computador. Abre uma janela na qual possvel acessar unidades de disco, cmeras, im-
pressoras, scanners e outros hardwares conectados ao computador.
Painel de Controle. Abre o Painel de Controle, no qual possvel personalizar a aparncia
e a funcionalidade do computador, instalar ou desinstalar programas, configurar conexes
de rede e gerenciar contas de usurio.
Dispositivos e Impressoras. Abre uma janela onde possvel exibir informaes sobre a im-
pressora, o mouse e outros dispositivos instalados no seu computador.
Programas Padro. Abre uma janela onde possvel selecionar qual programa voc deseja
que o Windows use para determinada atividade, como navegao na Web.
Ajuda e Suporte. Abre a Ajuda e Suporte do Windows onde voc pode procurar e pesquisar
tpicos da Ajuda sobre como usar o Windows e o computador.
Na parte inferior do painel direito est o boto de Desligar. Clique no boto Desligar para
desligar o computador.
Personalizar o Menu Iniciar
Voc pode controlar quais itens aparecero no Menu Iniciar. Por exemplo, voc pode adicionar
cones de seus programas favoritos ao Menu Iniciar para acesso rpido ou remover programas
da lista. Voc tambm pode ocultar ou mostrar certos itens no painel direito. Para isso, clique
com boto da direita do mouse sobre um o Menu Iniciar e selecione Propriedades.
Barra de tarefas
A barra de tarefas aquela barra longa horizontal na parte inferior da tela. Diferentemente da
rea de trabalho, que pode ficar obscurecida devido s vrias janelas abertas, a barra de tarefas
est quase sempre visvel. Ela possui trs sees principais:
O boto Iniciar , que abre o Menu Iniciar.
A seo intermediria, que mostra quais programas e arquivos esto abertos e permite que
voc alterne rapidamente entre eles.
A rea de notificao, que inclui um relgio e cones (pequenas imagens) que comunicam o
status de determinados programas e das configuraes do computador.
No Windows XP, ao lado no Menu Iniciar aparecia a Barra de Inicializao Rpida que no
existe no Windows 7, pois agora temos a opo de Fixar os programas na Barra de Tarefas.
Como provvel que voc use a seo intermediria da barra de tarefas com mais frequncia,
vamos abord-la primeiro.
Manter o controle das janelas
Se voc abrir mais de um programa ou arquivo ao mesmo tempo, as janelas rapidamente co-
mearo a se acumular na rea de trabalho. Como as janelas costumam encobrir umas s ou-
TJ (Oficial Escrevente) Informtica Prof. Mrcio Hunecke
www.acasadoconcurseiro.com.br 15
tras ou ocupar a tela inteira, s vezes fica difcil ver o que est por baixo ou lembrar do que j
foi aberto.
a que a barra de tarefas entra em ao. Sempre que voc abre um programa, uma pasta ou
um arquivo, o Windows cria um boto na barra de tarefas correspondente a esse item. Esse
boto exibe um cone que representa o programa aberto. Na figura abaixo, dois programas
esto abertos (a Calculadora e o Campo Minado) e cada um tem seu prprio boto na barra de
tarefas.
Cada programa possui seu prprio boto na barra de tarefas
Observe que o boto na barra de tarefas para o Campo Minado est realado. Isso indica que
o Campo Minado a janela ativa, ou seja, que est na frente das demais janelas abertas e que
voc pode interagir imediatamente com ele.
Para alternar para outra janela, clique no boto da barra de tarefas. Neste exemplo, se voc
clicar no boto da barra de tarefas referente Calculadora, sua janela ser trazida para frente.
Clique em um boto da barra de tarefas para alternar para a janela correspondente
Clicar em botes da barra de tarefas apenas uma das diversas formas de alternar entre janelas.
www.acasadoconcurseiro.com.br 16
Minimizar e restaurar janelas
Quando uma janela est ativa (seu boto da barra de tarefas aparece realado), o clique no
boto correspondente minimiza a janela. Isso significa que a janela desaparece da rea de tra-
balho. Minimizar uma janela no a fecha, nem exclui seu contedo. Simplesmente a remove da
rea de trabalho temporariamente.
Na figura abaixo, a Calculadora foi minimizada, mas no fechada. Voc sabe que ela ainda est
em execuo porque existe um boto na barra de tarefas.
A ao de minimizar a Calculadora deixa visvel
somente seu boto da barra de tarefas
Tambm possvel minimizar uma janela clicando no boto de minimizar, no canto superior
direito da janela.
Boto Minimizar ( esquerda)
Para restaurar uma janela minimizada (faz-la aparecer novamente na rea de trabalho), clique
no respectivo boto da barra de tarefas.
Visualizaes das janelas abertas
Quando voc move o ponteiro do mouse para um boto da barra de tarefas, uma pequena ima-
gem aparece mostrando uma verso em miniatura da janela correspondente. Essa visualizao,
tambm chamada de miniatura, muito til. Alm disso, se uma das janelas tiver execuo de
vdeo ou animao, voc ver na visualizao.
Voc poder visualizar as miniaturas apenas se o Aero puder ser executado no seu computador
e voc estiver executando um tema do Windows 7.
TJ (Oficial Escrevente) Informtica Prof. Mrcio Hunecke
www.acasadoconcurseiro.com.br 17
A rea de notfcao
A rea de notificao, na extrema direita da barra de tarefas, inclui um relgio e um grupo de
cones. Ela tem a seguinte aparncia:
esquerda os cones comuns em um computador de mesa e direita de um notebook.
Esses cones comunicam o status de algum item no computador ou fornecem acesso a deter-
minadas configuraes. O conjunto de cones que voc ver varia em funo dos programas ou
servios instalados e de como o fabricante configurou seu computador.
Quando voc mover o ponteiro para um determinado cone, ver o nome desse cone e o status
de uma configurao. Por exemplo, apontar para o cone de volume mostrar o nvel de
volume atual do computador. Apontar para o cone de rede informar se voc est conec-
tado a uma rede, qual a velocidade da conexo e a intensidade do sinal.
Na rea de Notificao temos um recurso novo do Windows 7, a Central de Aes. Ela um
local central para exibir alertas e tomar providncias que podem ajudar a executar o Windows
uniformemente. A Central de Aes lista mensagens importantes sobre configuraes de segu-
rana e manuteno que precisam da sua ateno. Os itens em vermelho na Central de Aes
so rotulados como Importante e indicam problemas significativos que devem ser resolvidos
logo, como um programa antivrus que precisa ser atualizado. Os itens em amarelo so tarefas
sugeridas que voc deve considerar executar, como tarefas de manuteno recomendadas.
Em geral, o clique simples em um cone na rea de notificao abre o programa ou a configura-
o associada a ele. Por exemplo, a ao de clicar uma vez no cone de volume abre os contro-
les de volume. O clique simples no cone de rede abre a Central de Rede e Compartilhamento.
De vez em quando, um cone na rea de notificao exibir uma pequena janela pop-up (de-
nominada notificao) para inform-lo sobre algo. Por exemplo, depois de adicionar um novo
dispositivo de hardware ao seu computador, provvel que voc veja o seguinte:
A rea de notificao exibe uma mensagem depois que o novo hardware instalado
Clique no boto Fechar no canto superior direito da notificao para descart-la. Se voc
no fizer nada, a notificao desaparecer aps alguns segundos.
Para evitar confuso, o Windows oculta cones na rea de notificao quando voc fica um
tempo sem us-los. Se os cones estiverem ocultos, clique no boto Mostrar cones ocultos
para exibi-los temporariamente.
www.acasadoconcurseiro.com.br 18
Personalizar a barra de tarefas
Existem muitas formas de personalizar a barra de tarefas de acordo com as suas preferncias.
Por exemplo, voc pode mover a barra de tarefas inteira para a esquerda, para a direita ou para
a borda superior da tela. Tambm pode alargar a barra de tarefas, fazer com que o Windows a
oculte automaticamente quando no estiver em uso e adicionar barras de ferramentas a ela.
Para isso, clique com boto da direita do mouse sobre uma rea sem cones na Barra de Tarefas
e selecione Propriedades.
Desligando corretamente o computador
Quando voc termina de usar o computador, importante deslig-lo corretamente no apenas
para economizar energia, mas tambm para garantir que os dados sejam salvos e para ajudar a
mant-lo mais seguro. H trs maneiras de desligar o computador: pressionando o boto liga/
desliga do computador, usando o boto Desligar no Menu Iniciar e, caso tenha um laptop, fe-
chando a tampa.
Use o boto Desligar no Menu Iniciar
Para desligar o computador usando o menu Iniciar, clique no boto Iniciar e, no canto infe-
rior direito desse menu, clique em Desligar.
Quando voc clicar em Desligar, o computador fechar todos os programas abertos, juntamen-
te com o prprio Windows, para em seguida desligar completamente o computador e a tela. O
desligamento no salva seu trabalho; portanto, primeiro salve seus arquivos.
Clique na seta ao lado do boto Desligar para ver mais opes.
TJ (Oficial Escrevente) Informtica Prof. Mrcio Hunecke
www.acasadoconcurseiro.com.br 19
Para alterar as confguraes do boto Desligar
Por padro, o boto Desligar desliga o computador. Mas voc pode alterar o que acontece
quando clica nesse boto.
1. Clique para abrir a Barra de Tarefas e as Propriedades do Menu Iniciar.
2. Clique na guia Menu Iniciar.
3. Na lista Ao do boto de energia, clique em um item e em OK.
O boto Desligar tambm pode assumir uma outra forma. Se voc tiver configurado o compu-
tador para receber atualizaes automticas do Windows Update e elas estiverem prontas
para ser instaladas, o boto Desligar ter a seguinte aparncia:
O boto Desligar (instalar atualizaes e desligar)
Nesse caso, ao se clicar no boto Desligar, o Windows instala as atualizaes e desliga seu com-
putador.
A ao de iniciar o computador aps seu desligamento demora mais do que inici-lo quando
ele est em modo de suspenso.
Usando o modo de suspenso
Voc pode colocar seu computador em suspenso, em vez de deslig-lo. Quando o computador
est em suspenso, o vdeo se desliga e, geralmente, a ventoinha para. Geralmente, uma luz na
parte externa do gabinete do computador pisca ou fica amarela para indicar que o computador
est em suspenso. Todo o processo leva apenas alguns segundos.
Como o Windows se lembrar do que voc estava fazendo, no necessrio fechar os progra-
mas e arquivos antes de colocar o computador em suspenso. Mas convm salvar seu trabalho
antes de colocar o computador em qualquer modo de baixo consumo de energia. Na prxima
vez que voc ligar o computador (e inserir sua senha, se necessrio), a aparncia da tela ser
exatamente igual a quando voc desligou o computador.
Para ativar o computador, pressione o boto de energia no gabinete do computador. Como
voc no precisa esperar o Windows iniciar, o computador ativado em segundos e voc pode
voltar ao trabalho quase imediatamente.
Enquanto est em suspenso, o computador usa pouca energia para manter seu trabalho na
memria. Se voc estiver usando um laptop, no se preocupe. A bateria no ser descarregada.
Se o computador ficar muitas horas em suspenso ou se a bateria estiver acabando, seu traba-
lho ser salvo no disco rgido e o computador ser desligado de vez, sem consumir energia.
www.acasadoconcurseiro.com.br 20
Quando desligar
Ainda que colocar o computador em suspenso seja uma maneira rpida de deslig-lo e a me-
lhor opo para retomar o trabalho rapidamente, h situaes em que necessrio deslig-lo
completamente:
Ao adicionar ou atualizar hardware no interior do computador (por exemplo, instalar me-
mria, disco rgido, placa de som ou placa de vdeo). Desligue o computador e desconecte-
-o da fonte de energia antes de prosseguir com a atualizao.
Ao se adicionar uma impressora, um monitor, uma unidade externa ou outro dispositivo
de hardware que no se conecta a uma porta USB ou IEEE 1394 no computador. Desligue o
computador antes de conectar o dispositivo.
Ao adicionar hardware que usa um cabo USB, no necessrio desligar o computador primei-
ro. A maioria dos dispositivos mais novos usa cabos USB. Esta a aparncia de um cabo USB:
Cabo USB
Usurios de laptop: fechar a tampa
Se tiver um laptop, h uma maneira mais fcil ainda de desligar o computador: fechando a tam-
pa. Voc pode escolher se o computador ser colocado em suspenso, desligar ou entrar em
outro estado de economia de energia. Se preferir, desligue o laptop pressionando o respectivo
boto de energia. Para escolher a ao abra o Painel de Controle, Opes de Energia, no lado
esquerdo voc encontra a opo Escolher a funo do fechamento da tampa.
Trabalhando com janelas
Sempre que voc abre um programa, um arquivo ou uma pasta, ele aparece na tela em uma
caixa ou moldura chamada janela (da o nome atribudo ao sistema operacional Windows, que
significa Janelas em ingls). Como as janelas esto em toda parte no Windows, importante
saber como mov-las, alterar seu tamanho ou simplesmente faz-las desaparecer.
Partes de uma janela
Embora o contedo de cada janela seja diferente, todas as janelas tm algumas coisas em co-
mum. Em primeiro lugar, elas sempre aparecem na rea de trabalho, a principal rea da tela.
Alm disso, a maioria das janelas possuem as mesmas partes bsicas.
TJ (Oficial Escrevente) Informtica Prof. Mrcio Hunecke
www.acasadoconcurseiro.com.br 21
Partes de uma janela tpica
Barra de ttulo. Exibe o nome do documento e do programa (ou o nome da pasta, se voc
estiver trabalhando em uma pasta).
Botes Minimizar, Maximizar e Fechar. Estes botes permitem ocultar a janela, alarg-la
para preencher a tela inteira e fech-la, respectivamente (mais detalhes sobre eles em bre-
ve).
Barra de menus. Contm itens nos quais voc pode clicar para fazer escolhas em um pro-
grama.
Barra de rolagem. Permite rolar o contedo da janela para ver informaes que esto fora
de viso no momento.
Bordas e cantos. possvel arrast-los com o ponteiro do mouse para alterar o tamanho da
janela.
Outras janelas podem ter botes, caixas ou barras adicionais, mas normalmente tambm tm
as partes bsicas.
Movendo uma janela
Para mover uma janela, aponte para sua barra de ttulo com o ponteiro do mouse . Em segui-
da, arraste a janela para o local desejado. (Arrastar significa apontar para um item, manter pres-
sionado o boto do mouse, mover o item com o ponteiro e depois soltar o boto do mouse).
Alterando o tamanho de uma janela
Para que uma janela ocupe a tela inteira, clique em seu boto Maximizar ou clique
duas vezes na barra de ttulo da janela.
www.acasadoconcurseiro.com.br 22
Para retornar uma janela maximizada ao tamanho anterior, clique em seu boto Restaurar
(ele exibido no lugar do boto Maximizar). ou clique duas vezes na barra de ttulo da
janela.
Para redimensionar uma janela (torn-la menor ou maior), aponte para qualquer borda ou
canto da janela. Quando o ponteiro do mouse mudar para uma seta de duas pontas (veja a
figura abaixo), arraste a borda ou o canto para encolher ou alargar a janela.
Arraste a borda ou o canto de uma janela para redimension-la
No possvel redimensionar uma janela maximizada. Voc deve primeiro restaur-la ao tama-
nho anterior.
Embora a maioria das janelas possa ser maximizada e redimensionada, existem algumas jane-
las que tm tamanho fixo, como as caixas de dilogo.
Ocultando uma janela
Minimizar uma janela o mesmo que ocult-la. Se voc deseja tirar uma janela temporaria-
mente do caminho sem fech-la, minimize-a.
Para minimizar uma janela, clique em seu boto Minimizar . A janela desaparecer da rea
de trabalho e ficar visvel somente como um boto na barra de tarefas, aquela barra longa ho-
rizontal na parte inferior da tela.
Boto da barra de tarefas
Para fazer uma janela minimizada aparecer novamente na rea de trabalho, clique em seu res-
pectivo boto da barra de tarefas. A janela aparecer exatamente como estava antes de ser
minimizada.
Fechando uma janela
O fechamento de uma janela a remove da rea de trabalho e da barra de tarefas. Se voc tiver
terminado de trabalhar com um programa ou documento e no precisar retornar a ele imedia-
tamente, feche-o.
TJ (Oficial Escrevente) Informtica Prof. Mrcio Hunecke
www.acasadoconcurseiro.com.br 23
Para fechar uma janela, clique em seu boto Fechar . Se voc fechar um documento sem
salvar as alteraes feitas, aparecer uma mensagem dando-lhe a opo de salvar as alteraes.
Alternando entre janelas
Se voc abrir mais de um programa ou documento, a rea de trabalho poder ficar congestio-
nada rapidamente. Manter o controle de quais janelas voc j abriu nem sempre fcil, porque
algumas podem encobrir, total ou parcialmente, as outras.
Usando a barra de tarefas. A barra de tarefas fornece uma maneira de organizar todas as ja-
nelas. Cada janela tem um boto correspondente na barra de tarefas. Para alternar para outra
janela, basta clicar no respectivo boto da barra de tarefas. A janela aparecer na frente de
todas as outras, tornando-se a janela ativa, ou seja, aquela na qual voc est trabalhando no
momento.
Para identificar com facilidade uma janela, aponte para seu boto da barra de tarefas. Quando
voc aponta para um boto na barra de tarefas, aparece uma visualizao em miniatura dessa
janela, seja o contedo um documento, uma foto ou at mesmo um vdeo em execuo. Esta
visualizao til principalmente quando voc no consegue identificar uma janela somente
pelo ttulo.
Colocar o cursor sobre o boto de uma janela na barra de tarefas exibe uma visualizao da janela
Observao: Para visualizar miniaturas, seu computador deve oferecer suporte ao Aero.
Usando Alt+Tab. Voc pode alternar para a janela anterior pressionando Alt+Tab, ou percorrer
todas as janelas abertas e a rea de trabalho mantendo pressionada a tecla Alt e pressionando
repetidamente a tecla Tab. Solte Alt para mostrar a janela selecionada.
www.acasadoconcurseiro.com.br 24
Usando o Aero Flip 3D. O Aero Flip 3D organiza as janelas em uma pilha tridimensional para
permitir que voc as percorra rapidamente. Para usar o Flip 3D:
1. Mantenha pressionada a tecla de logotipo do Windows e pressione Tab para abrir o
Flip 3D.
2. Enquanto mantm pressionada a tecla de logotipo do Windows, pressione Tab repetida-
mente ou gire a roda do mouse para percorrer as janelas abertas. Voc tambm pode pres-
sionar Seta para a Direita ou Seta para Baixo para avanar uma janela, ou pressionar Seta
para a Esquerda ou Seta para Cima para retroceder uma janela.
3. Solte a tecla de logotipo do Windows para exibir a primeira janela da pilha ou clique em
qualquer parte da janela na pilha para exibir essa janela.
Aero Flip 3D
O Flip 3D faz parte da experincia de rea de trabalho do Aero. Se o computador no oferecer
suporte para o Aero, voc poder exibir os programas e janelas abertos no computador pres-
sionando Alt+Tab. Para percorrer as janelas abertas, pressione a tecla Tab, pressione as teclas
de direo ou use o mouse.
Organizando janelas automatcamente
Agora que voc sabe como mover e redimensionar janelas, pode organiz-las da maneira que
quiser na rea de trabalho. Tambm pode fazer com que o Windows as organize automatica-
mente em uma destas trs formas: em cascata, lado a lado e empilhadas verticalmente.
TJ (Oficial Escrevente) Informtica Prof. Mrcio Hunecke
www.acasadoconcurseiro.com.br 25
Organize as janelas em cascata ( esquerda), lado a lado ( direita) ou em uma pilha vertical (no centro)
Para escolher uma dessas opes, abra algumas janelas na rea de trabalho, clique com o bo-
to direito do mouse em uma rea vazia da barra de tarefas e clique em Janelas em cascata,
Mostrar janelas empilhadas ou Mostrar janelas lado a lado.
O recurso Ajustar redimensiona automaticamente as janelas quando voc as move ou ajusta
na borda da tela. Voc pode usar o Ajustar para organizar janelas lado a lado, expandir janelas
verticalmente ou maximizar uma janela.
Para organizar janelas lado a lado Aero SNAP (Ajustar)
1. Arraste a barra de ttulo de uma janela para a esquerda ou a direita da tela at ser exibido
um contorno da janela expandida.
2. Libere o mouse para expandir a janela.
3. Repita as etapas 1 e 2 com outra janela para organizar as janelas lado a lado.
Arraste uma janela para o lado da rea de trabalho para expandi-la at metade da tela.
www.acasadoconcurseiro.com.br 26
Para expandir uma janela vertcalmente - Aero SNAP
1. Aponte para a borda superior ou inferior da janela aberta at o ponteiro mudar para uma
seta de duas pontas .
2. Arraste a borda da janela para a parte superior ou inferior da tela para expandir a a janela
na altura total da rea de trabalho. A largura da janela no alterada.
Arraste a parte superior ou inferior da janela para expandi-la verticalmente
Para maximizar uma janela - Aero SNAP
1. Arraste a barra de ttulo da janela para a parte superior da tela. O contorno da janela se
expande para preencher a tela.
2. Libere a janela para expandi-la e preencher toda a rea de trabalho.
Arraste uma janela para a parte superior da rea de trabalho para expandi-la totalmente
TJ (Oficial Escrevente) Informtica Prof. Mrcio Hunecke
www.acasadoconcurseiro.com.br 27
Para minimizar todas as janelas menos a janela atva Aero SHAKE
1. Clique na barra de ttulo da janela e arraste rapidamente para os dois lados. O tamanho da
janela se mantm o mesmo, mas as demais janelas so minimizadas. Isso tambm pode ser
feito, usando as teclas Windows +Home.
2. Para restaurar as janelas que foram minimizadas, basta repetir umas das opes acima.
Para visualizar a rea de trabalho atravs das janelas Aero PEEK
1. Basta apontar para a extremidade da barra de tarefas, para ver as janelas abertas ficarem
transparentes na hora, revelando todos os cones e gadgets ocultos. Essa funcionalidade
tambm conhecida como Viso de raio-X
Caixas de dilogo
Uma caixa de dilogo um tipo especial de janela que faz uma pergunta, fornece informaes ou
permite que voc selecione opes para executar uma tarefa. Voc ver caixas de dilogo com
frequncia quando um programa ou o Windows precisar de uma resposta sua antes de continuar.
Uma caixa de dilogo aparecer se voc sair de um programa sem salvar o trabalho
Ao contrrio das janelas comuns, a caixa de dilogo no pode ser maximizada, minimizadas ou
redimensionadas, mas podem ser movidas.
Localizando arquivos
No Windows 7, voc encontra mais coisas em mais lugares documentos, e-mails, msicas e
com mais rapidez na Pesquisa do Windows (Windows Search).
www.acasadoconcurseiro.com.br 28
Comece a digitar na caixa de pesquisa do Menu Iniciar, e voc ver instantaneamente uma lista
de arquivos relevantes no seu PC. Voc pode pesquisar digitando o nome do arquivo ou com
base em marcas, no tipo de arquivo e at no contedo. Para ver ainda mais correspondncias,
clique em uma categoria nos resultados, como Documentos ou Imagens, ou clique em Ver mais
resultados. Seus termos de pesquisa sero destacados para facilitar o exame da lista.
Poucas pessoas armazenam todos os seus arquivos em um lugar hoje em dia. Ento, o Windo-
ws 7 tambm projetado para procurar em discos rgidos externos, PCs em rede e bibliotecas.
A pesquisa mostrou muitos resultados? Agora voc pode filtr-los instantaneamente por data,
tipo de arquivo e outras categorias teis.
Dependendo da quantidade de arquivos que voc tem e de como eles esto organizados, loca-
lizar um arquivo pode significar procurar dentre centenas de arquivos e subpastas; uma tarefa
nada simples. Para poupar tempo e esforo, use a caixa de pesquisa para localizar o arquivo,
programa ou e-mail.
A caixa de pesquisa tambm est localizada na parte superior de cada janela. Para localizar um
arquivo, abra a pasta ou biblioteca mais provvel como ponto de partida para sua pesquisa, cli-
que na caixa de pesquisa e comece a digitar. A caixa de pesquisa filtra o modo de exibio atual
com base no texto que voc digita.
A caixa de pesquisa
A caixa de pesquisa tambm est localizada na parte superior de cada janela. Para localizar um
arquivo, abra a pasta ou biblioteca mais provvel como ponto de partida para sua pesquisa, cli-
que na caixa de pesquisa e comece a digitar. A caixa de pesquisa filtra o modo de exibio atual
com base no texto que voc digita.
Se voc estiver pesquisando um arquivo com base em uma propriedade (como o tipo do ar-
quivo), poder refinar a pesquisa antes de comear a digitar. Basta clicar na caixa de pesquisa
e depois em uma das propriedades exibidas abaixo dessa caixa. Isso adicionar um filtro de
pesquisa (como tipo) ao seu texto de pesquisa, fornecendo assim resultados mais precisos.
Opes de pesquisa para refinar o filtro
Caso no esteja visualizando o arquivo que est procurando, voc poder alterar todo o escopo
de uma pesquisa clicando em uma das opes na parte inferior dos resultados da pesquisa. Por
exemplo, caso pesquise um arquivo na biblioteca Documentos, mas no consiga encontr-lo,
voc poder clicar em Bibliotecas para expandir a pesquisa s demais bibliotecas.
TJ (Oficial Escrevente) Informtica Prof. Mrcio Hunecke
www.acasadoconcurseiro.com.br 29
Windows Explorer
Um arquivo um item que contm informaes, por exemplo, texto, imagens ou msica. Quando
aberto, um arquivo pode ser muito parecido com um documento de texto ou com uma imagem
que voc poderia encontrar na mesa de algum ou em um arquivo convencional Em seu com-
putador, os arquivos so representados por cones; isso facilita o reconhecimento de um tipo de
arquivo bastando olhar para o respectivo cone. Veja a seguir alguns cones de arquivo comuns:
cones de alguns tipos de arquivo
Uma pasta um continer que pode ser usado para armazenar arquivos. Se voc tivesse cente-
nas de arquivos em papel em sua mesa, seria quase impossvel encontrar um arquivo especfico
quando voc dele precisasse. por isso que as pessoas costumam armazenar os arquivos em
papel em pastas dentro de um arquivo convencional. As pastas no computador funcionam exa-
tamente da mesma forma. Veja a seguir alguns cones de pasta comuns:
Uma pasta vazia ( esquerda); uma pasta contendo arquivos ( direita)
As pastas tambm podem ser armazenadas em outras pastas. Uma pasta dentro de uma pasta
chamada subpasta. Voc pode criar quantas subpastas quiser, e cada uma pode armazenar
qualquer quantidade de arquivos e subpastas adicionais.
O Windows Explorer (literalmente do ingls Explorador do Windows, nome pelo qual en-
contrado na verso portuguesa de todas as verses do Windows) um gerenciador de arquivos
e pastas do sistema operacional Windows. Ou seja, utilizado para a cpia, excluso, organiza-
o, movimentao e todas as atividades de gerenciamento de arquivos, podendo tambm ser
utilizado para a instalao de programas.
Seu cone uma pasta (diretrio) amarela e o nome de seu arquivo Explorer.exe, o qual nor-
malmente se encontra em C:\Windows. Para encontrar esse programa, clique no boto Ini-
ciar, em seguida, em Programas e em Acessrios, l estar o Windows Explorer. Tambm pode
ser aberto clicando no cone Computador do Menu Iniciar.
www.acasadoconcurseiro.com.br 30
Usando bibliotecas para acessar arquivos e pastas
No Windows Explorer podemos visualizar as Bibliotecas, um conceito novo do Windows 7. Bi-
blioteca o local onde voc gerencia documentos, msicas, imagens e outros arquivos. Voc
pode procurar arquivos da mesma forma como faz em uma pasta ou exibir os arquivos organi-
zados por propriedades como data, tipo e autor.
Quando se trata de se organizar, no necessrio comear do zero. Voc pode usar bibliotecas,
para acessar arquivos e pastas e organiz-los de diferentes maneiras. Esta uma lista das qua-
tro bibliotecas padro e para que elas so usadas normalmente:
Biblioteca Documentos. Use essa biblioteca para organizar documentos de processamento
de texto, planilhas, apresentaes e outros arquivos relacionados a texto. Por padro, os
arquivos movidos, copiados ou salvos na biblioteca Documentos so armazenados na pasta
Meus Documentos.
Biblioteca Imagens. Use esta biblioteca para organizar suas imagens digitais, sejam elas ob-
tidas da cmera, do scanner ou de e-mails recebidos de outras pessoas. Por padro, os
arquivos movidos, copiados ou salvos na biblioteca Imagens so armazenados na pasta Mi-
nhas Imagens.
Biblioteca Msicas. Use esta biblioteca para organizar suas msicas digitais, como as que
voc copia de um CD de udio ou as baixadas da Internet. Por padro, os arquivos movidos,
copiados ou salvos na biblioteca Msicas so armazenados na pasta Minhas Msicas.
Biblioteca Vdeos. Use esta biblioteca para organizar e arrumar seus vdeos, como clipes
da cmera digital ou da cmera de vdeo, ou arquivos de vdeo baixados da Internet. Por
padro, os arquivos movidos, copiados ou salvos na biblioteca Vdeos so armazenados na
pasta Meus Vdeos.
Para abrir as bibliotecas Documentos, Imagens ou Msicas, clique no boto Iniciar e, em
seguida, em Documentos, Imagens ou Msicas.
possvel abrir bibliotecas padres do Windows a partir do Menu Iniciar
TJ (Oficial Escrevente) Informtica Prof. Mrcio Hunecke
www.acasadoconcurseiro.com.br 31
Compreendendo a janela do Windows Explorer
Quando voc abre uma pasta ou biblioteca, ela exibida em uma janela. As vrias partes dessa
janela foram projetadas para facilitar a navegao no Windows e o trabalho com arquivos, pas-
tas e bibliotecas. Veja a seguir uma janela tpica e cada uma de suas partes:
www.acasadoconcurseiro.com.br 32
Partes da janela Funo
Painel de
navegao
Use o painel de navegao para acessar bibliotecas, pastas, pesquisas salvas
ou at mesmo todo o disco rgido. Use a seo Favoritos para abrir as pastas
e pesquisas mais utilizadas. Na seo Bibliotecas possvel acessar suas
bibliotecas. Voc tambm pode expandir Computador para pesquisar pastas
e subpastas.
Botes Voltar e
Avanar
Use os botes Voltar e Avanar para navegar para outras pastas ou
bibliotecas que voc j tenha aberto, sem fechar, na janela atual. Esses botes
funcionam juntamente com a barra de endereos. Depois de usar a barra de
endereos para alterar pastas, por exemplo, voc pode usar o boto Voltar
para retornar pasta anterior.
Barra de
ferramentas
Use a barra de ferramentas para executar tarefas comuns, como alterar a
aparncia de arquivos e pastas, copiar arquivos em um CD ou iniciar uma
apresentao de slides de imagens digitais. Os botes da barra de ferramentas
mudam para mostrar apenas as tarefas que so relevantes. Por exemplo,
se voc clicar em um arquivo de imagem, a barra de ferramentas mostrar
botes diferentes daqueles que mostraria se voc clicasse em um arquivo de
msica.
Barra de
endereos
Use a barra de endereos para navegar para uma pasta ou biblioteca diferente
ou voltar anterior.
Painel de
biblioteca
O painel de biblioteca exibido apenas quando voc est em uma biblioteca
(como na biblioteca Documentos). Use o painel de biblioteca para personalizar
a biblioteca ou organizar os arquivos por propriedades distintas.
Ttulos de coluna Use os ttulos de coluna para alterar a forma como os itens na lista de arquivos
so organizados. Por exemplo, voc pode clicar no lado esquerdo do cabealho
da coluna para alterar a ordem em que os arquivos e as pastas so exibidos ou
pode clicar no lado direito para filtrar os arquivos de maneiras diversas.
Lista de arquivos aqui que o contedo da pasta ou biblioteca atual exibido. Se voc usou
a caixa de pesquisa para localizar um arquivo, somente os arquivos que
correspondam a sua exibio atual (incluindo arquivos em subpastas) sero
exibidos.
Caixa de Pesquisa Digite uma palavra ou frase na caixa de pesquisa para procurar um item na
pasta ou biblioteca atual. A pesquisa inicia assim que voc comea a digitar.
Portanto, quando voc digitar B, por exemplo, todos os arquivos cujos nomes
iniciarem com a letra B aparecero na lista de arquivos
Painel de detalhes Use o painel de detalhes para ver as propriedades mais comuns associadas
ao arquivo selecionado. Propriedades do arquivo so informaes sobre
um arquivo, tais como o autor, a data da ltima alterao e qualquer marca
descritiva que voc possa ter adicionado ao arquivo.
Painel de
visualizao
Use o painel de visualizao para ver o contedo da maioria dos arquivos.
Se voc selecionar uma mensagem de email, um arquivo de texto ou uma
imagem, por exemplo, poder ver seu contedo sem abri-lo em um programa.
Caso no esteja vendo o painel de visualizao, clique no boto Painel de
visualizao na barra de ferramentas para ativ-lo.
TJ (Oficial Escrevente) Informtica Prof. Mrcio Hunecke
www.acasadoconcurseiro.com.br 33
Na Barra de Ferramentas, no item Organizar, Opes de pasta e pesquisa, guia Modo de
Exibio temos algumas opes importantes que podem ser alteradas. Por padro as duas
abaixo esto marcadas.
Ocultar as extenses dos tipos de arquivo conhecidos
No mostrar arquivos, pastas e unidades ocultas.
A Barra de Menus no apresentada por padro no Windows Explorer do Windows 7. Para faz-
-lo aparecer temporariamente pressione a tecla ALT. Para que a barra fique aparecendo defi-
nitivamente, clique Organizar, Layout e marque a opo Barra de menus. Outras altera-
es na aparncia do Windows Explorer tambm esto disponveis nessa opo.
Exibindo e organizando arquivos e pastas
Quando voc abre uma pasta ou biblioteca, pode alterar a aparncia dos arquivos na janela.
Por exemplo, talvez voc prefira cones maiores (ou menores) ou uma exibio que lhe permita
ver tipos diferentes de informaes sobre cada arquivo. Para fazer esses tipos de alteraes,
use o boto Modos de Exibio na barra de ferramentas.
Toda vez que voc clica no lado esquerdo do boto Modos de Exibio, ele altera a maneira
como seus arquivos e pastas so exibidos, alternando entre cinco modos de exibio distintos:
cones grandes, Lista, um modo de exibio chamado Detalhes, que mostra vrias colunas de
informaes sobre o arquivo, um modo de exibio de cones menores chamado Lado a lado e
um modo de exibio chamado Contedo, que mostra parte do contedo de dentro do arquivo.
Se voc clicar na seta no lado direito do boto Modos de Exibio, ter mais opes. Mova o
controle deslizante para cima ou para baixo para ajustar o tamanho dos cones das pastas e dos
arquivos. Voc poder ver os cones alterando de tamanho enquanto move o controle deslizante.
As opes de Modos de Exibio
www.acasadoconcurseiro.com.br 34
Em bibliotecas, voc pode ir alm, organizando seus arquivos de diversas maneiras. Por exem-
plo, digamos que voc deseja organizar os arquivos na biblioteca Msicas por gnero (como
Jazz e Clssico):
1. Clique no boto Iniciar e, em seguida, clique em Msicas.
2. No painel da biblioteca (acima da lista de arquivos), clique no menu prximo a Organizar
por e em Gnero.
Copiando e movendo arquivos e pastas
De vez em quando, voc pode querer alterar o local onde os arquivos ficam armazenados no
computador. Por exemplo, talvez voc queira mover os arquivos para outra pasta ou copi-los
para uma mdia removvel (como CDs ou cartes de memria) a fim de compartilhar com outra
pessoa.
A maioria das pessoas copiam e movem arquivos usando um mtodo chamado arrastar e sol-
tar. Comece abrindo a pasta que contm o arquivo ou a pasta que deseja mover. Depois, em
uma janela diferente, abra a pasta para onde deseja mover o item. Posicione as janelas lado a
lado na rea de trabalho para ver o contedo de ambas.
Em seguida, arraste a pasta ou o arquivo da primeira pasta para a segunda. Isso tudo.
Para copiar ou mover um arquivo, arraste-o de uma janela para outra
Ao usar o mtodo arrastar e soltar, note que algumas vezes o arquivo ou a pasta copiado e,
outras vezes, ele movido. Se voc estiver arrastando um item entre duas pastas que esto no
mesmo disco rgido, os itens sero movidos para que duas cpias do mesmo arquivo ou pasta
no sejam criadas no mesmo local. Se voc estiver arrastando o item para um pasta que esteja
em outro local (como um local de rede) ou para uma mdia removvel (como um CD), o item
ser copiado.
A maneira mais fcil de organizar duas janelas na rea de trabalho usar a funo Aero Snap
(ou Ajustar).
TJ (Oficial Escrevente) Informtica Prof. Mrcio Hunecke
www.acasadoconcurseiro.com.br 35
Se voc copiar ou mover um arquivo ou pasta para uma biblioteca, ele ser armazenado no
local de salvamento padro da biblioteca. Para saber como personalizar o local de salvamento
padro de uma biblioteca.
Outra forma de copiar ou mover um arquivo arrastando-o da lista de arquivos para uma pasta
ou biblioteca no painel de navegao. Com isso, no ser necessrio abrir duas janelas distintas.
Tipos de Arquivos e Extenses
Uma extenso de nome de arquivo um conjunto de caracteres que ajuda Windows a enten-
der qual tipo de informao est em um arquivo e qual programa deve abri-lo. Ela chamada
de extenso porque aparece no final do nome do arquivo, aps um ponto. No nome de arquivo
meuarquivo.txt, a extenso txt. Ela diz ao Windows que esse um arquivo de texto que pode
ser aberto por programas associados a essa extenso, como WordPad ou Bloco de Notas. Ex-
tenses de arquivos mais comuns:
Adobe Reader: *.pdf
Aplicativos Office: *.doc, *.docx, *.mdb, *.pps, *.ppt, *.pptx, *.xls, *.xlsx
udio e Vdeo: *.avi, *.mov, *.mp3, *.mp4, *.mpeg, *.wma, *.wmv
Backup: *.bak, *.bkf
Comprimidos / Zipados: *.rar, *.zip
E-mail: *.eml, *.msg, *.pst
Executveis: *.bat, *.cmd, *.com, *.exe, *.msi
Fontes: *.ttf, *.otf
Imagem: *.bmp, *.jpg, *.jpeg, *.png, *.tif
Pginas Web: *.asp, *.htm, *.html, *.mht
Wordpad e Bloco de notas: *.rtf, *.txt
Criando renomeando e excluindo arquivos
O modo mais comum de criar novos arquivos usando um programa. Por exemplo, voc pode
criar um documento de texto em um programa de processamento de texto ou um arquivo de
filme em um programa de edio de vdeos.
Alguns programas criam um arquivo no momento em que so abertos. Quando voc abre o
WordPad, por exemplo, ele inicia com uma pgina em branco. Isso representa um arquivo vazio
(e no salvo). Comece a digitar e quando estiver pronto para salvar o trabalho, clique no boto
Salvar . Na caixa de dilogo exibida, digite um nome de arquivo que o ajudar a localizar o
arquivo novamente no futuro e clique em Salvar.
Por padro, a maioria dos programas salva arquivos em pastas comuns, como Meus Documen-
tos e Minhas Imagens, o que facilita a localizao dos arquivos na prxima vez.
Se voc criou o arquivo com o nome errado e deseja corrigir, pode fazer isso, de pelo menos
trs formas diferentes. Para todas as opes, ser necessrio localizar o arquivo na pasta onde
ele foi gravado. Uma das opes clicar no arquivo com o boto da direita do mouse e esco-
lher a opo Renomear. Se preferir, selecione o arquivo e pressione a tecla F2 no teclado, ou
selecione o arquivo e clique novamente sobre ele com o mouse. Diferentemente do Windows
XP, no Windows 7, o sistema operacional sugere que voc altere somente o nome do arquivo, e
mantenha a mesma extenso.
www.acasadoconcurseiro.com.br 36
Abrindo um arquivo existente
Para abrir um arquivo, clique duas vezes nele. Em geral, o arquivo aberto no programa que
voc usou para cri-lo ou alter-lo. Por exemplo, um arquivo de texto ser aberto no seu pro-
grama de processamento de texto.
Mas nem sempre o caso. O clique duplo em um arquivo de imagem, por exemplo, costuma
abrir um visualizador de imagens. Para alterar a imagem, voc precisa usar um programa dife-
rente. Clique com o boto direito do mouse no arquivo, clique em Abrir com e no nome do
programa que deseja usar.
Instalao de Programas
A maneira como voc adiciona um programa depende de onde esto localizados os arquivos
de instalao do programa. Normalmente, os programas so instalados de um CD ou DVD, da
Internet ou de uma rede.
Para instalar um programa de um CD ou DVD, insira o disco no computador e siga as instrues
na tela. Se voc for solicitado a informar uma senha de administrador ou sua confirmao, digi-
te a senha ou fornea a confirmao.
Muitos programas instalados de CDs ou DVDs abrem um assistente de instalao do programa
automaticamente. Nesses casos, a caixa de dilogo Reproduo Automtica ser exibida e voc
poder optar por executar o assistente.
Se um programa no iniciar a instalao automaticamente, consulte as informaes que o
acompanham. Elas provavelmente fornecero instrues para instalar o programa manualmen-
te. Se no conseguir acessar as informaes, voc poder navegar pelo disco e abrir o arquivo
de instalao do programa, normalmente chamado de Setup.exe ou Install.exe.
Para instalar um programa da Internet, no navegador da Web, clique no link do programa. Para
instalar o programa imediatamente, clique em Abrir ou Executar e siga as instrues na tela. Se
voc for solicitado a informar uma senha de administrador ou sua confirmao, digite a senha
ou fornea a confirmao.
Para instalar o programa mais tarde, clique em Salvar e bai-
xe o arquivo de instalao para o computador. Quando es-
tiver pronto para instalar o programa, clique duas vezes no
arquivo e siga as instrues na tela. Essa uma opo mais
segura, pois voc pode verificar se h vrus no arquivo de
instalao antes de continuar.
Introduo impresso
Voc pode imprimir praticamente qualquer coisa no Windows: documentos, imagens, pginas
da Web ou emails.
Observao
Ao baixar e instalar
programas da Internet,
assegure-se de que confia
no fornecedor do programa
e no site que o est
oferecendo.
TJ (Oficial Escrevente) Informtica Prof. Mrcio Hunecke
www.acasadoconcurseiro.com.br 37
O que DPI?
DPI (Dots per Inch, pontos por polegada) uma medida de resoluo de uma impressora. O DPI
determina a nitidez e o detalhamento do documento ou da imagem. um dos pontos impor-
tantes a serem avaliados ao comprar uma nova impressora.
Impressoras a jato de tnta
As impressoras a jato de tinta respingam pontos de tinta sobre a pgina para reproduzir texto e
imagens. Esse tipo de impressora muito popular por ser relativamente barato. H ainda mui-
tos outros modelos disponveis, incluindo os criados especificamente para a impresso de fotos
coloridas.
E as desvantagens? As impressoras a jato de tinta so mais lentas (medio em pginas por mi-
nuto) do que as impressoras a laser e exigem substituio regular do cartucho de tinta.
Impressora a jato de tinta
Impressoras a laser
As impressoras a laser usam toner, uma substncia fina em p, para reproduzir texto e elemen-
tos grficos. Elas podem imprimir em preto e branco ou colorido, embora os modelos coloridos
sejam geralmente mais caros. Uma impressora a laser que imprime apenas em preto e branco
pode ser chamada de impressora monocromtica.
As impressoras a laser geralmente tm bandejas de papel maiores do que as impressoras a jato
de tinta, de modo que no preciso adicionar papel com tanta frequncia. Elas tambm impri-
mem mais rpido (mais pginas por minuto) do que a maioria das impressoras a jato de tinta.
Alm disso, os cartuchos de toner de impressoras a laser normalmente duram mais. Dependen-
do do seu volume de impresso, pode ser mais econmico comprar uma impressora a laser.
Impressora a laser
www.acasadoconcurseiro.com.br 38
Impressoras multfuncionais
Uma das categorias de maior crescimento entre as impressoras a Multifuncional (MFP), tam-
bm chamadas de impressoras tudo em um (AIO All in one). Como o nome j diz, so disposi-
tivos que fazem tudo: imprimem, digitalizam fotos, fazem fotocpias e at mesmo enviam fax.
Qual a diferena entre AIO e MFP? Normalmente, nenhuma. Porm, alguns dispositivos ven-
didos como impressoras multifuncionais so maiores e criados para uso em escritrios.
Independentemente disso, o apelo comercial dos modelos multifuncionais a convenincia.
Operaes que normalmente exigiam trs equipamentos agora podem ser feitas em apenas
um. Outra vantagem: alguns recursos, como a fotocpia, no exigem uma conexo com um
computador.
Multifuncional
Conectando a sua impressora
As impressoras so feitas para serem conectadas a um computador executando o Windows de
maneiras diferentes, dependendo do modelo e de estarem sendo usadas em ambiente doms-
tico ou comercial.
Estes so alguns dos tipos de conexo mais comuns:
Impressoras com fo
Estes dispositivos se conectam por meio de um cabo e uma porta no computador.
A maioria das impressoras domsticas possui um conector USB, embora alguns modelos an-
tigos se conectem a portas paralelas ou seriais. Em um computador comum, a porta paralela
normalmente indicada por LPT1 ou por um pequeno cone de impressora.
Quando voc conecta uma impressora USB, o Windows tenta identific-la e instalar o software
(chamado de driver) automaticamente para que ela funcione com seu computador.
O Windows foi projetado para reconhecer centenas de impressoras automaticamente. Entre-
tanto, voc deve sempre consultar as instrues que acompanham a sua impressora; algumas
impressoras exigem a instalao de software do fabricante antes de serem conectadas.
TJ (Oficial Escrevente) Informtica Prof. Mrcio Hunecke
www.acasadoconcurseiro.com.br 39
Impressoras sem fo
Uma impressora sem fio se conecta a um computador usando ondas de rdio atravs da tecno-
logia Bluetooth ou Wi-Fi.
Para conectar uma impressora Bluetooth, pode ser necessrio adicionar um adaptador Blue-
tooth ao computador. A maioria dos adaptadores Bluetooth se conecta a uma porta USB.
Quando voc conecta o adaptador e liga a impressora Bluetooth, o Windows tenta instal-la
automaticamente ou pede que voc a instale. Se o Windows no detectar a impressora, voc
poder adicion-la manualmente.
Impressoras locais X impressoras de rede
Uma impressora que se conecta diretamente a um computador chamada de impressora local.
Enquanto a que se conecta diretamente a uma rede como um dispositivo autnomo chama-
da, naturalmente, de impressora de rede.
Imprimindo no Windows
O Windows conta com diversos mtodos de impresso. O mtodo escolhido depende do que
voc quer imprimir.
Escolhendo opes de impresso
Frente e verso ou somente um lado. Monocromtico ou colorido. Orientao paisagem ou re-
trato. Essas so apenas algumas das opes disponveis ao imprimir.
A maioria das opes encontra-se na caixa de dilogo Imprimir, que voc pode acessar no menu
Arquivo em quase todos os programas.
A caixa de dilogo Imprimir no WordPad
As opes disponveis e tambm como elas so selecionadas no Windows dependem do mo-
delo da impressora e do programa utilizado. Para obter informaes especficas, consulte a do-
cumentao que acompanha a impressora ou o software. (Para acessar algumas opes, talvez
www.acasadoconcurseiro.com.br 40
voc precise clicar em um link ou boto chamado Preferncias, Propriedades ou Opes
Avanadas na caixa de dilogo Imprimir.)
Aqui est uma lista das opes de impresso mais comuns e o que elas significam:
Seleo da impressora. A lista de impressoras disponveis. Em alguns casos, tambm
possvel enviar documentos como fax ou salv-los como documentos XPS.
Intervalo de pginas. Use vrgulas ou hifens para selecionar pginas ou um intervalo
especfico de pginas. Por exemplo, digite 1, 4, 20-23 para imprimir as pginas 1, 4, 20,
21, 22 e 23.
A opo Seleo imprime apenas o texto ou os elementos grficos selecionados em um docu-
mento. Pgina Atual imprime apenas a pgina atualmente exibida.
Nmero de cpias. Imprima mais de uma cpia do documento, imagem ou arquivo.
Marque a caixa de seleo Agrupar para imprimir todo o documento antes de passar
para a prxima cpia.
Orientao da pgina. Tambm chamada de layout da pgina. Escolha entre uma pgi-
na na vertical (Retrato) ou uma pgina na horizontal (Paisagem).
Tamanho do papel. Selecione tamanhos de papel diferentes.
Sada ou fonte de papel. Tambm chamada de destino de sada ou bandeja de papel.
Selecione uma bandeja de papel. Isso principalmente til se voc carregar cada ban-
deja com um tamanho de papel diferente.
Impresso em frente e verso. Tambm chamada de impresso duplex ou dos dois la-
dos. Selecione essa opo para imprimir nos dois lados de uma folha.
Imprimir em cores. Escolha entre impresso preto e branco e colorida.
Gerenciando Dispositvos e impressoras
Quando voc quiser visualizar todos os dispositivos conectados ao seu computador, usar um
deles ou solucionar o problema de um que no esteja funcionando corretamente, abra Dispo-
sitivos e Impressoras.
Em Dispositivos e Impressoras, voc pode realizar vrias tarefas que variam de acordo com o
dispositivo. Estas so as principais tarefas que voc pode realizar:
Adicionar uma impressora ou dispositivo de rede ou sem fio ao computador.
Visualizar todos os dispositivos e impressoras externos conectados ao computador.
Verificar se um determinado dispositivo est funcionando corretamente.
Visualizar informaes sobre os seus dispositivos, como marca, modelo e fabricante,
incluindo informaes detalhadas sobre os recursos de sincronizao de um celular ou
outro dispositivo mvel.
Realizar tarefas com um dispositivo.
TJ (Oficial Escrevente) Informtica Prof. Mrcio Hunecke
www.acasadoconcurseiro.com.br 41
Gerenciando documentos esperando a impresso
Quando voc imprime um documento, ele segue para a fila de impresso, onde possvel exi-
bir, pausar e cancelar a impresso, alm de outras tarefas de gerenciamento. A fila de impres-
so mostra o que est sendo impresso e o que est aguardando para ser impresso. Ela tambm
fornece informaes teis como o status da impresso, quem est imprimindo o que e quantas
pginas ainda faltam.
A fila de impresso
Confguraes bsicas do Windows
Neste tpico trabalharemos com as configuraes de Resoluo de Tela, Cores, Fontes, Aparn-
cia, Segundo plano, Protetor de Tela. Todas estas funes podem ser acessadas pelos menos
de duas formas diferentes. Clicando com o boto da direita do mouse sobre uma rea vazia da
rea de Trabalho, Personalizar ou no Painel de Controle, Categoria Aparncia e Personalizao,
Personalizao.
www.acasadoconcurseiro.com.br 42
Resoluo de Tela
Resoluo de tela se refere clareza com que textos e imagens so exibidos na tela. Em reso-
lues mais altas, como 1600 x 1200 pixels, os itens parecem mais ntidos. Tambm parecem
menores, para que mais itens possam caber na tela. Em resolues mais baixas, como 800 x
600 pixels, cabem menos itens na tela, mas eles parecem maiores.
A resoluo que voc pode usar depende das resolues a que seu monitor oferece suporte.
Os monitores CRT normalmente tm resoluo de 800 600 ou 1024 768 pixels e funcionam
bem em resolues diferentes. Monitores LCD (tambm chamados de monitores de tela plana)
e telas de laptop geralmente oferecem suporte a resolues mais altas e funcionam melhor em
uma resoluo especfica.
Quanto maior o monitor, normalmente maior a resoluo a que ele oferece suporte. Poder ou
no aumentar a resoluo da tela depende do tamanho e da capacidade do monitor e do tipo
de placa de vdeo instalada.
Temas (Cores, Aparncia, Segundo Plano e Proteo de Tela)
Voc pode alterar a cor das molduras da janela, o Menu Iniciar, a barra de tarefas e muito mais.
Um tema uma combinao de imagens, cores e sons em seu computador. Ele inclui um plano
de fundo de rea de trabalho, uma proteo de tela, uma cor de borda de janela e um esquema
de som. Alguns temas podem tambm incluir cones de rea de trabalho e ponteiros de mouse.
Quando clica em um tema novo, voc altera a combinao de imagens, cores e sons em seu
computador. Cada tema pode inclui uma cor de janela diferente.
Fontes
As fontes do Windows representam os tipos de caracteres que estaro disponveis nos aplicati-
vos. Esta configurao est disponvel no Painel de Controle, Aparncia e Personalizao, Fon-
tes. Posso utilizar essa tela para copiar ou colar fontes de um computador para outro.
Alm disso, o termo fonte tambm pode ser usado para identificar o tamanho das letras. Mes-
mo sem alterar a resoluo de vdeo, possvel aumentar o tamanho dos textos.
TJ (Oficial Escrevente) Informtica Prof. Mrcio Hunecke
www.acasadoconcurseiro.com.br 43
Painel de Controle
Voc pode usar o Painel de Controle para alterar as configura-
es do Windows. Essas configuraes controlam quase tudo
a respeito do visual e do funcionamento do Windows, e voc
pode us-las para configurar o Windows da melhor forma para
voc. Existem duas formas de visualizar os cones: Por categoria
ou por cones, e estes podem ser grandes ou pequenos. A quan-
tidade de cones varia de computador para computador, pois depende dos programas instala-
dos. Em termos gerais h entre 40 e 50 cones e estes so distribudos em 8 categorias: Sistema
e Segurana, Rede e Internet, Hardware e Sons, Programas, Contas de Usurio, Aparncia e
Personalizao, Facilidade de Acesso e Relgio Idioma e Regio.
Principais cones do Painel de Controle
Backup e Restaurao Funo idntica a clicar no Menu Iniciar, Todos os Programas, Aces-
srios, Ferramentas do Sistema e escolher a opo Backup. Utilizado para criar os backups
e fazer as restauraes. A ferramenta permite fazer dois tipos de backups: Arquivos e pastas
especficos ou Cpia de todo o Sistema Operacional.
Barra de Tarefas e Menu Iniciar Funo idntica a clicar com boto da direita na Barra de Tare-
fas e escolher a opo Propriedades. Neste item, possvel alterar as configuraes da Barra
de Tarefas e do Menu Iniciar, contedo j abordado nesta apostila.
* Central de Aes Funo idntica a clicar na bandeirinha da rea de Notificao e esco-
lher Abrir Central de Aes. Esse cone ativa a ferramenta que o Windows utiliza para notificar
ao usurio eventuais problemas e sugerir configuraes de segurana e manuteno.
* Central de Facilidade de Acesso Apresenta as ferramentas de acessibilidade como: Lupa,
Teclado Virtual, Narrador e Configurao de Alto Contraste. Tambm aparecem opes para
www.acasadoconcurseiro.com.br 44
ajustar a configurao do vdeo, mouse e teclado para usurios com dificuldades motoras ou
visuais.
* Central de Rede e Compartilhamento Utilizado para realizar as configuraes de rede com
fio, rede sem fio (Wireless), e ativar o compartilhamento de recursos em uma rede.
** Contas de Usurios Tem duas principais funes: Gerenciar as contas dos usurios e Con-
figurar o UAC (Controle de Conta de Usurio). O gerenciamento de usurios, permite entre
outras coisas, a criao de novos usurios (Padro ou Administrador), Alterao da figura do
usurio que aparece na Tela de Boas Vindas e Alterao ou criao da Senha. UAC uma nova
funcionalidade do Windows 7 (no existia no Windows XP) que notificar antes que sejam fei-
tas alteraes no computador que exijam uma permisso no nvel de administrador. A configu-
rao de UAC padro o notificar quando programas tentarem fazer alteraes no computador,
mas voc pode alterar a frequncia com que o UAC o notifica. Existe quatro nveis de configura-
o, de baixo para cima (na tela de configurao) a segurana vai aumentando. A primeira de-
sativa a funcionalidade do UAC, a segunda ir notificar o usurio quando um programa tentar
fazer alguma alterao, sem deixar a rea de Trabalho bloqueada, a terceira a configurao
padro, tambm notifica sobre alteraes e bloqueia a rea de Trabalho quando houver so-
licitao de consentimento. A quarta e ltima configurao, notifica o usurio para qualquer
alterao sugerida por programas ou pelo prprio usurio.
Data e Hora Funo idntica a clicar no relgio na rea de Notificao e escolher a opo Al-
terar configuraes de data e hora. possvel alterar a data e hora do Windows, ajustar o fuso
horrio, configurar se o computador ir modificar o relgio automaticamente para o horrio
de vero e incluir relgios adicionais para outros fusos horrios. No h opo para ocultar o
relgio.
Dispositivos e Impressoras Funo idntica a clicar no Menu Iniciar e escolher a opo Dispo-
sitivos e Impressoras. Item discutido anteriormente nessa apostila.
Firewall do Windows Utilizado para gerenciar o Firewall do Windows. Item discutido anterior-
mente nessa apostila
Fontes Permite incluir ou remover fontes do Windows. Item discutido anteriormente nessa
apostila
Gadgets da rea de Trabalho Funo idntica a clicar com o boto da direita na rea de Tra-
balho e escolher a opo Gadgets. Permite incluir novos Gadgets que j esto instalados ou
fazer download de novos.
Gerenciador de Credenciais Permite salvar ou excluir senhas previamente salvas. As senhas
so salvas em um cofre e isso facilita a acesso a sites que exigem senha. A senha pode ser gra-
vada e toda vez que for feito acesso ao site, o usurio no precisar digit-las novamente, pois
o Windows ir apresentar as credenciais gravadas no cofre.
* Gerenciador de Dispositivos Com esse cone possvel visualizar e alterar os componentes
de hardware instalados no computador. As impressoras so os nicos equipamentos que no
aparecerem nesta ferramenta.
cones da rea de Notificao Funo idntica a clicar com o boto da direita na rea de Noti-
ficao e escolher a opo Propriedades. Item discutido anteriormente nessa apostila
TJ (Oficial Escrevente) Informtica Prof. Mrcio Hunecke
www.acasadoconcurseiro.com.br 45
* Informaes e Ferramentas de Desempenho - Permite verificar o ndice de Experincia do
Windows. uma nota atribuda ao computador baseado na configurao do hardware. A nota
vai de 1,0 at 7,9). A nota geral sempre baseada na menor nota dos 5 componentes.
Mouse Permite alterar algumas configuraes do mouse como inverter os botes, definir a
velocidade para o duplo clique, escolher a funo da Roda (Scroll) entre outras.
* Opes da Internet Funo idntica a clicar em Ferramentas e escolher a Opes de Inter-
net dentro do Internet Explorer. Os detalhes so abordados no contedo relacionado ao Inter-
net Explorer.
* Opes de Energia Apresenta ao usurio as opes para gerenciamento de energia e tam-
bm opes em relao bateria para notebooks. O Windows traz trs planos de energia, Equi-
librado (padro), Economia de energia e Alto desempenho (vem oculto). Em cada um destes
planos existem inmeras configuraes, como: Esmaecer vdeo (somente notebooks), Desligar
vdeo, Suspender atividade do computador e Ajustar brilho do plano (somente notebooks).
Opes de Indexao Traz opes de configurao do Pesquisar (Windows Search) para incluir
outros locais e novos tipos de arquivos a serem indexados e ento, trazer mais rapidamente os
resultados das pesquisas do Windows.
Opes de Pasta Funo idntica a clicar Organizar e escolher a opo Opes de pasta e
pesquisa no Windows Explorer. Neste item podemos fazer diversas configuraes no Windo-
ws Explorer. As mais comuns so utilizadas na guia Modo de Exibio e so elas: Ocultar as
extenses dos tipos de arquivos conhecidos e Mostrar arquivos, pastas e unidades ocultas.
* Personalizao Permite alterao nas configuraes da rea de Trabalho como Temas, Plano
de Fundo, Proteo de Tela, cones da rea de Trabalho entre outros.
** Programas e Recursos Esse cone possibilita a ativao ou desativao do componentes no
Windows e a desinstalao de programas instalados. Por exemplo, o Internet Explorer que vem
com o Windows 7 um componente, e no um programa. Desta forma, para retir-lo do com-
putador necessrio desativar o recurso Internet Explorer.
* Programas Padro Funo idntica a clicar no Menu Iniciar e escolher a opo Programas
Padro. Utilizado para escolher o programa que ir ser utilizado, quando um documento ou
link for aberto. Por exemplo, ao clicar em um arquivo com e extenso.doc, pode-se definir o
Microsoft Word ou o BrOffice Writer para abrir esse arquivo.
* Recuperao Funo idntica a clicar no Menu Iniciar, Todos os Programas, Acessrios, Fer-
ramentas do Sistema e escolher a opo Restaurao do Sistema. Utilizado para solucionar
diversos problemas do sistema, permitindo restaurar o computador a um estado anterior.
* Regio e Idioma Permite configuraes do formato de data, hora e moeda e configurao
do layout do teclado (configurar o teclado com ou sem a letra ).
** Sistema cone bastante importante pois traz vrias informaes. Permite identificar a edi-
o do Windows 7 (Started, Home Basic entre outras e o tipo de sistema: 32bits ou 64 bits),
permite identificar se o computador pertence uma rede corporativa ou rede domstica (do-
mnio ou grupo de trabalho), traz informaes sobre a quantidade de memria RAM e o nome
do processador. Nesse cone tambm temos acesso ao Gerenciador de Dispositivos (traz uma
lista de todos os componentes de hardware instalados no computador), ou Configuraes re-
motas (local onde se configura a Assistncia Remota e rea de Trabalho Remota, configura-
www.acasadoconcurseiro.com.br 46
es que definem se o acesso remoto ser permitido ou no e os usurios que tero acesso),
Proteo do sistema (gerenciamento das configuraes da Recuperao do Sistema, aborda-
do anteriormente nesta apostila) e Configuraes Avanadas do sistema (onde existem confi-
guraes relacionadas Desempenho, Perfis do Usurio e Inicializao e Recuperao).
Solues de Problemas Permite verificar a funcionalidade de Programas, Hardware e
Sons, Rede e Internet e Sistema e Segurana. Para cada um destes 4 componentes existem
assistentes que iro conduzir o usurio para testar os itens relacionados.
Som cone bem simples que contm apenas informaes sobre os dispositivos de udio e per-
mite testar o alto-falante e o microfone.
Teclado Permite ajustar configuraes relacionadas ao teclado como o tratamento para repe-
ties de caracteres, e a intermitncia com que o cursor fica piscando. No neste cone que se
altera o layout do teclado, isso feito no cone Regio e Idioma.
Telefone e Modem Mostra os modens instalados no computador e permite definir o cdigo
de rea (051 para Porto Alegre) e outras regras de discagem (tecla para discagem externa e
outros).
Vdeo Traz a opo de aumentar o tamanho de todos os itens da rea de Trabalho de 100%
para 125% e eventualmente 150%. Tambm apresenta atalhos para os itens Ajustar resolu-
o, Calibrar a cor, Alterar configuraes de vdeo e Ajustar texto ClearType.
* Windows Defender O Windows 7 j vem com uma ferramenta de anti-spyware instalada,
que se chama Windows Defender. Nesse cone podemos fazer as configuraes da ferramenta.
* Windows Update O Windows Update o nome do processo de atualizao do sistema ope-
racional, Nesse cone, pode-se ativar ou desativar a instalao das atualizaes e tambm defi-
nir a agenda de instalao das mesmas.
Ferramentas do sistema
As ferramentas do sistema podem ser localizadas diretamente atravs da opo Pesquisar ao
clicando no Menu Iniciar, Todos os Programas, Acessrios, Ferramentas do Sistema.
Limpeza de disco
A Limpeza de Disco uma forma conveniente de excluir arquivos que no so mais necessrios
e liberar espao no disco rgido do computador. Para liberar espao no disco rgido, a Limpeza
de Disco localiza e remove arquivos temporrios no computador quando voc decide que no
os quer mais. Agendar a Limpeza de Disco para que seja executada regularmente evita que
voc precise se lembrar de fazer isso.
TJ (Oficial Escrevente) Informtica Prof. Mrcio Hunecke
www.acasadoconcurseiro.com.br 47
Essa ferramenta s permite que voc exclua arquivos que no sejam fundamentais para o siste-
ma operacional. Em termos gerais voc pode selecionar todas as opes apresentadas. Obser-
ve que no topo, aparece a quantidade de espao em disco que pode ser liberada.
Com a Limpeza de Disco, tambm possvel entrar na ferramenta para desinstalao de progra-
mas instalados ou limpar os pontos de restaurao antigos, mantendo sempre o mais recente.
Desfragmentador de disco
Desfragmentao de disco o processo de consolidao de dados fragmentados em um volu-
me (como um disco rgido ou um dispositivo de armazenamento removvel) para que ele fun-
cione de forma mais eficiente.
A fragmentao ocorre em um volume ao longo do tempo medida que voc salva, altera
ou exclui arquivos. As alteraes que voc salva em um arquivo geralmente so armazenadas
em um local do volume diferente do arquivo original. Isso no muda o local em que o arquivo
aparece no Windows apenas o local em que os pedaos de informaes que compem o
arquivo so armazenados no volume em si. Com o tempo, tanto o arquivo quanto o volume em
si se tornam fragmentados, e o computador fica mais lento por ter que procurar em locais dife-
rentes para abrir um nico arquivo.
O Desfragmentador de Disco uma ferramenta que reorganiza os dados no volume e rene
dados fragmentados para que o computador trabalhe de forma mais eficiente. executado por
agendamento para que voc no tenha que se lembrar de execut-lo, embora ainda seja poss-
vel execut-lo manualmente ou alterar o agendamento usado.
www.acasadoconcurseiro.com.br 48
A tela acima representa o agendamento padro (todas quartas-feiras 01 hora). Na interface
grfica no h uma indicao se necessrio ou no rodar a ferramenta. A recomendao de
executar o desfragmentador se o ndice de fragmentao for superior a 10%.
Firewall do Windows
Firewall um software ou hardware que verifica informaes vindas da Internet ou de uma
rede, rejeitando-as ou permitindo que elas passem e entrem no seu computador, dependendo
das configuraes definidas. Com isso, o firewall pode ajudar a impedir o acesso de hackers e
software mal-intencionado ao seu computador.
O Firewall do Windows vem incorporado ao Windows e ativado automaticamente.
Como funciona um firewall
TJ (Oficial Escrevente) Informtica Prof. Mrcio Hunecke
www.acasadoconcurseiro.com.br 49
Se voc executar um programa como o de mensagens instantneas (Windows Live Messenger)
ou um jogo em rede com vrios participantes que precise receber informaes da Internet ou
de uma rede, o firewall perguntar se voc deseja bloquear ou desbloquear (permitir) a cone-
xo. Se voc optar por desbloquear a conexo, o Firewall do Windows criar uma exceo para
que voc no se preocupe com o firewall quando esse programa precisar receber informaes
no futuro.
Agendador de tarefas
Agenda a execuo automtica de programas ou outras tarefas. Se voc costuma usar um de-
terminado programa regularmente, poder usar o Assistente de Agendador de Tarefas para
criar uma tarefa que abre o programa para voc automaticamente de acordo com a agenda que
voc escolher. Por exemplo, se voc usa um programa financeiro em um determinado dia de
cada ms, poder agendar uma tarefa que abra o programa automaticamente para que voc
no corra o risco de esquecer.
Voc deve estar com logon de administrador para executar essas etapas. Se no tiver efetuado
logon como administrador, voc s poder alterar as configuraes que se aplicarem sua con-
ta de usurio.
www.acasadoconcurseiro.com.br 50
Pontos de Restaurao e Verses Anteriores
O ponto de restaurao uma representao de um estado armazenado dos arquivos do sistema
de seu computador. Voc pode usar um ponto de restaurao para restaurar arquivos do sistema
do computador para um ponto anterior no tempo. Os pontos de restaurao so criados auto-
maticamente pela Restaurao do Sistema semanalmente e quando a Restaurao do Sistema
detecta o comeo de uma alterao no computador, como ao instalar um programa ou driver.
Os backups de imagem do sistema armazenados em discos rgidos tambm podem ser usados
para Restaurao do Sistema, assim como os pontos de restaurao criados pela proteo do
sistema. Mesmo que os backups de imagem do sistema tenham seus arquivos de sistema e da-
dos pessoais, os seus arquivos de dados no sero afetados pela Restaurao do Sistema.
A Restaurao do Sistema pode ser configurada clicando no menu Iniciar, Painel de Controle,
Sistema, Proteo do Sistema e envolve tambm a funcionalidade chamada Verses Anteriores
dos Arquivos.
Programas de Navegao Internet Explorer
Navegador ou Browser o principal programa para acesso internet. Permite aos usurios visi-
tarem endereos na rede, copiar programas e trocar mensagens de web mail.
Os navegadores mais utilizados so: Internet Explorer; Mozilla Firefox; Google Chrome; Safari;
Netscape; Opera.
Barra de Ferramentas
O Internet Explorer possui diversas barras de ferramentas, incluindo a barra de menus, a barra
Favoritos e a barra de comandos. H tambm a barra de endereos, na qual voc pode digitar
um endereo da Web, e a barra de status, que exibe mensagens como o progresso do downlo-
ad da pgina.
(Fonte: http://windows.microsoft.com/pt-BR/windows7/Customize-the-Internet-Explorer-toolbars)
TJ (Oficial Escrevente) Informtica Prof. Mrcio Hunecke
www.acasadoconcurseiro.com.br 51
Botes Voltar (Alt + ) e Avanar (Alt + )
Esses dois botes permitem recuar ou avanar nas pginas que foram abertas no Internet Ex-
plorer.
Barra de endereos
A barra de endereos um espao para digitar o endereo da pgina que voc deseja acessar.
Com o Auto Completar, quando voc comea a digitar um URL j usado na barra de endereos,
o Internet Explorer pode completar o endereo para voc.
No Mozilla Firefox chamada de caixa de endereo.
Boto Ir para
Esse boto fica disponvel apenas quando algum endereo est sendo digitado na barra de en-
dereos.
Modo de exibio de Compatbilidade
s vezes, o site que voc est visitando no exibido da forma correta porque foi projetado
para uma verso mais antiga do Internet Explorer.
Quando o Modo de Exibio de Compatibilidade ativado, o site que est visualizando ser exi-
bido como se voc estivesse usando uma verso mais antiga do Internet Explorer, corrigindo os
problemas de exibio, como texto, imagens ou caixas de texto desalinhados.
(Fonte: http://windows.microsoft.com/pt-BR/internet-explorer/products/ie-8/features/easier?T1=ie8webslices)
www.acasadoconcurseiro.com.br 52
Boto Atualizar (F5)
Recarrega a pgina atual.
Boto Interromper (Esc)
Interrompe a exibio da pgina que est sendo aberta. Isso evita que o usurio termine de
carregar uma pgina que no deseja mais visualizar.
Caixa de Pesquisa Rpida
Pesquisar na web mais fcil com o menu de pesquisa do Internet Explorer que oferece suges-
tes, histrico e preenchimento automtico enquanto voc digita na caixa de pesquisa. Voc
pode tambm alterar rapidamente os provedores de pesquisa, clicando na seta direita da
caixa de pesquisa e escolhendo o provedor que voc quer usar.
(Fonte: Ajuda do Internet Explorer)
Barra de Menus
Barra de Favoritos
A barra Favoritos substitui a barra de ferramentas Links das verses anteriores do Internet Ex-
plorer e inclui no apenas seus links favoritos, mas tambm feeds e Web Slices. Voc pode ar-
rastar links, tanto da Barra de endereos quanto de pginas da Web, para a barra Favoritos de
modo que suas informaes favoritas estejam sempre ao alcance de um clique. Voc tambm
pode reorganizar os itens na sua barra Favoritos ou organiz-los em pastas. Alm disso, voc
pode usar feeds e um novo recurso chamado Web Slices para verificar se h atualizaes de
contedo em seus sites favoritos sem precisar navegar para longe da pgina atual.
(Fonte: http://windows.microsoft.com/pt-BR/windows7/Customize-your-Favorites-bar)
TJ (Oficial Escrevente) Informtica Prof. Mrcio Hunecke
www.acasadoconcurseiro.com.br 53
Adicionar a barra de favoritos
Adiciona o site atual barra de favoritos.
Web Slice
Um Web Slice uma poro especfica de uma pgina da Web que voc pode assinar, e que
permite que voc saiba quando um contedo atualizado (como a temperatura atual ou a al-
terao do preo de um leilo) est disponvel em seus sites favoritos. Aps sua assinatura do
Web Slice, ele ser exibido como um link na barra Favoritos. Quando o Web Slice for atualizado,
o link na barra Favoritos ser exibido em negrito. Voc pode, ento, clicar no link para visualizar
o contedo atualizado.
(Fonte: http://windows.microsoft.com/pt-BR/windows7/Web-Slices-frequently-asked-questions)
Exibir Favoritos, Feeds e Histrico (Alt + C)
Favoritos (CTRL + I)
Os favoritos do Internet Explorer so links para sites que voc visita com frequncia.
Para adicionar o site que voc estiver visualizando lista de favoritos clique no Boto Favoritos
e depois em Adicionar Favoritos ou pressione as teclas CTRL + D.
(Fonte: http://windows.microsoft.com/pt-BR/windows7/What-are-Internet-Explorer-favorites)
Feeds RSS (CTRL + J)
Os feeds RSS fornecem contedo frequentemente atualizado publicado por um site. Em geral,
so usados por sites de notcias e blogs, mas tambm para distribuir outros tipos de contedo
www.acasadoconcurseiro.com.br 54
digital, incluindo imagens, udios ou vdeos. Os feeds tambm podem ser usados para fornecer
contedo em udio (normalmente no formato MP3) que pode ser ouvido no computador ou
em um dispositivo porttil. chamado de podcast.
Um feed pode ter o mesmo contedo de uma pgina da Web, mas em geral a formatao
diferente. Quando voc assina, o Internet Explorer verifica automaticamente o site e baixa o
novo contedo para que possa ver o que foi acrescentado desde a sua ltima visita ao feed.
O acrnimo RSS significa Really Simple Syndication (agregao realmente simples) e usado
para descrever a tecnologia usada para criar feeds.
Quando voc visita uma pgina da Web o boto Feeds muda de cor, informando que h
feeds disponveis. Para exibir clique no boto Feeds e, em seguida, clique no feed que deseja ver.
(Fonte: http://windows.microsoft.com/pt-BR/windows7/Using-RSS-feeds)
Histrico (CTRL + H)
Para exibir o histrico de pginas da Web visitadas anteriormente no Internet Explorer clique
no boto Favoritos e, em seguida, clique na guia Histrico. Clique no site que deseja visitar.
A lista do histrico pode ser classificada por data, nome do site, pginas mais visitadas ou visita-
das mais recentemente, clicando na lista que aparece na guia Histrico.
(Fonte: http://windows.microsoft.com/pt-BR/windows7/Find-recently-visited-webpages)
Durante a navegao na Web, o Internet Explorer armazena informaes sobre os sites visita-
dos, bem como as informaes que voc solicitado a fornecer frequentemente aos sites da
Web (como, por exemplo, nome e endereo). O Internet Explorer armazena os seguintes tipos
de informaes:
arquivos de Internet temporrios;
cookies;
um histrico dos sites visitados;
Informaes inseridas nos sites ou na barra de endereos
senhas da Web salvas;
O armazenamento dessas informaes agiliza a navegao, mas voc pode exclu-las se, por
exemplo, estiver usando um computador pblico e no quiser que as informaes pessoais
fiquem registradas.
Mesmo quando seu histrico de navegao for excludo, sua lista de favoritos ou feeds assina-
dos no o ser.
Voc pode usar o recurso Navegao InPrivate do Internet Explorer para evitar deixar um hist-
rico enquanto navega na Web.
(Fonte: http://windows.microsoft.com/pt-BR/windows7/Delete-webpage-history
TJ (Oficial Escrevente) Informtica Prof. Mrcio Hunecke
www.acasadoconcurseiro.com.br 55
Guias Rpidas (CTRL + Q)
Quando h vrias pginas da Web abertas ao mesmo tempo, cada uma exibida em uma guia
separada. Essas guias facilitam a alternncia entre os sites abertos. As Guias Rpidas fornecem
uma exibio em miniatura de todas as guias abertas. Isso facilita a localizao da pgina da
Web que voc deseja exibir.
Para abrir uma pgina da Web usando guias rpidas clique na miniatura da pgina da Web que
voc deseja abrir.
Quando voc clica na seta ao lado do boto Guias Rpidas exibida uma lista de todos
os sites que esto abertos. Para alternar para um outro site, clique no nome do site.
Para fechar a exibio Guias Rpidas clique no boto . As Guias Rpidas sero fechadas e
a ltima pgina da Web visualizada ser exibida.
Para abrir uma nova guia em branco, clique no boto Nova Guia na
linha de guias ou pressione CTRL+ T ou, ainda, clique duas vezes em um espao vazio na linha
da guia.
Para alternar entre as guias abertas pressione CRTL + TAB (para avanar) ou CTRL+SHIFT +TAB
(para retroceder).
(Fonte: http://windows.microsoft.com/pt-BR/windows7/Using-Quick-Tabs-in-Internet-Explorer)
www.acasadoconcurseiro.com.br 56
Barra de Comandos
A barra de comandos est localizada no lado superior direito da janela do Internet Explorer e
oferece acesso fcil a praticamente qualquer configurao ou recurso no Internet Explorer.
(Fonte: http://windows.microsoft.com/pt-BR/windows7/Customize-the-Internet-Explorer-toolbars)
Home Page
A home page exibida quando voc inicia o Internet Explorer ou clica no boto Home .
Boto Segurana
Filtro do SmartScreen
O Filtro SmartScreen ajuda a detectar sites de
phishing. O Filtro SmartScreen tambm pode
ajudar a proteger voc da instalao de softwa-
res mal-intencionados ou malwares, que so
programas que manifestam comportamento
ilegal, viral, fraudulento ou mal-intencionado.
Navegao InPrivate
A Navegao InPrivate permite que voc navegue na Web sem deixar vestgios no Internet Ex-
plorer. Isso ajuda a impedir que as outras pessoas que usam seu computador vejam quais sites
voc visitou e o que voc procurou na Web. Para iniciar a Navegao InPrivate, acesse a pgina
Nova Guia ou clique no boto Segurana.
Quando voc inicia a Navegao InPrivate, o Internet Explorer abre uma nova janela do navega-
dor. A proteo oferecida pela Navegao InPrivate s ter efeito enquanto voc estiver usando
a janela. Voc pode abrir quantas guias desejar nessa janela e todas elas estaro protegidas
pela Navegao InPrivate. Entretanto, se voc abrir outra janela do navegador ela no estar
protegida pela Navegao InPrivate. Para finalizar a sesso da Navegao InPrivate, feche a ja-
nela do navegador.
Quando voc navegar usando a Navegao InPrivate, o Internet Explorer armazenar algumas
informaes, como cookies e arquivos de Internet temporrios, de forma que as pginas da
Web visitadas funcionem corretamente. Entretanto, no final da sua sesso da Navegao InPri-
vate, essas informaes so descartadas.
Filtragem InPrivate
A Filtragem InPrivate ajuda a evitar que provedores de contedo de sites coletem informaes
sobre os sites que voc visita.
A Filtragem InPrivate analisa o contedo das pginas da Web visitadas e, se detectar que o mes-
mo contedo est sendo usado por vrios sites, ela oferecer a opo de permitir ou bloquear
o contedo. Voc tambm pode permitir que a Filtragem InPrivate bloqueie automaticamente
qualquer provedor de contedo ou site de terceiros detectado.
TJ (Oficial Escrevente) Informtica Prof. Mrcio Hunecke
www.acasadoconcurseiro.com.br 57
Opes da Internet
Guia Geral
Home Page
Permite configurar a pgina que ser exibida ao ini-
ciar o navegador ou ao clicar o boto home. Pode-
-se ter mais de uma pgina configurada, nesse caso
o navegador exibir cada uma delas em uma guia, na
ordem em que forem includas.
Existem tambm as opes usar padro (home page
da Microsoft) ou usar em branco (inicia o navegador
com uma pgina em branco).
Histrico de Navegao
Arquivos temporrios da internet: As pginas da
Web so armazenadas na pasta Arquivos de Internet
Temporrios quando so exibidas pela primeira vez no navegador da Web. Isso agiliza a exibi-
o das pginas visitadas com frequncia ou j vistas porque o Internet Explorer pode abri-las
do disco rgido em vez de abri-las da Internet.
Cookies
Um arquivo de texto muito pequeno colocado em sua unidade de disco rgido por um servidor
de pginas da Web. Basicamente ele seu carto de identificao e no pode ser executado
como cdigo ou transmitir vrus.
Os sites usam cookies para oferecer uma experincia personalizada aos usurios e reunir infor-
maes sobre o uso do site. Muitos sites tambm usam cookies para armazenar informaes
que fornecem uma experincia consistente entre sees do site, como carrinho de compras ou
pginas personalizadas. Com um site confivel, os cookies podem enriquecer a sua experincia,
permitindo que o site aprenda as suas preferncias ou evitando que voc tenha que se conec-
tar sempre que entrar no site. Entretanto, alguns cookies, como aqueles salvos por anncios,
podem colocar a sua privacidade em risco, rastreando os sites que voc visita.
Os cookies temporrios (ou cookies de sesso) so removidos do seu computador assim que
voc fecha o Internet Explorer. Os sites os usam para armazenar informaes temporrias,
como itens no carrinho de compras.
Pesquisa
Permite adicionar ou remover os sites provedores de pesquisa e, ainda, definir qual deles ser
o padro.
www.acasadoconcurseiro.com.br 58
Guias
Permite alterar as configuraes da navegao com guias, como por exemplo, habilitar ou desa-
bilitar a navegao com guias, avisar ao fechar vrias guias e habilitar guias rpidas.
Aparncia
Permite alterar configuraes de cores, idiomas, fontes e acessibilidade.
Pesquisa do Google
Pesquisar simples: digite o que voc quiser na caixa de pesquisa, pressione Enter ou clique no
boto Pesquisar, e o Google pesquisar na web contedos relevantes para a sua pesquisa.
Todas as palavras so importantes. Geralmente, todas as palavras inseridas na consulta sero
usadas.
Noes bsicas:
As pesquisas nunca diferenciam o uso de maisculas e minsculas.
Geralmente, a pontuao ignorada, incluindo @ # $ % ^ & * ( ) = + [ ] \ e outros caracteres
especiais.
Para garantir que as pesquisas do Google retornem os resultados mais relevantes, existem
algumas excees s regras citadas acima.
O objetivo do Google oferecer a voc resultados que sejam claros e de fcil leitura. O resulta-
do bsico de uma pesquisa incluir o ttulo com o link para a pgina, uma descrio curta ou um
trecho real da pgina da web e do URL da pgina.
TJ (Oficial Escrevente) Informtica Prof. Mrcio Hunecke
www.acasadoconcurseiro.com.br 59
Recursos mais avanados da Pesquisa na web do Google
Pesquisa de frase (): Ao colocar conjuntos de palavras entre aspas, voc estar dizendo ao
Google para procurar exatamente essas palavras nessa mesma ordem, sem alteraes.
Pesquisa em um site especfico (site:): O Google permite que se especifique de qual site deve-
ro sair os resultados de pesquisa. Por exemplo, a consulta [ iraque site:estadao.com.br ] retor-
nar pginas sobre o Iraque, mas somente dentro do site estadao.com.br.
Termos a serem excludos (-): Colocar um sinal de menos antes de uma palavra indica que voc
no deseja que apaream nos resultados as pginas que contenham essa palavra. O sinal de
menos deve aparecer imediatamente antes da palavra, precedida por um espao. Por exemplo,
na consulta [ couve-flor ] o sinal de menos no ser interpretado como um smbolo de excluso,
enquanto que a consulta [ couve -flor ] pesquisar por ocorrncias de "couve" em sites que no
apresentem a palavra flor. Voc poder excluir quantas palavras desejar, usando o sinal - antes
de todas, como por exemplo [ universal -studios -canal -igreja ]. O sinal - pode ser usado para
excluir mais do que palavras. Por exemplo, coloque um hfen antes do operador "site:" (sem
espao) para excluir um site especfico dos resultados de pesquisa.
Pesquisa exata (+): O Google emprega sinnimos automaticamente, de maneira que sejam en-
contradas pginas que mencionem, por exemplo, "catavento" nas consultas por [ cata vento ]
(com espao), ou prefeitura de Porto Alegre para a consulta [ prefeitura de poa ]. No entanto,
s vezes o Google ajuda um pouco alm da conta, fornecendo um sinnimo quando voc no
o deseja. Colocar um sinal + antes de uma palavra, sem deixar um espao entre o sinal e a pa-
lavra, voc estar informando ao Google que est procurando por resultados idnticos ao que
digitou. Colocar palavras entre aspas tambm funcionar do mesmo modo.
O operador OR: Por padro, o Google considera todas as palavras em uma pesquisa. Se voc
deseja que qualquer uma das palavras pesquisadas retornem resultados, poder usar o opera-
dor OR (observe que voc precisar digitar OR em LETRAS MAISCULAS). Por exemplo, [cam-
peo brasileiro 1994 OR 2005] retornar resultados sobre qualquer um desses anos, enquanto
[ campeo brasileiro 1994 2005 ] (sem OR) mostrar pginas que incluam ambos os anos na
mesma pgina.
Programa de Correio Eletrnico Microsof Outlook
O que o Outlook?
O Microsoft Outlook 2010 oferece excelentes ferramentas de gerenciamento de e-mails profis-
sionais e pessoais para mais de 500 milhes de usurios do Microsoft Office no mundo todo.
Com o lanamento do Outlook 2010, voc ter uma srie de experincias mais ricas para aten-
der s suas necessidades de comunicao no trabalho, em casa e na escola.
Do visual redesenhado aos avanados recursos de organizao de e-mails, pesquisa, comunica-
o e redes sociais, o Outlook 2010 proporciona uma experincia fantstica para voc se man-
ter produtivo e em contato com suas redes pessoais e profissionais.
www.acasadoconcurseiro.com.br 60
Adicionar uma conta de e-mail
Antes de poder enviar e receber e-mails no Outlook 2010, voc precisa adicionar e configu-
rar uma conta de e-mail. Se tiver usado uma verso anterior do Microsoft Outlook no mesmo
computador em que instalou o Outlook 2010, suas configuraes de conta sero importadas
automaticamente.
Se voc no tem experincia com o Outlook ou se estiver instalando o Outlook 2010 em um
computador novo, o recurso Configurao Automtica de Conta ser iniciado automaticamente
e o ajudar a configurar as definies de suas contas de e-mail. Essa configurao exige somen-
te seu nome, endereo de e-mail e senha. Se no for possvel configurar sua conta de e-mail au-
tomaticamente, ser necessrio digitar as informaes adicionais obrigatrias manualmente.
1. Clique na guia Arquivo.
2. Em Dados da Conta e clique em Adicionar Conta.
Criar uma nova mensagem de e-mail
O Outlook 2010 permite que voc se comunique com um ou mais destinatrios usando um am-
plo conjunto de recursos e personalizaes.
Em E-mail, na guia Pgina Inicial, no grupo Novo, clique em Novo E-mail.
Atalho do teclado: Para criar uma mensagem de e-mail, pressione CTRL+SHIFT+M
TJ (Oficial Escrevente) Informtica Prof. Mrcio Hunecke
www.acasadoconcurseiro.com.br 61
Encaminhar ou responder a um e-mail
Na guia Pgina Inicial ou Mensagem, no grupo Responder, clique em Responder, Responder a
Todos ou Encaminhar.
Para remover um nome das linhas Para e Cc, clique nele e pressione a tecla DELETE. Para adicio-
nar um destinatrio, clique na caixa Para, Cc ou Cco e digite o destinatrio.
Adicionar um anexo a uma mensagem de e-mail
Arquivos podem ser anexados a uma mensagem de e-mail.
Alm disso, outros itens do Outlook como mensagens, con-
tatos ou tarefas, podem ser includos com as mensagens en-
viadas.
Crie uma mensagem ou, para uma mensagem existente, cli-
que em Responder, Responder a Todos ou Encaminhar.
Na janela da mensagem, na guia Mensagem, no grupo Incluir, clique em Anexar Arquivo.
Abrir ou salvar um anexo de mensagem de e-mail
Voc pode abrir um anexo do Painel de Leitura (Painel de Leitura: uma janela no Outlook na
qual voc pode visualizar um item sem abri-lo. Para exibir o item no Painel de Leitura, clique
nele.) ou de uma mensagem aberta. Depois de abrir e exibir um anexo, possvel salv-lo em
uma unidade de disco. Se uma mensagem tiver mais de um anexo, voc poder salvar vrios
anexos como um grupo ou um por vez.
Abrir um anexo
Clique duas vezes no anexo.
Salvar um anexo
Clique no anexo no Painel de Leitura ou na
mensagem aberta.
Na guia Anexos, no grupo Aes, clique em Salvar como. Voc tambm pode clicar com o boto
direito do mouse no anexo e clicar em Salvar como.
Observao
O nome da guia depende
de a mensagem estar
selecionada na lista de
mensagens ou aberta em
sua prpria janela.
www.acasadoconcurseiro.com.br 62
Adicionar uma assinatura de e-mail s mensagens
Voc pode criar assinaturas personalizadas para suas mensagens de email que incluem texto,
imagens, seu Carto de Visita Eletrnico (Carto de Visita Eletrnico: uma exibio de informa-
es especficas de um contato, em formato similar a um carto de visita, que pode ser inserido
em mensagens.), um logotipo ou at mesmo uma imagem da sua assinatura manuscrita.
Criar uma assinatura
Abra uma nova mensagem. Na guia Mensagem, no gru-
po Incluir, clique em Assinatura e em Assinaturas.
Na guia Assinatura de E-mail, clique em Novo.
Adicionar uma assinatura
Em uma nova mensagem, na guia Mensagem, no grupo In-
cluir, clique em Assinatura e clique na assinatura desejada.
Criar um compromisso de calendrio
Compromissos so atividades que voc agenda no seu calendrio e que no envolvem convites
a outras pessoas nem reserva de recursos.
Em Calendrio, na guia Pgina Inicial, no grupo Novo,
clique em Novo Compromisso. Como alternativa voc
pode clicar com o boto direito do mouse em um blo-
co de tempo em sua grade de calendrio e clicar em
Novo Compromisso.
Atalho do teclado: Para criar um compromisso, pres-
sione CTRL+SHIFT+A.
Agendar uma reunio com outras pessoas
Uma reunio um compromisso que inclui outras pes-
soas e pode incluir recursos como salas de conferncia.
As respostas s suas solicitaes de reunio so exibidas
na Caixa de Entrada.
Em Calendrio, na guia Pgina Inicial, no grupo Novo,
clique em Nova Reunio.
Atalho do teclado: Para criar uma nova solicitao de reunio de qualquer pasta no Outlook,
pressione CTRL+SHIFT+Q.
TJ (Oficial Escrevente) Informtica Prof. Mrcio Hunecke
www.acasadoconcurseiro.com.br 63
Defnir um lembrete
Voc pode definir ou remover lembretes para vrios itens, incluindo mensagens de e-mail,
compromissos e contatos.
Para compromissos ou reunies
Em um item aberto, na guia Compromisso ou Reunio, no grupo Opes, na lista suspensa
Lembrete, selecione o perodo de tempo antes do compromisso ou da reunio para que o lem-
brete aparea. Para desativar um lembrete, selecione Nenhum.
Para mensagens de e-mail, contatos e tarefas
Na guia Pgina Inicial, no grupo Marcas, clique em Acompanhar e em Adicionar Lembrete.
Criar um contato
Contatos podem ser to simples quanto um nome e endereo de e-mail ou incluir outras infor-
maes detalhadas, como endereo fsico, vrios telefones, uma imagem, datas de aniversrio
e quaisquer outras informaes que se relacionem ao contato.
Em Contatos, na guia Pgina Inicial, no grupo Novo, clique em Novo Contato.
Atalho do teclado: Para criar um contato de qualquer pasta no Outlook, pressione CTRL+SHIFT+C.
Dica
Voc pode sinalizar
rapidamente mensagens
de e-mail como itens de
tarefas pendentes usando
lembretes. Clique com o
boto direito do mouse na
coluna Status do Sinalizador
na lista de mensagens. Ou,
se a mensagem estiver
aberta, na guia Mensagem,
no grupo Controle, clique
em Acompanhamento e,
em seguida, clique em
Adicionar Lembrete.
www.acasadoconcurseiro.com.br 64
Criar uma tarefa
Muitas pessoas mantm uma lista de coisas a fazer em papel, em uma planilha ou com uma
combinao de papel e mtodos eletrnicos. No Microsoft Outlook, voc pode combinar vrias
listas em uma s, receber lembretes e controlar o andamento das tarefas.
Em Tarefas, na guia Pgina Inicial, no grupo Novo, clique em Nova Tarefa.
Atalho do teclado: Para criar uma nova tarefa, pressione CTRL+SHIFT+K.
Criar uma anotao
Anotaes so o equivalente eletrnico de notas adesivas em papel. Use-as para rascunhar d-
vidas, ideias, lembretes e qualquer coisa que voc escreveria em papel.
Em Anotaes, no grupo Novo, clique em Nova Anotao.
Atalho do teclado: Para criar uma anotao, pressione CTRL+SHIFT+N.
Imprimir uma mensagem de e-mail
Voc pode imprimir itens individuais, como mensagens de e-mail, contatos ou itens de calen-
drio, ou modos de exibio maiores, como calendrios, catlogos de endereos ou listas de
contedo de pastas de E-mail.
O procedimento para imprimir o mesmo em E-mail, Calendrio ou quaisquer outras pastas
do Microsoft Outlook todas as configuraes e funes de impresso esto disponveis no
modo de exibio Backstage. Clique na guia Arquivo para abrir o modo de exibio Backstage.
Clique em um item ou pasta do Outlook que voc deseja imprimir.
Clique na guia Arquivo.
Clique em Imprimir.
Vous aimerez peut-être aussi
- Manual para Interceptação TelemáticaDocument34 pagesManual para Interceptação TelemáticalhwaitemanPas encore d'évaluation
- PHP BásicoDocument62 pagesPHP BásicoRaphael Barros AlvesPas encore d'évaluation
- Apostila BNB2014 ConhecimentosBancarios EdgarAbreuDocument209 pagesApostila BNB2014 ConhecimentosBancarios EdgarAbreuBruno Rocha100% (1)
- Manual Do Importador 3 EdiçãoDocument45 pagesManual Do Importador 3 EdiçãoRodrigo Gomes PedrosaPas encore d'évaluation
- TÉcnicas de NormalizaçãoDocument29 pagesTÉcnicas de NormalizaçãoMilena Videira0% (2)
- Funções SAP ÚteisDocument3 pagesFunções SAP ÚteisGerfferson SantosPas encore d'évaluation
- Questoes de Direito Do TrabalhoDocument161 pagesQuestoes de Direito Do TrabalhoMarjorybgPas encore d'évaluation
- PMO - Plano de Manut. e OperaçãoDocument45 pagesPMO - Plano de Manut. e OperaçãoNei Nunes88% (25)
- Desenvolvimento de Equipes - Saberes - Prova FinalDocument9 pagesDesenvolvimento de Equipes - Saberes - Prova Finaljrdeia86% (7)
- Tradução Modelo Protocolo Familiar 001Document24 pagesTradução Modelo Protocolo Familiar 001gemattes100% (1)
- Atalhos - BrOffice - Org Writer, Calc e ImpressDocument0 pageAtalhos - BrOffice - Org Writer, Calc e ImpressPriscilla RarimmyPas encore d'évaluation
- GeografiaDocument50 pagesGeografiaFernando SilvaPas encore d'évaluation
- Apostila BNB2014 Portugues ZambeliDocument47 pagesApostila BNB2014 Portugues ZambeliDaniel AcacioPas encore d'évaluation
- Questões - BrOffice Writer, Calc e Impress PDFDocument5 pagesQuestões - BrOffice Writer, Calc e Impress PDFjfabbioPas encore d'évaluation
- Ppho PDFDocument16 pagesPpho PDFFernanda SantosPas encore d'évaluation
- Ebook Alex Wetler 3Document32 pagesEbook Alex Wetler 3Alex ZumachPas encore d'évaluation
- Passo A Passo de Configuração de Aplicativos VoipDocument9 pagesPasso A Passo de Configuração de Aplicativos VoipKlayton PiresPas encore d'évaluation
- Apostila de Word 2010 - Avançado - Denis Katko PDFDocument64 pagesApostila de Word 2010 - Avançado - Denis Katko PDFDenis KatkoPas encore d'évaluation
- Hosts para Bloquear No SquidDocument119 pagesHosts para Bloquear No Squidbruno vitorioPas encore d'évaluation
- CURSO Fotografia Digital E Tratamento de Fotos - No Senai RJDocument2 pagesCURSO Fotografia Digital E Tratamento de Fotos - No Senai RJBeta NunesPas encore d'évaluation
- Manual CredinfoDocument104 pagesManual CredinfoEdson Marcelo Dos SantosPas encore d'évaluation
- Ciclo Energético - Lista Wicca GardnerianaDocument28 pagesCiclo Energético - Lista Wicca GardnerianaMarcelo WillianPas encore d'évaluation
- Termo de Uso Recursos TIDocument3 pagesTermo de Uso Recursos TIHugo SouzaPas encore d'évaluation
- Manual VD 3004 3008 3016 Portugues 02 13 SiteDocument104 pagesManual VD 3004 3008 3016 Portugues 02 13 SiteGabriel FishPas encore d'évaluation
- Aspectos Do Uso Da Internet Nos Negócios Pelas Grandes Empresas No Brasil Estudo Exploratorio Baseado em SitesDocument15 pagesAspectos Do Uso Da Internet Nos Negócios Pelas Grandes Empresas No Brasil Estudo Exploratorio Baseado em SitesAlexandre MeirellesPas encore d'évaluation
- Manual SeiaDocument98 pagesManual Seianeto-baPas encore d'évaluation
- 07 Configurações de Chamados PDFDocument16 pages07 Configurações de Chamados PDFAnonymous Malu5CCJPas encore d'évaluation
- ENEM 2017: FASCÍCULO 15 - Linguagens, Códigos e Suas TecnologiasDocument10 pagesENEM 2017: FASCÍCULO 15 - Linguagens, Códigos e Suas TecnologiasUniversitário100% (2)
- BcCorreio ManualWebServiceDocument18 pagesBcCorreio ManualWebServicefabiopantojaPas encore d'évaluation
- Termo de AdesaoDocument9 pagesTermo de AdesaoCássio SáPas encore d'évaluation
- RM AgilisDocument58 pagesRM Agilispauloimmanuel100% (1)
- OFuscante - Informativo para Clubes de Fusca de Todo Brasil - 0002-2012Document10 pagesOFuscante - Informativo para Clubes de Fusca de Todo Brasil - 0002-2012OfuscanteInformativoPas encore d'évaluation
- Sugestões de Estratégias de Estudo para Melhorar o Desempenho Dos AlunosDocument25 pagesSugestões de Estratégias de Estudo para Melhorar o Desempenho Dos AlunosZenaide Miranda da RochaPas encore d'évaluation
- CONCURSO - Material Meritus Prof Selma Frasão - Redação OficialDocument7 pagesCONCURSO - Material Meritus Prof Selma Frasão - Redação OficialSandra SandraPas encore d'évaluation
- APOSTILA - Paret I A VI - Redação Empresarial Senac - Carla GervásioDocument38 pagesAPOSTILA - Paret I A VI - Redação Empresarial Senac - Carla GervásioCarla Gervásio60% (5)
- Result Notas Prova Objetiva AprovadosDocument365 pagesResult Notas Prova Objetiva AprovadosMarcos Rodrigo Santos Gomes0% (1)
- Cronograma Introdução Informática BásicaDocument3 pagesCronograma Introdução Informática BásicaEric HanzelmannPas encore d'évaluation