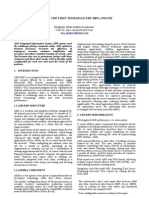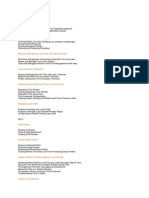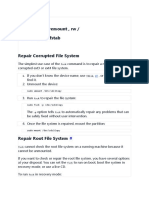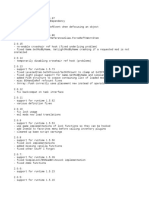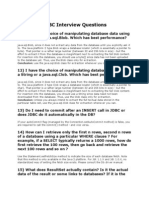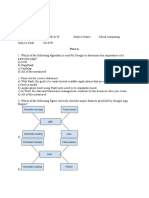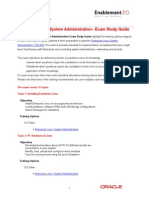Académique Documents
Professionnel Documents
Culture Documents
Uso de Diskpart
Transféré par
leoscribdyDescription originale:
Copyright
Formats disponibles
Partager ce document
Partager ou intégrer le document
Avez-vous trouvé ce document utile ?
Ce contenu est-il inapproprié ?
Signaler ce documentDroits d'auteur :
Formats disponibles
Uso de Diskpart
Transféré par
leoscribdyDroits d'auteur :
Formats disponibles
For easy reference and getting start guide, heres some simple operation that you can perform
on your hard disk and partition or volume with DiskPart. But before you continue, make sure that you backup important files and programs in case of any failure. 1. Start and Run DiskPart To run DiskPart, type DiskPart.exe in Start Search in Windows Vista, or in Run command text box in Windows 2000, 2003 and XP finished off by Enter key. A command prompt window with DISKPART shell is loaded. 2. List all disks on system in DiskPart To all your available installed hard disks on the system, simply type list disk, and hit Enter. 3. Select and set target disk to use in Disk Part To set and select a disk which you want to work with in DiskPart, use the following command syntax: select disk <disk number (###)> The disk number is retrieved from list disk command. 4. Create a partition with DiskPart If the hard disk is empty without any partition or still has unallocated space, a partition can be created on it with the following command syntax: create partition <partition type> [size=<n>] [offset=<n>] [id={<byte> | <guid>}] [align=<n>] [noerr] The partition types that are supported are primary partition (the only bootable type, but limited to four per hard disk), extended partition (also limited to four per hard disk to supplement those need more than 4 primary partitions), logical drive (to define within extended partition to allow many volumes to be created), EFI system partition and MSR (Microsoft Reserved partition). Note that not all options are available for all partition type. Example: create partition primary size=1000 (Create a primary partition with the size of 10GB.) 5. Create a volume in DiskPart DiskPart allows user to create RAID (RAID-5) volume using three or more specified dynamic disks,simple volume or striped volume using two or more specified dynamic disks. The syntax for the command is: create volume <volume type> [size=<n>] disk=<n>,<N>,<n>[,<n>[,...]] [align=<n>] [noerr] Example: create volume raid size=1000 disk=1,2,3 (Create a RAID-5 array volume with 1 GB (1000MB) using disk 1, 2 and 3.) 6. List all volumes in DiskPart
Use the following command to list all volumes in order to check which number is associated with the volume we want to work with: list volume Select a volume to manage in DiskPart Use the following command to select a volume in order to manage (shrink, extend, delete format) the volume: select volume <number> The number for the volume is retrieved from list volume command. 8. List all partitions in DiskPart Use the following command to list all partitions in order to check which number is associated with the partition we want to work with: list partition Select a partition to manage in DiskPart Use the following command to select a volume in order to manage (shrink, extend, delete format) the partition: select partiton <number> The number for the partiton is retrieved from list partition command. 10. Shrink a volume (reduce size of partition) in DiskPart To reduce the size of the volume with focus by the specified amount and makes free disk space available from unused space at the end of the volume, use following command syntax: shrink [desired=<n>] [minimum=<N>] [nowait] [noerr] Example: shrink desired=500 minimum=250 (Shrink volume by 500 MB, with 250 MB as minimum size to be freed if not possible.) To check and determine how much is the maximum number of bytes that a volume can be reduced by (the free space that is available on the volume), use following command: shrink querymax [noerr] Extends the volume or partition (increase size) in DiskPart
7.
9.
11.
To extend the volume or partition with focus and its file system into free (unallocated) space which can be used to store data on a disk, use following command syntax: extend [size=<n>] [disk=<n>] [noerr] The above command works on when both volume or partition is selected. Example: extend size=500 (Increase the size of current partition or volume selected by 500MB.) 12. Delete partition or volume with DiskPart Note that system, boot or any volume/partition that contains the active paging file or crash dump (memory dump) cannot be deleted. And users must select a partition or volume before start deletion operation. Dynamic disks should be removed by using delete volume command. delete partition delete volume 13. Format a volume or partition in DiskPart Simply select a partition or volume, and then type Format.
Vous aimerez peut-être aussi
- A Heartbreaking Work Of Staggering Genius: A Memoir Based on a True StoryD'EverandA Heartbreaking Work Of Staggering Genius: A Memoir Based on a True StoryÉvaluation : 3.5 sur 5 étoiles3.5/5 (231)
- The Sympathizer: A Novel (Pulitzer Prize for Fiction)D'EverandThe Sympathizer: A Novel (Pulitzer Prize for Fiction)Évaluation : 4.5 sur 5 étoiles4.5/5 (119)
- Never Split the Difference: Negotiating As If Your Life Depended On ItD'EverandNever Split the Difference: Negotiating As If Your Life Depended On ItÉvaluation : 4.5 sur 5 étoiles4.5/5 (838)
- Devil in the Grove: Thurgood Marshall, the Groveland Boys, and the Dawn of a New AmericaD'EverandDevil in the Grove: Thurgood Marshall, the Groveland Boys, and the Dawn of a New AmericaÉvaluation : 4.5 sur 5 étoiles4.5/5 (265)
- The Little Book of Hygge: Danish Secrets to Happy LivingD'EverandThe Little Book of Hygge: Danish Secrets to Happy LivingÉvaluation : 3.5 sur 5 étoiles3.5/5 (399)
- Grit: The Power of Passion and PerseveranceD'EverandGrit: The Power of Passion and PerseveranceÉvaluation : 4 sur 5 étoiles4/5 (587)
- The World Is Flat 3.0: A Brief History of the Twenty-first CenturyD'EverandThe World Is Flat 3.0: A Brief History of the Twenty-first CenturyÉvaluation : 3.5 sur 5 étoiles3.5/5 (2219)
- The Subtle Art of Not Giving a F*ck: A Counterintuitive Approach to Living a Good LifeD'EverandThe Subtle Art of Not Giving a F*ck: A Counterintuitive Approach to Living a Good LifeÉvaluation : 4 sur 5 étoiles4/5 (5794)
- Team of Rivals: The Political Genius of Abraham LincolnD'EverandTeam of Rivals: The Political Genius of Abraham LincolnÉvaluation : 4.5 sur 5 étoiles4.5/5 (234)
- Shoe Dog: A Memoir by the Creator of NikeD'EverandShoe Dog: A Memoir by the Creator of NikeÉvaluation : 4.5 sur 5 étoiles4.5/5 (537)
- The Emperor of All Maladies: A Biography of CancerD'EverandThe Emperor of All Maladies: A Biography of CancerÉvaluation : 4.5 sur 5 étoiles4.5/5 (271)
- The Gifts of Imperfection: Let Go of Who You Think You're Supposed to Be and Embrace Who You AreD'EverandThe Gifts of Imperfection: Let Go of Who You Think You're Supposed to Be and Embrace Who You AreÉvaluation : 4 sur 5 étoiles4/5 (1090)
- Her Body and Other Parties: StoriesD'EverandHer Body and Other Parties: StoriesÉvaluation : 4 sur 5 étoiles4/5 (821)
- The Hard Thing About Hard Things: Building a Business When There Are No Easy AnswersD'EverandThe Hard Thing About Hard Things: Building a Business When There Are No Easy AnswersÉvaluation : 4.5 sur 5 étoiles4.5/5 (344)
- Hidden Figures: The American Dream and the Untold Story of the Black Women Mathematicians Who Helped Win the Space RaceD'EverandHidden Figures: The American Dream and the Untold Story of the Black Women Mathematicians Who Helped Win the Space RaceÉvaluation : 4 sur 5 étoiles4/5 (890)
- Elon Musk: Tesla, SpaceX, and the Quest for a Fantastic FutureD'EverandElon Musk: Tesla, SpaceX, and the Quest for a Fantastic FutureÉvaluation : 4.5 sur 5 étoiles4.5/5 (474)
- In Tune SetupDocument699 pagesIn Tune Setuptanzimshamsuddin100% (2)
- The Unwinding: An Inner History of the New AmericaD'EverandThe Unwinding: An Inner History of the New AmericaÉvaluation : 4 sur 5 étoiles4/5 (45)
- The Yellow House: A Memoir (2019 National Book Award Winner)D'EverandThe Yellow House: A Memoir (2019 National Book Award Winner)Évaluation : 4 sur 5 étoiles4/5 (98)
- On Fire: The (Burning) Case for a Green New DealD'EverandOn Fire: The (Burning) Case for a Green New DealÉvaluation : 4 sur 5 étoiles4/5 (73)
- AIDA64 Business Edition Setup GuideDocument24 pagesAIDA64 Business Edition Setup GuideccarruyoPas encore d'évaluation
- Excel Power Query Course Notes: Leila Gharani (Microsoft Excel MVP)Document43 pagesExcel Power Query Course Notes: Leila Gharani (Microsoft Excel MVP)Basudev Saha100% (2)
- SuccessFactors Course DetailsDocument3 pagesSuccessFactors Course DetailszeeyaPas encore d'évaluation
- Linux Foundation's LFCS and LFCE Certification Preparation GuideDocument3 pagesLinux Foundation's LFCS and LFCE Certification Preparation Guiderabirm770% (2)
- Siva N PydisettiDocument4 pagesSiva N PydisettivntkhatriPas encore d'évaluation
- How Are URL Constructed For AWEDocument8 pagesHow Are URL Constructed For AWEparthd21Pas encore d'évaluation
- ASIS ERP THE FIRST ROMANIAN ERP 100% ONLINEDocument2 pagesASIS ERP THE FIRST ROMANIAN ERP 100% ONLINEIoana AmaliaPas encore d'évaluation
- TAKLIMAT 1 - Pengenalan FPDocument12 pagesTAKLIMAT 1 - Pengenalan FPMarini AzlanPas encore d'évaluation
- Report to determine TR request statusDocument21 pagesReport to determine TR request statusSachin AdakPas encore d'évaluation
- Video 4Document5 pagesVideo 4Jorge EspinoPas encore d'évaluation
- Oracle Fusion HCM Time and Labor FundamentalsDocument3 pagesOracle Fusion HCM Time and Labor FundamentalsChary MadarapuPas encore d'évaluation
- Repair Corrupted File SystemDocument12 pagesRepair Corrupted File SystemAmit KumarPas encore d'évaluation
- Time ManagementDocument95 pagesTime Managementjhixs31Pas encore d'évaluation
- SQL Character FunctionsDocument4 pagesSQL Character FunctionsNarayana Reddy SannapureddyPas encore d'évaluation
- TIBCO ActiveMatrix BusinessWorks Plug in For Marketo Instalation GuideDocument13 pagesTIBCO ActiveMatrix BusinessWorks Plug in For Marketo Instalation GuideManoj KumarPas encore d'évaluation
- Y Model Life Cyle-EngDocument5 pagesY Model Life Cyle-EngmohamezPas encore d'évaluation
- Infocad TutorialDocument18 pagesInfocad TutorialLeonel Enrique Gaitan VillegasPas encore d'évaluation
- Skse64 WhatsnewDocument10 pagesSkse64 WhatsnewMarko KcPas encore d'évaluation
- JSPExampleDocument10 pagesJSPExampleL.y. IshwaryaPas encore d'évaluation
- Common Language Infrastructure Annotated Standard PDFDocument2 pagesCommon Language Infrastructure Annotated Standard PDFJonPas encore d'évaluation
- Curso SQL ORACLE02Document508 pagesCurso SQL ORACLE02carlosPas encore d'évaluation
- Software Engineering Term Paper On Function Oriented DesignDocument16 pagesSoftware Engineering Term Paper On Function Oriented Designaassllaann100% (2)
- SAP Nota Fiscal Eletrônica 10.0 Security GuideDocument34 pagesSAP Nota Fiscal Eletrônica 10.0 Security GuideLuis Fernando MagalhãesPas encore d'évaluation
- JDBC Interview QuestionsDocument10 pagesJDBC Interview Questionsapi-236544093Pas encore d'évaluation
- Test 2 PDFDocument134 pagesTest 2 PDFJeejuPas encore d'évaluation
- FAGL - 104 Transaction PDFDocument2 pagesFAGL - 104 Transaction PDFotaviomendes1Pas encore d'évaluation
- CS 8791 Cloud Computing Internal3Document7 pagesCS 8791 Cloud Computing Internal3SELVALAKSHMI S VPas encore d'évaluation
- Linux System Study GuideDocument6 pagesLinux System Study GuidemidomathPas encore d'évaluation
- Dekker's AlgorithmDocument9 pagesDekker's AlgorithmAyeshaaurangzeb AurangzebPas encore d'évaluation