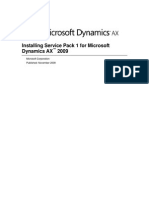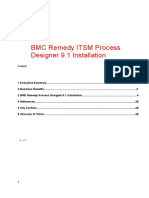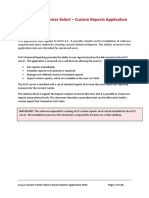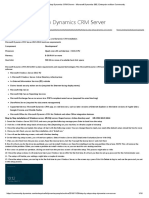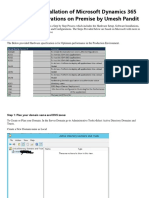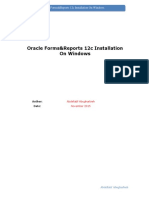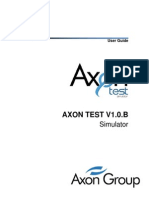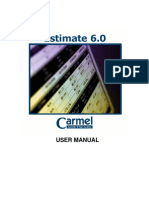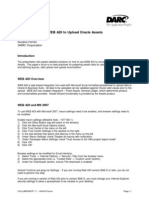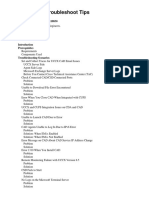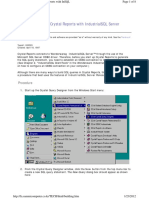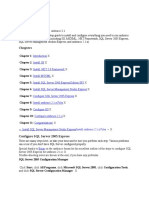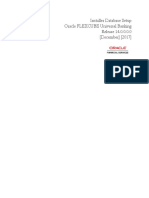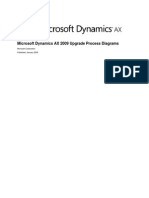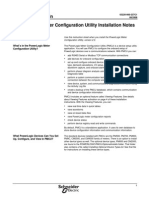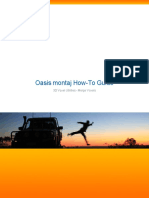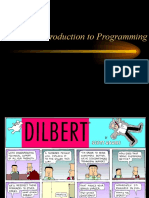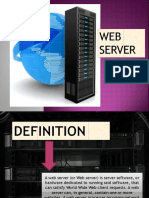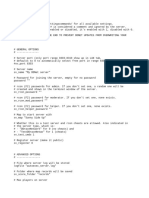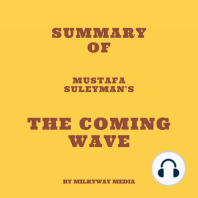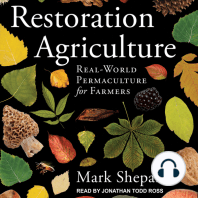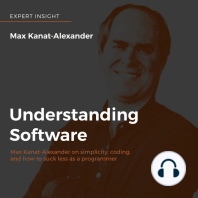Académique Documents
Professionnel Documents
Culture Documents
Dynamics Ax 2012 r2 Import Export Framework Walkthrough Installation v1 Secured
Transféré par
William Rodriguez Meza0 évaluation0% ont trouvé ce document utile (0 vote)
152 vues17 pagesBased on Multi-server deployment for AX 2012 R2: Server 1: SQL Server 2012 with SP1 Server 2: Dynamics AX 2102 R2 AOS Server 3: Terminal or RDS Server with the AX Client pre-installed on this server. There are three installation steps / points which must be followed in this order.
Description originale:
Copyright
© Attribution Non-Commercial (BY-NC)
Formats disponibles
PDF, TXT ou lisez en ligne sur Scribd
Partager ce document
Partager ou intégrer le document
Avez-vous trouvé ce document utile ?
Ce contenu est-il inapproprié ?
Signaler ce documentBased on Multi-server deployment for AX 2012 R2: Server 1: SQL Server 2012 with SP1 Server 2: Dynamics AX 2102 R2 AOS Server 3: Terminal or RDS Server with the AX Client pre-installed on this server. There are three installation steps / points which must be followed in this order.
Droits d'auteur :
Attribution Non-Commercial (BY-NC)
Formats disponibles
Téléchargez comme PDF, TXT ou lisez en ligne sur Scribd
0 évaluation0% ont trouvé ce document utile (0 vote)
152 vues17 pagesDynamics Ax 2012 r2 Import Export Framework Walkthrough Installation v1 Secured
Transféré par
William Rodriguez MezaBased on Multi-server deployment for AX 2012 R2: Server 1: SQL Server 2012 with SP1 Server 2: Dynamics AX 2102 R2 AOS Server 3: Terminal or RDS Server with the AX Client pre-installed on this server. There are three installation steps / points which must be followed in this order.
Droits d'auteur :
Attribution Non-Commercial (BY-NC)
Formats disponibles
Téléchargez comme PDF, TXT ou lisez en ligne sur Scribd
Vous êtes sur la page 1sur 17
Author: Tom Burnett Dynamics AX Technical Architect and Developer
Version: 1.0 Date: 01st July 2013 Loc: AX
1
Dynamics AX 2012 R2 Import Export Framework Walkthrough
Installation
This document is based on Multi-server deployment for AX 2012 R2:
Server 1: SQL Server 2012 with SP1
Server 2: Dynamics AX 2102 R2 AOS
Server 3: Terminal or RDS Server with the AX 2012 R2 client pre-installed on this server.
There are three installation steps/points which must be followed in this order:
Install Import/Export Framework Services on the SQL Server running SQL Server Integration
Services.
Install Import/Export Framework for the AOS on the Server running the AOS.
Install Import/Export Framework for the AX Client on the T/S Server running the AX Client.
Installation Part 1 of 3: Install IEF on SQL Server running SSIS:
Prerequisites:
1. .Net Framework 4.5 must be installed.
http://www.microsoft.com/en-gb/download/details.aspx?id=30653
2. Right-click on setup.exe, and choose Run as administrator
Author: Tom Burnett Dynamics AX Technical Architect and Developer
Version: 1.0 Date: 01st July 2013 Loc: AX
2
3. At the Welcome to.. screen, click Next:
4. Accept Licence terms and click Next:
Author: Tom Burnett Dynamics AX Technical Architect and Developer
Version: 1.0 Date: 01st July 2013 Loc: AX
3
5. At select Components to install screen, select Data Import/Export Framework services
then Click, Next:
6. You may/may not get error during prerequisite validation checks:
Author: Tom Burnett Dynamics AX Technical Architect and Developer
Version: 1.0 Date: 01st July 2013 Loc: AX
4
Errors:
For GACutil utility for registering .Net 4.0 assembly.
Download and install the Windows SDK
Then re-run the Import/Export Framework installer
7. You should by now have all prerequisites validated. Click Next:
Note: You might also run into another .Net Framework issue where you might have higher
version of .Net framework installed than the one needed by the IEF. Uninstall the higher .Net
framework version and install the one required by the IEF should resolve the issue.
Author: Tom Burnett Dynamics AX Technical Architect and Developer
Version: 1.0 Date: 01st July 2013 Loc: AX
5
8. You should end up with Installation Complete.
Author: Tom Burnett Dynamics AX Technical Architect and Developer
Version: 1.0 Date: 01st July 2013 Loc: AX
6
Installation Part 2 of 3: Install IEF on Dynamics AX 2012 R2 AOS server
1. Login to the Dynamics AX 2012 R2 AOs Server.
2. Right-click setup.exe and select Run as administrator
3. At Welcome screen, Click Next:
Author: Tom Burnett Dynamics AX Technical Architect and Developer
Version: 1.0 Date: 01st July 2013 Loc: AX
7
4. Agree to Licence Terms and click Next:
5. At Components to install, Select AOS component option and click Next:
Author: Tom Burnett Dynamics AX Technical Architect and Developer
Version: 1.0 Date: 01st July 2013 Loc: AX
8
6. At Prerequisite validation checks screen, fix any errors:
For this error, download and install the Windows Server 2008 R2/2012 SDK.
Author: Tom Burnett Dynamics AX Technical Architect and Developer
Version: 1.0 Date: 01st July 2013 Loc: AX
9
7. After fixing errors, you should now have the Next button enabled:
Author: Tom Burnett Dynamics AX Technical Architect and Developer
Version: 1.0 Date: 01st July 2013 Loc: AX
10
8. At next screen displayed, Enter the location of the SSIS Server:
Enter SQL Server name without any instance name. SQL Server SSIS is not instance specific.
9. Click finish at Completed screen:
Author: Tom Burnett Dynamics AX Technical Architect and Developer
Version: 1.0 Date: 01st July 2013 Loc: AX
11
Installation Part 3a of 3: Install IEF on RDS/Application Client Machine
1. Right-click setup.exe and select Run as administrator:
2. At Welcome screen, click Next:
Author: Tom Burnett Dynamics AX Technical Architect and Developer
Version: 1.0 Date: 01st July 2013 Loc: AX
12
3. At next screen, select add/modify components and then click Next:
4. At select components to install screen, select Client Component and click Next:
Author: Tom Burnett Dynamics AX Technical Architect and Developer
Version: 1.0 Date: 01st July 2013 Loc: AX
13
5. At Prerequisite validation screen, if Next button is enabled, click it:
6. At Ready to install screen, click Install:
Author: Tom Burnett Dynamics AX Technical Architect and Developer
Version: 1.0 Date: 01st July 2013 Loc: AX
14
7. Click finish at end.
Congratulations, you have now installed the Import Export Framework for Microsoft Dynamics AX
2012 R2 on SQL Server, AOS Server and the RDS/Application client Server.
There is one last step to complete before you can run the IEF tool and that is importing the model
into the AX R2 database.
See next page to see how you do this.
Author: Tom Burnett Dynamics AX Technical Architect and Developer
Version: 1.0 Date: 01st July 2013 Loc: AX
15
Installation Part 3b of 3: Install IEF on RDS/Application Client Machine
1. Drain the AX Clients and stop the AOS.
2. On the Dynamics AX AOs Server, run the Powershell for Dynamics AX as administrator:
3. On the Dynamics AX 2012 R2 AOS Server find the location of the AX model file to import:
This is usually something like:
C:\Program Files\Microsoft Dynamics AX 2012 Data Import Export Framework Client
Component
4. Type the following command in the Dynamics AX powershell:
Install-AXModel -File "C:\Program Files\Microsoft Dynamics AX 2012 Data Import Export Framework Client
Component\<version number>\model\DataImportExportFramework.axmodel"
Replace <version number> with the name of the folder as displayed in screenshot above
(2012 R2).
Author: Tom Burnett Dynamics AX Technical Architect and Developer
Version: 1.0 Date: 01st July 2013 Loc: AX
16
5. In Powershell, run the script:
6. If no errors, you should get this result:
Author: Tom Burnett Dynamics AX Technical Architect and Developer
Version: 1.0 Date: 01st July 2013 Loc: AX
17
7. Restart the AOS.
8. Login to AX.
9. You should get The model store has been modified screen displayed. Select Compile and
synchronize option and click OK:
This can take couple of hours. Go get coffee/tea and biscuits. You deserve it !
Please refer to document Running and Configuring the Import Export Framework for Dynamics AX
2012 R2
Vous aimerez peut-être aussi
- Microsoft Dynamics Ax InstallationDocument22 pagesMicrosoft Dynamics Ax InstallationsacchishuklaPas encore d'évaluation
- Evaluation of Some Android Emulators and Installation of Android OS on Virtualbox and VMwareD'EverandEvaluation of Some Android Emulators and Installation of Android OS on Virtualbox and VMwarePas encore d'évaluation
- Microsoft Dynamics AX 2009 SP1 Install GuideDocument11 pagesMicrosoft Dynamics AX 2009 SP1 Install GuideTony JosePas encore d'évaluation
- SQL Server Installtion and OneSync Code Setup Guide (E)Document18 pagesSQL Server Installtion and OneSync Code Setup Guide (E)Dhanaraj GPas encore d'évaluation
- Schneider Electric Software: Installing Microsoft SQL Server 2012 For Wonderware ProductsDocument15 pagesSchneider Electric Software: Installing Microsoft SQL Server 2012 For Wonderware ProductsJose EscalonaPas encore d'évaluation
- BMC Remedy ITSM Process Designer 9.1 Installation - ShailyGulatiDocument28 pagesBMC Remedy ITSM Process Designer 9.1 Installation - ShailyGulatiShaily GulatiPas encore d'évaluation
- MICROSOFT AZURE ADMINISTRATOR EXAM PREP(AZ-104) Part-4: AZ 104 EXAM STUDY GUIDED'EverandMICROSOFT AZURE ADMINISTRATOR EXAM PREP(AZ-104) Part-4: AZ 104 EXAM STUDY GUIDEPas encore d'évaluation
- Installing Oracle Forms and Reports 11G Release 2 PDFDocument19 pagesInstalling Oracle Forms and Reports 11G Release 2 PDFDaniel Garrido A100% (1)
- AutoCAD Nautilus PDF Import - ReadmeDocument8 pagesAutoCAD Nautilus PDF Import - ReadmeTrwWertPas encore d'évaluation
- Installing Operations ManagerDocument11 pagesInstalling Operations ManagerAbi ChandranPas encore d'évaluation
- ACCS CustomReport ApplicationNoteDocument116 pagesACCS CustomReport ApplicationNoteFrancis NyanguwoPas encore d'évaluation
- Step by Step Microsoft Dynamics CRM ServerDocument16 pagesStep by Step Microsoft Dynamics CRM ServerJose A Aparicio FernandezPas encore d'évaluation
- Informatica PowerCenter 9 Installation and Configuration Complete GuideDocument38 pagesInformatica PowerCenter 9 Installation and Configuration Complete Guideashish_s_6174Pas encore d'évaluation
- Smart Plant InstallationDocument52 pagesSmart Plant InstallationGem GemPas encore d'évaluation
- Install IIS: Control Panel Add or Remove Programs Add/Remove Windows Components Application Server NextDocument29 pagesInstall IIS: Control Panel Add or Remove Programs Add/Remove Windows Components Application Server NextMary Rose LayaguePas encore d'évaluation
- ServiceDesk 7.1 InstallationDocument36 pagesServiceDesk 7.1 Installationabyru2001Pas encore d'évaluation
- Workstation Installation ChecklistDocument13 pagesWorkstation Installation ChecklistSSAS76Pas encore d'évaluation
- Install Cu9 - Step by Step - Part 1Document22 pagesInstall Cu9 - Step by Step - Part 1Antony JosephPas encore d'évaluation
- SAPBusinessOne-Citrix Installation GuideDocument16 pagesSAPBusinessOne-Citrix Installation GuideKonstantinos ChatziamallosPas encore d'évaluation
- Ax3000-Autocad Setup EngDocument18 pagesAx3000-Autocad Setup EngDamir DrkPas encore d'évaluation
- ActiveVOS 9241 ReleaseNotes enDocument9 pagesActiveVOS 9241 ReleaseNotes enHavisha RamuPas encore d'évaluation
- Step by Step Installation of Microsoft Dynamics 365 Finance and Operations On Premise by Umesh Pandit PDFDocument75 pagesStep by Step Installation of Microsoft Dynamics 365 Finance and Operations On Premise by Umesh Pandit PDFTilak Raju100% (1)
- Forms 12 CDocument41 pagesForms 12 CEcaterina Culbeci100% (6)
- Software Installation - How ToDocument4 pagesSoftware Installation - How ToGenio FalconPas encore d'évaluation
- Manual Axon Test - Manual At-001.r1.1 - v1 - enDocument18 pagesManual Axon Test - Manual At-001.r1.1 - v1 - enCarlos Carrera CamiloPas encore d'évaluation
- Installer Database Setup Oracle FLEXCUBE Release 12.3.0.0.0 (December) (2016)Document17 pagesInstaller Database Setup Oracle FLEXCUBE Release 12.3.0.0.0 (December) (2016)MulualemPas encore d'évaluation
- Exchange Installation GuideDocument18 pagesExchange Installation GuideTathoe MpondaPas encore d'évaluation
- The License Manager Is Not FunctioningDocument5 pagesThe License Manager Is Not Functioninga duttaPas encore d'évaluation
- Est 60Document116 pagesEst 60wanameiPas encore d'évaluation
- R12 Using WEB ADI To Upload Oracle Assets White PaperDocument12 pagesR12 Using WEB ADI To Upload Oracle Assets White PaperPavankumar MotamarriPas encore d'évaluation
- UCCX CAD Troubleshoot Tips: Document ID: 118830Document10 pagesUCCX CAD Troubleshoot Tips: Document ID: 118830suhas555Pas encore d'évaluation
- Install SharePoint 2010Document19 pagesInstall SharePoint 2010kriiiiiPas encore d'évaluation
- Tech Note 61 Building Queries in Crystal Reports With IndustrialSQL ServerDocument8 pagesTech Note 61 Building Queries in Crystal Reports With IndustrialSQL ServerPassenger MedeamPas encore d'évaluation
- IIS Configuration For IntranetDocument10 pagesIIS Configuration For Intranetsudhansu149Pas encore d'évaluation
- BizTalk 2010 Installation and Configuration GuideDocument139 pagesBizTalk 2010 Installation and Configuration GuideGyan Chand KabraPas encore d'évaluation
- Cumulative Update 9 Installation Guide: Microsoft Dynamics AX 2012 R2Document15 pagesCumulative Update 9 Installation Guide: Microsoft Dynamics AX 2012 R2Fernando SernaPas encore d'évaluation
- DocumentationDocument3 797 pagesDocumentationVictor HeisePas encore d'évaluation
- ODI11g: Creating An ODI Project: Developing An ODI XML To Database Transformation Using Interface With ODI ConstraintDocument35 pagesODI11g: Creating An ODI Project: Developing An ODI XML To Database Transformation Using Interface With ODI ConstraintAnji ReddyPas encore d'évaluation
- 01 SCCM 1511 Quick Installation GuideDocument21 pages01 SCCM 1511 Quick Installation GuideAMD INFOPas encore d'évaluation
- Step by Step Guide To Download and Install Backup Exec 2012Document20 pagesStep by Step Guide To Download and Install Backup Exec 2012RAJIV MURALPas encore d'évaluation
- Installing Windows Server 2008 CoreDocument14 pagesInstalling Windows Server 2008 Coredercole69Pas encore d'évaluation
- C3D 2015 GENIO Readme EnglishDocument2 pagesC3D 2015 GENIO Readme EnglishengolePas encore d'évaluation
- FFAPT Accxes Submit User Guide Ver2Document26 pagesFFAPT Accxes Submit User Guide Ver2Alilou AliPas encore d'évaluation
- Altiris DS Quick Install Guide v2.1Document37 pagesAltiris DS Quick Install Guide v2.1Fred SolanzPas encore d'évaluation
- NetBrain POC Installation GuideDocument13 pagesNetBrain POC Installation GuideTanveerPas encore d'évaluation
- Office Integration Sap Com PDFDocument2 pagesOffice Integration Sap Com PDFDanny SánchezPas encore d'évaluation
- In This Document: Goal SolutionDocument16 pagesIn This Document: Goal SolutionmanojPas encore d'évaluation
- Fcubs DB SetupDocument18 pagesFcubs DB Setupmoisendiaye245Pas encore d'évaluation
- Microsoft Dynamics AX 2009 Upgrade ProcessDocument7 pagesMicrosoft Dynamics AX 2009 Upgrade ProcessChakradhar KasiBhatlaPas encore d'évaluation
- PMCU Install Notes PDFDocument6 pagesPMCU Install Notes PDFJuan Jose RodriguezPas encore d'évaluation
- SharePoint 2013 Developer's Installation Guide by CrederaDocument43 pagesSharePoint 2013 Developer's Installation Guide by CrederaAFAT92100% (1)
- Commvault Release 8 0 0 BookDocument24 pagesCommvault Release 8 0 0 BookMarco Figueirêdo Jr.Pas encore d'évaluation
- IBM Global Services - Training Center - Hortolândia: Mainframe: ConceptsDocument173 pagesIBM Global Services - Training Center - Hortolândia: Mainframe: ConceptsRicardo RickPas encore d'évaluation
- Setup SQL Server For SambaPOSDocument35 pagesSetup SQL Server For SambaPOSSatuMeja MarketingPas encore d'évaluation
- Wireless Presentation System: WGA-310 User's ManualDocument34 pagesWireless Presentation System: WGA-310 User's ManualZank SuwarnaPas encore d'évaluation
- Prasad Kumar Arumilli: ObjectiveDocument2 pagesPrasad Kumar Arumilli: ObjectiveMahesh G. ShastryPas encore d'évaluation
- Bamboo GuideDocument42 pagesBamboo GuideChakravarthy Doppalapudi0% (1)
- Premier 300Document11 pagesPremier 300Yusuf Khan0% (1)
- Cambridge Lower Secondary Computing Exec Preview Mini UK (No Request)Document28 pagesCambridge Lower Secondary Computing Exec Preview Mini UK (No Request)jawadkhuzaimaPas encore d'évaluation
- How-To Merge Voxels 2Document4 pagesHow-To Merge Voxels 2Eduardo GamboaPas encore d'évaluation
- RevisionsDocument33 pagesRevisionsMochamad Vicky DewandhaPas encore d'évaluation
- Voicemail Getting Started GuideDocument13 pagesVoicemail Getting Started GuideEzo'nun BabasıPas encore d'évaluation
- Virtual Machine (VM) : Assignment OnDocument7 pagesVirtual Machine (VM) : Assignment OnMd FurquanPas encore d'évaluation
- Lecture 1Document21 pagesLecture 1superkan619Pas encore d'évaluation
- QuickBooks User Guide - Point of SaleDocument314 pagesQuickBooks User Guide - Point of SaleMykel VelasquezPas encore d'évaluation
- Catchlogs - 2023-11-12 at 03-39-34 - 7.54.0 - .JavaDocument34 pagesCatchlogs - 2023-11-12 at 03-39-34 - 7.54.0 - .Javadedyirawan0758Pas encore d'évaluation
- When Testing Java Deployments With TomcatDocument3 pagesWhen Testing Java Deployments With Tomcattewiya AKOSSIPas encore d'évaluation
- Weekly Report Storage & Backup System 24 FEB 2022Document26 pagesWeekly Report Storage & Backup System 24 FEB 2022Andre WirawanPas encore d'évaluation
- All About Transport RequestDocument6 pagesAll About Transport RequestKrushna SwainPas encore d'évaluation
- Unit 5 NotesDocument85 pagesUnit 5 NotesSamPas encore d'évaluation
- Lightworks v14.5.0 Install Activate GuideDocument16 pagesLightworks v14.5.0 Install Activate GuideJs Rua GomesPas encore d'évaluation
- Seminar Presentation1Document19 pagesSeminar Presentation1ArindamChatterjeePas encore d'évaluation
- F 0106304Document4 pagesF 0106304edinsonPas encore d'évaluation
- Setting Up Shindig On WindowsDocument5 pagesSetting Up Shindig On WindowssnettsPas encore d'évaluation
- SERI Barcelona Partner Demo Scenario Cheat SheetDocument26 pagesSERI Barcelona Partner Demo Scenario Cheat SheetDian Ayu UtamiPas encore d'évaluation
- Run Commands For WindowsDocument28 pagesRun Commands For WindowsHar PraPas encore d'évaluation
- ORA-39142 Incompatible Version Number 3.1 in Dump FileDocument1 pageORA-39142 Incompatible Version Number 3.1 in Dump Filekamakom78Pas encore d'évaluation
- RHEL Tuning GuideDocument118 pagesRHEL Tuning Guideshanukumkumar100% (1)
- Monitoring Windows Event Logs With NagEventLogDocument8 pagesMonitoring Windows Event Logs With NagEventLoggabytgvPas encore d'évaluation
- Unit 8 MICROSOFT WORD - PART IIDocument22 pagesUnit 8 MICROSOFT WORD - PART IIAnurag GoelPas encore d'évaluation
- User Guide AMD Uprof v3.4 GADocument164 pagesUser Guide AMD Uprof v3.4 GAjohnPas encore d'évaluation
- Drystar 5300 Software Patch 2.1.1 - C1 Installation InstructionsDocument3 pagesDrystar 5300 Software Patch 2.1.1 - C1 Installation InstructionsTony KututoPas encore d'évaluation
- Chaos Monkeys: Obscene Fortune and Random Failure in Silicon ValleyD'EverandChaos Monkeys: Obscene Fortune and Random Failure in Silicon ValleyÉvaluation : 3.5 sur 5 étoiles3.5/5 (111)
- The Future of Geography: How the Competition in Space Will Change Our WorldD'EverandThe Future of Geography: How the Competition in Space Will Change Our WorldÉvaluation : 4 sur 5 étoiles4/5 (6)
- Scary Smart: The Future of Artificial Intelligence and How You Can Save Our WorldD'EverandScary Smart: The Future of Artificial Intelligence and How You Can Save Our WorldÉvaluation : 4.5 sur 5 étoiles4.5/5 (55)
- Algorithms to Live By: The Computer Science of Human DecisionsD'EverandAlgorithms to Live By: The Computer Science of Human DecisionsÉvaluation : 4.5 sur 5 étoiles4.5/5 (722)
- Learn Python Programming for Beginners: Best Step-by-Step Guide for Coding with Python, Great for Kids and Adults. Includes Practical Exercises on Data Analysis, Machine Learning and More.D'EverandLearn Python Programming for Beginners: Best Step-by-Step Guide for Coding with Python, Great for Kids and Adults. Includes Practical Exercises on Data Analysis, Machine Learning and More.Évaluation : 5 sur 5 étoiles5/5 (34)
- Cyber War: The Next Threat to National Security and What to Do About ItD'EverandCyber War: The Next Threat to National Security and What to Do About ItÉvaluation : 3.5 sur 5 étoiles3.5/5 (66)
- Digital Gold: Bitcoin and the Inside Story of the Misfits and Millionaires Trying to Reinvent MoneyD'EverandDigital Gold: Bitcoin and the Inside Story of the Misfits and Millionaires Trying to Reinvent MoneyÉvaluation : 4 sur 5 étoiles4/5 (51)
- Generative AI: The Insights You Need from Harvard Business ReviewD'EverandGenerative AI: The Insights You Need from Harvard Business ReviewÉvaluation : 4.5 sur 5 étoiles4.5/5 (2)
- The E-Myth Revisited: Why Most Small Businesses Don't Work andD'EverandThe E-Myth Revisited: Why Most Small Businesses Don't Work andÉvaluation : 4.5 sur 5 étoiles4.5/5 (709)
- System Error: Where Big Tech Went Wrong and How We Can RebootD'EverandSystem Error: Where Big Tech Went Wrong and How We Can RebootPas encore d'évaluation
- ChatGPT Side Hustles 2024 - Unlock the Digital Goldmine and Get AI Working for You Fast with More Than 85 Side Hustle Ideas to Boost Passive Income, Create New Cash Flow, and Get Ahead of the CurveD'EverandChatGPT Side Hustles 2024 - Unlock the Digital Goldmine and Get AI Working for You Fast with More Than 85 Side Hustle Ideas to Boost Passive Income, Create New Cash Flow, and Get Ahead of the CurvePas encore d'évaluation
- Chip War: The Quest to Dominate the World's Most Critical TechnologyD'EverandChip War: The Quest to Dominate the World's Most Critical TechnologyÉvaluation : 4.5 sur 5 étoiles4.5/5 (229)
- Four Battlegrounds: Power in the Age of Artificial IntelligenceD'EverandFour Battlegrounds: Power in the Age of Artificial IntelligenceÉvaluation : 5 sur 5 étoiles5/5 (5)
- The Intel Trinity: How Robert Noyce, Gordon Moore, and Andy Grove Built the World's Most Important CompanyD'EverandThe Intel Trinity: How Robert Noyce, Gordon Moore, and Andy Grove Built the World's Most Important CompanyPas encore d'évaluation
- The Infinite Machine: How an Army of Crypto-Hackers Is Building the Next Internet with EthereumD'EverandThe Infinite Machine: How an Army of Crypto-Hackers Is Building the Next Internet with EthereumÉvaluation : 3 sur 5 étoiles3/5 (12)
- Mini Farming: Self-Sufficiency on 1/4 AcreD'EverandMini Farming: Self-Sufficiency on 1/4 AcreÉvaluation : 4 sur 5 étoiles4/5 (76)
- ChatGPT Money Machine 2024 - The Ultimate Chatbot Cheat Sheet to Go From Clueless Noob to Prompt Prodigy Fast! Complete AI Beginner’s Course to Catch the GPT Gold Rush Before It Leaves You BehindD'EverandChatGPT Money Machine 2024 - The Ultimate Chatbot Cheat Sheet to Go From Clueless Noob to Prompt Prodigy Fast! Complete AI Beginner’s Course to Catch the GPT Gold Rush Before It Leaves You BehindPas encore d'évaluation
- The Manager's Path: A Guide for Tech Leaders Navigating Growth and ChangeD'EverandThe Manager's Path: A Guide for Tech Leaders Navigating Growth and ChangeÉvaluation : 4.5 sur 5 étoiles4.5/5 (99)
- Reality+: Virtual Worlds and the Problems of PhilosophyD'EverandReality+: Virtual Worlds and the Problems of PhilosophyÉvaluation : 4 sur 5 étoiles4/5 (24)
- Solutions Architect's Handbook: Kick-start your career as a solutions architect by learning architecture design principles and strategiesD'EverandSolutions Architect's Handbook: Kick-start your career as a solutions architect by learning architecture design principles and strategiesPas encore d'évaluation
- Restoration Agriculture: Real-World Permaculture for FarmersD'EverandRestoration Agriculture: Real-World Permaculture for FarmersÉvaluation : 4.5 sur 5 étoiles4.5/5 (86)
- Understanding Software: Max Kanat-Alexander on simplicity, coding, and how to suck less as a programmerD'EverandUnderstanding Software: Max Kanat-Alexander on simplicity, coding, and how to suck less as a programmerÉvaluation : 4.5 sur 5 étoiles4.5/5 (44)
- AI Superpowers: China, Silicon Valley, and the New World OrderD'EverandAI Superpowers: China, Silicon Valley, and the New World OrderÉvaluation : 4.5 sur 5 étoiles4.5/5 (398)