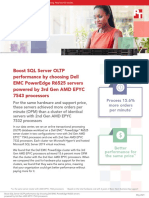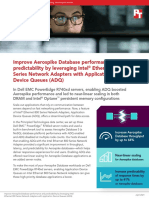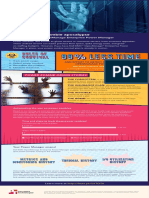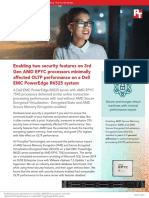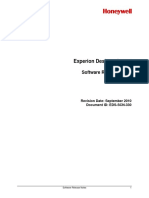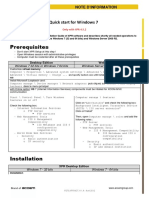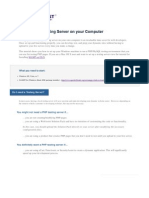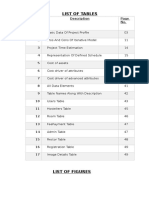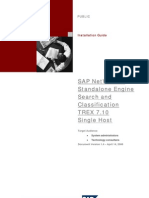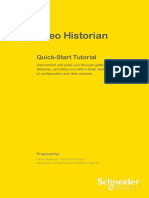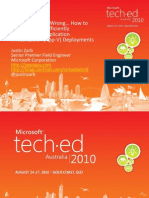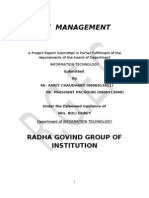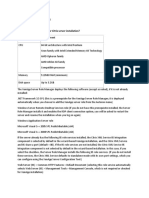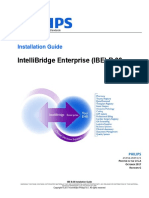Académique Documents
Professionnel Documents
Culture Documents
Server Consolidation With The Dell PowerEdge M620
Transféré par
Principled Technologies0 évaluation0% ont trouvé ce document utile (0 vote)
37 vues26 pagesBetter performance and lower costs are driving factors in the hardware you choose for your data center. In choosing a newer server and storage solution, you can acquire enough power to virtualize older servers and consolidate them onto the new solution, which can increase performance dramatically while keeping costs down.
In our tests, the Dell PowerEdge M620 server with Compellent storage was able to take the place of four older HP ProLiant BL460c G6 servers by supporting the same 2,000-user workload as the older four combined, while also upgrading to the newest version of Exchange Server 2010. In addition to supporting four workloads, the Dell PowerEdge M620 was also more power efficient, supporting 59.5 percent more users per watt than the HP ProLiant BL460c G6. With such increases in performance and decreases in power consumption, the Dell PowerEdge M620 can deliver payback in as little as 19 months, providing an affordable consolidation platform for your business.
Titre original
Server consolidation with the Dell PowerEdge M620
Copyright
© Attribution Non-Commercial (BY-NC)
Formats disponibles
PDF, TXT ou lisez en ligne sur Scribd
Partager ce document
Partager ou intégrer le document
Avez-vous trouvé ce document utile ?
Ce contenu est-il inapproprié ?
Signaler ce documentBetter performance and lower costs are driving factors in the hardware you choose for your data center. In choosing a newer server and storage solution, you can acquire enough power to virtualize older servers and consolidate them onto the new solution, which can increase performance dramatically while keeping costs down.
In our tests, the Dell PowerEdge M620 server with Compellent storage was able to take the place of four older HP ProLiant BL460c G6 servers by supporting the same 2,000-user workload as the older four combined, while also upgrading to the newest version of Exchange Server 2010. In addition to supporting four workloads, the Dell PowerEdge M620 was also more power efficient, supporting 59.5 percent more users per watt than the HP ProLiant BL460c G6. With such increases in performance and decreases in power consumption, the Dell PowerEdge M620 can deliver payback in as little as 19 months, providing an affordable consolidation platform for your business.
Droits d'auteur :
Attribution Non-Commercial (BY-NC)
Formats disponibles
Téléchargez comme PDF, TXT ou lisez en ligne sur Scribd
0 évaluation0% ont trouvé ce document utile (0 vote)
37 vues26 pagesServer Consolidation With The Dell PowerEdge M620
Transféré par
Principled TechnologiesBetter performance and lower costs are driving factors in the hardware you choose for your data center. In choosing a newer server and storage solution, you can acquire enough power to virtualize older servers and consolidate them onto the new solution, which can increase performance dramatically while keeping costs down.
In our tests, the Dell PowerEdge M620 server with Compellent storage was able to take the place of four older HP ProLiant BL460c G6 servers by supporting the same 2,000-user workload as the older four combined, while also upgrading to the newest version of Exchange Server 2010. In addition to supporting four workloads, the Dell PowerEdge M620 was also more power efficient, supporting 59.5 percent more users per watt than the HP ProLiant BL460c G6. With such increases in performance and decreases in power consumption, the Dell PowerEdge M620 can deliver payback in as little as 19 months, providing an affordable consolidation platform for your business.
Droits d'auteur :
Attribution Non-Commercial (BY-NC)
Formats disponibles
Téléchargez comme PDF, TXT ou lisez en ligne sur Scribd
Vous êtes sur la page 1sur 26
SERVER CONSOLIDATION WITH THE DELL POWEREDGE M620
A PRINCIPLED TECHNOLOGIES TEST REPORT
Commissioned by Dell Inc., FEBRUARY 2012
While your Exchange server infrastructure can handle your current load, what will happen
when you need to add users? Adding more users as your business grows could degrade
performance.
Upgrading to a more powerful, virtualized solution, such as the new Dell PowerEdge M620
server coupled with Dell Compellent storage, has the potential to benefit your business in a
number of ways: by consolidating hardware, which means less to store, maintain, and power; by
increasing the number of users you can support; and by using less energy to power and cool your
hardware.
We looked at an older HP ProLiant BL460c server with HP StorageWorks EVA4400 storage
that could support 2,000 mail users, and found that the new Dell PowerEdge M620 with
Compellent storage was able to support four of the same workloads, for a total of 8,000 users. We
found that consolidating four of the older servers into virtual machines (VMs) on the PowerEdge
M620 using the VMware vSphere 5 hypervisor saved on power and cooling costs by powering
only one higher-performing server instead of four lower-performing servers. The savings in
hardware, maintenance, and power and cooling costs make the Dell PowerEdge M620 a smart
solution for any business, as it can pay back its investment in a little as 19 months.
A Principled Technologies test report 2
Server consolidation with the Dell PowerEdge M620
CONSOLIDATE AND SAVE
Upgrading your current servers that run only one application instance to a new
server and storage solution with multiple application instances in virtual machines has
the potential not only to increase your performance and server utilization, but also to
save you money. Furthermore, upgrading your applications from the older 2007 version
to Microsoft Exchange Server 2010 also lets you benefit from the latest features
available for your mail server.
Four times the mailboxes, more users per watt
As Figure 1 shows, the Dell PowerEdge M620 was able to run four virtual
machines each running a 2,000-user Microsoft Exchange Server 2010 workload, while
the HP ProLiant BL460c G6 server ran one 2,000-user Exchange Server 2007 workload.
Figure 1: The superior
performance that the Dell
PowerEdge M620 delivers
means that you can
consolidate four 2,000-user
workloads into just one server
and support the same number
of users.
2,000 2,000
2,000
2,000
2,000
0
1,000
2,000
3,000
4,000
5,000
6,000
7,000
8,000
9,000
Dell PowerEdge M620 HP ProLiant BL460c G6
U
s
e
r
s
Exchange users supported
Supporting a high number of users is important, but so is the response time the
server provides for those users. Not only was the Dell PowerEdge M620 able to support
more users, it also provided better response times for those users up to 70.1 percent
better response time than the HP ProLiant BL460c G6. Figure 2 shows the average
response time (MSExchangeIS\RPC Average Latency counter), in milliseconds for the
two servers. (It is worth noting that Microsoft recommends that for best performance
the MSExchangeIS\RPC Average Latency counter stay below 10 milliseconds on
Exchange 2010 and below 20 milliseconds on Exchange 2007.)
Dell PowerEdge M620 server
HP ProLiant BL460c G6 server
VM 1 VM 2 VM 3 VM 4
Response time (ms) 2.42 3.90 2.35 3.94 7.85
Figure 2: Response times, in milliseconds, for the two servers. Lower times are better.
A Principled Technologies test report 3
Server consolidation with the Dell PowerEdge M620
Figure 3 shows the calculated power consumption for each blade, both idle
(though the Dell PowerEdge M620 was supporting VMs) at peak workload. The Dell
PowerEdge M620 server supported 59.5 percent more users per watt than the HP
ProLiant BL460c G6. (Note: We calculated the power each blade server used by
recording the power consumption of one server and the chassis, calculating the power
usage for the chassis and blade server individually. We divided the blade chassis
wattage by the number of servers it holds, 16, to determine the chassis power for an
individual blade. We then added the blade power and 1/16th of the chassis power
together. In that way, we are able to ensure the measurement actually reflects what
one blade and its share of the chassis consumes.)
Power (W)
Users/watt
Users/watt
percentage win
VMs running no workloads All VMs running workloads
Dell PowerEdge M620 125.6 299.7 26.7 59.5%
HP ProLiant BL460c G6 105.6 119.5 16.7
Figure 3: Power statistics for the two servers.
ACHIEVE PAYBACK IN AS LITTLE AS 19 MONTHS BY CONSOLIDATING
WITH THE DELL POWEREDGE M620
Tests in our labs using the LoadGen benchmark show that one Dell PowerEdge
M620 running Microsoft Exchange Server 2010 can run four of the same 2,000-user
workloads of four existing HP ProLiant BL460c G6 servers running Microsoft Exchange
Server 2007 and still maintain room for growth.
To illustrate the cost savings this consolidation can provide, we calculated the
costs for a hypothetical enterprise planning this migration and compared those costs to
those of retaining the existing servers. We found that, thanks to savings in software and
hardware support, server administration, and data center costs for energy, ports, and
space, the Dell PowerEdge M620 can pay back the investment in hardware and the
migration effort in as little as 19 months. Figure 4 summarizes the three-year total cost
of ownership (TCO) for the two solutions.
A Principled Technologies test report 4
Server consolidation with the Dell PowerEdge M620
Figure 4: Despite the initial
acquisition cost, the Dell
PowerEdge M620 saves on
annual operational costs.
$34,197
$49,686
$0
$10,000
$20,000
$30,000
$40,000
$50,000
$60,000
Dell PowerEdge
M620 solution
HP ProLiant
BL460c G6 solution
U
S
d
o
l
l
a
r
s
Three-year TCO
Year 3
operational
costs
Year 2
operational
costs
Year 1
operational
costs
Acquisition
costs
Figure 5 shows that the Dell PowerEdge M620 solution breaks even in 19
months.
Figure 5: The Dell PowerEdge
M620 delivers payback on
your investment in just 19
months.
Acquisition
cost of
$17,077.40
Break even in
19 months
$0
$10,000
$20,000
$30,000
$40,000
$50,000
$60,000
0 3 6 9 12 15 18 21 24 27 30 33 36
U
S
d
o
l
l
a
r
s
Months
The Dell PowerEdge M620 solution can deliver
payback in 19 months
Dell PowerEdge
M620 solution
HP ProLiant
BL460c G6
solution
WHAT WE TESTED
To test the configurations mail server performance, we used the Microsoft Load
Generator 2010 (LoadGen) benchmark, which performs tasks to simulate a standard
user generating mail activity. We simulated 2,000 users for each bare-metal instance or
VM, and used the following settings:
Mailbox Profile: 100MB mailboxes
Action Profile: Average
Client Type: Outlook 2007 Cached
A Principled Technologies test report 5
Server consolidation with the Dell PowerEdge M620
LoadGen simulates the mail activity for the 2,000 users and then reports a PASS/FAIL
rating, which is based on acceptable response times.
For more details about LoadGen, see
http://www.microsoft.com/downloads/details.aspx?FamilyId=DDEC1642-F6E3-4D66-
A82F-8D3062C6FA98&displaylang=en.
IN CONCLUSION
Better performance and lower costs are driving factors in the hardware you
choose for your data center. In choosing a newer server and storage solution, you can
acquire enough power to virtualize older servers and consolidate them onto the new
solution, which can increase performance dramatically while keeping costs down.
In our tests, the Dell PowerEdge M620 server with Compellent storage was able
to take the place of four older HP ProLiant BL460c G6 servers by supporting the same
2,000-user workload as the older four combined, while also upgrading to the newest
version of Exchange Server 2010. In addition to supporting four workloads, the Dell
PowerEdge M620 was also more power efficient, supporting 59.5 percent more users
per watt than the HP ProLiant BL460c G6. With such increases in performance and
decreases in power consumption, the Dell PowerEdge M620 can deliver payback in as
little as 19 months, providing an affordable consolidation platform for your business.
A Principled Technologies test report 6
Server consolidation with the Dell PowerEdge M620
APPENDIX A SERVER CONFIGURATION INFORMATION
Figure 6 provides detailed configuration information for the test servers, and Figure 7 provides configuration
information for the storage arrays.
System Dell PowerEdge M620 HP ProLiant BL460c G6
Power supplies
Total number 6 6
Vendor and model number Dell A236P-00 HP HSTNS-PR16
Wattage of each (W) 2,360 2450
Cooling fans
Total number 9 10
Vendor and model number Dell YK776 Rev. X50 HP T35530-HP
Dimensions (h x w) of each 3.1 x 3.5 4 x 4
Volts 12 12
Amps 7.0 16.5
General
Number of processor packages 2 2
Number of cores per processor 8 4
Number of hardware threads per
core
2 2
System power management policy Balanced Balanced
CPU
Vendor Intel Intel
Name Xeon Xeon
Model number E5-2660 E5540
Stepping 6 D0
Socket type LGA2011 LGA1366
Core frequency (GHz) 2.20 2.53
Bus frequency 8.0 GT/s 5.8 GT/s
L1 cache 32 KB + 32 KB (per core) 32 KB + 32KB (per core)
L2 cache 256 KB (per core) 256 KB (per core)
L3 cache (MB) 20 8
Platform
Vendor and model number Dell PowerEdge M620 HP ProLiant BL460c G6
Motherboard model number 0GVN4C ICH10R
BIOS name and version Dell 0.3.37 HP I24
BIOS settings Power Management set to OS Control Power Management set to OS Control
Memory module(s)
Total RAM in system (GB) 64 12
Vendor and model number M393B1K70BH1-CH9 Hynix HMT125U7BFR8C-H9
Type PC3-10600R PC3-10600E
Speed (MHz) 1,333 1,333
Speed running in the system (MHz) 1,333 1,333
A Principled Technologies test report 7
Server consolidation with the Dell PowerEdge M620
System Dell PowerEdge M620 HP ProLiant BL460c G6
Timing/Latency (tCL-tRCD-tRP-
tRASmin)
9-9-9-24 7-7-7-20
Size (GB) 8 12
Number of RAM module(s) 8 6
Chip organization Double-sided Double-sided
Rank Dual Dual
Operating system
Name VMware ESXi 5.0.0 Windows Server 2008 R2 SP1
Build number 515841 7601
File system EXT3 NTFS
Kernel 5.0.0 ACPI x64-based PC
Language English English
Graphics
Vendor and model number Matrox G200e Standard VGA Graphics Adapter
Graphics memory (MB) 8 64
RAID controller
Vendor and model number PERC H310 Mini HP Smart Array P410
Firmware version 2.120.14.1312 6.12.6.65
Cache size 1 GB 0
Hard drive
Vendor and model number Seagate ST9300605SS MBC2073RC
Number of disks in system 2 2
Size (GB) 300 72
Buffer size (MB) 64 16
RPM 10,000 15,000
Type SAS SAS
Ethernet adapters
First network adapter
Vendor and model number Broadcom Gigabit Ethernet BCM57810
HP NC532i Dual Port 10GbE
Multifunction adapter
Type Integrated Internal
Second network adapter
Vendor and model number
Broadcom NetXtreme II 10 Gigabit
Ethernet
N/A
Type Mezzanine card N/A
Optical drive(s)
Vendor and model number N/A N/A
Type N/A N/A
USB ports
Number 2 external, 1 internal 0
Type 2.0 N/A
Figure 6: Configuration information for the servers we tested.
A Principled Technologies test report 8
Server consolidation with the Dell PowerEdge M620
Storage array Dell Compellent EB-2425 HP StorageWorks EVA4400
Number of active storage controllers 1 2
Number of active storage ports 4 4
Firmware revision 05.05.03.114.03 10001000
Model/firmware/type PowerConnect 8024F/ 3.1.4.5 /10GbE PowerConnect 8024F/ 3.1.4.5 /10GbE
Tray 1
Number of disks 24 12
Disk vendor and model number Seagate ST9146852SS HP BF146DA47AA
Disk size (GB) 146 146
Disk buffer size (MB) 16 16
Disk RPM 15,000 15,000
Disk type SAS SCSI
Firmware revision XRB4 HP01
Tray 2
Disk type 1
Number of disks 6 12
Disk vendor and model number Seagate ST3600057SS HP BF146DA47AA
Disk size (GB) 600 146
Disk buffer size (MB) 16 16
Disk RPM 15,000 15,000
Disk type SAS SCSI
Firmware revision XREC HP01
Disk type 2
Number of disks 6 N/A
Disk vendor and model number Seagate ST31000424SS N/A
Disk size (TB) 1 N/A
Disk buffer size (MB) 16 N/A
Disk RPM 7,200 N/A
Disk type SAS N/A
Firmware revision XRMA N/A
Figure 7: Detailed configuration information for the storage arrays.
A Principled Technologies test report 9
Server consolidation with the Dell PowerEdge M620
APPENDIX B - HOW WE TESTED
Configuring the Dell PowerEdge M620
Figure 8 illustrates our Dell test bed setup. For comparison purposes, we configured each VM as a standalone
Exchange server environment with all roles included on each. This approach allowed us a modular method to determine
an exact increase in identical virtual machines. Results in your specific environment will vary. We used a separate server
for Active Directory on each VM configuration. In Figure 8, VM1 connects to AD1 and uses client 1, VM2 connects to AD2
and uses client 2, and so forth.
We connected the M620 to the 10 GbE through iSCSI using a PowerConnect M8024F switch. We configured the
Dell Compellent EB-2425 storage with one RAID 10 disk group with 30 disks. We created four 10GB volumes for
Exchange logs, which we connected using iSCSI connection assigned in ESX. We created four 500GB volumes in the same
disk group, which we connected to the ESX server and assigned to each VM in ESX.
Figure 8: The Dell PowerEdge M620 test bed we used.
A Principled Technologies test report 10
Server consolidation with the Dell PowerEdge M620
Adjusting BIOS settings
We used the latest released BIOS updates on all systems, and adjusted the default BIOS settings. We changed
the power profile to OS Control on the Dell system, and Balanced Power and Performance with OS Control for Power
Regulation on the HP system. This ensured that the systems used the same power settings.
Installing VMware vSphere 5 (ESXi)
1. Insert the disk, and select Boot from disk.
2. On the Welcome screen, press Enter.
3. On the End User License Agreement (EULA) screen, press F11.
4. On the Select a Disk to Install or Upgrade Screen, select the relevant volume to install ESXi on, and press Enter.
5. On the Please Select a Keyboard Layout screen, press Enter.
6. On the Enter a Root Password Screen, assign a root password and confirm it by entering it again. Press Enter to
continue.
7. On the Confirm Install Screen, press F11 to install.
8. On the Installation complete screen, press Enter to reboot.
Configuring ESXi after Installation
1. On the 5.0.0 ESXi screen, press F2, enter the root password, and press Enter.
2. On the System Customization screen, select troubleshooting options, and press Enter.
3. On the Troubleshooting Mode Options screen:
a. Select Enable ESXi Shell, and press Enter.
b. Select Enable SSH, press Enter, and press ESC.
4. On the System Customization screen, select Configure Management Network.
5. On the Configure Management Network screen, select IP Configuration.
6. On the IP Configuration screen, select set static IP, enter an IP address, subnet mask, and default gateway, and
press Enter.
7. On the Configure Management Network screen, press Esc. When asked if you want to apply the changes, press
Y.
Updating ESXi to the latest build
1. Download the latest ESXi build from VMware.
2. Using the vSphere client from another machine, connect to the ESXi server.
3. Select the Configuration tab, and select Storage under the Hardware heading.
4. Right-click the OS datastore, and select Browse Datastore.
5. Click the upload button, and select the build update ZIP file.
6. Using a telnet/ssh client from another machine, connect to the ESXi server using root credentials.
7. Run the following command using the path and name of the ESXi update:
esxcli software vib update d /vmfs/volumes/OS/ ESXi500-201112001.zip
8. Repeat steps 6 and 7 for any subsequent systems.
Configuring iSCSI networking
We followed the steps from VMwares document, iSCSI SAN Configuration Guide version 4.1, as a guide for our
configuration of iSCSI on VMware vSphere 5. However, we performed most steps in the VMware vSphere 5 client UI as
opposed to the command line, as VMware has added the relevant features to the UI in vSphere 5.
1. Using the vSphere client from another machine, connect to the ESXi server.
2. Add the necessary vSwitches:
a. Click the host, click the Configuration tab, and click Networking.
b. Click Add Networking.
A Principled Technologies test report 11
Server consolidation with the Dell PowerEdge M620
c. Choose VMkernel, and click Next.
d. Choose create a vSphere standard switch.
e. Choose the first NIC associated with iSCSI traffic.
f. Assign the network label, and assign IP settings.
g. Click Finish.
h. Repeat steps b through g for the second NIC assigned to iSCSI traffic.
3. Add the iSCSI software storage adapter:
a. Click the host, click the Configuration tab, and click Storage adapters.
b. Click Add.
c. Click Add software iSCSI adapter.
d. Click OK.
4. Configure the iSCSI software storage adapter:
a. Right-click the iSCSI adapter that was just added to the system, choose Properties, and ensure it is enabled.
b. Inside the iSCSI adapter Properties window, click the Network Configuration tab.
c. Under VMkernel port bindings, click Add and add both VMkernel adapters to the VMkernel port bindings
list.
5. Enable jumbo frames in ESXi:
a. Click the host, click the Configuration tab, and click Networking.
b. On the first vSwitch used for iSCSI, click Properties.
c. Select the vSwitch.
d. Click Edit.
e. Modify the MTU to 9,000.
f. Click OK.
g. In the vSwitch Properties window, choose the VMkernel port.
h. Click Edit.
i. Modify the MTU to 9,000.
j. Click OK.
k. Click Yes if warned about datastore access.
l. Click Close.
m. Repeat steps b through l for each of the remaining three NICs dedicated to iSCSI traffic.
6. Access provisioned Dell Compellent storage:
a. In the vSphere client, click the host, click the Configuration tab, and click Storage adapters.
b. Right-click the iSCSI software storage adapter.
c. Click Dynamic discovery.
d. Click Add.
e. Enter the Dell EqualLogic group IP address.
f. Click Close.
g. Click Yes when prompted to rescan the HBA.
Configuring VM networking
1. Using the vSphere client from another machine, connect to the ESXi server.
2. Add the necessary vSwitch for the network that LoadGen traffic will use:
a. Click the host, click the Configuration tab, and click Networking.
b. Click Add Networking.
c. Choose Virtual Machine, and click Next.
d. Choose create a vSphere standard switch.
e. Choose the NIC associated with VM traffic.
f. Assign the network label and assign IP settings.
A Principled Technologies test report 12
Server consolidation with the Dell PowerEdge M620
g. Click Finish.
Configuring the external volumes
1. In the vSphere client, select the host.
2. Click the Configuration tab.
3. Click Storage, and click Add Storage
4. Choose Disk/LUN.
5. Select the disk, and click Next.
6. Accept the default of VMFS-5 for the file system.
7. Review the disk layout, and click Next.
8. Enter the datastore name, and click Next.
9. Accept the default of using maximum capacity, and click Next.
10. Click Finish.
11. Repeat steps 3 through 10 for the remaining LUNs.
Creating the first VM
1. In the vSphere client, connect to the ESXi host.
2. Click the Virtual Machines tab.
3. Right-click, and choose New Virtual Machine.
4. Choose Custom, and click Next.
5. Assign a name to the virtual machine, and click Next.
6. Select the first assigned OS Datastore on the external storage, and click Next.
7. Choose Virtual Machine Version 8, and click Next.
8. Choose Windows, and choose Microsoft Windows Server 2008 R2 (64-bit), and click Next.
9. Choose 1 virtual socket, and 8 virtual processors per core, and click Next.
10. Choose 12GB RAM, and click Next.
11. Click 1 for the number of NICs, select vmxnet3, and click Next.
12. Leave the default virtual storage controller, and click Next.
13. Choose to create a new virtual disk, and click Next.
14. Make the OS virtual disk size 30 GB, choose thick-provisioned lazy zeroed, specify the OS datastore on the
external storage, and click Next.
15. Keep the default virtual device node (0:0), and click Next.
16. Click Finish.
17. Right-click the VM, and choose Edit Settings.
18. On the Hardware tab, click Add
19. Click Hard Disk, and click Next.
20. Click Create a new virtual disk, and click Next.
21. Specify 30GB for the virtual disk size, choose thick-provisioned lazy zeroed, and specify the DB datastore.
22. Choose SCSI(1:0) for the device node, and click Next.
23. On the Hardware tab, click Add
24. Click Hard Disk, and click Next.
25. Click Create a new virtual disk, and click Next.
26. Specify 30GB for the virtual disk size, choose thick-provisioned lazy zeroed, and specify the Logs datastore.
27. Choose SCSI(1:1) for the device node, and click Next.
28. Click SCSI Controller 1, and choose Change Type.
29. Choose VMware Paravirtual, and click OK.
30. Click Finish, and click OK.
31. Start the VM.
32. Attach the Windows Server 2008 R2 SP1 ISO image to the VM and install Windows Server 2008 R2 on your VM.
A Principled Technologies test report 13
Server consolidation with the Dell PowerEdge M620
Installing the operating system on the VM
1. Insert the installation DVD for Windows Server 2008 R2 SP1 Enterprise into the DVD drive, and attach the
physical DVD drive to the VM. Alternatively, use an ISO image and connect to the ISO image from the VM
console.
2. Open the VM console on vSphere.
3. At the Language Selection Screen, click Next.
4. Click Install Now.
5. Select Windows Server 2008 R2 Enterprise (Full Installation), and click Next.
6. Click the I accept the license terms check box, and click Next.
7. Click Custom.
8. Click Next.
9. At the Users password must be changed before logging on warning screen, click OK.
10. Enter the desired password for the administrator in both fields, and click the arrow to continue.
11. At the Your password has been changed screen, click OK.
12. Install the latest VMware Tools package on the VM. Restart as necessary.
13. Connect the machine to the Internet, and install all available Windows updates. Restart as necessary.
14. Enable remote desktop access.
15. Change the hostname and reboot when the installation prompts you.
16. Create a shared folder to store test script files. Set permissions as needed.
17. Set up networking:
a. Click StartControl Panel, right-click Network Connections, and choose Open.
b. Right-click the VM traffic NIC, and choose Properties.
c. Select TCP/IP (v4), and choose Properties.
d. Set the IP address, subnet, gateway, and DNS server for the virtual NIC, which will handle outgoing server
traffic. Click OK, and click Close.
18. Repeat steps 1 through 17 to install the operating system on the other VMs.
Adding the external volumes to the VMs in VMware vSphere 5
1. In the vSphere client, right-click the first VM.
2. Click Edit Settings.
3. Select the Hardware tab and click Add
4. Choose Hard Disk from the Device Type list, and click Next.
5. Choose Raw Device Mapping, and click Next.
6. Select the LUN and click Next.
7. At the Select a datastore screen select Store with Virtual Machine radio and click Next.
8. Select the compatibly to Physical and click Next.
9. At the advanced options select SCSI (1:0) from the Virtual Device Node drop-down box, and click Next.
10. Review the Ready to Complete summary, and click Finish.
11. Repeat steps 1 through 10 for the remaining volumes.
12. In the VM, add the iSCSI storage:
a. Start the VM, and click the Server Manager icon in the taskbar.
b. In the left pane, expand Storage, and click Disk Management.
c. Right-click the first volume, and choose Online.
d. Right-click the first volume, and choose Initialize Disk.
e. Select GPT (GUID Partition Table) for the partition style, and click OK.
f. In the right pane, right-click the volume and choose New Simple VoIume
g. At the Welcome screen, click Next.
A Principled Technologies test report 14
Server consolidation with the Dell PowerEdge M620
h. At the Specify Volume Size screen, leave the default selection, and click Next.
i. At the Assign Drive Letter or Path screen, choose a drive letter, and click Next.
j. At the Format Partition screen, leave the default selection, and click Next.
k. At the Completing the New Simple Volume Wizard screen, click Finish.
l. Repeat steps c through k for the remaining VM volumes.
13. Repeat steps 1-12 for the remaining VMs and attach the appropriate volumes.
Installing Exchange 2010 SP2 prerequisites on VM1
After completing the following steps for VM1, repeat them for VM2, VM3, and VM4.
1. Select StartAdministrative ToolsServer Manager.
2. Click Add Roles.
3. At the Before You Begin screen, click Next.
4. At the Select Server Roles screen, click Web Server (IIS).
5. If prompted by an Add features required for Web Server (IIS) pop-up window, click Add Required Features.
1. Click Next.
2. At the Web Server (IIS) screen, click Next.
3. At the Select Role Services screen, select the IIS 6 Metabase Compatibility, IIS WMI Compatibility, HTTP Errors,
HTTP Redirection, IIS 6 Management Console, Basic Authentication, Windows Authentication, Tracing, Digest
Authentication, and Dynamic and Static content Compression checkboxes, and click Next.
4. At the Confirm Installation Selections screen, click Install.
5. At the Installation Results screen, click Close.
6. Select StartAdministrative ToolsServer Manager.
7. Click Features.
8. Click Add Features.
9. Select .NET Framework 3.5.1 Features.
10. When the Add Features Wizard pop-up window prompts you, click Add Required Role Services.
11. Click Next.
12. At the Introduction to Web Server (IIS) screen, click Next.
13. At the Select Role Services screen, click Next.
14. Click Install.
15. At the Installation Results screen, click Close.
16. Download the Microsoft Filter Pack 2.0.
(http://www.microsoft.com/downloads/en/details.aspx?FamilyID=5cd4dcd7-d3e6-4970-875e-aba93459fbee )
17. Run FilterPackx64.EXE.
18. Click Next.
19. Click I accept the terms in the License Agreement, and click Next.
20. Click OK once installation is complete.
21. Click StartAdministrative ToolsServices.
22. Right-click the Net.Tcp Port Sharing service, and click Properties.
23. Change the Net.Tcp Port Sharing startup type to Automatic, and click OK.
24. Open command prompt, type ServerManagerCmd i RSAT-ADDS, and press Enter.
25. Reboot the server.
Installing Exchange Server 2010 SP2 on VM1
After completing the following steps for VM1, repeat them for the other VMs.
1. Insert the Exchange Server 2010 installation DVD, and capture the DVD drive in the VM session. When the
Autoplay window appears, click Run Setup.EXE.
A Principled Technologies test report 15
Server consolidation with the Dell PowerEdge M620
2. The installer should consider steps 1 and 2 to be complete (they appear grayed out). Click the link to Step 3:
Choose Exchange Language Option.
3. Click Install only languages from the DVD.
4. Click the link to Step 4: Install Microsoft Exchange Server.
5. To go past the introduction screen, click Next.
6. Accept the license agreement, and click Next.
7. Select No for error reporting, and click Next.
8. Select Typical Exchange Server Installation, and click Next.
9. Leave the organization name at default (First Organization), and click Next.
10. At the question about client computers running Outlook 2003 or Entourage, select No, and click Next.
11. To accept defaults for Configure Client Access server external domain, click Next.
12. At the Customer Experience Improvement Program screen, select I dont wish to join the program at this time,
and click Next.
13. Click Install to start the installation process.
14. Once the installation has completed, click Finish. Exchange should automatically open the Exchange
Management Console.
Configuring LoadGen 2010 clients
We installed Windows Server 2008 R2 SP1 on all clients. We installed the latest updates on as of 1/17/2012.
Configuring client 1
1. Change the Computer name to Client 1
2. Set NIC to the following:
IP address: 192.168.10.120
Subnet mask: 255.255.255.0
Default Gateway: 192.168.10.110
3. Join the domain Dell.Lear.com.
4. Reboot when necessary.
Installing .Net 3.5.1
A prerequisite for LoadGen is that you have .NET 3.5.1 Installed on the client. Repeat these steps for each client
after joining the domain.
1. On Client1, click Server Manager.
2. On Server Manager, expand Features.
3. At Features, click Add.
4. At the Features screen, check .Net Framework 3.5.1.
5. At the Add Features Wizard, click Add Required Role Services.
6. At the Select Features screen, click Next.
7. At the Web Server (ISS), screen click Next.
8. At the Select Role Services screen, click Next.
9. At the Confirm Installation Selections screen, click Install.
Installing LoadGen 2010
Repeat this for each client after joining the domain.
1. Double click loadgen2010.exe.
2. At the Welcome screen, click Next.
3. At the EULA screen, accept, and click Next.
4. At the Select Installation Folder screen, click Next.
A Principled Technologies test report 16
Server consolidation with the Dell PowerEdge M620
5. At the Confirm Installation screen, click Next
6. At the Installation Complete screen, click Close.
7. At the Restart Your System prompt, click Yes.
Configuring client 2
1. Change the Computer name to Client 2.
2. Set a NIC to the following:
IP address: 192.168.20.120
Subnet mask: 255.255.255.0
Default Gateway: 192.168.20.110
3. Join the domain Dell2.lear2.com.
Configuring client 3
1. Change the Computer name to Client 3.
2. Set a NIC to the following:
IP address: 192.168.30.120
Subnet mask: 255.255.255.0
Default Gateway: 192.168.30.110
3. Join the domain Dell3.lear.com.
Configuring client 4
1. Change the Computer name to Client 4.
2. Set a NIC to the following:
IP address: 192.168.40.120
Subnet mask: 255.255.255.0
Default Gateway: 192.168.40.110
3. Join the domain Dell4.lear.com.
Preparing LoadGen on the clients
1. Select StartAll ProgramsMicrosoft ExchangeExchange Load Generator.
2. When the Load Generator window appears, select Start a new test.
3. Select Create a new test configuration, and click Continue.
4. In the Specify test settings window, type Password1 as the Directory Access Password and Mailbox Account
Master Password, and click Continue with recipient management.
5. Make 2,000 users in the Mailbox Database, and click Continue.
6. To accept defaults for Advanced recipient settings, click Continue.
7. In the Specify test user groups window, select the plus sign (+) to add a user group.
8. Change the Client Type to Outlook 2007 Cached and the Action Profile to Average, 100MB and click Continue.
9. Leave defaults in Remote configurations, and click Continue.
10. Click Save the configuration file as, and name it 100x2000.cfg
11. Click Start the initialization phase (recommended before running the test) to start initialization. The initialization
process might take a few hours.
Backing up the mail database on clients
On the test server, once you have set up LoadGen and created its initial mail database, you need to back up that
database and logs so you can have clean copies for each test. Use this process to back up that database:
1. Select StartAll ProgramsMicrosoft Exchange Server 2010Exchange Management Console in the mail
server.
2. In the left pane, under Server Configuration, click Mailbox.
3. In the right pane, right-click Mailbox Database, and select Dismount Database from the menu.
A Principled Technologies test report 17
Server consolidation with the Dell PowerEdge M620
4. At the Do you want to continue? pop-up message, click Yes.
5. Right-click Public Folder Database, and select Dismount Database from the menu.
6. At the Do you want to continue? pop-up message, click Yes. The red arrow appears when you have dismounted
the Public Folder Store.
7. Using Windows Explorer, create two new folders: C:\backup\mailstore and C:\backup\publicstore.
8. With Windows Explorer, copy all files from D:\DB\Mailbox\First Storage Group to D:\backup. This process may
take several minutes.
9. Close Windows Explorer.
10. In Exchange Management Console, right-click Mailbox Database, and select Mount Database from the menu.
11. Right-click the Public Folder Database, and select Mount Database from the menu.
12. Close Exchange System Manager.
Configuring the HP ProLiant BL460c G6
Figure 8 illustrates our HP test bed setup. We configured the HP ProLiant BL460c G6 as a standalone Exchange
server environment with all roles included. We used separate virtualized servers for Active Directory and LoadGen client.
We connected the HP server to the HP StorageWorks Storage via two 4 Gb/s Fibre Channel cables. We
configured the storage with one RAID 10 disk group with 24 disks. We created one 10GB volume for the Exchange logs,
which we connected to the HP and assigned to one FC port. We created one 1TB volume in the same disk group, which
we connected to the HP server and assigned to another FC port.
A Principled Technologies test report 18
Server consolidation with the Dell PowerEdge M620
Figure 9: The HP ProLiant BL460c G6 test bed we used.
We used the BIOS RAID configuration utility to create one two-disk RAID 1 for the operating system and external
storage for the LoadGen databases. We installed Windows Server 2008 R2 SP1 with the latest updates as of 1/9/2012.
Setting the computer name
1. Click StartAdministrative ToolsServer Manager.
2. In the right pane, click Change System Properties.
3. Under the Computer Name tab, click Change
4. Change the Computer name to BL460c
5. Reboot the system.
Adding DB drives to Windows
1. Click Start right-click My Computer, and select Manage.
2. Expand Storage, and select disk management.
3. Select the Offline Drive, and right-click and select Online
4. Right-click the volume, and select New Simple Volume.
5. Name the new volume DB and click OK.
Setting up the network configuration on the server
1. Click StartNetwork.
A Principled Technologies test report 19
Server consolidation with the Dell PowerEdge M620
2. Click Network and Sharing Center.
3. Click Manage Network Connections.
4. Right-click Local Area Connection.
5. Click Properties.
6. Click Internet Protocol Version 4 (TCP/IPv4), and click Properties.
7. Select Use the following IP Address, and input the following numbers:
IP address: 192.168.5.105
Subnet mask: 255.255.255.0
8. Click OK to close the window.
9. At the Local Area Connection Properties window, click Close.
10. Close the Network Connection window.
Joining the domain
1. Click Startright-click My ComputerProperties.
2. Click Change settings.
3. On the System Properties screen, click Change.
4. On the Computer Name/domain changes screen, click Domain radio, and type HP.lear
5. Enter in the credentials to the AD machine.
6. At the welcome prompt, click OK.
7. Close the computer Name/Domain Changes screen.
8. At the reboot prompt, click Yes.
Installing Exchange Server 2007 SP3
1. Select Start Administrative Tools Server Manager.
2. Click Add Roles.
3. At the Before You Begin screen, click Next.
4. At the Select Server Roles screen, click Web Server (IIS).
5. If prompted by an Add features required for Web Server (IIS) pop-up window, click Add Required Features.
6. Click Next.
7. At the Web Server (IIS) screen, click Next.
8. At the Select Role Services screen, select the IIS 6 Metabase Compatibility, IIS 6 Management Console, Basic
Authentication, Windows Authentication, Digest Authentication, Static and Dynamic content Compression
checkboxes, Static Content, Directory Browsing, HTTP Logging, Request Filtering and click Next.
9. At the Confirm Installation Selections screen, click Install.
10. At the Installation Results screen, click Close.
11. Select StartAdministrative ToolServer Manager.
12. Click Features.
13. Click Add Features.
14. Select .NET Framework 3.5.1 Features.
15. When the Add Features Wizard pop-up window prompts you, click Add Required Role Services.
16. Click Next.
17. At the Introduction to Web Server (IIS) screen, click Next.
18. At the Select Role Services screen, click Next.
19. Click Install.
20. At the Installation Results screen, click Close.
21. Download the Microsoft Filter Pack 2.0.
(http://www.microsoft.com/downloads/en/details.aspx?FamilyID=5cd4dcd7-d3e6-4970-875e-aba93459fbee)
22. Run FilterPackx64.EXE.
23. Click Next.
A Principled Technologies test report 20
Server consolidation with the Dell PowerEdge M620
24. Click I accept the terms in the License Agreement, and click Next.
25. Click OK once installation is complete.
26. Click StartAdministrative ToolServices.
27. Right-click the Net.Tcp Port Sharing service, and click Properties.
28. Change the Net.Tcp Port Sharing startup type to Automatic, and click OK.
29. Open command prompt and type ServerManagerCmd i RSAT-ADDS, and hit Enter.
30. Reboot the server.
31. Insert the Exchange Server 2007 SP3 installation DVD, and capture the DVD drive in the VM session. When the
Autoplay window appears, click Run Setup.EXE.
32. The installer should consider steps 1 and 2 to be complete (they appear grayed out). Click the link to Step 3:
Choose Exchange Language Option.
33. Click Install only languages from the DVD.
34. Click the link to Step 4: Install Microsoft Exchange Server.
35. To go past the introduction screen, click Next.
36. Accept the license agreement, and click Next.
37. Select No for error reporting, and click Next.
38. Select Typical Exchange Server Installation, and click Next.
39. Leave the organization name at default (First Organization), and click Next.
40. At the question about client computers running Outlook 2003 or Entourage, select No and click Next.
41. To accept defaults for Configure Client Access server external domain, click Next.
42. At the Customer Experience Improvement Program screen, select I dont wish to join the program at this time,
and click Next.
43. Click Install to start the installation process.
44. Once the installation has completed, click Finish. Exchange should automatically open the Exchange
Management Console.
45. If Exchange does not automatically open the Exchange Management Console, click Start All Programs Microsoft
Exchange Server 2007 Exchange Management Console.
Enabling circular logging
1. Click StartAll ProgramsMicrosoft Exchange Server 2007Exchange Management Console.
2. Expand Server Configuration, and click Mailbox.
3. Right-click First Storage Group, and click Properties.
4. Check the box beside Enable circular logging, and click OK.
Disabling Maintenance Schedule
5. Click StartAll ProgramsMicrosoft Exchange Server 2007Exchange Management Console.
6. Expand Server Configuration, and click Mailbox.
7. Right-click Mailbox Database, and click Properties.
8. Click Customize.
9. Double-click the empty gray box above Sunday.
10. Ensure that all cells on the graph turn white, and click OK.
11. Click OK.
Disabling Microsoft Search Indexer Service
1. Click StartAdministrator ToolsServices.
2. Select Microsoft Exchange Search Indexer, and right-click Properties.
3. On the properties screen Startup Type change to Disabled, and click Stop.
4. Click OK, and close the Services screen.
A Principled Technologies test report 21
Server consolidation with the Dell PowerEdge M620
Changing the default Mailbox Database drive location
1. Click Start, and click Exchange Management Console.
2. Right-click Mailbox Database.
3. Select Move Database Path.
4. Click Browse, navigate to E:\Database, and click Save.
5. Click Move.
6. When the application prompts you to dismount the mailbox database, click Yes.
7. Click Finish.
Installing LoadGen 2010 on HP Client
On a client with Windows Server 2008 R2 SP2 that is already part of the domain, perform the following steps:
1. Select StartAdministrative ToolServer Manager.
2. Click Features.
3. Click Add Features.
4. Select .NET Framework 3.5.1 Features.
5. When the Add Features Wizard pop-up window prompts you, click Add Required Role Services.
6. Click Next.
7. At the Introduction to Web Server (IIS) screen, click Next.
8. At the Select Role Services screen, click Next.
9. Click Install.
10. At the Installation Results screen, click Close.
11. Select the Loadgen2010 .EXE
12. At the welcome screen, click Next.
13. Accept the EULA, and click Next.
14. On the Select Installation Folder, click Next.
15. At the installation confirmation, click Next.
16. At the Installation complete screen, click Next.
17. On the Restart your systems prompt, click Yes.
Preparing LoadGen
1. Select StartAll ProgramsMicrosoft ExchangeExchange Load Generator.
2. When the Load Generator window appears, select Start a new test.
3. Select Create a new test configuration, and click Continue.
4. In the Specify test settings window, type Password1 as the Directory Access Password and Mailbox Account
Master Password, and click Continue with recipient management.
5. Make 2,000 users in the Mailbox Database, and click Continue.
6. To accept defaults for Advanced recipient settings, click Continue.
7. In the Specify test user groups window, select the plus sign (+) to add a user group.
8. Change the Client Type to Outlook 2007 Cached and the Action Profile to Average, 100MB and click Continue.
9. Leave defaults in Remote configurations, and click Continue.
10. Click Save the configuration file as, and name it 100x2000.cfg
11. Click Start the initialization phase (recommended before running the test) to start initialization. The initialization
process might take a few hours.
Backing up the mail database on the HP ProLiant BL460c G6
On the test server, once you have set up LoadGen and created its initial mail database, you need to back up that
database and log files so you can have clean copies for each test. Use this process to back up that database:
A Principled Technologies test report 22
Server consolidation with the Dell PowerEdge M620
1. Select StartAll ProgramsMicrosoft Exchange Server 2007Exchange Management Console in the mail
server.
2. In the left pane, under Server Configuration, click Mailbox.
3. In the right pane, right-click Mailbox Database, and select Dismount Database from the menu.
4. At the Do you want to continue? pop-up message, click Yes.
5. Right-click Public Folder Database, and select Dismount Database from the menu.
6. At the Do you want to continue? pop-up message, click Yes. The red arrow appears when you have dismounted
the Public Folder Store.
7. Using Windows Explorer, create two new folders: C:\backup\mailstore and C:\backup\publicstore.
8. With Windows Explorer, copy all files from D:\DB\Mailbox\First Storage Group to D:\backup. This process may
take several minutes.
9. Close Windows Explorer.
10. In Exchange Management Console, right-click Mailbox Database, and select Mount Database from the menu.
11. Right-click the Public Folder Database, and select Mount Database from the menu.
12. Close Exchange System Manager.
A Principled Technologies test report 23
Server consolidation with the Dell PowerEdge M620
APPENDIX C - TCO DETAILS
In this section, we detail the assumptions we used to calculate TCO for the two solutions. Figure 10 presents a
breakdown of the costs for the two solutions.
Dell PowerEdge M620
solution
HP ProLiant BL460c G6
solution
Acquisition costs
Hardware purchase $9,187.00
Software cost - VMware vSphere5 Standard $1,990.00
Migration (planning and setup) $5,900.40
Total acquisition costs $17,077.40
Annual operational costs
OS Software support Windows Server 2008 R2 Enterprise
Edition (per server) $589.50 $2,358.00
VMware vSphere 5 Standard with Basic Support and
Subscription (licensed per processor) $646.00 N/A
Exchange software support (Windows Exchange Standard
Edition - 2007 for legacy, 2010 for 12G) $708.00 $708.00
Hardware support $599.67 $1,226.68
Administration costs $2,324.18 $10,226.40
Energy costs $277.10 $794.20
Port costs (2 ports per server) $500.00 $1,000.00
Data center space costs $62.14 $248.56
Total annual operational costs $5,706.59 $16,561.84
Total 3-year operational costs $17,119.77 $49,685.52
Total costs $34,197.17 $49,685.52
Figure 10: Three-year acquisition and operating costs for each solution. Lower costs are better.
Hardware costs
Dell provided us with hardware costs for the Dell PowerEdge M620, which had not been released at the time of
this report. Our testing was on a pre-release model. Costs do not include discounts, shipping, or taxes. Dell quoted a
price of $9,187.00 for the configuration we tested (see Appendix A).
Migration costs
We assume that the migration from the existing servers to the Dell PowerEdge M620 will take 120 hours.
Migration includes the staff costs of planning the migration, ordering the hardware, setting up the server, and migrating
software and databases. We estimate this cost at $5,900.40 based on 120 hours of a server administrator with an hourly
cost of $49.17. To calculate the hourly rate, we used the mean annual wage of $72,200 for a network and computer
systems administrator as reported in the Bureau of Labor Statistics Occupational Employment and Wages for May 2010.
1
We added an additional 41.64 percent to cover benefits for total annual salary cost of $102,264.08, which would have
1
http://www.bls.gov/oes/current/oes151142.htm
A Principled Technologies test report 24
Server consolidation with the Dell PowerEdge M620
an equivalent hourly full time wage equivalent of $49.17. We estimated the benefits rate using data in another Bureau
of Labor Statistics report: Employer Costs for Employee Compensation September 2011.
2
Software licenses
For each solution, we assume the enterprise maintains current Microsoft Software Assurance on the Microsoft
Windows Server software and Microsoft Exchange software and that their licensing allows them to migrate the software
between servers. We also assume they can renew the Software Assurance agreements for the three years in this
analysis.
We assume the existing solution runs Windows Server 2008 R2 Enterprise using per-server licensing. This license
model requires CAL licenses. We do not include CAL costs in this analysis because the number of users or devices and
therefore Windows CALS would be the same for both solutions.
We used software pricing from the Microsoft License Advisor tool
3
and used the Quick Quote option there to
find the single license price for a Microsoft Open License for corporate organizations with the No Level pricing level. The
prices quoted there are $2,358 per Windows Server 2008 R2 Enterprise Edition and $708 per Microsoft Exchange 2010
Standard Edition. Annual Software Assurance is one-fourth the license cost.
We assign the savings of the Software Assurance payments to the Dell PowerEdge M620 solution for any
existing licenses that that solution doesnt need. We assume our hypothetical enterprise paid for the original license
upfront and makes annual Microsoft Software Assurance payments. We also assume they can either cancel the Software
Assurance agreements for licenses that the Dell PowerEdge M620 solution does not need or can use the licenses
elsewhere.
The Dell PowerEdge M620 solution requires only one Windows Server 2008 R2 Enterprise Edition license. One
license supports an instance of the server software in one physical and four virtual operating system environments. The
existing environment also needed one license per server, for a total of four. The Dell PowerEdge M620 solution uses
only one of the four licenses on the existing model.
The Microsoft Exchange Server 2010 Standard Edition supports up to five mail stores and the Enterprise edition
supports more. The Standard edition is the choice for the single database used by the hypothetical enterprise.
Microsoft Exchange Standard Edition per-license costs are the same for the two solutions. Microsoft Software
Assurance includes upgrade options that will allow an upgrade from Microsoft Exchange 2007 to Microsoft Exchange
2010 at no additional license cost. List prices and costs for Software Assurance coverage were the same for Windows
Exchange Server 2007 as they are for Windows Exchange Server 2010.
Microsoft Exchange Server is priced on a per-instance basis. We assume the enterprise would migrate and
upgrade the Microsoft Exchange licenses from the existing servers to the Dell PowerEdge M620 server. As a result, the
four physical instances on the existing solution and the four virtual machine instances on the Dell PowerEdge M620
solution both have the same license count and same ongoing Software Assurance cost.
2
http://www.bls.gov/news.release/ecec.t05.htm, Bureau of Labor Statistics report: Employer Costs September 2011, Table 5.
Private industry, by major occupational group and bargaining status, Management, Professional and Related column. That report
estimates that salary is 70.6 percent and benefits are 29.4 percent of total compensation for Management, Professional and
Related employees in private industry. Using those numbers we calculate benefits as 41.64% of salary.
3
http://www.microsoft.com/licensing/mla/default.aspx
A Principled Technologies test report 25
Server consolidation with the Dell PowerEdge M620
The Dell PowerEdge M620 solution requires VMware vSphere 5 Standard Edition licensing for virtualization,
which costs $995 per processor, for a total of $1,990 for the two-socket PowerEdge M620.
Hardware support
Dell provided a quote of $1,799 for three-year support for the Dell PowerEdge M620 server. We base the HP
support estimate on the support for the HP ProLiant BL460c G6 on the three-year support cost listed on the HP Store for
the HP ProLiant BL460c G6 models. Figure 11 shows the hardware support costs for each solution.
3-year 1-year Annual cost per solution
HP Support: HP Care Pack 3-year, 6-Hour, Call-to-Repair BL4xxc Server
Blade Hardware Support - electronic $920.00 $306.67 $1,226.68
Dell Support: 3 Year ProSupport and Mission Critical 4HR 7x24 Onsite
Pack $1,799.00 $599.67 $599.67
Figure 11: Hardware support for the two solutions.
Energy costs
Figure 12 shows the calculations for the annual energy cost estimates.
Annual costs - Energy costs Dell PowerEdge M620 HP ProLiant BL460c G6
Cost per kWh 0.1039 0.1039
Typical watts 169.14 109.08
Annual kWh per server 1481.67 955.50
Multiplier for cooling 1.8 2.0
Total kWh for power and cooling one server 2667.0 1911.0
Annual energy cost per server $277 $199
Annual energy cost for solution
$277 $794
Figure 12: Energy cost calculations for the two solutions.
Rack and space costs
We assume each server has two ports out and that the data center charges an annual per port cost of $250. For
data center space, each server uses 1/16th of 10u or .63u. Because one u of space costs $98.64, the data center space
for each server costs approximately $62.14.
A Principled Technologies test report 26
Server consolidation with the Dell PowerEdge M620
ABOUT PRINCIPLED TECHNOLOGIES
Principled Technologies, Inc.
1007 Slater Road, Suite 300
Durham, NC, 27703
www.principledtechnologies.com
We provide industry-leading technology assessment and fact-based marketing
services. We bring to every assignment extensive experience with and expertise
in all aspects of technology testing and analysis, from researching new
technologies, to developing new methodologies, to testing with existing and new
tools.
When the assessment is complete, we know how to present the results to a
broad range of target audiences. We provide our clients with the materials they
need, from market-focused data to use in their own collateral to custom sales
aids, such as test reports, performance assessments, and white papers. Every
document reflects the results of our trusted independent analysis.
We provide customized services that focus on our clients individual
requirements. Whether the technology involves hardware, software, Web sites,
or services, we offer the experience, expertise, and tools to help our clients
assess how it will fare against its competition, its performance, its market
readiness, and its quality and reliability.
Our founders, Mark L. Van Name and Bill Catchings, have worked together in
technology assessment for over 20 years. As journalists, they published over a
thousand articles on a wide array of technology subjects. They created and led
the Ziff-Davis Benchmark Operation, which developed such industry-standard
benchmarks as Ziff Davis Medias Winstone and WebBench. They founded and
led eTesting Labs, and after the acquisition of that company by Lionbridge
Technologies were the head and CTO of VeriTest.
Principled Technologies is a registered trademark of Principled Technologies, Inc.
All other product names are the trademarks of their respective owners.
Disclaimer of Warranties; Limitation of Liability:
PRINCIPLED TECHNOLOGIES, INC. HAS MADE REASONABLE EFFORTS TO ENSURE THE ACCURACY AND VALIDITY OF ITS TESTING, HOWEVER,
PRINCIPLED TECHNOLOGIES, INC. SPECIFICALLY DISCLAIMS ANY WARRANTY, EXPRESSED OR IMPLIED, RELATING TO THE TEST RESULTS AND
ANALYSIS, THEIR ACCURACY, COMPLETENESS OR QUALITY, INCLUDING ANY IMPLIED WARRANTY OF FITNESS FOR ANY PARTICULAR PURPOSE.
ALL PERSONS OR ENTITIES RELYING ON THE RESULTS OF ANY TESTING DO SO AT THEIR OWN RISK, AND AGREE THAT PRINCIPLED
TECHNOLOGIES, INC., ITS EMPLOYEES AND ITS SUBCONTRACTORS SHALL HAVE NO LIABILITY WHATSOEVER FROM ANY CLAIM OF LOSS OR
DAMAGE ON ACCOUNT OF ANY ALLEGED ERROR OR DEFECT IN ANY TESTING PROCEDURE OR RESULT.
IN NO EVENT SHALL PRINCIPLED TECHNOLOGIES, INC. BE LIABLE FOR INDIRECT, SPECIAL, INCIDENTAL, OR CONSEQUENTIAL DAMAGES IN
CONNECTION WITH ITS TESTING, EVEN IF ADVISED OF THE POSSIBILITY OF SUCH DAMAGES. IN NO EVENT SHALL PRINCIPLED TECHNOLOGIES,
INC.S LIABILITY, INCLUDING FOR DIRECT DAMAGES, EXCEED THE AMOUNTS PAID IN CONNECTION WITH PRINCIPLED TECHNOLOGIES, INC.S
TESTING. CUSTOMERS SOLE AND EXCLUSIVE REMEDIES ARE AS SET FORTH HEREIN.
Vous aimerez peut-être aussi
- Support A Range of Student Activities With An Acer Chromebook 712 Powered by Intel ProcessorsDocument13 pagesSupport A Range of Student Activities With An Acer Chromebook 712 Powered by Intel ProcessorsPrincipled TechnologiesPas encore d'évaluation
- Prepare Images in Kubernetes For Machine Learning Faster With A Dell EMC Cluster Powered by AMD EPYC 7543 ProcessorsDocument7 pagesPrepare Images in Kubernetes For Machine Learning Faster With A Dell EMC Cluster Powered by AMD EPYC 7543 ProcessorsPrincipled TechnologiesPas encore d'évaluation
- Dell EMC PowerEdge R650 Servers Running VMware Vsphere 7.0 Update 2 Can Boost Transactional Database Performance To Help You Become Future ReadyDocument5 pagesDell EMC PowerEdge R650 Servers Running VMware Vsphere 7.0 Update 2 Can Boost Transactional Database Performance To Help You Become Future ReadyPrincipled TechnologiesPas encore d'évaluation
- Analyze More Data, Faster, by Upgrading To Latest-Generation Dell EMC PowerEdge R750 ServersDocument5 pagesAnalyze More Data, Faster, by Upgrading To Latest-Generation Dell EMC PowerEdge R750 ServersPrincipled TechnologiesPas encore d'évaluation
- Choose Dell EMC Servers Powered by 3rd Gen AMD EPYC Processors For Better Performance On Multiple Workloads - InfographicDocument1 pageChoose Dell EMC Servers Powered by 3rd Gen AMD EPYC Processors For Better Performance On Multiple Workloads - InfographicPrincipled TechnologiesPas encore d'évaluation
- Working With Dell Rugged Devices in Real-World SituationsDocument11 pagesWorking With Dell Rugged Devices in Real-World SituationsPrincipled TechnologiesPas encore d'évaluation
- Use VMware vSAN HCI Mesh To Manage Your vSAN Storage Resources and Share Them Across Server Clusters - InfographicDocument1 pageUse VMware vSAN HCI Mesh To Manage Your vSAN Storage Resources and Share Them Across Server Clusters - InfographicPrincipled TechnologiesPas encore d'évaluation
- Use VMware vSAN HCI Mesh To Manage Your vSAN Storage Resources and Share Them Across Server ClustersDocument10 pagesUse VMware vSAN HCI Mesh To Manage Your vSAN Storage Resources and Share Them Across Server ClustersPrincipled TechnologiesPas encore d'évaluation
- Hadle More Web App Users On Kubernetes Clusters With Microsoft Azure VMs Featuring 2nd Generation Intel Xeon Scalable ProcessorsDocument6 pagesHadle More Web App Users On Kubernetes Clusters With Microsoft Azure VMs Featuring 2nd Generation Intel Xeon Scalable ProcessorsPrincipled TechnologiesPas encore d'évaluation
- Gain More K-Means Clustering Data Analysis Performance Per Dollar With 3rd Gen AMD EPYC 75F3 Processor-Powered Dell EMC PowerEdge R6525 ServersDocument6 pagesGain More K-Means Clustering Data Analysis Performance Per Dollar With 3rd Gen AMD EPYC 75F3 Processor-Powered Dell EMC PowerEdge R6525 ServersPrincipled TechnologiesPas encore d'évaluation
- Boost SQL Server OLTP Performance by Choosing Dell EMC PowerEdge R6525 Servers Powered by 3rd Gen AMD EPYC 7543 ProcessorsDocument5 pagesBoost SQL Server OLTP Performance by Choosing Dell EMC PowerEdge R6525 Servers Powered by 3rd Gen AMD EPYC 7543 ProcessorsPrincipled TechnologiesPas encore d'évaluation
- Kubernetes On VMware Vsphere vs. Bare Metal: Which Delivered Better Density and Performance?Document9 pagesKubernetes On VMware Vsphere vs. Bare Metal: Which Delivered Better Density and Performance?Principled TechnologiesPas encore d'évaluation
- Add Next-Generation Dell EMC PowerEdge MX Servers To Your VMware Cloud Foundation Infrastructure With Ease - InfographicDocument1 pageAdd Next-Generation Dell EMC PowerEdge MX Servers To Your VMware Cloud Foundation Infrastructure With Ease - InfographicPrincipled TechnologiesPas encore d'évaluation
- Improve Aerospike Database Performance and Predictability by Leveraging Intel® Ethernet 800 Series Network Adapters With Application Device Queues (ADQ)Document8 pagesImprove Aerospike Database Performance and Predictability by Leveraging Intel® Ethernet 800 Series Network Adapters With Application Device Queues (ADQ)Principled TechnologiesPas encore d'évaluation
- Make Kubernetes Containers On Dell EMC PowerEdge R740xd Servers Easier To Manage With VMware Tanzu - InfographicDocument1 pageMake Kubernetes Containers On Dell EMC PowerEdge R740xd Servers Easier To Manage With VMware Tanzu - InfographicPrincipled TechnologiesPas encore d'évaluation
- Make Kubernetes Containers On Dell EMC PowerEdge R740xd Servers Easier To Manage With VMware TanzuDocument10 pagesMake Kubernetes Containers On Dell EMC PowerEdge R740xd Servers Easier To Manage With VMware TanzuPrincipled TechnologiesPas encore d'évaluation
- Accelerate I/O With NVMe Drives On The New Dell EMC PowerEdge R650 Server - InfographicDocument1 pageAccelerate I/O With NVMe Drives On The New Dell EMC PowerEdge R650 Server - InfographicPrincipled TechnologiesPas encore d'évaluation
- A Dell Latitude 7420 Business Laptop With An Intel Core I7-1185g7 Vpro Processor Received Better Marks For Performance and Battery LifeDocument13 pagesA Dell Latitude 7420 Business Laptop With An Intel Core I7-1185g7 Vpro Processor Received Better Marks For Performance and Battery LifePrincipled TechnologiesPas encore d'évaluation
- A Dell Latitude 5320 Business Laptop With An Intel Core I5-1145g7 Vpro Processor Delivered Better Benchmark Performance and Battery LifeDocument13 pagesA Dell Latitude 5320 Business Laptop With An Intel Core I5-1145g7 Vpro Processor Delivered Better Benchmark Performance and Battery LifePrincipled TechnologiesPas encore d'évaluation
- Workstation Users Can Get Increased Performance and Value With The Dell Precision 3640 Tower - InfographicDocument1 pageWorkstation Users Can Get Increased Performance and Value With The Dell Precision 3640 Tower - InfographicPrincipled TechnologiesPas encore d'évaluation
- Stop A Power Zombie Apocalypse - Using Dell EMC OpenManage Enterprise Power Manager - InfographicDocument1 pageStop A Power Zombie Apocalypse - Using Dell EMC OpenManage Enterprise Power Manager - InfographicPrincipled TechnologiesPas encore d'évaluation
- Stop A Power Zombie Apocalypse Using Dell EMC OpenManage Enterprise Power Manager - SummaryDocument2 pagesStop A Power Zombie Apocalypse Using Dell EMC OpenManage Enterprise Power Manager - SummaryPrincipled TechnologiesPas encore d'évaluation
- Automate High-Touch Server Lifecycle Management Tasks - SummaryDocument2 pagesAutomate High-Touch Server Lifecycle Management Tasks - SummaryPrincipled TechnologiesPas encore d'évaluation
- Enabling Two Security Features On 3rd Gen AMD EPYC Processors Minimally Affected OLTP Performance On A Dell EMC PowerEdge R6525 SystemDocument5 pagesEnabling Two Security Features On 3rd Gen AMD EPYC Processors Minimally Affected OLTP Performance On A Dell EMC PowerEdge R6525 SystemPrincipled TechnologiesPas encore d'évaluation
- Get MongoDB Database-Driven Insights For Less With Dell EMC PowerEdge R6515 Servers Powered by 3rd Gen AMD EPYC 75F3 ProcessorsDocument6 pagesGet MongoDB Database-Driven Insights For Less With Dell EMC PowerEdge R6515 Servers Powered by 3rd Gen AMD EPYC 75F3 ProcessorsPrincipled TechnologiesPas encore d'évaluation
- The Evolution of Dell EMC PowerEdge Server Systems ManagementDocument1 pageThe Evolution of Dell EMC PowerEdge Server Systems ManagementPrincipled TechnologiesPas encore d'évaluation
- Get MongoDB Database-Driven Insights For Less With Dell EMC PowerEdge R6515 Servers Powered by 3rd Gen AMD EPYC 75F3 Processors - SummaryDocument2 pagesGet MongoDB Database-Driven Insights For Less With Dell EMC PowerEdge R6515 Servers Powered by 3rd Gen AMD EPYC 75F3 Processors - SummaryPrincipled TechnologiesPas encore d'évaluation
- Stop A Power Zombie Apocalypse Using Dell EMC OpenManage Enterprise Power ManagerDocument5 pagesStop A Power Zombie Apocalypse Using Dell EMC OpenManage Enterprise Power ManagerPrincipled TechnologiesPas encore d'évaluation
- Get Improved Performance and New Features From Dell EMC PowerEdge Servers With 3rd Gen AMD EPYC Processors - InfographicDocument1 pageGet Improved Performance and New Features From Dell EMC PowerEdge Servers With 3rd Gen AMD EPYC Processors - InfographicPrincipled TechnologiesPas encore d'évaluation
- Support More Vdi Users With A Dell Emc Poweredge R7515 Server Powered by An Amd Epyc 75F3 ProcessorDocument5 pagesSupport More Vdi Users With A Dell Emc Poweredge R7515 Server Powered by An Amd Epyc 75F3 ProcessorPrincipled TechnologiesPas encore d'évaluation
- The Subtle Art of Not Giving a F*ck: A Counterintuitive Approach to Living a Good LifeD'EverandThe Subtle Art of Not Giving a F*ck: A Counterintuitive Approach to Living a Good LifeÉvaluation : 4 sur 5 étoiles4/5 (5794)
- The Little Book of Hygge: Danish Secrets to Happy LivingD'EverandThe Little Book of Hygge: Danish Secrets to Happy LivingÉvaluation : 3.5 sur 5 étoiles3.5/5 (400)
- Shoe Dog: A Memoir by the Creator of NikeD'EverandShoe Dog: A Memoir by the Creator of NikeÉvaluation : 4.5 sur 5 étoiles4.5/5 (537)
- Hidden Figures: The American Dream and the Untold Story of the Black Women Mathematicians Who Helped Win the Space RaceD'EverandHidden Figures: The American Dream and the Untold Story of the Black Women Mathematicians Who Helped Win the Space RaceÉvaluation : 4 sur 5 étoiles4/5 (895)
- The Yellow House: A Memoir (2019 National Book Award Winner)D'EverandThe Yellow House: A Memoir (2019 National Book Award Winner)Évaluation : 4 sur 5 étoiles4/5 (98)
- The Emperor of All Maladies: A Biography of CancerD'EverandThe Emperor of All Maladies: A Biography of CancerÉvaluation : 4.5 sur 5 étoiles4.5/5 (271)
- A Heartbreaking Work Of Staggering Genius: A Memoir Based on a True StoryD'EverandA Heartbreaking Work Of Staggering Genius: A Memoir Based on a True StoryÉvaluation : 3.5 sur 5 étoiles3.5/5 (231)
- Never Split the Difference: Negotiating As If Your Life Depended On ItD'EverandNever Split the Difference: Negotiating As If Your Life Depended On ItÉvaluation : 4.5 sur 5 étoiles4.5/5 (838)
- Grit: The Power of Passion and PerseveranceD'EverandGrit: The Power of Passion and PerseveranceÉvaluation : 4 sur 5 étoiles4/5 (588)
- On Fire: The (Burning) Case for a Green New DealD'EverandOn Fire: The (Burning) Case for a Green New DealÉvaluation : 4 sur 5 étoiles4/5 (74)
- Elon Musk: Tesla, SpaceX, and the Quest for a Fantastic FutureD'EverandElon Musk: Tesla, SpaceX, and the Quest for a Fantastic FutureÉvaluation : 4.5 sur 5 étoiles4.5/5 (474)
- Devil in the Grove: Thurgood Marshall, the Groveland Boys, and the Dawn of a New AmericaD'EverandDevil in the Grove: Thurgood Marshall, the Groveland Boys, and the Dawn of a New AmericaÉvaluation : 4.5 sur 5 étoiles4.5/5 (266)
- The Unwinding: An Inner History of the New AmericaD'EverandThe Unwinding: An Inner History of the New AmericaÉvaluation : 4 sur 5 étoiles4/5 (45)
- Team of Rivals: The Political Genius of Abraham LincolnD'EverandTeam of Rivals: The Political Genius of Abraham LincolnÉvaluation : 4.5 sur 5 étoiles4.5/5 (234)
- The World Is Flat 3.0: A Brief History of the Twenty-first CenturyD'EverandThe World Is Flat 3.0: A Brief History of the Twenty-first CenturyÉvaluation : 3.5 sur 5 étoiles3.5/5 (2259)
- The Gifts of Imperfection: Let Go of Who You Think You're Supposed to Be and Embrace Who You AreD'EverandThe Gifts of Imperfection: Let Go of Who You Think You're Supposed to Be and Embrace Who You AreÉvaluation : 4 sur 5 étoiles4/5 (1090)
- The Hard Thing About Hard Things: Building a Business When There Are No Easy AnswersD'EverandThe Hard Thing About Hard Things: Building a Business When There Are No Easy AnswersÉvaluation : 4.5 sur 5 étoiles4.5/5 (344)
- The Sympathizer: A Novel (Pulitzer Prize for Fiction)D'EverandThe Sympathizer: A Novel (Pulitzer Prize for Fiction)Évaluation : 4.5 sur 5 étoiles4.5/5 (121)
- Her Body and Other Parties: StoriesD'EverandHer Body and Other Parties: StoriesÉvaluation : 4 sur 5 étoiles4/5 (821)
- Eds SCN 330Document21 pagesEds SCN 330Ak AutosPas encore d'évaluation
- QPR - Administrators GuideDocument163 pagesQPR - Administrators GuidehoracioyanesPas encore d'évaluation
- MS AX Installation GuideDocument153 pagesMS AX Installation GuideAlain Ternet100% (1)
- AMERICAN - QuickStartWindows 7Document3 pagesAMERICAN - QuickStartWindows 7Abraão MunizPas encore d'évaluation
- Guia de Instalacion SimphonyDocument56 pagesGuia de Instalacion SimphonyCesar GuerreroPas encore d'évaluation
- Xampp For WindowsDocument6 pagesXampp For WindowsAmit SinghPas encore d'évaluation
- Online Hostel Management System For SchoolsDocument76 pagesOnline Hostel Management System For Schoolsachus nachus67% (3)
- Trustwave Asv Report 072817Document115 pagesTrustwave Asv Report 072817Allison WillsPas encore d'évaluation
- Cr-Ir355 - 06e-Fcr XC-1Document1 600 pagesCr-Ir355 - 06e-Fcr XC-1Nassima BELILPas encore d'évaluation
- Prosis: DVD - Installation Manual EnglishDocument36 pagesProsis: DVD - Installation Manual EnglishLucky OkotePas encore d'évaluation
- NAV17 WebDocument812 pagesNAV17 WebIgnacio Millán DomínguezPas encore d'évaluation
- TREX71 Install Single HostDocument80 pagesTREX71 Install Single Hostsantoshsap777Pas encore d'évaluation
- SC XP 10.3.0 Install Guide XP Scaled Topology enDocument54 pagesSC XP 10.3.0 Install Guide XP Scaled Topology enŁukasz MacuraPas encore d'évaluation
- ERPM Installation Guide 5.5.1Document263 pagesERPM Installation Guide 5.5.1powerPas encore d'évaluation
- Historian QuickStart GuideDocument43 pagesHistorian QuickStart GuideShajil VazhakkalilPas encore d'évaluation
- TIB SpotWebPlay 4.0.2 InstallationManualDocument101 pagesTIB SpotWebPlay 4.0.2 InstallationManualsrgaurPas encore d'évaluation
- IDEAL Installation GuideDocument7 pagesIDEAL Installation Guidefast4rohitPas encore d'évaluation
- Microsoft Dynamics AX 2012 System Requirements PDFDocument37 pagesMicrosoft Dynamics AX 2012 System Requirements PDFcbgunPas encore d'évaluation
- Smartplant Foundation: Installation and Setup GuideDocument252 pagesSmartplant Foundation: Installation and Setup GuideAnand KumarPas encore d'évaluation
- Mongoose Installation TipsDocument3 pagesMongoose Installation TipsAjit WPas encore d'évaluation
- App VDocument96 pagesApp VMrSpunkZPas encore d'évaluation
- WinCC Web Navigator V1.1Document178 pagesWinCC Web Navigator V1.1www.otomasyonegitimi.comPas encore d'évaluation
- 2PGDCA4 (B) - Programming With ASP. Net Programming With ASP. Net Programming With ASP. NetDocument38 pages2PGDCA4 (B) - Programming With ASP. Net Programming With ASP. Net Programming With ASP. NetOtis MilburnPas encore d'évaluation
- (Win2k12) Configuring Trusted Roots and Disallowed CertificatesDocument12 pages(Win2k12) Configuring Trusted Roots and Disallowed Certificatesthe verge3Pas encore d'évaluation
- It 3 User GuideDocument97 pagesIt 3 User GuidejyotihckPas encore d'évaluation
- Exchange 2007 Lab ManualDocument126 pagesExchange 2007 Lab Manualdattatrayin2002Pas encore d'évaluation
- Leave Management SystemDocument71 pagesLeave Management Systemrthakur587100% (1)
- What Is The Requirement For Citrix Server Installation?Document45 pagesWhat Is The Requirement For Citrix Server Installation?Shivakumar S Kadakal100% (1)
- Installation Guide Rev G - IBE Rel B.08.PDF Nodeid 15604638&vernum - 2Document223 pagesInstallation Guide Rev G - IBE Rel B.08.PDF Nodeid 15604638&vernum - 2diegolimanaPas encore d'évaluation
- Core 2 Angular 5Document542 pagesCore 2 Angular 5Gerardo Diaz100% (5)